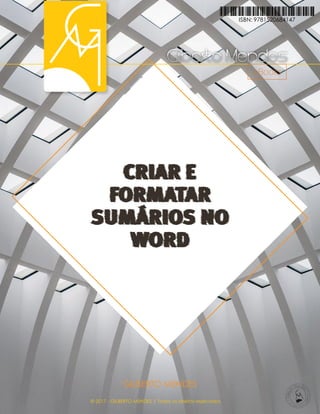
CRIANDO SUMÁRIO EM WORD
- 1. © 2017 - GILBERTO MENDES | Todos os direitos reservados CRIAR E FORMATAR SUMÁRIOS NO WORD GILBERTO MENDES eBooks 9781520684147ISBN: 9781520684147
- 2. © 2017 - GILBERTO MENDES | Todos os direitos reservados 2 Para a Glória de Deus GILBERTO MENDES AUTOR FABIANO BALDISSERA AUTOR
- 3. © 2017 - GILBERTO MENDES | Todos os direitos reservados CRIAR E FORMATAR SUMÁRIOS NO WORD Ebook desenvolvido para facilitar a criação de sumários personalizados no Microsoft Word. Maneira fácil e eficiente de personalizar seus documentos e dar segurança às referências de páginas. Bom estudo.
- 4. © 2017 - GILBERTO MENDES | Todos os direitos reservados SUMÁRIO 01 02 03 04 05 06 CRIAR UM SUMÁRIO FORMATAR OU PERSONALIZAR UM SUMÁRIO ALTERAR OU ADICIONAR NÍVEIS EM UM SUMÁRIO ALTERAR O NÍVEL DE UMA ENTRADA DE SUMÁRIO ATUALIZAR UM SUMÁRIO CRIAR LEGENDAS NO WORD
- 5. © 2017 - GILBERTO MENDES | Todos os direitos reservados 5 CRIAR UM SUMÁRIO 01
- 6. © 2017 - GILBERTO MENDES | Todos os direitos reservados 6 CRIAR UM SUMÁRIO NO WORD O Word é cheio de truques para facilitar a formatação de nossos textos, trabalhos e relatórios. Existem documentos extremamente longos, e que conforme se escreve, aumenta ainda mais, os títulos e subtítulos mudam de pagina a todo instante, como seria interessante ter uma ferramenta que tornasse essa atividade trabalhosa de atualizar os índices, sobre esse tópico que este livro digital foi criado. Você aprendera como criar os índices automaticamente no Microsoft Word. Assim, quando adicionar ou remover um titulo ou subtítulo o programa ajustara e identificara qual a pagina correta, a sua posição, e indicara no índice automático. Para criar um sumário que seja fácil de atualizar, aplique estilos de título ao texto que deseja incluir no sumário. Depois disso, o Word vai compilá-lo automaticamente a partir desses títulos.
- 7. © 2017 - GILBERTO MENDES | Todos os direitos reservados 7 Aplicar estilos de título Escolha o texto que você deseja incluir no sumário e, em seguida, na guia Página Inicial, clique em um estilo do título, como Título 1.
- 8. © 2017 - GILBERTO MENDES | Todos os direitos reservados 8 Faça isso para todo o texto que você deseja exibir no sumário. Por exemplo: se você está escrevendo um livro com capítulos você pode aplicar o estilo Título 1 para cada um dos seus títulos de capítulo. Você pode aplicar o estilo Título 2 para cada uma das seções dentro esses capítulos. Adicionar o sumário O Word usa os títulos no documento para construir um sumário automático que pode ser atualizado quando você altera o texto do título, sequência ou nível.
- 9. © 2017 - GILBERTO MENDES | Todos os direitos reservados 9 1. Clique no local que deseja inserir o índice analítico, normalmente perto do início de um documento. 2. Clique em Referências > Sumário e escolha um estilo de Sumário Automático na lista. OBSERVAÇÃO: Se você usar um estilo de Sumário Manual, o Word não utilizará os títulos para criar um sumário e não será possível atualizá-lo automaticamente. Em vez disso, o Word usará o texto do espaço reservado para criar um sumário fictício, e você deverá preencher as entradas manualmente.
- 10. © 2017 - GILBERTO MENDES | Todos os direitos reservados 10 FORMATAR OU PERSONALIZAR UM SUMÁRIO 02
- 11. © 2017 - GILBERTO MENDES | Todos os direitos reservados 11 Após a criação de um sumário, é possível modificar a aparência dele. Por exemplo, você pode selecionar quantos níveis de título serão incluídos e se haverá linhas pontilhadas entre as entradas e os números da página. Também é possível alterar a formatação do texto, e o Word a manterá independentemente de quantas vezes o sumário for atualizado. 1. Clique em Referências > Sumário > Sumário Personalizado.
- 12. © 2017 - GILBERTO MENDES | Todos os direitos reservados 12 2. Na caixa de diálogo Sumário, faça suas alterações. Uma visualização das alterações é exibida na caixa à direita.
- 13. © 2017 - GILBERTO MENDES | Todos os direitos reservados 13 o Para adicionar linhas tracejadas ou pontilhadas entre as entradas e os números de página, na lista Preenchimento de tabulação, escolha um estilo de linha. Para remover as linhas, clique em (nenhum). o Para alterar a aparência geral do sumário, na lista Formatos, clique no formato desejado para aplicá-lo. o Para alterar o número de níveis exibidos no sumário, clique nas setas para cima e para baixo ao lado de Mostrar níveis. 3. Clique em OK.
- 14. © 2017 - GILBERTO MENDES | Todos os direitos reservados 14 Formatar o texto em um sumário Você pode alterar a aparência do texto em cada nível de um sumário. 1. Clique em Referências > Sumário > Sumário Personalizado.
- 15. © 2017 - GILBERTO MENDES | Todos os direitos reservados 15 2. Na caixa de diálogo Sumário, em Formatos, clique em Do modelo. 3. Na parte inferior da caixa de diálogo, clique em Modificar. 4. Na caixa de diálogo Estilo, na lista Estilos, clique no nível que você deseja alterar e clique em Modificar. 5. Na caixa de diálogo Modificar Estilo, faça as alterações de formatação que você deseja e clique em OK. 6. Repita as etapas 4 e 5 para todos os níveis que você deseja exibir no sumário.
- 16. © 2017 - GILBERTO MENDES | Todos os direitos reservados 16 ALTERAR OU ADICIONAR NÍVEIS EM UM SUMÁRIO 03
- 17. © 2017 - GILBERTO MENDES | Todos os direitos reservados 17 A maneira mais comum de mudar o número de níveis mostrados no sumário é simplesmente substituir a tabela existente por outra com os níveis desejados. Uma forma mais técnica e mais curta para fazer isso é editando as informações de código de campo. Para alterar o nível de uma entrada individual do sumário, mude o nível do título desse texto no corpo do documento. Substituir o sumário 1. Clique em Referências > Sumário > Sumário Personalizado.
- 18. © 2017 - GILBERTO MENDES | Todos os direitos reservados 18 2. Na caixa de diálogo Sumário, na lista Mostrar níveis, escolha o número de níveis desejado e clique em OK.
- 19. © 2017 - GILBERTO MENDES | Todos os direitos reservados 19 Por exemplo, se você clicar em 2, todo texto com o estilo Título 1 ou Título 2 aplicado será exibido no sumário. 3. Quando você for perguntado se deseja substituir o sumário existente, clique em Sim. Edite as informações de código de campo. O Word insere campos automaticamente quando você usa comandos específicos. Por exemplo, quando você Adicionar números de página, o Word insere o campo Page. Quando você criar um sumário, o Word insere o campo TOC.
- 20. © 2017 - GILBERTO MENDES | Todos os direitos reservados 20 Você pode editar as informações dos códigos de campo para alterar rapidamente o número de níveis mostrados no sumário. 1. Clique no sumário e pressione Alt+F9. As informações dos códigos de campo são exibidas entre chaves e têm esta aparência: 2. Mude os números entre as aspas. Por exemplo, para mostrar apenas dois níveis, troque "1-3" por "1-2". 3. Pressione Alt+F9 para mostrar o sumário novamente. 4. Atualize o sumário para ver suas alterações (Referências > Atualizar Tabela).
- 21. © 2017 - GILBERTO MENDES | Todos os direitos reservados 21 ALTERAR O NÍVEL DE UMA ENTRADA DE SUMÁRIO 04
- 22. © 2017 - GILBERTO MENDES | Todos os direitos reservados 22 Para alterar o nível de uma entrada do sumário, basta mudar o nível do título desse texto no corpo do documento. 1. Clique no título que você deseja alterar. 2. Na guia Início, no grupo Estilos, clique no nível de título desejado. 3. Na guia Referências, clique em Atualizar Tabela. 4. Clique em Atualizar o índice inteiro e em OK. O Word inclui automaticamente os três primeiros níveis em um sumário. Para mais ou menos níveis, veja Alterar os níveis em um sumário.
- 23. © 2017 - GILBERTO MENDES | Todos os direitos reservados 23 ATUALIZAR UM SUMÁRIO 05
- 24. © 2017 - GILBERTO MENDES | Todos os direitos reservados 24 Para atualizar um sumário criado automaticamente a partir de estilos de título, clique em Referências > Atualizar Sumário. Você pode optar por Atualizar apenas os números de página ou Atualizar o índice inteiro, se quiser atualizar os números de página e o texto. Para saber como criar um sumário, consulte Criar um sumário.
- 25. © 2017 - GILBERTO MENDES | Todos os direitos reservados 25 EXISTEM DIVERSOS Sistemas de gestão processual que são utilizados por diferentes jurisdições. Os mais comuns são: • PJe – Processo Eletrônico Judicial • ePROC – Processo Eletrônico – Utilizado no TRF4 • eSAJ – Sistema de Automação da Justiça Existem vários outros além desses citados, o importante é que encontre qual é a forma de envio das petições e que responda rapidamente, obedecendo os prazos estabelecidos pelo despacho em que foi nomeado. Isto colocará o profissional em evidência pelo respeito ao juízo.
- 26. © 2017 - GILBERTO MENDES | Todos os direitos reservados 26 ADICIONAR, FORMATAR OU EXCLUIR LEGENDAS NO WORD 06
- 27. © 2017 - GILBERTO MENDES | Todos os direitos reservados 27 Você pode adicionar legendas às figuras, equações ou outros objetos. Uma legenda é um rótulo numerado, como "Figura 1", que pode ser adicionado a uma figura, tabela, equação ou outro objeto. Ela é composta de texto personalizável ("Figura", "Tabela", "Equação" ou outra coisa que você digite) seguido de um número ordenado ou uma letra ("1, 2, 3..." ou "a, b, c..." normalmente) que pode ser opcionalmente seguida por um texto adicional descritivo, se desejar. 1. Texto que você seleciona ou cria. 2. Número que o Word insere para você Se, posteriormente, você adicionar, excluir ou move legendas, pode facilmente atualizar os todos os números de legenda ao mesmo tempo. Você também pode usar essas legendas para criar uma tabela dos itens legendados, por exemplo, uma tabela de figuras ou uma tabela de equações.
- 28. © 2017 - GILBERTO MENDES | Todos os direitos reservados 28 Adicionar legendas DICA: Se quiser poder mover a figura e a legenda como um só objeto ou ajustar a quebra do texto em torno da figura e da legenda, siga as instruções para adicionar legendas a objetos flutuantes abaixo. 1. Selecione o objeto (tabela, equação, figura ou outro objeto) ao qual você deseja adicionar uma legenda. 2. Na guia Referências, no grupo Legendas, clique em Inserir legenda.
- 29. © 2017 - GILBERTO MENDES | Todos os direitos reservados 29 3. Na lista Rótulo, selecione o rótulo que melhor descreva o objeto, como uma figura ou equação. Se a lista não fornecer o rótulo desejado, clique em Novo Rótulo, digite o novo rótulo na caixa Rótulo e clique em OK.
- 30. © 2017 - GILBERTO MENDES | Todos os direitos reservados 30 4. Digite qualquer texto, incluindo pontuação, que você deseja que apareça depois do rótulo. 5. Clique em OK. OBSERVAÇÃO: O Word insere o número de legenda sequencial como um campo. Se sua legenda for semelhante a "Figura {SEQ Table * ARABIC}", o Word está exibindo códigos de campo em vez de resultados de campo. Para ver a legenda normalmente, pressione Alt+F9.
- 31. © 2017 - GILBERTO MENDES | Todos os direitos reservados 31 Formatar legendas Após adicionar pelo menos uma legenda ao documento, você deverá ver um novo estilo exibido na galeria de estilos chamado "Legenda". Para alterar a formatação das suas legendas em todo o documento, basta clicar com o botão direito nesse estilo na galeria e escolher Modificar. Lá, você poderá definir o tamanho da fonte, a cor, o tipo e outras opções que serão aplicadas às suas legendas. Para saber mais sobre como modificar estilos no Word, confira Personalizar estilos no Word. Excluir uma legenda Para excluir uma legenda, selecione-a com seu mouse e pressione Delete. Se você tiver legendas adicionais em seu documento quando tiver terminado de excluir as que deseja remover, será necessário atualizá-las. Pressione Ctrl+A para selecionar todo o texto do documento e pressione F9 para atualizar tudo. Isso garantirá que os números da sua legenda estejam corretos depois que você remover aquelas que não queira.
- 32. © 2017 - GILBERTO MENDES | Todos os direitos reservados 32
