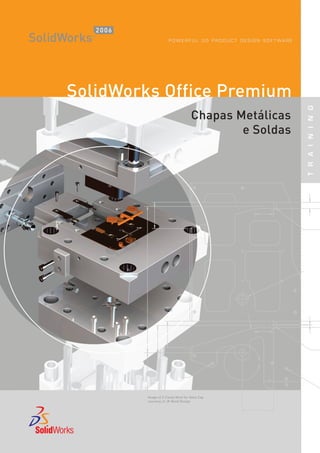
Modelagem de chapas metálicas e conjunto de peças soldadas
- 1. C M Y CM MY CY CMY K Training_2006_SMW_PTB.pdf 7/10/05 8:42:29 PMTraining_2006_SMW_PTB.pdf 7/10/05 8:42:29 PM
- 2. SolidWorks® 2006 Chapas metálicas e conjunto de peças soldadas SolidWorks Corporation 300 Baker Avenue Concord, Massachusetts 01742 EUA
- 3. © 1995-2005, SolidWorks Corporation 300 Baker Avenue Concord, Massachusetts 01742 EUA Todos os direitos reservados Patentes nos Estados Unidos 5.815.154; 6.219.049; 6.219.055; 6.603.486; 6.611.725 e 6.844.877 e outras patentes externas, inclusive EP 1.116.190 e JP 3.517.643. Patentes americanas e estrangeiras pendentes. A SolidWorks Corporation é uma empresa da Dassault Systemes S.A. (Nasdaq:DASTY). As informações e software discutidos neste documento estão sujeitos a alterações sem prévio aviso e não devem ser considerados compromissos pela SolidWorks Corporation. Nenhum material pode ser reproduzido ou transmitido sob qualquer forma ou por qualquer meio, eletrônico ou mecânico, para qualquer finalidade sem a expressa permissão por escrito da SolidWorks Corporation. O software discutido neste documento é fornecido sob licença e poderá ser utilizado ou copiado apenas de acordo com os termos desta licença. Todas as garantias dadas pela SolidWorks Corporation quanto ao software e documentação estão estabelecidas na Licença e Acordo de Serviço de Assinatura da SolidWorks Corporation e nada do que estiver estabelecido, ou implícito, neste documento ou o seu conteúdo deve ser considerado ou julgado como modificação ou correção de tais garantias. SolidWorks, PDMWorks e 3D PartStream.NET, e o logotipo eDrawings são marcas comerciais registradas da SolidWorks Corporation. SolidWorks 2006 é um nome de produto da SolidWorks Corporation. COSMOSXpress, DWGEditor, DWGgateway, eDrawings, Feature Palette, PhotoWorks e XchangeWorks são marcas registradas, 3D ContentCentral é uma marca de serviço e FeatureManager é uma marca registrada de propriedade conjunta da SolidWorks Corporation. COSMOS, COSMOSWorks, COSMOSMotion e COSMOSFloWorks são marcas registradas da Structural Research and Analysis Corporation. FeatureWorks é marca registrada da Geometric Software Solutions Co. Limited. ACIS é uma marca comercial registrada da Spatial Corporation. GLOBEtrotter e FLEXlm são marcas registradas da Globetrotter Software, Inc. Outras marcas ou nomes de produtos são marcas comerciais ou marcas registradas pertencentes aos seus respectivos proprietários. Número de documento: PMT0074-PTB SOFTWARE COMERCIAL PARA COMPUTADORES - PROPRIEDADE Direitos restritos pelo governo dos Estados Unidos. O uso, duplicação ou divulgação pelo governo está sujeito às restrições estabelecidas em FAR 52.227-19 (Commercial Computer Software - Restricted Rights), DFARS 227.7202 (Commercial Computer Software and Commercial Computer Software Documentation), e no acordo de licença, conforme aplicável. Contratante/fabricante: SolidWorks Corporation, 300 Baker Avenue, Concord, Massachusetts 01742 EUA Partes deste software © 1988, 2000 Aladdin Enterprises. Partes deste software © 1996, 2001 Artifex Software, Inc. Partes deste software © 2001 artofcode LLC. Partes deste software © 2005 Bluebeam Software, Inc. Partes deste software © 1999, 2002-2005 ComponentOne. Partes deste software © 1990-2005 D-Cubed Limited. Partes deste produto são distribuídas sob licença da DC Micro Development, Copyright © 1994- 2002 DC Micro Development, Inc. Todos os direitos reservados Partes © eHelp Corporation. Todos os direitos reservados. Partes deste software © 1998-2005 Geometric Software Solutions Co. Limited. Partes deste software © 1986-2005 mental images GmbH & Co. KG Partes deste software © 1996 Microsoft Corporation. Todos os direitos reservados. Partes deste software © 2005 Priware Limited. Partes deste software © 2001, SIMULOG. Partes deste software © 1995-2005 Spatial Corporation. Partes deste software © 2003-2005, Structural Research & Analysis Corp. Partes deste software © 1997-2005 Tech Soft America. Partes deste software são copyright e propriedade da UGS Corp. © 2005. Partes deste software © 1999-2005 Viewpoint Corporation. Partes deste software © 1994-2005, Visual Kinematics, Inc. Este software baseia-se em parte no trabalho do grupo Independent JPEG. Todos os direitos reservados
- 4. Manual de Treinamento do SolidWorks 2006 i Sumário Introdução Sobre este curso . . . . . . . . . . . . . . . . . . . . . . . . . . . . . . . . . . . . . . . 3 Pré-requisitos . . . . . . . . . . . . . . . . . . . . . . . . . . . . . . . . . . . . . . 3 Filosofia do projeto do curso . . . . . . . . . . . . . . . . . . . . . . . . . . 3 Uso deste livro . . . . . . . . . . . . . . . . . . . . . . . . . . . . . . . . . . . . . 3 Sobre o CD . . . . . . . . . . . . . . . . . . . . . . . . . . . . . . . . . . . . . . . . 4 Windows® 2000 e Windows® XP. . . . . . . . . . . . . . . . . . . . . . 4 Convenções usadas neste livro . . . . . . . . . . . . . . . . . . . . . . . . . 4 Lição 1: Modelagem de peças de chapas metálicas Métodos do Sheet Metal . . . . . . . . . . . . . . . . . . . . . . . . . . . . . . . . . 9 Estágios do processo. . . . . . . . . . . . . . . . . . . . . . . . . . . . . . . . . . . . 9 Barra de ferramentas Sheet Metal. . . . . . . . . . . . . . . . . . . . . . . . . . 9 Projeto com features Sheet Metal . . . . . . . . . . . . . . . . . . . . . . . . . 10 Gauges do Sheet Metal. . . . . . . . . . . . . . . . . . . . . . . . . . . . . . 10 Flanges . . . . . . . . . . . . . . . . . . . . . . . . . . . . . . . . . . . . . . . . . . 11 Flange básico . . . . . . . . . . . . . . . . . . . . . . . . . . . . . . . . . . . . . 12 Features do Sheet Metal . . . . . . . . . . . . . . . . . . . . . . . . . . . . . . . . 14 Feature do Sheet-Metal. . . . . . . . . . . . . . . . . . . . . . . . . . . . . . 14 Feature Flat-Pattern. . . . . . . . . . . . . . . . . . . . . . . . . . . . . . . . . 15 Miter Flange . . . . . . . . . . . . . . . . . . . . . . . . . . . . . . . . . . . . . . . . . 15 Edge Flanges. . . . . . . . . . . . . . . . . . . . . . . . . . . . . . . . . . . . . . . . . 18 Adição de uma aba . . . . . . . . . . . . . . . . . . . . . . . . . . . . . . . . . . . . 21 Flat Pattern . . . . . . . . . . . . . . . . . . . . . . . . . . . . . . . . . . . . . . . . . . 22 Opções de Flat Pattern . . . . . . . . . . . . . . . . . . . . . . . . . . . . . . 23 Cortes . . . . . . . . . . . . . . . . . . . . . . . . . . . . . . . . . . . . . . . . . . . . . . 25 Cortes no modelo dobrado . . . . . . . . . . . . . . . . . . . . . . . . . . . 25 Unfold e fold (desdobrar e dobrar) . . . . . . . . . . . . . . . . . . . . . 26 Ferramentas de modelagem de chapa metálica. . . . . . . . . . . . . . . 29 Ferramentas-padrão . . . . . . . . . . . . . . . . . . . . . . . . . . . . . . . . 29
- 5. Manual de Treinamento do SolidWorks 2006 ii Uso de uma ferramenta-padrão de modelagem . . . . . . . . . . . 29 Como elas trabalham . . . . . . . . . . . . . . . . . . . . . . . . . . . . . . . 29 Criação de uma ferramenta de modelagem personalizada . . . 32 Conversão de uma Ferramenta de Modelagem. . . . . . . . . . . . 36 Ângulos de dobra . . . . . . . . . . . . . . . . . . . . . . . . . . . . . . . . . . . . . 39 Peças do Sheet Metal em desenhos. . . . . . . . . . . . . . . . . . . . . . . . 39 Opções Sheet Metal . . . . . . . . . . . . . . . . . . . . . . . . . . . . . . . . 40 Edge Flanges e Closed Corners . . . . . . . . . . . . . . . . . . . . . . . . . . 42 Arestas individuais com um edge flange . . . . . . . . . . . . . . . . 43 Fechamento de um canto . . . . . . . . . . . . . . . . . . . . . . . . . . . . 43 Projeto em superfície plana. . . . . . . . . . . . . . . . . . . . . . . . . . . . . . 45 Círculos existentes . . . . . . . . . . . . . . . . . . . . . . . . . . . . . . . . . . . . 48 Flange básico . . . . . . . . . . . . . . . . . . . . . . . . . . . . . . . . . . . . . 48 Uso de simetria . . . . . . . . . . . . . . . . . . . . . . . . . . . . . . . . . . . . . . . 49 Manual Relief Cut. . . . . . . . . . . . . . . . . . . . . . . . . . . . . . . . . . . . . 49 Break Corner. . . . . . . . . . . . . . . . . . . . . . . . . . . . . . . . . . . . . . . . . 51 Recurso do entalhe . . . . . . . . . . . . . . . . . . . . . . . . . . . . . . . . . . . . 52 Fix Projected Length. . . . . . . . . . . . . . . . . . . . . . . . . . . . . . . . 53 Dobras em loft . . . . . . . . . . . . . . . . . . . . . . . . . . . . . . . . . . . . . . . 55 Desvio de curvatura . . . . . . . . . . . . . . . . . . . . . . . . . . . . . . . . . . . 56 Exercício 1: Dobras no Sheet Metal . . . . . . . . . . . . . . . . . . . . . . . 59 Exercício 2: Relevo no Sheet Metal . . . . . . . . . . . . . . . . . . . . . . 60 Exercício 3: Sheet Metal a partir do plano . . . . . . . . . . . . . . . . . 62 Exercício 4: Flanges e dobras no Sheet Metal . . . . . . . . . . . . . . . 66 Exercício 5: Suportes de estrutura classificada. . . . . . . . . . . . . . . 68 Lição 2: Conversão de peças em chapas metálicas Tópicos do Sheet Metal . . . . . . . . . . . . . . . . . . . . . . . . . . . . . . . . 73 Estágios do processo. . . . . . . . . . . . . . . . . . . . . . . . . . . . . . . . 73 Conversão de peças legadas do Sheet Metal . . . . . . . . . . . . . . . . 73 Práticas recomendadas . . . . . . . . . . . . . . . . . . . . . . . . . . . . . . 74 Método Recognize Bends . . . . . . . . . . . . . . . . . . . . . . . . . . . . . . . 75 Importação . . . . . . . . . . . . . . . . . . . . . . . . . . . . . . . . . . . . . . . 75 Abertura de arquivos IGES. . . . . . . . . . . . . . . . . . . . . . . . . . . . . . 76 Document Template . . . . . . . . . . . . . . . . . . . . . . . . . . . . . . . . 76 Report Files. . . . . . . . . . . . . . . . . . . . . . . . . . . . . . . . . . . . . . . 76 Uso da feature Rip . . . . . . . . . . . . . . . . . . . . . . . . . . . . . . . . . . . . 77 Adição de dobras no lugar de cantos em ponta . . . . . . . . . . . . . . 78 Features do Sheet Metal . . . . . . . . . . . . . . . . . . . . . . . . . . . . . . . . 80 Novas features. . . . . . . . . . . . . . . . . . . . . . . . . . . . . . . . . . . . . 80 Alternação entre estados . . . . . . . . . . . . . . . . . . . . . . . . . . . . . 81 Efetuando mudanças. . . . . . . . . . . . . . . . . . . . . . . . . . . . . . . . . . . 81 Chapa metálica a partir de peças de Shell. . . . . . . . . . . . . . . . . . . 84 Desenrolamento de cones e cilindros . . . . . . . . . . . . . . . . . . . . . . 86 Planos do processo . . . . . . . . . . . . . . . . . . . . . . . . . . . . . . . . . . . . 89 Dobras. . . . . . . . . . . . . . . . . . . . . . . . . . . . . . . . . . . . . . . . . . . 89 Configurações . . . . . . . . . . . . . . . . . . . . . . . . . . . . . . . . . . . . . 90 Exercício 6: Importação e conversão . . . . . . . . . . . . . . . . . . . . . . 91 Exercício 7: Planejamento do processo . . . . . . . . . . . . . . . . . . . . 94
- 6. Manual de Treinamento do SolidWorks 2006 iii Lição 3: Modelagem de Sheet Metal no contexto de uma montagem Tópicos do Sheet Metal . . . . . . . . . . . . . . . . . . . . . . . . . . . . . . . . 97 Modelagem de montagem “de cima para baixo” . . . . . . . . . . 97 Estágios do processo. . . . . . . . . . . . . . . . . . . . . . . . . . . . . . . . 97 Peças de Sheet Metal “in-context” . . . . . . . . . . . . . . . . . . . . . . . . 98 Adição de uma nova peça em uma montagem . . . . . . . . . . . . . . . 98 Resultados de Insert, Component, New part. . . . . . . . . . . . . . 99 Aparecimento durante a edição da peça . . . . . . . . . . . . . . . . . . . 100 Cor da peça sendo editada . . . . . . . . . . . . . . . . . . . . . . . . . . 101 Construção de flanges de borda no contexto . . . . . . . . . . . . . . . 102 Construção de flange de meia esquadria no contexto. . . . . . . . . 104 Recursos de corte adicionais. . . . . . . . . . . . . . . . . . . . . . . . . 106 Orlas . . . . . . . . . . . . . . . . . . . . . . . . . . . . . . . . . . . . . . . . . . . . . . 109 Edite montagem . . . . . . . . . . . . . . . . . . . . . . . . . . . . . . . . . . . . . 110 Exercício 8: Sheet Metal em uma montagem . . . . . . . . . . . . . . . 113 Exercício 9: Entalhes e orlas. . . . . . . . . . . . . . . . . . . . . . . . . . . . 117 Exercício 10: Cavilha em U “in-context”. . . . . . . . . . . . . . . . . . 120 Exercício 11: Braçadeira do Tubo . . . . . . . . . . . . . . . . . . . . . . . 121 Lição 4: Soldas Conjuntos de peças soldadas. . . . . . . . . . . . . . . . . . . . . . . . . . . . 127 Barra de Ferramentas do conjunto de peças soldadas. . . . . . 127 Feature do Weldment . . . . . . . . . . . . . . . . . . . . . . . . . . . . . . 127 Membros estruturais . . . . . . . . . . . . . . . . . . . . . . . . . . . . . . . . . . 128 Tratamento dos cantos . . . . . . . . . . . . . . . . . . . . . . . . . . . . . 130 Considerações sobre o sketch . . . . . . . . . . . . . . . . . . . . . . . . 131 Recorte de membros estruturais . . . . . . . . . . . . . . . . . . . . . . . . . 135 Adição de placas . . . . . . . . . . . . . . . . . . . . . . . . . . . . . . . . . . . . . 136 Weld Beads . . . . . . . . . . . . . . . . . . . . . . . . . . . . . . . . . . . . . . . . . 137 Uso de simetria . . . . . . . . . . . . . . . . . . . . . . . . . . . . . . . . . . . . . . 138 Cantoneiras e End Caps . . . . . . . . . . . . . . . . . . . . . . . . . . . . . . . 139 Perfil e espessura da cantoneira . . . . . . . . . . . . . . . . . . . . . . 139 Localização da cantoneira. . . . . . . . . . . . . . . . . . . . . . . . . . . 140 Parâmetros da End Cap. . . . . . . . . . . . . . . . . . . . . . . . . . . . . 140 Sketches do perfil . . . . . . . . . . . . . . . . . . . . . . . . . . . . . . . . . . . . 143 Propriedades de personalização . . . . . . . . . . . . . . . . . . . . . . 143 Trabalho com Weldments . . . . . . . . . . . . . . . . . . . . . . . . . . . . . . 146 Subconjuntos de peças soldadas . . . . . . . . . . . . . . . . . . . . . . 146 Non-structural Components (componentes não estruturais) . . . . . . . . . . . . . . . . . . . . . . . 147 Saving Bodies as Separate Parts (salvar corpos como peças separadas) . . . . . . . . . . . . . . . . . 147 Operações de usinagem pós-montagem . . . . . . . . . . . . . . . . 148 Administração da Cut List . . . . . . . . . . . . . . . . . . . . . . . . . . . . . 148 Weld Beads. . . . . . . . . . . . . . . . . . . . . . . . . . . . . . . . . . . . . . 148 Balloons . . . . . . . . . . . . . . . . . . . . . . . . . . . . . . . . . . . . . . . . 148 Geração automática da Cut List . . . . . . . . . . . . . . . . . . . . . . 148 Propriedades de personalização . . . . . . . . . . . . . . . . . . . . . . . . . 150
- 7. Manual de Treinamento do SolidWorks 2006 iv Lista de Propriedades . . . . . . . . . . . . . . . . . . . . . . . . . . . . . . 150 Cut List Properties . . . . . . . . . . . . . . . . . . . . . . . . . . . . . . . . 151 Desenhos do conjunto de peças soldadas . . . . . . . . . . . . . . . . . . 152 Drawing Views of Individual Bodies (vistas do desenho de corpos individuais) . . . . . . . . . . . . . . 153 Cut List Tables . . . . . . . . . . . . . . . . . . . . . . . . . . . . . . . . . . . 155 Trabalho com canos e tubulação. . . . . . . . . . . . . . . . . . . . . . . . . 159 3D Sketching. . . . . . . . . . . . . . . . . . . . . . . . . . . . . . . . . . . . . . . . 159 Uso de planos-padrão . . . . . . . . . . . . . . . . . . . . . . . . . . . . . . 159 Utilizar Planos de Sketch em 3D . . . . . . . . . . . . . . . . . . . . . 159 Criação de um plano de sketch em 3D . . . . . . . . . . . . . . . . . 160 Controles de visibilidade . . . . . . . . . . . . . . . . . . . . . . . . . . . 162 Merge Arc Segment Bodies . . . . . . . . . . . . . . . . . . . . . . . . . 165 Conjunto de peças soldadas e Sheet Metal em montagens. . . . . 171 Chapa metálica ou membro estrutural? . . . . . . . . . . . . . . . . 177 Reutilização das peças “in-context” . . . . . . . . . . . . . . . . . . . 178 Exercício 12: Criação de um conjunto de peças soldadas . . . . . 181 Exercício 13: Tubulação curva, Sheet Metal e montagens. . . . . 195
- 8. Manual de Treinamento do SolidWorks 2006 1 Introdução
- 9. Manual de Treinamento do SolidWorks 2006 Introdução 2
- 10. Manual de Treinamento do SolidWorks 2006 Introdução Sobre este curso 3 Sobre este curso O objetivo deste curso é ensinar a você como montar peças de metal em folha utilizando o software de automatização de desenho mecânico SolidWorks. A aplicação de metal em folha no SolidWorks 2006 é tão robusta e rica em recursos que torna impraticável cobrir cada detalhe, e ainda assim ter um curso de duração razoável. No entanto, o foco deste curso está nas habilidades fundamentais e conceitos centrais para o sucesso na execução de peças de metal em folha. Você deve ver o manual do curso de treinamento como um suplemento, não um substituto para a documentação do sistema e ajuda on-line. Após ter desenvolvido uma boa base nas habilidades básicas, você pode consultar a ajuda on-line para obter informações sobre as opções de comando utilizadas com menor freqüência. Pré-requisitos Espera-se que os alunos deste curso tenham: Experiência em projetos mecânicos. Concluído o curso Princípios Básicos do SolidWorks: Peças e Montagens. Experiência com o sistema operacional Windows™. Filosofia do projeto do curso Este curso foi elaborado para treinamento com abordagem baseada em processo ou tarefa. Em vez de dar enfoque em features e funções individuais, um curso de treinamento com base em processo dá ênfase aos processos e procedimentos que você segue para concluir uma determinada tarefa. Utilizando estudos de caso para ilustrar esses processos, você aprende os comandos, opções e menus necessários no contexto de conclusão de uma tarefa do projeto. Uso deste livro Este manual de treinamento foi projetado para ser utilizado em um ambiente de sala de aula, sob a orientação de um instrutor experiente em SolidWorks. Não é destinado a ser um manual para auto-estudo. Os exemplos e estudos de caso foram projetados para serem demonstrados "ao vivo" pelo instrutor. Exercícios de laboratório Os exercícios de laboratório lhe propiciam a oportunidade de aplicar e praticar o material abrangido durante a parte de leitura/ demonstração do curso. São desenvolvidos para representar situações típicas de projeto e simulação sendo ao mesmo tempo moderado o suficiente para ser concluído durante a aula. Você deve notar que muitos estudantes trabalham em ritmos diferentes. Portanto, nós incluímos mais exercícios de laboratório do que você pode razoavelmente esperar concluir durante o curso. Isso assegura que até mesmo o aluno mais rápido não ficará sem exercícios. Uma nota sobre as dimensões Os desenhos e dimensões dados nos exercícios de laboratório não são destinados a refletir algum tipo de traçado-padrão em particular. Na realidade, algumas vezes as dimensões são fornecidas de uma maneira que nunca seria considerada aceitável no ramo. O motivo para isso é que os laboratórios são desenvolvidos para estimulá-lo a aplicar as informações cobertas em aula e a empregar e reforçar certas técnicas de modelamento. Como resultado, os desenhos e dimensões nos exercícios são feitos de maneira a complementar este objetivo.
- 11. Manual de Treinamento do SolidWorks 2006 Introdução 4 Sobre este curso Sobre o CD Junto com a capa traseira há um CD contendo cópias de diversos arquivos que serão usados no decorrer deste curso. Estão organizados por número de lição. A pasta Case Study no interior de cada lição contém os arquivos que seu instrutor utiliza durante a apresentação das lições. A pasta Exercises contém todos os arquivos necessários para a execução dos exercícios de laboratório. Windows® 2000 e Windows® XP As telas constantes neste manual foram feitas utilizando o SolidWorks 2006 sendo executado em Windows® 2000 e Windows® XP. Você pode notar diferenças na aparência de menus e janelas. Essas diferenças não afetam o desempenho do software. Convenções usadas neste livro Este manual utiliza as seguintes convenções tipográficas: Uso de cores A interface de usuário do SolidWorks 2006 torna extensivo o uso de cores para o destaque da geometria selecionada e dá um melhor feedback visual. Isto aumenta muito a intuitividade e facilidade de uso do SolidWorks 2006. Para tirar o máximo de vantagem, os manuais de treinamento são impressos em cores. Em muitos casos, temos usado cores adicionais nas ilustrações para a comunicação dos conceitos, identificação de features e também a divulgação de informações importantes. Por exemplo, poderíamos mostrar o resultado de uma operação em uma cor diferente, mesmo que, por padrão, o software SolidWorks não exibisse os resultados dessa maneira. Convenção Significado Bold Sans Serif Comandos do SolidWorks e opções são apresentados neste estilo. Por exemplo, Insert, Boss significa escolher a opção Boss no menu Insert. Typewriter Nomes de features e nomes de arquivos aparecem neste estilo. Por exemplo, Sketch1. 17 Do this step Linhas duplas precedem e seguem as seções dos procedimentos. Isso proporciona separação entre os passos do procedimento e blocos externos de textos explicativos. Os próprios passos são numerados em sans serif bold.
- 12. Manual de Treinamento do SolidWorks 2006 Introdução Sobre este curso 5 Exibição das relações do sketch O SolidWorks 2006 tem a capacidade de exibir automaticamente representações gráficas das relações de sketch conforme mostradas na ilustração à direita. Elas podem ser ativadas e desativadas usando-se o comando View, Sketch Relations. Na maioria dos exemplos deste livro, a exibição gráfica das relações do sketch foi desativada.
- 13. Manual de Treinamento do SolidWorks 2006 Introdução 6 Sobre este curso
- 14. Manual de Treinamento do SolidWorks 2006 7 Lição 1 Modelagem de peças de chapas metálicas Após o término bem-sucedido desta lição, você será capaz de: Criar uma chapa metálica usando um flange básico. Adicionar características específicas do flange de chapa metálica, tais como miter flange e edge flange. Fechar cantos, prolongando as faces. Usar ferramentas de modelagem e a Design Library para criar características formadas, tais como nervuras, louvers e lanças. Criar suas próprias ferramentas de modelagem personalizadas. Projetar chapas metálicas em superfície plana e adicionar dobras usando dobras desenhadas.
- 15. Lição 1 Manual de Treinamento do SolidWorks 2006 Modelagem de peças de chapas metálicas 8
- 16. Manual de Treinamento do SolidWorks 2006 Lição 1 Modelagem de peças de chapas metálicas Métodos do Sheet Metal 9 Métodos do Sheet Metal Basicamente há duas abordagens para a execução de peças de chapas metálicas: Modelagem da peça como uma chapa metálica desde o início, começando com a primeira feature — a feature de flange básico. Este método se aproveita de toda a funcionalidade e de todas as ferramentas, comandos e opções especializados na aplicação de chapa metálica. Este é o método preferido para quase todas as peças e isto é o que esta lição abrange. Transformar uma peça que foi construída convencionalmente em uma chapa metálica, de forma que ela possa ser aplainada, e que as características específicas da chapa metálica possam ser aplicadas a ela. A conversão de uma peça importada em chapa metálica é um exemplo típico de quando esta abordagem é útil. Este método é visto em Lição 2: Conversão de peças em chapas metálicas. Estágios do processo Algumas fases importantes no processo de modelagem são dadas na lista seguinte. Cada um destes tópicos compreende uma seção na lição. Projeto com features Sheet Metal Features que são especificamente do Sheet Metal são usadas para criar peças. Estas incluem vários tipos de flanges, abas, dobras adicionadas e ferramentas de aplanamento. Uso de ferramentas de modelagem Use ferramentas de modelagem para moldar a chapa metálica. As ferramentas podem ser usadas como estão, modificadas ou criadas a partir do zero. Desenhos do Sheet Metal A criação de um desenho usando uma chapa metálica tem algumas opções exclusivas. Uso de simetria Modelos simétricos podem ser criados como modelos parciais e espelhados usando Mirror Bodies. Círculos existentes Sketches que contenham círculos são processados através da feature de flange básico e convertidos em dobras. Projeto na superfície plana Peças de chapas metálicas podem ser projetadas como um modelo plano e posteriormente dobradas. Barra de ferramentas Sheet Metal A barra de ferramentas Sheet Metal contém atalhos para todos os comandos do Sheet Metal. Estes comandos também podem ser acessados através do menu Insert, Sheet Metal.
- 17. Lição 1 Manual de Treinamento do SolidWorks 2006 Modelagem de peças de chapas metálicas 10 Projeto com features Sheet Metal Projeto com features Sheet Metal As peças do Sheet Metal constituem um tipo muito específico de modelo sólido. Elas têm como característica, parede fina com cantos arredondados. A espessura da parede é constante por todo o modelo, e as dobras são aplicadas usando-se um valor selecionado do raio da dobra. Quando é necessário relevo, ele é adicionado automaticamente. O SolidWorks cuida destes requisitos, porque você está usando ferramentas específicas de chapa metálica. Gauges do Sheet Metal. Um Sheet Metal Gauge pode ser selecionado para definir a espessura e limitar a escolha ou o raio. São incluídas no SolidWorks tabelas de exemplo para aço e alumínio. É possível criar tabelas definidas pelo usuário.
- 18. Manual de Treinamento do SolidWorks 2006 Lição 1 Modelagem de peças de chapas metálicas Projeto com features Sheet Metal 11 Flanges A feature básica do Sheet Metal é o flange. Neste exemplo, tipos diferentes de flanges serão usados para construir uma chapa metálica. A seguir, oferecemos uma descrição dos diversos tipos de flange. O Sheet Metal do SolidWorks tem quatro tipos diferentes de flanges que podem ser usados para criar peças. Os flanges são adicionados a um material de espessura pré-definida de diversos modos. Flange básico O Flange Básico é usado para criar a feature básica para a peça de chapa metálica. Ele opera de forma similar à feature Extrude (extrusão), mas adiciona dobras automaticamente, usando um Raio de Dobra específico. Miter Flange O Miter Flange é usado para criar flanges que se conectam em um ângulo às arestas existentes no modelo. Ele tem opções para acompanhar um conjunto tangencial de arestas, criar rips onde for necessário ou prolongar as extremidades. Edge Flange Um Edge Flange (fange de aresta) junta material para criar um flange em um ângulo em uma aresta existente. O ângulo e o sketch do perfil podem ser modificados. Múltiplos flanges podem ser criados juntos.
- 19. Lição 1 Manual de Treinamento do SolidWorks 2006 Modelagem de peças de chapas metálicas 12 Projeto com features Sheet Metal Procedimento O modelo a ser criado é uma tampa para um receptor estéreo. Ele usa quatro tipos de flanges, assim como ferramentas de corte e modelagem. Flange básico O Base Flange é a feature básica de uma peça de chapa metálica. Ele cria o sólido inicial e define as configurações que são usadas para as features seguintes da chapa metálica. A feature é uma variação da feature Boss Extrude. 1 New part. Crie uma nova peça com unidades em polegadas. Chame a peça de Cover. 2 Sketch. Projete um retângulo usando o plano Front. Mude a linha de fundo para a geometria da construção. Relacione a linha de fundo à origem usando como referência o Midpoint (ponto médio). Introdução: Base Flange O Base Flange é usado para criar a feature básica de uma peça em chapa metálica. O flange é criado como uma extrusão com um valor de Thickness (espessura) e Bend Radius (raio de dobra). Um contorno aberto é tratado como uma extrusão de feature fina. Um contorno fechado é tratado como o contorno de uma placa plana. Isto é útil se você desejar projetar peças de chapas metálicas a partir de um modelo plano. Tab (Boss Flange [flange de saliência]) A Tab pode ser usada para adicionar uma feature de saliência que é sempre da mesma espessura que o resto do modelo. A aba é projetada em uma face existente.
- 20. Manual de Treinamento do SolidWorks 2006 Lição 1 Modelagem de peças de chapas metálicas Projeto com features Sheet Metal 13 Onde encontrar No menu, escolha: Insert, Sheet Metal, Base Flange.... Ou clique na ferramenta da barra de ferramentas Sheet Metal. 3 Flange básico. Clique na ferramenta Base Flange e mude as configurações. End Condition = Blind (Depth) = 9.5” Use gauge table = On Gauge table = ALUMINUM Gauge 20, R=0.118” Auto Relief = Obround Verifique se a espessura está aplicada na face exterior do sketch. Se não estiver, use a caixa de seleção Reverse direction (inverter a direção) para mudá-la. CliqueOK para criar o flange. Nota As opções Override thickness e Override radius podem ser usadas para ignorar os valores obtidos da tabela de medição (gauge table). 4 Flange básico concluído. O flange básico consta da lista no FeatureManager como Base-Flange1. Observe que foram adicionadas duas outras features: Sheet-Metal1 e Flat-Pattern1. Estas features serão explicadas nas páginas seguintes.
- 21. Lição 1 Manual de Treinamento do SolidWorks 2006 Modelagem de peças de chapas metálicas 14 Features do Sheet Metal Features do Sheet Metal Certas features especializadas são geradas com o flange básico, que ocorre somente em peças de chapas metálicas. Elas são usadas para configurações default e controle da peça. Feature do Sheet-Metal A feature do Sheet-Metal contém as configurações usadas para a peça. Isto inclui a tabela de medição, o raio de dobra default, a espessura do material, como a margem da dobra é calculada e como o relevo automático da dobra é gerado. A informação vem de escolhas efetuadas no flange básico e outras configurações default. Use Edit Feature (editar recurso) para modificá-la. Explicação dos parâmetros das dobras Quanto à Bend Allowance (margem da dobra), há quatro opções: Bend Table é uma tabela de materiais específicos (aço, alumínio, etc.) que contém os cálculos de dobras baseados na espessura e no raio da dobra. Bend Tables são arquivos do Excel, e têm a extensão de arquivo *.xls. Use Insert, Sheet Metal, Bend Table, From File ou New para adicionar um arquivo. Eles também podem ser escolhidos no menu Use bend table (use a tabela de dobras) na caixa de diálogo Sheet-Metal. Você pode criar suas próprias Bend Tables usando um dos arquivos de amostra e o Excel. Amostras podem ser encontradas no diretório de instalação e: lang<language name>Sheetmetal Bend Tables. Há duas pastas, cada uma com três arquivos de amostras para os métodos de Bend Allowance e Bend Deduction. Fator K é uma constante usada nos cálculos de curvatura. É o raio que representa o local médio da chapa metálica, medido a partir do interior, com relação à espessura da chapa metálica. Bend Allowance e Bend Deduction permitem que você entre um valor baseado em sua experiência e práticas de indústria.
- 22. Manual de Treinamento do SolidWorks 2006 Lição 1 Modelagem de peças de chapas metálicas Miter Flange 15 Exame das opções de Auto Relief Para Auto Relief há três opções: Rectangular (gravura superior) cria um corte de forma retangular ao redor das arestas, que requer relevo curvo. Tear (gravura central) cria um relevo de fenda ou rasgo, que cria arestas e faces fendidas, mas sem corte. Obround (gravura inferior) cria um corte de extremidade arredondada ao redor das arestas, que requer relevo curvo. O Offset Ratio relaciona o tamanho do corte de um relevo retangular ou oblongo arredondado à espessura do material. O índice default de 0,5 significa que o corte do relevo será ½ da espessura do material. Por exemplo, se a espessura da chapa metálica é 0,5 mm, o corte do relevo será 0,25 mm. Nas ilustrações à direita, o Offset Ratio foi definido para 1,0, de forma que os cortes de relevo sejam mais visíveis. A Fixed edge or face (aresta ou face fixa): a seleção identifica a face ou aresta que permanece estacionária durante o aplanamento. Esta seleção fica vazia quando você faz uma peça de chapa metálica usando a feature de flange básico. Ela é usada somente em casos especiais, tais como desenrolamento de um cone ou cilindro, ou conversão de uma peça convencional em uma chapa metálica. Para obter mais informações, consulte Desenrolamento de cones e cilindros na página 86. Feature Flat-Pattern Esta feature é usada para alternar entre os estados do modelo dobrado e aplainado. Ela é suprimida por default. Suprimido = a peça é mostrada em seu estado dobrado. Não suprimido = a peça é mostrada em seu estado aplainado. Miter Flange O Miter Flange é usado para adicionar flanges que se conectam e automaticamente criam os rasgos de canto necessários. Você tem que desenhar o perfil do flange em um plano que seja perpendicular à aresta. Exemplos de flanges de meia esquadria
- 23. Lição 1 Manual de Treinamento do SolidWorks 2006 Modelagem de peças de chapas metálicas 16 Miter Flange 5 Vire a peça para cima. Mantenha pressionada a tecla Shift, e pressione duas vezes a tecla com a seta para cima. Em seguida amplie a área indicada. 6 Desenho perpendicular à dobra. Normalmente, você tem que criar um plano perpendicular à curva e, em seguida, abrir um sketch sobre aquele plano. No entanto, há um atalho. Selecione a borda exterior e clique em Insert, Sketch. Um sketch é criado perpendicular à extremidade mais próxima. Quando você sair do sketch, o sistema criará o plano e o adicionará à árvore de modelamento do FeatureManager. 7 Perfil do flange. Desenhe uma linha horizontal com 0,625” de comprimento, ligada ao vértice exterior. Este é o perfil do miter flange. Nota Observe que o desenho pode ser mais complexo do que apenas uma linha simples. No entanto, ele precisa formar um perfil aberto. Introdução: Flange básico O Miter Flange é usado para criar um ou mais flanges interligados. Os flanges podem ser ligados a várias arestas e são automaticamente fendidos para permitir o desdobramento da peça. Configurações permitem que os flanges sejam colocados no interior ou exterior do modelo. Onde encontrar No menu, escolha: Insert, Sheet Metal, Miter Flange.... Ou clique na ferramenta da barra de ferramentas Sheet Metal.
- 24. Manual de Treinamento do SolidWorks 2006 Lição 1 Modelagem de peças de chapas metálicas Miter Flange 17 8 Propagação do flange. Clique na ferramenta Miter Flange e aparecerá uma pré-visualização do flange. Clique no marcador Propagate (propagar) para selecionar automaticamente as arestas tangentes e continuar o flange ao redor da aresta da peça. Nota O marcador Propagate atua como uma chave. Ela ficará azul se a opção Propagate estiver desativada. Ficará magenta se estiver ativada. 9 Configurações do miter flange. No PropertyManager, defina o seguinte: Use gauge table = On Flange position = Gap distance (distância do intervalo) = 0,01" Flange Positions Há três opções para posicionamento do flange: Material Inside (material interno) Material Outside (material externo) Bend Outside (curva externa) Offsets de início/final Há duas opções para offset da distância inicial ou final: Start Offset Distance End Offset Distance Custom Bend Allowance (margem da curva personalizada) Uma Custom Bend Allowance, diferente da default, pode ser definida para as curvas desta feature.
- 25. Lição 1 Manual de Treinamento do SolidWorks 2006 Modelagem de peças de chapas metálicas 18 Edge Flanges 10 Clique em OK para criar o miter flange. O comando Miter Flange cria os flanges e as curvas. Embora seja uma feature única, cada curva pode ser desdobrada individualmente. Intervalos e relevos de curvas são criados automaticamente quando os flanges se encontram. Edge Flanges A ferramenta Edge Flange pode ser usada para adicionar de forma dinâmica os flanges às arestas da chapa metálica. Uma aresta selecionada pode ser arrastada para definir o tamanho e a direção do flange. As configurações permitem que você mude: Perfil do flange de aresta Ângulo Comprimento do flange Posição do Flange As configurações default para o Relief type e o Bend radius podem ser canceladas. Há muitas variações no uso do Edge Flange. Aqui estão algumas possibilidades.
- 26. Manual de Treinamento do SolidWorks 2006 Lição 1 Modelagem de peças de chapas metálicas Edge Flanges 19 Introdução: Edge Flange O EdgeFlange adiciona um flange simples a uma aresta. Onde encontrar No menu, escolha: Insert, Sheet Metal, Edge Flange.... Ou clique na ferramenta da barra de ferramentas Sheet Metal. 11 Mude a vista. Retorne para a vista Isometric padrão. Amplie a área indicada. 12 Direção do flange. Selecione uma das arestas verticais e clique na ferramenta Edge Flange . Arraste o cursor para a esquerda e defina o comprimento do flange em 0,90”. 13 Parâmetros do flange. Configurações para o Angle e a Flange Position são definidas através do PropertyManager. Use gauge table = On Angle = 90º Flange position = Material outside Flange length = medido para o Inner Virtual Sharp. O Flange length será Blind e o formato será determinado usando-se a opção Edit flange profile (edite o perfil do flange). Custom Bend Allowances e Relief Types também estão disponíveis.
- 27. Lição 1 Manual de Treinamento do SolidWorks 2006 Modelagem de peças de chapas metálicas 20 Edge Flanges A opção Trim side bends (recorte as dobras laterais) é usada quando um flange de aresta se une a um flange existente. Nos exemplos abaixo, a opção é off para o exemplo à esquerda; on para o exemplo à direita. 14 Perfil do flange. Clique em Edit flange profile para mudar o formato retangular default. Aparece a caixa de diálogo Profile Sketch (sketch do perfil). Nota O sketch sempre incluirá um segmento de linha convertido a partir da aresta existente, que fica na direção do flange, independentemente da aresta que você tenha selecionado no passo 12. 15 Defina completamente o sketch. Arraste a geometria e adicione as dimensões e os arredondamentos do sketch para defini-lo integralmente, conforme mostrado. 16 Continue. Clique em Back no diálogo Profile Sketch. Isto o leva para fora do modo Edit Sketch, deixando o PropertyManager aberto, de forma que você possa definir quaisquer outros parâmetros para o flange. Clique em OK para criar o flange e feche o PropertyManager. Nota Se você clicar em Finish no diálogo Profile Sketch, automaticamente sairá do sketch, criará o flange, e fechará o PropertyManager. Se você então precisar fazer alterações nos outros parâmetros do flange, clique com o botão direito no flange, e selecione Edit Feature.
- 28. Manual de Treinamento do SolidWorks 2006 Lição 1 Modelagem de peças de chapas metálicas Adição de uma aba 21 17 Flange de borda concluído. Como qualquer feature do SolidWorks, o flange de aresta pode ser editado usando-se o Edit Feature. 18 Segundo flange. Adicione um outro Edge Flange no lado oposto da peça usando um procedimento semelhante. Observe que a posição do perfil é levemente diferente. Adição de uma aba A Tab ou Boss Flange (aba ou flange de saliência) é usada para adicionar uma saliência que é desenhada em uma face e extruda a espessura da chapa metálica. Não há diálogo porque a direção e a espessura da extrusão são conhecidas. Introdução: Tab A Tab adiciona uma saliência a uma face. Onde encontrar No menu, escolha: Insert, Sheet Metal, Tab.... Ou clique em Base-Flange/Tab na barra de ferramentas Sheet Metal. 19 Novo sketch. Selecione a face superior formada pelo miter flange e insira um sketch.
- 29. Lição 1 Manual de Treinamento do SolidWorks 2006 Modelagem de peças de chapas metálicas 22 Flat Pattern 20 Perfil circular. Desenhe um círculo cujo centro coincida com a aresta do flange. Meça-o conforme é mostrado na figura. 21 Tab. Clique em Base-Flange/Tab para criar a feature aba. A direção da extrusão e a profundidade são determinadas a partir do modelo. Flat Pattern O flat pattern (modelo plano) pode ser visto a qualquer hora durante o processo de modelagem. Simplesmente não suprima a última feature na árvore de modelamento do FeatureManager — a feature Flat-Pattern. 22 Não suprima Flat-Pattern1. A não supressão de uma feature pode ser feita de várias formas. Uma delas é clicar com o botão direito na feature Flat-Pattern1, e escolher Unsuppress no menu de atalho. Nota A ferramenta Flattened (aplainado) pode ser usada para executar o mesmo procedimento não suprimir/suprimir. 23 Flat pattern. O modelo plano, completo com linhas de dobras, aparece em tamanho e formato naturais na orientação da vista Top.
- 30. Manual de Treinamento do SolidWorks 2006 Lição 1 Modelagem de peças de chapas metálicas Flat Pattern 23 Opções de Flat Pattern A feature Flat-Pattern inclui várias opções para o aparecimento e tratamento do modelo plano. Para acessar estas opções, clique com o botão direito na feature Flat-Pattern, e escolha Edit Feature. Merge faces Quando a opção Merge faces é selecionada, as faces que são planas e coincidentes no modelo plano são mescladas. Nenhuma aresta é mostrada nas regiões dobradas. Se você desmarcar esta caixa de seleção, as arestas tangenciais das curvas niveladas aparecem. Simplify bends Quando o Simplify Bends é ativado, as dobras na região curva são representadas como arestas lineares no modelo plano, simplificando a geometria do modelo. Quando esta opção não é selecionada, dobras compostas permanecerão no modelo plano. Corner Treatment Quando você aplaina uma peça de chapa metálica através de não supressão da feature Flat-Pattern, os corner treatments são automaticamente aplicados para criar uma peça limpa, de chapa metálica achatada. Os tratamentos dos cantos são aplicados de forma que o modelo plano fique próprio para fabricação. Se você desmarcar esta caixa de seleção, o modelo plano é mostrado sem os tratamentos de canto. Add corner-trim (adicione recorte de canto)
- 31. Lição 1 Manual de Treinamento do SolidWorks 2006 Modelagem de peças de chapas metálicas 24 Flat Pattern A seleção da caixa de seleção Add corner-trim adiciona uma nova feature à árvore, posicionada após a feature Flat-Pattern e dependente dela. Esta feature pode ser usada para adicionar opções de quebras de cantos e relevo ao modelo plano. 24 Opções do flat pattern. Clique com o botão direito na featureFlat-Pattern1, e selecione Edit Feature. Há três opções que são selecionadas por default: Merge faces Simplify bends Corner Treatment Clicar em Add corner-trim traz as configurações para uso de Break corners quebra de cantos e Relief types (tipos de relevo). Clique em Cancel . Corner-Trim Se tivéssemos incluído a feature corner-trim para tratamento de cantos, a edição da definição da nova feature Corner-Trim1 permitiria aplicar mudanças nos cantos individuais. Quebra dos cantos Break (quebra) arestas selecionadas com fillets ou chanfros e filtra opcionalmente Internal corners only (somente cantos internos) Relief Options (opções de relevo) Define formatos de relevo para as arestas. Os tipos disponíveis são Circular, Square (quadrado) ou Bend Waist (cintura da dobra). 25 Supressão. Volte para o modelo dobrado através da supressão da feature Flat-Pattern1.
- 32. Manual de Treinamento do SolidWorks 2006 Lição 1 Modelagem de peças de chapas metálicas Cortes 25 Cortes Até agora, todas as ferramentas que utilizamos criaram flanges (saliências) e uniram o material à peça. Os cortes podem ser feitos para as versões "dobradas" ou "aplainadas" do modelo. Cortes no modelo dobrado Cortes que são feitos no modelo dobrado podem ser feitos a qualquer momento, em qualquer face do modelo. Nenhuma precaução especial é necessária. 26 Face do sketch Selecione a face indicada e clique em Insert, Sketch. 27 Sketch. Desenhe um círculo de diâmetro 0,25” concêntrico à aresta circular. 28 Corte perpendicular. Crie um corte Blind usando a opção default Normal cut e Link to thickness. Estas opções asseguram que o corte é perpendicular à chapa metálica e à mesma espessura que a do material. Nota A condição final Through All (passante) pode cortar através de outras áreas do modelo, criando um resultado indesejável.
- 33. Lição 1 Manual de Treinamento do SolidWorks 2006 Modelagem de peças de chapas metálicas 26 Cortes Unfold e fold (desdobrar e dobrar) Quaisquer cortes que precisem ser feitos no modelo aplainado precisarão de algumas features adicionais. Os comandos Unfold e Fold precedem e seguem a feature do corte. Isto permite que a peça seja desdobrada localmente, cortada e, em seguida, dobrada novamente. Introdução: Unfold Unfold é usado para aplainar uma ou mais dobras. É usado em conjunto com o Fold para aplainar temporariamente uma parte do modelo. Onde encontrar No menu, escolha: Insert, Sheet Metal, Unfold.... Ou clique na ferramenta da barra de ferramentas Sheet Metal. Nota As features Unfold e Fold são usadas na parte de projeto do modelo. Sobre recursos que são especificamente para a fabricação do modelo (tais como tratamento de cantos) use a feature Flat-Pattern. Não suprima a feature Flat-Pattern e adicione os recursos específicos de fabricação. As features serão adicionadas após aquela feature, e serão derivadas dela. Uma nova supressão da feature Flat-Pattern também suprimirá as features adicionadas. 29 Unfold. Clique na ferramenta Unfold , e selecione a Fixed face. Clique em Bends to unfold e selecione a dobra indicada. Clique em OK. 30 Resultado. A dobra selecionada é aplainada, mantendo a face fixa na posição.
- 34. Manual de Treinamento do SolidWorks 2006 Lição 1 Modelagem de peças de chapas metálicas Cortes 27 31 Sketch. Faça o sketch sobre a face fixa usando as dimensões mostradas. 32 Corte. Faça extrusão do sketch com um corte Blind usando Link to thickness. Introdução: Fold Fold é usado para dobrar novamente uma ou mais curvas desdobradas. É usado normalmente em conjunto com Unfold. Onde encontrar No menu, escolha: Insert, Sheet Metal, Fold.... Ou clique na ferramenta da barra de ferramentas Sheet Metal.
- 35. Lição 1 Manual de Treinamento do SolidWorks 2006 Modelagem de peças de chapas metálicas 28 Cortes 33 Fold Dobre novamente a curva usando Fold . Selecione a mesma Fixed face que foi usada na operação de desdobramento. Melhor do que selecionar dobras individuais, clique em Collect All Bends (colete todas as dobras) para fazer com que o sistema identifique as dobras. Clique em OK. 34 Corte resultante. O corte é feito transversal à dobra, e então dobrado novamente. Nota Cortes através de dobras podem ser feitos sem desdobramento. Se o corte não exigir que o modelo esteja no estado aplainado durante o corte, ele pode ser desenhado diretamente sobre uma face do modelo. Neste exemplo, um corte retangular é feito a partir do flange através da dobra, com 0,5” de profundidade. O flat pattern processa o corte e o aplaina.
- 36. Manual de Treinamento do SolidWorks 2006 Lição 1 Modelagem de peças de chapas metálicas Ferramentas de modelagem de chapa metálica 29 Ferramentas de modelagem de chapa metálica Ferramentas de modelagem são usadas para dobrar, aplainar, ou formar a chapa metálica. O SolidWorks fornece uma quantidade de ferramentas de amostra na Design Library (Biblioteca de Projetos). Além disso, você pode editar as ferramentas existentes ou criar novas ferramentas. Você foi apresentado à Design Library no curso Princípios Básicos do SolidWorks: Peças e Montagens. Ferramentas- padrão Um conjunto de ferramentas de modelagem está incluído no software SolidWorks. O conjunto inclui modelagens, flanges extrudadas, louvers, nervuras e lanças. Você pode adicionar mais, a partir dos seus próprios projetos. A ferramenta de modelagem é arrastada da Design Library e solta em uma face da peça de chapa metálica. Ele dá forma ao material, abrindo um furo opcionalmente e, em seguida, é oculta. Uso de uma ferramenta-padrão de modelagem Features padrão são as que vêm com o software, sejam peças ou features de biblioteca. Neste exemplo, uma ferramenta-padrão de modelagem de chapa metálica será adicionada à nossa peça. As ferramentas de modelagem individual são peças projetadas especialmente para uso na criação de features de modelagem. Foram planejadas para ser usadas como outros recursos de biblioteca: serem arrastadas e soltas sobre a face de um modelo. Entretanto, as ferramentas de modelagem podem ser soltas apenas sobre chapas metálicas. Em geral, há cinco fases para se adicionar uma ferramenta de modelagem usando-se a Design Library: 1. Arraste a ferramenta a partir da Design Library para a face apropriada do modelo. 2. Use a tecla Tab para inverter a direção do molde, se necessário. 3. Solte a ferramenta ao liberar o botão do mouse. 4. Edite o sketch. Isto inclui relações/dimensões oscilantes de emendas ou acréscimo de novas relações/dimensões. O sketch geralmente é completamente definido no final deste estágio. 5. Features de modelagem não são dimensionadas de forma interativa, à medida que você as une ao modelo. Após editar o sketch, elas são adicionadas ao seu tamanho default. Você pode editar a definição da feature de modelagem para alterar suas dimensões. Como elas trabalham As ferramentas de modelagem atuam como instrumentos que dobram, aplainam ou alteram a forma da chapa metálica. A face à qual você aplica a ferramenta de modelagem corresponde à superfície de parada da própria ferramenta. Por default, a ferramenta se movimenta para dentro e para fora da face. O material tem sua forma alterada quando a ferramenta atinge a face onde ela é solta.
- 37. Lição 1 Manual de Treinamento do SolidWorks 2006 Modelagem de peças de chapas metálicas 30 Ferramentas de modelagem de chapa Arraste e solte A operação de arrastar e soltar é muito simples. Apenas arraste a feature a partir da Design Library para a face da peça ativa e deixe-a cair. Uma pré-visualização da feature na face é apresentada no cursor. Empurrar ou puxar? Os recursos de modelagem podem ser empurrados através da face sobre a qual eles são soltos, ou puxados para fora do lado oposto do material. Por default, o SolidWorks os empurrará para a face na qual eles serão soltos. Se você pressionar a tecla Tab antes de soltar a feature, a feature de modelagem será puxada para fora. Apertar a tecla Tab repetidamente mudará este comportamento com a conseqüente atualização da pré-visualização do gráfico. Observe a pré-visualização à medida que você muda a direção. Tipos de ferramentas de modelagem Os arquivos fornecidos pelo SolidWorks na Design Library correspondem a peças utilizadas para representar ferramentas de modelagem. Eles precisam ser localizadas em uma pasta marcada como pasta de ferramentas de modelagem (consulte o passo 36). Um outro tipo de ferramenta de modelagem é identificado como um arquivo Form Tool (*.sldftp). Esse tipo de arquivo é específico da ferramenta de modelagem, sendo criado adicionando a feature Forming Tool e salvando o arquivo como sendo do tipo ferramenta de modelagem. A criação desse tipo será discutida posteriormente nesta lição. Ferramenta Recurso Sheet Metal de formação
- 38. Manual de Treinamento do SolidWorks 2006 Lição 1 Modelagem de peças de chapas metálicas Ferramentas de modelagem de chapa metálica 31 35 Ferramentas de modelagem de chapa metálica. Expanda a pasta Forming Tools na Biblioteca de Projetos para ver as pastas disponíveis. Clique na pasta Embosses (modelagens). Nota Ferramentas de modelagem e arquivos regulares de peças SolidWorks têm a mesma extensão de arquivo *.sldprt. Na Design Library, os arquivos *.sldprt são tratados como arquivos de peças regulares, a menos que você marque a pasta como uma pasta de ferramentas de modelagem. Por default, quando você instala o software SolidWorks, a pasta sldworksdata Design LibraryForming Tools e suas subpastas já são marcadas como pastas de ferramentas de modelagem. 36 Marque a pasta. Marque manualmente a pasta forming tools como uma pasta de ferramentas de modelagem, clique com o botão direito na pasta na janela Design Library e selecione Forming Tools Folder no menu de atalho. 37 Arraste e solte. Arraste o counter sink emboss para a face do modelo. Verifique a orientação da feature. Como nós desejamos empurrar a feature de modelagem na face-alvo, não há necessidade de pressionar a tecla Tab. Solte a feature liberando o botão do mouse. 38 Edit the sketch. Você agora está no modo Edit Sketch. Aparece uma caixa de mensagem pedindo que você posicione a feature de modelagem. Aparecem o perfil da feature e duas linhas centrais (para posicionamento). Não clique em Finish ainda.
- 39. Lição 1 Manual de Treinamento do SolidWorks 2006 Modelagem de peças de chapas metálicas 32 Ferramentas de modelagem de chapa 39 Localize. Localize o sketch a partir das arestas do modelo usando as dimensões mostradas. Clique em Finish na caixa de diálogo Position form feature. 40 Feature de modelagem concluída. A feature de modelagem é adicionada ao modelo orientado na direção escolhida. Nota Diferentemente das features obtidas da design library, features de modelagem não podem ser editadas quando são inseridas. Elas só podem ser editadas após a criação. Criação de uma ferramenta de modelagem personalizada A face à qual você aplica a ferramenta de modelagem corresponde à superfície de parada da própria ferramenta. A direção do percurso da ferramenta é perpendicular à superfície de parada. No final, pense um pouco sobre o relacionamento entre a ferramenta de modelagem e a origem da peça na qual você a constrói. A origem determina onde na face da chapa metálica a ferramenta é solta quando você a aplica a uma peça de chapa metálica. Tipos de Ferramenta de Modelagem Ferramentas de modelagem podem ser criadas de várias maneiras. Arquivo de ferramenta de modelagem O tipo ferramenta de modelagem utiliza uma feature Forming Tool e é salvo em um arquivo do tipo *.sldftp. Constrói-se a forma da ferramenta de modelagem usando uma base "plate". Seleções são feitas para determinar a Stopping Face (face de parada) e, opcionalmente, as Face(s) to Remove (faces a remover). Esse é o método preferido. Nota Esses arquivos podem ser localizados em qualquer pasta da Design Library. Face de parada Face(s) a remover
- 40. Manual de Treinamento do SolidWorks 2006 Lição 1 Modelagem de peças de chapas metálicas Ferramentas de modelagem de chapa metálica 33 Tipo de peça O tipo de peça utiliza um arquivo de peça padrão e geometria similar ao tipo de ferramenta de modelagem. A base "plate" é cortada e as faces para remover são identificadas aplicando na face a cor vermelha (255, 0, 0). Um sketch de posicionamento é adicionado na face cortada para orientação da ferramenta. Copie ou mova a peça para uma pasta marcada para ferramentas de modelagem. A ferramenta de modelagem permanece como um arquivo de peça. Quando você instala o software SolidWorks, a pasta sldworksdataDesign Library forming tools e suas subpastas contêm uma biblioteca de ferramentas de modelagem criadas dessa maneira. Nota Esses arquivos precisam ser localizados na pasta forming tools da design library ou em uma pasta marcada para ferramentas de modelagem Peça com feature de ferramenta de modelagem Um método de combinação utiliza a feature Forming Tool em conjunto com o tipo de peça. Utilizando o método descrito na seção Arquivo de Ferramenta de Modelagem acima, adicione a feature ferramenta de modelagem. Copie ou mova a peça para uma pasta marcada para ferramentas de modelagem. Nota Esses arquivos precisam ser localizados na pasta forming tools da design library ou em uma pasta marcada para ferramentas de modelagem. Importante! Ao adicionar arredondamentos, tenha em mente que o raio mínimo de dobra na ferramenta de modelagem precisa ser maior do que a espessura da chapa metálica à qual a ferramenta é aplicada. Para determinar o raio mínimo da dobra, use Tools, Check. Introdução: Split Lines Insert, Curve, Split Lines usa uma ou mais curvas para dividir uma face de modelo em duas. As dobras são desenhadas em um plano e projetam as faces a serem divididas. Onde encontrar No menu Insert menu, selecione Curve, Split Line.... Ou na barra de ferramentas Curves, clique sobre a ferramenta Split Line . 41 Abra FormFeat. A peça contém saliência, feature de fillet e um sketch. Face(s) a remover
- 41. Lição 1 Manual de Treinamento do SolidWorks 2006 Modelagem de peças de chapas metálicas 34 Ferramentas de modelagem de chapa 42 Split Line. Clique em Split Line . Use o sketch para dividir e criar uma face nova. Esta face nova será marcada para representar um corte na feature de modelagem. Introdução: Ferramenta de modelagem A Forming Tool é utilizada para criar uma feature de ferramenta de modelagem numa peça, identificando-a como tal. É possível identificar uma face de parada e, opcionalmente, faces a remover. Onde encontrar No menu Insert, selecione Sheet Metal, Forming Tool.... Na barra de ferramentas Sheet Metal, clique na ferramenta Forming Tool . 43 Feature Ferramenta de Modelagem. Clique no ícone Forming Tool e selecione a face plana azul como a Stopping Face (face de parada). Selecione a face vermelha "buraco de fechadura" como Faces to Remove. Clique em OK.
- 42. Manual de Treinamento do SolidWorks 2006 Lição 1 Modelagem de peças de chapas metálicas Ferramentas de modelagem de chapa metálica 35 Dica Outra vantagem em usar a ferramenta Feature de Modelagem é que a geometria de posicionamento é gerada automaticamente. Ela é exibida durante o arrastar e soltar, e consiste de arestas da face de parada e da origem. 44 Salve como tipo. Clique em File, Save As e selecione o tipo de arquivo Forming Tool (*.sldftp) na lista. Denomine o arquivo como Keyhole e coloque-o na pasta SolidWorks 2006 Training Files Sheet Metal and WeldmentsLesson01Case Study, a mesma da peça de origem. Feche a peça e não salve. 45 Adicione a localização do arquivo. Na design library, clique em Add File Location e procure a pasta SolidWorks 2006 Training FilesSheet Metal and WeldmentsLesson01 Case Study, a pasta que contém a nova ferramenta de modelagem. 46 Arraste e solte. Arraste o Keyhole para o modelo como mostrado. Use a tecla Tab para inverter a direção da feature moldada antes de soltá-la.
- 43. Lição 1 Manual de Treinamento do SolidWorks 2006 Modelagem de peças de chapas metálicas 36 Ferramentas de modelagem de chapa 47 Orientação, relações e dimensões. Use Modify Sketch para orientar a feature. Mostre o sketch de counter sink-emboss1e adicione uma relação Collinear entre as linhas centrais das duas features. Adicione uma dimensão para definir totalmente o sketch. 48 Recurso concluído. Clique em Finish para concluir adição da feature Keyhole. 49 Espelhando os recursos Espelhe as features Keyhole e counter sink emboss1 usando o plano de referência Right. Use a opção Geometry Pattern. 50 Salve a peça. Conversão de uma Ferramenta de Modelagem As ferramentas de modelagem fornecidas abrangem uma ampla faixa de tipos, mas todos são do tipo peça, não dispondo da feature ferramenta de modelagem e o formato *.sldftp. Se a ferramenta de modelagem for usada várias vezes, ou seu tipo de peça legado, pode ser melhor fazer uma versão modificada com as dimensões corretas. Geralmente é mais fácil modificar a cópia de uma ferramenta e atualizá-la para o formato *.sldftp ao mesmo tempo.
- 44. Manual de Treinamento do SolidWorks 2006 Lição 1 Modelagem de peças de chapas metálicas Ferramentas de modelagem de chapa metálica 37 51 Editar a ferramenta. Para abrir e editar uma ferramenta de modelagem clique com o botão direito sobre o ícone e escolha Open. Neste exemplo, escolha a pasta Louvers e o recurso louver aparecerá. 52 Salvar como. Salve uma cópia da ferramenta de modelagem louver como LongLouver. Por default, a peça nova é salva na mesma pasta da original. Clique Save. Para atualizar a design library de modo que se possa visualizar o LongLouver, clique em Reload na barra de ferramentas da Design Library. 53 Unidades. Mude o Unit system (sistema de unidades) para IPS. A nova ferramenta de modelagem deve estar em polegadas. 54 Exclua. Exclua as features Cut-Extrude4 e Orientation sketch incluindo as features absorvidas. Essas features não são necessárias na nova ferramenta de modelagem. 55 Amplie a feature base. Faça Base-Extrude longa o suficiente para incluir o Layout Sketch; 5”. 56 Editar Sketch. Edite Layout Sketch e redimensione o comprimento e a largura, conforme indicado. Saia do sketch. 57 Fillet. Mude o raio do fillet para 0,10” e reconstrua o modelo.
- 45. Lição 1 Manual de Treinamento do SolidWorks 2006 Modelagem de peças de chapas metálicas 38 Ferramentas de modelagem de chapa 58 Ferramenta de Modelagem. Adicione a feature Ferramenta de Modelagem usando as seleções mostradas. 59 Salvar como. Use Save As para criar o arquivo *.sldftp usando o mesmo nome, LongLouver. Salve na pasta louvers da design library. Atualize a Design Library usando o botão. Feche a peça sem salvar. Exclua a peça LongLouver da pasta louvers. 60 Arraste e solte sobre a face. Arraste o arquivo LongLouver *.sldftp a partir da Design Library até a face superior da peça. Use a tecla Tab para se certificar de que LongLouver será aplicado na parte superior. 61 Dimensões. Oriente e localize o sketch conforme mostrado. Clique em Finish para concluir o processo. 62 Feature de modelagem concluída. A peça mostra a feature de modelagem colocada sobre a face superior. Nota Diferentemente do recurso da biblioteca, as dimensões de uma ferramenta de modelagem podem ser mudadas apenas depois de você concluir o processo de inserção nela. Para mudar as dimensões de uma feature de modelagem depois de ela ter sido aplicada, clique duas vezes na feature, ou na janela de gráficos ou na árvore de modelamento do FeatureManager. Aparecerão as dimensões disponíveis. Mude seus valores e reconstrua a peça. Face(s) a remover Face de parada
- 46. Manual de Treinamento do SolidWorks 2006 Lição 1 Modelagem de peças de chapas metálicas Ângulos de dobra 39 63 Modelo. Padronize o louver usando um espaçamento de 1” e num total de 4 vezes. Ângulos de dobra Como você edita as dobras na peça depende de como elas foram criadas. Por exemplo, considere as dobras nesta peça: Dobra A: Estes ângulos são controlados pelo sketch do Base Flange. Para mudar o ângulo, edite o sketch. Se ele foi desenhado com relações horizontais, verticais ou similares, você terá que apagar as relações e em lugar delas adicionar dimensões angulares. Dobra B: O ângulo destas dobras é determinado pelo fato de que nós criamos um Miter Flange. Por default, o flange é perpendicular à face superior da peça, portanto, este ângulo é definido em 90°. Mas pode ser mudado para qualquer valor. Dobra C: Os três flanges que compreendem o Miter Flange dependem do ângulo do sketch usado. Para mudar o ângulo, edite o sketch. Peças do Sheet Metal em desenhos Peças de Sheet Metal podem ser desdobradas em qualquer etapa durante o processo do desenho. Além disso, quando você cria o desenho de uma chapa metálica, o sistema automaticamente faz uma configuração da peça aplainada. Esta configuração pode ser usada para fazer uma vista do modelo plano. 1 Novo desenho. Usando Make Drawing from Part/Assembly (fazer desenho a partir da peça/conjunto] crie um novo tamanho de desenho A-Landscape (279,4 mm x 215,9 mm) sem formato de folha. A escala deve ser 1:5. A B C
- 47. Lição 1 Manual de Treinamento do SolidWorks 2006 Modelagem de peças de chapas metálicas 40 Peças do Sheet Metal em desenhos 2 Três vistas. Selecione a vista Front de Cover e coloque-a sobre a folha. Arraste e coloque também as vistas das projeções Top e Right. Opções Sheet Metal Existem algumas definições que pertencem a peças e desenhos de folha metálica. São necessárias definições de sistema e documento. Configurações Sheet Metal Clique em Tools, Options, Document Properties, Sheet Metal para visualizar as definições Flat pattern colors e Bend notes. As cores podem ser definidas para linhas de curvatura, feature da forma e bordas do modelo. O estilo Bend Notes pode ser definido como Above Bend Line, Below Bend Line ou With Leader. Arquivos Sheet Metal Diversos arquivos precisam ser referenciados pelo SolidWorks em Tools, Options, System Options, File Locations. Os arquivos e pastas são: Bend Tables sldworkslang<lang>Sheetmetal Bend Tables Sheet Metal Bend Line Note File sldworkslang<lang> Sheet Metal Gauge Table sldworkslang<lang>Sheet Metal Gauge Tables
- 48. Manual de Treinamento do SolidWorks 2006 Lição 1 Modelagem de peças de chapas metálicas Peças do Sheet Metal em desenhos 41 3 Vista do Flat Pattern. Adicione a vista de um novo Model ao desenho. Selecione a vista Flat Pattern a partir da View Orientation. Esta escolha automaticamente usa a configuração DefaultSM-Flat- Pattern que foi criada pelo software. As notas de dobra também são adicionadas. Elas podem ser ocultas usando View, Hide/Show Annotations, mas não excluídas. Dica Se você não gostar da orientação default da vista do flat pattern, você pode girá-la facilmente. Um método consiste em selecionar a vista e clicar em Rotate View . Aparecerá uma caixa de diálogo, na qual você entrará o ângulo de rotação – geralmente positivo ou negativo 90º. 4 Dimensões de referência. As dimensões podem ser importadas ou adicionadas como dimensões dirigidas (referência). Nota Linhas de dobras podem ser dimensionadas como qualquer outra aresta de modelo.
- 49. Lição 1 Manual de Treinamento do SolidWorks 2006 Modelagem de peças de chapas metálicas 42 Edge Flanges e Closed Corners 5 Vista adicional. Vistas adicionais, tais como vistas de detalhes, seções ou recortes, podem ser adicionadas. 6 Salve e feche. Salve e feche os arquivos. Edge Flanges e Closed Corners O Edge Flange pode ser usado em múltiplas arestas, contínuas ou não. Se forem contínuos, os cantos onde se unem são aparados por estarem na feature miter flange. Os intervalos de canto podem ser fechados usando a caixa de diálogo Closed Corner. É possível criar três tipos de cantos (baseados em sobreposições) a serem criados a partir do intervalo. 1 Abra Edge Flanges e Closed Corners. A peça contém features básicas de chapa metálica.
- 50. Manual de Treinamento do SolidWorks 2006 Lição 1 Modelagem de peças de chapas metálicas Edge Flanges e Closed Corners 43 Arestas individuais com um edge flange O Edge Flange permite que múltiplas arestas sejam selecionadas individualmente, mesmo sem serem tangentes ou contínuas. Todos os flanges recebem as mesmas definições de tamanho. Clique duas vezes no flange para exibir os valores de ângulo e comprimento. 2 Flange de borda. Crie um flange de borda e selecione as bordas opostas, como mostrado. Clique em Use gauge table, defina o Length do flange como 3” e defina a Flange Position como Bend Outside. Clique em OK. Nota A opção Gap fica acinzentada porque as bordas não são contínuas e não se encontram em um canto. Fechamento de um canto A opção canto fechado muda o canto aberto para fechado, estendendo uma das faces existentes, ou ambas, e aparando-as no canto. Você pode escolher um dos seguintes resultados: Butt Overlap Underlap Introdução: Canto fechado Closed Corner é utilizado para estender uma ou ambas as faces do canto teórico. Onde encontrar No menu, escolha: Insert, Sheet Metal, Closed Corner.... Ou clique a ferramenta na barra de ferramentas Sheet Metal.
- 51. Lição 1 Manual de Treinamento do SolidWorks 2006 Modelagem de peças de chapas metálicas 44 Edge Flanges e Closed Corners 3 Cantos. Selecione as duas faces de canto, como mostrado. Use as configurações mostradas. A pré-visualização exibe os cantos estendidos até o flange em ângulo. Clique em OK. 4 Editar o comprimento do flange. Edite a feature Edge-Flange1 e mude o Flange Length para Up To Vertex. Selecione o vértice do flange em ângulo, como mostrado. 5 Feche. Feche o arquivo sem salvar as mudanças.
- 52. Manual de Treinamento do SolidWorks 2006 Lição 1 Modelagem de peças de chapas metálicas Projeto em superfície plana 45 Projeto em superfície plana Muitas vezes prefere-se projetar peças de chapas metálicas no plano do que no estado dobrado. Por exemplo, considere esta peça de três partes, afilada, de dobra, mostrada à direita. Se tivéssemos que modelá-la em seu estado curvo, o modelo plano seria mais ou menos assim: Modelando-a no plano, podemos simplificar a forma do metal, reduzindo os custos de fabricação. Somos capazes de fazer isto porque o SolidWorks lhe permite trabalhar a partir de uma peça plana de material, adicionando dobras à medida que o trabalho progride. Este exemplo simples mostrará o método usado para projetar no plano e desenvolver o modelo dobrado. 1 Abra a peça. Abra a peça sheet metal flat. Ela contém um sketch. 2 Base flange. Selecione o sketch e use Insert, Sheet Metal, Base Flange com aço 9 gauge da tabela de medição Sample Table - Steel - english units. Nota Ao fazer um flange básico a partir de um contorno fechado, somente a opção de espessura estará disponível. A opção de raio não é mostrada porque o sketch é um contorno fechado (placa) e não possui dobras.
- 53. Lição 1 Manual de Treinamento do SolidWorks 2006 Modelagem de peças de chapas metálicas 46 Projeto em superfície plana 3 Feature do Sheet Metal. Edite a feature Sheet-Metal1 para definir o raio. Para Default bend radius, selecione a opção 5.08mm. Clique em OK. 4 Primeira linha de dobra. Crie um novo sketch sobre a face superior e adicione uma linha de dobra ao modelo plano. Use uma linha vertical dimensionada a partir da aresta do modelo. Nota Linhas de dobras podem ser adicionadas a qualquer chapa metálica do mesmo modo. Se várias linhas de dobras são usadas no mesmo sketch, todas as dobras serão na mesma direção. Introdução: Sketched Bends Sketched Bend é usada para adicionar uma linha com dobra a uma parte plana de uma chapa metálica. É preciso usar um sketch existente com uma ou mais linhas com dobras. Onde encontrar No menu, escolha: Insert, Sheet Metal, Sketched Bend.... Ou clique Sketched Bend na barra de ferramentas Sheet Metal. 5 Sketched Bend. Clique na ferramenta Sketched Bend . Clique em Use gauge table e Bend Centerline. 6 Face fixa. Dada uma placa retangular com uma linha de dobra dividindo-a, qual das duas faces permanece estacionária? Uma face fixa será escolhida para determinar isto. Esta? Ou esta?
- 54. Manual de Treinamento do SolidWorks 2006 Lição 1 Modelagem de peças de chapas metálicas Projeto em superfície plana 47 7 Settings. Selecione a menor área como a Fixed face. Aparece um símbolo indicando a seleção. Defina o ângulo da dobra como 75°. A seta indica a direção da dobra. Use o botão para inverter a direção da dobra, se desejar. Clique em OK. 8 Bend. A parte selecionada da face permanece estacionária, à medida que a outra se dobra para cima a um ângulo de 75º. 9 Segunda dobra. Adicione uma segunda linha de dobra. Selecione a seção central como a Fixed face e use o mesmo ângulo, raio e posição da dobra, como antes. Dobre na direção oposta.
- 55. Lição 1 Manual de Treinamento do SolidWorks 2006 Modelagem de peças de chapas metálicas 48 Círculos existentes 10 Resultados. Os ângulos da dobra complementares forçam a seção central a ficar em ângulo e as extremidades a serem horizontais. Dica Você pode usar Link Values para manter iguais os ângulos da dobra. 11 Saia da peça. Você pode salvar ou descartar as mudanças, conforme desejar. Círculos existentes Se um sketch tiver arcos, o SolidWorks os converterá em dobras de chapa metálica e os aplainará. O valor do raio do arco é usado em lugar do valor Bend Radius default. Flange básico O Base Flange usa um sketch de contorno aberto padrão para extrusão. Se o sketch contiver formas de arco, elas serão interpretadas como dobras. As dobras são aplainadas da mesma forma que as dobras que foram criadas a partir de cantos em ponta.
- 56. Manual de Treinamento do SolidWorks 2006 Lição 1 Modelagem de peças de chapas metálicas Uso de simetria 49 Uso de simetria Peças que são simétricas podem ser criadas como "semimodelos" e completadas usando Insert, Pattern/Mirror, Mirror... e selecionando a opção Bodies to Mirror. O Flat Pattern reconhecerá as features espelhadas. 1 Abra a peça. Abra a peça SM_Symmetry. É uma peça de chapa metálica que contém as features base flange e edge flange. Manual Relief Cut Para evitar problemas no aplainamento, às vezes é necessário adicionar cortes de relevo curvo manualmente. 2 Sketch. Desenhe um retângulo usando vértices e arestas para defini-lo completamente. Use o modo de visualização Shaded with Edges para auxiliar na seleção da aresta.
- 57. Lição 1 Manual de Treinamento do SolidWorks 2006 Modelagem de peças de chapas metálicas 50 Manual Relief Cut 3 Extrude Normal Cut. Usando as opções Normal cut e Link to thickness, crie uma feature de corte. O corte é feito perpendicular às faces do modelo. 4 Flat Pattern. Mostre o Flat Pattern da peça. 5 Mirror. Dobre novamente a peça, e use Insert, Pattern / Mirror, Mirror... com a opção Bodies to Mirror. Observe na gravura de complemento, qual face é usada para o plano espelho. O modelo plano conseqüentemente faz a atualização.
- 58. Manual de Treinamento do SolidWorks 2006 Lição 1 Modelagem de peças de chapas metálicas Break Corner 51 6 Aba. Adicione uma tab (aba), desenhand o sobre o flange vertical esquerdo. 7 Tombstone relief cut. Crie um corte de relevo usando o formato mostrado. Defina a condição final para Blind e use Link to thickness. Break Corner Use o comando Break Corner para criar cantos chanfrados ou arredondados. Introdução: Break Corner Break Corner é usado para adicionar círculos ou chanfros à peça de chapa metálica. O comando é mais fácil de usar do que os comandos Fillet ou Chamfer, porque ele torna mais fácil a seleção da aresta, e somente remove o material. Onde encontrar No menu, escolha: Insert, Sheet Metal, Break Corner.... Ou clique em Break Corner na barra de ferramentas Sheet Metal. 8 Chanfros. CliqueBreak Corner , e selecione a opção Chamfer. Defina a Distance para 7 mm e selecione as arestas curtas, conforme mostrado. Clique em OK.
- 59. Lição 1 Manual de Treinamento do SolidWorks 2006 Modelagem de peças de chapas metálicas 52 Recurso do entalhe Recurso do entalhe A feature Jog é usada para adicionar um desvio ou um offset em um flange existente. Um desvio também é chamado, às vezes, de offset ou encaixe. Introdução: Jog Jog é usado para adicionar um par de dobras e um plano a um flange. Uma linha desenhada é usada para posicioná-lo com uma distância de Jog Offset. Onde encontrar No menu, escolha: Insert, Sheet Metal, Jog.... Ou clique em Jog na barra de ferramentas Sheet Metal. 9 Sketch para Jog Crie um sketch sobre a face plana criada pela aba e desenhe uma linha vertical. Adicione uma dimensão para posicioná-lo com relação à aresta da aba. 10 Selecione a face. Clique em Jog ,e selecione a face à esquerda da linha desenhada. A seta deve indicar a direção mostrada. Exemplos de jog e offset
- 60. Manual de Treinamento do SolidWorks 2006 Lição 1 Modelagem de peças de chapas metálicas Recurso do entalhe 53 11 Jog settings. No PropertyManager, defina o seguinte: Use default radius = On End condition = Blind Depth = 0,5 mm Dimension position Fix projected length = On Jog position = Bend Centerline Jog Angle = 30° Clique em OK. 12 Resultado. A feature Jog resultante, , cria dobras e planos no flange. Fix Projected Length A opção Fix projected length (comprimento projetado fixo) é útil ao se desenhar peças em seu estado dobrado em 3D. Por exemplo, no passo 6, nós definimos a largura geral da aba como sendo 45mm. Esta é nossa intenção do projeto – mesmo após acrescentarmos o jog. Mais do que tentar calcular quanto de material adicional será necessário para o jog, a opção Fix projected length mantém a dimensão geral correta depois de o jog ter sido adicionado. Considere o jog mostrado abaixo. A pré-visualização mostra a diferença entre ter a opção Fix projected length ativada ou desativada.
- 61. Lição 1 Manual de Treinamento do SolidWorks 2006 Modelagem de peças de chapas metálicas 54 Recurso do entalhe Se você usa Tools, Measure nos dois resultados diferentes, ter a opção Fix projected length ativada dá uma distância Delta X de 100 mm e um comprimento ao longo das arestas (use Select Tangency (selecione tangência) de 119,741 mm. Com a opção desativada, o Delta X é 80,259 mm, mas o comprimento medido ao longo das arestas é de 100 mm. 13 Tab. Adicione uma outra Tab usando o flange vertical direito no plano do sketch. Dimensione a justaposição. 14 Feature Mirror. Mirror (espelhe) o corte de relevo da tombstone existente (passo 7) em relação ao plano Right (direito). 15 Quebre os cantos. Além disso, adicione chanfros usando Break Corner. On Off
- 62. Manual de Treinamento do SolidWorks 2006 Lição 1 Modelagem de peças de chapas metálicas Dobras em loft 55 16 Adicione orifícios. Desenhe conforme mostrado e extrude usando a condição final Through All. 17 Corte. Desenhe e extrude um corte Blind conforme mostrado. Use Link to thickness. 18 Espelho. Use Mirror novamente; a peça está concluída. 19 Saia da peça. Você pode salvar ou descartar as mudanças, conforme desejar. Dobras em loft A ferramenta Lofted Bends é usada para criar uma chapa metálica através do processo loft. A peça resultante pode ser plana ou não. Esta feature tem os seguintes requisitos: Somente contornos abertos podem ser usados como perfis desenhados. Os intervalos nos perfis devem ser alinhados para exatidão do flat pattern. Os sketches não podem conter cantos em ponta. Não mais do que dois perfis de sketches são permitidos. Guias de lofts de dobras não são suportadas. Lofts de linhas centrais não são suportadas. Introdução: Dobras em loft Lofted Bends usa dois perfis abertos de sketch de contorno para criar uma feature de loft da chapa metálica. Para mais informações sobre as features de loft, veja Basic Lofting na lição Lofts do manual Advanced Part Modeling (Modelagem Avançada de Peças).
- 63. Lição 1 Manual de Treinamento do SolidWorks 2006 Modelagem de peças de chapas metálicas 56 Desvio de curvatura A Design Library contém várias peças de metal pré-executadas criadas com dobras loft. Estas peças estão localizadas na pasta partssheetmetallofted bends. Onde encontrar A partir da barra de ferramentas Sheet Metal escolha a ferramenta Lofted Bends . Ou clique em Insert, Sheet Metal, Lofted Bends.... 1 Abra a peça chamada Lofted Bends. A peça Lofted Bends consiste de dois sketches e um plano relacionado. 2 Clique em Lofted Bends . Selecione os perfis próximos aos pontos comuns para orientar o loft. Defina Thickness para 0,15 polegadas. Clique em OK. 3 Feature concluída. A feature concluída tem a forma de um loft de parede fina. Nota A tabela de medição não pode ser utilizada até que a feature Sheet-Metal1 seja criada. Após o lofting, edite Sheet-Metal1 para definir o valor gauge (aço, 8 gauge). Desvio de curvatura Geralmente, obras em loft criam deformações no flat pattern. Você pode medir estas deformações no PropertyManager do Bend Deviation. O Property Manager Bend Deviation mostra a área da superfície e os comprimentos curvos da dobra loft.
- 64. Manual de Treinamento do SolidWorks 2006 Lição 1 Modelagem de peças de chapas metálicas Desvio de curvatura 57 4 Cancelar supressão. Clique com o botão direito sobre Flat-Pattern1 no FeatureManager e selecione Unsuppress. 5 Desvio de curvatura. Clique com o botão direito sobre Flatten - <FreeFormBend>1 e selecione Bend Deviation. Na área de gráficos, são mostrados os valores correspondentes para o desvio da dobra de cada aresta. O Bend Deviation PropertyManager aparece e mostra o seguinte: Bend Surface Area Folded Área de superfície da dobra loft quando no estado dobrado. Flat Área de superfície da dobra loft quando no estado plano. Deviation Valor de Flat menos o valor de Folded. Percentage change (%) Valor de Deviation dividido pelo valor de Folded, multiplicado por 100. Comprimentos da dobra Max Deviation Only Selecione esta caixa de seleção somente para mostrar o desvio máximo de cada borda. 6 Clique em OK. 7 Saia da peça. Você pode salvar ou descartar as mudanças, conforme desejar.
- 65. Lição 1 Manual de Treinamento do SolidWorks 2006 Modelagem de peças de chapas metálicas 58 Desvio de curvatura
- 66. Manual de Treinamento do SolidWorks 2006 Exercício 1 59 Exercício 1: Dobras no Sheet Metal Crie esta peça usando as dimensões fornecidas. Use as relações e equações, quando necessárias, para manter a intenção do projeto. Este exercício usa as seguintes habilidades: Sheet Metal Flange básico Intenção do projeto A intenção do projeto para esta peça é a seguinte: 1. A espessura do material é constante. 2. A peça é simétrica. 3. Os furos arredondados são iguais em diâmetro e localização. Vistas dimensionadas Use os seguintes gráficos com a intenção do projeto para criar a peça. Material Gauge Bend Radius Steel 14 2.54 mm
- 67. Manual de Treinamento do SolidWorks 2006 60 Exercício 2 Exercício 2: Relevo no Sheet Metal Crie esta peça usando as dimensões fornecidas. Use as relações e equações, quando necessárias, para manter a intenção do projeto. Este exercício usa as seguintes habilidades: Sheet Metal Flange básico Edge Flange Intenção do projeto A intenção do projeto para esta peça é a seguinte: 1. A peça é formada a partir de uma folha única. 2. Quatro orifícios de montagem são de diâmetro igual e estão localizados com relação às extremidades do bracket. 3. As dobras são iguais. 4. A aba é adicionada com relevo curvo. Passos do laboratório Abra uma peça nova usando o template Part_MM. 1 Sketch do perfil. Usando o plano de referência Front, desenhe o perfil completo da peça como linhas simples. 2 Base flange. Extrude o Base Flange até uma profundidade de 30 mm. Use um Default Bend Radius de 3 mm e um Fator K de 0,5. A Thickness é de 1.0 mm, faça offset até o interior do perfil. Material Gauge Bend Radius Alumínio 20 3 mm
- 68. Manual de Treinamento do SolidWorks 2006 Exercício 2 61 3 Orifícios do sketch. Usando relações, desenhe e dimensione quatro círculos de 5mm, conforme mostrado. Extrude o sketch Blind com Link to thickness para criar os furos. 4 Adicione um edge flange. Use a ferramenta Edge Flange e adicione um flange usando as dimensões mostradas à direita. O material está dentro do modelo. 5 Adicione o corte. Crie um corte circular através da aba. Dimensione o círculo conforme mostrado. 6 Flat pattern. O flat pattern (mostrado após rotação) deve aparecer conforme ilustrado abaixo. 7 Salve e feche o arquivo.
- 69. Manual de Treinamento do SolidWorks 2006 62 Exercício 3 Exercício 3: Sheet Metal a partir do plano Crie esta peça usando as dimensões fornecidas. Esta é uma peça de chapa metálica que é projetada sobre uma superfície plana. Este exercício usa as seguintes habilidades: Sheet Metal Flange básico Form Features Intenção do projeto A intenção do projeto para esta peça é a seguinte: 1. A peça é formada a partir de uma folha única. 2. A peça é projetada sobre superfície plana. 3. Uma feature de modelagem é usada para criar a lança. Passos do laboratório Abra uma peça nova usando o template Part_MM. 1 Sketch do perfil. Usando o plano de referência Front, desenhe o perfil completo do flat pattern. Use uma linha central e espelho para criar a geometria. Material Gauge Bend Radius Steel 15 1,905 mm
- 70. Manual de Treinamento do SolidWorks 2006 Exercício 3 63 2 Extrusão. Extrude o sketch do Base Flange até uma profundidade de 2 mm. 3 Edite a feature do Sheet Metal. Defina o Default bend radius para 2 mm. 4 Adicione linhas de dobras. Selecione a face superior do modelo e desenhe linhas de dobras. 5 Crie dobras desenhadas. Clique na ferramenta Sketched Bends tool e escolha a parte central da face como a Fixed face. Todas as dobras são adicionadas como dobras a 90º.
- 71. Manual de Treinamento do SolidWorks 2006 64 Exercício 3 6 Cortes. Adicione cortes circulares às faces das pequenas extremidades. 7 Forming tools. Abra a pasta Forming Tools e a subpasta Lances. Será usada uma das features de lança, lance & form shovel. 8 Feature de arraste e solte. Arraste a feature lance & form shovel para a face frontal da peça; não o solte ainda. Use a tecla Tab para inverter a direção da feature de modelagem, de forma que ela entre a partir do lado oposto. 9 Sketch. Use Modify Sketch para girar o sketch. Defina completamente o sketch através do acréscimo de uma relação para centralizá-lo e uma dimensão, conforme mostrado. Clique em Finish para adicionar a feature.
- 72. Manual de Treinamento do SolidWorks 2006 Exercício 3 65 10 Salve e feche o arquivo.
- 73. Manual de Treinamento do SolidWorks 2006 66 Exercício 4 Exercício 4: Flanges e dobras no Sheet Metal Crie esta peça usando as dimensões fornecidas. Use as relações e equações, quando necessárias, para manter a intenção do projeto. Este exercício usa as seguintes habilidades: Flange básico Miter Flange Edge Flange Fold Unfold 3D Bends Aluminum, Gauge 18, R=1.5mm Intenção do projeto A intenção do projeto para esta peça é a seguinte: 1. Todas as dobras têm o raio igual (1mm). 2. As abas são adicionadas com relevo curvo. 3. A peça é assimétrica. Passos do laboratório Abra uma peça nova usando o template Part_MM. 1 Base flange. Crie a geometria mostrada usando um flange básico. A espessura é de 1 mm para cima. 2 Edite a feature do Sheet Metal. Defina o Default bend radius para 1 mm. 3 Miter flange. Adicione um miter flange usando a dimensão fornecida. O flange é aplicado a três lados do modelo. Material Gauge Bend Radius Alumínio 18 1.5 mm
- 74. Manual de Treinamento do SolidWorks 2006 Exercício 4 67 4 Flange de borda. Adicione um edge flange usando as dimensões fornecidas. A aba é rente à parte superior do modelo. 5 Flange arredondado. Usando o flange retangular padrão, modifique o sketch para ter uma extremidade arredondada. 6 Dobras desenhadas. Crie a linha de dobra como dimensionado. Use-a para dobrar o flange. 7 Corte a dobra de forma transversal. Use Fold e Unfold para aplainar uma dobra do modelo e adicionar um corte. 8 Salve e feche o arquivo.
- 75. Manual de Treinamento do SolidWorks 2006 68 Exercício 5 Exercício 5: Suportes de estrutura classificada Crie estas peças usando os desenhos fornecidos e suas próprias dimensões. Use features de chapas metálicas. Este exercício usa as seguintes habilidades: Features do Sheet Metal Instruções Para os seguintes exercícios, use os gráficos que os acompanham para criar a peça. Adicione tantos detalhes quanto desejar. Somente algumas dimensões aproximadas são dadas. Você deve improvisar o resto. Cap de coluna Material Gauge Bend Radius Steel 18 Não especificado
- 76. Manual de Treinamento do SolidWorks 2006 Exercício 5 69 Hanger de trave de Heavy Duty Hanger de trave padrão Clip final
- 77. Manual de Treinamento do SolidWorks 2006 70 Exercício 5 Bracket para telhas
- 78. Manual de Treinamento do SolidWorks 2006 71 Lição 2 Conversão de peças em chapas metálicas Após o término bem-sucedido desta lição, você será capaz de: Converter uma peça legada de chapa metálica. Importar um arquivo IGES para o SolidWorks. Reconhecer as dobras em uma peça de metal não em chapa. Fazer rasgos nos cantos de uma peça de paredes finas, de forma que ela possa ser reconhecida como uma peça de chapa metálica. Mostrar a seqüência de dobras usando configurações.
- 79. Lição 2 Manual de Treinamento do SolidWorks 2006 Conversão de peças em chapas metálicas 72
- 80. Manual de Treinamento do SolidWorks 2006 Lição 2 Conversão de peças em chapas metálicas Tópicos do Sheet Metal 73 Tópicos do Sheet Metal Esta lição trata da conversão de peças em chapas metálicas. Essas peças são modeladas usando técnicas convencionais e, em seguida, convertendo-as em peças de chapa metálica através do reconhecimento das dobras na peça. Estágios do processo Algumas fases primordiais no processo de modelagem são mostradas na lista seguinte. Cada um destes tópicos compreende uma seção na lição. Conversão de peças legadas de Sheet Metal Peças do Sheet Metal criadas antes do SolidWorks 2001 contêm features de Sheet Metal diferentes daquelas criadas com o Base Flange, mas podem ser convertidas. Este método é útil para peças que foram criadas com shells, cilindros ou cones. Arquivos IGES Quando um arquivo IGES é aberto no SolidWorks, ele é convertido em um modelo sólido, se possível. O modelo é um sólido "sem inteligência" que é constituído somente de um recurso monolítico sem dados paramétricos. Feature Rip A ferramenta Rip (rasgo) quebra um sólido na parte paralela a um canto a fim de torná-lo adequado para a adição de dobras. Reconhecimento de dobras O método Recognize bends pega um sólido existente e converte-o em uma peça de chapa metálica. Neste processo, as dobras são adicionadas ao modelo. Conversão de peças legadas do Sheet Metal Peças do SolidWorks que foram construídas antes do SolidWorks 2001 usavam um método diferente de representação das features do Sheet Metal. Essas peças podem ser convertidas ao método atual simplesmente adicionando-se uma feature específica do Sheet Metal, como um edge flange ou miter flange. O aplanamento então será controlado pela feature . Cada peça legada contém três features específicas de chapa metálica: Sheet-Metal, Flatten-Bends e Process-Bends. Estas features controlam os estados "em ponta", "plano" e "dobra" do modelo. Observação O método Recognize Bends será abordado em detalhes na próxima seção.
- 81. Lição 2 Manual de Treinamento do SolidWorks 2006 Conversão de peças em chapas metálicas 74 Conversão de peças legadas do Sheet Metal 1 Abra LegacySM. A peça LegacySM foi criada como uma peça do Sheet Metal anterior ao SolidWorks 2001 2 Adicione um Edge Flange. Adicione um Edge Flange ao modelo. O tamanho e posição não são importantes no momento 3 FeatureManager. Duas features foram adicionadas ao modelo: Edge-Flange1 e Flat-Pattern1. Todas as dobras na peça foram convertidas e listadas sob a feature Flat-Pattern1. As duas dobras do legado são listadas com o sufixo SharpBend. 4 Flatten. Agora a peça foi convertida e pode ser aplanada através da não-supressão da feature Flat-Pattern1. Práticas recomendadas Uma vez que a peça de chapa metálica tenha sido convertida para um formato atual, há algumas coisas que você deve ou não fazer ao executar as modificações.
- 82. Manual de Treinamento do SolidWorks 2006 Lição 2 Conversão de peças em chapas metálicas Método Recognize Bends 75 1. Adição de mais dobras: Embora você possa fazer isso editando o Flat-Sketch1 que está localizado abaixo do recurso Process-Bends1, isso não é recomendável. Em primeiro lugar, a edição do Flat-Sketch1 retornará a peça para antes do Edge Flange, portanto a representação plana da peça ficará incompleta. Isso pode levar a erros no seu trabalho de projeto. Em segundo lugar, o desempenho é reduzido pelo fato de você ter de esperar pela operação de rollback. Prática recomendada: Use o recurso Sketched Bend para adicionar dobras. 2. Editando raios de dobra legados: As dobras que faziam parte da peça legada são controladas pelas features SharpBend que estão embutidas no Flatten-Bends1. Prática recomendada: Edite a definição do SharpBend que você deseja modificar. Método Recognize Bends Outro método para criar peças de chapa metálica é o método Recognize Bends. Este método existe no SolidWorks desde o SolidWorks 97 e usa três features padrão do Sheet Metal para controlar os estados do processo do Sheet Metal. Os modelos nunca começaram como peças de chapa metálica, eles foram convertidos para ela. Este método ainda é adequado para: Importação de geometria para o Sheet Metal Peças SolidWorks com casca para chapa metálica Nota Peças legadas de chapa metálica do SolidWorks (anterior ao SolidWorks 2001) podem ser convertidas ao formato SolidWorks 2001 conforme foi mostrado no exemplo anterior. A adição de uma feature do Sheet Metal (Edge Flange, Miter Flange, etc.) conclui automaticamente a conversão. Nota Peças com esse formato não podem fazer uso de tabelas de medição (gauge tables). Entretanto, as tabelas de medição estão em formato Excel e podem ser utilizadas como fonte de dados de espessura e raio. Importação No próximo exemplo, importaremos um arquivo de formato neutro (IGES) e o modificaremos de forma que ele possa ser processado como uma peça do Sheet Metal. Os tópicos principais neste exemplo são os seguintes: Abertura de um arquivo IGES Uso da feature Rip (rasgo) Reconhecimento de dobras
- 83. Lição 2 Manual de Treinamento do SolidWorks 2006 Conversão de peças em chapas metálicas 76 Abertura de arquivos IGES Peça do Sheet Metal Relevo automático Adição de features Dobras adicionais Abertura de arquivos IGES Arquivos criados ou salvos em outros formatos podem ser abertos pelo SolidWorks e editados. O SolidWorks usa o diálogo padrão Open para acessar esses arquivos. Este exemplo usa um arquivo em formato IGES, que consiste de superfícies que foram planejadas para descrever um sólido. 1 Abra um arquivo IGES. Clique em File, Open, e defina Files of type (arquivos do tipo) como IGES (*.igs;*.iges). Selecione o arquivo IGESimport, mas não clique em Open ainda. 2 Options. Clique no botão Options e use as seguintes definições: Surface/solid entities, Try forming solid(s), e Perform full entity check and repair errors (realize verificação completa da entidade e repare erros). Clique em OK. 3 Open. Clique em Open para abrir um arquivo como uma peça do SolidWorks. A janela Progress... aparece e são exibidas mensagens de status. Document Template A importação de um arquivo IGES cria um novo documento de peça SolidWorks. De alguma forma, o sistema tem que determinar qual template usar. Há duas escolhas: 1. Você será levado a selecionar um template, como se estivesse abrindo um documento de uma peça nova. 2. Ou o sistema utilizará um template pré-determinado. O controle sobre qual desses eventos deve ocorrer está em Tools, Options, System Options, Default Templates. Report Files Sempre que um arquivo for importado para o SolidWorks, um arquivo é gerado: o Report File (filename.RPT). Se houver erros durante o processo de importação, um segundo arquivo é criado: o Error File (filename.ERR). Os dois arquivos são arquivos de texto e podem ser lidos em qualquer editor de texto. Os exemplos abaixo são de um arquivo IGES, que foi aberto no SolidWorks, mas falhou ao construir um sólido. Conteúdo do Error File O Error File listará quaisquer erros que tenham ocorrido durante o processo de abertura. As sugestões e configurações também são listadas. Um erro teria tipicamente uma linha como esta abaixo:
- 84. Manual de Treinamento do SolidWorks 2006 Lição 2 Conversão de peças em chapas metálicas Uso da feature Rip 77 WARNING: Unable to create solid from trimmed surfaces (incapaz de criar sólido a partir de superfícies recortadas). Conteúdos do Report File O Report File contém: Informações gerais a respeito do arquivo IGES Informações sobre o processamento da entidade Uma análise do arquivo IGES Um resumo das entidades exibindo a quantidade de cada tipo de entidade e quantas foram convertidas Um resumo dos resultados 4 Sólido importado. As superfícies foram unidas em um único sólido. A feature simples é listada como Imported1. O sólido é considerado um sólido "sem inteligência" porque ele não contém informações paramétricas nem features individuais. Entretanto você também pode fazer acréscimos a ele usando os sketches e features padrão do SolidWorks. Uso da feature Rip A feature Rip (rasgo) pode ser usada para abrir uma caixa cortando-se os cantos do sólido com um intervalo muito pequeno (0,05 vez a espessura do material) permitindo que a peça seja aplanada como uma peça de chapa metálica. A feature Rip pode criar três tipos de cantos: encurtar uma das paredes, ou ambas na aresta onde ela é aplicada. Introduzindo: Insert Rip Insert Rip é usado para fazer rasgos nas arestas do modelo. Rasgos também podem ser criados a partir do comando Insert Bends. Onde encontrar No menu, clique em Insert, Sheet Metal, Rip.... Na barra de ferramentas Sheet Metal, clique sobre a ferramenta Rip .
- 85. Lição 2 Manual de Treinamento do SolidWorks 2006 Conversão de peças em chapas metálicas 78 Adição de dobras no lugar de cantos em ponta 5 Seleção de arestas. Clique na ferramenta Rip e selecione as arestas identificadas à direita. Observe que todas as arestas estão no interior do modelo, mas é possível selecionar as arestas de dentro ou de fora. Sugestão Antes de iniciar a operação Rip, clique em Tools, Options. Na guia System Options, clique em Display / Selection. Selecione a caixa de seleção Allow selection in HLR and shaded modes (permitir seleção em HLR e modos sombreados). Isto lhe permitirá selecionar as arestas internas do modelo, embora elas estejam ocultas à visão. Observação Você provavelmente desejará desativar esta opção quando tiver terminado de fazer os rasgos no modelo. 6 Settings. Use as definições default no diálogo. O botão de mudança de direção é usado para alternar entre três tipos de junções. O default "both" (ambos) será usado. Clique em OK. 7 Rasgos resultantes. As arestas selecionadas são rasgadas, com ambos os flanges sendo encurtados em um canto em comum. Adição de dobras no lugar de cantos em ponta O próximo passo será acrescentar dobras à peça com canto em ponta. Durante este processo você determinará como a margem da dobra é calculada e especificará o raio de dobra default.
