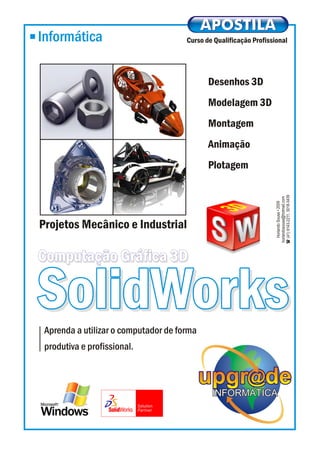
Solid Wworks completo
- 2. SOLIDWORKS UPGRADE INFORMÁTICA PÁG. 2 APOSTILA DO CURSO DE COMPUTAÇÃO GRÁFICA SOLIDWORKS 3D Desenhos de Projetos Mecânico e Industrial Exercícios 100% práticos Por: Horlando Sousa Upgrade Informática
- 3. SOLIDWORKS UPGRADE INFORMÁTICA PÁG. 3 Sumário APRESENTAÇÃO..........................................................................................................................5 COMO FUNCIONA ESTE CURSO: ...............................................................................................6 CONCEITOS INICIAIS...................................................................................................................7 Peça........................................................................................................................................7 Esboço ....................................................................................................................................7 Recursos.................................................................................................................................7 Montagem ...............................................................................................................................8 Desenho – Plotagem e Impressão ..........................................................................................8 Conclusões..............................................................................................................................8 Área de Trabalho.....................................................................................................................9 Tríade......................................................................................................................................9 Renderizar (Photoworks).........................................................................................................9 Ferramentas de Esboço ........................................................................................................10 Ferramentas de Recurso.......................................................................................................11 LIÇÃO 01 – NOÇÕES BÁSICAS Abrir arquivo..........................................................................................................................12 Salvar arquivo .......................................................................................................................12 Rotacionar e girar objetos 3D................................................................................................12 Modos de visualização ..........................................................................................................12 Criando Fotos do Projeto.......................................................................................................13 Exercício – faça sozinho........................................................................................................13 LIÇÃO 02 – DESENHOS SIMPLES Criar um novo projeto............................................................................................................13 LIÇÃO 03 – DESENHANDO CHAPA DE PRESSÃO Criar um chapa de pressão ...................................................................................................16 Copiando partes de um desenho...........................................................................................22 LIÇÃO 04 – REVOLUCIONADO (Revolução) Exemplo 01 ...........................................................................................................................23 Exemplo 02 ...........................................................................................................................24 Exercício – Faça sozinho ......................................................................................................25 LIÇÃO 05 – REVISÃO Exemplos...............................................................................................................................26 LIÇÃO 06 – FUROS E COTAS Criando furos.........................................................................................................................27 Cortando os furos..................................................................................................................28 Criar Boleados (Fillet)............................................................................................................28 Exemplo – faça sozinho ........................................................................................................28
- 4. SOLIDWORKS UPGRADE INFORMÁTICA PÁG. 4 LIÇÃO 07 – APARAR ENTIDADES (APAGAR) Ferramenta Aparar Entidades ...............................................................................................29 Exercícios .............................................................................................................................30 LIÇÃO 08 – LOFT Criando Peça.........................................................................................................................31 Ferramenta Loft.....................................................................................................................31 LIÇÃO 09 – CASCA (Casca) Criando Casca (Casca).........................................................................................................32 Revisão .................................................................................................................................33 LIÇÃO 10 – PADRÃO CIRCULAR Criando cópias circulares (polares).......................................................................................37 LIÇÃO 11 – ASSISTENTE DE PERFURAÇÃO Assistente de perfuração.......................................................................................................38 LIÇÃO 12 – RIB Criando Nervura....................................................................................................................40 LIÇÃO 13 – MONTAGEM Montando as peças...............................................................................................................44 LIÇÃO 14 – ROSCAS E PARAFUSOS Como criar roscas e parafuso ...............................................................................................49 LIÇÃO 15 – PHOTOWORKS Como criar imagens realísticas .............................................................................................51 LIÇÃO 16 – DESENHO, PLOTAGEM E IMPRESSÃO Iniciando uma folha de desenho............................................................................................55 Como alterar a folha de desenho ..........................................................................................55 Adicionar textos a folha de desenho......................................................................................55 Inserir peça a folha de desenho ............................................................................................56 Cotas na folha de desenho....................................................................................................57 Exercício................................................................................................................................58
- 5. SOLIDWORKS UPGRADE INFORMÁTICA PÁG. 5 Apresentação Bem vindo! prender informática faz parte da formação de qualquer profissional nos dias de hoje. Não saber informática se tornou algo tão mortal quanto não ter água pra beber ou ar pra respirar, ou seja, se você não conhece ou não utiliza os recursos da informática no seu dia-a-dia, não se torna competitivo não consegue abraçar as oportunidades do mundo atual, não consegue sucesso na carreira nem a praticidade oferecida pela tecnologia. A Upgrade Informática lhe oferece a oportunidade de conhecer este fantástico mundo de forma inovadora, sem teorias, sem rodeios, indo direto ao ponto. Isso só é possível porque nossa empresa possui vários anos de experiência no negócio de computadores, tratando com clientes e conhecendo seus problemas e dificuldades. Não somos apenas uma escola, mas uma empresa completa, que vende computadores e acessórios de informática, que possui uma das melhores oficinas técnicas de informática e que oferece os melhores cursos de informática do país. Você já é um vencedor. A partir do momento que decidiu aprender informática você já está trilhando o caminho certo. A informática, de uma forma ou de outra, faz parte de 100% das atividades humanas nos dias de hoje. E os setores que mais tem empregado no Brasil são os setores que lidam diretamente com a informática. Mantenha-se determinado e motivado. Não se limite apenas ao que for instruído em sala de aula. É preciso pesquisar, é preciso estudar, comprar livros, praticar e fazer tudo que estiver ao seu alcance. Você confiaria uma cirurgia importante há um médico que acabou de se formar? Pois é... eu também não. Por isso, após terminar este curso trate de praticar, buscar desafios, estágios, oportunidades de registrar o seu nome na história. E saiba que sempre poderá contar com nosso apoio. Um grande abraço e muito sucesso. HORLANDO SOUSA Diretor de Treinamento horlandosousa@hotmail.com (41) 9143-2211, 3642-5300, 3018-3439 A
- 6. SOLIDWORKS UPGRADE INFORMÁTICA PÁG. 6 Como funciona este curso DURAÇÃO: A duração obedece uma carga horária pré-estabelecida. Esta carga horário foi criada de maneira que você possa cumprir todo o ensino proposto no conteúdo programático. A data de término do seu curso acontecerá ao final desta carga horária contada a partir da data de início do curso. Por exemplo: se o curso é de 40 horas e você assiste 2 horas de aula por semana, você concluirá o curso em aproximadamente 20 semanas (5 meses). Se assiste 6 horas de aula por semana, a conclusão será em aproximadamente 7 semanas (quase 02 meses). Quem deseja fazer o curso rapidamente, deve optar por horários com maior freqüência de aula e aqueles que desejam fazer o curso mais lentamente devem optar por horários com menos freqüência de aulas. Em ambos os casos o aluno cumprirá a carga horária programada. Importante: muitas vezes o aluno consegue cumprir a programação antes de finalizar sua carga horária. Neste caso, o tempo restante, será ocupado com novos conhecimentos e novos exercício. Em caso contrário, quando o aluno não consegue cumprir no tempo previsto, a escola acrescentará, sem nenhum custo, até 10% a mais de horas aula para ajudar o aluno. FALTAS e REPOSIÇÃO DE AULAS: Todo aluno tem direito a repor até 10% de suas aulas, ou seja, se o seu curso é de 40 horas aulas e você faltar 2 aulas de 2 horas, não irá perder estas aulas. A reposição é feita no final do curso, ou seja, se você perdeu uma aula de 02 horas será acrescida mais uma aula de duas horas. Cuidado: se você assiste aulas de 4 horas e perde uma aula você já está usando os 10%. Importante: para o aluno ter direito a reposição de aula deverá comunicar antecipadamente a sua falta. Se isso não for feito, aquela aula será perdida. O certificado só será emitido para alunos com pelo menos 75% de presença. Quando o motivo for doença ou viagem, com maior período de ausência das aulas, o aluno poderá negociar a reposição destas aulas com a diretoria da escola, desde que comunicado antecipadamente. MÉTODO: Enquanto outras escolas trabalham com turmas de 20 a 30 alunos a Upgrade Informática trabalha com turmas bem menores, melhorando assim, o rendimento do curso. As aulas são em pequenas turmas mistas, com professores capacitados e bem preparados. As aulas não são Vips (individuais), elas são participativas, em turma, mas cada aluno segue seu próprio ritmo e o instrutor ensina na velocidade individual de cada aluno, assim cada aluno recebe instrução, atenção e acompanhamento de acordo com a sua necessidade e capacidade. Às vezes, poderá acontecer que, um aluno com uma dúvida particular, tenha que aguardar alguns instantes enquanto o instrutor termina de atender uma dificuldade de outro aluno, entretanto por se tratar de turmas pequenas este tempo é relativamente curto. Se você desejar, a Upgrade Informática conta com curso VIP (aulas totalmente individuais). Para isso verifique em nosso atendimento os preços e horários disponíveis para este tipo de curso. PAGAMENTO: Em alguns casos o aluno parcela o pagamento do curso num prazo superior a data do término do curso. Portanto, embora o aluno tenha concluído o curso, deve ficar atento quanto aos demais pagamentos, evitando transtornos.
- 7. SOLIDWORKS UPGRADE INFORMÁTICA PÁG. 7 Conceitos Iniciais O que você precisa saber antes de trabalhar com o SolidWorks. O SolidWorks® é um software de automação de projeto mecânico. É fácil aprender a trabalhar com essa ferramenta, o que permite aos projetistas mecânicos esboçar idéias com rapidez, fazer testes com recursos e dimensões e produzir modelos e desenhos detalhados. O SolidWorks baseia-se em computação paramétrica, criando formas tridimensionais a partir de formas geométricas elementares. No ambiente do programa, a criação de um sólido ou superfície tipicamente começa com a definição de topologia em um esboço 2D ou 3D. A topologia define a conectividade e certos relacionamentos geométricos entre vértices e curvas, no esboço e externos ao esboço. Nesta lição aprenderemos alguns conceitos básicos e a terminologia usada no software SolidWorks: P PE EÇ ÇA A: : É uma representação 3D de um único componente do projeto. Ela é o bloco de construção básico do software de projeto mecânico da SolidWorks. Os documentos de peça podem conter vários corpos sólidos. Por exemplo, ao projetar uma roda com raio, você tem idéia dos requisitos de aro e do eixo de rodas. No entanto, você não sabe como projetar o raio da roda. Com as peças com múltiplos corpos, é possível criar o aro e o eixo da roda, e só depois criar o raio para conectar os corpos. O desenho de uma peça é constituído basicamente de dois elementos: Esboços e Recursos. E ES SB BO OÇ ÇO O: : Se você é usuário do AutoCAD deve lembrar das ferramentas de desenho utilizadas naquele programa. Pois saiba que as ferramentas que são consideradas de desenho no AutoCAD são ferramentas de criação de esboço no SolidWorks. A partir de um esboço 2D você constrói um peça 3D. Quando desenvolve modelos no SolidWorks, você esboça entidades geométricas (como retângulos e círculos) como a base para recursos sólidos (como extrusões, revoluções e cortes). Você pode esboçar entidades de maneira aproximada e depois definir suas dimensões exatas. R RE EC CU UR RS SO OS S: : Recursos são formas individuais que, quando combinadas, formam uma peça. Os recursos incluem a capacidade de peça com múltiplos corpos. É possível incluir recursos separados de extrusão, revolução, loft ou varredura no mesmo documento de peça.
- 8. SOLIDWORKS UPGRADE INFORMÁTICA PÁG. 8 Alguns recursos se originam como esboços; outros, como cascas ou filetes, são criados quando você seleciona a ferramenta ou o comando de menu apropriado e define as dimensões ou as características desejadas. É possível usar o mesmo esboço para criar diferentes recursos. M MO ON NT TA AG GE EM M: : É possível construir montagens complexas consistindo em vários componentes, que podem ser peças ou outras montagens, denominadas submontagens. Na maioria das operações, estes dois tipos de componente se comportam da mesma maneira. Adicionar um componente a uma montagem cria um vínculo entre a montagem e o componente. Quando o SolidWorks abre a montagem, localiza o arquivo do componente para exibí-lo na montagem. As alterações no componente são automaticamente refletidas na montagem. D DE ES SE EN NH HO O ( (P PL LO OT TA AG GE EM M E E I IM MP PR RE ES SS SÃ ÃO O) ): : Um projeto pronto exige uma boa impressão com detalhamentos, cotas e informações necessárias à execução do projeto. O SolidWorks oferece uma ferramenta exclusiva para isso, é a ferramenta Desenho. Nela podemos definir o tamanho da folha que será impresso (plotado), posicionar as vistas necessárias, desenhar as cotas (dimensões) e incluir textos informativos. Estes desenhos possuem uma vista 2D ou 3D da peça ou da montagem e é salvo em um arquivo separado, mantendo um vínculo como a peça ou montagem original, ou seja, se você fizer alguma alteração na peça, automaticamente o desenho será alterado. C CO ON NC CL LU UI IN ND DO O: : Um projeto executado no SolidWorks tem como princípio uma estrutura em 3D. Um projeto depende de três elementos fundamentais: a peça, a montagem e o desenho. Cada uma destas partes compõe um arquivo separado, todavia vinculado. A peça é composta por dois elementos fundamentais: o esboço e os recursos. A montagem é criada a partir das peças. O desenho (plotagem) é criado a partir da peça ou da montagem (conjunto de peças organizado).
- 9. SOLIDWORKS UPGRADE INFORMÁTICA PÁG. 9 Á ÁR RE EA A D DE E T TR RA AB BA AL LH HO O D DO O S SO OL LI ID DW WO OR RK KS S: : O SolidWorks apresenta uma interface intuitiva e fácil de usar. T TR RÍ ÍA AD DE E: : Uma tríade é exibida nos documentos de peças e montagens para orientá-lo na visualização dos modelos. A tríade é somente para referência. Você pode ocultar a tríade, mas não pode selecioná-la nem usá-la como ponto de inferência. A tríade facilita a manipulação de vários objetos como entidades de esboço 3D, peças, alguns recursos e componentes em montagens. R RE EN ND DE ER RI IZ ZA AR R ( (P PH HO OT TO OW WO OR RK KS S) ): : O PhotoWorks Studio permite renderizar um modelo em uma cena existente com luzes. Você seleciona um dos estúdios e a cena e as luzes são adicionadas automaticamente. As luzes e a cena assume automaticamente a escala correta para o tamanho do modelo. O piso da cena se posiciona na parte inferior do modelo em relação à orientação de vista atual. Randerizar significar criar uma imagem fotográfica real da peça, de maneira que você possa avialiá-la ou utilizá para algum fim (exemplo: impressão de um folder). Imagem original: Imagem randerizada:
- 10. SOLIDWORKS UPGRADE INFORMÁTICA PÁG. 10 F FE ER RR RA AM ME EN NT TA AS S D DE E E ES SB BO OÇ ÇO O: : Através destas ferramentas construimos o esboço 2D. Por aqui se inicia um desenho. Os profissionais que tem experiência com AutoCad terão facilidade em lidar com estas ferramentas, pois seu uso é ainda mais prático e fácil do que no AutoCad.
- 11. SOLIDWORKS UPGRADE INFORMÁTICA PÁG. 11 F FE ER RR RA AM ME EN NT TA AS S D DE E R RE EC CU UR RS SO OS S: : A barra de ferramentas Recursos oferece ferramentas para a criação de recursos para modelos. O conjunto de ícones de recursos é muito numeroso, portanto nem todos estão incluídos na barra de ferramentas Recursos predefinida. É possível personalizar essa barra de ferramentas acrescentando ou removendo ícones de acordo com o seu estilo de trabalho e tarefas freqüentes. Veja abaixo a lista de ferramentas de recursos:
- 12. SOLIDWORKS UPGRADE INFORMÁTICA PÁG. 12 SOLID WORKS – EXERCÍCIO 01 – NOÇÕES BÁSICAS Neste exercício você irá aprender os fundamentos básicos para abrir um arquivo, visualizá-lo e entender os componentes que compõe um projeto sólido. ABRIR ARQUIVO: 1. Execute o programa SOLIDWORKS 2. Clique no menu Arquivo > ABRIR 3. Procure e abra o arquivo GEAR (este arquivo deve está na pasta de exercícios, senão solicite ao seu instrutor) SALVAR ARQUIVO: 4. Clique no menu Arquivo > SALVAR COMO 5. Escolha a sua pasta de aluno para salvar este arquivo. 6. No nome do arquivo digite EXERCICIO 01. 7. Clique no botão SALVAR ROTACIONAR E GIRAR: 8. Usando o botão Central do mouse (botão de rolagem), clique e arraste o mouse sobre a imagem para rotacioná-la como na figura abaixo: 9. Gire o botão Central do mouse (o botão de rolagem do mouse) para AUMENTAR ou DIMINUIR a visualização do projeto. MODOS DE VISUALIZAÇÃO: 10. Pressione, no teclado, a BARRA DE ESPAÇO ** Surgirá uma pequena janela assim: 11. Clique 2x na opção FRONTAL (Frontal) 12. Pressione novamente a barra de Espaço e experimente a visualização dos outros modos: a. Back (atrás) b. Left (esquerda) c. Right (direita) d. Top (topo) e. Bottom (lado) f. Isometric, Aparar Entidadesetric, Dimetric 13. Na parte superior da sua tela existe uma barra de ferramentas de visualização: 14. Clique no botão Estilos de Exibição e clique na opção Estrutura de Arames 15. Experimente agora os outros botões de visualização:
- 13. SOLIDWORKS UPGRADE INFORMÁTICA PÁG. 13 CRIANDO FOTOS DO PROJETO Imagens de um projeto podem ser criadas em Jpeg para serem enviadas ao seu cliente por e-mail ou apresentadas em um slideshow. Veja como fazer: 16. Escolha o modo de Frontal e Estrutura de Arames 17. Clique no menu Arquivo > SALVAR COMO 18. Em Salvar como escolha o JPEG (*.jpg) 19. Em Nome do arquivo digite VISTA 01 20. Escolha a sua pasta para gravar 21. Clique no botão SALVAR 22. Minimize o Solid Works e abra a sua pasta para visualizar a imagem que você criou em Jpeg. Mostre ao seu instrutor. 23. Agora volte ao Solidworks e crie imagens Jpeg com as diferentes visualizações e mostre ao seu instrutor. Exemplo: Isometric com Shaded, Right com Hidden, e assim por diante. FAÇA SOZINHO: 1. Abra o Arquivo BAR (veja figura abaixo): 2. Faça ajustes de visualização (zoom) diferentes 3. Salve este projeto na sua pasta (menu File > Save As) 4. Faça mudanças Shade e Hidden (como treinamos agora pouco) 5. Crie pelo menos 04 imagens Jpeg diferentes em sua pasta e mostre ao seu instrutor. SOLID WORKS – EXERCÍCIO 02 – DESENHOS SIMPLES Neste exercício você aprenderá a criar um sólido básico com recursos de Extrude, Dimension e Cut (corte). Veja como fazer: CRIAR UM NOVO PROJETO: 1. Clique no menu Arquivo > Novo. 2. Clique na opção PEÇA e clique em OK 3. Clique no botão ESBOÇO 4. No teclado, pressione a barra de Espaço e escolha a opção Frontal 5. Clique na ferramenta RETÂNGULO 6. Faça um desenho de aproximadamente 38mm x 19mm.
- 14. SOLIDWORKS UPGRADE INFORMÁTICA PÁG. 14 7. Clique na linha superior do retângulo e pressione a tecla DELETE. 8. Clique na ferramenta Arco Tangente 9. Clique no canto superior esquerdo do desenho e depois no canto superior direito, formando um Arco 10. Pressione a tecla ESC 11. Clique na ferramenta Dimensão Inteligente 12. Clique no canto inferior esquerdo do desenho e depois no canto inferior direito, então clique um pouco mais abaixo. 13. Surgirá uma caixa de largura de dimensão 14. Digite o valor 38 e pressione ENTER (isso ajustar a largura para 38mm). 15. Agora com a ferramenta Dimensão Inteligente ajuste a altura do retângulo para 19mm Sua imagem deverá ser parecida com a da figura abaixo. 16. Pressione a tecla ESC (para desmarcar qualquer objetivo selecionado) 17. Selecione toda a imagem e arraste o centro dela para a origem do eixo X e Y 18. Clique no botão RECURSOS (na parte superior esquerda da tela ao lado do Esboço) 19. Agora clique na ferramenta Ressalto/base Extrudado 20. Selecione o seu desenho
- 15. SOLIDWORKS UPGRADE INFORMÁTICA PÁG. 15 21. Surgirá uma janela no lado esquerdo da sua tela que permitirá você criar sua extrusão. 22. Nesta janela informe os dados conforme figura abaixo: 23. Altere o sentido do Extrude dando um clique no botão: (inverter direção) nesta mesma tela. 24. Informe uma profundidade de 75 no botão 25. Confirme no botão 26. O resultado deverá ser parecido com esta figura: 27. Altere os modos de visualização usando as técnicas que aprendemos no exercício anterior (frente, top, direita, sombreado, etc...) 28. Clique na face Frontal (frente) do seu projeto. 29. Pressione a Barra de Espaço e escolha a opção NORMAL A. 30. Click no botão ESBOÇO (para criar um novo desenho) 31. Clique na Ferramenta CÍRCULO 32. Desenhe um círculo apartir do centro 33. Clique na ferramenta Dimensão Inteligente 34. Clique no desenho que você construiu do círculo 35. Quando surgir a caixa de medida digite 32 36. O resultado final será parecido com este: 37. Clique no botão RECURSOS 38. Escolha a ferramenta Corte Extrudado 39. Faça uma extrusão de 75mm e veja o resultado: 40. Salve e faça algumas fotos pro seu instrutor.
- 16. SOLIDWORKS UPGRADE INFORMÁTICA PÁG. 16 EXERCÍCIO 03 - DESENHANDO Iremos criar a chapa de pressão mostrada ao lado. Nesta lição utilizaremos recursos de base, ressalto e corte a partir de esboços, além de adicionar filetes para arredondar arestas, criar um padrão circular e adicionar vistas ao desenho. 1 1. . Comece executando o SolidWorks. 2 2. . Clique no menu Arquivo > Novo 3 3. . Clique no botão PEÇA e clique em OK 4 4. . No painel à esquerda da sua tela clique no plano SUPERIOR Observe, na sua tela, que o plano superior foi selecionado. 5 5. . Clique na ferramenta: RESSALTO/BASE EXTRUDADO (fica na parte superior esquerda da sua tela) 6 6. . Clique na ferramenta CÍRCULO 7 7. . Aponte o mouse para o centro do plano Obs: este ponto é chamado de origem 8 8. . Então Clique no ponto de origem e desenhe um círculo. Clique novamente para finalizar o círculo. 9 9. . Clique na ferramenta Dimensão Inteligente (na parte superior esquerda da sua tela) 1 10 0. . Clique na borda do círculo que você desenhou e depois clique fora do círculo 1 11 1. . Surgirá uma janela solicitando a medida do círculo 1 12 2. . Digite o valor de 128mm e pressione a tecla Enter
- 17. SOLIDWORKS UPGRADE INFORMÁTICA PÁG. 17 1 13 3. . Clique no botão SAIR DO ESBOÇO (este botão fica na parte superior esquerda da tela) 1 14 4. . No painel à esquerda informe o valor de 7mm e Confirme . 1 15 5. . O desenho deverá ser parecido com este: 1 16 6. . Salve este desenho na sua pasta com o nome Chapa de Pressão. 1 17 7. . Clique na face superior do desenho 1 18 8. . Clique na Ferramenta RESSALTO/BASE EXTRUDADO. 1 19 9. . Clique na ferramenta CÍRCULO e desenhe um círculo a partir do centro 2 20 0. . Com a ferramenta Dimensão Inteligente altere a medida para 75mm 2 21 1. . Clique na ferramenta OFFSET DE ENTIDADES (na parte superior da sua tela) 2 22 2. . Clique na borda do novo círculo que você desenhou (aquele de 75mm) 2 23 3. . No painel à esquerda ajuste o valor da distância para 5mm e Confirme . 2 24 4. . O desenho deverá ficar parecido com este: 2 25 5. . Clique no botão Sair do Esboço 2 26 6. . Defina a profundidade para 12mm e confirme.
- 18. SOLIDWORKS UPGRADE INFORMÁTICA PÁG. 18 2 27 7. . Clique na face superior do 1º desenho Obs: isso irá selecioná-la 2 28 8. . Clique na ferramenta CORTE EXTRUDADO 2 29 9. . Desenhe um círculo a partir do centro e ajuste a medida para 25mm 3 30 0. . Clique no botão Sair do Esboço 3 31 1. . No painel à esquerda escolha PASSANTE 3 32 2. . Confirme 3 33 3. . Escolha vista superior 3 34 4. . Selecione a face superior interna da peça 3 35 5. . Na parte superior da sua tela clique na opção ESBOÇO 3 36 6. . Na ferramenta Linha clique e escolha a sub- ferramenta LINHA DE CENTRO 3 37 7. . Desenhe uma linha de centro cortando a peça de cima à baixo como mostra a figura: 3 38 8. . Pressione ESC para concluir o desenho da linha 3 39 9. . Confirme o desenho
- 19. SOLIDWORKS UPGRADE INFORMÁTICA PÁG. 19 4 40 0. . Clique em Sair do Esboço 4 41 1. . Em Recursos, clique na ferramenta ASSISTENTE DE PERFURAÇÃO 4 42 2. . No painel à esquerda escolha as seguintes opções: Tipo de furo: FURO ESCAREADO Padrão: MÉTRICO ANSI Tipo: PARAFUSO DE CABEÇA CHATA Tamanho: M6 4 43 3. . Ainda no painel vá até Opções (logo abaixo) e ative a opção Folga da Cabeça, ajuste a medida para 01mm e selecione Rebaixo Adicionado 4 44 4. . Clique na guia POSIÇÕES (na parte superior do painel de posição do furo) 4 45 5. . Clique no desenho fazendo 02 furos como mostra a figura abaixo (use a linha de centro como base): 4 46 6. . O tamanho dos furos ficaram muito grande.Vamos diminuir um pouco... Siga os passos abaixo: 4 47 7. . Volte a guia TIPO 4 48 8. . Ajuste o tamanho para M4 4 49 9. . Volte a guia POSIÇÕES 5 50 0. . Com a ferramenta DIMENSÃO INTELIGENTE ajuste a distância do centro da peça ao centro do furo para 22mm
- 20. SOLIDWORKS UPGRADE INFORMÁTICA PÁG. 20 5 51 1. . Faça o mesmo com o outro furo (ambos terão distância de 22mm partindo do centro) 5 52 2. . Confirme o comando 5 53 3. . O resultado deve ser parecido com este: 5 54 4. . Escolha a visão Isométrica 5 55 5. . Clique na ferramente FILETE 5 56 6. . No painel, à esquerda, informe o raio de 2mm 5 57 7. . Clique na face superior do ressaltado e na face externa da base 5 58 8. . Clique em Confirmar 5 59 9. . Escolha a visão Superior 6 60 0. . Em Esboço clique na ferramenta círculo e desenhe um círculo sobre a linha de centro (aquela linha pontilhada que criamos anteriormente): 6 61 1. . Com a ferramenta Dimensão Inteligente ajuste o tamanho do círculo para 17mm e ajuste a distância
- 21. SOLIDWORKS UPGRADE INFORMÁTICA PÁG. 21 do centro dele ao centro da peça para 40mm 6 62 2. . Clique no botão Confirmar para concluir o esboço 6 63 3. . No painel de propriedade (à esquerda da sua tela) clique no nome do esboço que você criou 6 64 4. . Clique na ferramenta RESSALTO EXTRUDADO 6 65 5. . Ajuste a medida para 30mm e confirme 6 66 6. . Clique na face superior do novo desenho 6 67 7. . Clique na ferramenta CORTE EXTRUDADO 6 68 8. . Desenhe um círculo de 10mm partindo do centro 6 69 9. . Confirme o esboço 7 70 0. . No painel de propriedade (à esquerda) escolha PASSANTE 7 71 1. . Confirme e veja o resultado 7 72 2. . Com a ferramenta FILETE arredonde os cantos de todas as extremidades deste novo desenho com um raio de 1.5mm 7 73 3. . O resultado deverá ser parecido com este:
- 22. SOLIDWORKS UPGRADE INFORMÁTICA PÁG. 22 COPIANDO PARTES Os próximos passos lhe ensinarão como fazer várias cópias da parte da peça que desenhamos agora pouco. 7 74 4. . Clique no menu Exibir > EIXOS TEMPORÁRIOS Obs: surgirão linhas de eixo marcando o centro das peças desenhadas. 7 75 5. . Em Recursos clique na ferramenta PADRÃO CIRCULAR (sub-ferramenta da padrão linear) 7 76 6. . No painel de propriedades informe os dados abaixo: 7 77 7. . Confirme o comando e o resultado deverá ser parecido com este: 7 78 8. . Desative os eixos temporários. 7 79 9. . Salve o seu projeto REVISANDO: Analise o painel de propriedades do seu projeto (aquele painel à esquerda da sua tela) O painel contém o nome de cada efeito esboço e recurso criado por você Analise todos os comandos aplicados e faça um resumo de quantos comandos foram utilizados Solicite ao instrutor esclarecimento sobre algum comando você não tenha compreendido.
- 23. SOLIDWORKS UPGRADE INFORMÁTICA PÁG. 23 SOLID WORKS – EXERCÍCIO 04 – REVOLUCIONADO Neste exercício você aprenderá a criar sólidos (desenhos 3d) com o recurso de Revolucionado (dar a volta) em 360 graus. CRIE UM NOVO ARQUIVO: 1. Clique no menu Arquivo > Novo 2. Clique na opção PART e depois em OK 3. Clique no botão ESBOÇO 4. Escolha o modo de visualização FRONTAL (para isso pressione a barra de espaço) 5. No painel à esquerda escolha PLANO FRONTAL 6. Clique na ferramenta Line e faça o desenho abaixo: 7. Após fazer o desenho clique no botão RECURSOS 8. Escolha a visualização PLANO FRONTAL 9. Clique na ferramenta REVOLUCIONADO 10. Sua tela deverá ter a aparência abaixo: 11. Clique na linha do esquerda do seu desenho (aquela que mede 70mm) 12. Observe o painel de informação do lado esquerdo da tela, ele deve se parecer com este: 13. Clique no botão OK
- 24. SOLIDWORKS UPGRADE INFORMÁTICA PÁG. 24 14. O resultado verá ser parecido com este: 15. Salve o seu arquivo com o nome Mesa na sua pasta. 16. Salve também algumas imagens Jpeg em ângulos de vistas diferentes e mostre ao seu instrutor. OUTRO EXEMPLO: 17. Faça o desenho abaixo: 18. E aplique o comando Revolucionado, o resultado deverá ser semelhante a este: 19. Clique no botão ESBOÇO 20. Escolha visão Frontal. 21. Faça o desenho conforme modelo abaixo a partir do centro superior: 22. Escolha, no painel esquerdo, a opção PLANO FRONTAL e com a barra de espaço escolha FRONTAL 23. Clique no botão CORTE POR REVOLUÇÃO 24. Clique na linha do lado esquerdo do novo desenho e confirme.
- 25. SOLIDWORKS UPGRADE INFORMÁTICA PÁG. 25 25. O resultado será parecido com o da figura a seguir: FAÇA SOZINHO: Veja o projeto abaixo e tente reproduzir: FAÇA SOZINHO: Veja o projeto abaixo e tente reproduzir: ** medidas do projeto
- 26. SOLIDWORKS UPGRADE INFORMÁTICA PÁG. 26 SOLID WORKS – EXERCÍCIO 05 – REVISÃO FAÇA ESTE EXEMPLO (não foram fornecidas as medidas, use sua criatividade)
- 27. SOLIDWORKS UPGRADE INFORMÁTICA PÁG. 27 SOLID WORKS – EXERCÍCIO 06 – FUROS E COTAS ABRIR UM ARQUIVO: 1. Clique no menu File > Open e abra o arquivo do nosso 1º exercício: (veja a figura abaixo). CRIANDO OS FUROS 2. Gire a imagem de forma que você possa visualizar a parte inferior, como mostra figura abaixo: 3. Dê um clique na parte inferior do desenho para ativa-lo e então clique no botão Esboço (para criar um novo desenho). 4. Clique na ferramenta Circle e desenhe um círculo. Use a linha de interferência (pontilhada) que aparece na tela para ajustar a linha pelo centro. 5. Agora desenhe um outro círculo logo a frente do primeiro, seguindo mesmo alinhamento. 6. Clique na ferramenta DIMENSÃO INTELIGENTE e ajuste o tamanho dos círculos para 7. CRIANDO RELAÇÃO E ALINHANDO A DISTÂNCIA: 7. Clique na ferramenta Adicionar Relação 8. Clique num círculo e depois clique no outro círculo. 9. Clique no botão CONFIRMAR ** Isso irá criar tornar os círculos idênticos 10. Clique na ferramenta Dimensão Inteligente 11. Clique centro de um círculo e depois na borda lateral do desenho: 12. Informe o valor de 10 e depois faça o mesmo procedimento para o outro círculo.
- 28. SOLIDWORKS UPGRADE INFORMÁTICA PÁG. 28 CORTANDO OS FUROS 13. Clique no botão RECURSOS 14. Clique na ferramenta CORTE EXTRUDADO 15. Nas propriedades escolha Passante (Through All) 16. Confirme 17. O resultado deverá se este: 18. Salve seu projeto. CRIAR BOLEADOS 19. Em Recursos clique na ferramenta FILLET 20. Clique das duas linhas maiores da parte de baixo do desenho. 21. Informe o valor de 7 22. Confirme . 23. O resultado deverá ser parecido com este: FAÇA SOZINHO Desenvolva a peça abaixo:
- 29. SOLIDWORKS UPGRADE INFORMÁTICA PÁG. 29 SOLID WORKS – EXERCÍCIO 07– APARAR ENTIDADES 1. Faça o desenho abaixo: 2. Clique na ferramenta Aparar Entidades. 3. Clique e Arraste o mouse apagando as linha internas. O desenho deve ficar semelhante ao da figura abaixo: 4. 5. Faça uma Extrusão de 20 6. Desenhe dois círculos 10mm na base (parte Frontal) do desenho. 7. O círculos deverão ficar centralizado à distância de 12mm como mostra a figura abaixo: 8. Faça um CORTE EXTRUDADO com a opção PASSANTE (Through All) 9. O resultado deverá ser semehante a este: 10. Salve seu arquivo.
- 30. SOLIDWORKS UPGRADE INFORMÁTICA PÁG. 30 FAÇA SOZINHO
- 31. SOLIDWORKS UPGRADE INFORMÁTICA PÁG. 31 SOLID WORKS – EXERCÍCIO 08 – LOFT 1. Crie um novo arquivo de Peça 2. Ative a barra de ferramentas Geometria de Referencia. 3. Escolha PLANO FRONTAL 4. Clique na ferramenta PLANO (adicionar planos) 5. No painel do lado esquerdo informe os dados abaixo: 6. Confirme. O resultado será parecido com este: 7. Clique 2x no primeiro plano (Plano 1) e crie um novo Esboço, faça uma elipse e depois clique 2x para ativar o segundo plano e faça outra elipse de tamanho diferente, assim por diante, desenhando elipses em cada plano. 8. Um resultado parecido com este deverá aparecer: 9. Clique no botão RECURSOS 10. Clique na ferramenta LOFT 11. Vá clicando no topo dos círculos, como mostra a figura abaixo:: 12. Clique no botão Confirmar, o resultado será este: 13. Salve seu projeto. FAÇA SOZINHO:
- 32. SOLIDWORKS UPGRADE INFORMÁTICA PÁG. 32 SOLID WORKS – EXERCÍCIO 9 – CASCA 1. Crie um novo arquivo de Peça. 2. Desenhe a caixa abaixo com as medidas de 50 x 50 x 50: 3. Em Recursos, clique na Ferramenta FILLET 4. Informe a distância de 05 5. Clique na linha lateral do lado superior direito da nossa caixa e clique no botão Confirmar. 6. O resultado será parecido com este: 7. Aplique também o Fillet na linha lateral do lado superior esquerda e confirme. 8. Faça o mesmo procedimento na parte inferior. 9. O resultado será parecido com este: 10. Clique na Recursos CASCA 11. Informe uma ESPESSURA de 3 mm: 12. Clique na face Frontal do desenho e Confirme. 13. Salve o seu arquivo.
- 33. SOLIDWORKS UPGRADE INFORMÁTICA PÁG. 33 SOLID WORKS –(REVISÃO) 1. Abra o arquivo do projeto que você desenhou numa aula passada e aplique comando Casca: Antes Depois com Casca _________________________________________________________________________________ Antes Depois do Casca _____________________________________________________________________________________ Antes Depois do Casca
- 34. SOLIDWORKS UPGRADE INFORMÁTICA PÁG. 34 2. Fala este outro exemplo: Altura total de 100, Diâmetro do corpo de 60, na boca de 26 e offset de 3 3. Desenvolva as peças mecânicas abaixo: ________________________________________________________________________________________ ________________________________________________________________________________________
- 35. SOLIDWORKS UPGRADE INFORMÁTICA PÁG. 35 ________________________________________________________________________________________ ____________________________________________________________________________________
- 37. SOLIDWORKS UPGRADE INFORMÁTICA PÁG. 37 SOLID WORKS – EXERCÍCIO 10 – PADRÃO CIRCULAR 1. Crie um novo arquivo de Peça 2. Faça o desenho de uma elipse com diâmetro de 60 3. Em seguida faça o desenho de outra elipse de 15 partindo do topo da elipse anterior, como mostra a figura abaixo: 4. Com a ferramenta APARAR ENTIDADES apague as linhas internas. O desenho deverá parecer com o da figura abaixo: 5. Agora clique no menu Ferramentas > Ferramentas de Esboço > Padrão Circular 6. Clique no arco (elipse) superior (aquela pequena elipse na parte de cima do desenho 7. Depois clique no centro do círculo para informar o eixo do Padrão Circular. 8. A sua tela ficará parecida com a da figura abaixo, mostrando outros arcos nas laterais direita, esquerda e inferior: 9. No painel (ao lado esquerdo da sua tela) altere o nº de cópias para 12: 10. Confirme esta operação e use a ferramenta APARAR ENTIDADES para eliminar as arestas internas: 11. Faça uma Extrusão de 10cm e um corte no centro da peça com o diâmetro de 35cm.
- 38. SOLIDWORKS UPGRADE INFORMÁTICA PÁG. 38 SOLID WORKS – EXERCÍCIO 11 – ASSISTENTE DE PERFURAÇÃO 1. No Solidworks desenhe uma linha na vertical medindo 60 mm 2. Clique no botão RESSALTO/BASE EXTRUDADO 3. No painel de propriedades (ao lado esquerdo) altere Profundidade pra 120 e Espessura para 5. Veja figura abaixo: 4. Confirme em OK 5. Selecione a face esquerda e desenhe um círculo com raio de 5mm partindo do canto superior interno como mostra a figura a seguir: 6. O desenho ficará assim: 7. Feche o Esboço e clique na ferramenta Ressalto/base Varrido 8. Clique na borda do círculo, depois clique na linha base (aquela linha superior de fundo). Confirme e o resultado será este: 9. Crie um Esboço na nova face. 10. Desenhe um circulo de 7mm nesta face e adicione uma relação deste novo círculo com a face:
- 39. SOLIDWORKS UPGRADE INFORMÁTICA PÁG. 39 11. Clique em OK e Confirme. 12. Faça um Corte Extrudado (corte) nesta face. 13. Escolha a visualização Right 14. Clique na ferramenta Recurso ASSISTENTE DE PERFURAÇÃO e no painel de propriedades escolha estas opções: 15. Clique na guia Posições 16. Clique dentro do seu desenho para fazer os furos. 17. Agora ajuste as distâncias usando a ferramenta Dimensão Inteligente, conforme figura abaixo: 18. Faça o mesmo processo para desenhar os furos no lado direito como mostra a figura abaixo: 19. Salve este projeto com o nome dobradiça, numa próxima aula concluiremos as partes necessárias.
- 40. SOLIDWORKS UPGRADE INFORMÁTICA PÁG. 40 SOLID WORKS – EXERCÍCIO 12 – NERVURA 1. Execute o SolidWorks 2. Escolha o plano de visualização FRONTAL 3. Crie um Esboço e com a ferramenta Linha de Centro desenhe uma linha vertical a partir da origem, como mostra a figura abaixo: 4. Com a ferramenta LINE faça o desenho abaixo: 5. Agora vamos criar um relação entre o nosso desenho e o ponto de origem. 6. Clique na ferramenta Adicionar Relação 7. Clique no canto inferior esquerdo do desenho e depois clique no ponto de origem. 8. No painel (à esquerda da sua tela) clique na opção Horizontal: 9. Confirme 10. Com a ferramenta Dimensão Inteligente ajustes as dimensões do desenho conforme figura abaixo:
- 41. SOLIDWORKS UPGRADE INFORMÁTICA PÁG. 41 11. Com a ferramenta Dimensão Inteligente ajuste a distância entre a Linha de Centro e o lado esquerdo do desenho para 26mm. 12. Clique na Recursos REVOLVE BOSS e faça uma revolução (revolve) de 360graus. COMANDO RIB Este comando serve para adicionar peças de reforço em uma estrutura. Aprenda agora criar um reforço. 1. Escolha o plano FRONTAL (Frontal) 2. Escolha a visualização Normal TO (basta pressionar barra de espaço e clicar em Normal To) 3. Desenhe uma Linha como mostra a figura abaixo: 4. Clique na ferramenta Recurso > NERVURA 5. No painel escolhas estas opções: 6. Confirme e verá este resultado numa visão Isométrica: COMANDO PADRÃO CIRCULAR Este comando permite criar cópias em uma forma circular. Será utilizado nesta lição para criar 3 novas cópias do reforço que acabamos criar com o comando Rib. Siga os passos abaixo: 1. Clique no menu Exibir > Eixos temporários (isso permite visualizar o eixo central) 2. Clique no desenho do Reforço (aquele desenho que acabamos de criar com o Nervura) 3. Em Recursos, clique na ferramenta Padrão Circular 4. No painel (à esquerda da sua tela), informe o eixo central e 04 para quantidade de instancias, como mostra a figura a seguir:
- 42. SOLIDWORKS UPGRADE INFORMÁTICA PÁG. 42 5. Confirme e o resultado deverá ser este: CRIANDO FUROS 1. Clique na face indicada abaixo para selecioná-la: 2. Escolha a visualização Normal TO 3. Escolha o plano Topo 4. Crie um Esboço e, com a ferramenta Linha de Centro, desenhe uma linha partindo do centro e passando pelo centro do Reforço (Rib), veja figura abaixo: 5. Com a ferramenta Dimensão Inteligente ajuste a distância para um ângulo de 22.50º entre a 1ª e a 2ª linha. 6. Confirme o Esboço 7. Agora selecione a mesma face anterior e clique na Recursos ASSISTENTE DE PERFURAÇÃO 8. Escolha as opções abaixo: 9. Clique no botão Posições (ao lado da opção Tipo) 10. Posicione um furo sobre a 2ª Linha de Centro que criamos agora pouco. 11. Veja aqui a posição do furo:
- 43. SOLIDWORKS UPGRADE INFORMÁTICA PÁG. 43 12. Com a ferramenta DIMENSÃO INTELIGENTE ajuste a distância do centro do furo ao centro do desenho para 62mm. 13. Confirme o comando . 14. Com a ferramenta Padrão Circular crie 08 (oito) cópias deste furo como mostra a figura abaixo: 15. Salve o seu projeto VISUALIZANDO CORTES: 1. Escolha uma visão Isométrica: 2. Clique no menu na ferramenta Vista de Seção 3. No painel à esquerda escolha estas opções: 4. Confirme e veja o resultado. Obs: para voltar a visualização normal (sem corte) apenas clique na ferramenta Vista de Seção FAÇA SOZINHO: 1. Altere as cores do seu desenho 2. Utilize a ferramenta Photoworks para alterar propriedades fotográficas do desenho. 3. Escolha outros planos de corte diferentes 4. Crie imagens JPG com estes planos 5. Mostre ao seu instrutor.
- 44. SOLIDWORKS UPGRADE INFORMÁTICA PÁG. 44 SOLID WORKS – EXERCÍCIO 13 – MONTAGEM 1. Execute o SolidWorks 2. Abra o arquivo: BLACKET (solicite, ao seu Instrutor, informações sobre este arquivo): 3. Clique no botão POSICIONAR MONTAGEM (na barra de ferramentas Standart, na parte superior da sua tela) 4. Clique no menu View > ORIGINS (esta opção mostra o ponto de origem na sua tela) 5. No painel (à esquerda) ative a opção GRAPHICS PREVIEW. 6. Posicione o desenho na ponto de origem 7. Escolha a visão Isometric, modo de visualização Hidden Lines Removed e desligue a linha de origem (menu View > Origins) 8. Clique no botão INICIAR (do Windows) 9. Clique no ícone Meu Computador e abra a pasta que contém as imagens destes exercício. (solicite auxílio ao seu instrutor). 10. Arraste as seguintes imagens para dentro do MONTAGEM no SolidWorks: 11. Após transferir os arquivos, observe, no Solidworks, que o painel apresenta os nomes dos desenhos inseridos: 12. A lista apresenta alguns nomes com o sinal (-) que significa que a posição destes desenhos ainda não está definida.
- 45. SOLIDWORKS UPGRADE INFORMÁTICA PÁG. 45 PRATICANDO MOVIMENTOS: Você pode movimentar e rotacionar objetos, veja como: 1. Clique na ferramenta MOVE COMPONENT 2. Clique em alguma peça (objeto) e mova a sua posição na tela. 3. No painel (à esquerda), na janela Move escolha opções diferentes e faça movimentos diferentes. 4. Clique na ferramenta Rotate Componente 5. Clique em alguma peça (objeto) e experimente rotacioná-la de diversas formas. POSICIONANDO AS PEÇAS (MONTANDO): 1. Clique na ferramenta POSICIONAR 2. Clique o topo do Cilindro do objeto Yoke Male e clique no furo do topo do objeto base (Bracket) 3. CONFIRME . 4. Com a ferramenta Move Component posicione a peça nesta posição: 5. Com ferramenta POSICIONAR faça o mesmo procedimento para posicionar a peça SPIDER, conforme figura abaixo: (obs: utilize os furos como referência para montagem) Depois, aplique outro POSICIONAR, utilizando as faces como referência: 6. O resultado deverá ser parecido com este:
- 46. SOLIDWORKS UPGRADE INFORMÁTICA PÁG. 46 7. Com a ferramenta POSICIONAR , posicione a peça YOKE FEMALE usando como referência os dois furos como mostra a figura abaixo: Obs: é importante que a opção Concentric (no painel esquerdo) esteja acionada. 8. Agora aplique um POSICIONAR com as faces como mostra a figura abaixo: 9. Agora, com a ferramenta POSICIONAR, faça o procedimento conforme figura abaixo: Obs: é importante que a opção Parallel (no painel esquerdo) esteja acionado. Observe também se a opção Anti-aligned está acionada. 10. Confirme . 11. Agora clique na ferramenta Insert Component 12. No painel (à esquerda) clique no botão Browser 13. Procure pelo desenho da peça com o nome U_JOINT_PIN1 14. Insira esta peça em algum lugar da tela em nossa montagem. 15. Com a ferramenta POSICIONAR , posicione as como a figura abaixo (use a opção Concentric): 16. Agora, com a ferramenta POSICIONAR, posicione, usando a opção Tangent.
- 47. SOLIDWORKS UPGRADE INFORMÁTICA PÁG. 47 17. A peça ficará dentro da outra 18. Pressione a tecla CTRL, clique naquele “pino” (u_joint_pin1) que acabamos de posicionar e arraste ele para algum lugar da tela (a tecla CTRL permite que você faça uma cópia da peça). 19. Posicione a cópia do pino no outro furo usando a ferramenta POSICIONAR. 20. Abra novamente aquela pasta do Windows que se encontram os arquivos desta montagem. 21. Arraste o arquivo Crank-Assy para dentro de nosso projeto montagem no SolidWorks. 22. Primeiro faça uma montagem (POSICIONAR) usando a opção Concentric das peças.
- 48. SOLIDWORKS UPGRADE INFORMÁTICA PÁG. 48 23. Agora aplique um POSICIONAR “Coincidente” usando as duas faces cortadas. (observe que existe dois duas áreas planas cortadas que precisam ficar coincidentes). 24. Aplique outro POSICIONAR “Coincidente” para as duas faces se encontrarem. O resultado deverá ficar semelhante a este: 25. No painel esquerdo da sua tela existe uma opção MATES. Clique nesta opção e veja a quantidade de combinações (montagens) que você fez: 26. Clique na face superior da manivela e rotacione pra ver os movimentos possíveis nesta montagem. 27. Faça algumas outras simulações de movimentos 28. Tente resolver alguns problemas: a. Existe uma peça que está solta nesta nossa montagem? b. Qual é? c. Como podemos resolver o problema da peça solta? d. Resolva o problema e apresenta ao seu instrutor. e. Abra algum arquivo anterior, desenvolva alguma peça pra ele faça uma montagem. s animações.
- 49. SOLIDWORKS UPGRADE INFORMÁTICA PÁG. 49 ROSCAS E PARAFUSOS – EXERCÍCIO 14 1. Execute o SolidWorks. 2. Usando o plano Topo (top Plano), desenhe o esboço (Esboço) de um círculo, com diâmetro de 15mm, como mostra a figura abaixo: 3. Faça uma extrusão de 40mm 4. Em um novo esboço, a partir do plano topo, desenhe um círculo de 15mm 5. Ainda, dentro do esboço (Esboço), clique no menu Inserir > Curva > HELIX (hélice/espiral). 6. No painel (à esquerda da tela), informe o Passo = 5mm Revoluções = 8 obs: o passo é a distância entre cada volta do espiral e revoluções é o número de voltas do espiral. 7. Confirme a Helix (hélice) e o resultado deverá ser parecido com este abaixo: 8. Escolha a visão FRONTAL do projeto
- 50. SOLIDWORKS UPGRADE INFORMÁTICA PÁG. 50 9. Crie um novo esboço (Esboço) e faça o desenho de um TRIÂNGULO (polígono de 3 lados) com a medida de aproximadamente 6mm, a partir do canto inferior esquerdo do desenho. 10. Seu desenho deverá ser parecido com este: 11. Agora use o Recurso (recurso de efeito) chamado Swept (ressalto base varrido) 12. Na 1ª opção (Perfil) clique no triângulo 13. Na 2ª opção (Caminho) clique na Hélice 14. Confirme o comando e veja o resultado: 15. RESUMO: Para fazer um parafuso você precisa ter os cálculos exatos das dimensões e passos. Experimente fazer o mesmo desenho utilizando medidas diferentes. Experimente também usar o Recurso (recurso de efeito) Swept CUT (corte por varredura), ao invés de fazer uma extrusão será feito um corte como mostra a figura abaixo:
- 51. SOLIDWORKS UPGRADE INFORMÁTICA PÁG. 51 PHOTOWORKS – EXERCÍCIO 15 Com o PhotoWorks você pode criar imagens realísticas de peças e montagens. Siga os passos da lição abaixo e aprenda os fundamentos do PhotoWorks: 1. Execute o SolidWorks. 2. Abra o arquivo coffeecup.sldprt obs: este arquivo se encontra em c: arquivos de programas solidworks samples tutorial photowks tutorial coffeecup.sldprt 3. Agora salve este arquivo na sua pasta: Clique no menu Arquivo > Salvar Como Escolha a sua pasta de exercícios e salve. 4. Ative a barra de ferramentas PhotoWorks Clique no menu Exibir > Barra de Ferramentas > PhotoWorks 5. Clique na ferramenta Opções 6. Clique na guia Propriedades do Documento e escolha Qualidade do antialias Média 7. Clique no botão Fechar Obs: esta opção define a qualidade da randerização para um nível médio de qualidade. 8. Ative a guia Gerenciador de randerização (esta guia se encontra no painel esquerdo da tela) 9. Na barra de ferramentas Photoworks clique em Aparência 10. No painel à esquerda clique em Avançado 11. Na propriedade Aparências (no painel esquerdo), clique no botão Procurar 12. Procure pela pasta c: arquivos de programas solidworks data graphics materials stone stoneware e abra o arquivo Ceramic
- 52. SOLIDWORKS UPGRADE INFORMÁTICA PÁG. 52 13. Confirme a seleção da aparência: 14. Na barra de ferramentas Photoworks, clique na ferramenta Acabamento (randerizar o documento ativo) e veja o resultado: obs: a xícara foi randerizada com o acabamento de cerâmica. 15. No painel esquerdo abra a guia Aparência (cerâmica) 16. Clique com o botão direito do mouse e escolha Editar 17. Em cor escolha Padrão e clique em Amarelo 18. Confirme e faça uma randerização para ver o resultado. 19. No painel esquerdo, em aparências, clique 2x na guia Cerâmica obs: isso irá editar a cerâmica 20. Clique na guia iluminação obs: esta guia às vezes fica um pouco escondida, procure-a com atenção. 21. Escolha a opção Espelhado 22. Ajuste os seguintes valores: Difuso = 0,3 Especular = 0,2 Refletividade = 0,20 23. Confirme e randerize pra ver o resultado. Obs: não esqueça de salvar seu arquivo para evitar perda do que você já fez. 24. Na barra de ferramentas Photoworks clique no botão Cena Obs: O editor de cena permite controlar os pisos e as paredes.
- 53. SOLIDWORKS UPGRADE INFORMÁTICA PÁG. 53 25. Escolha a cena Sala de Reuniões (na pasta Estúdios) 26. Clique na guia Espaço e ajuste Cumprimento e Altura conforme figura abaixo: 27. Clique no botão Aplicar, e randerize (acabamento) pra ver o resultado. 28. Volte ao Editor de Cenas e em Espaço > Visibilidade e aparências ative as visões norte e leste. 29. Aplique o efeito e randerize pra ver o resultado 30. Volte ao Editor de Cenas > Espaço > Visibilidade 31. Em Piso, clique no botão Obs: O painel esquerdo da tela foi ativado. 32. No painel à esquerda da tela, em Aparência, clique no botão Procurar 33. Escolha outro arquivo para o piso exemplo: blue rough shiny marble.p2m Obs: a pasta deste arquivo é C: Arquivos de programas SolidWorks2008 data graphics materials stone architectural marble 34. Confirme e randerize pra ver o resultado 35. Agora altere a visilidade Norte para um outro modelo que desejar. exemplo: polished maple 2d.p2m Obs: o arquivo está em C: Arquivos de programas SolidWorks2008 data graphics materials organic woods maple OUTRA MANEIRA CRIAR CENAS: 36. Clique no editor de cenas, em espaço > visibilidade e aparências, desative todas as opções Visível e Reflexivo. 37. Aplique e feche o editor de cenas
- 54. SOLIDWORKS UPGRADE INFORMÁTICA PÁG. 54 38. Clique na ferramenta RealView/Photoworks (geralmente fica no lado direito da tela) 39. Surgirá um painel à direita da sua tela 40. Clique em Cenas > Cenas de Estúdio e escolha Semáforos (clique 2x para escolher Semáforos) 41. Na barra de ferramentas Photoworks, clique em randerizar (acabamento) e veja o resultado. PARA ALTERAR CENA DE PARTE DO PROJETO 42. Ative a árvore do projeto (no painel à esquerda) 43. Selecione as opções Extrude 1 e Sweep 1 (para isso clique Extrude 1, pressione Ctrl e clique em Sweep 1) 44. Na janela RealView/Photoworks, abra a pasta Aparência > Metal 45. Clique 2x em placa de crômio 46. Depois clique em randerizar (na barra de ferramentas Photoworks) e veja o resultado. 47. Altere a qualidade do Anti-alias para Alta, usando a ferramenta opções (photoworks). 48. Randerize e veja o resultado. PARABÉNS, você concluiu esta lição. Agora abra um outro projeto, altere cenas e aparência e mostre ao seu instrutor.
- 55. SOLIDWORKS UPGRADE INFORMÁTICA PÁG. 55 DESENHO, PLOTAGEM E IMPRESSÃO – EXERCÍCIO 16 Nesta lição aprenderemos como preparar uma folha de impressão no Solidworks a partir do projeto de uma peça 3D. INICIANDO UMA FOLHA DE DESENHO 1 1. . Comece executando o SolidWorks. 2 2. . Clique no menu Arquivo > Novo 3 3. . Clique no botão DESENHO e clique em OK 4 4. . Surgirá uma tela com uma folha padrão para montar o seu desenho para impressão. COMO ALTERAR A FOLHA DE DESENHO 5 5. . No painel de propriedades (à esquerda da tela), clique no botão CANCELAR (X) 6 6. . Clique com o botão direito do mouse em qualquer lugar da folha e escolha: Editar formato da folha 7 7. . Usando o botão de Scroll do mouse (aquele botão do meio do mouse) ajuste o zoom, aproximando o texto na sua tela 8 8. . Clique 2x rapidamente em um bloco de texto e altere o texto como desejar. Obs: neste exemplo alterei o título 9 9. . Dê um clique fora da caixa de texto para confirmar a alteração do texto 1 10 0. . Altere outras caixas de texto como desejar (experimente alterar e mostre ao seu instrutor) PARA ADICIONAR NOVOS TEXTOS 1 11 1. . Clique na guia Anotação (na parte superior esquerda da sua tela) e clique na ferramenta NOTA 1 12 2. . Agora, na folha clique e arraste o mouse, desenhando um caixa para digitar um novo texto
- 56. SOLIDWORKS UPGRADE INFORMÁTICA PÁG. 56 1 13 3. . Digite um texto como exemplo (o que você quiser) 1 14 4. . Altere o tamanho da fonte, a cor, o alinhamento, conforme você desejar (experimente, faça alterações e mostre ao seu instrutor) 1 15 5. . Clique 1x fora da caixa de texto para confirmar a nova caixa de anotação. 1 16 6. . Para concluir a edição dos textos faça assim: Clique com o botão direito do mouse em qualquer parte livre da folha Clique na opção Editar Folha PARA INSERIR UMA PEÇA NA FOLHA 1 17 7. . Clique na guia EXIBIR LAYOUT (na parte superior esquerda da sua tela) 1 18 8. . Clique no botão VISTA DE MODELO 1 19 9. . No painel à esquerda da sua tela, clique no botão PROCURAR 2 20 0. . Procure por uma peça que desejar montar na folha de desenho (qualquer uma) 2 21 1. . Clique no botão Abrir 2 22 2. . No painel à esquerda escolha as opções: Vista única Frontal Visualização Iniciar automaticamente a vista projetada Linhas ocultas removidas Usar escala da folha Alta qualidade Obs: todas estas especificações podem ser modificadas de acordo com o que você desejar 2 23 3. . Dê um clique na página e depois mova o mouse para a direita (observe que surgirá a imagem da peça e uma outra vista a ser posicionada à direita) 2 24 4. . Clique para posicionar a vista da direita e mova o mouse para baixo
- 57. SOLIDWORKS UPGRADE INFORMÁTICA PÁG. 57 2 25 5. . Clique para posicionar a vista abaixo e mova o mouse na diagonal (direita inferior) 2 26 6. . Clique para posicionar 2 27 7. . Pressione a tecla ESC para encerrar 2 28 8. . Clique na ferramenta VISTA DE DETALHE 2 29 9. . Clique em alguma parte da peça e mova o mouse criando um círculo para demarcar o detalhe 3 30 0. . Mova o mouse e clique para definir a posição do detalhe 3 31 1. . Confirme o comando 3 32 2. . Clique na ferramenta VISTA DE SEÇÃO 3 33 3. . Clique em uma extremidade qualquer da peça e em seguida clique em outra extremidade oposta 3 34 4. . Clique para posicionar a seção 3 35 5. . Se necessário altere (no painel esquerdo) a escala da seção que você cortou CRIANDO COTAS E DIMENSÕES 3 36 6. . Clique na guia Anotação 3 37 7. . Clique na ferramenta Dimensão Inteligente 3 38 8. . Faça as cotas e utilize o painel à esquerda da sua tela para ajustar o formato e modelo das cotas 3 39 9. . Faça outras cotas e mostre ao seu instrutor. 4 40 0. . ATENÇÃO: Não esqueça de salvar seu arquivo.
- 58. SOLIDWORKS UPGRADE INFORMÁTICA PÁG. 58 FAÇA SOZINHO 01: FAÇA SOZINHO: Crie um desenho (folha para impressão) a partir de uma peça que você desenhou durante o nosso curso e mostre ao seu instrutor.
