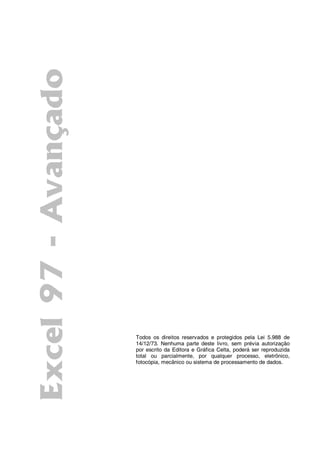
Excel 97 avançado
- 1. Todos os direitos reservados e protegidos pela Lei 5.988 de 14/12/73. Nenhuma parte deste livro, sem prévia autorização por escrito da Editora e Gráfica Celta, poderá ser reproduzida total ou parcialmente, por qualquer processo, eletrônico, fotocópia, mecânico ou sistema de processamento de dados.
- 2. SUMÁRIO INTRODUÇÃO AO EXCEL 97 AVANÇADO ______________________________________ 1 CRIAÇÃO DE FÓRMULAS ____________________________________________________ 1 Referência usando endereços _________________________________________________________ 1 Endereços relativos _______________________________________________________________________1 Endereços absolutos _______________________________________________________________________2 Referência usando rótulos ___________________________________________________________ 3 Rótulos relativos__________________________________________________________________________3 Rótulos absolutos _________________________________________________________________________4 Referência usando nomes ____________________________________________________________ 5 Nomes absolutos__________________________________________________________________________5 Nomes relativos __________________________________________________________________________5 USANDO FUNÇÕES__________________________________________________________ 8 Trabalhando com tempo e dinheiro____________________________________________________ 8 Agenda de amortização ____________________________________________________________________9 Calcular o último dia do mês_______________________________________________________________10 Procurando um valor em uma lista ___________________________________________________ 12 Localizar um intervalo numérico____________________________________________________________13 TRABALHANDO COM LISTAS _______________________________________________ 14 Usando filtros avançados ___________________________________________________________ 15 Criar uma lista de valores exclusivos_________________________________________________________15 Filtrar através de um intervalo de critérios ____________________________________________________16 Extrair parte de uma lista__________________________________________________________________18 Usando um critério calculado________________________________________________________ 19 TRABALHANDO COM TABELA DINÂMICA____________________________________ 19 Criando uma Tabela Dinâmica ______________________________________________________ 19 Definindo um relatório de Tabela dinâmica ___________________________________________________20 Reorganizando a Tabela dinâmica____________________________________________________ 21 Inserindo um segundo campo de Dados ______________________________________________________23 Manipulando uma Tabela Dinâmica __________________________________________________ 24 Classificar e filtrar os itens da Tabela dinâmica ________________________________________________24 Mostrar e ocultar detalhes dos itens__________________________________________________________26 Remover totais de grupo e totais gerais _______________________________________________________27 CRIANDO GRÁFICOS E MAPAS ______________________________________________ 27 Criando e formatando gráficos ______________________________________________________ 27 Criando um gráfico Pizza de pizza __________________________________________________________30 Criando um mapa _________________________________________________________________ 32 APRENDENDO A COMPARTILHAR DADOS____________________________________ 35 Acessando dados de outras pessoas___________________________________________________ 36 Validar uma célula de uma lista ____________________________________________________________36 Validar uma data ________________________________________________________________________37 Vincular uma caixa de seleção com uma célula ________________________________________________39 Vincular uma caixa de listagem de duas colunas com um célula ___________________________________39 Acessando dados de pastas de trabalho________________________________________________ 41 Vincular com uma pasta de trabalho diferente _________________________________________________41
- 3. Corrigir um vínculo quebrado ______________________________________________________________42 Acessando dados de um banco de dados _______________________________________________ 43 Criar uma nova origem de dados____________________________________________________________43 Acessar uma lista de um banco de dados______________________________________________________44 Acessar uma lista filtrada de um banco de dados _______________________________________________46 APRENDENDO A COMPARTILHAR UMA PASTA DE TRABALHO ________________ 48 Protegendo uma pasta de trabalho ___________________________________________________ 48 Impedir alterações em uma pasta de trabalho __________________________________________________49 Compartilhando uma pasta de trabalho _______________________________________________ 49 Compartilhar uma pasta de trabalho _________________________________________________________51 Sincronizar pastas de trabalhos compartilhadas ________________________________________________52 Gerenciar conflitos_______________________________________________________________________52 Mostrar um histórico das alterações _________________________________________________________53 Compartilhando com usuários diferentes ______________________________________________ 54 Mesclar pastas de trabalho compartilhadas ____________________________________________________55 CRIANDO MACROS _________________________________________________________ 55 Gravando Macros_________________________________________________________________ 55 Gravar e executar uma macro ______________________________________________________________56 Encontrar uma macro_____________________________________________________________________57 Percorrer uma macro _____________________________________________________________________58 Editar uma macro________________________________________________________________________59 Insira uma tecla de atalho _________________________________________________________________59 Escreva sua própria macro_________________________________________________________________60 Tornando as macros fáceis de executar________________________________________________ 64 Anexar uma macro em um botão de barra de ferramentas ________________________________________64 Anexar uma macro a um botão _____________________________________________________________66 LISTA DE EXERCÍCIOS _____________________________________________________ 67
- 4. Excel 97 - Avançado Editora Celta (11) 4054-0042 Página: 1 INTRODUÇÃO AO EXCEL 97 AVANÇADO O Excel é uma excelente planilha eletrônica, podendo ser usado para fazer cálculos, classificar dados, representar graficamente os dados da planilha, analisar e apresentar textos, números e resultados, tudo de uma maneira muito rápida e prática. Neste curso iremos conhecer e aprender a utilizar os novos e avançados recursos oferecidos por esta versão do Excel, como por exemplo: criar Mapas, trabalhar com uma Tabela dinâmica, criar e editar Macros, entre outros. CRIAÇÃO DE FÓRMULAS Quando criamos uma fórmula para uma célula, esta fórmula geralmente faz referência ao valor contido em uma outra célula. Esta referência pode ser feita de três maneiras: através do endereço, do rótulo ou do nome da célula. REFERÊNCIA USANDO ENDEREÇOS Vamos elaborar uma planilha e inserir fórmulas em algumas células, onde estas fórmulas irão usar o endereço de outra célula. A fórmula pode utilizar um endereço relativo ou absoluto da outra célula. Endereços relativos Tendo a planilha abaixo como exemplo, vamos inserir fórmulas na coluna D, utilizando um endereço relativo. Como podemos observar, a célula D2=B2*C2, a célula D3=B3*C3, e assim até a célula D6. Vemos, então, que a fórmula nas células fazem referência às células à esquerda. Por este motivo dizemos que o endereço referenciado pela fórmula é um endereço relativo. 1. Digite a lista acima, menos os valores nas células D2:D6;
- 5. Excel 97 - Avançado Editora Celta (11) 4054-0042 Página: 2 Vamos agora inserir as fórmulas na coluna D. 2. Selecione a célula D2 e digite = B2*C2 (ao invés de digitar o endereço, você pode dar um clique sobre ele); 3. Dê um clique no botão Inserir ( ), na barra de fórmulas, e depois arraste a Alça de preenchimento (figura abaixo) até a célula D6. Desta maneira você copiou a fórmula para as outras células. OBS: Ao invés de arrastar a Alça de preenchimento para fazer a cópia da fórmula para as outras células adjacentes, você pode simplesmente dar um clique duplo na Alça. Inserimos os valores nas células da coluna D criando fórmulas que fazem referência a endereços relativos, que são automaticamente ajustados assim que a fórmula é copiada. Endereços absolutos Vamos considerar que seja necessário descontar um valor de 5% no valor da venda de cada item. Em vez de alterar a fórmula de todas as células da coluna D, vamos inserir o valor do desconto (0,05) em uma outra célula, fazer a fórmula da célula D2 se referenciar a este valor e copiar a fórmula para as outras células. 1. Selecione o intervalo A1:A3 e no menu Inserir, clique em Linhas; 2. Na célula B1 digite Desconto, na B2 o valor do desconto, ou seja, 0,05 e na célula A2 digite Padrão; 3. Dê um clique duplo na célula D5 para editar a fórmula;
- 6. Excel 97 - Avançado Editora Celta (11) 4054-0042 Página: 3 As fórmulas de todas as células da coluna D farão referência ao valor contido na célula B2, portanto, o endereço da célula B2 deverá ser um endereço absoluto (e não mais relativo). Para tornar um endereço absoluto devemos inserir o símbolo de cifrão ($). 4. Na célula D5 altere a fórmula para = (B5*C5)*(1-$B$2) (para inserir os cifrões, você pode selecionar o endereço e pressionar F4); 5. Clique no botão Inserir, na barra de fórmulas, e depois dê um clique duplo na Alça de preenchimento. Agora todas as fórmulas da coluna D fazem referência a um endereço absoluto, ou seja, à célula B2. REFERÊNCIA USANDO RÓTULOS Além de usarmos o endereço das células nas fórmulas, o Excel também permite que façamos referência à células através do rótulo. Os rótulos são os nomes que colocamos na parte superior da lista (nas colunas) ou à esquerda (nas linhas). Para garantir que o Excel interprete a palavra inserida como rótulo, você pode aplicar o formato de negrito a ele. Na nossa planilha exemplo, temos como rótulos: Item, Preço, Quantidade, ValorVenda, Padrão e Desconto. Podemos também usar rótulos relativos e absolutos nas fórmulas. Rótulos relativos Vamos modificar a fórmula das células da coluna D, ou seja, vamos retirar a parte da fórmula que se refere ao desconto de 5% sobre o valor da venda. 1. Dê um clique duplo na célula D5 para editar a fórmula; 2. Retire a parte *(1-$B$2) da fórmula e clique no botão Inserir; 3. Dê um clique duplo na Alça de preenchimento da célula D5; Agora, vamos substituir, nas fórmulas, os endereços das células por rótulos. 4. Dê um clique duplo na célula D5 para editar a fórmula; 5. Substitua B5 por Preço e C5 por Quantidade e clique no botão Inserir;
- 7. Excel 97 - Avançado Editora Celta (11) 4054-0042 Página: 4 6. Dê um clique duplo na Alça de preenchimento para copiar a fórmula para as outras células. Se você olhar as fórmulas de todas as células da coluna D verá que são iguais, mas cada uma faz referência ao valor de outras células através de rótulos relativos. Rótulos absolutos Quando usamos os rótulos relativos, vimos que a fórmula de cada célula fazia referência a "às duas células da esquerda". Agora queremos usar rótulos absolutos, onde as fórmulas de todas as células façam referência a um único valor (no caso, o valor do desconto, que é 0,05). 1. Dê um clique duplo na célula D5; Vamos inserir na fórmula o valor do desconto, usando rótulos. Para que a fórmula das células façam referência a um único valor, temos que informar ao Excel em qual linha e coluna encontra-se aquele valor, pois senão o Excel toma como linha a própria linha onde a fórmula está sendo inserida 2. Complete a fórmula: =(Preço*Quantidade)*(1- $Desconto $Padrão) (deixe um espaço entre Desconto e Padrão). Para inserir os cifrões, selecione Desconto Padrão e pressione F4. 3. Clique no botão Inserir e depois dê um clique duplo na Alça de preenchimento. Como vimos, os rótulos, assim como os endereços, são relativos por padrão, mas você pode torná-los absolutos inserindo o cifrão.
- 8. Excel 97 - Avançado Editora Celta (11) 4054-0042 Página: 5 REFERÊNCIA USANDO NOMES Ao invés de usarmos endereços ou rótulos nas fórmulas, podemos fazer referência a uma célula ou a um intervalo de células através do nome que damos a elas. As referências criadas com nomes são referências absolutas por padrão, a menos que você especifique o contrário. Os nomes podem ser qualquer palavra, mas este deve conter apenas letras, números, sublinhados e pontos finais. O nome deve começar com uma letra ou um sublinhado. Nomes absolutos Vamos nomear uma célula para depois fazermos referência a ela. 1. Selecione a célula B2 e, na Caixa de nome (figura abaixo), digite ValorDesc. Pressione ENTER após digitar o nome, pois senão o Excel não atribuirá esse nome à célula; 2. Dê um clique duplo na célula D5 para editar a fórmula; 3. Substitua $Desconto $Padrão por ValorDesc, que é o nome da célula; 4. Clique no botão Inserir e depois dê um clique duplo na Alça de preenchimento; As células da coluna D continuam com o mesmo valor, apenas mudamos a forma como a fórmula irá fazer referência a um valor contido em outra célula. Nomes relativos O Excel nos permite que tenhamos referência usando nomes relativos, ou seja, referências que mudem quando a fórmula for copiada. Assim, podemos definir um nome que sempre faça referência a "uma célula à esquerda" .
- 9. Excel 97 - Avançado Editora Celta (11) 4054-0042 Página: 6 Vamos inserir, na nossa planilha, mais uma coluna: ValorSDesc, que é o valor da venda sem o desconto de 5%, e nesta coluna vamos criar referências com nomes relativos. Vamos deixar a fórmula das células da nova coluna fazer referência somente às células da coluna D. 1. Na célula E4 digite ValorSDesc; 2.Para termos o valor da venda sem o desconto, digite, na célula E5, a seguinte fórmula =D5/0,95; 3. Clique no botão Inserir e depois dê um clique duplo na Alça de preenchimento; Vamos substituir, agora, o endereço da fórmula por um nome. Para definir um nome relativo, é preciso criar um nome para um intervalo de células através do menu Inserir. 4. Selecione a célula E5 e no menu Inserir, aponte para Nomes e depois clique em Definir; 5. Na caixa de diálogo Definir nome que aparece, digite ValorTotal na caixa Nomes na pasta de trabalho. Abaixo você pode ver os outros nomes atribuídos às células (no nosso caso só temos um nome: ValorDesc). 6. Na caixa Refere-se a:, dê um clique no espaço em branco e depois clique na célula D5 da planilha; 7. Pressione F4 três vezes para tornar o endereço relativo (tirar os cifrões). Com estas alterações, a fórmula da célula E5 fará uma referência relativa a uma célula anterior, que é a célula D5. 8. Clique em OK.
- 10. Excel 97 - Avançado Editora Celta (11) 4054-0042 Página: 7 Se você olhar na barra de fórmulas, verá que a fórmula não mudou para fazer referência ao novo nome, ainda continua =D5/0,95. Devemos usar a caixa de diálogo Aplicar nomes para converter as fórmulas para que possamos usar o novo nome que definimos. 9. No menu Inserir, aponte para Nome e dê um clique em Aplicar; 10. Na caixa de diálogo Aplicar nomes, verifique se ValorTotal está selecionado, se não estiver, selecione-o; 11. Desmarque a caixa de seleção Ignorar relativa/absoluta; 12. Dê um clique em OK e depois veja as fórmulas das células da coluna E, todas contêm a mesma fórmula: =ValorTotal/0,95. Como vimos, é possível criar referências usando endereços, rótulos ou nomes das células. Ao decidir que tipo de referência irá usar, pense sempre na facilidade de leitura da fórmula para outra pessoa ou para você mesmo, depois de alguns meses sem vê-la.
- 11. Excel 97 - Avançado Editora Celta (11) 4054-0042 Página: 8 USANDO FUNÇÕES O Microsoft Excel contém muitas fórmulas predefinidas ou internas conhecidas como funções. As funções podem ser usadas para efetuar cálculos simples ou complexos. Para efetuar os cálculos, as funções precisam de alguns valores específicos que devemos fornecer, que são os argumentos. Nesta lição vamos aprender a usar algumas das funções mais úteis do Excel (pois possui mais de 200 funções diferentes). TRABALHANDO COM TEMPO E DINHEIRO Vamos supor que você tenha feito um empréstimo no valor de R$50.000,00 para pagar em 1 ano. O banco irá cobrar uma taxa de juros de 8,00% ao mês. Com estas informações, vamos calcular quais serão os pagamentos mensais. 1. Digite uma planilha como o exemplo abaixo: O Excel possui a função PGTO, que fornece o valor que deverá ser pago por mês. 2. Selecione a célula B5 e dê um clique no botão Editar fórmula ( ), ao lado da barra de fórmulas. A Caixa de nome muda para uma caixa de listagens de funções. 3. Dê um clique na seta ao lado da lista de funções e dê um clique em PGTO. Se a função PGTO não aparecer na lista, clique em Mais funções. Na caixa Categoria da função selecione Financeiras e na caixa Nome da função selecione PGTO. Depois dê um clique em OK. Na caixa de criação da função PGTO, vamos entrar com os valores dos argumentos. Quando o nome do argumento está em negrito, você é obrigado a fornecer um valor para ele. Caso contrário, o argumento será opcional. 5. Na caixa Taxa digite Taxa (valor da taxa mensal cobrada pelo banco);
- 12. Excel 97 - Avançado Editora Celta (11) 4054-0042 Página: 9 6. Na caixa Nper digite Anos*12 (período de tempo em anos que você fará o pagamento, multiplique por 12 para obter o número de meses); 7. Na caixa Vp digite Empréstimo (valor, em dinheiro, que você coloca ou retira no momento); 8. Depois de digitar o valor dos argumentos, clique em OK. Como vemos no resultado da fórmula (e na célula B5), você precisará pagar cerca de R$6.635,00 cada mês. O valor na célula B5 é negativo, pois em se tratando de empréstimo, o Excel considera que o dinheiro recebido do empréstimo é um número positivo e a parcela a ser paga é um número negativo. Agenda de amortização Vamos montar uma agenda de amortização, onde será possível visualizar os detalhes de cada pagamento do empréstimo. 1. Vamos usar rótulos nas fórmulas que iremos criar, por isso, na célula B1, digite Emprestado; 2. Na célula D2, insira o valor inicial do primeiro mês, ou seja, digite = Emprestado Empréstimo; 3. Na célula E2 digite = Início * (Emprestado $Taxa) (como iremos copiar essa fórmula em outras linhas, precisamos de um cifrão na frente de Taxa); 4. Digite = - Emprestado $Pagamento - Juros, na célula F2. Como o valor referente ao Pagamento é um número negativo, é preciso convertê-lo para um número positivo, por isso colocamos um sinal de subtração. 5. Na célula G2 digite = Início - Principal
- 13. Excel 97 - Avançado Editora Celta (11) 4054-0042 Página: 10 6. Na célula D3 digite = Jan/98 Fim (o valor final do primeiro mês é o valor inicial do mês seguinte). Observe, na barra de fórmulas, que o Excel mudou Jan/98 Fim para 01/01/1998 Fim. Agora você já tem todas as fórmulas de que precisa, falta só copiá-las. 7. Selecione a célula D3 e dê um clique duplo na Alça de preenchimento; 8. Selecione o intervalo E2:G2 e dê um clique duplo na Alça de preenchimento. Nossa planilha conterá os seguintes valores: Podemos ver, na planilha, como serão os pagamentos finais, e, como a célula G13 nos mostra, o balanço final é zero. Calcular o último dia do mês Vamos supor que agora, para certificar-se de que os pagamentos sejam feitos em dia, você quer saber a última data de cada mês precedente. Para datas, o Excel simplesmente insere um número que conta os dias desde o início do século 20. Vamos usar, então, a função DATA em nossa planilha. 1. Na célula H1 digite o rótulo DataPag; 2. Selecione a célula H2 e dê um clique no botão Editar fórmulas. Depois dê um clique na seta ao lado da lista de funções e selecione Mais funções; 3. Na lista Categoria da função selecione Data e hora e na lista Nome da função selecione DATA. Dê um clique em OK; Na caixa de criação da função DATA vemos três argumentos obrigatórios. Para o argumento Ano não vamos usar uma constante, mas sim calcular o ano através do número do mês. A função ANO extrai a parte referente ao ano de uma data. 4. Dê um clique na seta ao lado da lista de funções e selecione Mais funções. Na lista Nome da função selecione ANO e dê um clique em OK.
- 14. Excel 97 - Avançado Editora Celta (11) 4054-0042 Página: 11 A caixa de criação da função ANO é exibida. Esta nova função ficará aninhada dentro da função DATA, como você pode ver na barra de fórmulas. 5. Na caixa Núm_série digite Mês, mas não dê um clique em OK. Em vez disso, dê um clique na barra de fórmulas, na área em branco, à direita da fórmula. A caixa de criação para a função principal aparece novamente. 6. Clique na caixa do argumento Mês. Em seguida, dê um clique na seta ao lado da lista de funções e selecione Mais funções. Na lista Nome da função selecione MÊS e clique em OK; 7. Na caixa Núm_série (da caixa de criação de fórmulas da função MÊS), digite Mês. Depois dê um clique no espaço em branco da barra de fórmulas. 8. Para o argumento Dia, na caixa de criação da função DATA, digite 0 para especificar o último dia do mês anterior; 9. Finalmente dê um clique em OK. 10.Com o valor da data já na célula H2, dê um clique duplo na Alça de preenchimento. Independentemente da quantidade de dias no mês, a fórmula calcula a data correta para o último dia do mês anterior.
- 15. Excel 97 - Avançado Editora Celta (11) 4054-0042 Página: 12 PROCURANDO UM VALOR EM UMA LISTA Agora vamos considerar que você tenha uma distribuidora de bebidas e forneça seus produtos para vários clientes. Você vai oferecer um desconto para os clientes que se comprometerem a comprar uma certa quantidade, em reais, durante o ano. 1. Digite a seguinte planilha: Vamos ter que calcular exemplos de valores de compra e os descontos apropriados, já que não temos, no momento, os valores reais das compras. Sabemos que os valores das compras variam de R$0,00 a R$50.000,00. 2. Selecione a célula B2 e dê um clique no botão Editar fórmula; 3. Clique na seta ao lado da lista de funções e selecione Mais funções. Selecione Matemática e Trigonometria na lista Categoria da função, e na lista Nome da função selecione ALEATÓRIO; A caixa de criação de fórmulas da função ALEATÓRIO (figura abaixo) não possui argumentos, retorna um número aleatório entre 0 e 1 e é volátil (significa que a função será recalculada sempre que outra fórmula da planilha for recalculada). 4. Dê um clique em OK. Mas não queremos números aleatórios entre 0 e 1, queremos entre 0 e 50.000. 5. Na barra de fórmulas, dê um clique após os parênteses da função, digite * 50000 e dê um clique no botão Inserir. Em seguida dê um clique duplo na Alça de preenchimento.
- 16. Excel 97 - Avançado Editora Celta (11) 4054-0042 Página: 13 O intervalo é preenchido com números entre 0 e 50.000. Vamos arredondar esses números para os 1.000 mais próximos. 6. Dê um clique duplo na célula B2 e selecione a fórmula inteira, exceto o sinal de igualdade. Dê um clique no botão Recortar, na barra de ferramentas; 7. Clique na seta ao lado da lista de funções e selecione Mais funções. Na lista Categoria da função, selecione Matemática e Trigonometria e na lista Nome da função selecione ARRED. Dê um clique em OK. 8. Com o ponto de inserção na caixa Núm, dê um clique no botão Colar; 9. Na caixa Núm_digitos, digite -3; 10. Dê um clique em OK e depois dê um clique duplo na Alça de preenchimento. OBS: Sempre que você pressionar F9 o Excel calculará um novo conjunto de números aleatórios. A fórmula final é: =ARRED(ALEATÓRIO()*50000;-3). Esta fórmula calcula um número aleatório entre 0 e 1, multiplica o resultado por 50000 e arredonda o que der para os 1000 mais próximos. Localizar um intervalo numérico Agora que já calculamos exemplos de valores para as compras, vamos calcular qual a porcentagem de desconto referente a cada valor comprado. O valor do desconto será calculado a partir de uma tabela. Nossa tabela de pesquisa serão as colunas E e F, vamos, então, nomeá-la. 1. Selecione a célula E1. Pressione CTRL+SHIFT+* para selecionar toda a tabela, ou seja, as colunas E e F;
- 17. Excel 97 - Avançado Editora Celta (11) 4054-0042 Página: 14 2. Dê um clique na Caixa de nome, digite DescontoCompra e pressione ENTER; 3. Agora selecione a célula C2 e dê um clique no botão Editar fórmulas. Dê um clique na seta ao lado da lista de funções e selecione Mais funções. Selecione Procura e referência na lista Categoria da função e selecione PROCV na lista Nome da função. Clique, depois, em OK; A função PROCV é usada para encontrar um valor em uma lista, e a esta lista deve ser atribuído um nome (atribuímos o nome de DescontoCompra). 4. No argumento Valor_procurado digite Compra (rótulo da coluna que contém o valor que desejamos procurar); 5. Na caixa Matriz_tabela digite DescontoCompra (nome da tabela de pesquisa); 6. Na caixa Núm_índice_coluna digite 2 (queremos retornar valores contidos na coluna 2 da tabela DescontoCompra); 7. Dê um clique em OK e depois dê um clique duplo na Alça de preenchimento. Na nossa planilha, vemos que cada cliente recebe um desconto apropriado com base em um intervalo, em reais (coluna E).
- 18. Excel 97 - Avançado Editora Celta (11) 4054-0042 Página: 15 TRABALHANDO COM LISTAS Vamos aprender, neste capítulo, a usar Filtros avançados para filtrar uma lista, pois mesmo sendo um pouco mais complexos que os AutoFiltros, eles oferecem muito mais controle sobre o processo de filtragem. Vamos aprender, também, a usar um critério calculado. USANDO FILTROS AVANÇADOS Com os filtros avançados podemos extrair uma parte da lista para uma nova posição, ver os critérios que usamos para filtrar a lista, criar uma lista de valores exclusivos, entre outras coisas. Tudo isso não é possível de ser realizado com os AutoFiltros, que são um pouco limitados. Criar uma lista de valores exclusivos Vamos considerar que você queira extrair uma lista dos clientes exclusivos com os respectivos códigos. Vamos usar, para isso, o filtro avançado. 1. Digite a seguinte lista na planilha Plan1: 2. Selecione as colunas C e D; 3. No menu Dados, aponte para Filtrar e dê um clique em Filtro avançado; 4. Na seção Ação, selecione a opção Copiar para outro local. Olhe se a caixa Intervalo da lista contém $C$1:$D$11); 5. Digite G1:H11 na caixa Copiar para e marque a opção Somente registros exclusivos;
- 19. Excel 97 - Avançado Editora Celta (11) 4054-0042 Página: 16 6. Em seguida clique em OK; Nas colunas G e H podemos ver a lista exclusiva dos clientes e de seus respectivos códigos. Filtrar através de um intervalo de critérios Um intervalo de critérios consiste na inserção de duas linhas em sua planilha: a linha superior conterá todos os rótulos de sua lista e a linha inferior conterá os critérios que desejamos usar. Assim, você poderá ver facilmente quais critérios utilizou para filtrar a lista. 1. Apague o conteúdo das colunas G e H; 2. Selecione o intervalo A1:A3 da lista. No menu Inserir, clique em Linhas; 3. Selecione as células A4:E4 e dê um clique no botão Copiar; 4. Selecione a célula A1, clique no botão Colar e pressione ESC; 5. Mantenha a tecla SHIFT pressionada e pressione a tecla SETA PARA BAIXO para selecionar as duas linhas do intervalo de critérios (linhas 1 e 2); Vamos, agora, nomear o nosso intervalo de critérios. 6. Estando com o intervalo de critérios selecionado, no menu Inserir, aponte para Nome e dê um clique em Definir. Digite Plan1!Critérios na caixa Nomes na pasta de trabalho e clique em OK (Plan1 é o nome da planilha onde está o intervalo de critérios).
- 20. Excel 97 - Avançado Editora Celta (11) 4054-0042 Página: 17 Ao invés de inserimos somente o nome Critérios, inserimos também o nome da planilha (Plan1!Critérios), isso para que o nome seja local à planilha Plan1, para o caso de , algum dia, você inserir um intervalo de critérios em uma outra planilha desta pasta de trabalho. Agora já podemos usar o nosso intervalo de critérios. Vamos ver todos os clientes que compraram Coca-Cola no mês de janeiro. 7. Digite Coca-Cola na célula A2; Como já usamos a opção Filtrar (no tópico anterior utilizamos o Filtro avançado para criar uma lista com valores exclusivos), o Excel se lembra do último subconjunto que foi selecionado e ignora a seleção atual. Para resolver isto, devemos ativar e desativar o AutoFiltro. 8. No menu Dados, aponte para Filtrar e dê um clique em AutoFiltro; repita o procedimento mais uma vez; 9. Selecione a célula A4 (ou qualquer outra célula da lista). No menu Dados, aponte para Filtrar e dê um clique em Filtro avançado. Deixe as opções como estão e clique em OK. A lista nos mostra todos os clientes que compraram Coca-Cola no mês de janeiro. Agora vamos supor que você queira ver todos os clientes cujo código comece com "C" e termine com o número "4" . É possível usar um ponto de interrogação (?) para combinar qualquer caractere ou um asterisco (*) para combinar um ou mais caracteres. 10. No menu Dados, aponte para Filtrar e depois clique em Mostrar todos; 11. Apague o conteúdo da célula A2 e na célula D2 insira C???4; 12. Selecione a célula A4. No menu Dados, aponte para Filtrar e dê um clique em Filtro avançado. Em seguida clique em OK. Vemos que dois clientes satisfazem aos critérios.
- 21. Excel 97 - Avançado Editora Celta (11) 4054-0042 Página: 18 13. No menu Dados, aponte para Filtrar e depois clique em Mostrar todos. Depois que você define o intervalo de critérios, o Filtro avançado não é muito mais difícil de ser usado em comparação ao AutoFiltro, e tem a vantagem de mostrar quais os critérios que foram usados. Extrair parte de uma lista Nos tópicos anteriores, vimos que o Filtro avançado filtra nossa lista de acordo com o critério que especificamos no intervalo de critérios, mostrando todas as colunas da lista. Com o Filtro avançado podemos usar um critério e extrair somente as colunas que desejamos. Agora nós vamos querer ver somente as colunas dos códigos e dos clientes que compraram refrigerante. 1. Apague o conteúdo da célula D2. Na célula B2 digite Refrigerante; Agora vamos selecionar somente os rótulos que queremos ver. 3. Selecione as células C4 e D4 e clique no botão Copiar. Selecione a célula G4 e clique no botão Colar; 4. Selecione a célula A4. No menu Dados, aponte para Filtrar e dê um clique em Filtro avançado; 5. Na caixa Filtro avançado, selecione a opção Copiar para outro local. Na caixa Copiar para digite G4:H4. Clique em OK. Você pode ver apenas as colunas desejadas para o critério selecionado. 6. No menu Dados, aponte para Filtrar e depois clique em Mostrar todos. 7. Apague o conteúdo das colunas G e H. OBS: Lembre-se de que, se você tentar usar o comando Filtro avançado em uma parte da lista, e a caixa de diálogo não reconhecer a seleção atual, basta ativar e desativar o AutoFiltro.
- 22. Excel 97 - Avançado Editora Celta (11) 4054-0042 Página: 19 USANDO UM CRITÉRIO CALCULADO Quando criamos um intervalo de critérios, colocamos na linha superior todos os rótulos de coluna da nossa lista. Se colocarmos um rótulo que não apareça na lista, estaremos criando um critério calculado. Vamos considerar que você queira ver as linhas onde a quantidade comprada no mês de janeiro seja maior que 110. 1. Apague o conteúdo da célula B2; 2. Na célula A1 digite Calc (rótulo não pertencente à lista); 3. Digite = Janeiro > 130 na célula A2; O Excel copia esta fórmula para o restante da lista, e cada linha em que a fórmula retorna um valor Verdadeiro satisfaz o critério. 4. Selecione a célula A4. No menu Dados aponte para Filtrar e depois dê um clique em Filtro avançado. Em seguida clique em OK. O Excel exibe apenas as linhas em que a quantidade comprada no mês de janeiro foi maior que 130. TRABALHANDO COM TABELA DINÂMICA Quando você está diante de uma lista muito extensa, e deseja resumir ou visualizar algumas informações, é recomendado que você utilize uma Tabela dinâmica, pois ela irá simplificar sua tarefa. CRIANDO UMA TABELA DINÂMICA Uma Tabela dinâmica não trabalha com linhas e colunas, mas sim com campos e itens. Um campo corresponde a uma coluna e o seu nome será o rótulo da coluna. Um item é um valor exclusivo em um campo.
- 23. Excel 97 - Avançado Editora Celta (11) 4054-0042 Página: 20 Definindo um relatório de Tabela dinâmica Abra, primeiramente, o arquivo Exemplo1.xls e selecione a planilha Principal. Como temos uma lista grande, primeiro vamos criar uma Tabela dinâmica usando somente um subconjunto da lista, para nos acostumarmos a manipular uma Tabela. Vamos nomear o intervalo da lista que iremos utilizar. 1. Selecione o intervalo A1:E7 (somente os dados do mês de janeiro); 2. Dê um clique na Caixa de nome e digite Banco_de_dados (pois o Assistente da Tabela dinâmica irá procurar um intervalo chamado Banco_de_dados). Pressione ENTER; 3. No menu Dados, clique em Relatório da tabela dinâmica; 4. Na primeira etapa do Assistente, deixe a primeira opção selecionada e clique em Avançar; 5. Na etapa 2, deixe Banco_de_dados como nome do Intervalo e clique em Avançar; Na etapa 3 vamos especificar quais campos farão parte, inicialmente, da nossa Tabela dinâmica. À direita estão os botões de campo (um para cada rótulo de coluna da lista) e no centro está a área dinâmica (figura abaixo). 6. Arraste o botão do campo Clientes para a área de Linha; arraste o botão do campo Produtos para a área de Coluna e arraste o botão do campo Quantidades para a área de Dados (o botão Quantidades mudou para Soma de Quantidades porque agora ele é um campo de dados). 7. Clique em Avançar; 8. Na última etapa o Assistente sugere a criação de uma nova planilha para inserir a Tabela dinâmica, aceite esta opção e clique em Concluir.
- 24. Excel 97 - Avançado Editora Celta (11) 4054-0042 Página: 21 O relatório da Tabela dinâmica aparece, juntamente com a barra de ferramentas, que é aberta sempre que uma tabela dinâmica está ativa. Os itens do campo Clientes aparecem como cabeçalho de linha e os do campo Produtos aparecem como cabeçalho de coluna. A Tabela nos mostra os totais de cada produto comprado por cada cliente (no mês de janeiro) e o total global. Vamos dar um nome a essa nossa planilha que contém a Tabela dinâmica: dê um clique duplo na guia da planilha e digite TDinâmica. REORGANIZANDO A TABELA DINÂMICA É possível reorganizar sua Tabela dinâmica arrastando os botões de campo, ou seja, mudando-os de lugar. 1. Arraste o botão do campo Produtos para baixo, até a borda entre a célula A4 e a célula B4; Podemos ver que agora a Tabela dinâmica tem dois campos de linha, e os itens do campo Produtos mostram os detalhes de cada cliente, onde cada cliente tem uma linha de total. Vamos reorganizar novamente nossa Tabela.
- 25. Excel 97 - Avançado Editora Celta (11) 4054-0042 Página: 22 2. Arraste o botão do campo Produtos para a célula A4; Os itens do campo Produtos estão agora à esquerda, e a tabela também mostra um total para cada produto. Podemos usar a Tabela dinâmica para filtrar os dados exibidos na tabela. Vamos filtrar a Tabela usando os itens do campo Produtos. Para isso, devemos arrastar o campo Produtos para a área de página. 3. Arraste o botão do campo produtos para acima da célula A1; A Tabela está mostrando o total de todos os produtos para cada cliente. Podemos mostrar apenas o total de Coca-Cola. 4. Selecione Coca-Cola na caixa de listagem do campo de página Produtos; Agora a Tabela mostra apenas a quantidade do produto Coca-Cola. Quando queremos reorganizar a Tabela dinâmica, fazemos apenas uma alteração por vez. Podemos usar o Assistente da Tabela dinâmica para fazer várias alterações simultaneamente. 5. Na barra de ferramentas Tabela dinâmica, clique no botão Assistente da Tabela dinâmica ( ); 6. Na caixa do Assistente da Tabela, arraste o botão Produtos para a área de Linha, arraste o botão Clientes para a área Página, arraste o botão Soma de Quantidade para fora da área dinâmica e o botão Reais para a área de Dados. Depois dê um clique em Concluir.
- 26. Excel 97 - Avançado Editora Celta (11) 4054-0042 Página: 23 Vemos a Tabela dinâmica com todas as alterações que fizemos. Você pode, então, reorganizar a Tabela dinâmica um campo por vez, arrastando os botões de campo, como pode também fazer várias alteração simultaneamente usando o Assistente da tabela dinâmica. Inserindo um segundo campo de Dados No tópico anterior montamos uma Tabela dinâmica que só tinha um campo de Dados. E se quisermos inserir outro campo de Dados? O Excel permite que façamos isso, mas cada campo se comportará como um item de um novo campo temporário chamado Dados. 1. Dê um clique no botão Assistente da Tabela dinâmica, na barra de ferramentas Tabela dinâmica; 2. Arraste o botão do campo Quantidade acima do campo Soma de Reais. Arraste, também, o botão do campo Produtos para a área de Página e o botão do Clientes para a área de Linha. Dê um clique em Concluir. Os rótulos Soma de Quantidade e Soma de Reais aparecem como itens do campo Dados. Você também pode mudar a posição do campo Dados, como faz para qualquer outro campo. 3. Arraste o botão do campo Dados para o meio da célula A4;
- 27. Excel 97 - Avançado Editora Celta (11) 4054-0042 Página: 24 Os totais dos itens do campo Dados aparecem na parte inferior da Tabela dinâmica, em vez de embaixo de cada item, como ocorreria em um campo normal. Você pode mover o botão do campo Dados para uma área de Linha ou Coluna, só não para uma área de Página. MANIPULANDO UMA TABELA DINÂMICA Quando fizemos a primeira Tabela dinâmica, incluímos apenas um intervalo da nossa lista. Vamos, agora, incluir a lista toda em nossa Tabela. Temos que selecionar a lista inteira e nomeá-la. 1. Selecione a célula A1 da planilha Principal e pressione CTRL + SHIFT + *. 2. No menu Inserir, aponte para Nome e dê um clique em Definir. Digite (e não selecione da lista) o nome Banco_de_dados e clique em OK; Vamos atualizar nossa Tabela dinâmica. 3. Ative a planilha TDinâmica e na barra de ferramentas Tabela Dinâmica, dê um clique no botão Atualizar dados. Quando o Excel informar que a Tabela Dinâmica foi alterada, clique em OK. A Tabela dinâmica contém, agora, todos os itens da nossa lista; 4. Com o botão direito do mouse clique no rótulo Soma de Quantidade . Depois dê um clique em Excluir. Observe que o campo Dados desaparece, pois agora temos somente um campo de dados (Soma de Reais). Classificar e filtrar os itens da Tabela dinâmica Vamos, primeiro, reorganizar a nossa Tabela, para isso, arraste o botão do campo Produtos para a célula A5.
- 28. Excel 97 - Avançado Editora Celta (11) 4054-0042 Página: 25 Como vemos, os itens do campo Produto não estão classificados em ordem alfabética. Podemos classificar manualmente (arrastando a célula que contém o item para o lugar desejado) ou fazer com que o campo classifique automaticamente. 1. Dê um clique duplo na célula B4. Na caixa Campo da Tabela dinâmica, clique no botão Avançado; 2. Na caixa de diálogo que aparece, selecione a opção Crescente da seção Opções de AutoClassificação; 3. Clique duas vezes em OK. Como você pode ver na lista, os itens do campo Produtos aparecem em ordem alfabética. Vamos, agora, filtrar a lista usando o campo Clientes, para que possamos ver quais são os principais clientes para cada produto. 4. Primeiro, arraste o botão Produtos para a célula A5 (campo Produtos fica à esquerda de Clientes); 5. Dê um clique duplo no botão do campo Clientes e depois clique no botão Avançado; 6. Na seção Opções de AutoApresentação, selecione a opção Automática. Em seguida, deixe Primeiros na lista Mostrar e mude o valor na caixa de números para 3. Dê dois cliques em OK e depois observe a lista.
- 29. Excel 97 - Avançado Editora Celta (11) 4054-0042 Página: 26 A cor azul do campo Clientes é para indicar que a lista está filtrada. 7. Para mostrar todos os clientes novamente, dê um clique duplo no botão Clientes, clique no botão Avançado e na seção Opções de AutoApresentação, selecione a opção Manual. Clique duas vezes em OK. Mostrar e ocultar detalhes dos itens Temos, na Barra de ferramentas Tabela dinâmica, dois botões: Ocultar detalhe e Mostrar detalhe, os quais permitem ocultar e mostrar detalhes de todos os itens de um campo. 1. Dê um clique, por exemplo, no botão de campo Produtos, e depois, na barra de ferramentas Tabela dinâmica, clique em Ocultar detalhes ( ); Agora podemos ver todos os produtos facilmente.
- 30. Excel 97 - Avançado Editora Celta (11) 4054-0042 Página: 27 Para exibir os detalhes só de um item, dê um clique duplo sobre ele (por exemplo, dê um clique duplo no item Coca-Cola). Você verá somente os detalhes daquele item. Para ocultar os detalhes desse item, dê um clique duplo novamente sobre ele ou clique no botão Ocultar detalhes. 2. Dê um clique no campo Produtos e depois clique no botão Mostrar detalhes para exibir novamente os itens do campo Cliente. Remover totais de grupo e totais gerais Vemos, na nossa Tabela, que abaixo de cada item aparece uma linha mostrando os totais daquele item (subtotais) e na parte inferior ou no lado direito da Tabela dinâmica aparece uma outra linha com os totais (totais gerais). Podemos ocultar esses totais, se quisermos. 1. Dê um clique duplo no botão Produtos. Na seção Subtotais, selecione Nenhum e dê um clique em OK. Observe, na Tabela, que os subtotais de cada item desapareceram, mas a linha com o total geral continua, vamos então, ocultá-la. 2. Com o botão direito do mouse clique em qualquer célula da Tabela dinâmica e dê um clique em Opções. Desmarque as caixas de seleção Totais gerais para colunas e Totais gerais para as linhas. Depois clique em OK. Agora a Tabela dinâmica não contém nenhuma linha indicando totais ou subtotais. CRIANDO GRÁFICOS E MAPAS Vamos aprender, nesta lição, a criar e modificar gráficos e mapas. Um gráfico representa visualmente os dados selecionados em uma planilha e um mapa exibe dados geográficos - como a população no Brasil - dentro de um mapa real. CRIANDO E FORMATANDO GRÁFICOS Agora vamos criar um gráfico personalizado e formatar os rótulos, títulos e objetos de texto. 1. Reorganize a Tabela dinâmica de modo que apresente somente os campos Quantidade e Mês (utilize o botão Assistente da tabela dinâmica);
- 31. Excel 97 - Avançado Editora Celta (11) 4054-0042 Página: 28 OBS: Se a barra de ferramentas Tabela dinâmica não estiver visível, clique com o botão direito do mouse em qualquer barra de ferramentas e clique em Tabela dinâmica. 2. Selecione a célula A3 (a Tabela toda também é selecionada), na barra de ferramentas Padrão, clique no botão Assistente de gráfico ( ); 3. Na caixa de diálogo, selecione a guia Tipos personalizados. Na caixa Tipo de gráfico (que contém todos os formatos de gráficos predefinidos), clique em Preto e branco - Linhas. Na caixa Selecionar, deixe a opção Interno selecionada; 4. Clique em Avançar. Na etapa 2 clique em Avançar novamente; 5. Na etapa 3 digite Mês na caixa Eixo das categorias (X) e digite Quantidade na caixa Eixo dos valores (Y). Clique em Avançar; 6. Na etapa 4 deixe a segunda opção selecionada. Clique em Concluir. O gráfico é, então, inserido na planilha TDinâmica. Para uma melhor visualização, arraste a alça de dimensionamento do gráfico (figura abaixo).
- 32. Excel 97 - Avançado Editora Celta (11) 4054-0042 Página: 29 Vamos, agora, mudar e formatar o título do gráfico. 7. Dê um clique no título do gráfico para selecioná-lo, depois clique dentro da caixa que seleciona o título e digite Vendas Mensais. Dê um clique em qualquer lugar do gráfico e depois clique na caixa de título novamente, para selecioná-la (ou, se preferir, pressione ESC depois de digitar o título); 8. No menu Formatar, clique em Título do gráfico selecionado e depois dê um clique na guia Padrões. Selecione Automática para a Borda e para a Área. Nesta caixa de diálogo também é possível alterar a fonte (tamanho, tipo, etc) e o alinhamento. Clique em OK. OBS: Você pode dar dois cliques na caixa Título para ter acesso à caixa de diálogo Formatar título do gráfico. Você também pode alterar os dados dos eixo das categorias (X) e eixo dos valores (Y). 9. Leve o mouse para perto do eixo X (eixo que contém os nomes dos meses) e quando ver o nome Eixo das categorias dê dois clique. Na caixa de diálogo Formatar eixo, selecione a guia Fonte e escolha Times New Roman para a Fonte e Itálico para o Estilo de fonte. Clique em OK; 11. Faça as mesmas alterações para o Eixo dos valores (Y). É possível mudar o Título do eixo das categorias (Mês) e o Título do eixo dos valores (Quantidade), como também formatá-los. Nosso gráfico ficará com a seguinte aparência:
- 33. Excel 97 - Avançado Editora Celta (11) 4054-0042 Página: 30 Como vimos, um clique duplo em um objeto do gráfico abre uma caixa de diálogo Formatar correspondente, que você pode usar para alterar os atributos do objeto. Criando um gráfico Pizza de pizza Vamos aprender a criar um gráfico Pizza de pizza, que nos permitirá uma melhor compreensão e visão dos números que compõem o gráfico. 1. Apague o gráfico que fizemos na planilha TDinâmica (clique em uma das bordas do gráfico e pressione Delete); 2.Reorganize a planilha da seguinte maneira: 3. Dê um clique na célula A3 para selecionar toda a Tabela e depois clique no botão Assistente de gráfico, na barra de ferramentas padrão. Na etapa 1 clique na guia Tipos padrão e dê clique duplo em Pizza na lista Tipos de gráficos. Clique em Concluir. Como vemos, a legenda não é grande o suficiente para mostrar todos os clientes. Vamos colocá-la na parte inferior do gráfico. 4. Dê um clique duplo na legenda. Selecione a guia Posicionamento, na caixa de diálogo Formatar legenda e selecione a opção Inferior na seção Tipo. Clique em OK. Selecione, depois, a caixa legenda e diminua seu tamanho;
- 34. Excel 97 - Avançado Editora Celta (11) 4054-0042 Página: 31 5. Para visualizar melhor todo o gráfico, clique na sua borda e arraste a alça de dimensionamento; 6. A figura do gráfico (pizza) está muito pequena, vamos aumentá-la. Leve o cursor do mouse até o contorno do círculo que representa a pizza e quando ver um balão de descrição indicando Área de Plotagem, dê um clique. Depois arraste a alça de dimensionamento e verá que o tamanho do gráfico aumentará; 7. Selecione o título do gráfico (Total) e pressione Delete; Seria interessante se o gráfico mostrasse a porcentagem de cada segmento do gráfico. Isto é possível, vamos colocar as porcentagens no gráfico. 8. Dê um clique duplo na pizza. Na caixa de diálogo Formatar seqüência de dados, selecione a guia Rótulos de dados e na seção Rótulos de dados selecione a opção Mostrar porcentagem. Em seguida clique em OK; Vamos fazer os rótulos aparecerem dentro de cada segmento, já que estão fora da pizza. 9. Dê um clique duplo em um dos rótulos. Na caixa Formatar rótulos de dados, selecione a guia Alinhamento, na lista Posição do rótulo selecione Centro. Selecione a guia Fonte e altere o Tamanho para 10. Em seguida clique em OK. Agora os rótulos estão dentro do gráfico, mas como temos uns segmentos muito pequenos, a visualização da porcentagem fica um pouco difícil. Vamos inserir outra pizza que mostrará somente os segmentos pequenos. 10. No menu Gráfico, dê um clique em Tipo de gráfico. No lado direito da caixa de diálogo, selecione a opção Pizza de pizza (terceiro gráfico na linha superior). Dê um clique em OK. 11. Aumente a Área de Plotagem para aumentar o gráfico e melhorar a visualização;
- 35. Excel 97 - Avançado Editora Celta (11) 4054-0042 Página: 32 Podemos definir quantos segmentos terão na segunda pizza. 12. Dê um clique duplo em uma das pizzas, selecione a guia Opções na caixa de diálogo Formatar seqüência de dados. Na caixa Segunda Plotagem contém o último é onde você define quantos segmentos terão na segunda pizza. Deixe 4, pois é um bom valor para nosso gráfico. Clique em OK. Com esse tipo de gráfico que criamos pudemos ver claramente o relacionamento entre os clientes desde o mês de maio. CRIANDO UM MAPA Com o recurso de mapa oferecido pelo Excel, conseguimos apresentar os dados de forma gráfica dentro um mapa geográfico real. Para criarmos um mapa temos que ter uma coluna que apresente dados geográficos, como nomes de países ou estados. Utilizando a planilha abaixo, vamos criar um mapa para melhor visualizarmos as informações. 1. Digite as colunas A, B e C. Insira os rótulos das colunas D e E e na célula D4 insira a fórmula = B4+C4 e dê um clique duplo na Alça de preenchimento. Na célula E4 insira a fórmula = B4*100/D4 e depois dê um clique duplo na Alça de preenchimento.
- 36. Excel 97 - Avançado Editora Celta (11) 4054-0042 Página: 33 No nosso mapa vamos querer ver os Estados e a relação da População Total e da Taxa de urbanização. Assim, vamos selecionar só estas colunas. 2. Com a tecla CTRL pressionada, selecione as células A3:A9, D3:D9 e E3:E9; 3. Na barra de ferramentas padrão, clique no botão Mapa ( ); 4. Na planilha, arraste o ponteiro do mouse para especificar a localização e o tamanho do mapa; Ao soltar o mouse, um mapa do Brasil é inserido, com título, legenda e os estados da nossa lista já destacados; 5. Para alterar o tamanho do gráfico, arraste uma das alças de dimensionamento; para mudar o título e a legenda de lugar, é só arrastá-los para o lugar desejado. Se quiser formatar o título, dê um clique com o botão direito do mouse e no menu que aparece, clique em Formatar fonte; Quando inserimos o mapa, a caixa de diálogo Controle do Microsoft Map aparece (se não aparecer, clique no botão Mostrar/ocultar controle do Microsoft Map, localizado na barra de ferramentas).
- 37. Excel 97 - Avançado Editora Celta (11) 4054-0042 Página: 34 Os botões destacados na figura acima permitem que façamos modificações no formato de mapa. No mapa, vemos que a legenda e os estados estão usando o formato Sombreamento de valores. Vamos mudar para Sombreamento de categorias. 6. Arraste o botão Sombreamento de categorias e solte-o em cima do botão Sombreamento de valores, do lado direito da caixa de diálogo Controle do Microsoft Map (parte branca). Observe que o formato dos estados e da legenda modificou-se; Agora vamos comparar a população total e a taxa de urbanização entre os estados, utilizando, para isso, o gráfico de colunas. 7. Arraste o botão Gráfico de colunas para o lado direito da caixa Controle do Microsoft Map (logo abaixo do botão Sombreamento de categorias) e quando você vir uma faixa azul pode soltar o mouse; 8. Arraste os botões dos rótulos (Pop. Total e Tx Urbanização (%)) para baixo, ao lado do botão Gráfico de colunas; No mapa, vemos que uma outra legenda aparece e que as colunas são inseridas nos estados. Vamos melhorar a aparência e mudar a cor das colunas. 9. Na caixa Controle do Microsoft Map dê um clique duplo no botão Tx de Urbanização. Se aparecer uma caixa informando que você deve atualizar o mapa, clique em OK e dê um clique duplo no botão novamente; A caixa de diálogo Propriedades do formato aparece (figura abaixo). 10. Na lista Colunas, selecione Pop. Total e na caixa Cor selecione uma cor diferente das cores que aparecem no mapa. Depois selecione Tx Urbanização e repita o procedimento; 11. Na seção Dimensionamento marque a opção Escala independente e na seção Dimensões, altere a altura para 0,8 polegadas. Em seguida clique em OK.
- 38. Excel 97 - Avançado Editora Celta (11) 4054-0042 Página: 35 Para aproveitar melhor o espaço do gráfico, você também pode mudar o mapa de lugar. 12. Na barra de ferramentas padrão, selecione o botão Deslocar mapa ("mãozinha") e arraste o mapa para o lugar desejado; Depois das alterações, nosso gráfico terá a seguinte aparência: Sempre que você alterar os dados da planilha é preciso atualizar o mapa, pois, ao contrário dos dados de gráficos, o Excel não atualiza automaticamente os dados do mapa.
- 39. Excel 97 - Avançado Editora Celta (11) 4054-0042 Página: 36 APRENDENDO A COMPARTILHAR DADOS Quando a construção de uma planilha envolve o trabalho de várias pessoas, podemos compartilhar os dados da planilha, ou seja, podemos obter dados a partir da planilha de outra pessoa, a partir de outras pastas de trabalho e a partir de um banco de dados. ACESSANDO DADOS DE OUTRAS PESSOAS Na sua distribuidora de bebidas os pedidos dos clientes são inseridos em uma planilha. Nesta planilha, a pessoa que recebe o pedido tem que digitar o código do cliente, a data, o nome do produto e a quantidade comprada (figura abaixo). As fórmulas inseridas nos outros campos calculam os valores restantes, fazendo pesquisas nas planilhas Produtos e Clientes. O único problema é que a pessoa deve digitar os dados com muito cuidado para não cometer nenhum erro de digitação. Vamos aprender qual ferramenta podemos usar para esta tarefa se tornar mais fácil. Validar uma célula de uma lista O recurso de validação de dados oferecido pelo Excel permite que você controle quais os valores que poderão entrar em uma célula, facilitando, desta maneira, a inserção dos dados.
- 40. Excel 97 - Avançado Editora Celta (11) 4054-0042 Página: 37 1. Abra o arquivo Exemplo2 e ative a planilha Produtos. Selecione o intervalo A2:A7, dê um clique na Caixa de nome, digite ListaProdutos e pressione ENTER; 2. Ative a planilha Pedidos e selecione a célula A5. No menu Dados, dê um clique em Validação. A caixa se diálogo Validação de dados aparece (figura abaixo). Na lista Permitir selecione Lista, na lista Origem digite = ListaProdutos. Em seguida clique em OK. Observe que agora a célula A5 apresenta um seta, onde você pode clicar no produto desejado, ao invés de ter que digitá-lo (tente fazer isto). Vamos copiar esta lista suspensa para as outras células, para que também possam validar os dados. 3. Selecione a célula A5 e dê um clique no botão Copiar. Selecione agora o intervalo A5:A11 e no menu Editar, clique em Colar especial. Na caixa que aparece, selecione a opção Validação e clique em OK (pressione ESC para remover a borda em torno da célula A5); Se você clicar na célula A6 verá que a seta, com a lista suspensa, aparece. Quando vinculamos uma célula com uma lista a entrada de dados se torna mais fácil e rápido e possibilita que possamos usar uma lista que não esteja na mesma planilha que a célula que contém a regra de validação. Validar uma data Os pedidos dos clientes podem ser feitos a qualquer momento, a partir da data atual até um mês depois. Vamos inserir uma validação para informar qual a data que pode ser inserida no formulário dos pedidos. 1. Na planilha Pedidos, selecione a célula B2 e no menu Dados, clique em Validação. Na caixa Validação dos dados, selecione Data na caixa Permitir, na caixa Dados deixe a palavra entre selecionada, na caixa Data inicial digite = Hoje() e na caixa Data final digite = Hoje()+31;
- 41. Excel 97 - Avançado Editora Celta (11) 4054-0042 Página: 38 2. Agora dê um clique na guia Alerta de erro. Na lista Estilo selecione Aviso, na caixa Título digite Aviso. Na caixa Mensagem de erro digite o texto: A data está fora do intervalo recomendado, em seguida clique em OK. Vamos ver o que acontece quando inserimos uma data que não esteja no intervalo recomendado. 3. Na célula B2 digite 05/10/97 e pressione ENTER. A caixa contendo o aviso aparecerá. 4. Dê um clique em Sim. O Excel aceitará a data, mas quando você estiver analisando uma planilha que contenha regras de validação, convém saber se alguma célula contém violação da regra. 5. No menu Exibir, aponte para Barras de ferramentas e dê um clique em Personalizar. Marque a caixa de seleção Auditoria e dê um clique em Fechar, na barra de ferramentas Auditoria dê um clique no botão Circular dados inválidos ( );
- 42. Excel 97 - Avançado Editora Celta (11) 4054-0042 Página: 39 6. Para remover o círculo, dê um clique no botão Limpar círculos de validação ( )na barra de ferramentas Auditoria e depois feche-a. Com a Validação dos Dados, podemos decidir se queremos apenas informar, avisar ou exigir que o valor inserido em uma célula siga uma regra. Vincular uma caixa de seleção com uma célula A célula D2 da planilha Pedidos informará se o cliente receberá ou não um desconto padrão referente ao pedido, e esta célula conterá sempre o valor Verdadeiro ou Falso. Podemos inserir uma caixa de seleção para marcar o valor da célula, mas temos que ativar primeiro a Caixa de ferramentas de controle. 1. Dê um clique, com o botão direito do mouse, em qualquer barra de ferramentas e no menu de atalho que aparece, clique em Caixa de ferram. de controle; 2. Na barra de ferram. de controle, dê um clique no botão Caixa de seleção ( ). Com a tecla ALT pressionada, arraste do canto superior esquerdo até o inferior direito da célula D2. Solte o mouse e depois a tecla ALT. O controle caixa de seleção aparece na célula. Vamos mudar a formatação de um controle, usando a janela propriedades. 3. Na caixa de ferram. de controle, dê um clique no botão Propriedades ( ). Na propriedade Caption (título) selecione a palavra CheckBox1 e pressione Delete. Selecione a propriedade BackColor, dê um clique na seta que aparece e selecione Segundo plano da janela. Selecione a propriedade SpecialEffect, dê um clique na seta que aparece e selecione 0 - fmButtonEffectFlat. Clique na propriedade LinkedCell, digite D2 e pressione ENTER (para vincular a caixa de seleção ao valor da célula D2). Depois feche a janela Propriedades. A caixa de seleção está selecionada, pois o valor da célula D2 era Verdadeiro. Mas você ainda não pode mudar o valor do controle dando um clique, pois ele está no modo de estrutura. Vamos desativar este modo. 4. Na Caixa de ferram. de controle dê um clique no botão Sair do modo de estrutura. Em seguida, dê vários cliques na caixa de seleção e veja o desconto na célula D13 alternar entre 3 e 0. OBS: Se o Excel deixar uma borda parcial em torno da célula que contém o controle, pressione a tecla PAGE DOWN e depois a tecla PAGE UP, para atualizar a tela.
- 43. Excel 97 - Avançado Editora Celta (11) 4054-0042 Página: 40 Vincular uma caixa de listagem de duas colunas com um célula Quando digitamos o número do código do cliente na célula B1, o nome do cliente aparece na célula D1. Vamos inserir Validação de dados para termos uma lista que apresente o número do Código e o nome do Cliente, assim, a pessoa que insere o pedido poderá ver o nome do cliente, para selecionar o número correto do código. Primeiro vamos atribuir um nome ao intervalo que contém o número do código e o nome do cliente. 1. Ative a planilha Clientes e selecione o intervalo A2:B11. Na Caixa de nome, digite ListaClientes e pressione ENTER; 2. Ative a planilha Pedidos e apague o conteúdo da célula B1. A Caixa de ferram.de controle contém uma caixa de listagem que pode apresentar listas com várias colunas. Vamos usar esta opção. 3. Na Caixa de ferram. de controle, dê um clique no botão Caixa de combinação ( ). Com a tecla ALT pressionada, arraste do canto superior esquerdo até o inferior direito da célula B1. Agora, na Caixa de ferram. de controle, dê um clique no botão Propriedades. A Caixa de combinação permite que você digite um valor que não esteja na lista ou pode restringir o controle apenas para os valores da lista, esta opção pode ser modificada na propriedade Style. 4. Mude a propriedade Style para 2 - fmStyleDropDownList. Mude a propriedade SpecialEffect para 0 - fmSpecialEffectFlat. Agora você já pode indicar ao controle que intervalo deverá usar como origem da lista, quantas colunas a lista tem e em que célula deve colocar o número do código. 5. Dê um clique na propriedade ListFillRange e digite ListaClientes. Na propriedade ColumnCount digite 2 e na propriedade LinkedCell digite B1. Pressione ENTER em seguida. A propriedade BoundColumn especifica qual coluna da lista deve fornecer o valor para a célula vinculada. O número do código está na primeira coluna do intervalo ListaClientes, e como o valor padrão da propriedade é um, não precisamos alterá-la. 6. Na Caixa de ferram. de controle, dê um clique no botão Sair do modo de estrutura e depois clique na seta suspensa da célula B1.
- 44. Excel 97 - Avançado Editora Celta (11) 4054-0042 Página: 41 Vamos alterar a largura da lista, alterando propriedades que controlam a largura das colunas nas listas e a largura da própria lista. Especifique as larguras em pontos, que valem 1/72 polegada. 7. Na Caixa de ferram. de controle, dê um clique no botão Modo de estrutura e na caixa de listagem da célula B1. Na janela Propriedades, dê um clique na propriedade ColumnWidths e digite 36;108; 8. Altere agora a propriedade ListWidth para 144 (2 polegadas) e tecle ENTER; 9. Clique no botão Sair do modo estrutura e depois clique na seta suspensa da célula B1. Você verá, agora, os códigos e os nomes dos clientes. 10. Feche a janela Propriedades e a Caixa de ferram. de controle. Uma caixa de listagem de duas colunas facilita muito a inserção de números de clientes válidos, apesar de não ser muito simples de configurá-la. ACESSANDO DADOS DE PASTAS DE TRABALHO Na nossa planilha Pedidos, a maioria das fórmulas, validações e controles estão vinculados com listas das planilhas Clientes e Produtos. Mas, como será preciso fazer várias cópias da planilha Pedidos, não vamos querer que cada cópia precise de cópias das planilhas Clientes e Produtos. Seria interessante, então, se tivéssemos essas duas planilhas em uma outra pasta de trabalho, onde as cópias da planilha Pedidos ficariam vinculadas à pasta de trabalho contendo as outras duas planilhas. Vincular com uma pasta de trabalho diferente Vamos mover as planilhas Produtos e Clientes para uma pasta de trabalho diferente. 1. Dê um clique na guia da planilha Clientes, pressione a tecla SHIFT e dê um clique na guia da planilha Produtos. Com o botão direito do mouse, clique em qualquer uma das guias, no menu de atalho que aparece clique em Mover ou copiar;
- 45. Excel 97 - Avançado Editora Celta (11) 4054-0042 Página: 42 2. Na caixa de diálogo Mover ou copiar, selecione (nova pasta) na lista Para pasta. Salve a nova pasta de trabalho com o nome de Listas; 3. Ative a pasta de trabalho Exemplo2 (no menu Janela, clique em Exemplo2). No menu Inserir, aponte para Nome e clique em Definir. Selecione ListaProdutos e observe o conteúdo da caixa Refere-se a; O Excel ajustou automaticamente todas as referências na pasta de trabalho Exemplo2. 4. Feche a caixa de diálogo Definir Nome. Agora vamos fechar as duas pastas de trabalho. 5. Com a tecla SHIFT pressionada dê um clique no menu Arquivo, depois clique em Fechar tudo. Quando perguntar se você deseja salvar as alterações, clique em Sim. Corrigir um vínculo quebrado Vamos supor que você queira mudar o nome do arquivo Listas para Tabelas. Se você mudar o nome quando a pasta de trabalho não estiver aberta ou se usar o Windows Explorer ou o Explorer do Windows NT, poderá acabar com um vínculo desfeito. Vamos modificar o nome do arquivo na caixa de diálogo Abrir arquivo. 1. Clique no botão Abrir, localize o arquivo Listas, depois dê um clique com o botão direito do mouse sobre ele e clique em Renomear. Digite Tabelas (digite Tabelas.xls se o Windows está exibindo extensões), pressione ENTER e abra o arquivo; 2. Agora abra o arquivo Exemplo2. Uma caixa de diálogo aparece, perguntando se você deseja atualizar os vínculos.
- 46. Excel 97 - Avançado Editora Celta (11) 4054-0042 Página: 43 Esta caixa de diálogo só aparece se o arquivo que contém o vínculo estiver fechado. A pasta de trabalho Tabelas está aberta, mas o Excel está procurando a pasta de trabalho Listas, portanto, não precisamos atualizar os vínculos para esta pasta de trabalho, pois seria inútil. 3. Dê um clique em Não e depois tente selecionar um produto da lista da célula A5. A lista não funciona, pois o vínculo foi quebrado; 4. Dê um clique na célula A1. No menu Editar, clique em Vínculos. Selecione o vínculo que deseja mudar (há apenas um) e dê um clique em Alterar origem. Na caixa de diálogo Alterar vínculos selecione Tabelas e clique em OK, clique em OK novamente para fechar a caixa de diálogo Vínculos; 5. Agora, se você tentar selecionar um produto na célula A5, verá que a lista funciona, pois o vínculo foi reparado. Alguns dos vínculos exigem que você feche e reabra a pasta de trabalho, Tente selecionar um código na lista da célula B1 e verá que nada aparece. 6. Salve e feche a pasta de trabalho Exemplo2, abra-a logo em seguida e verá que agora a lista da célula B1 funciona. Sempre que você atribuir um novo nome ou mover um arquivo que possui vínculos, poderá quebrar esse vínculo. Se isso acontecer, use a caixa de diálogo Vínculos para ajustar o vínculo na posição correta. ACESSANDO DADOS DE UM BANCO DE DADOS Agora nós vamos aprender como podemos acessar dados de um banco de dados. O nosso banco de dados de teste conterá as tabelas referentes ao controle de locações de fitas e fichas de clientes de uma locadora. Criar uma nova origem de dados OBS: Para a realização e compreensão deste conteúdo que será ensinado, você deverá estar com o Microsoft Query instalado (ele não está incluído como parte da instalação "típica"). Para instalar, execute o programa de configuração do Excel e selecione Adicionar/Remover componentes. Em Acesso a dados, marque a caixa de seleção Microsoft Query.
- 47. Excel 97 - Avançado Editora Celta (11) 4054-0042 Página: 44 O nosso banco de dados de teste contém uma lista de locações (dentre outras listas). Vamos criar uma nova pasta de trabalho para acessar a lista de locações do banco de dados. 1. Dê um clique no botão Novo para criar uma nova pasta de trabalho. Atribua o nome Locações à planilha. Salve o arquivo com o nome BDados. Quando acessamos informações de um banco de dados, estamos fazendo uma consulta. Ao fazer isso, o Excel ativa o aplicativo Microsoft Query para se comunicar com o banco de dados. 2. No menu Dados, aponte para Obter dados externos e depois clique em Criar nova consulta. Na caixa de diálogo Escolher a origem dos dados selecione Nova origem de dados e dê um clique em OK; Ao criar uma nova origem de dados, temos que atribuir um nome a ela. Você deverá especificar, também, qual driver vai usar. 3. Na caixa 1 digite Locadora como nome da origem de dados. Na caixa 2 selecione Driver Microsoft Access (*.mdb). Clique, logo em seguida, no botão Conectar. 4. Na seção Banco de dados clique no botão Selecionar. Localize o arquivo Locadora.mdb e dê um clique duplo sobre ele. Depois clique em OK duas vezes. É necessário criar uma nova origem de dados apenas uma vez. Acessar uma lista de um banco de dados Como já criamos uma origem de dados, podemos acessar uma lista desse banco de dados. 1. Na caixa de diálogo Escolher a origem de dados selecione Locadora e observe se a caixa de seleção Usar o assistente de consulta está selecionada. Depois clique em OK.
- 48. Excel 97 - Avançado Editora Celta (11) 4054-0042 Página: 45 Na caixa de diálogo Assistente de consulta você pode ver todas as tabelas pertencentes ao banco de dados. 2. Dê um clique na tabela Locações na lista de tabelas e dê um clique na seta que aponta para a direita. Todas as colunas da tabela Locações aparecem na lista Colunas em sua consulta. 3. Clique em Avançar três vezes e depois clique em Concluir. Quando aparecer uma janela perguntando onde você deseja colocar os dados, clique em OK; A tabela Locações, com todas as suas colunas, aparece na planilha: Você poderá formatar as colunas C e D para que exibam somente a data e aplicar estilo de moeda na coluna F. 4. Clique no botão Atualizar dados ( ), na barra de ferramentas Dados externos. Com a origem dos dados definida, podemos usar o Assistente de consulta para criar uma consulta simples, ou seja, selecionar os registros da tabela desejados.
- 49. Excel 97 - Avançado Editora Celta (11) 4054-0042 Página: 46 Acessar uma lista filtrada de um banco de dados É possível inserir um filtro ou um critério em nossa consulta, onde poderemos ver apenas as linhas que satisfazem este critério. 1. Com a planilha Locações ativa, clique no botão Editar consulta ( ) na barra de ferramentas Dados externos. Clique três vezes em Avançar até chegar na última etapa. Selecione a segunda opção (Exibir dados ou editar consulta no Microsoft Query) e clique em Concluir. A janela do Microsoft Query aparece: A janela do Microsoft Query ainda tem outro componente que fica oculto: a área de critérios. Para mostrá-la, clique no botão Mostrar/ocultar critérios ( ), na barra de ferramentas da janela Microsoft Query. Através da área de critérios, podemos especificar uma coluna ou campo da tabela e depois definir um critério para esse campo. Vamos considerar que você queira ver as locações cujo valor cobrado foi maior que R$6,00. 2. Dê um clique na primeira caixa da linha Campo de critérios, clique na seta que aparece e selecione ValorCobrado na lista. Depois clique na primeira caixa da linha Valor e digite >6, pressione ENTER logo em seguida.
- 50. Excel 97 - Avançado Editora Celta (11) 4054-0042 Página: 47 Na parte inferior da janela são mostradas as três locações cujo valor cobrado foi maior que R$6,00. Você pode mudar o número 6 e colocar outro número e você pode, também, substituir o número por um parâmetro. 3. Substitua o número 6 (deixe o sinal de maior) por [Valor Mínimo] e pressione ENTER. Quando for solicitado um valor, digite 5 e clique em OK. Todas as linhas cujo valor na coluna ValorCobrado é maior que 5 são mostradas. Quando fecharmos a janela do Microsoft Query, ainda poderemos utilizar o parâmetro para realizar a consulta. 4. No menu Arquivo da janela Microsoft Query, clique em Retornar dados ao Microsoft Excel. Quando a caixa solicitando um valor aparecer, digite 7 e clique em OK. Somente uma linha foi mostrada; 5. Clique no botão Atualizar dados, na barra de ferramentas Dados externos e digite 4 como Valor Mínimo. O Excel ainda permite que usemos um valor de uma célula como parâmetro. 6. Na célula H1 digite 6 e depois dê um clique na célula F1 (ou qualquer outra célula na lista de consulta). Clique no botão Parâmetros de consulta, na barra de ferramentas Dados externos. Na caixa de diálogo Parâmetros (figura abaixo), selecione a opção Obter valor a partir da seguinte célula e clique na célula H1. Depois clique em OK.;
- 51. Excel 97 - Avançado Editora Celta (11) 4054-0042 Página: 48 7. Clique no botão Atualizar dados para atualizar a lista. Três linhas são mostradas na lista; 8. Mude a célula H1 para 5 e dê um clique em uma célula da lista de consulta. Depois clique no botão Atualizar dados. Utilizando critérios podemos acessar apenas parte de uma lista, com os parâmetros podemos mudar os critérios dinamicamente. E, ao fazer vínculo do parâmetro com uma célula, evitamos o aparecimento da caixa de diálogo. Tendo um banco de dados como origem dos dados, você poderá acessar as tabelas desse banco de dados e realizar consultas nestas tabelas. APRENDENDO A COMPARTILHAR UMA PASTA DE TRABALHO Quando você cria uma pasta de trabalho, onde esta pasta poderá ser compartilhada com outros usuários, é bom você se preocupar com as alterações que estes usuários poderão fazer em sua pasta de trabalho. Portanto, o Excel oferece alguns recursos muito úteis para o compartilhamento de dados: você poderá controlar quais as alterações possíveis de serem realizadas, poderá editar uma pasta de trabalho ao mesmo tempo que outro usuário, entre outros. PROTEGENDO UMA PASTA DE TRABALHO Se você criou uma pasta que contenha informações importantes ou sigilosas, poderá inserir uma senha para que a pasta de trabalho só abra se a senha correta for digitada, ou poderá, também, tornar a pasta de trabalho somente de leitura, ou seja, as pessoas poderão abri-la, mas não poderão modificá-la.
- 52. Excel 97 - Avançado Editora Celta (11) 4054-0042 Página: 49 Impedir alterações em uma pasta de trabalho Para colocar uma senha para impedir que pessoas que não a conhecem abram a pasta de trabalho, basta clicar em Salvar como, no menu Arquivo, e depois no botão Opções, inserir uma senha na caixa Senha de proteção e logo em seguida confirmar a senha. Agora vamos aprender o que fazer para que só você possa fazer alterações na pasta de trabalho e salvá-las, pois mesmo que outras pessoas abram a sua pasta de trabalho, elas não conseguirão modificá-la. 1. No menu Arquivo, clique em Salvar como e depois clique no botão Opções; 2. Deixe a caixa Senha de proteção vazia e digite uma senha na caixa Senha de gravação e clique em OK. Quando aparecer a caixa Confirmar senha, digite-a novamente e clique em OK; 3. Depois dê um clique no botão Salvar. Depois que você fechar a pasta de trabalho e tentar abri-la novamente, a caixa de diálogo Senha aparece: Clique em Somente leitura, e o arquivo se abrirá. Quando uma pasta de trabalho é aberta no modo Somente leitura, ainda é possível modificá-la, mas se quiser salvá-la, será preciso dar um nome diferente a ela. E, quando uma pasta de trabalho é somente de leitura, ela pode ser aberta simultaneamente por várias pessoas, mas apenas uma pessoa por vez pode abrir o arquivo para modificações. COMPARTILHANDO UMA PASTA DE TRABALHO Vamos aprender como fazemos para compartilhar uma pasta de trabalho, para que vários usuários possam editá-la simultaneamente. Suponha que um usuário (Válder, por exemplo) esteja com uma pasta de trabalho aberta (Dados.xls, figura abaixo) e outra pessoa deseja abrir esta mesma pasta. Se esta pasta estiver compartilhada, a ação se torna possível.
- 53. Excel 97 - Avançado Editora Celta (11) 4054-0042 Página: 50 1. Digite a seguinte pasta de trabalho: 2. Salve o arquivo com o nome de Dados. Vamos definir o outro usuário (além do Válder) que fará uso da mesma pasta de trabalho. Quando vários usuários compartilham a mesma pasta de trabalho, o Excel sabe quem fez as alterações no arquivo. Você pode mudar o nome de usuário na caixa de diálogo Opções. 1. Dê um clique em Opções, no menu Ferramentas, e depois na guia Geral. Na caixa Nome do usuário digite Válder e clique em OK. Depois salve a pasta de trabalho. Agora vamos abrir outra cópia do Excel. 2. Abra outra cópia do Excel a partir do menu Iniciar; Vamos definir o nome do segundo usuário, que irá compartilhar a pasta de trabalho com o Válder. 3. No menu Ferramentas, clique em Opções e clique na guia Geral. Na caixa Nome do usuário digite Natali e clique em OK;
- 54. Excel 97 - Avançado Editora Celta (11) 4054-0042 Página: 51 Redimensione as duas janelas para que fiquem uma embaixo da outra. Compartilhar uma pasta de trabalho A pasta que Válder está editando chama-se Dados. Se Natali tentasse abrir esta pasta, uma mensagem seria exibida: Como a pasta de trabalho Dados ainda não está compartilhada, apenas uma pessoa pode estar com esta pasta aberta para editá-la. Quando uma pasta de trabalho está compartilhada, mais de uma pessoa pode abri-la e modificá-la, simultaneamente. 1. Ative a cópia do Excel pertencente a Válder. No menu Ferramentas, clique em Compartilhar pasta de trabalho e depois clique na guia Editar; A caixa de diálogo Compartilhar pasta de trabalho indica que a pasta de trabalho está sendo editada exclusivamente por Válder. 2. Marque a caixa de seleção que permite que mais de um usuário faça alterações na pasta simultaneamente e clique em OK. Clique em OK novamente; Agora Natali pode abrir a pasta de trabalho Dados.xls e fazer as alterações que desejar.
- 55. Excel 97 - Avançado Editora Celta (11) 4054-0042 Página: 52 Sincronizar pastas de trabalhos compartilhadas Sempre que Natali faz alterações na pasta de trabalho Dados e depois salva a pasta de trabalho, as alterações são enviadas para a cópia compartilhada na rede. Quando Válder salvar sua pasta de trabalho, o Excel importará as alterações de Natali que estão cópia da rede. 1. Na pasta de trabalho da Natali, mude o valor da célula C3 para 2.500 e depois salve a pasta de trabalho; 2. Ative a cópia do Excel de Válder e mude o valor da célula C4 para 1.500 e salve a pasta de trabalho. Clique em OK quando o Excel avisá-lo que a pasta de trabalho foi atualizada com as alterações feitas por outro usuário. Como você pode observar na pasta de Válder, as células C3 e C4 foram alteradas, e se você colocar o cursor na célula C3, verá um comentário. 3. Agora ative a pasta de trabalho de Natali e salve-a. Você verá que as alterações feitas por Válder também serão atualizadas na pasta de trabalho de Natali. Desta maneira, as duas cópias do Excel serão sincronizadas. Gerenciar conflitos Vamos ver, agora, o que acontece quando dois ou mais usuários mudam o valor da mesma célula. Para saber qual valor permanecerá na célula, alguém precisa decidir, e a primeira pessoa que encontrar esse conflito terá que decidir. 1. Ative a cópia do Excel de Natali, mude o valor da célula C6 para 4.000 e salve a pasta de trabalho; 2. Agora ative a cópia do Excel de Válder, mude o valor da célula C6 para 4.500 e salve a pasta de trabalho. Como Válder foi o primeiro a salvar a pasta de trabalho quando o conflito foi detectado, ele pode decidir quais as alterações, as suas ou as de Natali, devem permanecer.
- 56. Excel 97 - Avançado Editora Celta (11) 4054-0042 Página: 53 3. Dê um clique no botão Aceitar as minhas; 4. Ative a cópia do Excel de Natali e salve a pasta de trabalho. Ela será avisada de que uma mudança ocorreu. Clique em OK quando for avisado da alteração; Mesmo que o valor de Natali para a célula D6 tenha desaparecido, ela ainda pode rejeitar as alterações de Válder. 5. No menu Ferramentas, aponte para Controlar alterações e clique em Aceitar ou rejeitar alterações. 6. Clique em OK para mostrar a caixa de diálogo Aceitar ou rejeitar alterações. Dê dois cliques em Aceitar para aceitar as duas primeiras alterações. Agora a caixa de diálogo mostra todas as alterações que foram feitas na célula C6. Natali poderá ver sua alteração anterior e ver também que Válder a modificou. 7. Selecione a segunda linha da lista e clique em Aceitar. Você verá, na cópia do Excel de Natali, que a célula C6 passa a ter o valor de antes, o valor que havia sido modificado por Natali. Mostrar um histórico das alterações É possível exibir uma planilha que mostre um histórico sobre todas as alterações feitas na pasta de trabalho, desde que esta foi compartilhada.
- 57. Excel 97 - Avançado Editora Celta (11) 4054-0042 Página: 54 1. Ative a cópia do Excel de Válder, salve a pasta de trabalho e clique em OK quando o Excel informar que alterações foram feitas; 2. No menu Ferramentas, aponte para Controlar alterações e clique em Realçar alterações. A caixa de diálogo Realçar alterações aparece: 3. Desative a opção Quando e selecione a caixa de seleção Listar alterações em uma nova planilha. Clique em OK. O Excel exibe uma planilha mostrando todas as alterações que foram feitas desde que a pasta de trabalho foi compartilhada, sendo possível filtrar o valor das colunas. A planilha Histórico é uma planilha que "pertence" ao Excel e você não pode fazer nenhuma alteração nela. Agora que já vimos como compartilhar uma pasta de trabalho e o que podemos fazer, feche a cópia do Excel de Natali. Ative a outra cópia do Excel e digite o seu nome na caixa Nome do usuário (menu Ferramentas, submenu Opções e ative a guia Geral). Depois desative o compartilhamento (menu Ferramentas, submenu Compartilhar pasta de trabalho), com isso, o histórico das alterações na pasta de trabalho será apagado. COMPARTILHANDO COM USUÁRIOS DIFERENTES O Excel permite o compartilhamento de uma pasta de trabalho entre pessoas que não têm acesso a arquivos de rede. Você pode entregar uma cópia da pasta de trabalho através de disquete ou e-mail e cada pessoa fará as alterações desejadas em sua cópia. Depois é preciso integrar essas alterações e gerenciar os conflitos que poderão surgir. 1. Com a pasta de trabalho Dados aberta, no menu Ferramentas, aponte para Controlar alterações e depois clique em Realçar alterações;
- 58. Excel 97 - Avançado Editora Celta (11) 4054-0042 Página: 55 2. Marque a caixa de seleção Controlar alterações ao editar e clique em OK. Quando uma caixa aparecer perguntando se você deseja salvar as alterações na pasta de trabalho, clique em OK; Agora vamos fazer cópias da pasta de trabalho. 3. No menu Arquivo, clique em Salvar como e digite o nome Dados2 como nome do arquivo; 4. Mude a célula C5 para 1.800, salve e feche a pasta de trabalho. Mesclar pastas de trabalho compartilhadas Agora já podemos juntar as alterações feitas nas pastas de trabalho e alterar a pasta original. 1. Abra a pasta de trabalho Dados; 2. No menu Ferramentas, clique em Mesclar pastas de trabalho. Selecione a pasta de trabalho Dados2 e dê um clique em OK. As alterações são feitas na pasta de trabalho Dados. 3. Salve e feche a pasta de trabalho Dados. Mesclar pastas de trabalho é o mesmo que compartilhar simultaneamente uma pasta de trabalho, exceto pelo fato de que você pode integrar cópias do arquivo que tenham nomes diferentes ou que estejam em pastas de trabalho diferentes. CRIANDO MACROS Sempre que você tiver que realizar a mesma tarefa com freqüência, ou seja, executar uma série de comandos e ações repetidas vezes, você pode criar facilmente um miniprograma, ou Macro. Esta macro irá executar todos os passos que você definir através de um único comando. Quando ativamos uma macro, o Excel grava cada clique e cada tecla pressionada até que se desative o gravador de macro. Depois, sempre que precisar repetir a seqüência de ações, é só executar a macro. GRAVANDO MACROS Vamos considerar que você mantenha um registro das promoções gastas com cada produto (figura abaixo). 1. Digite a lista abaixo, e digite Promoções como nome da planilha.
- 59. Excel 97 - Avançado Editora Celta (11) 4054-0042 Página: 56 A coluna F contém uma fórmula que soma o valor atual com o anterior (fórmula na célula F2: =SOMA(E2;F1) ). Vamos considerar que o valor de uma promoção é ajustado, normalmente, para mais e menos R$100,00. Vamos criar uma macro para que, quando pressionarmos uma tecla ou botão, o valor aumente em R$100,00 ou seja reduzido em R$100,00. Gravar e executar uma macro No Excel, as macros usam uma linguagem de automação chamada "Visual Basic, Applications edition", derivada da linguagem de programação Visual Basic. Mais adiante iremos modificar uma macro alterando seu código. 2. Dê um clique com o botão direito do mouse em qualquer barra de ferramentas e depois clique em Visual Basic; 3. Na barra de ferramentas Visual Basic que aparece, dê um clique no botão Gravar macro ( ). Na caixa de diálogo Gravar macro (figura abaixo), digite AumentaValor como nome da macro e clique em OK. Agora você já pode gravar sua macro. 4. Selecione a célula E2 e digite 1.100 (ou seja, valor anterior + R$100,00) e pressione ENTER; 5. Clique no botão Parar macro ( ) , localizado na barra de ferramentas Parar gravação ou na barra de ferramentas Visual Basic; Agora vamos testar a macro, mas antes mude a célula E2 para 600,00.
- 60. Excel 97 - Avançado Editora Celta (11) 4054-0042 Página: 57 6. Na barra de ferramentas Visual Basic, dê um clique no botão Executar macro ( ). Na caixa de diálogo Macro que aparece (figura abaixo), a macro AumentaValor já está selecionada, portanto, clique em Executar. Como você pode observar na célula E2, o valor mudou para R$1.100,00. A macro não fez exatamente aquilo que esperávamos: aumentar o valor atual da célula em R$100,00, ela simplesmente inseriu o mesmo valor que você colocou na célula quando foi gravar a macro. Vamos, agora, encontrar a macro que gravamos e depois mudá-la. Encontrar uma macro As macros ficam em um lugar oculto, assim, para vê-las, precisamos usar o Editor do Visual Basic. 1. Na barra de ferramentas Visual Basic dê um clique no botão Executar macro. Na caixa de diálogo Macro, clique em AumentaValor e clique em Editar; O Editor do Visual Basic aparece como um novo aplicativo, com uma janela principal (que apresenta a palavra (Geral)) e outras janelas no lado esquerdo. A janela principal é denominada Janela de código e contém a sua macro. 2. Feche as janelas do lado esquerdo e diminua o tamanho do Editor do Visual Basic, até conseguir ver a janela do Excel por trás dele. Uma macro começa com a palavra Sub, seguida do nome da macro e de parênteses vazios e termina com as palavras End Sub. Normalmente, no código da macro são incluídos comentários para esclarecer o objetivo ou as ações da macro. Os comentários começam com um apóstrofo e são ignorados pelo Visual Basic. Você pode inseri-los sempre que achar necessário. Cada linha da macro é denominada instrução e executa uma única ação. Para entendermos as instruções de uma macro, vamos observá-las em funcionamento.
- 61. Excel 97 - Avançado Editora Celta (11) 4054-0042 Página: 58 Percorrer uma macro Vamos acompanhar a execução da macro passo a passo, assim poderemos identificar as ações que precisam ser modificadas e fazermos as alterações desejadas. 1. Ative a janela do Excel. Mude o valor da célula E2 para R$800 e selecione a célula A2; 2. Clique no botão Executar macro, na barra de ferramentas Visual Basic. Com a macro AumentaValor selecionada, dê um clique em Entrar. Vemos que a instrução Sub está destacada em amarelo e surge uma seta amarela na margem esquerda. A seta indica a próxima instrução a ser executada. Pressionando a tecla F8 você executa uma instrução. 3. Pressione F8 para destacar a primeira instrução da macro. A instrução Range("E2").Select indica ao Excel que você deseja selecionar a célula E2. 4. Pressione F8 novamente para selecionar a célula E2 (observe, na planilha, que a célula E2 está selecionada) e destacar a próxima instrução: ActiveCell.FormulaR1C1 = "1100". Esta instrução indica ao Excel que você quer fazer algo na célula que acabou de selecionar na instrução anterior, ou seja, você quer atribuir o valor 1100 a ela; 5. Pressione F8 para atribuir o valor à célula e destacar a próxima instrução na macro: Range ("E3").Select. Esta instrução é para selecionar a célula E3;
- 62. Excel 97 - Avançado Editora Celta (11) 4054-0042 Página: 59 6. Pressione F8 duas vezes, uma para selecionar a célula E3 e outra para finalizar a macro. Agora que já percorremos a macro, pudemos entender como funcionam as instruções. Vamos editar a macro e alterá-la para que incremente R$100,00 ao valor atual da célula. Editar uma macro Como o Editor do Visual Basic já está aberto, podemos alterar as instruções. A instrução ActiveCell.FormulaR1C1 = "1100" coloca o valor 1100 na célula ativa. Vamos alterar esta instrução para que pegue o valor da célula ativa e o incremente de R$100,00. 1. Na macro AumentaValor, selecione as palavras ActiveCell.FormulaR1C1 e clique no botão Copiar; 2. Agora selecione o valor "1100" e clique no botão Colar. No final da instrução digite +100 e pressione a tecla SETA PARA BAIXO ( a instrução final ficou assim: ActiveCell.FormulaR1C1 = ActiveCell.FormulaR1C1 + 100). Agora a macro seleciona a célula E2, soma 100 ao seu valor atual e depois seleciona a célula E3. Você pode testar a macro diretamente no Editor do Visual Basic, através do botão Executar Sub. 3. Dê um clique no botão Executar Sub ( ) e observe o valor da célula E2 mudar. Se quiser, execute a macro várias vezes. Mas a macro sempre muda o valor da célula E2, independentemente da célula que estiver selecionada quando você a executar. Vamos modificar a macro para que aumente o valor da célula que estiver ativa. 4. Selecione a instrução Range("E2").Select e pressione DELETE, selecione a instrução Range("E3").Select e pressione DELETE. Estando com a célula E3 ativa, teste a macro dando um clique no botão Executar Sub, sem precisar sair do Editor do Visual Basic. Agora a macro modifica o valor da célula que estiver ativa, qualquer que seja ela. Insira uma tecla de atalho Vamos, agora, inserir uma tecla de atalho para fazer com que a macro seja executada pressionando-se uma tecla (ou uma combinação de teclas). 1. Ative o Excel. Clique no botão Executar macro, na barra de ferramentas Visual Basic. Estando com a macro AumentaValor selecionada, clique no botão Opções. A caixa de diálogo Opções (figura abaixo) permite a definição de uma tecla de atalho para a macro.
- 63. Excel 97 - Avançado Editora Celta (11) 4054-0042 Página: 60 Podemos criar uma tecla de atalho com as teclas CTRL + letra ou CTRL+SHIFT+letra. Para nossa macro, vamos atribuir CTRL+SHIFT+A (A de "Aumenta"). 2. Dê um clique na caixa de atalho e pressione SHIFT+A. Clique em OK e depois em Cancelar; 3. Selecione a célula E2 e pressione CTRL+SHIFT+A, faça o mesmo com as células E3:E7. Além das teclas de atalho, mais adiante você vai aprender a vincular uma macro a um botão. Escreva sua própria macro Vamos criar uma macro -DiminuiValor- que irá subtrair R$100,00 da célula ativa, para isso, iremos criar a macro sem a ajuda do gravador de macro. 1. Na barra de ferramentas do Visual Basic, dê um clique no botão Editor do Visual Basic ( ); 2. Clique abaixo da instrução End Sub, digite Sub DiminuiValor e pressione ENTER. O Visual Basic acrescenta os parênteses após o nome da macro e a instrução End Sub no final; 3. Abaixo da instrução Sub DiminuiValor, digite ActiveCell.FormulaR1C1 = ActiveCell.FormulaR1C1-100. Depois que você digitar o ponto final na instrução, uma lista é apresentada (figura abaixo). Para selecionar o nome do método ou propriedade desejado, use as teclas SETA PARA CIMA E SETA PARA BAIXO e pressione TAB para inserir a palavra na instrução;
- 64. Excel 97 - Avançado Editora Celta (11) 4054-0042 Página: 61 4. Ative o Excel e clique no botão Executar macro, na barra de ferramentas Visual Basic. Selecione DiminuiValor e clique no botão Executar. As teclas de atalho para esta macro serão inseridas no final, como exercício. Você tem duas macros fáceis de executar, uma que aumenta e outra que diminui o valor de uma célula. Para criar uma macro, você pode usar o gravador de macro, editar uma macro já gravada ou digitá-la diretamente no Editor do Visual Basic. Agora vamos acrescentar algumas instruções no código da macro AumentaValor, mas vamos dar outro nome à nova macro. 5. Clique no botão Editor do Visual Basic e, abaixo do End Sub da macro DiminuiValor, digite Sub Mensagem e pressione ENTER. Esta nova macro irá exibir uma caixa de mensagem informando que o valor da célula será aumentado. 6. Abaixo da instrução Sub Mensagem digite as seguintes instruções (cada instrução deverá ficar em uma linha): MsgBox "O valor da célula selecionada" & Chr(10) & Chr$(13) & "será incrementado em R$100,00", 48, "Aviso" (a instrução inteira fica na mesma linha) ActiveCell.FormulaR1C1 = ActiveCell.FormulaR1C1 + 100 7. Clique no botão Executar Sub e veja o resultado (clique em OK quando a caixa Aviso aparecer). A instrução MsgBox, da macro Mensagem, exibe um quadro de mensagem (no nosso caso, o quadro está dando um aviso). Os parâmetros para MsgBox são: Mensagem, tipo, título, onde: Mensagem - expressão mostrada dentro da caixa de diálogo (deverá ficar entre aspas);
- 65. Excel 97 - Avançado Editora Celta (11) 4054-0042 Página: 62 Tipo - somatória de números, conforme o que queremos que seja exibido no Quadro de mensagem, conforme a tabela a seguir; Título - título do Quadro de mensagem (barra de título) Argumento tipo para a instrução MsgBox: Valor Significado 0 Somente o botão de OK 1 Botões de OK e Cancelar 2 Botões Anular, Repetir e Ignorar 3 Botões Sim, Não, Cancelar 4 Botões Sim, Não 5 Botões Repetir e Cancelar 16 Sinal de Stop 32 Sinal de Pesquisa 48 Sinal de Aviso 64 Ícone de Informação 0 Primeiro botão com foco 256 Segundo botão com foco 512 Terceiro botão com foco 768 Quarto botão com foco Na nossa instrução MsgBox colocamos & Chr(10) & Chr$(13) & para que a mensagem, no quadro de mensagem, fosse exibida em duas linhas. O número 48, como podemos ver na tabela acima, é um sinal de aviso e "Aviso" é a palavra que aparece na Barra de título do quadro de mensagem. Agora, vamos supor que o valor da propaganda feita na TV sofra um reajuste de 2%. Vamos criar uma macro que incremente em 2% o valor gasto com a propaganda. 8. Na planilha Promoções, digite Aumento na célula A10 e digite 0,02 na célula B10; 9. No Editor do Visual Basic, digite Sub MensagemResposta abaixo da instrução End Sub da Sub Mensagem; Vamos criar, agora, um quadro de mensagem que irá tratar a resposta do usuário, perguntando se ele deseja ou não reajustar o valor da célula ativa em 2%. 10. Abaixo da instrução Sub MensagemResposta, digite as seguintes instruções: Dim t As String, r As String Dim x As String t = Format(ActiveCell.Value, "##,###.00") r = Format(ActiveCell.Value * (1 + Cells(10, 2).Value), "##,###.00") x = Format(Cells(8, 2).Value, "###.00%") Resposta = MsgBox("O valor da célula passará" & Chr$(10) & Chr$(13) & "de R$" & t & " para R$" & r, 52, "Aviso") If Resposta = 6 Then
- 66. Excel 97 - Avançado Editora Celta (11) 4054-0042 Página: 63 ActiveCell.FormulaR1C1 = ActiveCell.FormulaR1C1 * (1 + Cells(10, 2).Value) End If OBS: Para especificar o endereço da célula, colocamos primeiro a linha depois a coluna. 11. Estando com uma célula da coluna E selecionada, clique no botão Executar Sub e veja o resultado. Você poderá decidir se deseja reajustar o valor em 2% ou não (clique em Sim ou Não). Dim é usado para declararmos variáveis. Nossas variáveis t, r e x foram declaradas como string, que transforma um número em texto. A instrução Format irá formatar a string, e tem como parâmetros: expressão e formato, onde expressão é a expressão numérica ou string a ser formatada e formato é a maneira como deverá ser mostrada a expressão. À variável t será atribuído o valor da célula ativa, e como t é uma string, devemos especificar seu formato através da função Format. Uma tabela mostrando os possíveis formatos é exibida abaixo: Formato 5 positivo 5 negativo 5 decimal 0 5 -5 1 0,00 5,00 -5,00 0,50 #.##0 5 -5 1 #.##0,0 5,0 -5,0 0,5 $#.##0;($#.##0) $5 ($5) $1 $#.##0,00;($#.##0,00) $5,00 ($5,00) $0,50 0% 500% -500% 50% 0,00E+00 5,00E+00 -5,00E+00 5,00E-1 A variável r receberá o valor da célula ativa com um acréscimo de 2% e a variável x conterá o valor da célula B10, com o formato de porcentagem. A instrução MsgBox é precedida da palavra Resposta porque agora a resposta do usuário será considerada e tratada. O número 52, conforme a primeira tabela, é a somatória dos números 48 (Sinal de Aviso) + 4 (Botões Sim, Não). A variável Resposta conterá a resposta do usuário, que será avaliada de acordo com a tabela abaixo: Valor Significado 1 Botão OK foi pressionado 2 Botão Cancelar foi pressionado 3 Botão Anular foi pressionado 4 Botão Repetir foi pressionado 5 Botão Ignorar foi pressionado 6 Botão Sim foi pressionado 7 Botão Não foi pressionado Então, como especificamos no código da macro, se a resposta for igual a 6, significa que o usuário pressionou o botão Sim, e por isso o valor da célula ativa deverá receber um acréscimo de 2%.
- 67. Excel 97 - Avançado Editora Celta (11) 4054-0042 Página: 64 TORNANDO AS MACROS FÁCEIS DE EXECUTAR Agora vamos aprender a executar uma macro de duas maneiras: usando um botão localizado na barra de ferramentas e um botão na planilha. Anexar uma macro em um botão de barra de ferramentas O botão que conterá a macro poderá estar localizado em uma barra de ferramentas já existente ou podemos criar uma nova barra para ele. 1. Dê um clique com o botão direito do mouse em qualquer barra de ferramentas e clique em Personalizar. Clique na guia Barra de ferramentas; 2. Dê um clique no botão Novo e digite Macro Personalizada; 3. Clique em OK. Observe que uma barra de ferramentas vazia aparece; Vamos inserir um botão da barra de ferramentas personalizada para executar uma macro. 4. Clique na guia Comandos e na lista Categorias selecione Macros. Na lista Comandos, arraste o item Personalizar botão para a barra de ferramentas Macro Personalizada.
- 68. Excel 97 - Avançado Editora Celta (11) 4054-0042 Página: 65 Vamos atribuir um nome ao botão (o nome é o que aparece na dica da tela, quando você coloca o cursor do mouse sobre o botão). 5. Com a caixa de diálogo Personalizar ainda aberta, dê um clique com o botão direito do mouse sobre o novo botão. No menu de atalho (figura abaixo), substitua o nome Personalizar botão por Adicionar 2%. 6. Clique no comando Atribuir macro e selecione MensagemResposta na lista. Clique em OK. 7. Para mudar o ícone associado à macro, clique com o botão direito no novo botão e aponte para Alterar imagem do botão. Escolha um ícone, se desejar, e observe que o ícone do botão muda.
