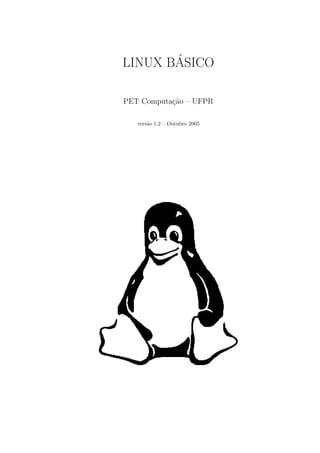
Linux Básico Completo
- 1. LINUX B´ASICO PET Computa¸c˜ao – UFPR vers˜ao 1.2 – Outubro 2005
- 3. Sum´ario 1 Introdu¸c˜ao ao sistema operacional Linux 1 1.1 Linux . . . . . . . . . . . . . . . . . . . . . . . . . . . . . . . . . . . . . . . . . . . . . . . 1 1.2 A hist´oria do Linux . . . . . . . . . . . . . . . . . . . . . . . . . . . . . . . . . . . . . . . . 2 1.3 Caracter´ısticas . . . . . . . . . . . . . . . . . . . . . . . . . . . . . . . . . . . . . . . . . . 2 2 Como ´e o Linux 5 2.1 Ligando seu computador com o Linux . . . . . . . . . . . . . . . . . . . . . . . . . . . . . 5 2.2 Conta de usu´ario . . . . . . . . . . . . . . . . . . . . . . . . . . . . . . . . . . . . . . . . . 5 2.3 Conectando-se ao sistema . . . . . . . . . . . . . . . . . . . . . . . . . . . . . . . . . . . . 6 2.4 Primeiros passos . . . . . . . . . . . . . . . . . . . . . . . . . . . . . . . . . . . . . . . . . 7 2.4.1 Quem sou eu? Onde estou? . . . . . . . . . . . . . . . . . . . . . . . . . . . . . . . 7 2.4.2 Mudan¸ca de Senha . . . . . . . . . . . . . . . . . . . . . . . . . . . . . . . . . . . . 8 2.5 Exerc´ıcios . . . . . . . . . . . . . . . . . . . . . . . . . . . . . . . . . . . . . . . . . . . . . 8 3 Conceitos b´asicos 9 3.1 Arquivos . . . . . . . . . . . . . . . . . . . . . . . . . . . . . . . . . . . . . . . . . . . . . . 9 3.2 Diret´orios . . . . . . . . . . . . . . . . . . . . . . . . . . . . . . . . . . . . . . . . . . . . . 10 3.3 Sintaxes . . . . . . . . . . . . . . . . . . . . . . . . . . . . . . . . . . . . . . . . . . . . . . 11 3.4 Manipulando diret´orios . . . . . . . . . . . . . . . . . . . . . . . . . . . . . . . . . . . . . 11 3.4.1 Criando e removendo diret´orios . . . . . . . . . . . . . . . . . . . . . . . . . . . . . 13 3.4.2 A ´arvore de diret´orios do Linux . . . . . . . . . . . . . . . . . . . . . . . . . . . . . 14 3.5 Manipulando arquivos . . . . . . . . . . . . . . . . . . . . . . . . . . . . . . . . . . . . . . 17 3.5.1 Criando arquivos . . . . . . . . . . . . . . . . . . . . . . . . . . . . . . . . . . . . . 17 3.5.2 Arquivos ocultos . . . . . . . . . . . . . . . . . . . . . . . . . . . . . . . . . . . . . 18 3.5.3 Copiando arquivos . . . . . . . . . . . . . . . . . . . . . . . . . . . . . . . . . . . . 18 3.5.4 Mudando o nome e o lugar de arquivos e diret´orios . . . . . . . . . . . . . . . . . . 19 3.5.5 Removendo arquivos . . . . . . . . . . . . . . . . . . . . . . . . . . . . . . . . . . . 19 3.5.6 Verificando o tipo de arquivos . . . . . . . . . . . . . . . . . . . . . . . . . . . . . . 19 3.5.7 Vendo o conte´udo de arquivos texto . . . . . . . . . . . . . . . . . . . . . . . . . . 20 3.6 Permiss˜oes . . . . . . . . . . . . . . . . . . . . . . . . . . . . . . . . . . . . . . . . . . . . . 20 3.6.1 Os tipos de permiss˜oes de acesso . . . . . . . . . . . . . . . . . . . . . . . . . . . . 20 3.6.2 Alterando permiss˜oes . . . . . . . . . . . . . . . . . . . . . . . . . . . . . . . . . . 21 3.6.3 Usando valores octais . . . . . . . . . . . . . . . . . . . . . . . . . . . . . . . . . . 22 3.6.4 Estabelecendo as permiss˜oes padr˜ao . . . . . . . . . . . . . . . . . . . . . . . . . . 23 3.7 Links . . . . . . . . . . . . . . . . . . . . . . . . . . . . . . . . . . . . . . . . . . . . . . . . 23 3.8 Exerc´ıcios . . . . . . . . . . . . . . . . . . . . . . . . . . . . . . . . . . . . . . . . . . . . . 24 4 Bash 27 4.1 Expans˜ao . . . . . . . . . . . . . . . . . . . . . . . . . . . . . . . . . . . . . . . . . . . . . 27 4.1.1 Metacaracteres . . . . . . . . . . . . . . . . . . . . . . . . . . . . . . . . . . . . . . 27 4.1.2 Edi¸c˜ao . . . . . . . . . . . . . . . . . . . . . . . . . . . . . . . . . . . . . . . . . . . 28 4.2 Aliases . . . . . . . . . . . . . . . . . . . . . . . . . . . . . . . . . . . . . . . . . . . . . . . 30 4.3 Vari´aveis de ambiente . . . . . . . . . . . . . . . . . . . . . . . . . . . . . . . . . . . . . . 30 4.3.1 Vari´aveis de Prompt . . . . . . . . . . . . . . . . . . . . . . . . . . . . . . . . . . . 31 4.3.2 Outras vari´aveis . . . . . . . . . . . . . . . . . . . . . . . . . . . . . . . . . . . . . 33 i
- 4. 4.4 Arquivos .bash profile, .bash logout e .bashrc . . . . . . . . . . . . . . . . . . . . . . . . . . 34 4.5 Redirecionando entradas e sa´ıdas . . . . . . . . . . . . . . . . . . . . . . . . . . . . . . . . 34 4.5.1 Redirecionamentos destrutivo e n˜ao-destrutivo . . . . . . . . . . . . . . . . . . . . 36 4.5.2 Usando Pipes . . . . . . . . . . . . . . . . . . . . . . . . . . . . . . . . . . . . . . . 36 4.6 Exerc´ıcios . . . . . . . . . . . . . . . . . . . . . . . . . . . . . . . . . . . . . . . . . . . . . 37 5 Comandos avan¸cados 39 5.1 Filtros . . . . . . . . . . . . . . . . . . . . . . . . . . . . . . . . . . . . . . . . . . . . . . . 39 5.1.1 diff . . . . . . . . . . . . . . . . . . . . . . . . . . . . . . . . . . . . . . . . . . . . . 39 5.1.2 grep . . . . . . . . . . . . . . . . . . . . . . . . . . . . . . . . . . . . . . . . . . . . 39 5.2 Manipula¸c˜ao da fila de impress˜ao . . . . . . . . . . . . . . . . . . . . . . . . . . . . . . . . 40 5.2.1 lpr . . . . . . . . . . . . . . . . . . . . . . . . . . . . . . . . . . . . . . . . . . . . . 40 5.2.2 lpq . . . . . . . . . . . . . . . . . . . . . . . . . . . . . . . . . . . . . . . . . . . . . 40 5.2.3 lprm . . . . . . . . . . . . . . . . . . . . . . . . . . . . . . . . . . . . . . . . . . . . 41 5.3 Gerˆencia de processos . . . . . . . . . . . . . . . . . . . . . . . . . . . . . . . . . . . . . . 41 5.3.1 ps . . . . . . . . . . . . . . . . . . . . . . . . . . . . . . . . . . . . . . . . . . . . . 41 5.3.2 kill . . . . . . . . . . . . . . . . . . . . . . . . . . . . . . . . . . . . . . . . . . . . . 42 5.3.3 Foreground e Background . . . . . . . . . . . . . . . . . . . . . . . . . . . . . . . . 42 5.4 Compacta¸c˜ao . . . . . . . . . . . . . . . . . . . . . . . . . . . . . . . . . . . . . . . . . . . 43 5.4.1 gzip . . . . . . . . . . . . . . . . . . . . . . . . . . . . . . . . . . . . . . . . . . . . 43 5.4.2 zcat e gunzip . . . . . . . . . . . . . . . . . . . . . . . . . . . . . . . . . . . . . . . 43 5.4.3 tar . . . . . . . . . . . . . . . . . . . . . . . . . . . . . . . . . . . . . . . . . . . . . 44 5.5 Comandos ´uteis . . . . . . . . . . . . . . . . . . . . . . . . . . . . . . . . . . . . . . . . . . 45 5.5.1 split . . . . . . . . . . . . . . . . . . . . . . . . . . . . . . . . . . . . . . . . . . . . 45 5.5.2 df . . . . . . . . . . . . . . . . . . . . . . . . . . . . . . . . . . . . . . . . . . . . . 45 5.5.3 du . . . . . . . . . . . . . . . . . . . . . . . . . . . . . . . . . . . . . . . . . . . . . 45 5.6 Comandos de Busca . . . . . . . . . . . . . . . . . . . . . . . . . . . . . . . . . . . . . . . 46 5.6.1 find . . . . . . . . . . . . . . . . . . . . . . . . . . . . . . . . . . . . . . . . . . . . 46 5.6.2 which . . . . . . . . . . . . . . . . . . . . . . . . . . . . . . . . . . . . . . . . . . . 46 5.7 Exerc´ıcios . . . . . . . . . . . . . . . . . . . . . . . . . . . . . . . . . . . . . . . . . . . . . 46 6 Editor vi 49 6.1 Conceitos . . . . . . . . . . . . . . . . . . . . . . . . . . . . . . . . . . . . . . . . . . . . . 49 6.2 In´ıcio do vi . . . . . . . . . . . . . . . . . . . . . . . . . . . . . . . . . . . . . . . . . . . . 50 6.3 Inser¸c˜ao de texto . . . . . . . . . . . . . . . . . . . . . . . . . . . . . . . . . . . . . . . . . 50 6.4 Apagando textos . . . . . . . . . . . . . . . . . . . . . . . . . . . . . . . . . . . . . . . . . 51 6.5 Alterando textos . . . . . . . . . . . . . . . . . . . . . . . . . . . . . . . . . . . . . . . . . 52 6.6 Comandos de movimenta¸c˜ao . . . . . . . . . . . . . . . . . . . . . . . . . . . . . . . . . . . 52 6.7 Salvando arquivos e saindo do vi . . . . . . . . . . . . . . . . . . . . . . . . . . . . . . . . 52 6.8 Editando outro arquivo . . . . . . . . . . . . . . . . . . . . . . . . . . . . . . . . . . . . . 53 6.9 Incluindo outros arquivos . . . . . . . . . . . . . . . . . . . . . . . . . . . . . . . . . . . . 53 6.10 Mudando de janela dentro do VI . . . . . . . . . . . . . . . . . . . . . . . . . . . . . . . . 53 6.11 Executando comandos shell . . . . . . . . . . . . . . . . . . . . . . . . . . . . . . . . . . . 54 6.12 Resumo dos principais comandos do vi . . . . . . . . . . . . . . . . . . . . . . . . . . . . . 54 7 Emacs 57 7.1 Buffers . . . . . . . . . . . . . . . . . . . . . . . . . . . . . . . . . . . . . . . . . . . . . . . 57 7.2 Layout da tela . . . . . . . . . . . . . . . . . . . . . . . . . . . . . . . . . . . . . . . . . . 57 7.3 Linha de modo . . . . . . . . . . . . . . . . . . . . . . . . . . . . . . . . . . . . . . . . . . 57 7.4 Linha de eco . . . . . . . . . . . . . . . . . . . . . . . . . . . . . . . . . . . . . . . . . . . 58 7.5 Comandos . . . . . . . . . . . . . . . . . . . . . . . . . . . . . . . . . . . . . . . . . . . . . 58
- 5. 8 Para saber mais 61 8.1 O Projeto de Documenta¸c˜ao do Linux . . . . . . . . . . . . . . . . . . . . . . . . . . . . . 61 8.1.1 HOWTOs e mini-HOWTOs . . . . . . . . . . . . . . . . . . . . . . . . . . . . . . . 61 8.1.2 Os livros LDP . . . . . . . . . . . . . . . . . . . . . . . . . . . . . . . . . . . . . . 62 8.1.3 As p´aginas de manual . . . . . . . . . . . . . . . . . . . . . . . . . . . . . . . . . . 62 8.2 Encontrando programas para o Linux . . . . . . . . . . . . . . . . . . . . . . . . . . . . . 62 8.3 Bookmarks . . . . . . . . . . . . . . . . . . . . . . . . . . . . . . . . . . . . . . . . . . . . 62 A Montando um sistema de arquivos 65 A.1 mount . . . . . . . . . . . . . . . . . . . . . . . . . . . . . . . . . . . . . . . . . . . . . . . 65 A.2 umount . . . . . . . . . . . . . . . . . . . . . . . . . . . . . . . . . . . . . . . . . . . . . . 65 B X-Windows 67 B.1 Introdu¸c˜ao . . . . . . . . . . . . . . . . . . . . . . . . . . . . . . . . . . . . . . . . . . . . . 67 B.2 O servidor X-Window . . . . . . . . . . . . . . . . . . . . . . . . . . . . . . . . . . . . . . 68 B.3 Iniciando o X . . . . . . . . . . . . . . . . . . . . . . . . . . . . . . . . . . . . . . . . . . . 68
- 7. Cap´ıtulo 1 Introdu¸c˜ao ao sistema operacional Linux Um Sistema Operacional (SO) ´e, basicamente, um conjunto de programas cuja fun¸c˜ao ´e gerenciar todos os recursos disponibilizados por um ou mais computadores. Assim, os programas (aplicativos) interagem com os usu´arios utilizando-se destes recursos. Entre as tarefas realizadas por um SO podemos citar: • Controlar os v´arios dispositivos eletrˆonicos ligados ao computador, tais como discos, impressoras, mem´oria, etc. • Compartilhar o uso de tais dispositivos e demais servi¸cos entre v´arios usu´arios ou programas como por exemplo arquivos ou impressoras em uma rede. • Fornecer controle de acesso e seguran¸ca aos recursos do sistema. Os primeiros computadores desenvolvidos eram m´aquinas muito simples e por isto n˜ao possu´ıam um SO. Devido a esse fato, as tarefas que hoje s˜ao feitas pelos SO’s eram deixadas a cargo do programador, o que mostrava-se muito desconfort´avel. Atualmente, uma m´aquina sem um SO ´e inconceb´ıvel. Entre os mais utilizados hoje em dia, podemos citar: MS-DOS, Windows (95, 98, NT), Unix, Mac-OS e, claro, o Linux. 1.1 Linux O que quer dizer Linux? Uma defini¸c˜ao t´ecnica seria: Linux ´e um kernel de sistema operacional de livre distribui¸c˜ao, gratuito, semelhante ao Unix. O kernel, ou n´ucleo, ´e a parte do SO respons´avel pelos servi¸cos b´asicos e essenciais dos quais as fer- ramentas de sistema e os aplicativos se utilizam. Entretanto, a maioria das pessoas usa o termo Linux para se referir a um SO completo, baseado no kernel Linux. Assim chegamos a uma outra defini¸c˜ao: Linux ´e um sistema operacional de livre distribui¸c˜ao, semelhante ao Unix, constitu´ıdo por um kernel, ferramentas de sistema, aplicativos e um completo ambiente de desenvolvimento. Outro termo muito empregado ´e distribui¸c˜ao, que consiste em um kernel Linux e uma cole¸c˜ao de aplicativos e ferramentas de sistema. Existem v´arias distribui¸c˜oes do Sistema Operacional Linux e a dife- ren¸ca entre cada uma delas encontra-se no conjunto de aplicativos e ferramentas de sistema, no programa de instala¸c˜ao, na documenta¸c˜ao e, por fim, na vers˜ao do kernel Linux. Dentre as principais distribui¸c˜oes Linux, podemos citar Red Hat, Debian, Slackware, Caldera e Conectiva, sendo esta ´ultima uma distri- bui¸c˜ao brasileira1 que possui todos os m´odulos de instala¸c˜ao e toda a documenta¸c˜ao em portuguˆes. O Linux ´e o resultado do trabalho de milhares de colaboradores, universidades, empresas de software e distribuidores ao redor do mundo. Aliado a isso, o fato de ser um sistema aberto, de livre distribui¸c˜ao, vem 1http://www.conectiva.com.br 1
- 8. proporcionando ao Linux um r´apido desenvolvimento e uma ´agil atualiza¸c˜ao de softwares. A maior parte do seu desenvolvimento ´e feita sob o projeto GNU2 da Free Software Foundation, o que torna obrigat´orio a distribui¸c˜ao de todo o seu c´odigo fonte. Assim, qualquer pessoa pode fazer as modifica¸c˜oes que lhe forem convenientes, al´em de acrescentar melhorias aos softwares que seguem essa linha de desenvolvimento. A ´unica exigˆencia ´e que o c´odigo alterado permane¸ca de dom´ınio p´ublico. Antes de iniciarmos o nosso estudo sobre o Linux, ´e necess´ario conhecer um pouco mais sobre sua origem. 1.2 A hist´oria do Linux O kernel do Linux foi originalmente escrito por Linus Torvalds, do Departamento de Ciˆencia da Com- puta¸c˜ao da Universidade de Helsinki, Finlˆandia, com a ajuda de v´arios programadores volunt´arios atrav´es da Internet. Linus Torvalds iniciou o kernel como um projeto particular, inspirado em seu interesse no Minix, um pequeno sistema Unix desenvolvido por Andy Tannenbaum. Ele se limitou a criar, em suas pr´oprias palavras, “a better Minix than Minix”3 . Ap´os trabalhar sozinho por algum tempo em seu projeto, ele enviou a seguinte mensagem para o newsgroup comp.os.minix: Vocˆe est´a ansioso por melhores dias do Minix 1.1, quando homens ser˜ao homens e escre- ver˜ao seus pr´oprios “drivers” de dispositivo? Vocˆe est´a sem um bom projeto e ansioso para come¸car a trabalhar em um S.O. o qual vocˆe possa modificar de acordo com suas necessidades? Vocˆe fica frustrado quando tudo funciona em Minix? Chega de atravessar noites para obter programas que executam corretamente? Ent˜ao esta mensagem pode ser exatamente para vocˆe. Como eu mencionei h´a um mˆes atr´as, estou trabalhando em uma vers˜ao independente de um S.O. similar ao Minix para computadores AT386. Ele est´a, finalmente, pr´oximo do est´agio em que poder´a ser utilizado (embora possa n˜ao ser o que vocˆe esteja esperando), e eu estou disposto a colocar os fontes para ampla distribui¸c˜ao. Ele est´a na vers˜ao 0.02... contudo obtive sucesso executando bash, gcc, gnu-make, gnu-sed, compress˜ao, etc. nele. No dia 5 de outubro de 1991 Linus Torvalds anunciou a primeira vers˜ao “oficial” do Linux, que recebeu vers˜ao do kernel 0.02. Desde ent˜ao muitos programadores tˆem respondido ao seu chamado, e tˆem ajudado a fazer do Linux o sistema operacional que ´e hoje. 1.3 Caracter´ısticas O Linux ´e um sistema operacional livre, gratuito e possui todas as caracter´ısticas presentes nos sistemas operacionais modernos. Eis algumas destas: Multiplataforma: O Linux opera em computadores das fam´ılias Intel (386, 486, Pentium, etc) e com- pat´ıveis (Cyrix e AMD), Motorola M680xx (Atari, Amiga e Macintosh), Alpha (DEC), Sparc (Sun), MIPS (Silicon Graphics) e Power PC. Novas arquiteturas est˜ao sendo incorporadas com o seu de- senvolvimento. Multiprocessado: Possui suporte a computadores com mais de um processador. Multitarefa: V´arios programas podem ser executados ao mesmo tempo. Multiusu´ario: V´arios usu´arios podem operar a m´aquina ao mesmo tempo. Al´em destas, o Linux apresenta ainda mem´oria virtual, bibliotecas compartilhadas (de liga¸c˜ao dinˆamica), carregamento de drivers (m´odulos) sob demanda, suporte nativo a redes TCP/IP, f´acil integra¸c˜ao com outros sistemas operacionais e padr˜oes de rede, nomes longos de arquivos, prote¸c˜ao de acesso a recursos compartilhados, suporte a v´arios idiomas e conformidade com padr˜oes internacionais. Existem ainda v´arios ambientes gr´aficos que se utilizam do mouse, ´ıcones e janelas (semelhantemente ao Windows) ao inv´es das famigeradas linhas de comando. 2http://www.gnu.org 3“Um Minix melhor que o Minix.”
- 9. O Linux ´e um sistema operacional bastante atrativo n˜ao apenas por ser gratuito mas por outros motivos tamb´em. O fato de ser baseado nos sistemas operacionais Unix – sistemas considerados maduros, com mais de duas d´ecadas de desenvolvimento – contribuiu muito para a sua estabilidade e confiabilidade. Isto ´e, um Linux configurado corretamente n˜ao “trava”. Chegamos ent˜ao a outro fator muito importante em favor do sistema: o fato de poder ser configurado e adaptado segundo a necessidade de cada um (apesar de, muitas vezes, isso n˜ao ser uma tarefa simples). Muitos j´a devem ter ouvido algu´em dizer: “O meu Linux ´e melhor que o seu!” Al´em disso, pode-se instalar num computador o Linux juntamente com outro sistema operacional. Por exemplo, pode-se instalar Linux em uma m´aquina que j´a contenha Windows e utilizar os dois sistemas, sem que nenhum dado seja perdido. Ou seja, o Linux consegue acessar todos os arquivos usados no Windows.
- 11. Cap´ıtulo 2 Como ´e o Linux 2.1 Ligando seu computador com o Linux Quando vocˆe liga seu computador, este realiza alguns testes e ent˜ao come¸ca a executar o sistema opera- cional. No Linux, a primeira parte do sistema a ser carregada na mem´oria e executada ´e o kernel. Este, ent˜ao, detecta e configura os dispositivos eletrˆonicos conectados ao computador. Ap´os isso, alguns pro- gramas de sistema que prestam servi¸cos b´asicos, como acesso `a rede, s˜ao tamb´em inicializados. Ao longo deste processo, o qual recebe o nome de boot do sistema, ou simplesmente boot, v´arias mensagens s˜ao arquivadas e mostradas na tela para informar ao administrador do sistema do sucesso ou falha nesta opera¸c˜ao. Ap´os o boot, uma mensagem de sauda¸c˜ao1 seguida da palavra login aparece no v´ıdeo: Bem-vindo ao sistema Linux 2.2.10 login: Chegando a esse est´agio, o sistema aguarda a conex˜ao (login) de um usu´ario previamente cadastrado. 2.2 Conta de usu´ario Para realizar o seu login, ´e necess´ario que o usu´ario possua uma conta v´alida na m´aquina em quest˜ao (para obter uma conta, procure o administrador do sistema). Uma conta nada mais ´e que um cadastro eletrˆonico que indica quem s˜ao as pessoas aptas a utilizar o sistema. Esse cadastro cont´em as seguintes informa¸c˜oes: N´umero de identifica¸c˜ao: N´umero inteiro ´unico para cada usu´ario do sistema, tal como um RG ou CPF. Tamb´em denominado user id ou UID (user identification), serve para identificar cada um dos usu´arios; Nome de usu´ario: Tamb´em ´unico para cada usu´ario, ´e formado por apenas uma palavra, sem espa¸cos em branco, e possui a mesma utilidade que o UID. A diferen¸ca est´a no fato de que enquanto a m´aquina trabalha melhor com n´umeros (UIDs), n´os humanos – e tamb´em o administrador do sistema – nos sa´ımos melhor com nomes. Este campo tamb´em recebe a denomina¸c˜ao de username ou login; Identifica¸c˜ao de grupo: Um grupo agrega usu´arios que realizam tarefas semelhantes ou que possuem permiss˜oes de acesso semelhantes. O group id (GID) ´e o n´umero inteiro que identifica o grupo ao qual o usu´ario pertence2 ; Senha: Constitui o mecanismo de seguran¸ca de acesso `a conta do usu´ario; Nome completo: Nome completo do usu´ario ou descri¸c˜ao da finalidade da conta; 1Esta mensagem pode ser alterada, pois muito do Linux ´e configur´avel. 2Cada usu´ario pode fazer parte de v´arios grupos. 5
- 12. Diret´orio pessoal: Tamb´em denominado diret´orio home, ´e o diret´orio pessoal do usu´ario e reservado para que este armazene os seus arquivos; A ´ultima informa¸c˜ao contida neste cadastro ´e o nome do programa executado quando o usu´ario se conecta ao sistema. Geralmente ´e o nome de um tipo interpretador de comandos. Um programa interpretador de comandos (shell) fornece uma interface (meio de comunica¸c˜ao) simples entre o usu´ario e o computador. Como um int´erprete que fica entre duas pessoas que falam l´ınguas diferentes, o shell situa-se entre o usu´ario e o kernel. Ele “diz” ao kernel para fazer o trabalho que o usu´ario solicitou, eliminando a necessidade deste ´ultimo ter que falar diretamente com o kernel em uma linguagem que ele entenda. O shell tamb´em ´e uma linguagem de programa¸c˜ao completa. Possui vari´aveis, constru¸c˜oes condicionais e interativas, e ambiente adapt´avel ao usu´ario. Existem v´arios tipos de shells sendo que os mais conhecidos s˜ao o Bourne Again Shell (bash) e o C Shell (csh). O shell preferido varia de usu´ario para usu´ario. Alguns preferem a sintaxe com caracter´ısticas mais avan¸cadas do bash enquanto que outros preferem a sintaxe mais estruturada do csh3 . No cap´ıtulo 4 veremos mais detalhes do bash. 2.3 Conectando-se ao sistema A partir do momento em que o usu´ario obt´em uma conta, ele j´a pode se conectar (“logar”) no sistema. O processo de “login” ´e simples. Na tela da mensagem de sauda¸c˜ao, ap´os a palavra “login”, o usu´ario deve digitar o seu nome de usu´ario (username ou login), fornecido pelo administrador, e pressionar a tecla ENTER (ou RETURN): Bem-vindo ao sistema Linux 2.2.10 login: joao Password: O sistema aguardar´a, ent˜ao, que o usu´ario digite a sua senha4 (password) e pressione ENTER. Enquanto o usu´ario digita a senha, os caracteres que constituem-na n˜ao aparecem na tela por motivo de seguran¸ca. Fornecida a senha, o sistema consultar´a o cadastro de usu´arios procurando pelo nome de usu´ario fornecido para ent˜ao conferir a validade da senha digitada. Caso esta n˜ao seja a mesma do cadastro ou o nome de usu´ario fornecido n˜ao seja encontrado, uma mensagem de login inv´alido ser´a mostrada e o processo ser´a reiniciado: Bem-vindo ao sistema Linux 2.2.10 login: joao Password: Login incorrect login: Se o nome de usu´ario (login) e senha forem v´alidos, o sistema inicilizar´a a execu¸c˜ao de um interpretador de comandos ou de um ambiente gr´afico e o usu´ario poder´a utilizar os aplicativos e os recursos computacionais disponibilizados pela m´aquina. O processo de login ter´a sido conclu´ıdo com sucesso se o usu´ario estiver vendo na tela o prompt do shell, em geral um “$”5 . Quando o usu´ario terminar o seu trabalho, ´e muito importante que este realize o processo de desco- nex˜ao. Por motivos de seguran¸ca, nunca se deve abandonar a m´aquina com uma conta “aberta”. Para realizar o processo de desconex˜ao basta digitar logout e pressionar ENTER. $ logout Bem-vindo ao sistema Linux 2.2.10 login: 3Entretanto, para o uso de comandos mais comuns o tipo de shell usado n˜ao importa, pois a sintaxe ´e basicamente a mesma e as diferen¸cas s´o come¸cam a aparecer em aplica¸c˜oes mais avan¸cadas. 4A princ´ıpio, o usu´ario recebe uma senha criada pelo administrador do sistema. Contudo, est´a senha pode ser alterada pelo pr´oprio usu´ario. 5Como quase tudo no Linux, o prompt pode ser configurado. Veremos como fazer isso na se¸c˜ao 4.3.1
- 13. Para realizar o processo de desconex˜ao no modo gr´afico, clique com o bot˜ao direito do mouse sobre qualquer ´area e escolha a op¸c˜ao Window Manager e em seguida Exit. A mensagem de sauda¸c˜ao aparece novamente, deixando a sistema dispon´ıvel para outro usu´ario. No pr´oximo cap´ıtulo, veremos o que podemos fazer uma vez “logados” no sistema. 2.4 Primeiros passos Obtido sucesso no processo de login, o sistema executar´a o interpretador de comandos do usu´ario ou um ambiente gr´afico. No modo gr´afico os comandos ser˜ao digitados em um emulador de terminal. Cada ambiente possui um processo para a abertura. No Window Maker basta apertar o bot˜ao direito do mouse sobre qualquer ´area da tela e escolher no menu a op¸c˜ao XShells e em seguida XTerm. No modo texto, na tela ser´a mostrando o prompt, indicando que o usu´ario j´a pode digitar um comando: $ O prompt pode ser constitu´ıdo ainda de informa¸c˜oes como nome de usu´ario, nome da m´aquina, diret´orio que em o usu´ario est´a trabalhando, etc. . . Na se¸c˜ao tian van Kaick≪vankaick@hotmail.com¿refvarprompt veremos como configur´a-lo. Por hora, adotaremos apenas o cifr˜ao ($). Ao se digitar um comando e teclar ENTER, o interpretador executar´a esse comando. A seguir veremos como descobrir quais informa¸c˜oes o sistema cont´em sobre a conta do usu´ario e sobre a m´aquina. 2.4.1 Quem sou eu? Onde estou? O comando whoami6 mostra o nome do usu´ario associado com a conta em uso. Por exemplo, caso o usu´ario joao execute esse comando, “joao” ser´a mostrado na tela seguido de um novo prompt: $ whoami joao $ O comando hostname informa o nome da m´aquina que o usu´ario est´a operando. No exemplo abaixo, a m´aquina chama-se “cerebro”: $ hostname cerebro $ O comando groups ´e usado para mostrar os grupos de usu´arios aos quais este usu´ario pertence. No exemplo abaixo, tais grupos s˜ao “estudantes” e “projeto”. $ groups estudantes projeto $ Para obter v´arias informa¸c˜oes sobre a conta de um usu´ario qualquer – com exce¸c˜ao, evidentemente, da senha – usa-se o comando finger. Este comando requer como parˆametro o login de um usu´ario. $ finger joao Login: joao Name: Jo~ao da Silva Directory: /home/joao Shell: /bin/bash Last login Wed Aug 25 17:05 on tty1 No mail. No Plan. $ 6“Who am I ?” ou “Quem sou eu?”
- 14. 3 Neste exemplo, as informa¸c˜oes sobre o usu´ario joao s˜ao solicitadas. Como resposta, recebemos o seu nome de usu´ario (login), nome completo, o seu diret´orio pessoal (onde est˜ao os seus arquivos) e o interpretador de comandos por ele utilizado. Al´em destas informa¸c˜oes, contidas no cadastro, tamb´em s˜ao mostrados outros dados, como a ´ultima vez em que ele se conectou ao sistema, informa¸c˜ao sobre a leitura de e-mail por parte deste usu´ario e, por ´ultimo, alguma mensagem que o usu´ario possa ter deixado em um arquivo chamado .plan de seu diret´orio. O comando who mostra todos os usu´arios que est˜ao usando o sistema no momento. Por exemplo: $ who root tty1 Aug 25 12:36 joao tty2 Aug 25 10:20 paulo tty3 Aug 25 11:15 juca tty4 Aug 25 9:37 $ A primeira coluna indica os nomes de login dos usu´arios. As outras indicam, respectivamente, o terminal, a data e o hor´ario no qual cada usu´ario se conectou. No exemplo acima, est˜ao usando o sistema, al´em de joao, os usu´arios root, paulo, juca. Em todos os sistemas Linux, root ´e o nome de usu´ario dado ao administrador do sistema. 2.4.2 Mudan¸ca de Senha Um dos primeiros passos para que o sistema se adapte ao usu´ario ´e a mudan¸ca da senha de login. Para isto usa-se o comando yppasswd. ´E importante lembrar que a senha deve conter tanto caracteres mai´usculos quanto min´usculos. $ yppasswd Please enter old password: Please enter new password: Please retype your new password: The password had been changed. $ Vale destacar tamb´em que, em Linux, os caracteres da senha n˜ao aparecem em forma de * como normalmente, portanto deve-se redobrar a aten¸c˜ao ao digitar-se a senha. 2.5 Exerc´ıcios 1. Execute o comando who e utilize o finger com cada um do nomes de usu´arios que o primeiro comando lhe mostrar. 2. Descubra para cada usu´ario, visto no exerc´ıcio anterior, a quais grupos eles pertencem. 3. Experimente o comando “w” e descubra a sua utilidade.
- 15. Cap´ıtulo 3 Conceitos b´asicos Antes de prosseguirmos com outros comandos, o conhecimento de alguns conceitos b´asicos, tais como arquivos e diret´orios, se faz necess´ario. Retorne a este cap´ıtulo sempre que tiver d´uvidas pois os conceitos aqui apresentados s˜ao de grande importˆancia para o entendimento do resto do conte´udo da apostila. 3.1 Arquivos Um arquivo representa um conjunto de informa¸c˜oes e ´e a unidade m´ınima de armazenamento de dados, quer seja em disco ou fita magn´etica. Ou seja, qualquer tipo de informa¸c˜ao (texto, imagem, som, etc. . . ) armazenada em um destes tipos de dispositivo eletrˆonico estar´a na forma de um ou mais arquivos. Cada arquivo possui, entre outras propriedades, um nome que o identifica e um tamanho que indica o n´umero de caracteres (bytes) que ele cont´em. Abaixo est˜ao alguns exemplos de nomes de arquivos: carta Carta arquivo1 videoclip.mpg musica.mp3 copia_de_seguranca.tar.gz linux-2.2.13-SPARC.tar.gz O Linux distingue letras mai´usculas de min´usculas. Assim, os dois primeiros exemplos, carta e Carta, constituem nomes de arquivos diferentes. O Linux tamb´em permite que nomes de arquivos sejam longos, com at´e mais de uma centena de caracteres. Como se pode notar, alguns dos nomes dos arquivos acima possuem um ou mais pontos (“.”). A seq¨uˆencia de caracteres, ap´os o ´ultimo ponto no nome do arquivo, ´e denomidada extens˜ao do arquivo e indica a natureza de seu conte´udo ou o aplicativo com o qual ele ´e utilizado. Arquivos n˜ao precisam, obrigatoriamente, possuir uma extens˜ao em seu nome. Isto ´e apenas uma conven¸c˜ao feita por usu´arios e desenvolvedores de aplicativos para facilitar a identifica¸c˜ao do conte´udo contido em um arquivo. Imagine um usu´ario tentando abrir um arquivo de som em um processador de texto. Certamente n˜ao conseguiria. ´E justamente para evitar esses enganos que as extens˜oes de arquivo s˜ao utilizadas. Por´em, nada impede que o nome de um arquivo n˜ao tenha nenhuma extens˜ao. A seguir temos algumas extens˜oes de arquivos muito comuns de serem encontradas: txt Indica que o arquivo cont´em apenas texto (ASCII); bak Indica que se trata de um arquivo de c´opia de seguran¸ca (backup); old Arquivo cujo conte´udo fora atualizado e gravado em outro arquivo; jpg Arquivo que cont´em uma imagem em formato jpeg; mp3 Arquivo de som; html Arquivo contendo hipertexto, que ´e encontrado nas p´aginas da Internet. 9
- 16. Existe uma enorme variedade de extens˜oes de arquivos. Deve-se lembrar que as extens˜oes s˜ao apenas uma conven¸c˜ao e n˜ao constituem uma regra. Assim, nada impede um usu´ario de dar uma extens˜ao txt (arquivo de texto) a um arquivo que contenha uma imagem. Apesar de isso n˜ao ser muito aconselh´avel – pois ele mesmo pode se confundir – a imagem pode ser visualizada normalmente, bastando-se utilizar o aplicativo correto, ou seja, aquele que interprete o conte´udo do arquivo como sendo dados de uma imagem. 3.2 Diret´orios Um segundo conceito importante ´e o de diret´orio, muitas vezes tamb´em denominado pasta. Realmente, um diret´orio ´e muito semelhante a uma pasta de escrit´orio: ´e utilizado para se agrupar v´arios arquivos. Cada diret´orio ´e identificado por um nome, da mesma forma que arquivos1 . Extens˜oes podem ser utilizadas, mas geralmente n˜ao o s˜ao. Um diret´orio pode conter ainda, al´em de arquivos, outros diret´orios, que por sua vez tamb´em podem conter arquivos e diret´orios. Assim, surgem as hierarquias de diret´orios ou ´arvores de diret´orios. O diret´orio no topo de qualquer hierarquia de diret´orios, e que cont´em todos os outros diret´orios, ´e denominado diret´orio raiz e, ao inv´ez de um nome, ´e identificado pelo s´ımbolo “/” (barra). Assim, para identificar um diret´orio precisamos al´em do seu nome, os nomes de todos os diret´orios que o contˆem, at´e chegarmos ao diret´orio raiz. A figura acima mostra uma ´arvore de diret´orios2 . Na figura, o diret´orio /home cont´em os subdiret´orios ftp, rildo, e julius; /dev cont´em fd0 e cua0; /usr cont´em bin, lib, man e local. Abaixo temos alguns exemplos do que ´e chamado de caminho absoluto de diret´orio, ou seja, especifica¸c˜ao do caminho desde o diret´orio raiz: / /etc /home/ftp /home/julius /proc /usr/local /usr/bin S˜ao esses caminhos que identificam um diret´orio em uma hierarquia de diret´orios. Para identificarmos um arquivo, informamos a identifica¸c˜ao do diret´orio que o cont´em, seguido do nome deste arquivo. Por exemplo: /home/julius/relatorio.txt /usr/local/musica.mp3 /etc/servidores.bak /carta.txt Dependendo do shell utilizado, podemos evitar ter que escrever o caminho absoluto dos arquivos. O interpretador de comandos bash, por exemplo, nos permite as seguintes substitui¸c˜oes: 1No Linux, um diret´orio ´e, na verdade, um tipo especial de arquivo. 2Os nomes dos arquivos contidos em cada diret´orio n˜ao s˜ao mostrados.
- 17. . O caracter “ponto” representa o diret´orio corrente, ou seja, aquele em que estamos trabalhando; .. A seq¨uˆencia “ponto ponto”, sem espa¸cos em branco intermedi´arios, identifica o diret´orio “pai” do diret´orio corrente, ou seja, aquele no qual o diret´orio corrente est´a contido; ˜ O caracter “til” representa o diret´orio pessoal (home) do usu´ario; ~login representa o diret´orio pessoal do usu´ario identificado por “login”. 3.3 Sintaxes Antes de abordarmos os primeiros comandos, vamos entender como a sintaxe destes ´e apresentada nas documenta¸c˜oes existentes. Uma sintaxe de comando explica a forma geral de um comando – seu nome, os argumentos que recebe e op¸c˜oes. Vamos analisar ent˜ao a sintaxe abaixo: <nome do comando> {a,b,c} [<op¸c~oes>] [<argumentos>] Os s´ımbolos <, >, [, ], { e } s˜ao usados apenas para explicar a sintaxe dos comandos, seguindo uma conven¸c˜ao. N˜ao ´e necess´ario digit´a-los. O texto entre os s´ımbolos < e > constitui uma descri¸c˜ao do que deve ser digitado. Assim, o exemplo acima informa que a linha de comando come¸ca com o nome do comando a ser executando, n˜ao sendo necess´ario digitar os caracteres < e >. As chaves ({ e }) indicam os valores que podem ser usados em determinado campo do comando. Os colchetes ([ e ]) servem para informar que todo o conte´udo entre eles ´e opcional, isto ´e, pode ser omitido. Conforme os comandos forem sendo apresentados essas regras ficar˜ao mais claras. Em muitos exemplos desta apostila, ser´a empregado o s´ımbolo “#” para acrescentar coment´arios dos autores ao texto mostrado na tela do computador. Este s´ımbolo e o texto `a sua direita indicam observa¸c˜oes usadas para melhor explicar comandos e demais t´opicos. Tais observa¸c˜oes n˜ao s˜ao mostrados na tela do computador. 3.4 Manipulando diret´orios Ap´os o processo de login, o shell acessar´a automaticamente o diret´orio pessoal do usu´ario, onde est˜ao os seus arquivos. Como j´a vimos, o diret´orio pessoal ´e defindo pelo administrador do sistema e aparece na sa´ıda do comando finger (se¸c˜ao 2.4.1). Para confirmar o nome do diret´orio de trabalho, usa-se o comando pwd (Print name of Working Directory): $ pwd /home/joao $ Note que pwd sempre informa o nome do diret´orio de trabalho. No exemplo acima, tal diret´orio coincide com o diret´orio pessoal de Jo˜ao da Silva, pois este acaba de efetuar o login no sistema. Para listar o conte´udo de um diret´orio (mostrar os nomes dos arquivos e diret´orios nele contidos) usamos o comando ls (list): $ ls Mail Mailbox artigos cartas $ Podemos ver aqui que Jo˜ao possui quatro itens em seu diret´orio pessoal. Cada um desses itens – cujos nomes s˜ao Mail, Mailbox, artigos e cartas – representa um arquivo ou um diret´orio. O comando ls -F pode ser usado para se identificar quais itens de um diret´orio s˜ao arquivos e quais s˜ao diret´orios (subdiret´orios). $ ls -F Mail/ Mailbox artigos/ cartas/ $
- 18. Neste exemplo, a op¸c˜ao “-F” faz com que o comando ls adicione um caracter ao nome de cada item de diret´orio, identificando o seu tipo. Diret´orios s˜ao identificados por uma barra (/). Arquivos comuns n˜ao tˆem nenhum caracter acrescentado ao seu nome. Logo, dentre os itens de diret´orio acima, Mail, artigos e cartas s˜ao diret´orios e Mailbox ´e um arquivo comum. Caso vocˆe deseje obter mais informa¸c˜oes sobre o ls, utilize o seguinte comando: man ls Para mudar de diret´orio, movendo-se na ´arvore de diret´orios, utilizamos o comando cd (Change Directory). cd recebe como argumento o nome de um novo diret´orio de trabalho, que pode ser um caminho absoluto ou relativo. Sua forma geral ´e a seguinte: cd <nome do novo diret´orio de trabalho> Caso o usu´ario quisesse mover-se para o subdiret´orio artigos, seria necess´ario digitar: $ cd artigos $ Neste caso informamos um caminho relativo do diret´orio. Isso tamb´em poderia ser feito usando-se o caminho absoluto, do seguinte modo: $ cd /home/joao/artigos $ Como vimos na se¸c˜ao 3.2, o shell pode nos facilitar essa tarefa. Poder´ıamos ter substitu´ıdo /home/joao pelo caracter “~” (til)3 ou “.” (ponto). Neste caso, “~” e “.” coincidem, pois o diret´orio pessoal ´e o mesmo que o diret´orio de trabalho. Recapitulando, estando em /home/joao, qualquer um dos seguintes comandos teria o mesmo efeito, isto ´e, mudariam o diret´orio de trabalho para /home/joao/artigos. cd artigos cd /home/joao/artigos cd ~/artigos cd ./artigos Para verificar o resultado de qualquer um deles: $ pwd /home/joao/artigos $ O comando cd pode ser usado para mudarmos para qualquer outro diret´orio da ´arvore de diret´orios desde que tenhamos permiss˜ao de acesso (veja a se¸c˜ao 3.6). Experimente a seguinte seq¨uˆencia de comandos: cd / pwd ls cd /home pwd ls cd /etc pwd ls cd pwd ls cd ~ pwd ls 3Aqui, supomos que estamos conectados com o login joao.
- 19. Note que os dois ´ultimos comandos cd retornam ao diret´orio pessoal do usu´ario. O comando cd sem um nome de diret´orio tamb´em leva ao diret´orio pessoal. Todo diret´orio possui uma entrada (item) com o nome “..”4 que faz referˆencia ao diret´orio anterior5 , isto ´e, o “pai” do diret´orio atual. Assim, o comando cd .. muda o diret´orio de trabalho para o diret´orio um n´ıvel acima na hierarquia de diret´orios. $ pwd /home/joao $ cd .. $ ls $ pwd /home $ Para retornar ao diret´orio de trabalho anterior, utilize o comando “cd -” (“cd menos”): $ cd $ pwd /home/joao $ cd /bin $ pwd /bin $ cd - $ pwd /home/joao $ 3.4.1 Criando e removendo diret´orios Se quisermos criar um novo diret´orio chamado trabalhos no diret´orio pessoal do Joao, devemos usar o comando mkdir (Make Directory): $ pwd /home/joao $ ls Mail Mailbox artigos cartas $ mkdir trabalhos # cria o diret´orio $ ls Mail artigos cartas trabalhos Mailbox $ cd trabalhos $ pwd /home/joao/trabalhos $ Poder´ıamos ter criado o novo diret´orio com qualquer um dos comandos abaixo, pois o resultado seria o mesmo. mkdir ./trabalhos mkdir /home/joao/trabalhos mkdir ~/trabalhos 4Lˆe-se “ponto ponto”. 5O diret´orio hierarquicamente superior ao atual na ´arvore de diret´orios.
- 20. A opera¸c˜ao inversa `a do comando mkdir ´e realizada pelo comando rmdir (Remove Directory) que remove um diret´orio: $ ls Mail artigos cartas trabalhos Mailbox $ rmdir trabalhos # remove o diret´orio $ ls Mail Mailbox artigos cartas $ Analogamente, poder´ıamos ter usado os comandos: rmdir ./trabalhos rmdir /home/joao/trabalhos rmdir ~/trabalhos Uma observa¸c˜ao deve ser feita: se o diret´orio a ser removido n˜ao estiver vazio, este comando n˜ao funcionar´a. O usu´ario ter´a que remover todo o conte´udo do diret´orio antes (veja se¸c˜ao 3.5.5). 3.4.2 A ´arvore de diret´orios do Linux A ´arvore de diret´orios do Linux ´e controlada por um conjunto de regras estabelecidas pelo Linux Filesys- tem Standard6 , ou FSSTND. Este tenta seguir a tradi¸c˜ao Unix, tornando o Linux semelhante `a grande maioria dos sistemas Unix atuais. Por que estudar primeiro a organiza¸c˜ao dos arquivos? A reposta ´e simples. Conhecendo a distribui¸c˜ao dos arquivos (dados) na ´arvore de diret´orios, fica mais f´acil entender o que as aplica¸c˜oes e ferramentas devem fazer. A seguir temos uma breve descri¸c˜ao dos principais diret´orios e seus conte´udos: / O diret´orio raiz, que ´e espec´ıfico para cada m´aquina. Geralmente armazenado localmente, cont´em os arquivos para a carga do sistema (boot), de forma a permitir a inclus˜ao dos outros sistemas de arquivos (outras hierarquias de diret´orios) na ´arvore de diret´orios. /bin Cont´em programas (execut´aveis) que s˜ao necess´arios durante o boot do sistema mas que tamb´em podem ser usados pelos usu´arios. /dev Os arquivos deste diret´orio s˜ao tamb´em conhecidos como “device drives” e s˜ao usados para acessar dispositivos eletrˆonicos do sistema7 . Por exemplo, assim como podemos ler dados de um arquivo, podemos ler dados de um disquete acessando /dev/fd0. /etc Este diret´orio ´e um dos mais importantes. Cont´em uma miscelˆanea de dados de configura¸c˜ao, como por exemplo roteiros (scripts) de inicializa¸c˜ao do sistema em seus v´arios n´ıveis e outros como a tabela de sistemas de arquivo, configura¸c˜ao da inicializa¸c˜ao do sistema para cada n´ıvel, configura¸c˜oes de login para todos os usu´arios, configura¸c˜ao da fila de impress˜ao, e um n´umero consider´avel de arquivos para configura¸c˜ao de rede e outros aspectos do sistema, incluindo a interface gr´afica. /home Cont´em os diret´orios pessoais dos usu´arios comuns8 . Quando este diret´orio se torna excessiva- mente grande, ele pode ser subdividido para facilitar sua manuten¸c˜ao. Por exemplo: /home/professores, /home/estudantes. /lib Este diret´orio cont´em bibliotecas do sistema. O nome lib vem de library, ou biblioteca. /lost+found Um diret´orio aonde s˜ao colocados os arquivos “recuperados” pelo utilit´ario fsck, isto ´e, dados orf˜aos (perdidos) no disco ou que pertenciam a arquivos danificados. /mnt ´e um diret´orio com pontos para montagem de dispositivos de bloco, como discos r´ıgidos adicionais, disquetes, CD-ROMs, etc. Simplificando, ´e o lugar reservado para a inclus˜ao de outras hierarquias de diret´orios, que podem estar em outros dispositivos ou em outra m´aquina da rede. 6Padr˜ao de Sistema de Arquivos Linux. 7Recursos como discos, modems, mem´oria, etc. . . 8O superusu´ario, ou admistrador do sistema, utiliza o diret´orio /root
- 21. /proc ´e um diret´orio cujos dados s˜ao armazenados na mem´oria e n˜ao em disco. Nele encontramos “arquivos” com a configura¸c˜ao atual do sistema, dados estat´ısticos, dispositivos j´a montados, in- terrup¸c˜oes, endere¸cos e estados das portas f´ısicas, dados sobre a rede, processador, mem´oria, etc. Al´em disso, cont´em subdiret´orios com informa¸c˜oes detalhadas sobre o estado de cada programa em execu¸c˜ao na m´aquina. /sbin Execut´aveis e ferramentas para a administra¸c˜ao do sistema (para uso do superusu´ario). /tmp Local destinado aos arquivos tempor´arios. Observe a duplicidade aparente deste diret´orio com o /var/tmp. Na realidade o /tmp, em geral, tem os dados apagados entre uma sess˜ao e outra, enquanto que o /var normalmente fica com os dados salvos por mais tempo. Programas executados ap´os o boot do sistema devem preferencialmente usar o diret´orio /var/tmp, que provavelmente ter´a mais espa¸co dispon´ıvel. /usr Cont´em arquivos de comandos, programas, bibliotecas, manuais, e outros arquivos est´aveis, isto ´e, que n˜ao precisem ser modificados durante a opera¸c˜ao normal do sistema. O Linux possibilita ao administrador da rede instalar aplicativos no /usr de apenas uma m´aquina e compartilhar esse diret´orio com outras m´aquinas da rede. /var Cont´em em geral os arquivos que sofrem modifica¸c˜oes durante a sess˜ao, bem como arquivos tem- por´arios. Cada m´aquina possui o seu pr´oprio diret´orio /var (n˜ao ´e compartilhado em rede). Alguns destes diret´orios ser˜ao abordados mais detalhadamente a seguir. O Diret´orio /etc O diret´orio /etc , como j´a mencionamos anteriormente, possui arquivos relacionados com a configura¸c˜ao dos v´arios aspectos do sistema. Muitos programas n˜ao-padronizados pelas distribui¸c˜oes de Linux tamb´em se utilizam desse diret´orio para colocar seus arquivos de configura¸c˜oes gerais. Configura¸c˜oes espec´ıficas para cada usu´ario residem freq¨uˆentemente no diret´orio pessoal (home)9 de cada um. Estes s˜ao alguns dos principais arquivos do /etc: /etc/passwd Este arquivo constitui uma base de dados (contas) com informa¸c˜oes dos usu´arios que podem logar no sistema. Tem um formato de sete campos, separados pelo caracter “:” (dois pontos) e sempre na mesma ordem: nome de login do usu´ario; senha criptografada (codificada); id do usu´ario, grupo prim´ario deste usu´ario; nome completo ou descri¸c˜ao da conta; diret´orio pessoal do usu´ario; e shell inicial. Para mostrar melhor como s˜ao estes valores, abaixo temos um exemplo de uma linha deste arquivo: maria:gfTMTkLpLeupE:500:100:Maria da Silva:/home/maria:/bin/bash Quando estamos utilizando shadow password10 , o segundo campo ´e substituido por um “*” e a senha ´e armazenada em outro arquivo, normalmente acess´ıvel somente ao administrador do sistema. /etc/group Define os grupos aos quais os usu´arios pertencem. Cont´em linhas da forma: <nome do grupo>:<senha>:<ID do grupo>:<lista de usu´arios> Um usu´ario pode pertencer a qualquer n´umero de grupos e herdar todas as permiss˜oes de acesso a arquivos desses grupos. Opcionalmente um grupo pode ter uma senha – codificada no campo senha. O ID do grupo ´e um c´odigo como o ID do usu´ario no arquivo /etc/passwd. O ´ultimo campo ´e uma lista com os nomes (logins) separados por v´ırgulas, de todos os usu´arios que pertencem a este grupo. /etc/fstab Este arquivo cont´em uma tabela de parˆametros para a montagem (inclus˜ao) de sistemas de arquivos de discos (r´ıgidos, CD-ROMs, disquetes, de rede) na ´arvore de diret´orios. Tamb´em ´e ´util para determinar quais deles ser˜ao montados automaticamente durante o boot, e quais dever˜ao ser montados apenas quando os seus diret´orios s˜ao visitados. 9/home/<nome do usu´ario> 10Software que evita o acesso `as senhas criptografadas dos usu´arios.
- 22. /etc/inittab Tabela com configura¸c˜oes de inicializa¸c˜ao de diversos programas. /etc/issue Cont´em a mensagem de sauda¸c˜ao – ou outras informa¸c˜oes – apresentadas aos usu´arios antes do processo de login. /etc/motd O conte´udo deste arquivo ´e exibido imediatamente ap´os um processo de login bem-sucedido, e antes do shell ser executado. motd significa “Message of the Day”, ou “Mensagem do Dia”. /etc/mtab Tabela dos dispositivos que se encontram montados. O seu formato ´e semelhante ao do /etc/fstab. Note que este arquivo ´e modificado dinamicamente `a medida que montamos ou desmon- tamos sistemas de arquivos. /etc/printcap Banco de dados com as capacidades (habilidades) das impressoras. /etc/termcap Banco de dados com as capacidades dos terminais. Atualmente o banco de dados mais usado para esse fim ´e o terminfo. Os dados contidos nestes bancos de dados referem-se a sequˆencias de controle para realizar opera¸c˜oes com a tela (limpeza, movimenta¸c˜ao do cursor, etc), bem como quais sequˆencias de eventos de teclas s˜ao enviados quando uma tecla especial – por exemplo HOME, INSERT, F1 – ´e pressionada. Al´em destes, existem outros arquivos presentes em /etc, como arquivos de configura¸c˜ao de ambiente de rede, entre eles: hosts, hosts.deny, hosts.allow, host.conf, exports, networks, etc. . . Como podemos ver, no Linux as configura¸c˜oes do sistema s˜ao vis´ıveis (textos), o que nem sempre ocorre em outros sistemas operacionais. Por esta raz˜ao diz-se que administrar um sistema Linux ´e manipular corretamente arquivos texto. O Diret´orio /usr O diret´orio /usr ´e geralmente grande, uma vez que muitos programas s˜ao instalados nele. Todos os arquivos deste diret´orio vˆem da distribui¸c˜ao Linux e geralmente s˜ao compartilhados na rede, enquanto que programas localmente instalados s˜ao armazenados em /usr/local. Isto faz com que seja poss´ıvel atualizar o sistema para uma nova vers˜ao de distribui¸c˜ao ou mesmo uma nova distribui¸c˜ao sem que seja necess´ario instalar todos os programas novamente. Os principais subdiret´orios do /usr est˜ao listados abaixo: /usr/local Softwares instalados localmente – que n˜ao s˜ao compartilhados de outra m´aquina da rede – e outros arquivos e softwares que n˜ao vˆem com a distribui¸c˜ao utilizada. /usr/X11R6 Arquivos do X Window System, o sistema gr´afico de janelas. Para simplificar o seu desenvolvimento e instala¸c˜ao, os arquivos do X n˜ao s˜ao integrados com o resto do sistema. /usr/bin Comandos dos usu´arios. Alguns outros comandos est˜ao em /bin ou /usr/local/bin (veja /usr/local). /usr/sbin Comandos para administra¸c˜ao do sistema (utilizados apenas pelo administrador). /usr/man, /usr/info, /usr/doc P´aginas de manual, documentos GNU info e outros arquivos de do- cumenta¸c˜ao diversa, respectivamente. /usr/include Arquivos de cabe¸calho para programas em linguangem C. /usr/lib Arquivos de dados imut´aveis, incluindo alguns arquivos de configura¸c˜ao. O Diret´orio /var O diret´orio /var cont´em dados que s˜ao alterados quando o sistema est´a operando normalmente. ´E espec´ıfico para cada sistema, ou seja, n˜ao deve ser compartilhado com outras m´aquinas em uma rede. /var/catman Algumas p´aginas de manual s˜ao armazenadas em /usr/man e vˆem numa vers˜ao pr´e- formatada. Outras p´aginas de manual precisam ser formatadas quando s˜ao acessadas pela primeira vez. A vers˜ao formatada ´e ent˜ao armazenada em /var/man e o pr´oximo usu´ario a acessar a essa p´agina n˜ao ter´a que esperar pela formata¸c˜ao. O arquivo /var/catman guarda informa¸c˜oes sobre as p´aginas que foram formatadas recentemente (cache).
- 23. /var/lib Arquivos alterados enquanto o sistema est´a operando. /var/local Dados vari´aveis para programas instalados em /usr/local. /var/log Arquivos de log (registro) para v´arios programas especialmente login e syslog. Arquivos em /var/log tendem a crescer indefinidamente e precisam ser apagados regularmente. /var/run Arquivos que contˆem informa¸c˜oes sobre o sistema e s˜ao v´alidos at´e que haja um novo boot. Por exemplo, /var/run/utmp cont´em informa¸c˜oes sobre usu´arios atualmente logados. /var/spool Diret´orio com dados da fila de trabalho de impressoras, correio eletrˆonico (e-mail), not´ıcias (news), etc. . . /var/tmp Arquivos tempor´arios que devem existir por um per´ıodo de tempo mais longo que aqueles armazenados em /tmp. O Diret´orio /proc O diret´orio /proc cont´em um conjunto de arquivos “virtuais”. Estes arquivos n˜ao existem em disco efetivamente e s˜ao criados na mem´oria pelo kernel. Alguns dos mais importantes arquivos e diret´orios s˜ao descritos abaixo: /proc/n ´e um diret´orio com informa¸c˜oes sobre o processo n´umero n. Cada programa em execu¸c˜ao (processo) tem um subdiret´orio correspondente em /proc. /proc/cpuinfo Informa¸c˜oes a respeito do processador como tipo, modelo e performance. /proc/devices Lista de controladores de disposit´ıvo (device drivers) configurados no kernel em execu¸c˜ao. /proc/dma Informa quais canais de acesso direto `a mem´oria (Direct Memory Access) est˜ao sendo uti- lizados atualmente. /proc/filesystems Sistemas de arquivos configurados no kernel. /proc/interrupts Informa quais interrup¸c˜oes de hardware est˜ao em uso. /proc/ioports Informa quais portas de entrada e sa´ıda est˜ao em uso no momento. /proc/meminfo Informa sobre o atual uso de mem´oria, real e virtual. /proc/net Informa o status dos protocolos de redes. /proc/stat V´arias informa¸c˜oes estat´ısticas sobre o sistema. /proc/version Informa a vers˜ao do kernel. 3.5 Manipulando arquivos 3.5.1 Criando arquivos Para exemplificarmos a manipula¸c˜ao de arquivos usaremos o comando touch para criarmos arquivos vazios, cuja sintaxe ´e: touch <nome do arquivo> Outro modo de cria¸c˜ao de arquivos, mas desta vez com um conte´udo de texto, ´e usando o comando cat cuja sintaxe ´e: cat > <nome do arquivo> ´E importante notar o sinal ≫”que em breve ser´a melhor estudado, assim como as outras fun¸c˜oes do comando cat.
- 24. 3.5.2 Arquivos ocultos No Linux, arquivos cujos nomes comecem por um “.” (ponto) n˜ao s˜ao mostrados na tela quando utilizamos o comando ls ou “ls -l”. Isto ´e, colocar um ponto no in´ıcio do nome de um arquivo torna ele invis´ıvel ao comando ls, em sua forma simples. Geralmente arquivos relacionados a configura¸c˜oes s˜ao ocultos (veja se¸c˜ao 4.4). Para vizualizar estes arquivos utilize qualquer um dos seguintes comandos: ls -a ls -la A op¸c˜ao “a” (all) mostra todos os arquivos do diret´orio, incluindo os arquivos que iniciam com ponto, os chamados arquivos ocultos. 3.5.3 Copiando arquivos A c´opia de arquivos ´e feita usando o comando cp , cuja sintaxe ´e: cp <arquivo original> <arquivo c´opia> O primeiro argumento indica o arquivo a ser copiado e pode ser composto pelo caminho absoluto ou pelo caminho relativo do arquivo. O segundo argumento indica o arquivo a ser criado, ou seja, a c´opia. cp /home/joao/cartas/texto1.txt /home/joao/artigos/texto1.txt cp ~joao/cartas/texto1.txt ~joao/artigos/texto1.txt Os comandos do exemplo acima copiam o arquivo texto1.txt do diret´orio cartas de joao para o diret´orio artigos do mesmo usu´ario. Ainda, se o usu´ario que executar o comando for joao: cp ~/cartas/texto1.txt ~/artigos/texto1.txt A seq¨uˆencia de comandos abaixo produz o mesmo resultado usando nomes relativos para os arquivos: $ cd /home/joao $ cp cartas/texto1.txt artigos/texto1.txt Se o segundo argumento for constitu´ıdo apenas por um nome de diret´orio, a c´opia ser´a criada nesse diret´orio com o mesmo nome do arquivo original. Assim, o comando abaixo tamb´em produz o mesmo resultado que o anterior (se o diret´orio de trabalho for /home/joao) . $ cp cartas/texto1.txt artigos No exemplo abaixo temos um arquivo sendo copiado para o diret´orio atual, /home/joao/artigos, representado pelo “.” (ponto) no final do comando. $ pwd /home/joao/artigos $ cp ~paulo/documentos/projeto.txt . Caso o diret´orio do arquivo original e da c´opia sejam o mesmo, deve-se especificar um nome diferente para esta. $ cp artigos/texto1.txt artigos/texto1.old
- 25. 3.5.4 Mudando o nome e o lugar de arquivos e diret´orios O comando mv possui a mesma sintaxe do comando cp mas ao inv´es de copiar arquivos ´e utilizado para movˆe-los de um diret´orio para outro. Se os diret´orios forem o mesmo, especificamos um nome diferente para o arquivo e o efeito ´e a troca de nomes. $ mv ~joao/cartas/texto1.txt ~joao/artigos/texto1.txt Depois de executados os comandos acima, o diret´orio cartas n˜ao mais cont´em o arquivo texto1.txt. O exemplo abaixo ´e equivalente ao acima. $ cd /home/joao $ mv cartas/texto1.txt artigos Para renomear um arquivo basta movˆe-lo para o mesmo diret´orio em que se encontra, especificando um nome diferente: $ cd /home/joao/cartas $ mv texto1.txt carta1.txt Agora, o diret´orio cartas n˜ao mais possui um arquivo chamado texto1.txt, mas sim um arquivo de nome carta1.txt. Os procedimentos acima tamb´em se aplicam a diret´orios. 3.5.5 Removendo arquivos Para remover (apagar) um arquivo usamos o comando rm. A seguir temos a sua sintaxe e alguns exemplos. Sintaxe: rm <arquivo> rm /home/joao/artigos/carta1.txt rm ~/artigos/carta1.txt rm carta1.txt Para remover um diret´orio, deve-se antes remover todos os arquivos que ele cont´em e em seguida utilizar o comando rmdir como j´a foi visto. 3.5.6 Verificando o tipo de arquivos Para verificar o tipo de um arquivo, usa-se o comando file. Este realiza uma s´erie de testes para cada nome de arquivo passado como argumento, tentando classific´a-los. Sintaxe: file <arquivo> $ file carta.txt carta: ASCII text $ file pinguim.gif pinguin.gif: GIF image data, version 89a, 258 x 303, $ file musica.mp3 musica.mp3: MPEG audio stream data $ file . .: directory $ file .. ..: directory
- 26. 3.5.7 Vendo o conte´udo de arquivos texto O comando cat imprime na tela todo o conte´udo de um arquivo do tipo texto. Sintaxe: cat <arquivo> Diferentemente de cat, o comando more exibe o conte´udo de arquivos texto fazendo pausas a cada vez em que a tela ´e completamente preenchida. O texto “--More--” ´e mostrado na parte inferior da tela, seguido de um indicador para a porcentagem do conte´udo do arquivo que j´a foi exibida. Ao teclar-se ENTER, more exibir´a uma linha a mais de texto. Pressionando-se a barra de espa¸co outra tela ser´a exibida. O caracter “b” faz com que more exiba a tela anterior e “q” provoca o t´ermino da execu¸c˜ao do comando. Para se procurar por uma palavra – ou uma cadeia de caracteres – em um arquivo pode-se pressionar o caracter “/” (barra) quando “--More--” estiver sendo mostrado, digitar a palavra e teclar ENTER. Sintaxe: more <arquivo> Existem ainda os comandos head e tail que mostram, respectivamente, as partes inicial e final de um arquivo. head [-n] <arquivo> tail [-n] <arquivo> Acima, o valor opcional n indica o numero de linhas a partir do inicio (head) ou a partir do final (tail) do arquivo. head -10 texto1.txt tail -20 texto1.txt Nos exemplos, s˜ao exibidas, respectivamente, as dez primeiras e as vinte ´ultimas linhas do arquivo texto1.txt. 3.6 Permiss˜oes Todo arquivo tem necessariamente um nome e um conjunto de dados. O Linux associa ainda a cada arquivo algumas outras informa¸c˜oes chamadas atributos de arquivo. Entre estes atributos est˜ao o tipo do arquivo e as permiss˜oes de acesso a ele. Tais permiss˜oes constituem um mecanismo de seguran¸ca necess´ario devido a existˆencia de v´arios usu´arios utiliando o mesmo sistema. 3.6.1 Os tipos de permiss˜oes de acesso O sistema de arquivos do Linux permite restringir a determinados usu´arios as formas de acesso a arquivos e diret´orios. Assim, a cada arquivo ou diret´orio ´e associado um conjunto de permiss˜oes. Essas permiss˜oes determinam quais usu´arios podem ler, escrever (alterar), ou executar um arquivo (no caso de arquivos execut´aveis como programas). Se um usu´ario tem permiss˜ao de execu¸c˜ao para determinado diret´orio, significa que ele pode realizar buscas dentro dele, e n˜ao execut´a-lo como se fosse programa. As permiss˜oes de acesso aos arquivos podem ser vistas atrav´es do comando “ls -l” . Ao execut´a-lo, podemos notar v´arias colunas de informa¸c˜oes. Por exemplo: $ ls -l drwxrwxr-x 3 joao estudantes 1024 Jul 14 17:59 Documentos -rwxr-x--- 1 joao estudantes 259 Aug 26 9:44 impresso -rw-r--r-- 1 joao estudantes 13500 Aug 25 15:05 projeto.txt $ Vamos analisar como cada linha ´e formada. O primeiro campo da listagem, “drwxrwxr-x” por exem- plo, indica o tipo do arquivo e suas permiss˜oes de acesso. O segundo indica o n´umero de liga¸c˜oes diretas (hard links) para esse arquivo (ver se¸c˜ao 3.7). O terceiro campo mostra o nome do dono e o quarto o grupo ao qual o arquivo pertence. Depois, aparecem ainda o tamanho, a data e hora da ´ultima grava¸c˜ao, e, por ´ultimo, o nome do arquivo (ou diret´orio). Por enquanto, interessa-nos apenas o primeiro campo, composto de 10 caracteres. O primeiro destes ´e uma indica¸c˜ao de tipo: se for um “-” indica um arquivo; se for um “d”, um diret´orio; se for um “l”,
- 27. uma liga¸c˜ao (link). Os nove caracteres em seguida representam as permiss˜oes de acesso e s˜ao divididos em trˆes grupos de trˆes caracteres consecutivos. O primeiro, segundo e terceiro grupos constituem, res- pectivamente, as permiss˜oes de acesso do usu´ario dono do arquivo, dos usu´arios pertencentes ao mesmo grupo ao qual o arquivo pertence, e de todos os outros usu´arios do sistema. O primeiro caractere de cada grupo, indica a presen¸ca (r) ou ausˆencia (-) de permiss˜ao de leitura. O segundo caractere de cada grupo, indica a presen¸ca (w) ou ausˆencia (-) de permiss˜ao de escrita (altera¸c˜ao). O terceiro caractere de cada grupo (x), indica permiss˜ao de execu¸c˜ao para o arquivo – nesse caso, um arquivo de programa – ou indica permiss˜ao de busca em se tratando de um diret´orio (permiss˜ao de realizar um comando cd para esse diret´orio). Na primeira linha do exemplo acima, temos: “drwxrwxr-x”. O “d” indica que Documentos ´e um diret´orio. Em seguida (drwxrwxr-x), temos as permiss˜oes para o dono do arquivo, indicando que ele tem permiss˜ao de leitura, escrita e busca nesse diret´orio. Para os usu´arios pertencentes ao mesmo grupo do dono do arquivo, temos, nesse caso, as mesmas permiss˜oes do dono (drwxrwxr-x). Finalmente, temos que para os demais usu´arios do sistema (drwxrwxr-x) s˜ao permitidas a leitura e execu¸c˜ao, mas n˜ao a escrita (altera¸c˜ao). Isso significa que eles n˜ao podem criar nem remover arquivos e diret´orios dentro do diret´orio Documentos. A segunda linha indica que impresso ´e um arquivo (-) e pode ser lido, alterado e executado pelo seu dono (-rwxr-x---). Os usu´arios do grupo estudantes podem lˆe-lo e execut´a-lo (-rwxr-x---). Aos demais usu´arios n˜ao ´e permitido nenhum tipo de acesso (-rwxr-x---). Na terceira linha da listagem, projeto.txt tamb´em ´e um arquivo, como indica o primeiro caractere da linha (-). O dono do arquivo tem permiss˜ao de leitura e escrita (-rw-r--r--), os usu´arios do mesmo grupo (-rw-r--r--), e os demais usu´arios (-rw-r--r--) tˆem apenas permiss˜ao de leitura. ´E importante notar que as permiss˜oes atribu´ıdas aos arquivos dependem das permiss˜oes atribu´ıdas tamb´em ao diret´orio que os cont´em. Por exemplo, mesmo se um arquivo tem permiss˜oes do tipo “- rwxrwxrwx”, outros usu´arios n˜ao podem acess´a-lo a menos que tenham permiss˜ao de busca (x) neste diret´orio. Se um usu´ario quiser restrigir o acesso para todos os seus arquivos, ele pode simplesmente configurar as permiss˜oes do seu diret´orio pessoal para “-rwx------”. Assim, nenhum outro usu´ario poder´a acessar seu diret´orio e os arquivos que nele est˜ao contidos. Portanto, o usu´ario n˜ao precisar´a se preocupar com as permiss˜oes individuais dos arquivos. Em outras palavras, para acessar um arquivo, o usu´ario precisa ter permiss˜ao de busca em todos os diret´orios que perten¸cam ao caminho absoluto do arquivo, al´em de permiss˜ao de leitura ou execu¸c˜ao no arquivo em si. Geralmente, as permiss˜oes inicialmente dadas aos arquivos s˜ao “-rw-r--r--” e aos diret´orios “-rwxr-xr-x”. 3.6.2 Alterando permiss˜oes Somente o dono e o administrador do sistema podem alterar as permiss˜oes de arquivos e diret´orios. O comando chmod (Change Mode) ´e usado para isto e sua sintaxe ´e: chmod {a,u,g,o}{+,-,=}{r,w,x} <nome do arquivo ou diret´orio> ou chmod XYZ <nome do arquivo ou diret´orio> onde X, Y, e Z s˜ao digitos menores que 8 ({0,1,2,3,4,5,6,7}). Em sua primeira forma, o primeiro campo ap´os o nome do comando indica se devem ser alteradas as permiss˜oes para todos os usu´arios (“a”, all), para o dono do arquivo (“u”, user), para os usu´arios do grupo ao qual o arquivo pertence (“g”, group), ou para os demais usu´arios (“o” - others). O s´ımbolo “+” indica acr´escimo de permiss˜ao, “-” remo¸c˜ao de permiss˜ao e “=” estabelece permiss˜oes apenas para os tipos indicados. O ´ultimo parˆametro (r, w ou x) indica o tipo da permiss˜ao a ser alterada – leitura, escrita ou grava¸c˜ao. Vejamos alguns exemplos: 1. Atribuir permiss˜ao de leitura (r) ao arquivo carta para todos os usu´arios: chmod a+r carta 2. Quando “a”, “u”, “g” e “o” n˜ao s˜ao especificados, “a” ´e tomado como padr˜ao. O comando a seguir tem o mesmo efeito do anterior: chmod +r carta
- 28. 3. Retirar a permiss˜ao de execu¸c˜ao de todos os usu´arios exceto o dono: chmod go-x carta 4. Tornar a permiss˜ao de outros igual a “r-x”: chmod o=rx carta 5. Permitir ao dono do arquivo, leitura, escrita e execu¸c˜ao: chmod u+rwx carta Note que o comando comando acima n˜ao altera as permiss˜oes de grupo e dos demais usu´arios. 3.6.3 Usando valores octais Uma outra forma de alterar as permiss˜oes de arquivos e diret´orios ´e o chamado formato absoluto. Este m´etodo ´e baseado em n´umeros octais (base 8) que fornecem um c´odigo de trˆes d´ıgitos para especificar todas as permiss˜oes (dono, grupo e outros). Seja o trio de permiss˜oes: “r-x”. Se representarmos a ausˆencia de uma permiss˜ao com um “0” (zero) e a presen¸ca desta com um “1”, o mesmo trio pode ser representado da seguinte forma: “101”. Analogamente, representamos “rwx” por “111” e “r--” por “100”. Analisando “101”, “111” e “100” como n´umeros bin´arios (base 2), temos os valores octais 5, 7 e 4. A tabela abaixo mostra todas as possibilidades: Permiss˜oes Bin´ario Octal --- 000 0 --x 001 1 -w- 010 2 -wx 011 3 r-- 100 4 r-x 101 5 rw- 110 6 rwx 111 7 Suponhamos que vamos estabelecer as seguintes permiss˜oes para o arquivo cartas: “rwx” para o dono, “rw-” para o grupo e “r--” para os outros usu´arios. Consultando a tabela acima, obtemos os valores 7, 6 e 4, respectivamente. Os comandos abaixo estabelecem essas permiss˜oes. chmod u=rwx,g=rw,o=r cartas chmod 764 cartas Observe que no primeiro comando n˜ao pode haver espa¸cos em branco junto `as v´ırgulas. Podemos ver que a segunda forma ´e mais pr´atica. Basta nos acostumarmos com o uso de n´umeros octais. Caso as permiss˜oes fossem “r-x” (5), “--x” (1) e “---” (0), o comando seria: chmod u=rx,g=x,o= cartas chmod 510 cartas Outra forma de calcular valores octais para alterarmos as permiss˜oes ´e atribuir valores para “r”, “w” e “x” e em seguida somar tais valores. Como “r” ´e sempre o primeiro do trio e como “r--” pode ser visto como o bin´ario 100, atribu´ımos o valor 4 para “r”. Analogamente, “w” ter´a o valor 2, “x” o valor 1 e “-” o valor 0 (zero). Somando os valores das permiss˜oes do dono, grupo e outros obtemos os d´ıgitos que devemos usar no comando. Assim, para os dois ´ultimos exemplos temos: rwx = 4 + 2 + 1 = 7 rw- = 4 + 2 + 0 = 6 r-- = 4 + 0 + 0 = 4 O comando ´e: chmod 764 cartas r-x = 4 + 0 + 1 = 5 --x = 0 + 0 + 1 = 1 --- = 0 + 0 + 0 = 0 O comando ´e: chmod 510 cartas
- 29. 3.6.4 Estabelecendo as permiss˜oes padr˜ao O comando umask ´e utilizado para configurar o padr˜ao de permiss˜oes que novos arquivos e diret´orios possuir˜ao quando forem criados. Isto pode ser configurado no arquivo de inicializa¸c˜ao .bashrc (veja se¸c˜ao 4.4). O argumento deste comando ´e parecido com o do chmod (na forma octal). A diferen¸ca ´e que em vez de especificar as permiss˜oes que devem ser atribu´ıdas, ele especif´ıca permiss˜oes que devem ser removidas. A regra ´e a seguinte: determinar o acesso para usu´ario, grupo e outros, e subtrair de 7 cada um dos trˆes d´ıgitos. Por exemplo, digamos que, para os novos arquivos que ser˜ao criados, vocˆe queira atribuir a si prˆoprio todas as permiss˜oes (7), ao grupo ler e executar (5) e aos outros nenhuma permiss˜ao (0). Subtraia cada d´ıgito de 7 e o resultado ser´a: 0 para vocˆe, 2 para seu grupo e 7 para outros. Ent˜ao o comando que vocˆe deve executar ou colocar em seu arquivo de inicializa¸c˜ao ´e: umask 027 Observa¸c˜ao: Quando criamos novos arquivos, estes n˜ao recebem permiss˜ao de execu¸c˜ao, mesmo que tal permiss˜ao tenha sido configurada com o umask. 3.7 Links Nesta se¸c˜ao abordaremos uma caracter´ıstica muito importante do sistema de arquivos do Linux: as liga¸c˜oes, ou links. Um link ´e um tipo especial de arquivo que faz referˆencia (liga¸c˜ao) a um outro arquivo, ou diret´orio, do sistema de arquivos. Links podem ser utilizados como qualquer outro arquivo ou diret´orio. Existem dois tipos de links: simb´olicos (symlinks) e diretos (hard links). Aqui abordaremos apenas os simb´olicos. Links simb´olicos s˜ao arquivos (diret´orios) cujo conte´udo ´e o nome de um outro arquivo (diret´orio). Quando lemos ou gravamos dados em um link simb´olico, estamos na verdade lendo ou gravando dados no arquivo referenciado pelo link. Liga¸c˜oes simb´olicas podem ser identificadas com o comando “ls -l”. Vejamos um exemplo: ~/arquivos$ ls -l total 0 lrwxrwxrwx 1 joao estudantes 19 Jan 9 19:46 brc -> /home/joao/.bashrc ~/arquivos$ Um link simb´olico ´e identificado pela letra “l” e a sua configura¸c˜ao de permiss˜oes de acesso n˜ao ´e utilizada (aparecem sempre como “rwxrwxrwx”. S˜ao as permiss˜oes do arquivo referenciado pelo link que na verdade realizam o controle de acesso. No exemplo, o nome do link ´e brc e est´a contido no diret´orio /home/joao/arquivos. A seta (->) indica que ele faz referˆencia ao arquivo /home/joao/.bashrc. Assim, se lermos ou gravarmos dados em brc estaremos lendo ou gravando em /home/joao/.bashrc. As liga¸c˜oes simb´olicas funcionam da mesma forma para os diret´orios. Podemos executar, normalmente, um comando cd para um link que referencia um diret´orio. Podemos tamb´em remover um link simb´olico normalmente, utilizando o comando rm. Contudo, ao fazer isso, estaremos apagando somente o link, man n˜ao arquivo (diret´orio) referenciado por ele. Links simb´olicos possibilitam ao usu´ario atribuir diferentes nomes para um mesmo arquivo, sem precisar manter v´arias c´opias de tal arquivo. Tamb´em possibilita que um mesmo arquivo seja acessado a partir de diferentes locais da ´arvore de diret´orios. Para criar um link simb´olico utilizamos o comando ln com a op¸c˜ao “-s”. A seguir temos a sintaxe deste comando: ln -s <nome do arquivo a ser referenciado> <nome do link> Para exemplificar o seu uso, vamos criar, no mesmo diret´orio do exemplo anterior, um link chamado prof que referencia o arquivo /home/joao/.profile. ~/arquivos$ ln -s /home/joao/.profile prof ~/arquivos$ ls -l
- 30. total 0 lrwxrwxrwx 1 joao estudantes 19 Jan 9 19:46 brc -> /home/joao/.bashrc lrwxrwxrwx 1 joao estudantes 20 Jan 9 20:20 prof -> /home/paulo/.profile ~/arquivos$ Devemos tomar cuidado com o uso dos links pois podemos, por exemplo, criar uma liga¸c˜ao simb´olica para um arquivo que n˜ao existe. Tamb´em pode ocorrer de apagarmos um arquivo e esquecermos de apagar os links para esse arquivo, ficando com links ´orf˜aos. Links s˜ao muito usados no Linux, especialmente os simb´olicos. Conforme vocˆe for adquirindo ex- periˆencia com o Linux, encontrar´a situa¸c˜oes prop´ıcias para o uso deles. Vocˆe pode us´a-los para evitar possuir v´arias c´opias de um mesmo arquivo, em diret´orios diferentes. Isso pode n˜ao parecer muita van- tagem, mas imagine um arquivo de v´arios megabytes, ou mesmo todo um diret´orio. O espa¸co em disco economizado seria consider´avel. 3.8 Exerc´ıcios 1. Visite os seguintes diret´orios, utilizando os comandos cd, pwd e ls. (a) /home (b) O pai do /home (use o “..”) (c) / (d) /bin (e) /usr (f) /proc (g) /usr/bin (h) Seu diret´orio pessoal 2. Liste o conte´udo de cada um dos diret´orios acima, de dois modos: (a) Sem sair do seu diret´orio pessoal (b) Movendo-se primeiramente para o diret´orio a ser listado 3. Crie em seu diret´orio pessoal um diret´orio com nome igual ao da m´aquina que vocˆe est´a usando. Ex: patolino, catatau, etc. Mova-se para esse diret´orio. 4. Crie um diret´orio para cada um dos dias da semana. 5. No diret´orio destinado ao s´abado, crie trˆes subdiret´orios chamados manha, tarde e noite. 6. Crie um diret´orio chamado “.todo dia” (todo dia precedido por um ponto) no seu diret´orio pessoal. 7. Liste o conte´udo de todos os diret´orios criados nos exerc´ıcios anteriores. 8. Remova o diret´orio domingo criado no exerc´ıcio 4. 9. Crie um diret´orio com o seu nome. Em seguida, altere as permiss˜oes desse diret´orio de forma que somente vocˆe (dono do diret´orio) tenha permiss˜ao de leitura, escrita e execu¸c˜ao. Os outros usu´arios n˜ao devem ter nenhuma permiss˜ao (rwx------). 10. Copie para dentro do diret´orio criado no exerc´ıcio 9 os arquivos termcap, profile, motd, issue e HOSTNAME que est˜ao no diret´orio /etc. (a) Qual o tipo desses arquivos ? (b) Quais s˜ao os comandos que se pode utilizar para mostrar o conte´udo desses arquivos? (c) Veja o conte´udo destes arquivos, usando more, head e tail caso ele n˜ao caiba totalmente na tela.
- 31. (d) Mova o arquivo hostname para o diret´orio “pai” do diret´orio atual (n˜ao utilize cp, nem rm). (e) Altere o nome desses arquivos para, respectivamente, terminal, perfil, mensagem do dia, edicao e nome da maquina. 11. Remova todos os arquivos e diret´orios criados nos exerc´ıcios anteriores.
- 33. Cap´ıtulo 4 Bash Entre os conceitos b´asicos j´a abordados, encontra-se o de shell ou interpretador de comandos. O shell ´e um programa que obt´em cada linha de comando do usu´ario, realiza algumas transforma¸c˜oes e a repassa para o SO. Neste cap´ıtulo ser˜ao abordados os diversos recursos e caracter´ısticas do interpretador de comandos Bourne Again Shell ou bash. O bash foi criado pelo projeto GNU em 1988. Seguindo os pr´ıncipios da pr´opria organiza¸c˜ao, todas as vers˜oes do bash desde a 0.99 tem sido distribu´ıdas pela Free Software Foundation (FSF). bash foi incorporado `as principais vers˜oes do Unix e rapidamente se tornou popular sendo inclu´ıdo como shell padr˜ao nos sistemas Linux. 4.1 Expans˜ao A expans˜ao de textos realizada pelo shell consiste na substitui¸c˜ao autom´atica de caracteres em nome de arquivos, diret´orios ou mesmo na inclus˜ao de toda a linha de comando. Suas principais vantagens s˜ao: redu¸c˜ao da quantidade de digita¸c˜ao necess´aria; encorajamento de boas conven¸c˜oes de nomea¸c˜ao; simplifica¸c˜ao na programa¸c˜ao do shell, etc. 4.1.1 Metacaracteres Um recurso muito ´util que o shell oferece ao usu´ario ´e o uso dos caracteres especiais, ou metacaracteres, “*” e “?” (aster´ısco e interroga¸c˜ao), para permitir a expans˜ao de nomes de arquivos e diret´orios. O caracter “*” refere-se a um conjunto de caracteres qualquer contido no nome de um arquivo ou diret´orio. Por exemplo, quando-se usa o caracter “*” em um nome de arquivo, o shell o substitui por todas as combina¸c˜oes poss´ıveis de caracteres que constituem nomes de arquivos presentes no diret´orio pesquisado. Vamos supor que o joao tem os arquivos Mailbox, projeto e trabalho em seu diret´orio corrente. Pode-se usar metacaracteres para listar somente os arquivos cujo nome termine com a letra “o”. $ ls Mailbox projeto trabalho $ ls *o projeto trabalho $ Ou todos os arquivos cujos nomes come¸cam pela letra “o”: $ ls o* ls: o*: No such file or directory $ O ´ultimo comando resultou em erro, pois em /home/joao n˜ao existe nenhum arquivo ou diret´orio come¸cado pela letra “o”. Para listarmos todos os arquivos cujo nome contenha essa letra: 27
- 34. $ ls *o* Mailbox projeto trabalho $ Neste exemplo, todos os arquivos foram listados pois os nomes de todos eles continham a letra “o”. O uso do “*” isolado simplesmente identifica todos os nomes dos arquivos e diret´orios presentes do diret´orio corrente. $ ls * Mailbox projeto trabalho O processo de substitui¸c˜ao do “*” ´e chamado de expans˜ao do metacaracter e ´e feito pelo shell. O comando em si nunca recebe o “*” em sua lista de parˆametros. Ao inv´es disso, recebe todos os nome de arquivos expandidos pelo shell. Portanto, o comando: $ ls *o ´e expandido pelo shell e constitui na realidade: $ ls projeto trabalho Outro aspecto importante sobre o “*” ´e que este metacaracter n˜ao casa com nomes que come¸cam com “.” (ponto). Estes arquivos s˜ao tratados como arquivos ocultos. Esta caracter´ıstica visa a uma maior seguran¸ca pois caso contr´ario, o “*” poderia expandir os nomes dos diret´orios “.” e “..” e isso, al´em de inconveniente, poderia ser perigoso quando usado com certos comandos. O metacaracter “?” expande somente um caracter. Assim, o comando “ls ?” mostra todos os arquivos cujo nome ´e formado por um ´unico caracter qualquer, e “ls cart?” mostrar´a carta mas n˜ao cartas ou carta.txt. Eis mais um exemplo: $ ls ?ar* carta cartas parte1.txt $ Como vocˆe pode ver, o uso de metacaracteres pode especificar muitos arquivos de uma s´o vez. Para copiar ou mover v´arios arquivos ao mesmo tempo podemos usar: /home/joao$ cp ~joao/projetos/* ~joao/trabalhos Assim, todos os arquivos do primeiro diret´orio ser˜ao copiados para o segundo. Note que se estamos copiando ou movendo v´arios arquivos ao mesmo tempo, o parˆametro de destino, o ´ultimo, precisa ser um diret´orio. 4.1.2 Edi¸c˜ao O bash, assim como outros tipos de shell, oferece recursos de edi¸c˜ao de comandos muito ´uteis. As teclas ↑ e ↓ Como vocˆe j´a pode ter notado, toda vez que pressionamos a tecla “↑” o shell preenche a linha do prompt com o comando digitado anteriormente. Se continuarmos pressionando esta tecla veremos todos1 os comandos que j´a digitamos. Assim, combinando as teclas “↑” e “↓” podemos escolher um destes comandos e para execut´a-lo novamente basta teclarmos ENTER. 1Na verdade, todos os comandos contidos no history de comandos do usu´ario. O n´umero de comandos armazenados depende do tamanho armazenado na vari´avel HISTSIZE (veja se¸c˜ao 4.3).
- 35. A tecla TAB Outro recurso de expans˜ao apresentado pelo bash ´e obtido utilizando-se a tecla TAB – em muitos teclados identificada por um s´ımbolo “⇀↽” ou semelhante. Para ilustrar este recurso, se digitarmos na linha de comando “ca” e pressionarmos TAB, teremos o seguinte resultado: $ ca # pressione TAB duas vezes cal captoinfo case cat $ ca # digite complemento Pressionando essa tecla, o shell informar´a quais os complementos poss´ıveis para a palavra que est´a sendo digitada. Caso n˜ao exista nenhum complemento, o shell emitir´a um som (um beep) para informar o usu´ario. Na ´ultima linha do exemplo, o “ca” foi copiado automaticamente pelo shell, que aguarda que o usu´ario digite o complemento. Se, ap´os isso, teclarmos a letra “p” seguida de TAB: $ ca # pressione "p" e TAB $ captoinfo # complemento autom´atico Ap´os digitar o “p”, o comando captoinfo tornou-se o ´unico complemento poss´ıvel. Quando a tecla TAB ´e pressionado e exite um ´unico complemento o shell insere-o automaticamente na linha de comando. A palavra “ca” foi expandida tendo como complementos nomes de comandos. A raz˜ao disto ´e que o shell assume que a primeira palavra de uma linha de comando necess´ariamente ´e um comando. Na expans˜ao de comando, o shell consulta a vari´avel PATH2 . Assim os complementos n˜ao necessariamente est˜ao no diret´orio corrente. Caso o diret´orio que cont´em o comando captoinfo n˜ao fosse o diret´orio corrente e nem estivesse incluso na vari´avel PATH do usu´ario, o complemento captoinfo n˜ao apareceria da lista de comandos fornecida pelo shell depois que TAB foi pressionada. Al´em de comandos, a tecla TAB tamb´em pode ser usada para expandir nomes de arquivos e diret´orios. Por exemplo, se digitarmos “cd /ho” e teclarmos TAB o shell complementar´a a linha formando: $ cd /home/ Caso houvessem outras op¸c˜oes come¸cadas por “/ho”, ouvir´ıamos um beep e se pression´assemos TAB novamente, uma lista de complementos poss´ıveis seria mostrada da mesma forma que na expans˜ao de comandos. Por exemplo: $ ls /ho* home homes $ cd /ho # pressione TAB $ cd /home # "me" inserido pelo shell # pressione TAB novamente home homes $ cd /home # reinserido pelo shell Quando a tecla TAB ´e pressionada, o shell tenta complementar o m´aximo poss´ıvel a linha de co- mando. Somente no momento em que o shell encontra mais de um complemento poss´ıvel ´e que a lista de complementos ´e mostrada. Esperimente digitar “x” na linha de comando e teclar TAB duas vezes: $ x # pressione TAB There are 118 possibilities. Do you really wish to see them all? (y or n) Quando existem muitos complementos poss´ıveis, o shell imprime a mensagem acima perguntando ao usu´ario se ele deseja ver todas as possibilidades. Para responder “Sim” pressionamos “y” (“Yes”) e para “N˜ao”, “n” (“No”). 2Veja se¸c˜ao 4.3.
- 36. 4.2 Aliases Algumas vezes usamos comandos que necessitam de v´arias op¸c˜oes e argumentos. Para amenizar o trabalho de digitarmos repetidamente estes comandos o bash oferece um recurso chamado alias com o qual podemos definir sinˆonimos ou “apelidos” para um comando. Um alias pode ser definido na linha de comando da seguinte forma: alias <nome>=<comando> Observe que n˜ao pode haver espa¸cos em branco antes ou depois do “=”. Esta sintaxe indica que nome ´e um “alias” (apelido) para comando. Toda vez que digitarmos o comando nome, o bash o substituir´a por comando. Exemplo: $ alias lf=’ls -F’ Isso far´a o shell executar ls -F toda vez que usarmos lf na linha de comando. Ou seja, o que o alias faz na verdade ´e substituir a palavra “lf” por “ls -F”. Observe neste exemplo, existe um espa¸co em branco entre ls e -F. Sempre que houver espa¸cos em branco na defini¸c˜ao de um campo, todo o campo deve ser digitado entre aspas simples (’) ou duplas (”). Apesar de se poder definir um alias na linha de comando, geralmente isto ´e feito nos arquivos de inicializa¸c˜ao .bash profile ou .bashrc. Para remover um alias usa-se o comando unalias cuja sintaxe ´e: unalias <nome>. O exemplo abaixo remove o alias definido anteriormente: $ unalias lf A op¸c˜ao “-a” faz com que todos os aliases sejam removidos: $ unalias -a 4.3 Vari´aveis de ambiente Existem v´arias caracter´ısticas do ambiente do sistema que podemos configurar atrav´es das vari´aveis do shell. Estas vari´aveis podem especificar desde o prompt de comando at´e o intervalo de tempo para a checagem de novas mensagens de e-mail, por exemplo. Como o alias, as vari´aveis do shell s˜ao nomes que possuem valores associados. Por conven¸c˜ao, as vari´aveis pr´e-definidas pelo shell – e alguns outros programas – s˜ao escritas sempre com letras mai´usculas. A sintaxe para definir uma vari´avel ´e similar `a de um alias: <vari´avel>=<valor> sem espa¸cos em branco antes ou depois do “=”. Para referenciar o valor de uma vari´avel em um comando deve-se utilizar o s´ımbolo “$” antes do nome da vari´avel. Pode-se “apagar” uma vari´avel com o comando: unset <nome vari´avel> A maneira mais f´acil de checar o valor de uma vari´avel ´e usar o comando echo: echo $<vari´avel> No exemplo abaixo primeiro definimos a vari´avel EDITOR e, em seguida, verificamos o seu valor: $ EDITOR=emacs $ echo $EDITOR emacs
- 37. As vari´aveis de ambiente s˜ao aquelas conhecidas pelos demais processos (programas em execu¸c˜ao). Exemplos destas vari´aveis s˜ao: HOME, PATH, MAIL, EDITOR, etc. Para entender o seu uso, vejamos um exemplo: editores de texto como vi ou emacs– os quais veremos adiante – possuem diferentes interfaces para os modos texto e gr´afico e necessitam saber qual o tipo de terminal o usu´ario est´a usando; a vari´avel de ambiente TERM ´e o modo pelo qual isto pode ser determinado. Outro exemplo s˜ao os programas de e-mail que permitem ao usu´ario editar mensagens com o editor de textos de sua proferˆencia. Como estes programas sabem qual editor usar? ´E atrav´es da vari´avel EDITOR ou VISUAL. Qualquer vari´avel pode se tornar uma vari´avel de ambiente. Para isto, ela deve ser “exportada” com o comando export: export <vari´avel> export tamb´em aceita uma lista de vari´aveis como argumento: export <vari´avel1> <vari´avel2> <...> Tamb´em podemos exportar e atribuir valores a uma vari´avel numa ´unica linha de comando: export <vari´avel>=<valor> Podemos verificar quais s˜ao as vari´aveis de ambiente j´a definidas e seus respectivos valores usando o comando abaixo: export -p Para visualizar todas as vari´aveis basta usar set ou env. Uma importante vari´avel de ambiente ´e PATH que ajuda o shell a encontrar os comandos que o usu´ario executa. Todo comando executado ´e, na realidade, um arquivo. Estes arquivos s˜ao chamados execut´aveis e est˜ao armazenados em v´arios diret´orios como /bin ou /usr/bin. O valor da vari´avel PATH ´e uma lista de diret´orios em que o shell procura toda vez que executamos um comando cujo arquivo n˜ao ´e encontrado no diret´orio corrente. Assim, n˜ao precisamos alterar o diret´orio de trabalho todas vez que necessitamos executar um comando que se encontra em outro diret´orio. Basta acrescentar o diret´orio que cont´em tal comando `a vari´avel PATH. Os nomes dos diret´orios na vari´avel s˜ao separados pelo caractere “:”. $echo $PATH /bin:/usr/bin:/usr/local/bin Neste caso, podemos executar qualquer comando contido nestes diret´orios sem alterar nosso diret´orio de trabalho. ´E tamb´em por isso que ao executarmos comandoscomo por exemplo o cat e more n˜ao precisamos digitar “/bin/cat” e “/bin/more”. Caso o usu´ario joao queira adicionar um outro diret´orio, digamos /home/joao/bin `a vari´avel PATH, deve proceder como mostrado a seguir: $ export PATH=$PATH:/home/joao/bin # adiciona o diret´orio $ echo $PATH # verifica /bin:/usr/bin:/usr/local/bin:/home/joao/bin O primeiro comando faz com que a vari´avel receba o seu valor atual, concatenado com o nome do diret´orio a ser acrescentado. Observe que existe um “:” antes do nome do diret´orio. O segundo comando ´e utilizado apenas para visualizarmos o resultado do primeiro. 4.3.1 Vari´aveis de Prompt O shell permite inserir informa¸c˜oes ´uteis no prompt da linha de comando como a data atual e o diret´orio corrente. Para isso, s˜ao utilizados quatro descritores de prompt, armazenados nas vari´aveis PS1, PS2, PS3 e PS4. A vari´avel PS1 ´e chamada string de prompt prim´aria e ´e o prompt usual do shell. At´e agora usamos um cifr˜ao ($), mas podemos configur´a-la de v´arias outras formas. Por exemplo, podemos fazer o prompt ficar igual a “digite um comando: ”:
- 38. $ PS1="digite um comando: " digite um comando: pwd /home/joao digite um comando: cd .. digite um comando: pwd /home Algumas op¸c˜oes, constitu´ıdas por uma barra invertida () e um caracter, pode ser utilizadas para acrescentar informa¸c˜oes ao prompt. Muitos usu´arios definem a vari´avel PS1 de forma que o diret´orio corrente seja exibido no prompt. Para isso, utilizam a op¸c˜ao “w”. $ pwd # mostra diret´orio corrente /home/joao $ PS1="w$ " # altera prompt ~$ cd artigos ~/artigos$ pwd /home/joao/artigos ~/artigos$ A seguir temos exemplos de algumas op¸c˜oes que podem ser utilizadas no valor de PS1: Data atual no formato “dia da semana, mˆes, dia do mˆes”: $ PS1="d$ " Sun Jan 9$ Nome do usu´ario (login): $ PS1="u$ " joao$ Nome na m´aquina (hostname): $ PS1="h$ " cerebro$ Nome do shell: $ PS1="s$ " bash$ Hora atual no formato “HH:MM:SS” (hora:minuto:segundo): $ PS1="t$ " 17:49:29$ Diret´orio corrente: $ PS1="W$ " artigos$ Diret´orio corrente (caminho completo): $ PS1="w$ " ~/artigos$ Pode-se tamb´em combinar v´arias op¸c˜oes como, por exemplo, nome do usu´ario, nome da m´aquina e diret´orio de trabalho: $ PS1="u h w$ " joao cerebro ~/artigos$
- 39. A vari´avel PS2 ´e chamada de string de prompt secund´aria e seu valor default ´e “>”. ´E usada como uma indica¸c˜ao para terminar um comando quando digitamos uma linha incompleta e pressionamos ENTER. Por exemplo, suponha que come¸camos a digitar uma seq¨uˆencia de caracteres entre aspas e antes de terminar (fechar as aspas) pressionamos ENTER. Ent˜ao shell exibe um “>” e aguarda at´e que finalizemos a string: $ echo "Esta ´e uma frase muito longa que # pressione ENTER > termina aqui." Esta ´e uma string muito longa que termina aqui. $ Ou seja, a vari´avel PS2 ´e utilizada pelo shell para avisar-nos de que ainda n˜ao acabamos de digitar o comando da linha anterior. As vari´aveis PS3 e PS4 est˜ao relacionadas a programa¸c˜ao shell e n˜ao ser˜ao abordadas. 4.3.2 Outras vari´aveis A seguir temos uma descri¸c˜ao das principais vari´aveis do bash: HISTCMD n´umero do comando atual no history. HISTCONTROL valores poss´ıveis s˜ao: ignorespace : linhas iniciadas com espa¸co n˜ao s˜ao adicionadas no history. ignoredups : linhas que coincidem com a ´ultima linha do history n˜ao s˜ao adicionadas. ignoreboth : habilita as op¸c˜oes anteriores. HISTIGNORE lista de padr˜oes, separados por “:”, que indicam quais comandos n˜ao devem ser adici- onados no history. HISTFILE nome do arquivo de history. O default ´e .bash history HISTFILESIZE n´umero m´aximo de linhas do arquivo de history. HISTSIZE n´umero m´aximo de comandos armazenados. O valor padr˜ao ´e 500. MAIL nome do arquivo para checagem de mensagens de e-mail. MAILCHECK freq¨uˆencia, em segundos, para checagem de novas mensagens de e-mail. MAILPATH lista de arquivos, separados por “:”, para checagem de mensagens de e-mail. HOME nome do diret´orio home. SECONDS tempo, em segundos, desde que o shell foi inicializado. BASH caminho do shell atual. BASH VERSION vers˜ao do shell em uso. PWD diret´orio corrente. OLDPWD diret´orio anterior ao ´ultimo comando cd. COLUMNS n´umero de colunas do display. LINES n´umero de linhas do display. EDITOR caminho do editor de textos default. SHELL caminho do shell atual. TERM tipo de terminal corrente.
- 40. 4.4 Arquivos .bash profile, .bash logout e .bashrc Estes trˆes arquivos tem um significado especial para o bash e oferecem uma forma de configurar recursos do ambiente automaticamente quando logamos no sistema, quando executamos outro shell bash ou quando deslogamos. Os arquivos devem estar no diret´orio pessoal do usu´ario pois caso contr´ario, o sistema usar´a o arquivo profile localizado no diret´orio /etc. Podemos criar nossos pr´oprios arquivos de configura¸c˜ao para o bash usando um editor de texto. O arquivo .bash profile cont´em comandos que s˜ao executados pelo bash toda vez que logamos no sistema. Se examinarmos este arquivo teremos algo como: PATH=/bin:/usr/bin:/usr/local/bin:${HOME}/bin MAIL=${HOME}/Mailbox PRINTER=bart EDITOR=/usr/bin/vi PS1=’h: w$ ’ PS2=’> ’ alias ll=’ls -l’ Estas linhas estabelecem configura¸c˜oes para v´arios componentes do sistema que s˜ao utilizados pelo usu´ario. Esse conjunto de componetes ´e denominado ambiente de sistema. O arquivo .bash profile pode ter o seu conte´udo modificado conforme as necessidades (preferˆencias) de cada usu´ario. As altera¸c˜oes n˜ao ocorrem at´e que o arquivo seja lido novamente pelo shell. Para isto, devemos deslogar e logar novamente ou executar o seguinte comando: $ source .bash_profile O comando source executa comandos descritos em um determinado arquivo – neste caso, .bash profile. O bash permite dois sinˆonimos para o .bash profile: .bash login e .profile. Se o arquivo .bash profile n˜ao existir em seu diret´orio home, ent˜ao o bash ir´a procurar por .bash login. Se este arquivo tamb´em n˜ao existir a busca ser´a feita por .profile. .bash profile ´e executado apenas pelo shell de login. Se executarmos outro shell, o bash executar´a apenas os comandos existentes no arquivo .bashrc. Este esquema permite que usu´arios tenham a flexibi- lidade de separar comandos de inicializa¸c˜ao – necess´arios no login – daqueles comandos necess´arios para configurar uma outra instˆancia do shell. O arquivo .bash logout ´e lido e executado toda vez que sa´ımos de um shell. Se quisermos executar alguns comandos que removem arquivos tempor´arios ou registra quanto tempo ficamos logados ent˜ao basta adicionar os comandos neste arquivo. Podemos colocar neste arquivo o comando clear, que limpar´a a tela toda vez que deslogarmos. 4.5 Redirecionando entradas e sa´ıdas A entrada de um programa consiste nos dados que lhe s˜ao passados inicialmente, os quais s˜ao necess´arios para a execu¸c˜ao do programa. A entrada de um programa pode vir do teclado ou de um arquivo, por exemplo. Argumentos passados `a comandos constituem a sua entrada. A sa´ıda ´e constitu´ıda pelas informa¸c˜oes geradas pelo programa, ou seja, o resultado de sua execu¸c˜ao. A sa´ıda pode ser mostrada na tela ou gravada em um arquivo de registro. Muitos comandos do Linux tˆem sua entrada configurada para a entrada padr˜ao e sua sa´ıda para a sa´ıda padr˜ao. A entrada padr˜ao ´e o teclado e a sa´ıda padr˜ao ´e o monitor. Vejamos um exemplo usando o comando cat, que lˆe dados de todos os arquivos passados como parˆametros e os envia diretamente para a sa´ıda padr˜ao. Usando o comando abaixo, veremos o conte´udo do arquivo projeto seguido pelo conte´udo de tese. /home/joao$ cat projeto tese Entretanto, se nenhum nome de arquivo for dado como parˆametro, o comando cat lˆe dados da en- trada padr˜ao e os envia para a sa´ıda padr˜ao. Para interromper, deve-se pressionar as teclas ctrl e d simultaneamente (ctrl+d).
- 41. /home/joao/artigos$ cat Ola! Tem alguem ai? # usu´ario Ola! Tem alguem ai? # eco do sistema Ate mais! # usu´ario Ate mais! # eco do sistema # usu´ario pressiona ctrl+d home/joao/artigos$ Como podemos ver, cada linha que o usu´ario digita ´e imediatamente ecoada pelo comando cat. Aqui um outro exemplo: o comando sort lˆe dados da entrada padr˜ao – a menos que algum arquivo seja dado como parˆametro – e ordena os dados, enviando-os para a sa´ıda padr˜ao: /home/joao/artigos$ sort bananas # usu´ario peras # usu´ario goiabas # usu´ario # ctrl+d bananas # eco do sistema goiabas # eco do sistema peras # eco do sistema /home/joao/artigos$ Digamos que queremos enviar a sa´ıda do comando sort para um arquivo, gravando os dados digitados anteriormente. O shell nos permite redirecionar a sa´ıda para um arquivo usando o s´ımbolo “>”. /home/joao/artigos$ sort > lista bananas # usu´ario peras # usu´ario goiabas # usu´ario # ctrl+d /home/joao/artigos$ Como se pode ver, o resultado do comando sort n˜ao ´e mostrado imediatamente ap´os o se digitar ctrl+d. Ao inv´es disso, ´e salvo em um arquivo chamado lista. Vejamos o conte´udo desse arquivo: /home/joao/artigos$ cat lista bananas goiabas peras /home/joao/artigos$ Com o redirecionamento de sa´ıda, temos uma maneira simples de criar arquivos de texto. Para isso, utilizamos o comando cat para ler a entrada padr˜ao (teclado) e redirecionamos sua sa´ıda para um arquivo. /home/joao/artigos$ cat > itens bananas # usu´ario peras # usu´ario goiabas # usu´ario laranjas # usu´ario # ctrl+d /home/joao/artigos$ Assim, criamos um arquivo contendo a lista de frutas acima. Vamos supor que salvamos a lista de compras original, desordenada, no arquivo itens . Uma maneira de ordenar as informa¸c˜oes e salv´a-las em outro arquivo seria passar a sort o nome do arquivo a ser lido como a entrada e redirecionar sa´ıda do comando para outro arquivo. Assim:
- 42. /home/joao/artigos$ sort itens > lista /home/joao/artigos$ cat lista bananas goiabas peras /home/joao/artigos$ Como vemos, se passarmos como argumento um nome de arquivo ao comando sort (“sort <arquivo>”), as linhas desse arquivo ser˜ao ordenadas e mostradas na sa´ıda padr˜ao. Entretando h´a uma outra maneira de fazer isso: /home/joao/artigos$ sort < itens bananas goiabas peras /home/joao/artigos$ Tecnicamente, “sort < itens ” ´e equivalente a “sort itens ”, mas isso nos permite demonstrar que o primeiro se comporta como se os dados do arquivo itens estivessem vindo da entrada padr˜ao. Na realidade, o comando sort n˜ao recebe o nome do arquivo, continuando assim a ler da entrada padr˜ao como se estivesse lendo dados digitados atrav´es do teclado. O shell se encarrega do redirecionamento da entrada (<) sem que o comando perceba. Isto introduz o conceito de filtro. Um filtro ´e um programa que lˆe dados da entrada padr˜ao e os processa de algum modo, enviando em seguida os dados processados `a sa´ıda padr˜ao. 4.5.1 Redirecionamentos destrutivo e n˜ao-destrutivo Ao usar “>” para redirecionar a sa´ıda para um arquivo estamos realizando um redirecionamento destrutivo, ou seja, o comando “ls > lista” sobrescreve o conte´udo do arquivo lista. Isto ´e equivalente a dizer que todo o conte´udo anterior de lista ´e apagado. Se ao inv´es disso, redirecionarmos usando “>>”, a sa´ıda ser´a concatenada ao final do arquivo e o conte´udo (se houver) de lista ser´a preservado. Para melhor entender isso, esperimente executar a seguinte seq¨uˆencia de comandos: ls >> listagem ls >> listagem more listagem O redirecionamento neste exemplo, diferentemente do exemplo anterior, ´e denominado redireciona- mento n˜ao-destrutivo. 4.5.2 Usando Pipes Nos exemplos para o filtro sort, os dados de entrada eram digitados pelo usu´ario ou estavam gravados em um arquivo. O que aconteceria se quis´essemos ordenar dados vindos do sa´ıda de outro comando ? Para listar os arquivos do diret´orio corrente em ordem alfab´etica invertida devemos fazer com que a sa´ıda do comando ls seja ordenada pelo comando sort. Usando a op¸c˜ao “-r”, este comando ordena os dados na ordem inversa. /home/joao/artigos$ ls historia notas tese testes /home/joao/artigos$ ls > lista /home/joao/artigos$ sort -r lista testes tese notas lista # observe esse nome de arquivo historia /home/joao/artigos$