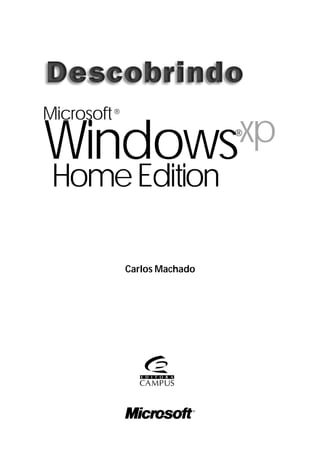
Windows XP Explained
- 2. © 2002, Editora Campus Ltda – uma empresa Elsevier Science Todos os direitos reservados e protegidos pela Lei 5.988 de 14/12/73. Nenhuma parte deste livro, sem autorização prévia por escrito da editora, poderá ser reproduzida ou transmitida sejam quais forem os meios empregados: eletrônicos, mecânicos, fotográficos, gravação ou quaisquer outros. Copidesque Michele Gerhardt Editoração Eletrônica RioTexto Revisão Gráfica Roberto Mauro Facce Projeto Gráfico Editora Campus Ltda. A Qualidade da Informação. Rua Sete de Setembro, 111 – 16º andar 20050-002 Rio de Janeiro RJ Brasil Telefone: (21) 3970-9300 FAX (21) 2507-1991 E-mail: info@campus.com.br ISBN 85-352-0894-1 CIP-Brasil. Catalogação-na-fonte. Sindicato Nacional dos Editores de Livros, RJ M13d Machado, Carlos Descobrindo Windows XP / Carlos Machado. – Rio de Janeiro : Campus, 2001 Apêndice ISBN 85-352-0894-1 1. Windows XP (Sistema operacional de computador). 2. Sistemas operacionais (Computadores). I. Título. 01-1574. CDD 005.43 CDU 004.451.9 00 01 02 03 04 5 4 3 2 1
- 3. Para Marília, minha filha, com carinho
- 4. O Autor CARLOS MACHADO é jornalista especializado em informática, área em que trabalha desde 1988. Envolvido com programação desde os pré-históricos tempos do DOS, dedica especial atenção a soluções que atacam dificuldades do dia-a-dia. Acredita que, mesmo modestas, elas é que mostram ao usuário a verdadeira utilidade da tecnologia. Carlos Machado é formado em jornalismo e também estudou enge- nharia, de onde trouxe o gosto por temas técnicos. Este volume é seu se- gundo trabalho na forma de livro. Em 2000, publicou, também pela Edi- tora Campus, o volume Word 2000 e 97 – Segredos e Soluções. O autor é editor da revista Info Exame, da Editora Abril. Carlos Machado pode ser contatado em: cmachado2001@yahoo.com http://br.geocities.com/solucoesvba VII
- 5. SUMÁRIO Sumário INTRODUÇÃO Uma viagem exploratória ao Windows XP. . . . . . . . . . . . . . . . . . . . . . XIII CAPÍTULO 1 Bem-vindo ao Windows XP . . . . . . . . . . . . . 1 CAPÍTULO 2 Barra de Tarefas e Área de Trabalho. . . . . 13 Configurações do menu Iniciar . . . . . . . . . . . . . . . . . . 13 Configuração da Barra de Tarefas . . . . . . . . . . . . . . . . 17 Área de Notificação. . . . . . . . . . . . . . . . . . . . . . . . . . . . 19 Área de Trabalho . . . . . . . . . . . . . . . . . . . . . . . . . . . . . . 19 Temas . . . . . . . . . . . . . . . . . . . . . . . . . . . . . . . . . . . . . . 21 CAPÍTULO 3 O lado direito do menu Iniciar. . . . . . . . . . 33 Meus Documentos . . . . . . . . . . . . . . . . . . . . . . . . . . . . 35 Minhas Imagens . . . . . . . . . . . . . . . . . . . . . . . . . . . . . . 41 Minhas Músicas . . . . . . . . . . . . . . . . . . . . . . . . . . . . . . . 44 Meu Computador . . . . . . . . . . . . . . . . . . . . . . . . . . . . . 46 Pesquisar . . . . . . . . . . . . . . . . . . . . . . . . . . . . . . . . . . . . 48 IX
- 6. CAPÍTULO 4 Painel de Controle . . . . . . . . . . . . . . . . . . . 51 Aparência e Temas . . . . . . . . . . . . . . . . . . . . . . . . . . . . 55 Opções de Pasta . . . . . . . . . . . . . . . . . . . . . . . . . . . . . . 56 Impressoras e Outros Itens de Hardware . . . . . . . . . . 64 Conexões de Rede e de Internet . . . . . . . . . . . . . . . . 66 Contas de Usuário. . . . . . . . . . . . . . . . . . . . . . . . . . . . . 71 Adicionar ou Remover Programas . . . . . . . . . . . . . . . . 75 Data, Hora, Idioma e Opções Regionais . . . . . . . . . . 77 Sons, Fala e Dispositivos de Áudio . . . . . . . . . . . . . . . 80 Opções de Acessibilidade. . . . . . . . . . . . . . . . . . . . . . . 82 Desempenho e Manutenção . . . . . . . . . . . . . . . . . . . . 83 CAPÍTULO 5 Todos os Programas . . . . . . . . . . . . . . . . . . 89 Menu Todos os Programas. . . . . . . . . . . . . . . . . . . . . . 90 Internet Explorer 6.0 . . . . . . . . . . . . . . . . . . . . . . . 90 Outlook Express 6.0 . . . . . . . . . . . . . . . . . . . . . . . . 91 MSN Explorer . . . . . . . . . . . . . . . . . . . . . . . . . . . . . 93 Windows Media Player . . . . . . . . . . . . . . . . . . . . . 94 Windows Messenger . . . . . . . . . . . . . . . . . . . . . . . 95 Windows Update . . . . . . . . . . . . . . . . . . . . . . . . . . 97 Menu Acessórios . . . . . . . . . . . . . . . . . . . . . . . . . . . . . . 97 Teclado Virtual . . . . . . . . . . . . . . . . . . . . . . . . . . . . 97 Menu Comunicações . . . . . . . . . . . . . . . . . . . . . . . . . . 97 Ferramentas de Sistema . . . . . . . . . . . . . . . . . . . . . . . . 98 Assistente para a Transferência de Arquivos e Configurações . . . . . . . . . . . . . . . . 99 Ativação do Windows . . . . . . . . . . . . . . . . . . . . . 100 Desfragmentador de Disco . . . . . . . . . . . . . . . . . 100 Informações do Sistema . . . . . . . . . . . . . . . . . . . 100 Restauração do Sistema . . . . . . . . . . . . . . . . . . . 101 Prompt de Comando . . . . . . . . . . . . . . . . . . . . . 103 Assistente de Compatibilidade . . . . . . . . . . . . . 103 Windows Explorer . . . . . . . . . . . . . . . . . . . . . . . . 104 SUMÁRIO X
- 7. Menu Ferramentas Administrativas. . . . . . . . . . . . . . 106 Desempenho . . . . . . . . . . . . . . . . . . . . . . . . . . . . 107 Gerenciamento do Computador. . . . . . . . . . . . . 107 Serviços . . . . . . . . . . . . . . . . . . . . . . . . . . . . . . . . . 108 Centro de Ajuda e Suporte . . . . . . . . . . . . . . . . . . . . 108 APÊNDICE Como instalar o Windows XP. . . . . . . . . . 111 Preparativos para a instalação . . . . . . . . . . . . . . . . . . 111 1. Verifique seu hardware . . . . . . . . . . . . . . . . . . 111 2. Verifique seus periféricos . . . . . . . . . . . . . . . . 112 3. Verifique seu software. . . . . . . . . . . . . . . . . . . 115 A instalação . . . . . . . . . . . . . . . . . . . . . . . . . . . . . . . . . 118 Ativação do Windows XP . . . . . . . . . . . . . . . . . . . . . . 124 O que é essa tal de ativação? . . . . . . . . . . . . . . 124 Como se processa a ativação? . . . . . . . . . . . . . . 124 Quando é preciso reativar? . . . . . . . . . . . . . . . . . 126 Ativação é o mesmo que registro? . . . . . . . . . . . 127 SUMÁRIO XI
- 8. INTRODUÇÃO Uma viagem exploratória ao Windows XP Este livro é uma apresentação do Windows XP, versão Home, desti- nada ao usuário iniciante ou intermediário que já tenha alguma ex- periência com o Windows 95, 98, 98 SE ou Me. Considero essa experiên- cia fundamental para a leitura porque, em toda parte, sempre faço refe- rências comparativas – lembrando, por exemplo, como era um recurso no Windows 98 e as melhorias incorporadas no Windows XP. Nesses ca- sos, certamente a leitura será mais bem aproveitada por quem tem em mente o comportamento do sistema anterior. Desde que tive meu primeiro contato com o beta 1 do Windows XP, em dezembro de 2000, entendi que estava ali um produto destina- do a cair no gosto do usuário. E, vale lembrar que naquele momento o produto ainda não tinha nem a cara nem o nome atuais. Chamava-se Whistler, um apelido, e exibia uma interface indefinida, ainda muito marcada pelo jeitão de seus antecessores mais imediatos, o Windows Millennium, no lado doméstico, e o Windows 2000 Professional, no lado corporativo. XIII
- 9. Ao longo das sucessivas versões preliminares, o produto incorporou funções, ganhou consistência e beleza na interface. Somente um aspecto não mudou: a confiabilidade. Nesses mais de nove meses de uso, não tive, nenhuma vez, o desprazer de vê-lo travar. Essa é, para mim, a pedra de toque do produto. Uma pedra que ganha mais peso específico se ava- liada pelo usuário da seqüência Windows 95/98/Me. Para a minoria que já se regalava com a estabilidade do Windows 2000 Pro, a diferença, nes- se quesito, não existe. Mas a estabilidade não é o único ponto alto do Windows XP. Tam- bém a interface passou a ser muito mais coerente. Seus novos esquemas de trabalho conseguem ser mais acessíveis para o leigo sem com isso causar tédio no usuário mais experiente. Um ponto que merece destaque especial é o novo Centro de Ajuda e Suporte. Para quem estava acostu- mado com a velha Ajuda, morna, sem graça e que, em geral, não ajudava muito, recomendo atenção especial a esse item. Agora, a Ajuda se volta para resolver problemas e concluir tarefas, combinando o fornecimento de informação com eficientes guias – assis- tentes – para a ação. Além disso, é dinâmica: baseia-se em dados fixos, residentes no disco rígido do usuário, e tem também uma extensão plan- tada na Internet – um serviço que se atualiza constantemente e aponta para dicas no site da Microsoft. Este livro está organizado em cinco capítulos e um apêndice. Nos ca- pítulos, fazemos uma espécie de viagem exploratória ao planeta Win- dows XP. No apêndice, discutimos a instalação do produto e a polêmica ativação, o esquema antipirataria agora adotado no sistema operacional. Começamos pelo começo – o menu Iniciar, a barra de tarefas e a área de trabalho, as referências mais imediatas do sistema – e vamos navegando, menus adentro, até chegar às partes menos visíveis. Nessa incursão nos territórios do XP, procuramos privilegiar os aspectos em que o novo sis- tema se diferencia de seus antecessores. Por isso, você não vai encontrar aqui referências a acessórios como o WordPad, o Paint ou mesmo o Windows Movie Maker. Os dois primei- ros são os mesmos que já existiam no Windows Me e no Windows 2000, INTRODUÇÃO XIV
- 10. para ficar apenas nos antepassados mais próximos. O Movie Maker, em- bora mais recente, também não traz novidades em relação ao que já apre- sentava em sua plataforma de estréia, o Windows Me. Outro aspecto que vale ressaltar é a abordagem com que o assunto foi tratado. Em meu livro anterior (Windows 2000 e 97 – Segredos e Solu- ções), assim como em meu trabalho jornalístico, sempre concentro a atenção nos aspectos práticos: dicas, truques, soluções de problemas. Não é esse o tom que você vai encontrar neste volume. Aqui, a idéia é, numa frase, apresentar o que há de novo no Windows XP. Por fim, quero chamar a atenção do leitor para o fato de que este livro foiconcebidocomasensaçãodeumarqueiroquedisparasetascontraum alvo móvel. Quando eu conseguia assentar uma idéia de que um procedi- mento funcionava de uma certa forma, ele mudava no beta seguinte. Foi também um exercício esquisito descobrir como seriam, em português, os nomes dos recursos e das opções que eles oferecem. No início – e durante quase todo o tempo –, só existiam versões beta em inglês. Mas, afinal, o livro está aí. Espero, sinceramente, que ele possa con- tribuirparatornarmaisproveitosasuaexperiênciacomoWindowsXP. São Paulo, outubro de 2001 CARLOS MACHADO UMA VIAGEM EXPLORATÓRIA AO WINDOWS XP XV
- 11. CAPÍTULO 1 Bem-vindo ao Windows XP Neste capítulo, você vai estabelecer seu primeiro contato com o Win- dowsXP,pormeiodomenuIniciar.SevocêjáoperaoWindows98 ou o Millennium, vai notar que esse menu, embora já existisse naquelas versões, tem agora uma estrutura mais organizada. O objetivo, aqui, ain- da não é entrar nos detalhes de cada item. É, apenas, colocar você diante da porta de entrada do sistema. Portanto, bem-vindo ao Windows XP, versão 2002! Ao ver pela primeira vez a tela principal do Windows XP, talvez você nãoaachemuitodiferentedoWindows95ou98.Tudoparecemaisboni- to e mais colorido, porém lá estão velhos conhecidos: a barra de tarefas, o relógio, a área de trabalho. Será, mesmo, que tudo continua igual? Olhando bem, você vai começar a notar as diferenças. Clique no botão Iniciar e veja a primeira delas: o menu Iniciar foi completamente renova- do. Agora, ele se apresenta como uma janela na qual se podem identificar quatro partes distintas. Por falta de nomes específicos, vamos dizer que há duas partes horizontais, que funcionam como se fossem um cabeçalho e um rodapé, e duas partes verticais, colocadas lado a lado. Vamos desco- brir qual a função de cada uma dessas partes. 1
- 12. FIGURA 1 O NOVO MENU INICIAR: JANELA COM QUATRO PARTES CABEÇALHO Nessa parte constam dois itens que estão associados en- tre si: uma figura e o nome do usuário corrente. Essa imagem, configurá- vel, pode ser escolhida entre as que o Windows XP oferece na seção Con- tas de Usuário, do Painel de Controle, ou pode ser trazida de fora do siste- ma. Portanto, pode ser inclusive uma foto do próprio usuário. O padrão é CAPÍTULO 1 2
- 13. que seja um bitmap de 48 por 48 pixels. A legenda, à direita da figura, é o nome do usuário ativo no sistema – ou seja, aquele que está utilizando o computador neste momento. Cada usuário cadastrado tem seu próprio nome, senha e imagem. FIGURA 2 TELA LOGOFF: DESCONEXÃO OU TROCA DE USUÁRIO RODAPÉ Na barra horizontal inferior, encontram-se dois botões de comando: Fazer LogOff (ou seja, desconectar um usuário) e Desligar o Computador. O primeiro, quando acionado, apresenta a tela Fazer Lo- goff do Windows, que por sua vez tem dois comandos: Fazer Logoff e Trocar Usuário. O primeiro encerra a sessão de trabalho do usuário atual e deixa a máquina ativa, esperando que o mesmo usuário ou outro indi- que seu nome e sua senha para usar o computador. O comando Trocar Usuário permite que outro usuário cadastrado faça uso da máquina, deixando em segundo plano as configurações do usuário atual. Se, por exemplo, o marido está usando o computador e a mulher de- seja verificar se chegou um e-mail, pode fazer essa troca de usuários, che- car a caixa postal, e devolver a máquina ao marido. A sessão de trabalho dele é mantida e ele pode recomeçar do ponto em que havia parado. BEM-VINDO AO WINDOWS XP 3
- 14. O botão Desligar o Computador abre um menu com três novas opções: Em Espera, Desativar e Reiniciar. A opção Em Espera desli- ga as principais funções do computador, deixando-o em estado de la- tência. Quando o usuário aciona o mouse ou o teclado, ele volta a funcionar. Se você pressiona a tecla Shift, o botão de comando Em Espera muda sua legenda para Hibernar. Trata-se de outro modo de desliga- mento parcial do sistema. Na hibernação, todas as informações conti- das na memória do Windows são transferidas para o disco e o micro fica praticamente desligado. Quando o usuário reativar a máquina, aquelas informações serão devolvidas à memória e o trabalho pode recomeçar do mesmo ponto em que se encontrava no início da hibernação. Em li- nhas gerais, a hibernação é um estado de desligamento mais profundo que o estado de espera. DICA É possível que você não consiga mudar a legenda do botão Em Espera para Hibernar. Nesse caso, verifique se o comando Ativar Hibernação está ligado. Para encontrá-lo, clique com o botão direito do mouse na área de trabalho e escolha Propriedades. Em seguida, clique na orelha Proteção de Tela e no botão Energia. Outra tela se abre. Clique na orelha Hibernar e ligue a caixa Ativar Hibernação. Para hibernar, o computador precisa de um espaço em disco igual ao tamanho da memória. Ou seja, um micro com 128 MB de memória exige 128 MB de disco livres para executar a hibernação. O estado de espera e a hibernação são duas alternativas de gerenciamento de energia e dependem, também, de suporte de seu PC. Se seu PC é relativamente novo, como o Windows XP exige, certamente essas funções estão disponíveis nele. CAPÍTULO 1 4
- 15. Por fim, ainda na tela Desligar o Computador, você encontra dois ou- tros botões: Desativar, que desliga totalmente o equipamento; e Reinici- ar, que dá nova partida na máquina. Adicionalmente, há também o botão Cancelar, para que o usuário desista de desligar ou reiniciar a máquina e retorne à operação normal. FIGURA 3 TELA DESLIGAR: TRÊS CAMINHOS DE SAÍDA BARRA VERTICAL DIREITA Essa parte do menu Iniciar dá acesso aos principais recursos do sistema. Dela fazem parte itens já conhecidos desde outras versões do Windows: Meus Documentos Pasta do sistema que armazena, como padrão, todos os documentos produzidos pelo usuário. Vale lembrar que, no Windows XP, a estrutura de armazenamento dos documentos obedece ao perfil de cada usuário cadastrado. Assim, a pasta Meus Documentos do usuário A não é a mesma do usuário B. O mesmo vale para Minhas Imagens e Minhas Músicas – ambas subpastas de Meus Documentos e também listadas na barra vertical direita do menu Iniciar. BEM-VINDO AO WINDOWS XP 5
- 16. Minhas Imagens e Minhas Músicas São, respectivamente, os locais-padrão para armazenamento de imagens (arquivos BMP, JPG, GIF etc.) e arquivos de som (WAV, MP3, WMA, MID etc.). FIGURA 4 MEU COMPUTADOR: LISTA DOS RECURSOS DE HARDWARE E PASTAS DE DOCUMENTOS Meu Computador Essa opção do menu Iniciar corresponde ao ícone Meu Computador, que figurava na área de trabalho, nas versões anteriores do Windows. Se você clicar nela, abre o Windows Explorer com uma janela intitulada Meu Computador. Essa janela exibe a lista dos principais recursos de hardware e documentos do computador: floppy, disco rígido, CD e DVD e os diretórios de documentos. Obser- ve a presença das pastas Meus Documentos e Documentos Comparti- lhados. A primeira corresponde, como vimos, aos documentos do usuário que está usando a máquina no momento. A outra é um diretó- rio Meus Documentos de acesso comum a todos os usuários da má- quina. B EM-VINDO AO WINDOWS XP 6
- 17. A janela Meu Computador oferece também uma novidade. À es- querda das unidades de disco e pastas de documentos, ela traz um menu dividido em três seções: Tarefas do Sistema, Outros Locais e Detalhes. Juntas, elas dão acesso, por exemplo, à pasta Meus Documentos e ao Painel de Controle. Vale destacar esse aspecto da interface do Win- dows XP: partindo de qualquer ponto, você pode chegar aos itens- chave do sistema. FIGURA 5 MEU COMPUTADOR: PROPRIEDADES DO SISTEMA BEM-VINDO AO WINDOWS XP 7
- 18. Se você clicar com o botão direito do mouse na opção Meu Computa- dor e escolher Propriedades, abrirá a tela Propriedades do Sistema, que fornece informações sobre o sistema operacional, o hardware da máqui- na e outros itens. Para quem conhece o Windows 95/98 ou Me, essa jane- la corresponde ao item Sistema, do Painel de Controle dessas versões do Windows. A tela Propriedades do Sistema também pode ser alcançada pela op- ção Exibir Informações do Sistema, do menu Tarefas, localizado à es- querda da tela Meu Computador (Figura 4). Outras alternativas da parte vertical direita do menu Iniciar apontam para o Painel de Controle, Conexões de Rede, Ajuda e Suporte, além das funções Localizar e Executar. FIGURA 6 PAINEL DE CONTROLE: OPÇÕES DIVIDIDAS POR CATEGORIAS Painel de Controle Esse item é outro que passou por profundas mudanças no Windows XP. Agora, sua apresentação-padrão é um qua- dro com uma série de categorias que, por sua vez, dão acesso a outras ja- CAPÍTULO 1 8
- 19. nelas com subcategorias ou tarefas específicas. Por exemplo, o item Data, Hora, Idioma e Opções Regionais abre uma segunda janela com opções para a mudança de data e hora, formatação de números e moedas e ajuste de idiomas. Conexões de Rede Esse item abre as opções de rede dial-up, rede local e Internet. Ajuda e Suporte Inclui a Ajuda do Windows, assistentes para auxi- liar na execução de diferentes tarefas e a Restauração do Sistema. FIGURA 7 LOCALIZAR: FUNÇÃO EMBUTIDA NA JANELA DO WINDOWS EXPLORER BEM-VINDO AO WINDOWS XP 9
- 20. Localizar Função para a busca de arquivos, pastas ou computadores (emambientederede).AssimcomonoWindowsMe,osrecursosdebus- ca vêm embutidos numa janela do Windows Explorer. Também é pos- sível procurar documentos na Internet. Executar Janela para a digitação de linhas de comando. Trata-se de um item que já existia nas versões anteriores. AparteverticalesquerdadomenuIniciartemtrêsdivisões,marcadas por um traço de separação. A divisão superior abriga itens do sistema: Internet Explorer, Outlook Express e Windows Explorer. A divisão seguinte reúne, automaticamente, os ícones dos programas usados. Ali estão sempre os últimos programas que você executou. A di- ferença entre a primeira e a segunda divisão do menu está justamente nis- so: os programas da primeira são fixos. Os da segunda são rotativos. Se quiser que um programa fique na área fixa, arraste o ícone dele para lá. Assim, ele sempre estará à vista. A terceira divisão do menu contém apenas um comando, Mais Progra- mas, que dá acesso ao que, até o Windows Me, se chamava menu Progra- mas. Nele, ficam alinhados os comandos de acesso a todos os programas instalados no sistema. Uma novidade desse menu é que ele destaca em cor diferente todos os itens pertencentes ao programa recém-instalado. O des- taque permanece até o programa ser executado pela primeira vez. A área de trabalho do Windows XP é mais limpa que a das versões anterioresdoWindows.Quandovocêfazumainstalaçãodozero,nãoen- contra lá nenhum ícone, exceto a Lixeira. No entanto, se você instalar o sistema como uma atualização do Windows 98 ou Me, por exemplo, o XP mantém na tela principal os ícones que já estavam lá na versão anterior. Um dos objetivos do novo design do sistema é manter a área de trabalho limpa. Como você pôde perceber, tudo que ficava na tela principal está reunido agora no menu Iniciar. Esse menu, portanto, passou a ser mais valorizado e tornou-se, de fato, a porta principal de entrada para o sistema. Tudo que existe no Win- dows XP pode ser alcançado através dessa janela e suas quatro divisões. No próximo capítulo, visitaremos as principais opções desse menu. CAPÍTULO 1 10
- 21. FIGURA 8 A OPÇÃO DE MENU TODOS OS PROGRAMAS BEM-VINDO AO WINDOWS XP 11
- 22. DICA Quando você abre muitos documentos de um mesmo programa, o Windows XP os reúne num mesmo botão na barra de ferramentas. Nesse botão, aparece o nome do programa – por exemplo, Internet Explorer – ladeado por um número, que indica quantos documentos estão reunidos ali, e por uma pequena seta. Esta última informa que o botão se transformou num menu. Clique nele para ter acesso aos documentos. Ou, então, clique nele com o botão direito do mouse e escolha Fechar Grupo para fechar, de uma só vez, todos os documentos. CAPÍTULO 1 12
- 23. CAPÍTULO 2 Barra de Tarefas e Área de Trabalho No capítulo anterior, fizemos um primeiro contato com o menu Ini- ciar do Windows XP. Agora, vamos conhecer mais de perto as al- ternativas oferecidas por esse menu, avançando para regiões imediata- menteassociadasaele,comoaBarradeTarefaseaÁreadeTrabalho. Configurações do menu Iniciar Para começar, clique com o botão direito do mouse no cabeçalho ou no rodapé do menu Iniciar e acione o item Propriedades. Abre-se a janela Propriedades da Barra de Tarefas e do Menu Iniciar. Traga para o primei- ro plano a orelha Menu Iniciar. Ela oferece dois botões de opção: Menu Iniciar, que é o padrão, e Menu Iniciar Clássico. A primeira opção corresponde ao menu no padrão do Windows XP. A opção “clássica” foi feita para quem deseja continuar usando o Win- dows com uma abordagem similar à usada na versão 98 ou Me. Nesse caso, o menu assume o padrão do 98, e ícones como Meu Computador e Meus Documentos voltam para a Área de Trabalho. É a opção para quem prefere o jeito antigo do sistema. 13
- 24. FIGURA 1 PROPRIEDADES: CONFIGURAÇÕES DO MENU INICIAR Com a opção Menu Iniciar ativa, clique no botão Personalizar. Abre-seajanelaPersonalizaroMenuIniciar.NaorelhaGeral,existemas seguintes opções: n Ícones grandes ou Ícones pequenos no menu. n Número de programas no menu Iniciar. Essa opção controla o nú- mero de ícones que são exibidos na parte rotativa do menu. O pa- drão é seis. Clicando no botão Limpar Lista, você apaga a seqüên- cia rotativa dos últimos programas executados. CAPÍTULO 2 14
- 25. FIGURA 2 ORELHA GERAL: TAMANHO DOS ÍCONES E AJUSTE DE PROGRAMAS n A orelha Geral traz ainda uma área para a configuração de um browser e um programa de e-mail a ser mostrados na área fixa do menu Iniciar. Na instalação-padrão, as alternativas para o browser são Internet Explorer e MSN Explorer. Para e-mail, há também duas alternativas: MSN Explorer e Outlook Express. Se por acaso você tiver uma conta no Hotmail, ela aparecerá como uma terceira opção. BARRA DE TAREFAS E ÁREA DE TRABALHO 15
- 26. FIGURA 3 ORELHA AVANÇADO: COMO O MENU INICIAR DEVE SE COMPORTAR Na janela Personalizar o Menu Iniciar, clique agora na orelha Avan- çado. Nela você verá dezenas de itens que definem o comportamento do menu principal do sistema. Vejamos apenas alguns pontos de maior des- taque: n Quando você instala um aplicativo no Windows XP, ele passa a fazer parte do menu, no qual aparece como uma ou mais alternati- vas em destaque. Esse é o padrão, que parece útil porque facilita a visualização do novo programa, especialmente num menu bastan- te cheio. Mas, se você não gostar desse comportamento, desligue a caixa Realçar Programas Recém-Instalados. CAPÍTULO 2 16
- 27. n De forma idêntica, se você não quiser que o Windows exiba no submenu Documentos Recentes a lista dos últimos arquivos com que você trabalhou, desmarque a caixa Listar Documentos Aber- tos Mais Recentemente. n Você pode, também, apenas limpar a lista de documentos recen- tes. Basta clicar no botão Limpar Lista. Nos outros itens, você estabelece o que deve ou não aparecer, e como, no menu Iniciar. Você pode, por exemplo, esconder as opções Executar, Meus Documentos e Minhas Imagens. Para saber o que um item significa, clique nele com o botão direito do mouse e clique outra vez na etiqueta “O que é isto?”. Se você escolher a opção Menu Iniciar Clássico, há também uma sé- rie de configurações possíveis. Basicamente, elas consistem em adicio- nar ou remover itens do menu ou, ainda, exibir ou não certas alternativas como a lista de documentos recentemente editados. Configuração da Barra de Tarefas Na tela Propriedades da Barra de Tarefas e do Menu Iniciar, passe, agora, para a orelha Barra de Tarefas. A área Aparência da Barra de Tarefas ofe- rece cinco caixas de verificação nas quais você pode ligar ou desligar as funções correspondentes: n Bloquear a Barra de Tarefas – Trava a Barra de Tarefas na posição atual. Trata-se de um comando que não existia nas versões ante- riores do Windows. n Ocultar Automaticamente a Barra de Tarefas – Mantém a barra oculta e só a exibe quando o cursor do mouse se aproxima do lado da tela no qual ela está ancorada. É uma opção interessante para li- berar todo o espaço útil da tela. BARRA DE TAREFAS E ÁREA DE TRABALHO 17
- 28. FIGURA 4 AJUSTES DA BARRA DE TAREFAS E DA ÁREA DO RELÓGIO n Manter a Barra de Tarefas Sobre Outras Janelas – Ligada, essa cai- xa indica que a barra sempre ficará visível, mesmo quando você estiver rodando um programa com a janela maximizada. n Agrupar Botões Semelhantes da Barra de Tarefas – Essa alternati- va, que também estréia com o Windows XP, é um recurso que aju- da a manter a tela mais limpa. Se, por exemplo, você estiver traba- lhando com cinco documentos do Word abertos, eles não ocupa- rão toda a Barra de Tarefas. Você verá lá apenas um botão, que é CAPÍTULO 2 18
- 29. na verdade um menu dando acesso a todos os documentos do mes- mo tipo que estão em uso. Uma dica: para fechar todos os docu- mentos de um grupo na barra de tarefas, clique nele com o botão direito do mouse e escolha Fechar Grupo. n Mostrar Barra Inicialização Rápida – Essa caixa de verificação permite exibir ou ocultar a barra que fica vizinha ao botão Iniciar. É outra opção nova do XP. Área de Notificação FIGURA 5 ÁREA DE NOTIFICAÇÃO, EX-BANDEJA DO SISTEMA. NA IMAGEM DO ALTO, ALGUNS ÍCONES ESTÃO ESCONDIDOS PARA POUPAR ESPAÇO. A SETA, QUE MUDA DE SENTIDO, ESCONDE OU EXIBE ESSES OBJETOS A bandeja do sistema (a área da Barra de Tarefas que contém o relógio) passou agora a chamar-se área de notificação. Nela, você pode, se quiser, fazer desaparecer o relógio e também ocultar ícones inativos. Isso signi- fica que os ícones não-utilizados deixarão de aparecer na área, a fim de li- berar espaço na Barra de Tarefas. Clique no botão Personalizar e veja os itens que estão escondidos. Área de Trabalho A área de trabalho do Windows XP traz alguns aspectos que a diferenciam do que era no Windows 98, Me e 2000. Clique nela com o botão direito do mouse e abra o menu Organizar Ícones. Logo aí estão algumas dessas diferenças. Observe: no Windows Me, esse menu só oferecia a possi- BARRA DE TAREFAS E ÁREA DE TRABALHO 19
- 30. bilidade de organizar os ícones na tela principal por nome, tamanho, tipo ou data, ou organizá-los automaticamente. Agora, há uma série de outras opções que não existiam nas versões anteriores. FIGURA 6 MENU DE CONTEXTO DA ÁREA DE TRABALHO A opção Bloquear Itens da Web na Área de Trabalho fixa numa posi- çãoositensdaWeb(porexemplo,janelasdesitescolocadasnodesktop). Ainda no menu Organizar Ícones, outra alternativa de destaque é Mostrar Ícones da Área de Trabalho. Ela é do tipo liga/desliga. Uma pe- quena marca indica quando está ativa. Se você a desliga, o sistema, depois de alguns segundos, faz desaparecer todos os ícones da área de trabalho, inclusive a Lixeira. Ative o comando outra vez e os objetos reaparecem. Esse comando está ligado à ênfase do Windows XP em manter limpa a área de trabalho. Esse objetivo aparece de várias maneiras. Primeiro, o sistema oculta os ícones que permanecem muito tempo fora de uso. Já vimos que isso acontece na área de notificação. Também acontece com os ícones da área de trabalho. A cada 60 dias, entra em ação, automaticamente, o Assisten- te para Limpeza da Área de Trabalho. Ele transfere para uma pasta cha- mada Atalhos não Utilizados da Área de Trabalho os itens que permane- cem longo tempo sem uso. CAPÍTULO 2 20
- 31. FIGURA 7 O ASSISTENTE DE LIMPEZA TIRA DA ÁREA DE TRABALHO OS ÍCONES INATIVOS Você também pode acionar manualmente esse assistente. Para isso, clique com o botão direito na área de trabalho e, no menu de contexto, es- colha Organizar Ícones/Executar Assistente para Limpeza da Área de Trabalho. Ele exibe todos os ícones presentes na tela principal do sistema e permite que você marque aqueles que devem ser recolhidos. Outra novidade: quando você clica com o botão direito do mouse num atalho de programa na área de trabalho, o menu de contexto exibe uma nova opção – Fixar no Menu Iniciar. Isso significa que aquele pro- grama passa a ser um ícone permanente do menu Iniciar. Temas Também novos são os temas do Windows. Antes chamados temas da área de trabalho, eles tiveram agora o nome encurtado para temas. A mu- dança de nome faz sentido. Antes, os temas referiam-se somente aos íco- nes da área de trabalho, protetor de tela, papel de parede e sons. Agora, BARRA DE TAREFAS E ÁREA DE TRABALHO 21
- 32. além disso tudo, eles incluem o formato das janelas de todos os progra- mas que rodam no sistema. Na verdade, os temas passaram a ser uma es- pécie de skins (peles), como as que existem para diversos programas, in- clusive o Windows Media Player. FIGURA 8 ESCOLHA DE TEMAS: MODIFICAÇÃO DA ÁREA DE TRABALHO E DAS JANELAS DO SISTEMA Para escolher um tema, clique com o botão direito do mouse num ponto livre da área de trabalho e escolha Propriedades. Na orelha Temas, você pode visualizar as opções disponíveis em sua máquina. O Windows XP não traz mais do que uma ou duas opções de temas. Uma delas é o CAPÍTULO 2 22
- 33. Tema Clássico do Windows, que dá às janelas o formato típico das ver- sões Me ou 2000 do sistema. Um tema – só para reforçar – compõe-se de ícones na área de traba- lho, protetor de tela, papel de parede e diferentes sons associados aos eventos do Windows, tais como iniciar o sistema, fechar programas e limpar a Lixeira. Se quiser, você pode partir de uma configuração pronta e elaborar seu próprio tema – por exemplo, adicionando um papel de pa- rededesuaescolha.Parasalvaranovaconfiguração,cliquenobotãoSal- var Como e digite um nome. Esse tema vai passar a integrar a lista exibi- da na caixa de combinação Tema. FIGURA 9 PLANO DE FUNDO E OUTRAS PERSONALIZAÇÕES DA ÁREA DE TRABALHO BARRA DE TAREFAS E ÁREA DE TRABALHO 23
- 34. Ainda na janela Propriedades de Vídeo, traga para o primeiro plano a orelha Área de Trabalho. Na caixa Plano de Fundo, escolha uma ima- gemparafigurarcomopapeldeparededoWindows–ouseja,como imagem de fundo na tela principal do sistema. Se nenhuma das imagens listadas for de seu agrado, você pode in- dicar figuras localizadas em outros diretórios da máquina. Para isso, clique no botão Procurar. A caixa Posição define como a imagem deve ser tratada ao assumir a função de papel de parede. A opção Centrali- zar, como o nome indica, posiciona a figura no centro da tela. Já a al- ternativa Lado a Lado preenche todo o espaço, mediante a repetição da figura – no caso de ela ser menor que a área de trabalho. Por fim, a opção Estender amplia a imagem de modo a fazê-la ocupar toda a ex- tensão da área de trabalho. Caso você escolha Nenhum – a primeira opção da caixa Plano de Fundo –, sua tela de trabalho ficará coberta por uma cor, que também pode ser personalizada. Clique no botão Cor e indique, na paleta que sur- ge, a tonalidade que deseja como base de seu desktop. Outras configurações estão disponíveis se você clicar no botão Per- sonalizar Área de Trabalho. Surge nova janela com duas orelhas, Geral e Web. Na orelha Geral, você define se quer ou não, na área de trabalho, os ícones de Meus Documentos, Meu Computador, Meus Locais de Rede e Internet Explorer. Mais abaixo, você pode selecionar um desses itens, mais a Lixeira, e clicar no botão Alterar Ícone para indicar um identifica- dor visual que ache mais interessante. Por fim, você tem uma caixa de seleção para indicar se quer ou não que o Assistente para Limpeza da Área de Trabalho entre em ação de 60 em 60 dias. Ao lado, o botão Limpar Área de Trabalho Agora é outra for- ma de colocar esse assistente em ação. Já vimos que no menu de contexto Organizar Ícones (clique com o botão direito na área de trabalho) tam- bém há uma chamada a esse recurso. Passe, agora, para a orelha Web. Ela tem a ver com a possibilidade de você definir uma página da Web como uma tela para ficar constan- CAPÍTULO 2 24
- 35. temente ativa em seu desktop. Essa opção, que pode parecer estranha, é bem interessante para quem precisa acompanhar sites de notícias ou variações de ações na Bolsa. Trata-se de um recurso que, no entanto, só faz sentido completo para quem está constantemente conectado à Internet, como os funcionários que acessam a Web pela rede da em- presa ou as pessoas que têm um acesso de banda larga, via cabo ou sis- tema ADSL. FIGURA 10 ITENS DA ÁREA DE TRABALHO: CONFIGURAÇÃO DE ÍCONES BARRA DE TAREFAS E ÁREA DE TRABALHO 25
- 36. AcaixaBloquearItensdaÁreadeTrabalhotemamesmafunçãoqueo comando no menu de contexto Organizar Itens. Ligada, ela impede, por exemplo,queumapáginadaWebcolocadanajanelasejamovidadelugar. FIGURA 11 PROTEÇÃO DE TELA: ESCOLHA E CONFIGURAÇÃO DE UMA ANIMAÇÃO Na orelha Proteção de Tela, você tem a oportunidade de indicar uma animação para ser exibida pelo computador nos momentos de inativida- de. Escolha a proteção de tela e, em seguida, clique no botão Configura- ções. Alguns protetores de tela não têm configurações. Outros permitem que você indique quantos objetos devem aparecer, a velocidade de seu deslocamento, as cores etc. CAPÍTULO 2 26
- 37. O botão Visualizar permite que você conheça o tipo de animação que acaba de escolher na caixa Proteção de Tela. Você também pode definir o tempo durante o qual o micro deve ficar inativo antes que a animação seja acionada. Se quiser, marque a caixa Ao Reiniciar, Exibir Tela de Boas- vindas. Com essa opção ligada, quando você voltar a trabalhar com o mi- cro, o Windows XP apresentará a janela de logon (ou tela de boas- vindas) e você terá de digitar sua senha para ter acesso à máquina. O botão Energia dá acesso a outras configurações relativas ao moni- tor e ao estado de hibernação do PC. Você pode determinar, por exemplo, um escalonamento de ações para quando o micro estiver inativo. Em 10 minutos, desligar o monitor; após 20 minutos, desligar os discos rígidos; eapós1horacolocarosistemaemestadodeesperaoudehibernação. FIGURA 12 CONFIGURAÇÃO DA APARÊNCIA DAS JANELAS E CAIXAS DE MENSAGENS BARRA DE TAREFAS E ÁREA DE TRABALHO 27
- 38. A orelha Aparência oferece um painel de configuração para o visual das janelas, caixas de diálogo, caixas de mensagens, barras de títulos e menus, em todos os programas. Na caixa de combinação Janelas e Bo- tões, escolha o estilo desses objetos. Os estilos básicos são o padrão do Windows XP e a opção do tema clássico do Windows. O pacote de pro- gramas complementares Plus! for Windows XP traz uma série de temas adicionais e, com eles, novos estilos de janelas. No XP, você pode apenas variar as cores das janelas, escolhendo um esquema de cor azul (que é o padrão), prateado ou verde-oliva. Pode, também, selecionar o tamanho da fonte (normal, grande e extragrande) usada nas telas do sistema. FIGURA 13 APARÊNCIA AVANÇADA: CORES, FONTES E TAMANHOS DAS JANELAS CAPÍTULO 2 28
- 39. Ao explorar as novidades do Windows XP, experimente, ainda, os recursos gráficos que estão na tela aberta pelo botão Efeitos. Mas, princi- palmente, veja as possibilidades de ajustes que estão atrás do botão Avançada. Na tela Aparência Avançada, você pode modificar cores, fon- tes e tamanhos de vários itens das janelas. Clique no objeto (barra de títu- lo, área de trabalho, menu etc.) e veja o nome dele aparecer, embaixo, na caixa Item. Para cada objeto a tela Aparência Avançada exibe as possibi- lidades de modificação. FIGURA 14 RESOLUÇÃO DA TELA E DEFINIÇÃO DA QUANTIDADE DE CORES NO VÍDEO BARRA DE TAREFAS E ÁREA DE TRABALHO 29
- 40. A altura da barra de título das janelas pode ser reduzida sem pro- blemas. Clique na barra de título e reduza o número na caixa Tama- nho. A altura 31 me parece bem apropriada. Mas isso é questão de gosto... A última orelha da janela Propriedades de Vídeo é Configurações. Ela é o painel para configurar a resolução do monitor e a quantidade de cores exibidas em sua tela. No quadro Resolução da Tela, deslize o con- trole para definir o número de pontos em seu monitor. O padrão mínimo para o Windows XP é 800 por 600 pixels (pontos na tela). A escolha, em cada caso, depende das capacidades da placa de som e também do tama- nho do monitor. Numa tela de 14 polegadas, é praticamente impossível definir a reso- lução para, por exemplo, 1024 por 768 pixels. Os objetos ficam tão pe- quenos que ninguém consegue enxergar nada. No entanto, em monitores de 17 polegadas, é possível ajustar a tela para essa resolução ou até mes- mo para 1152 por 864 – se existir essa opção. As alternativas no quadro Qualidade da Cor são apenas duas: Alta (24 bits) ou Média (16 bits). De- pendendo da placa de vídeo e do monitor, às vezes não é possível combi- nar resoluções altas com qualidade de cores também alta. O botão Avançadas dá acesso a uma janela para configuração da pla- ca de vídeo e do monitor. Por fim, o botão Solucionar Problemas abre um assistente associado à Ajuda do Windows XP, voltado para resolver pro- blemas de hardware na área de vídeo. Até este capítulo, já fomos apresentados às principais funções e ca- racterísticas da barra de tarefas, do menu Iniciar e da área de trabalho do Windows XP. Mas o passeio pelo menu Iniciar não está completo. Ainda é preciso olhar de perto duas áreas desse menu. A primeira é sua área ver- tical direita, que contém chamadas para ícones como Meus Documentos, Painel de Controle e Meu Computador. A outra área ainda não explorada é o menu Todos os Programas. Ele abre caminho para os acessórios e para as ferramentas de sistema. Na próxima parada, o lado direito do menu Iniciar. CAPÍTULO 2 30
- 41. DICA Para deixar a área de trabalho limpíssima, sem nenhum ícone, clique nela com o botão direito do mouse e abra o menu Organizar Ícones. Em seguida, desmarque a opção Mostrar Ícones na Área de Trabalho. O que acontece? Depois de alguns segundos, todos os ícones desaparecem. Mas, calma, eles não foram apagados. Ative outra vez o mesmo comando e os ícones ressurgem na tela. BARRA DE TAREFAS E ÁREA DE TRABALHO 31
- 42. CAPÍTULO 3 O lado direito do menu Iniciar Em nossa excursão de reconhecimento do Windows XP, já vimos as principais novidades do menu Iniciar, da Barra de Tarefas e da Área de Trabalho. Agora, vamos continuar explorando o menu Iniciar, com foco nas opções do lado direito do menu. No Capítulo 1, passamos rapi- damente por esses itens. Vamos agora conhecê-los mais de perto. O lado direito do menu Iniciar tem três áreas distintas, separadas por discretas linhas horizontais. A primeira dessas áreas, na parte superior, reúne ícones que antes residiam na área de trabalho ou na base do próprio menu Iniciar, em sua versão antiga – ou seja, tal como ele era no Win- dows Me. Aí estão ícones como Meu Computador, Meus Documentos e Meus Locais de Rede. A segunda área engloba itens que, em versões anteriores, ficavam no submenu Configurações: Painel de Controle e Impressoras. Agora, no XP, essa segunda opção amplia-se para Impressoras e Aparelhos de Fax. A última área contém três comandos (Ajuda e Suporte; Pesquisar; e Executar), todos ex-residentes no tronco principal do velho menu Iniciar. 33
- 43. FIGURA 1 O LADO DIREITO DO MENU INICIAR TEM TRÊS ÁREAS DISTINTAS Como você já sabe, o menu Iniciar é o grande portal do Windows XP. Veremos agora aonde leva cada uma dessas portas situadas no lado direi- to do menu. CAPÍTULO 3 34
- 44. Meus Documentos Clique na opção Meus Documentos. Entra em cena uma janela com esse mesmo título e no mesmo formato do Windows Explorer. A diferença está no fato de que a tela Meus Documentos, nesse caso, exibe listas de arquivos à direita e, à esquerda, traz uma barra vertical, compacta, com uma série de novos comandos. Essa barra não existia em nenhuma versão anterior do Windows. FIGURA 2 A TELA MEUS DOCUMENTOS TEM COMO DESTAQUE O MENU VERTICAL, À ESQUERDA Para que você comprove o parentesco entre esse tipo de janela e o Windows Explorer, vá à barra de ferramentas e clique no botão Pastas. O que acontece? Aparece uma janela exatamente igual às do Windows Explorer: de um lado, os diretórios; de outro, os arquivos. Agora, clique outra vez no botão Pastas para voltarmos ao ponto em que estávamos. Olhando bem, a barra sólida, à esquerda da janela, é outro sistema de menu, com três divisões: Tarefas de Arquivo e Pasta, Outros Locais e O LADO DIREITO DO MENU INICIAR 35
- 45. Detalhes. Um dos objetivos desse menu é facilitar o acesso aos serviços do sistema operacional. Assim, de cada ponto do sistema, sempre é pos- sível partir para outros. Veja o exemplo dos seguintes comandos, mostra- dos na Figura 2: No bloco Tarefas de Arquivo e Pasta: n Criar uma Nova Pasta n Publicar Esta Pasta na Web n Compartilhar Esta Pasta Em Outros Locais: n Desktop n Documentos Compartilhados n Meu Computador n Meus Locais de Rede Em Detalhes: n Este item não tem subdivisões predefinidas Em Tarefas de Arquivo e Pasta, a opção Criar Uma Nova Pasta é cla- ramente destinada ao usuário inexperiente. Para executar essa mesma operação, qualquer usuário que tenha alguma intimidade com outras ver- sões do Windows irá diretamente à área de arquivos, à direita, e usará o comando Arquivo/Novo/Pasta, no menu. Ou, então, clicará com o botão direito numa área livre da lista de arquivos e escolherá opções idênticas: Novo/Pasta. A opçãoCriarNovaPastailustrabemaposturadoWindows XP. Qua- se sempre, há mais de um caminho para chegar a um mesmo ponto. Alguns, como nesse exemplo, foram abertos especialmente para facilitar CAPÍTULO 3 36
- 46. o trabalho do usuário novato. Depois de analisar a interface do produto por algum tempo, nota-se que seus projetistas ambicionaram alcançar um difícil equilíbrio: tornar a operação acessível ao leigo sem forçar que o usuário avançado ande no mesmo passo que o inexperiente. Aparente- mente, eles conseguiram. A opção Publicar Esta Pasta na Web abre o Assistente de Publicação na Web. Nele, o usuário deve indicar todos ou alguns dos arquivos da pasta ativa e também o endereço da Web para o qual os arquivos devem ser copiados. Esse endereço é uma área na Internet, mediante a qual você pode compartilhar documentos com outros usuários. A terceira opção do bloco Tarefas de Arquivo e Pasta permite com- partilhar a pasta ativa de duas formas diferentes: entre vários usuários de uma mesma máquina ou entre os usuários de várias máquinas ligadas em rede. No caso de um ambiente de rede, é fácil entender que os usuários de outros PCs só poderão acessar informações em sua máquina se você au- torizar – ou seja, se deixar essas informações ou recursos (pastas, drives, impressoras) compartilhados. Ou, dizendo de outro modo, acessíveis aos outros usuários. No entanto, talvez você ache estranha a idéia de compartilhamento na mesma máquina. Não é. Cada usuário cadastrado tem sua área privati- va no sistema. Assim, a pasta Meus Documentos do usuário A não é a mesma do usuário B. Os itens comuns devem ser colocados na pasta Do- cumentos Compartilhados, que é acessível a todos. É bom lembrar que essa pasta só existe nas máquinas em que mais de um usuário esteja ca- dastrado. O bloco Em Outros Locais apenas dá acesso aos itens listados: a área de trabalho, Meu Computador (a lista de drives do sistema) , a pasta Do- cumentos Compartilhados e Meus Locais de Rede. A seção Detalhes não tem subdivisões. Ela apenas exibe informa- ções dos arquivos selecionados no lado direito da tela: tamanho, data e até uma minivisualização do arquivo, no caso de imagens. Cada uma das três seções pode ser recolhida. Basta clicar na barra de título cor- respondente. O LADO DIREITO DO MENU INICIAR 37
- 47. FIGURA 3 A SEÇÃO TAREFAS DE ARQUIVO E PASTA MUDA CONFORME O OBJETO (ARQUIVO OU DIRETÓRIO) SELECIONADO: FACILIDADE PARA O USUÁRIO INICIANTE Observe ainda que o conteúdo da seção Tarefas de Arquivo e Pasta é mutante. Quando você clica num arquivo ou pasta no lado direito da janela, ele oferece opções de tarefas aplicáveis especificamente a esse objeto selecionado. Experimente: todas elas são tarefas normais de ma- nipulação de arquivos ou diretórios, como renomear, mover, copiar e apagar. CAPÍTULO 3 38
- 48. O usuário pode selecionar um arquivo e, por exemplo, clicar na op- ção Excluir Este Arquivo – para apagá-lo. Ou, então, clicar em Enviar Este Arquivo por E-mail. Você já percebeu que essas opções são todas voltadas para facilitar a vida do usuário menos experiente. Na verdade, a barra à esquerda da tela é uma espécie de menu de contexto facilmente visível e ancorado na janela. Em outros aspectos, a janela Meus Documentos tem comportamento idêntico ao do Windows Explorer – o gerenciador de arquivos do Win- dows. Em geral, nos menus você encontra comandos que já estão na bar- ra de ferramentas ou podem ser disparados pelo menu de contexto (co- meçando com o botão direito do mouse, para os usuários mais avança- dos, ou pelo novo menu vertical, para os novatos). FIGURA 4 LISTA DE ARQUIVOS ORGANIZADOS ALFABETICAMENTE O LADO DIREITO DO MENU INICIAR 39
- 49. Vamos citar aqui somente os comandos novos, que merecem desta- que especial. Um deles é, por exemplo, o comando Exibir/Organizar Íco- nes Por/Mostrar em Grupos. Quando ativado para um diretório, ele divi- de os arquivos em blocos separados alfabeticamente (Figura 4). Essa função não existia em nenhuma das versões mais recentes do Windows: nem no Millennium, nem no 2000. FIGURA 5 CAMPOS QUE DEVEM SER MOSTRADOS NA TELA DO EXPLORER CAPÍTULO 3 40
- 50. Outro recurso novo e interessante está em Exibir/Escolher Detalhes. Trata-se de uma tela na qual o usuário pode selecionar os campos de in- formação que devem ser mostrados nas listas de arquivos do Windows Explorer. Na configuração-padrão, essas listas mostram apenas nome do arquivo, tamanho, tipo e data de modificação. Com essa janela (Figura 5), você pode incluir itens inusitados, como o autor do documento, título do CD ao qual um arquivo de música pertence, e assim por diante. É óbvio que muitas dessas configurações se aplicam apenas a pastas espe- ciais. O título do CD, por exemplo, só pode ser usado em pastas como Minhas Músicas (veja o tópico seguinte), que podem conter arquivos de áudio em padrões como MP3 e WMA, cujos arquivos são capazes de ar- mazenar esse tipo de informação. Minhas Imagens Os comandos Minhas Imagens e Minhas Músicas, no lado direito do menu Iniciar, abrem as pastas especiais nas quais, como padrão, o Win- dows XP armazena figuras e arquivos de áudio. Essas duas pastas são subdiretórios de Meus Documentos. FIGURA 6 TAREFAS PARA ARQUIVOS DE IMAGENS O LADO DIREITO DO MENU INICIAR 41
- 51. Quando se clica num arquivo do diretório Minhas Imagens, o menu vertical da janela exibe opções específicas para o tipo de arquivos arma- zenados nessa pasta. Essas opções estão reunidas no bloco Tarefas de Imagens: n Exibir como Apresentação de Slides Mostra todos os arquivos da pasta (ou somente os selecionados) numa apresentação automática de slides, ocupando a tela inteira do micro. Clique com o mouse na tela para forçar a passagem para o próximo slide. Durante a exibição das imagens, aparece uma pe- quena barra de comandos no canto superior direito da tela. Essa barra oferece cinco botões de controle, com as funções de iniciar, pausar, avançar, recuar e encerrar a exibição. Também é possível sair da apresentação pressionando a tecla Esc. FIGURA 7 PAINEL DE CONTROLE DA APRESENTAÇÃO DE SLIDES n Encomendar Cópias On-line Esse comando remete a um serviço existente nos Estados Uni- dos, mas ainda desconhecido no Brasil. Após transferir para o computador fotos de uma máquina fotográfica digital, o usuário encomenda cópias dessas fotos em papel a empresas que operam na Internet. Algumas das empresas que prestam esse tipo de ser- viço são as mesmas companhias que trabalham com fotografia convencional. n Imprimir Esta Imagem Abre o recurso Assistente para Impressão de Fotos, que orienta o usuário na tarefa de imprimir um ou mais arquivos de fotografia digital. CAPÍTULO 3 42
- 52. n Definir como Plano de Fundo da Área de Trabalho Se aquela foto ficou excelente e você quer vê-la como papel de pa- rede, clique nessa opção – e está feito! FIGURA 8 LISTA DOS ARQUIVOS PRONTOS PARA GRAVAÇÃO EM CD n Copiar para CD Se você tem um gravador de CD/CD-RW e deseja guardar suas imagens em disco laser, selecione os arquivos e clique nessa op- ção. O Windows faz uma lista do que você quer gravar em CD e exibe um aviso na barra de tarefas. Clique nesse aviso para abrir uma janela com todo o conteúdo que está sendo preparado para gravação em CD. Trata-se de um conjunto de arquivos temporá- rios, copiados dos originais. Agora, o menu exibe as tarefas de gravação do CD. Você pode seguir em frente e mandar queimar o CD, ou simplesmente apagar os arquivos temporários, desistindo da gravação. Em qualquer diretório que reúna figuras (portanto, não somente nes- se que oficialmente se chama Minhas Imagens), a barra vertical de menu exibe as opções do bloco Tarefas de Imagens. Você deve achar essa afir- mação incorreta. Afinal, não existe essa barra vertical nas janelas do O LADO DIREITO DO MENU INICIAR 43
- 53. Windows Explorer. Você teria razão, não fosse um detalhe: em qualquer janela similar à do Explorer (incluindo Meu Computador e o Painel de Controle), um clique no botão Pastas exibe os diretórios de arquivos ou faz aparecer o menu vertical. Daqui, pode-se tirar algumas conclusões: n A barra vertical de menu não é privativa de pastas especiais do sis- tema, como Meus Documentos, Minhas Figuras, Meu Computa- dor e o Painel de Controle. Em qualquer janela do Windows Explorer, ela pode ser ativada. n Não existem diferenças fundamentais entre as pastas especiais do sistema e o gerenciador de arquivos Windows Explorer. Todos es- ses recursos são, na verdade, o próprio Windows Explorer, que é um dos elementos básicos da interface do Windows. n A principal diferença entre uma janela do Windows Explorer e, por exemplo, o Painel de Controle está apenas no comportamento inicial. Se você abre uma janela do Explorer, ela aparece exibindo diretórios de um lado e arquivos do outro. Já o Painel sempre entra em ação exibindo o menu vertical no lugar dos diretórios. Minhas Músicas Quando você clica em Minhas Músicas, no menu Iniciar, encontra uma janela com opções idênticas às de Minhas Imagens. Lá, você pode tocar os arquivos ou copiá-los para um CD-R ou CD-RW. No diretório Minhas Músicas, merece destaque o tratamento dado pelo Windows XP a arquivos musicais. Vejamos, por exemplo, o caso dos arquivos MP3 ou WMA. Clique num deles com o botão direito do mouse e escolha Propriedades. Abre-se uma caixa de diálogo que lista as características do arquivo. AorelhaGeralexibetodasaspropriedadescomunsdoarquivo,como nome, tamanho, datas em que foi criado, modificado e acessado pela últi- ma vez, além dos atributos (somente leitura, oculto, arquivo morto). Até aqui, tudo normal. CAPÍTULO 3 44
- 54. FIGURA 9 PROPRIEDADES DE UM ARQUIVO WMA: MUITO MAIS INFORMAÇÕES Agora, clique na orelha Resumo. Inicialmente, ela mostra uma tela quase vazia que contém um botão com a legenda Avançado. Clique nesse botão e... aí estão as novidades! Arquivos MP3 ou WMA podem armaze- nar um verdadeiro banco de dados de informações: nome do artista, título do CD, ano da gravação (informações que você pode preencher e editar), além de dados físicos lidos diretamente no arquivo, como duração, taxa de bits e canais (mono, estéreo). Entre as informações editáveis encontra-se uma novidade única: a le- tra da música contida no arquivo de áudio pode ser colada no campo Le- tras de Música. Essas informações podem ser exibidas no Windows Me- dia Player, ao executar o arquivo. O WMP pode exibir tanto a letra da música como a imagem da capa do CD correspondente. O LADO DIREITO DO MENU INICIAR 45
- 55. Meu Computador No menu Iniciar, clique na opção Meu Computador. Abre-se uma janela idêntica a Meus Documentos, com duas diferenças. A primeira é que, do lado direito, em lugar de arquivos, estão mostrados, nesta ordem: n Diretórios de documentos n Unidades de disco rígido n Outros dispositivos de armazenamento (disco flexível, CD, DVD etc.) n Painel de Controle FIGURA 10 MEU COMPUTADOR: DOCUMENTOS E RECURSOS DE HARDWARE A segunda diferença da janela Meu Computador em relação a Meus Documentos está no conteúdo do menu fixo de contexto – a barra à es- querda da janela. Lá, destacam-se dois blocos de opções: Tarefas do Sis- tema e Outros Locais. A primeira tarefa é Exibir Informações do Sistema. Clique nela para abrir a tela Propriedades do Sistema, que tem sete orelhas: CAPÍTULO 3 46
- 56. n Geral – Exibe informações do sistema e do computador: tipo de máquina, memória, nome do usuário. n Nome do computador – Nomeia e identifica o computador para uso em rede. n Hardware – Oferece três tarefas básicas: abre o Assistente para Adicionar Hardware; exibe o Gerenciador de Dispositivos – a lista de todos os itens de hardware e drivers instalados no sistema; e mostra os Perfis de Hardware, uma opção avançada para armaze- nar diferentes configurações de hardware no computador. n Avançado – Oferece alternativas para fazer a “sintonia fina” de configurações no micro. Como o nome já diz, é uma área específi- ca para quem conhece do riscado. n Restauração do Sistema – Nessa orelha, você pode configurar o recurso Restauração do Sistema ou desativá-lo. A desativação pode ser total ou por unidade de disco rígido. Escolha um disco e clique no botão Configurações para indicar o espaço máximo a ser utilizadopelosistemaparaarmazenarosbackupsdaRestauração. n Atualizações Automáticas – Escolha o tipo de aviso que deseja re- ceber nas atualizações automáticas do Windows XP. Você pode ser avisado antes ou depois do download, ou simplesmente desati- var a atualização automática. É óbvio que esses avisos são possí- veis somente em máquinas conectadas à Internet. n Remoto – Configura as formas como o computador pode ser aces- sado para assistência remota ou como área de trabalho remota. No caso da assistência remota, você pode convidar um amigo ou pro- fissional de suporte – ele também com o Windows XP – para aju- dá-lo a resolver, de longe, algum problema de sua máquina. Já a área de trabalho remota permite, por exemplo, que você opere seu computador de casa estando distante, em outro PC. Esse recurso só está disponível no Windows XP Professional. O LADO DIREITO DO MENU INICIAR 47
- 57. O menu de contexto em Meu Computador dá acesso ainda às funções Adicionar ou Remover Programas e Alterar uma Configuração – ambas partes do Painel de Controle, que será visto no próximo capítulo. Já a se- ção Outros Locais oferece links para diversos outros itens do sistema operacional, como Meus Locais de Rede, Meus Documentos e, outra vez, o Painel de Controle. Em Meus Locais de Rede, você encontra aces- so e informações sobre pastas em outros computadores, no caso de sua máquina estar ligada em rede. Pesquisar A função Pesquisar é um dos recursos auxiliares mais importantes na es- trutura do sistema. Conhecida até o Windows 98 como Localizar, esse recurso permite executar buscas de objetos (arquivos, pastas, computa- dores) em diferentes pontos: no micro local, na rede local de computado- res ou na Internet. No Windows XP, a interface dessa função sofreu grandes modifica- ções. Quando chamada à ação, ela exibe uma janela especial do Win- dows Explorer, na qual a área de arquivos aparece vazia e o menu fixo vertical apresenta o Companheiro de Pesquisa. Trata-se de um cachorri- nho animado (pisca os olhos, balança a cabeça, sacode o rabo) que se ofe- rece para ajudá-lo a localizar o que procura. Na primeira tela, esse assistente pede que você indique o tipo de ar- quivo que deseja localizar. Na seguinte, ele sugere que você apresente critérios de busca. Primeiro, o nome e a data aproximada do arquivo. Você também pode clicar em Opções Avançadas e indicar os drives ou diretórios em que o arquivo deve ser procurado. Para o usuário inexperiente, esse companheiro significa um interes- sante guia que o conduz, passo a passo, na pesquisa de informações no computador ou na rede. No entanto, se você é um usuário avançado, vá direto ao ponto: o caminho mais rápido é escolher, na primeira tela, a op- ção Todos os Arquivos e Pastas. Ela traz, em seguida, numa tela única, todas as outras perguntas que o cãozinho faria em etapas, se você seguis- se por outro caminho. CAPÍTULO 3 48
- 58. FIGURA 11 O COMPANHEIRO DE PESQUISA O lado direito do menu Iniciar teria ainda três itens não analisados neste capítulo: Painel de Controle; Impressoras e Aparelhos de Fax; Ajuda e Suporte. Esses tópicos são muito importantes e merecerão, adi- ante, atenção especial. Além disso, o item que trata de impressoras e fax constitui uma parte do Painel de Controle, que é o tema do próximo ca- pítulo. O LADO DIREITO DO MENU INICIAR 49
- 59. DICA Conheça alguns termos novos surgidos com o Windows XP: Área de notificação – Faixa da barra de tarefas na qual fica o relógio. Antes era conhecida como bandeja do sistema. O novo nome deve-se ao fato de que muitos avisos do XP são emitidos nessa área. Letra de música – Pode parecer estranho, mas essa é uma nova propriedade de arquivos musicais MP3 e WMA. A letra da música, assim como o gênero (samba, rock, jazz) e o nome do cantor são informações que você pode incluir nas propriedades de arquivos desses padrões. CAPÍTULO 3 50
- 60. CAPÍTULO 4 Painel de Controle OPainel de Controle do Windows XP foi construído segundo a filo- sofia de combinar tarefas para usuários leigos e avançados. Os dois grupos seguem caminhos diferentes para chegar ao mesmo lugar. Como já vimos em capítulos anteriores, o objetivo dessa estratégia é tornar a operação do sistema mais fácil e amigável para o novato, sem aborrecer o usuário experiente. Em outras palavras, há soluções que seguem, passo a passo,bemnoritmodosnovatos,masexistetambémapossibilidadedeir direto ao ponto, em velocidade mais adequada a quem já tem intimidade com versões anteriores do sistema operacional. Mas onde fica, na prática, a diferença dessas duas abordagens? Va- mos discutir esse assunto com um exemplo. Admita que o usuário olhou para o relógio do sistema e constatou que é preciso corrigir a hora. Se ele é um veterano do Windows, sabe que basta dar um duplo clique no reló- gio para acessar a aplicação Data e Hora, do Painel de Controle. Ou, se quiser, também pode alcançar o Painel de Controle pelo menu e lá abrir a opção Data e Hora. O iniciante certamente não saberia nem por onde começar. Mas, como raciocínio, vamos admitir que alguém já lhe disse: o lugar de acer- 51
- 61. tar a hora é o Painel de Controle. No Windows 98 ou no Millennium, ele chegaria ao Painel e ainda teria de localizar, entre dezenas de opções, o utilitário Data e Hora. Aqui, a expressão “dezenas de opções” não cons- titui um exagero impreciso. No momento em que escrevo, meu Painel de Controle, no próprio Windows XP, oferece 27 itens. Para quem está ape- nas tateando num terreno novo, esse número já é mais que suficiente para esconder o objetivo – a opção Data e Hora. FIGURA 1 PAINEL DE CONTROLE: NOVA ORGANIZAÇÃO, ORIENTADA A TAREFAS Agora, veja a diferença no Windows XP. O usuário novato chega ao Painel de Controle e, logo na primeira tela, encontra, entre nove opções bem destacadas, a seguinte: Data, Hora, Idioma e Opções Regionais. Se ele ainda tiver dúvida, pode pousar o mouse sobre essa opção e ler uma descrição pop-up com a seguinte informação adicional: “Altere a data, a hora e o fuso horário do computador, bem como o idioma usado e o modo de exibição de números, moedas, datas e horas.” CAPÍTULO 4 52
- 62. FIGURA 2 DETALHE DO PAINEL DE CONTROLE: INFORMAÇÃO Se ainda havia dúvida, ela certamente acaba aí. Então, o usuário clica naquela opção. A segunda tela indica: n Escolha uma Tarefa... o Alterar a Data e a Hora o Alterar o Formato de Número, Data e Hora o Adicionar Idiomas n ou um Ícone do Painel de Controle o Data e a Hora (ícone) o Opções Regionais ou de Idioma (ícone) Nessa segunda tela, o usuário encontra, afinal, o que buscava: clica na opção Alterar a Data e a Hora e faz as configurações que desejava. Também nessa tela, ficam explícitas as duas abordagens do Painel de Controle – uma para o leigo e a outra para o usuário avançado. Observe: se o usuário desconhece o terreno, então precisa avançar cautelosamente, passo a passo. Ele precisa seguir o caminho apresentado pelo Painel, que inclui um assistente em cada opção apresentada na pri- meira tela. Na tela seguinte, os caminhos se separam: o bloco “Escolha uma Tarefa...” é para o leigo. Ele não sabe aonde quer ir: sabe o que pre- tende fazer. Diferentemente, o bloco “ou um Ícone do Painel de Contro- le”destina-seaquemjásabeaondeirparaexecutardeterminadatarefa. PAINEL DE CONTROLE 53
- 63. Tarefa. Esta é a palavra-chave. O Painel de Controle do Windows XP, em sua configuração-padrão, tornou-se um recurso orientado a tare- fas. Por isso, ele é mais amigável para o iniciante. Toma como ponto de partida a tarefa que o usuário tem em mente e o conduz até o recanto do sistema operacional no qual ela pode ser executada. Fica apenas uma dúvida: essa abordagem, mesmo assim, não é um tanto maçante para quem já sabe aonde ir, sem precisar de um tutor que o conduza pela mão? É verdade. Melhor seria se o usuário avançado pu- desse ir direto ao item Data e Hora do Painel de Controle sem passar se- quer por essas duas telas do assistente. Bem pensado. Mas os designers do Windows também perceberam isso. FIGURA 3 PAINEL DE CONTROLE: MODO DE EXIBIÇÃO CLÁSSICO Na tela inicial do Painel de Controle, na área do menu fixo, à esquer- da, existe a opção Alternar para o Modo de Exibição Clássico. Clique nela e veja o que acontece. O painel exibe seus aplicativos de forma idên- tica à usada nas versões anteriores do Windows. Nesse caso, quem sabe onde fazer o quê pode ir direto à opção desejada. CAPÍTULO 4 54
- 64. A grande mudança do Painel de Controle é sua orientação pela tarefa, e não pelo local do sistema no qual essa tarefa deve ser executada. Essa novidade, sem dúvida, demonstra uma preocupação específica com os não-iniciados. Aparência e Temas Vamos, agora, acompanhar cada uma das opções do Painel de Controle. Comecemos por Aparência e Temas. Assim como vimos no exemplo do item Data e Hora – e veremos em todos os outros itens –, aqui também a segunda tela do painel oferece dois blocos de opções. O primeiro, “Esco- lha uma Tarefa...”, tem quatro alternativas. O segundo, “ou um Ícone do Painel de Controle”, três. FIGURA 4 PAINEL DE CONTROLE, OPÇÃO APARÊNCIA E TEMAS PAINEL DE CONTROLE 55
- 65. Todas as alternativas do bloco 1 (Figura 4) remetem à tela Proprieda- des de Vídeo, cujas características já discutimos no Capítulo 2, ao anali- sarmos a Barra de Tarefas e a área de trabalho. No entanto, o segundo bloco traz novidades. Os três ícones que ele oferece (Barra de Tarefas e Menu Iniciar; Opções de Pasta; e Vídeo) não conduzem exatamente aos mesmos lugares que as opções do bloco 1. n Barra de Tarefas e Menu Iniciar – Esse ícone leva à tela Proprieda- des da Barra de Tarefas e do Menu Iniciar, que também já tivemos a oportunidade de conhecer, no Capítulo 2. Trata-se de uma tela para personalização desses recursos, indicando os itens a serem exibidos e como devem aparecer. n Opções de Pasta – Configura o modo de exibição de arquivos e pastas e altera associações de arquivos. Trata-se de um item que ainda não vimos até agora. n Vídeo – Dos três ícones do bloco 2, este é o que corresponde exata- mente às tarefas listadas no bloco 1. Abre a tela Propriedades de Vídeo, permitindo alterar a aparência da área de trabalho. Isso en- volve itens como papel de parede, protetor de tela, cores das jane- las e resolução do monitor. Todos esses aspectos foram abordados no Capítulo 2. Opções de Pasta A novidade, aqui, são as Opções de Pasta. Novidade, não no sentido de item não existente em versões anteriores do Windows, mas de item ainda não considerado neste livro. Clique nesse ícone para abrir a janela Opções de Pasta. Essa janela permite configurar o comportamento e o modo de exibição das pastas e arquivos do Windows Explorer. Uma ou- tra forma de chegar a essa mesma janela é através do comando Ferramen- tas/Opções de Pasta, em qualquer janela do Windows Explorer – aí in- cluídas as janelas especiais, como o Painel de Controle, Meu Computa- dor e Impressoras. CAPÍTULO 4 56
- 66. FIGURA 5 OPÇÕES DE PASTA, ORELHA GERAL: CONFIGURAÇÕES DE PASTAS NO WINDOWS EXPLORER A janela Opções de Pasta contém três orelhas: Geral, Modo de Exibi- ção e Tipos de Arquivo. n Orelha Geral o Tarefas – Nesse quadro, você indica se quer ou não que o Win- dows Explorer exiba o menu fixo, com tarefas, à esquerda das janelas. A opção pelas pastas clássicas faz o Explorer ter apa- rência idêntica à que exibia nas versões anteriores do Windows. Ela também implica a perda de referências interessantes. Na tela Aparência e Temas, do Painel de Controle, há referências, no menu fixo, para Fontes, Ponteiros do Mouse, Alto Contraste PAINEL DE CONTROLE 57
- 67. e Imagem de Conta do Usuário, além de soluções de problemas de vídeo e som. No modo tradicional, o Painel de Controle, as- sim como Meu Computador e outras telas especiais, ficam mais pobres. Dito isso, minha sugestão é que você mantenha o pa- drão – a opção Mostrar Tarefas Comuns em Pastas –, mesmo que seja um usuário avançado. o Procurar nas Pastas – Aqui, você decide se, ao abrir uma pasta no Explorer, o conteúdo dela deve ser exibido na mesma, ou em outra, janela. A escolha é questão de gosto. No caso de você manter as pastas abrindo na mesma janela – que é o padrão –, lembre-se de que sempre se pode retornar à janela anterior com um clique no botão Voltar, na barra de ferramentas. o Clicar nos Ícones da Seguinte Maneira – Nesse quadro, você pode escolher como os itens do Windows Explorer – pastas, ar- quivos etc. – devem ser abertos. A segunda opção corresponde ao padrão mais comum, usado desde o Windows 95: clicar uma vez no item seleciona esse item. Duas vezes, abre-o. A outra op- ção permite abrir o ícone como um link da Web, nos browsers – com um único clique. Ao escolher essa alternativa, duas subal- ternativas se colocam, em relação ao sublinhado do link. A pri- meira subalternativa diz ao Windows Explorer para sublinhar os arquivos e pastas do mesmo modo que o Internet Explorer es- teja configurado para sublinhar os links da Web. A outra subop- ção impõe que o sublinhado só apareça quando o mouse se aproximar do arquivo. o Botão Restaurar Padrões – Faz o sistema retornar às configura- ções iniciais, ou seja, aquelas que vieram originalmente com o Windows. n Orelha Modo de Exibição Nessa parte da tela Opções de Pasta, você pode fazer dezenas de ajus- tes. O botão Redefinir Todas as Pastas faz as configurações retornarem CAPÍTULO 4 58
- 68. ao que eram no momento em que o Windows foi instalado. No entanto, o principal ajuste dessa janela é proporcionado pelo botão Aplicar a Todas as Pastas. Ele permite aplicar a todos os diretórios do Windows o mesmo formato de exibição usado pela pasta em destaque – ou seja, a pasta a par- tir da qual você abriu a janela Opções de Pasta. FIGURA 6 OPÇÕES DE PASTA, ORELHA MODO DE EXIBIÇÃO Para deixar mais claro o que faz o botão Aplicar a Todas as Pastas, é imprescindível entender os formatos de pastas no Windows Explorer. Trata-se de um recurso que já existia em versões anteriores do sistema. No Windows Explorer, clique no botão Modos de Exibição. Ele exibe PAINEL DE CONTROLE 59
- 69. um menu com cinco alternativas: Miniaturas, Lado a Lado, Ícones, Lista e Detalhes. Se o diretório ativo é Minhas Imagens (ou outra pasta que contenha figuras), aparece uma sexta opção: Película. Essas mesmas op- ções se encontram no menu Exibir. FIGURA 7 WINDOWS EXPLORER NO MODO DE EXIBIÇÃO PELÍCULA: MINIATURAS E EXIBIÇÃO DE SLIDES O modo Miniaturas exibe pequenas imagens dos arquivos – o que só faz verdadeiro sentido para figuras. Lado a Lado mostra um ícone grande junto ao nome do arquivo, o tipo (por exemplo, “Documento de texto”, “Imagem no formato JPEG”), e o tamanho. Ícones é o for- mato de exibição antes conhecido como Ícones Grandes. O modo Lis- ta exibe os arquivos com ícones pequenos e, num diretório de muitos itens, estende as listas para a direita, com várias colunas de arquivos, obrigando o uso da barra de rolagem horizontal. Já o modo Detalhes, também com ícones pequenos, desenvolve listas verticais, com um ar- quivo em cada linha. CAPÍTULO 4 60
- 70. Película (Figura 7) é o único modo de exibição que estréia com o Windows XP. Como já sabemos, ele só se aplica a diretórios com ima- gens. Trata-se de um modo Miniaturas com recursos mais sofisticados. Na área de arquivos do Windows Explorer, ele apresenta, embaixo, uma faixa de miniaturas das imagens, formando uma fileira que lembra os quadros num filme cinematográfico (daí vem o nome Película). Acima dessa fileira de imagens, aparecem uma ampliação da imagem seleciona- da e quatro botões de comando. Os dois primeiros põem em destaque a fi- gura anterior ou a próxima figura. Os outros dois botões permitem, res- pectivamente,girarafiguranosentidohorárioenosentidoanti-horário. FIGURA 8 VISUALIZADOR DE IMAGENS E FAX DO WINDOWS: CONTROLE PARA APRESENTAÇÃO DE SLIDES Quanto maior a janela do Explorer, também maior é a ampliação da figura. Outro detalhe: se o lado esquerdo da janela estiver mostran- do o painel de tarefas, você poderá clicar, nesse painel, na opção Exi- PAINEL DE CONTROLE 61
- 71. bir como Apresentação de Slides. Outra forma de disparar uma apre- sentação é, primeiro, dar um duplo clique numa das imagens. Com isso, entra em ação outra novidade do XP – o Visualizador de Imagens e Fax do Windows. Esse programa traz uma série de botões de coman- do, entre os quais um que dá início a uma apresentação de slides. No Visualizador, a tecla F11 também dispara a exibição automática das figuras do diretório. Na tela Opções de Pasta, as Configurações Avançadas da orelha Modo de Exibição oferecem mais de duas dezenas de ajustes relativos a arquivos e pastas. Os itens essenciais, no entanto, vêm marcados pelo Windows como padrão. n Orelha Tipos de Arquivo A orelha Tipos de Arquivo lista todas as categorias de arquivos e pastas registradas no Windows e permite estabelecer associações en- tre arquivos e programas. Considere, por exemplo, a seguinte situa- ção. Nas versões anteriores do Windows, o acessório Paint era o pro- grama associado aos arquivos BMP. Isso significa que, quando você dava um duplo clique num arquivo desse tipo, o Paint abria o arquivo. Agora, no novo padrão, o Visualizador de Imagens e Fax é que abre os BMPs. Admita que você quer retornar ao padrão anterior. É fácil. Basta sele- cionar, na lista de arquivos registrados, a extensão BMP e clicar no botão Alterar. Aparece a janela Abrir Com, destacando o programa Visualiza- dor de Imagens e Fax. Selecione o Paint, ou outro programa desejado, e clique em OK. Pronto: a partir de agora, quando você der um duplo cli- que num BMP, o aplicativo escolhido é que vai abri-lo. Na verdade, no Windows XP, você não precisa fazer nenhum tipo de modificação no sistema para abrir um arquivo BMP com qualquer pro- grama compatível que você tenha instalado. No Windows Explorer, cli- que com o botão direito do mouse num arquivo BMP qualquer e escolha Abrir Com. O Windows abre um menu com todos os programas instala- dos no sistema que podem abrir aquele arquivo. No caso do BMP, em mi- CAPÍTULO 4 62
- 72. nha máquina surgem quatro opções: Visualizador de Imagens e Fax; Paint Shop Pro 7; Paint; e Visual Studio.Net 7.0. Apesar dessa possibilidade de escolher no menu um programa para abrir o arquivo, o programa-padrão se mantém. Mesmo assim, para mo- dificá-lo você não precisa ir à tela Opções de Pasta. Exiba o menu Abrir Com, como mostrado anteriormente, e indique a opção Escolher Progra- ma. Surge a tela Abrir Com, já citada. Aponte, nessa tela, o programa que deve ser o novo padrão para abrir o tipo de arquivo. PAINEL DE CONTROLE 63 FIGURA 9 OPÇÕES DE PASTA, ORELHA TIPOS DE ARQUIVO: ASSOCIAÇÃO ENTRE PROGRAMAS E ARQUIVOS
- 73. DICA A tela Opções de Pasta traz no rodapé três botões de comando: Fechar, Cancelar e Aplicar. Fechar, você já sabe: executa as alterações feitas na tela e fecha a janela. Cancelar desconsidera qualquer alteração. E Aplicar? Esse botão executa as configurações definidas sem abandonar a janela. Essa é sempre a função do botão Aplicar, em qualquer tela em que apareça. Impressoras e Outros Itens de Hardware A opção Impressoras e Outros Itens de Hardware, no Painel de Controle, conduz a uma segunda tela desse painel na qual há duas tarefas e seis íco- nes relacionados. A primeira tarefa é Exibir Impressoras ou Impressoras de Fax Instaladas. Clique nela e aparece a lista de impressoras e serviços de fax disponíveis. A expressão “impressoras de fax” refere-se ao fato de que o fax funciona como se o computador estivesse enviando documen- tos para uma impressora. FIGURA 10 PAINEL DE CONTROLE: IMPRESSORAS E OUTROS ITENS DE HARDWARE CAPÍTULO 4 64
- 74. A segunda tarefa é Adicionar uma Impressora. Ela abre o Assistente para Adicionar Impressora. O próprio assistente avisa que, se você tem uma impressora ligada ao sistema por uma porta USB, não precisa utili- zá-lo porque a configuração da impressora vai ocorrer com a simples co- nexão do periférico ao sistema. Agora, vejamos os seis ícones da opção Impressoras e Outros Itens de Hardware. CONTROLADORES DE JOGO Esse ícone abre uma tela para confi- gurar e testar joysticks e outros controladores de jogo. Clique no botão adicionar e, na tela seguinte, indique o tipo de joystick, game pad, man- che ou outro controlador. Se seu dispositivo não estiver na lista, clique no botão Personalizado para fazer outros ajustes. IMPRESSORAS E APARELHOS DE FAX Corresponde à tarefa Exi- bir Impressoras ou Impressoras de Fax Instaladas. Exibe a lista de im- pressoras e fax instalados. MOUSE Abre a caixa Propriedades de Mouse, que configura o com- portamento desse periférico. Essa tela exibe diversas orelhas, cujo núme- ro e conteúdo variam conforme o tipo de mouse instalado. Na orelha Bo- tões, você pode redefinir o botão principal do mouse. Se você é canhoto, clique na caixa Alternar entre Botões Primário e Secundário. Com isso, o botão direito passa a ser o principal. Nas outras orelhas, você pode ainda regular a velocidade do ponteiro do mouse, optar se o cursor deve deixar rastro ao se movimentar e até definir o número de linhas de texto que de- vemrolarquandovocêgirararodadomouse(seseumousetiverroda). OPÇÕES DE TELEFONE E MODEM Esse item configura as pro- priedades do modem e as regras para discagem telefônica. SCANNERS E CÂMERAS Lista esses periféricos instalados no com- putador. O Menu de Tarefas oferece opção para adicionar um desses dis- positivos de imagem. PAINEL DE CONTROLE 65
- 75. TECLADO Configura o desempenho do teclado em itens como a taxa de intermitência do cursor e a taxa de repetição de caracteres. Conexões de Rede e de Internet No item Conexões de Rede e de Internet, do Painel de Controle, você en- contra três tarefas e dois ícones de configuração. FIGURA 11 PAINEL DE CONTROLE, OPÇÃO CONEXÕES DE REDE E DE INTERNET Comecemos analisando as três tarefas. CONFIGURAR OU ALTERAR A CONEXÃO COM A INTERNET Ao clicar nessa opção, você abre a tela Opções da Internet, que é a mesma exibida pelo comando Ferramentas/Opções da Internet no navegador Internet Explorer. Esse programa será visto no próximo capítulo. CAPÍTULO 4 66
- 76. FIGURA 12 ASSISTENTE PARA CONFIGURAR REDE DOMÉSTICA: COMPARTILHAMENTO DE RECURSOS CRIAR UMA CONEXÃO COM A REDE NO LOCAL DE TRABALHO Essa opção permite que você conecte sua máquina de casa à rede de sua empresa. É possível fazer essa ligação por uma cone- xão dial-up (um modem e uma linha telefônica, ou uma linha telefônica ISDN) ou por uma conexão VPN (rede virtual privada). CONFIGURAR OU ALTERAR A REDE DOMÉSTICA OU DE PEQUENA EMPRESA Exibe o Assistente de Configuração de Rede, que ajuda a configurar ou montar uma rede doméstica. O assistente ori- enta, inclusive, os passos que devem ser feitos antes, como a instalação de cabos e placas de rede em todos os micros. Também ajuda a instalar o compartilhamento de acesso à Internet. Vejamos agora os dois ícones associados à opção Conexões de Rede e de Internet. Eles são: Conexões de Rede; e Opções da Internet. Esse úl- timo abre a tela Opções da Internet, a mesma do Internet Explorer. Por- PAINEL DE CONTROLE 67
- 77. tanto, tem a mesma função da tarefa Configurar ou Alterar a Conexão com a Internet, incluída na mesma tela. Vejamos, portanto, as Conexões de Rede. CONEXÕES DE REDE Mostra as conexões de seu micro a outros computadores e redes ou à Internet. Clique nele e veja as conexões atuais de seu computador. Em meu micro, que está ligado à Internet por uma co- nexão de banda larga ADSL, vejo apenas um ícone, que é uma conexão de rede local ou Internet de alta velocidade. FIGURA 13 STATUS DE CONEXÃO À INTERNET CAPÍTULO 4 68
- 78. Dê um duplo clique nesse ícone. O Windows exibe a tela Status da Conexão de Área Local. Ela mostra se a conexão está ativa, há quanto tempo e o número de pacotes enviados e recebidos. Clique no botão De- sativar se quiser interromper a conexão. Clique em Propriedades para ver os detalhes dessa conexão. Observe apenas a caixa Mostrar Ícone na Área de Notificação Quando Conectado. Quando ligada (que é o pa- drão), ela garante a presença de um ícone (dois pequenos computadores) junto ao relógio do sistema. Um duplo clique nesse ícone abre a tela de status da conexão. Agora, na tela Propriedades, clique na orelha Avançado. Temos aí um item muito importante, que é o Firewall de Conexão com a Internet. O firewall é um recurso de segurança que funciona como uma barreira de proteção entre sua máquina, ou rede, e o mundo externo. Se você tem uma rede doméstica ou de pequena empresa ou uma máquina isolada li- gada por uma conexão de banda larga, não hesite em manter ligada a op- ção do firewall. No menu de tarefas, à esquerda da tela Conexões de Rede, você en- contra a opção Criar uma Nova Conexão. Ela abre o Assistente para No- vas Conexões, que permite fazer quatro diferentes tipos de ligação: n Conexão à Internet n Conexão à rede da empresa em que você trabalha n Configurar uma rede doméstica ou de pequena empresa n Configurar uma conexão direta a outro computador, usando uma porta serial, paralela ou infravermelha Um dos pontos que marcam forte diferença entre o Windows XP e as versões do Windows que o antecederam é essa profusão de assisten- tes. Eles ajudam o usuário a executar centenas de operações no sistema operacional. Além dos assistentes declarados, há muitos outros recur- sos que funcionam como assistentes, orientando passo a passo a reali- zação de tarefas. PAINEL DE CONTROLE 69
- 79. FIGURA 14 O ASSISTENTE PARA NOVAS CONEXÕES: LIGAÇÕES A REDES E À INTERNET Interessante é que não se percebe essa coleção de assistentes ao olhar apenas superficialmente o novo Windows. É preciso trabalhar com ele durante algum tempo para ir descobrindo a extensão e as possibilidades desses recursos. DICA Sempre que você tiver dúvida sobre um item do Windows – botão de comando, item de opção etc. –, clique sobre ele com o botão direito do mouse. O Windows XP exibe uma etiqueta pop-up com a inscrição “O que é isto?”. Clique nessa etiqueta e veja a explicação do que faz o objeto em questão. CAPÍTULO 4 70
- 80. Contas de Usuário Se em sua casa ou pequeno escritório o micro é utilizado por várias pes- soas, crie uma conta de usuário para cada uma delas. Isso permitirá que cada uma trabalhe com configurações personalizadas. Cada usuário pode ter, por exemplo, seu próprio ambiente, com um tema (tela de fun- do, área de trabalho, sons e configurações de janelas), documentos e con- tas de e-mails separados. FIGURA 15 PAINEL DE CONTROLE, CONTAS DE USUÁRIO: AMBIENTES PERSONALIZADOS Na tela Contas de Usuário, do Painel de Controle, encontram-se três tarefas: n Alterar uma Conta n Criar uma Nova Conta n Alterar a Maneira como os Usuários Fazem Logon ou Logoff PAINEL DE CONTROLE 71
- 81. FIGURA 16 LISTA DE CONTAS: ESCOLHA A QUE DESEJA ALTERAR ALTERAR UMA CONTA Ao clicar nessa opção, o Windows exibe to- das as contas cadastradas para que você indique aquela que deseja alte- rar. Na próxima tela, aparece a lista do que pode ser modificado: nome do usuário, senha, tipo de conta, imagem. No item nome, a pessoa pode estar cadastrada como “Teresa” e que- rer trocar para “Teca”. A senha pode ser substituída por outra ou simples- mente removida, já que o XP aceita senhas em branco. A alteração de imagens permite a personalização da figura que aparece ao lado do nome do usuário nas telas de login. A pessoa pode adotar uma das imagens ofe- recidas pelo Windows ou escolher outra figura. Pode, ainda, se quiser, providenciar sua própria foto e colocá-la ali. O padrão dessas imagens é uma figura de 48x48 pixels. Há dois tipos de conta: de administrador do computador e limitada. A primeira dá ao usuário condições de criar, alterar ou excluir contas, além de fazer alterações que afetem todo o sistema, instalar programas e aces- sar todos os arquivos. O titular de uma conta limitada tem apenas o direi- to de alterar sua própria imagem e sua própria senha. Veja a seguir um quadro-resumo dos direitos de cada tipo de conta. CAPÍTULO 4 72
- 82. DIREITOS DAS CONTAS DE USUÁRIO Ações Administrador do computador Limitada Instalar programas e hardware ✔ Fazer mudanças que afetam todo o sistema ✔ Acessar e ler todos os arquivos, inclusive os que não são seus ✔ Criar e excluir contas de usuários ✔ Alterar as contas de outros usuários ✔ Alterar seu próprio nome de usuário e tipo de conta ✔ Alterar sua própria imagem ✔ ✔ Criar, alterar ou remover a própria senha ✔ ✔ Se, por exemplo, uma pessoa vem fazer um trabalho no computador de sua pequena empresa, crie para ela uma conta limitada. Ela terá o direi- to de definir sua própria senha e imagem e personalizar cores, telas e ou- tros recursos do computador. Todas essas configurações afetarão apenas as áreas que sua conta pode acessar. Terminado o trabalho, elimine aque- le usuário e todos os recursos a ele relacionados irão desaparecer. No ambiente doméstico, essa é também uma solução para delimitar as áreas de acesso em micros utilizados por mais de um membro da famí- PAINEL DE CONTROLE 73
- 83. lia. Esse isolamento de áreas pessoais lembra o recurso da troca de usuá- rio, de que já falamos no Capítulo 1. Se o usuário A está usando o compu- tador, o usuário B pode solicitar a máquina para, por exemplo, verificar se chegou um e-mail esperado. Para isso, basta clicar em Iniciar/Fazer Logoff e, depois, em Trocar Usuário. Nesse momento, o Windows grava no disco rígido o que o usuário A estava fazendo – programas abertos, posições de tela etc. – e põe em pri- meiro plano o ambiente personalizado do usuário B. Esse, depois de exe- cutar as tarefas que deseja, deve se desconectar da máquina (Iniciar/Fa- zer Logoff/Fazer Logoff). Se ele não se desconectar, o usuário A pode re- tomar o trabalho com o comando Trocar Usuário, mas B continua ativo, em segundo plano. DICA Para trocar rapidamente de usuário, acione, juntas, a tecla Windows – aquela que tem o desenho de uma janela do Windows – e a tecla L. Windows+L abre a tela de logon, na qual o usuário deve digitar sua senha para entrar no sistema. Depois desse comando, mesmo que você seja o usuário ativo, vai precisar digitar sua senha para retornar à sessão de trabalho. De tudo que já foi visto aqui, fica fácil deduzir que a opção Criar uma Nova Conta implica o fornecimento de nome, senha e escolha de uma fi- gura. Também já ficou claro que somente um administrador do computa- dor tem o poder de criar contas. O item Alterar a Maneira Como os Usuários Fazem Logon ou Logoff traz configurações mais sofisticadas. Você (o administrador) pode desa- bilitar a exibição da tela de login – ou tela de boas-vindas. Essa decisão significa mais um item de segurança. A tela de boas-vindas mostra todos os usuários. Basta que a pessoa que deseja ter acesso ao computador es- colha um usuário e digite a senha correspondente. Sem essa tela inicial, ela é forçada a digitar o nome e a senha. CAPÍTULO 4 74
- 84. Também é possível desativar o recurso de troca rápida de usuário. Basta desmarcar a opção Use a Troca Rápida de Usuário. Desse modo, o Windows XP se comporta como as versões anteriores do Windows. Para que um novo usuário entre, é preciso que o usuário ativo saia. O padrão é a exibição da tela de boas-vindas e a possibilidade de trocar rapidamente de usuário. Se você não quiser essas facilidades, precisa desligá-las. Adicionar ou Remover Programas A opção Adicionar ou Remover Programas, do Painel de Controle, consti- tui uma velha conhecida dos usuários de Windows. No Windows XP, ela exibeatelademesmonome,quetrazummenuverticalcomtrêsopções: n Adicionar ou Remover Programas n Adicionar Novos Programas n Adicionar/Remover Componentes do Windows FIGURA 17 PAINEL DE CONTROLE, OPÇÃO ADICIONAR OU REMOVER PROGRAMAS PAINEL DE CONTROLE 75
- 85. A primeira opção refere-se a programas instalados no ambiente que não fazem parte do pacote do Windows. Nesse caso, basta selecionar o item e clicar no botão Alterar/Remover. Alguns programas oferecem dois botões separados: Alterar e Remover. A opção Adicionar Novos Programas abre espaço para duas ações: adicionar um programa usando CD-ROM ou disquete (ou seja, instala- ção) ou adicionar programas da Microsoft via Windows Update. O Windows Update, se você não está lembrado, é o recurso do Win- dows que permite atualizar o sistema operacional mediante uma pesqui- sa on-line. No XP, ele atua não somente para o Windows mas também para drivers e outros itens não-Microsoft. Enquanto escrevia este livro, recorri ao Windows Update e ele fez o download de nova cópia do driver para minha placa de som Sound Blaster PCI 512. Em outra ocasião, o download oferecido referia-se ao processador do micro. Era um driver para o Pentium III. A instalação, embora de apenas 33 KB, exigiu a reini- cialização do sistema. FIGURA 18 ADICIONAR OU REMOVER COMPONENTES DO WINDOWS CAPÍTULO 4 76
- 86. Por fim, a opção Adicionar/Remover Componentes do Windows abre uma tela cuja função também já é conhecida dos usuários do sis- tema em versões anteriores. Chamada, agora, de Assistente de Com- ponentes do Windows, essa tela permite remover itens do sistema já instalados ou acrescentar serviços ou utilitários ainda não agregados ao sistema. A novidade é que programas como o navegador Internet Explorer, que antes eram considerados parte indissociável do sistema, agora po- dem ser desinstalados. Se você quiser, por exemplo, adicionar ao seu mi- cro o serviço de fax, comece por essa tela. DICA Em itens como Adicionar/Remover Componentes do Windows, aparecem as diferenças entre as versões Home e Professional do Windows XP. O serviço IIS (Internet Information Services), por exemplo, só existe na versão Professional. Trata-se de um recurso que transforma a máquina num servidor da Web. Data, Hora, Idioma e Opções Regionais Da mesma forma que nas versões que o antecedem, o Windows XP traz no Painel de Controle um item específico para a configuração de data e hora, além de itens associados a idiomas e regiões, como o formato de números e moedas. No Painel de Controle, a tela de trabalho para esse item oferece três tarefas e dois ícones para acesso direto às telas de configuração. As três tarefas são: n Alterar Data e Hora n Alterar o Formato de Número, Data e Hora n Adicionar Idiomas Suplementares PAINEL DE CONTROLE 77
- 87. FIGURA 19 PAINEL DE CONTROLE: DATA, HORA, IDIOMA E OPÇÕES REGIONAIS Os dois ícones são: n Data e Hora n Opções Regionais e de Idioma. A primeira tarefa abre a tela Propriedades de Data e Hora. Nela, você pode acertar a data e a hora de seu computador e também definir a faixa de fuso horário em que você se encontra (na maioria dos casos, para o Brasil, GMT -03:00 – Brasília). Também é possível acertar a hora pela Internet. Aqui, vale fazer duas observações. Na orelha Fuso Horário, não marque o item Ajustar Automaticamente o Relógio para o Horário de Verão. No Brasil, o início e o término do período para economizar energia no verão vem sendo determinado pelo governo em datas diferentes, ano a ano. O Windows tem uma data fixa, interna, associada ao início da primavera. Por- tanto, se você ligar essa opção, sempre terá o relógio adiantando ou atrasan- doumahoraemdataerrada.Afinal,nãocustanadaacertarorelógioduasve- zes por ano – uma no início, outra no término do horário de verão. CAPÍTULO 4 78
- 88. FIGURA 20 SINCRONIZADOR DE RELÓGIO VIA INTERNET A outra observação refere-se a um item que não existia no Win- dows Me nem no Windows 2000. Trata-se da orelha Horário na Inter- net. Ligue a opção Sincronizar Automaticamente com um servidor de horário na Internet. Com esse recurso, o relógio de seu computador, desde que você mantenha acessos regulares à Internet, estará sempre ajustado em conformidade com algum servidor de hora. A sincroniza- ção automática é feita uma vez por semana. Mas você pode ir a essa tela e acionar o botão Atualizar Agora para acertar o relógio quando quiser. A opção Alterar o Formato de Número, Data e Hora não traz novi- dades. Abre a tela Opções Regionais e de Idioma e é em tudo similar ao que já existia nas versões anteriores do Windows. No entanto, a opção PAINEL DE CONTROLE 79
- 89. Adicionar Idioma Suplementar constitui outra diferença entre as ver- sões Home e Professional do Windows XP. Na versão Professional, o usuário pode fazer seu sistema falar vários idiomas. Basta instalar um add-on chamado Multilanguage Pack. A versão Home, mais simples, suporta apenas um idioma. Assim, o Windows XP Home em português para o Brasil só sabe falar esse idioma. Essa facilidade do Professional é interessante para empresas. Muitas vezes, a mesma máquina pode ser utilizada por usuários que precisam trabalhar em idiomas diferentes. Cada usuário pode definir seu ambiente pessoal para o idioma que lhe seja mais conveniente. O ícone Data e Hora, assim como Opções Regionais e de Idioma re- metem às mesmas configurações já vistas anteriormente. Sons, Fala e Dispositivos de Áudio Nesta opção do Painel de Controle, você pode configurar esquemas de som do computador, bem como alto-falantes e dispositivos de gravação. Aqui, o estoque de opções oferecido contempla três tarefas e dois ícones de ação direta. Tarefas: n Ajustar o Volume do Sistema n Alterar o Esquema de Som n Alterar as Configurações do Alto-falante Ícones: n Fala n Sons e Dispositivos de Áudio CAPÍTULO 4 80
- 90. FIGURA 21 PROPRIEDADES DE SONS E DISPOSITIVOS DE ÁUDIO A tarefa Ajustar o Volume do Sistema abre a tela Propriedades de Sons e Dispositivos de Áudio. Permite configurar os alto-falantes, os sons do sistema, o comportamento da placa de som, a reprodução de voz e os dispositivos de áudio. Na orelha Sons, você pode escolher um esque- ma de som para que seu micro toque determinados arquivos sonoros em eventos específicos – ao abrir um programa, ao fechar o Windows, no momento de um erro. Pessoalmente, sempre escolho como esquema a PAINEL DE CONTROLE 81
- 91. opção Nenhum Som. Acho terrível ouvir a máquina piando, grunhindo, urrando, a cada clique do mouse, a cada fechamento de tela. Mas se você gosta, é aí que estão os sons. A opção Alterar o Esquema de Som refere-se exatamente aos tais sons associados a eventos. Por fim, Alterar as Configurações do Alto- falante remete à mesma tela, assim como o ícone Sons e Dispositivos de Áudio. Uma novidade é o ícone Fala. Ele abre o Microsoft Sam, um disposi- tivo para leitura de textos. Seria excelente para pessoas com limitações visuais, que poderiam ouvir o texto lido pelo computador. O único pro- blema é que esse Sam só sabe ler textos em inglês – mesmo assim com voz metálica de robô. DICA Se o ícone do alto-falante sumir da área de notificação (ex-bandeja) do Windows, vá a Painel de Controle/Sons, Fala e Dispositivos de Áudio/Ajustar Volume do Sistema. Lá, marque a opção Colocar Ícone de Volume na Barra de Tarefas. Opções de Acessibilidade As Opções de Acessibilidade não constituem um item novo no Painel de Controle. Elas já existiam desde versões anteriores do Windows e ser- vem para ajustar as configurações do computador conforme necessida- des visuais, auditivas e motoras. Elas permitem, por exemplo, configurar teclas como o Shift para se comportar de modo que o usuário, fisicamente incapaz de pressionar uma combinação simultânea de teclas, possa substituí-la por seqüências de teclas, umas após outras. Também é possível fazer o Windows emitir avisos de som ou exibir letras grandes e exibir vídeo em alto contraste, para pessoas com limitações visuais. CAPÍTULO 4 82
- 92. Todas essas opções estão na tarefa Ajustar o Contraste para o Texto e as Cores na Tela. Configurações desse tipo também podem ser feitas pelo Assistente de Acessibilidade, aberto pelo item Configurar o Windows para Funcionar de Acordo com suas Necessidades Visuais, Auditivas e Motoras. O ícone Opções de Acessibilidade, mais uma vez, remete à tela de mesmo nome, aberta na primeira tarefa. FIGURA 22 TECLADO VIRTUAL: PROGRAMA COM COMPORTAMENTO IDÊNTICO AO TECLADO DE HARDWARE No menu de tarefas, na barra fixa do Painel de Controle, você pode acessar o recurso Lente de Aumento. Essa lente permite ler textos exibin- do-os em tamanho bastante ampliado. Outra tarefa é o Teclado Virtual, que permite escrever clicando com um mouse numa representação do te- clado do computador. Esse teclado-software tem as mesmas configura- çõesdoteclado-hardwarenaobtençãodeacentosecaracteresespeciais. Desempenho e Manutenção Desempenho e Manutenção, o último item do Painel de Controle, é a op- ção que envolve as tarefas de faxina no computador, limpeza de disco, li- beração de espaço e procedimentos para economizar energia. É um dos itens do painel mais carregados de opções. Tem cinco tarefas e quatro ícones de acesso direto às operações. PAINEL DE CONTROLE 83
