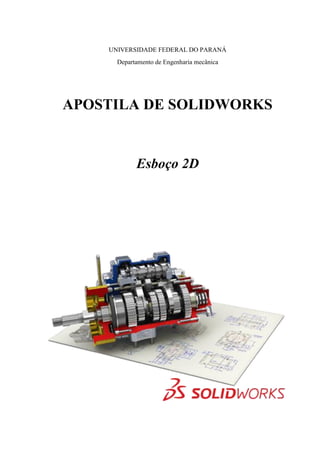
Solid works esboço 2d
- 1. UNIVERSIDADE FEDERAL DO PARANÁ Departamento de Engenharia mecânica APOSTILA DE SOLIDWORKS Esboço 2D
- 2. 1 - Começar um esboço: Para começar um esboço primeiro é necessário selecionar um plano ou uma face plana de um corpo já existente. Faces cilíndricas e superfícies curvas não podem ser usadas como base para esboços. No caso de uma peça nova o Solidworks dá a opção dos três planos do diedro: Frontal, Superior e Direito. Pode-se habilitar o comando de esboço clicando sobre ele na barra de ferramentas esboço. É permitido escolher o plano de esboço antes de selecionar o comando Esboço. Outra forma de se inserir um esboço é clicando com o botão direito sobre a face ou plano na qual se deseja inseri-lo. É sempre interessante escolher o plano de forma que a peça modelada fique com a mesma orientação que será utilizada na montagem, quando em vista isométrica. Após escolher o plano de esboço, os comandos ficam disponíveis para uso. Os planos aparecem dessa forma na vista isométrica. Por padrão o Solidworks 2010 mostra o plano frontal
- 3. 2 - Comandos de esboço: Linha/Linha de construção: comando utilizado para gerar linhas no esboço. Basta clicar para definir o ponto inicial da linha e o ponto final (não arrastar o cursor). Observe que ao ativar o comando linha, a árvore do programa mostra algumas opções. Quando a opção para construção é marcada, a linha passa a ser tracejada e para futuros comandos de extrusão, revolução e varredura, não será levada em conta como contorno. A linha de construção pode ser acessada diretamente por seu comando. Quando a opção de comprimento infinito é marcada, ela não poderá ser desmarcada. Essa opção é normalmente utilizada para desenhar eixos cartesianos que servirão de guias para o resto do esboço. Retângulo: esse comando apresenta 5 opções para construção de retângulos e paralelogramos. Esse conjunto de opções aparece para todos os comandos. É chamado de Property manager -Sempre que esses símbolos se apresentam na tela é sinal que o usuário se encontra no ambiente de esboço. -O lápis confirma o esboço e sai do ambiente de esboço. -O X sai do esboço e exclui todas as alterações feitas no mesmo. Dica: Use a linha de construção para criar referências e medidas no seu esboço
- 4. O retângulo central é usado especialmente quando se quer usar o centro do retângulo como referência, por exemplo, coincidi-lo com a origem. Os outros tipos de retângulo devem ser usados de acordo com a conveniência do desenhista. Ranhura: esse comando possibilita a criação de um contorno composto por dois círculos conectados por duas retas ou dois arcos. Dica: É sempre interessante fixar seu esboço na origem Dica: Esse comando é utilizado comumente para fazer oblongos (furos com ajuste)
- 5. Círculo: esse comando permite a modelagem de uma circunferência de duas formas, na primeira define-se o centro e o raio da circunferência, na segunda define-se três pontos de tangência. Arco: esse comando permite modelar um arco de circunferência de três maneiras diferentes. A primeira opção, arco de ponto central,modela o arco escolhendo primeiro o centro, depois o raio e por fim o ângulo percorrido em relação à circunferência base. A segunda opção, arco tangente, modela o arco tornando-o tangente em suas extremidades com os elementos conectados a ele.
- 6. A terceira opção, arco de três pontos, modela o arco definindo-se primeiro suas extremidades e depois seu raio. Polígono: esse comando permite a modelagem de polígonos. Após selecionado o comando, deve-se escolher o número de lados e se o polígono será inscrito ou circunscrito na circunferência base. Na sequência deve-se definir o centro do polígono e seu tamanho. Spline: esse comando permite a modelagem de curvas livres. Além de curvas livres, esse comando pode gerar uma curva a partir de uma equação. Número de lados do polígono
- 7. Elipse: esse comando permite a modelagem de curvas cônicas, tais como a elipse, a parábola e a hipérbole. Esboçar Filete/Esboçar Chanfro:O esboçar filete permite arredondar o encontro de arestas e curvas. O esboçar chanfro permite criar um chanfro entre duas arestas. Para inserir um filete, após acionar o comando, deve-se selecionar o ponto de intersecção no qual o filete deve ser criado, ou as duas arestas (ou curvas) que delimitam o filete. Veja os exemplos abaixo: Após a escolha dos locais para o filete, deve se determinar o raio do filete, com a opção de todos os filetes do recurso terem o mesmo raio, ou cada um apresente uma medida individual. Selecionando as duas arestas Selecionando o vértice
- 8. O Esboçar chanfro funciona da mesma maneira, com a opção de escolher a medida e o ângulo do chanfro conforme a conveniência. Aparar entidades: esse comando permite o “corte” de elementos de esboço utilizando outros elementos como limites para esse corte. Esse comando tem função similar ao comando TRIM utilizado em muitos softwares CAD 2D. O tipo de aparagem depende da intenção do desenhista, sendo que o recomendado escolhera opção “aparar até o próximo” como padrão. Converter entidades: esse comando converte arestas previamente existentes no modelo e as transforma em entidades de esboço. Esse comando apresenta grande utilidade quando é necessário transpor o contorno de uma peça para outra no âmbito de montagem, além de ser muito útil para manter relações entre recursos.
- 9. Para utilizar este comando, deve-se selecionar as arestas desejadas e em seguida acionar o botão do comando. Também se pode selecionar faces planas de sólidos, o que nesse caso converte o perímetro da seleção. Na figura acima, o furo feito pelo recurso anterior é transformado em um círculo no esboço através desse comando. Offset de entidades: esse comando permite copiar o contorno selecionado e criar um novo contorno maior ou menor com uma medida como proporção. Na figura acima, o círculo selecionado (em azul) era o contorno original e o círculo em amarelo é o offset produzido com a distância de 10mm selecionada para o exemplo, assim o círculo amarelo terá um diâmetro de 120mm. Espelhar entidades: esse comando permite criar um contorno espelhado, ou seja, simétrico ao contorno original em relação a uma linha que faz o papel de espelho. Proporção de offset
- 10. Na figura acima, o contorno original está selecionado. Para agilizar o uso do comando, podem-se selecionar todos os contornos que vão ser espelhados, junto com a linha de espelho e acionar o comando após a seleção. Vale lembrar que isto só funciona quando a linha de espelho é uma linha de construção e nenhuma entidade do contorno a espelhar seja uma linha de construção. Padrão de esboço linear: esse comando permite repetir um contorno do esboço, enfileirando com o original, ao longo dos eixos “x” e/ou “y” do esboço. Quando selecionado o comando, o Solidworks fornece as opções de acordo com o Property manager. Os contornos selecionados podem ser copiados inúmeras vezes, com uma distância constante definida pelo desenhista. Opções para o eixo X. É possível inverter a direção do padrão clicando no ícone ao lado do “Eixo X” Para habilitar o eixo perpendicular Y basta alterar a quantidade (maior que 1) Para selecionar os contornos para o padrão linear deve-se clicar no quadro azul e então clicar nos contornos desejados.
- 11. Padrão de esboço circular: esse comando permite repetir um contorno do esboço de forma radial, em relação a uma origem. Mover entidades: esse comando permite selecionar um contorno do esboço e move-lo para uma nova localização. Copiar entidades: esse comando permite copiar um contorno do esboço e posicioná-lo em qualquer região. Quando utilizado, as relações de esboço não serão mantidas. Em “Instâncias a ignorar” o usuário pode selecionar posições nas quais não se deseja a repetição do contorno. Para isso deve-se selecionar o retângulo azul e depois selecionar as posições que não devem conter o contorno Para este comando deve-se selecionar um centro para rotação dos contornos, que é um ponto. (pode-se criar esse ponto com o respectivo comando) *Comando Ponto: Cria pontos no espaço 2D. Para adicionar o ponto basta clicar. Os pontos recebem relações de esboço e dimensões de distância em relação a outros objetos. Para selecionar os contornos para o padrão circular deve-se clicar no quadro azul e então clicar nos contornos desejados. Número de repetições
- 12. Girar entidades: esse comando permite selecionar um contorno e rotacioná-lo em relação a um ponto definido pelo desenhista. Dimensionar entidades: esse comando permite aplicar uma escala a um contorno selecionado Alongar entidades: esse comando permite aumentar ou diminuir uma dimensão de uma parte do contorno de um esboço. Dimensão inteligente: esse comando dimensiona as entidades do esboço. Pode ser usado para dimensionar comprimentos de reta, diâmetros de circunferência e raios de arcos clicando diretamente sobre as entidades. Outras dimensões podem ser obtidas selecionando duas entidades como: ângulo entre retas, distância entre círculos (entre centros, máxima e mínima) e distancia entre retas.
- 13. Selecionando três entidades é possível dimensionar o comprimento de arcos. Para isso deve-se selecionar o ponto inicial do arco, o ponto final e o próprio arco. 3 - Relações de esboço: Relações de esboço são utilizadas para definir os elementos do esboço. Devem ser utilizadas para manter a consistência do esboço. Também substituem o uso de cotas. Existem vários tipos de relação de esboço como são mostradas a seguir. Para aplicar as relações de esboço, basta selecionar as duas entidades (pressionando o CTRL durante a seleção). O Solidworks irá mostrar as relações possíveis para as duas entidades selecionadas no Property Manager. Coincidente: essa relação coincide duas entidades no espaço. Essa relação funciona para pontos, retas, arcos, círculos e curvas em geral. O Solidworks irá retornar um erro sempre que é impossível coincidir as seleções. Para mudar a forma de cotagem entre círculos ou arcos utilize essa caixa de diálogo.
- 14. Horizontal: essa relação torna uma linha horizontal, ou seja, paralela ao eixo horizontal do plano do esboço. Com essa relação é possível alinhar dois pontos de maneira horizontal. Também funciona para alinhar retas com pontos. Vertical: essa relação torna uma linha vertical, ou seja, paralela ao eixo vertical do plano do esboço. Com essa relação é possível alinhar dois pontos de maneira vertical. Também funciona para alinhar linhas com pontos. Ponto médio: esse tipo de relação é utilizada para fixar um ponto na metade do comprimento de uma linha ou de um arco. Observe que os dois pontos (origem e canto inferior esquerdo do retângulo) foram selecionados com a tecla CTRL pressionada. Quando a opção Coincidente é selecionada o retângulo é fixado na origem. Observe que o software indica que a relação foi criada
- 15. Paralelo: essa relação torna duas retas paralelas. Perpendicular: essa relação torna duas retas perpendiculares. Concêntrico: essa relação faz com que as duas entidades selecionadas tenham o mesmo centro geométrico. Pode-se utilizar para arcos, curvas e círculos.
- 16. Coradial: essa relação faz com que as duas entidades selecionadas tenham o mesmo centro geométrico e o mesmo raio de curvatura. Tangente: essa relação torna as duas seleções tangentes entre si. Para tanto é necessário pelo menos uma entidade circular ou curva. Igual: essa relação torna dois elementos iguais em termos de comprimento. Deve ser usada para tipos iguais, por exemplo círculo com círculo.
- 17. Mesclar: estende ou diminui elemento para que dois pontos sejam coincidentes. Essa relação é utilizada normalmente quando as entidades já estão previamente fixas. Ranhuras iguais: quando se utiliza o comando de ranhura, é possível tornar duas ranhuras iguais através dessa relação de esboço. Fixar: Essa relação de esboço define totalmente o contorno, independentemente das relações anteriores. Essa relação não pode ser utilizada para contornos que já estejam totalmente definidos por outras relações ou dimensões. Observe que essa relação cria uma coincidência entra os pontos.
- 18. 4 - Orientações gerais para relações de esboço: 1- Relações de esboço deixam a peça mais robusta, permitindo edições e modelagens mais fáceis; 2- Sempre que uma relação for impossível de ser inserida, ou se essa relação sobredefine o esboço o Solidworks irá marcá-la em vermelho. 3- Para excluir relações de esboço, basta selecionar a entidade de esboço em que se deseja alterar as relações e ícones verdes irão surgir. Esses ícones representam as relações presentes no elemento. Clicando nesses ícones e apertando “Del” a relação será excluída. 4- Outra forma de visualizar as relações de esboço é utilizar o comando “Exibir/Excluir Relações” 5- Sempre que o esboço estiver com a cor azul significa que este não está completamente definido, o que significa que alguma relação de esboço está faltando ou alguma dimensão não foi especificada. Sempre trabalhar com o esboço totalmente definido.
