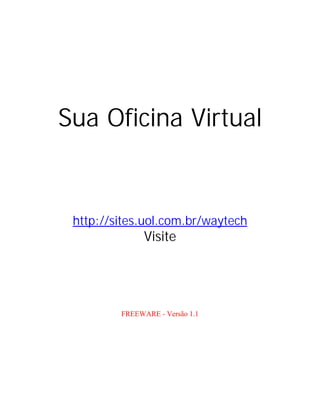
O que existe dentro do seu PC
- 2. Sua Oficina Virtual – http://sites.uol.com.br/waytech – Atualizado em Jan/2000 -------------------------------------------------------------------------------------------------------------- 2 Como montar um PC O que existe dentro do seu PC Nem sempre uma expansão de hardware consiste em encaixar uma placa em um slot livre e instalar um driver. Poderá ser preciso retirar algumas placas, desfazer algumas conexões, fazer a instalação e colocar tudo novamente no lugar. Para fazer as expansões com segurança, é altamente recomendável que o usuário entenda a anatomia de um PC. Este é o objetivo. Placa de CPU É a placa mais importante do computador, também chamada de Placa mãe, Placa de sistema ou Motherboard. Nela estão localizados o processador, a memória e diversas interfaces. Nessa placa há disponíveis também slots de expansão, que são conectores para o encaixa de placas periféricas, contendo funções indisponíveis. A figura 1.1 mostra uma placa de CPU produzida entre 1996 e 1997. As placas de fabricação mais recente são quase idênticas, e mais adiante iremos apresentá-las. Em geral as placas de CPU são classificadas de acordo com os processadores que suportam. Uma placa de CPU Pentium II permite instalar processadores Pentium II, Pentium III e Celeron. Uma placa de CPU Pentium permite instalar, a princípio, processadores Pentium, Pentium MMX, AMD K5, AMD K6, AMD K6-2, AMD K6-3, Cyrix 6x86, Cyrix 6x86MX, Cyrix M II, IDT C6 e Rise mP6. Uma placa de CPU K7 permite instalar o processador AMD K7. Note que quanto mais recente é uma placa de CPU, maior é o número de processadores que podem ser instalados. Por exemplo, uma placa de CPU Pentium produzida em 1996 permite instalar apenas o processador Pentium. Modelos produzidos em 1997 em geral permitem instalar também o Pentium MMX, o AMD K5 e o Cyrix 6x86. Modelos produzidos a partir de 1998 permitem instalar também os processadores AMD K6, K6-2, K6-3, o M-II e outros modelos da Cyrix.
- 3. Sua Oficina Virtual – http://sites.uol.com.br/waytech – Atualizado em Jan/2000 -------------------------------------------------------------------------------------------------------------- 3 Figura 1.1 Uma placa de CPU Pentium (1996/1997) Vejamos alguns elementos encontrados na placa de CPU da figura 1.1: Microprocessador Os microprocessadores – por vezes chamados de processadores ou simplesmente CPU (Central Processing Unit) ou UCP (Unidade Central de Processamento) – são circuitos integrados passíveis de ser programados para executar uma tarefa predefinida, basicamente manipulando e processando dados. Os processadores mais novos são acoplados a um microventilador para evitar o aquecimento excessivo, o que pode danificá-lo. A figura 1.2 mostra o acoplamento do microventilador. Quando você comprar a sua placa de CPU, deve comprar também este microventilador (ou CPU cooler). Figura 1.2 Acoplando um microventilador no processador
- 4. Sua Oficina Virtual – http://sites.uol.com.br/waytech – Atualizado em Jan/2000 -------------------------------------------------------------------------------------------------------------- 4 O sistema de fixação do ventilador ao processador pode variar. Ventiladores como o mostrado na figura 1.2 são presos por garras nas partes laterais do Pentium. Ventiladores de fabricação mais recente são presos por duas alças metálicas no próprio soquete, como vemos na figura 1.3. Figura 1.3 Ventilador ou cooler Memória cache A partir do 80386, a memória RAM do micro começa a ficar lenta demais em relação ao processador. Ele não conseguirá, por exemplo, enviar dois dados seguidos diretamente à memória. Por ser mais lenta que o processador, quando o segundo dado for enviado, ela ainda estará armazenada o primeiro dado, portanto ainda não estará pronta para recebê-lo. Essa espera chama-se wait state (estado de espera) e ordena que o processador espere n pulos de clock depois do envio (ou recebimento) de dados à memória. A solução para o acesso à lenta memória RAM é a utilização de um recurso chamado cache de memória. A maioria das placas de CPU possui memória cache. A diferença está no encapsulamento utilizado por essas memórias. Placas produzidas até 1997 usavam um módulo de memória cache chamado COAST (Cache on a Stick). Existem módulos COAST com 256 KB e com 512 KB. As placas de CPU de fabricação mais recente em geral possuem 512 KB ou 1 MB de memória cache. As placas de fabricação mais recente possuem uma cache formada por chips de encapsulamento TQFP. São soldados na placa de CPU. O controlador de cache lê o conteúdo da RAM e copia uma pequena porção para a memória cache. Quando o processador precisar ler algum dado da memória, provavelmente lerá a cópia existente na memória cache, e não mais o dado presente na memória RAM, não necessitando utilizar wait states para a leitura. Com esse recurso o micro ganha velocidade e fica muito mais rápido. Slots Atualmente você poderá encontrar três tipos de slot na placa-mãe: ISA – (Industry Standard Achitecture): Utilizando por periféricos lentos, como a placa de som e a placa fax modem (16 bits, baixa velocidade). PCI – (Periipheral Component Interconnect) : Utilizado por periféricos que demandem velocidade, como a interfase de vídeo (32 bits, alta velocidade).
- 5. Sua Oficina Virtual – http://sites.uol.com.br/waytech – Atualizado em Jan/2000 -------------------------------------------------------------------------------------------------------------- 5 AGP – (Accelerated Graphics Port): Utilizado exclusivamente por interface de vídeos 3D, é o tipo de slot mais rápido do micro. A maioria das placas-mãe não tem este tipo de slot AGP (32 bits, altíssima velocidade). Conector para o teclado O teclado é conectado na placa de CPU, pois nela está a sua interface. As placas de CPU tradicionalmente possuem um conector para teclado do tipo DIN de 5 pinos. Mais recentemente as placas de CPU passaram a utilizar um conector de teclado padrão PS/2. Ambos estão mostrados na figura 1.4. Figura 1.4 Conectores para teclado. Conectores para o painel do gabinete Todas as placas de CPU possuem conexões para o painel frontal do gabinete. POWER LED (normalmente verde); TURBO LED (normalmente laranja); HDD LED (normalmente vermelho); Display; Chave Turbo; Chave Reset; Chave Keylock. Em placa mãe antigas que não têm interfase IDE plus “on board” o LED de atividade do disco rígido (HDD LED) será conectado à interface IDE plus e não à placa mãe. Conector para a fonte de alimentação As placas de CPU possuem um conector, normalmente localizados na parte superior direita, próprio para a conexão com a fonte de alimentação. Tradicionalmente as placas utilizam um conector de 12 vias, padrão AT. Placas de CPU mais modernas passaram a utilizar o
- 6. Sua Oficina Virtual – http://sites.uol.com.br/waytech – Atualizado em Jan/2000 -------------------------------------------------------------------------------------------------------------- 6 padrão ATX, e possuem um conector para fonte deste tipo. Existem ainda as placas universais, que possuem dois conectores de fonte, sendo um do tipo AT e outro ATX. A fonte de alimentação tem dois conectores a serem ligados na placa-mãe, que deverão ser ligados lado a lado. Repare que os fios pretos ficam posicionados ao centro do conector. Figura 1.5 Conectores de fonte padrão AT e ATX Jumpers São pequenos contatos elétricos, envolvidos por um ecapsulamento plástico, que servem para programar opções de funcionamento das placas, no que diz respeito ao hardware. Algumas placas mãe, além de jumpers, apresentam terminadores resitivos que devem ser alterados de posição de acordo com a configuração pretendida. Como nos dois caso, devemos prestar muita atenção às instruções fornecidas no manual da placa mãe. Figura 1.6 Jumpers.
- 7. Sua Oficina Virtual – http://sites.uol.com.br/waytech – Atualizado em Jan/2000 -------------------------------------------------------------------------------------------------------------- 7 Chipsets Ao lado do processador e das memórias, os chipsets são muito importantes. Eles são os responsáveis por um grande número de funções, como controlar o acesso à memória cache e à memória DRAM, aos slots e ao BIOS, e ainda contém em seu interior diversas interfaces e circuitos de apoio. Graças a esses chips os fabricantes podem produzir placas bem compactas. Entre os chips VLSI (Very Large Scale of Integration, ou integração em escala muito alta) encontramos um grupo normalmente chamado de chipset. Placas de CPU modernas necessitam de chipsets também modernos e avançados. Outro chip VLSI encontrado nas placas de CPU é conhecido informalmente como Super I/O. Nele estão localizadas diversas interfaces, como as seriais, a paralela e a interface para drivers. ROM BIOS Nas placas de CPU encontramos um chip de memória ROM no qual está armazenado um programa conhecido como BIOS (Basic Input/Output System, ou Sistema Básico de Entrada e Saída). Nesta mesma memória ROM encontramos o programa CMOS Setup, que é uma espécie de programa de configuração para o funcionamento do BIOS. O BIOS é responsável por executar um teste de hardware quando o PC é ligado (POST, ou Power on Self Test), inicializar os circuitos da placa de CPU e dar início ao processo de boot. O BIOS também executa funções de acesso ao hardware mediante comandos solicitados pelos programas e pelo sistema operacional. Interfaces presentes na placa de CPU Atualmente a placa-mãe tem alguns periféricos integrados (ou seja, “on board”). Toda placa-mãe hoje em dia possui pelo menos os seguintes periféricos integrados: • Controladora de unidade de disquete, para a conexão de unidades de disquete ao micro. • Duas portas IDE, para a conexão de discos rígidos IDE e outras unidade IDE, com CD-ROM, Zip Driver interno IDE, Super Disk LS-120 interno, etc. • Duas portas seriais, para a conexão de dispositivos seriais especialmente o mouse. • Portas paralela, para a conexão do micro com a impressora ou outro dispositivos de porta paralela, como o Zip driver externo para porta paralela. • Conector USB (Universal Serial Bus), para conexão de periféricos USB. Placas de CPU antigas (286, 386, 486) não possuíam essas interfaces (exceto em alguns modelos mais recentes de placas de CPU 486), e precisavam portanto operar em conjunto com uma placa de expansão chamada IDEPLUS.
- 8. Sua Oficina Virtual – http://sites.uol.com.br/waytech – Atualizado em Jan/2000 -------------------------------------------------------------------------------------------------------------- 8 Com as duas interfaces IDE, podemos instalar até 4 dispositivos IDE, como discos rígidos, unidades de fita IDE e drivers de CD-ROM IDE. Na interface para drivers podemos instalar até dois drivers de disquetes. As interfaces seriais permitem a conexão de qualquer tipo de dispositivo serial. Na maioria dos casos, o mouse é ligado em uma delas, ficando a segunda livre. A interface paralela em geral é usada para a conexão da impressora. As interfaces USB servem para conectar teclado, mouse, joystick, scanner, impressora, camera digital e outros dispositivos, todos no padrão USB. Note que o uso do USB ainda não foi popularizado, por isso é mais comum o uso desses dispositivos ligados em interfaces tradicionais, como a serial e a paralela. Muitas placas de CPU não possuem interfaces USB, ou então possuem os circuitos embutidos no chipset mas não utilizam os conectores que lhe dão acesso. A maioria das placas de CPU modernas possuem ainda uma interface para mouse padrão PS/2. Usando este tipo de mouse, deixamos ambas as interfaces seriais (COM1 e COM2) livres para outras conexões. Módulos SIMM-72 (Single In Line Memory Module) e DIMM-168 (Double In-line Memory Module) A memória é acondicionada em módulos, pequenas placas contendo os circuitos de memória RAM. Atualmente existem dois tipos de módulo: SIMM de 72 terminais fornecem ao microprocessador 32 bits de cada vez. Dois desses módulos são necessários para formar os 64 bits que o Pentium e os demais processadores modernos exigem. As placas de CPU Pentium possuem em geral 4 soquetes para a instalação de módulos SIMM de 72 terminais. Placas de CPU mais modernas podem operar com módulos de memória maiores, chamados DIMM. Possuem 168 terminais e fornecem ao processador, 64 bits simultâneos. Um único módulo DIMM é capaz de formar um banco de memória. Os circuitos de memória RAM podem ser construídos utilizando diversas tecnologias. As mais comuns são FPM (Fast Page Mode), EDO (Externded Data Out) e SDRAM (Synchronous Dynamic RAM). Para o usuário final, a diferença entre essas tecnologias é a velocidade do acesso à memória. Enquanto os termos “SIMM-72” e “DIMM” dizem respeito ao aspecto físico do módulo de memória , “FPM”, “EDO” e “SDRAM” dizem respeito à tecnologia que os circuitos do módulo utilizam. Normalmente não há como identificar visualmente se um circuito de memória é FPM ou EDO, por exemplo. Como os circuitos SDRAM em geral são utilizando em módulos DIMM, a identificação é mais fácil. Uma maneira fácil de se identicar qual a tecnologia da memória RAM é através de programas de identificação de hardware, como o PC- Config (download – http://www.holin.com/indexe.htm).
- 9. Sua Oficina Virtual – http://sites.uol.com.br/waytech – Atualizado em Jan/2000 -------------------------------------------------------------------------------------------------------------- 9 Figura 1.7 Uma placa de CPU Pentium de fabricação mais recente (1998/1999). A figura 1.7 mostra uma outra placa de CPU Pentium, porém de fabricação mais recente. Uma das principais diferenças é a presença de soquetes para módulos de memória DIMM de 168 vias. Outra alteração notável é a extinção dos módulos COAST para a formação da cache externa. A cache passou a ser formada por chips de encapsulamento TQFP, soldados diretamente na placa de CPU. Os reguladores de voltagem já estavam presentes nas primeiras placas de CPU Pentium, mas agora merecem atenção especial. Nas primeiras dessas placas, esses reguladores entregavam ao Pentium, apenas as tensões de 3,3 e 3,5 volts. Nas placas modernas, existe um regulador para 3,3 volts (tensão externa do processador) e outro que é variável, podendo gerar diversos valores de voltagem (tensão interna do processador). Este segundo regulador
- 10. Sua Oficina Virtual – http://sites.uol.com.br/waytech – Atualizado em Jan/2000 -------------------------------------------------------------------------------------------------------------- 10 deve ser ajustado, através de jumpers, para gerar a voltagem interna que o processador exige. Figura 1.8 - Uma placa de CPU Pentium II padrão ATX Na figura 1.8 temos uma placa de CPU Pentium II. Alguns de seus componentes são iguais aos encontrados nas placas mais antigas, mas outros são bastante diferentes. Os componentes iguais são: • Slots ISA e PCI • BIOS • Chips VLSI • Conectores das interfaces IDE e interface para drivers • Jumpers • Conexões para o painel frontal do gabinete • Bateria do CMOS • Soquetes para memórias
- 11. Sua Oficina Virtual – http://sites.uol.com.br/waytech – Atualizado em Jan/2000 -------------------------------------------------------------------------------------------------------------- 11 Encontramos ainda algumas características que são próprias do Pentium II, Pentium III e Celeron: Soquete para o processador O Processadores Pentium II, Pentium III e Celeron é construído dentro de um cartucho demonimiado SEC (Single Edge Contact). Esse cartucho é encaixado na placa-mãe através de um soque chamado slot 1. Note que apesar disso existem processadores que utilizam um encapsulamento diferente que utilizam portanto um soquete ZIF (Zero Insertion Force) e dispõe de uma pequena alavanca cem um dos seus lados. Levantado-se a alavanca em 90º, podemos encaixar o processador no soquete livremente. Devemos encaixar o processador fazendo coincidir a marcação de “pino 1” dele com marcação de “pino 1” do soquete. Após o correto encaixe do microprossador, abaixamos a alavanca para sua posição original. Memória cache As placas de CPU Pentium II não possuem memória cache externa. A razão disso é que o próprio processador Pentium II já possui em seu interior. O mesmo ocorre com o processador Pentium III e com o Celeron-A. O valor típico de cache de memória é de 256 KB ou 512 KB. Quanto mas cache de memória a placa-mãe tiver, mais rápido séra o computador. O tamanho máximo que o cache de memória L2 pode ter depende do chipset da placa mãe. Por exemplo, o chipset Intel 430TX permite que a placa mãe até 512 KB de cache de memória, enquanto o chipset Apollo VP-3 da Via Technologies permite que o cache L2 seja de até 2 Mb. Voltando a observar a figura 1.8 notamos umas das suas características do padrão ATX é o seu formato. Os conectores para os drivers e dispositivos IDE ficam localizados próximos da parte frontal do gabinete, o que reduz a confusão de cabos no interior do computador. Também contribui para a redução do número de cabos, a presença de várias interfaces na parte traseira da placa, mostradas na figura 1.9: • Interfaces seriais • Interface paralela • Interface para teclado • Interfaces USB • Interface para mouse padrão PS/2
- 12. Sua Oficina Virtual – http://sites.uol.com.br/waytech – Atualizado em Jan/2000 -------------------------------------------------------------------------------------------------------------- 12 Figura 1.9 Conectores existentes na parte traseira de uma placa de CPU padrão ATX. A placa de CPU da figura 1.8 mostra ainda uma característica nova, que não é típica nem do padrão ATX, nem do processador, e sim do chipset utilizado. Trata-se do slot AGP. Este slot é usado para a conexão de interface de vídeo de alto desempenho, dotadas de recursos de geração de gráficos 3D. Este tipo de slot foi introduzido com o chipset i440LX, e depois no i440BX (próprios para o Pentium II). Existem entretanto chipsets próprios para o Pentium (e equivalentes da AMD e Cyrix) que também suportam o barramento AGP. Desta forma, placas de CPU modernas para processadores que usam o Socket 7 também apresentam um slot AGP. Barramentos Barramentos de uma maneira bem simples, é uma via de comunicação, onde o processador comunica-se com o seu exterior. Figura 1.10 - Placas de expansão e slots ISA de 8 e de 16 bits.
- 13. Sua Oficina Virtual – http://sites.uol.com.br/waytech – Atualizado em Jan/2000 -------------------------------------------------------------------------------------------------------------- 13 Independentemente do modelo de barramento local empregado, utilizamos diversos modelos de barramentos de expansão. Dentre eles, podemos destacar: • ISA (Industry Standard Achitecture). • EISA (Extended Industry Standard Architecture). • VLB (Vesa Local Bus). • PCI (Peripheral Component Interconnect). • AGP (Accelerated Graphics Port). • USB (Universal Serial Bus). • Firewire (também chamado IEEE 1394). • IrDA (Infrared Developes Association). Todos esse modelos de barramento são disponibilizados na placa mãe do micro, através de conectores, chamado slots. ISA O barramento ISA (Industry Standard Architecture) é formado pelos slots de 8 e 16 bits existentes nas placas de CPU, além de alguns dos seus circuitos internos. Foi originado no IBM PC, na versão de 8 bits, e posteriormente aperfeiçoado no IBM PC AT, chegando à versão de 16 bits. Possui as seguintes características: • Transferências em grupos de 8 ou 16 bits • Clock de 8 MHz Placas de expansão ISA de 16 bits (ex.: placas de som) devem ser conectadas em slots ISA de 16 bits, mas as placas de expansão ISA de 8 bits (ex.: placas fax/modem) podem ser conectadas, tanto em slots de 8 como de 16 bits. A figura 1.10 mostra placas de expansão ISA de 8 e 16 bits, bem como seus slots. Apesar de ser considerado lento para os padrões atuais, o barramento ISA ainda é muito utilizado. Mesmo as mais modernas placas de CPU Pentium possuem 2, 3 ou 4 slots ISA de 16 bits, nos quais podem ser conectados diversos tipos de placa, para os quais a sua velocidade é satisfatória. Podemos citar as placas fax/modem, placas de som e placas de rede, entre diversas outras.
- 14. Sua Oficina Virtual – http://sites.uol.com.br/waytech – Atualizado em Jan/2000 -------------------------------------------------------------------------------------------------------------- 14 EISA EISA (Extended Industry Standard Architecture), totalmente compatível com o antigo ISA. O barramento EISA tem as seguintes características: • Barramento de dados de 32 bits • Barramento de endereços de 32 bits. • Frequência de operação de 8 Mhz. O slot EISA é muito parecido com o slot ISA, pois ambos têm o mesmo tamanho. No Slot EISA, as linhas adicionais de dados, controle e endereços que não exitiam no Isa foram colocadas entre os contatos convencionais, fazendo com que o slot EISA fosse compatível tanto com interfaces ISA quando EISA VLB A VESA (Vídeo Electronic Standards Association – Associação de Padrões Eletrônicos de Vídeo) é formada pelos fabricantes de interface de vídeo, a fim de definir padronizações, por exemplo, a padronização Super VGA. O barramento VLB é conectado diretamente ao barramento local, através de um buffer. Dessa forma, a freqüência de operação do VLB é igual à freqüência de operação do barramento local. Em um micro com o processador 486DX4-100, o barramento VLB trabalhará a 33 MHz, igualmente ao barramento local da placa mãe. O barramento VESA Local Bus tem as seguintes características: • Barramento de dados igual ao do processador. • Barramento de endereços de 32 Bits. • Freqüência de operação igual à freqüência do barramento local. PCI Ao desenvolver o microprocessador Pentium, a Intel criou também um novo barramento, tão veloz quanto o VLB, porém muito mais versátil. Trata-se do barramento PCI (Peripheral Component Interconnect). Possui as seguintes características: • Opera com 32 ou 64 bits • Apresenta taxas de transferência de até 132 MB/s, com 32 bits • Possui suporte para o padrão PnP (Plug and Play) Apesar de poder operar com 32 ou 64 bits (os slots PCI de 64 bits são um pouco maiores que os de 32), praticamente todas as placas de CPU modernas utilizam a versão de 32 bits.
- 15. Sua Oficina Virtual – http://sites.uol.com.br/waytech – Atualizado em Jan/2000 -------------------------------------------------------------------------------------------------------------- 15 Seu clock em geral é de 33 MHz, mas dependendo do processador, pode ter clock de 30 ou 25 MHz. As placas de expansão PCI possuem um recurso muito interessante, além da sua elevada velocidade de transferência de dados. Trata-se da autoconfiguração obtida com o padrão PnP (Plug and Play). Essas placas são reconhecidas e configuradas automaticamente pelo BIOS (todas as placas de CPU equipadas com slots PCI possuem um BIOS PnP) e pelo sistema operacional sem necessitarem que o usuário precise posicionar jumpers para realizar manualmente a sua configuração, como ocorria com as placas de expansão até pouco tempo atrás. A figura 1.11 mostra uma placa Super VGA PCI e uma outra Super VGA AGP. Até pouco tempo, a maioria dos PCs equipados com processadores Pentium e superiores utilizavam interface de vídeo PCI. Depois da criação do barramento AGP, interface de vídeo AGP têm se tornado cada vez mais comuns. Figura 1.11 Interface de vídeo SVGA PCI e AGP Além da placa SVGA PCI, podemos utilizar outros tipos de placa, como por exemplo: • Placa de rede PCI • Digitalizadoras de vídeo PCI • Controladoras SCSI PCI • Placas de som PCI • Placas de modem PCI AGP Visando obter maior taxa de transferência entre a placa de CPU e a placa de vídeo (obtendo assim gráficos com movimentos mais rápidos), a Intel desenvolveu um novo barramento, próprio para comunicação com interface de vídeo especiais. Trata-se do AGP (Accelerated Graphics Port).
- 16. Sua Oficina Virtual – http://sites.uol.com.br/waytech – Atualizado em Jan/2000 -------------------------------------------------------------------------------------------------------------- 16 O chipset i440LX foi o primeiro a incluir este recurso. Placas de CPU Pentium II equipadas com este chipset (também chamado de AGPSet) possuem um slot AGP, como a mostrada na figura 1.8. Este slot não está presente nas placas de CPU Pentium II mais antigas, equipadas com o chipset i440FX, nem nas placas de CPU Pentium equipadas com o i430TX, i430VX e anteriores. Podemos entretanto, encontrar um slot AGP em algumas placas de CPU Pentium equipadas com chipsets de outros fabricantes (por exemplo, o VIA Apollo MVP3 e o ALI Aladdin V). O slot AGP não é portanto uma exclusividade de processadores modernos e nem do padrão ATX. Sua presença está vinculada ao suporte fornecido pelo chipset. A principal vantagem do AGP é o uso de maior quantidade de memória para armazenamento de texturas para objetos tridimensionais, além da alta velocidade no acesso a essas texturas para aplicação na tela. USB O USB é um barramento para periféricos onde, através de um único plug na placa mãe, todos os periféricos externos podem ser encaixados. Podemos conectar até 127 dispositivos diferentes ao barramento USB. O barrramento USB acaba de vez com inúmeros problemas de falta de padronizações do PC moderno. Para cada periférico, normalmente há a necessidade de uma porta no micro e, dependendo do periférico (como alguns modelos de scanner de mão, por exemplo), há a necessidade de instalação de uma placa periférica dentro do micro, que ainda por cima dever ser configurada. Uma das grandes vantagens do USB é queo próprio usuário pode instalar um novo periférico, sem a menor possibilidade de gerar algum tipo de conflito ou, então, queimar alguma placa. O barramento USB utiliza basicamente duas taxas de transferência: 12 Mbps, usada por periféricos que exigem mais velocidade (como câmeras digitais, modens, impressoras e scaners,) e 1,5 Mbps para periféricos mais lentos (como teclados, joysticks e mouse). A utilização do barramento USB depende sobretudo da placa-mãe: seu chipset deverá ter o contralador USB. Firewire A idéia do barramento Firewire é bastante parecida com a do USB. A grande diferença é o seu foco. Enquanto o USB é voltado basicamente para periféricos normais que todo PC apresenta externamente, o Firewire vai mais além: prende simplesmente substituir o padrão SCSI (Small Computer System Interface) não é apenas um padrão de discos rígidos. É um padrão de ligação de periféricos em geral. Atualmente a taxa de transferência do barramento Firewire é de 200 Mbps, atingir até 400 Mbps em sua segunda versão. Devido à complexidade na costrução de circuitos mais rápidos, a tecnologia Firewire é mais cara do que a USB.
- 17. Sua Oficina Virtual – http://sites.uol.com.br/waytech – Atualizado em Jan/2000 -------------------------------------------------------------------------------------------------------------- 17 O Firewire apresenta as demais idéias e características do barrramento USB. Podemes conectar até 63 periféricos ao barramento, como câmeras de vídeo, scanners de mesa, videocassetes, fitas DAT, aparelhos de som, etc. IrDA O Irda é um barramento sem fios: a comunicação é feita através de luz infravermelha, da mesma forma que ocorre na comunicação do controle remoto da televisão. Você pode ter até 126 periféricos Irda “interligado” com uma mesma porta. É muito comum notebooks com uma porta Irda; podemos, assim transferir arquivos de um notebook para outro (ou mesmo para um micro desktop) sem a necessidade de cabos ou imprimir em uma impressora com porta Irda sem a necessidade de cabos. O barramento IrDA pode ser utilizado para conectar vários tipos de periféricos sem fio ao micro, tais como teclado, mouse e impressora. O barramento pode conectado diretamente à placa-mãe do micro ou então diponível através de um adaptador IrDa conectado à porta do micro. Exitem dois padrões IrDA. • Irda 1.0: Comunicações a até 115.200 Bps. • Irda 1.1: Comunicações a até 4.194.304 Bps (4 Mbps). Memórias Os módulos DIMM normalmente têm 168 terminais e são de 64 bits. Atualmente utilizam memórias SRAM. Os primeiros módulos DIMM eram alimentados com 5V (os atuais são alimentados com 3,3V) e tinham memórias com outras tecnologias, como FPM e EDO. Os módulos SIMM-72 são módulos SIMM de 32 bits, criados para o processadores 486, Pentium e superiroes. São encontrados em diversas capacidade, sendo as mais usuais 4 MB, 8 MB, 16 MB e 32 MB. Você poderá encontrar módulos SIMM-72 com ou sem paridade. Os módulos com paridade são normalmente chamados de módulos de “36 bits”. Saber se o módulo tem ou não paridade é fácil: basta contar o número de circuitos integrados do módulo. No caso de módulo dupla–face, conte somente os circuitos de uma das faces. Se o número de cirucuitos integrados for impar, o módulo tem paridade. Caso seja par, não tem. No caso de processadores Pentium e superiores, o banco de memória deverá ser de 64 bits. Utilizando módulos SIMM-72 (32 bits), serão necessários dois módulos para “casar” os 64
- 18. Sua Oficina Virtual – http://sites.uol.com.br/waytech – Atualizado em Jan/2000 -------------------------------------------------------------------------------------------------------------- 18 bits que o processador manipula. Já no caso de módulos DIMM, não há mistério: como são módulos de 64 bits, basta apenas um módulo para formar um banco. Figura 1.12 Módulos de memória DRAM. Tempo de acesso das RAM’s Chamamos de tempo de acesso, o tempo que um chip de memória precisa para localizar o dado requisitado nas operações de leitura, ou para que localize a posição de memória onde será armazenado um dado, nas operações de escrita. É medido em nano-segundos (abreviado como ns). Cada ns é igual a 0,000000001s, ou seja, um bilionésimo de segundo. A maioria das memórias DRAM dos tipos FOM e EDO operam com 60 ns ou 70 ns. Memórias SDRAM possuem tempo de aceso menor, como 10 ou 8 ns. As memórias SRAM, usadas para formar a cache externa, possuem tempos de acesso ainda menores, como 5 ns. Note que as memórias SDRAM (DRAM síncrona) possuem tempo de acesso quase igual ao da SRAM (estática). Entretanto, a SRAM tem uma vantagem. Para acessar qualquer posição de memória de uma SDRAM, é usado um único ciclo (5 ns, por exemplo). A SDRAM necessita de um número maior de ciclos (3, 4 ou 5 ciclos) para fazer um acesso, e 1 ciclo para cada um dos três acessos seguintes. O tempo de acesso está indicado em todos os chips de memória. Veja os chips de memória da figura 1.13. Nesses chips existe a indicação:
- 19. Sua Oficina Virtual – http://sites.uol.com.br/waytech – Atualizado em Jan/2000 -------------------------------------------------------------------------------------------------------------- 19 HYB514400BJ-60 O "-60" caracteriza o tempo de acesso de 60 ns. Figura 1.13 Módulo de memória com tempo de acesso de 60 ns. Fabricantes diferentes podem usar métodos diferentes para indicar o tempo de acesso. Por exemplo, 60 ns pode ser indicado como -6, -60 ou -06. Da mesma forma, 70 ns pode ser indicado como -7, -70 ou -07. SRAM e CACHE Placas de CPU Pentium produzidas por volta de 1996 passaram a usar memórias SRAM com o encapsulamento COAST (Cache on a stick), mostrado na figura 1.14. Apresentam em geral capacidades de 256 KB ou 512 KB. Figura 1.14 Módulo COAST
- 20. Sua Oficina Virtual – http://sites.uol.com.br/waytech – Atualizado em Jan/2000 -------------------------------------------------------------------------------------------------------------- 20 A partir de meados de 1997 tornou-se comum nas placas de CPU Pentium, o uso de memória cache formada por chips de encapsulamento TQFP, como os mostrados na figura 1.15. São soldados diretamente na placa de CPU. Figura 1.15 Chips SRAM de encapsulamento TQFP. Vejamos as regras de instalação e expansão de memória. 1. Um banco de memória é o conjunto de módulos (ou circuitos integrados, no caso de micros mais antigos) que, juntos, têm a mesma capacidade em bits do barramento de dados do processador. 2. A instalação de memória em um micro deve ser feita de banco em banco. Você não pode instalar um banco “incompleto”, pois não funcionará (por exemplo, um Pentium com apenas um módulo SIMM-72 não funciona – alguns chipsets para Pentium permitem que a memória seja formada por bancos de 32 bits em vez de 64 bits. 3. O micro precisa de, pelo menos, o primeiro banco de memória completo para funcionar. 4. Todos os módulos de memória do micro deverão ter o mesmo tempo de acesso. Caso isso não seja verdade, o micro poderá travar e “congelar” aleatoriamente. 5. Dentro de um mesmo banco de memória, os módulos deverão ter a mesma capacidade. Caso isso não ocorra , o módulo de maior capacidade será acessado como se tivesse a capacidade de módulo de menor capacidade (por exemplo, um Pentium com um módulo SIMM-72 de 4 MB e um módulo SIMM-72 de 8 MB – se forem instalados em um mesmo banco, o módulo de 8 MB será acessado como se fosse de apenas 4 MB; o micro acessará somente 8 MB). 6. Preferencialmente não devemos misturar módulos de mesma tecnologia em um mesmo micro.
- 21. Sua Oficina Virtual – http://sites.uol.com.br/waytech – Atualizado em Jan/2000 -------------------------------------------------------------------------------------------------------------- 21 Interface de vídeo Como bem sabemos, o microprocessador não é capaz de criar imagens, somente manipular dados. Portanto, o microprocessador não gera imagens. O que ele na verdade faz é definir a imagem como será e enviar os dados relativos a essa imagem a uma interface capaz de gerar imagens – a interface de vídeo. A interface de vídeo, por sua vez, é conectada a um dispositivo capaz de apresentar as imagens por ela geradas – o monitor de vídeo. Quando o processador quer escrever dados na tela (desenhar janelas, por exemplo), ele escreve os dados em um lugar chamado memória de vídeo, que está na interface de vídeo. O controlador da interface de vídeo pega os dados presentes na memória de vídeo e os converte em sinais eletrônicos compatíveis com o monitor de vídeo. As interface de vídeo modernas são as do tipo SVGA (Super VGA), que por sua vez são derivadas das interface VGA. A diferença entre as atuais interface SVGA e as antigas interface VGA é o maior número de cores e maiores resoluções que podem utilizar. Além disso, interface SVGA modernas possuem recursos avançados, como aceleração de vídeo, aceleração 2D e aceleração 3D. A principal característica das interface SVGA é a obtenção de modos gráficos com alta resolução e elevado número de cores. Enquanto as interface VGA podiam operar com 256 cores apenas na resolução de 320x200, as interface SVGA do início dos anos 90 apresentavam 256 cores simultâneas nas resoluções de 640x480, 800x600 e 1024x768, desde que equipadas com quantidade suficiente de memória de vídeo. Para chegar a 1024x768 com 256 cores, são necessários 1 MB de memória de vídeo. Com 512 KB de memória de vídeo, é possível utilizar 256 cores até a resolução de 800x600. Interface SVGA produzidas a partir de 1994 passaram a utilizar 2 MB, 4 MB, 8 MB e 16 MB de memória de vídeo, podendo operar com elevadíssimo número de cores e resoluções mais altas. As primeiras interface VGA e SVGA utilizavam o barramento ISA, em versões de 8 e de 16 bits. Tão logo surgiu o barramento VLB (VESA Local Bus), no final de 1993, surgiram várias interface SVGA VLB. Essas interface dominaram o mercado durante 1994 e até meados de 1995, passando a dar lugar aos modelos PCI. Depois da popularização do Pentium II, passaram a fazer bastante sucesso as interface de vídeo com barramento AGP. Memória de vídeo Como não é um padrão, podemos ter interface de vídeo SVGA com os mais diferentes tamanhos de memória de vídeo. Alguns valores típicos são 512 KB, 1MB, 2 MB e 4MB ou até mais. Quanto mais memórias de vídeo, resoluções mais altas podem ser geradas, além de um maior número de cores simultâneas. De um modo geral, quanto maior for a quantidade de memória de vídeo, maior será o número de cores que podem ser obtidas nas resoluções mais altas. O número de cores obtido em cada resolução depende da quantidade de memória de vídeo.
- 22. Sua Oficina Virtual – http://sites.uol.com.br/waytech – Atualizado em Jan/2000 -------------------------------------------------------------------------------------------------------------- 22 Por exemplo, para ter uma resolução de 800 X 600 em RGB True Color, precisamos efetuar um calculo simples de multiplicação e divisão (Resolução horizontal X resolução vertical X bits por ponto / 8 = quantidade mínima de memória vídeo), aplicando o exemplo citado, que é 800 X 600 X 24/8 = 1.440.000 bytes de memória de vídeo , ou seja, uma interface de vídeo com 1 MB não consegue mostrar essa resolução (seria necessário uma interface de vídeo com 2 MB de memória). Conforme pode observar na tabela de resolução abaixo. Quantidade de Bits por Ponto Cores simultâneas Disponíveis 2 4 4 16 8 256 15 32.768 (32 K) (Hi Color) 16 65.536 (64 K) (Hi Color) 24 16.777.216 (16 M) RGB (True Color) 32 4.294.967.296 (4 G) (CMYK True Color) Drivers para Windows 9x Todos os recursos avançados das modernas interface de vídeo estão viabilizados apenas no ambiente Windows. Na maioria dos casos, apenas no Windows 95/98 podemos usar esses recursos. O Windows 3.x e o MS-DOS são deixados de lado. O motivo disso é que cada sistema operacional necessita de software de controle (driver) apropriado para a placa de vídeo, assim como para qualquer outro dispositivo de hardware. Todas as interface de vídeo modernas são portanto acompanhadas de drivers para Windows 95 e para Windows 98. Algumas não tão modernas possuem apenas drivers para Windows 95. Mesmo assim podem ser usadas no Windows 98, usando os drivers para Windows 95 (que também funcionam no 98), ou então usando os drivers que a própria Microsoft incluiu no Windows 95 para centenas de modelos de interface de vídeo.
- 23. Sua Oficina Virtual – http://sites.uol.com.br/waytech – Atualizado em Jan/2000 -------------------------------------------------------------------------------------------------------------- 23 Drivers de disquete A unidade de disquete é o elemento responsável pela leitura/gravação em um disquete. Como existem diversos tipos de disquete com capacidades de formatação diferentes. Haverá unidade de disquete diferentes para cada tipo de disquete, figura 1.16 mostra um driver de disquetes de 3½". Figura 1.16 Driver de disquetes de 3½". O driver de disquete são conectados nas suas interfaces através de cabos flat, como o mostrado na figura 1.17. Este cabo possui um conector para ligação na interface, além de dois conectores para ligação no driver. Na prática, usamos apenas um driver, ligado no conector indicado como "1" na figura. Podemos entretanto ligar um segundo driver, usando o conector do meio, indicado como "2". Figura 1.17 Cabo flat para drivers de disquetes.
- 24. Sua Oficina Virtual – http://sites.uol.com.br/waytech – Atualizado em Jan/2000 -------------------------------------------------------------------------------------------------------------- 24 Disco rígido O disco rígido possui uma grande capacidade de armazenamento e uma elevada taxa de transferência de dados. A maioria dos discos rígidos modernos utilizam o padrão IDE (Integrated Driver Electronics). Nos PCs modernos, o disco rígido é conectado em uma das interfaces IDE existentes na placa de CPU. Figura 1.18 Disco rígido IDE. Figura 1.19 Cabo flat IDE A figura 1.18 mostra um disco rígido IDE e a figura 1.19 mostra o cabo utilizado para sua conexão. Chama-se cabo flat IDE. Podemos observar que neste cabo existem três conexões. Uma delas deve ser ligada à interface IDE existente na placa de CPU. As outras duas permitem a conexão de até dois dispositivos IDE. Placas de CPU modernas são fornecidas juntamente com o cabo flat IDE.
- 25. Sua Oficina Virtual – http://sites.uol.com.br/waytech – Atualizado em Jan/2000 -------------------------------------------------------------------------------------------------------------- 25 A figura 1.20 mostra a parte traseira de um disco rígido IDE. Observe que existem dois conectores. Um deles é ligado à fonte de alimentação, e o outro deve ser ligado à interface IDE, através do cabo flat IDE. Você encontrará ainda alguns jumpers. Serão usados caso você pretenda instalar dois dispositivos IDE ligados na mesma interface. Caso não deseje fazer este tipo de instalação, pode deixar os jumpers configurados como vieram de fábrica. Figura 1.20 Parte traseira de um disco rígido IDE. Interfaces Quando usarmos o termo interface, estamos nos referindo, não necessariamente a uma placa, mas ao circuito capaz de controlar um determinado dispositivo. Este circuito pode estar sozinho em uma única placa, ou acompanhado de outras interfaces, em uma placa de expansão ou na placa de CPU. Interface IDE Todas as placas de CPU modernas possuem duas interfaces IDE. Na maioria delas, a transferência de dados pode ser feita na máxima velocidade de 16,6 MB/s, no chamado PIO Mode 4. Nas placas que usam chipsets mais recentes, a transferência pode ser também feita no modo Ultra DMA, a 33 MB/s, desde que o dispositivo IDE (os discos rígidos e drivers de CD-ROM mais modernos suportam esta modalidade) o suporte, bem como o sistema operacional (o Windows 98 suporta o modo Ultra DMA, e mesmo no Windows 95 podemos usá-lo, mediante a instalação de um driver do fabricante, fornecido em um CD- ROM que acompanha a placa de CPU). Interface para drivers Esta interface, também localizada na placa de CPU, permite controlar um ou dois drivers de disquete.
- 26. Sua Oficina Virtual – http://sites.uol.com.br/waytech – Atualizado em Jan/2000 -------------------------------------------------------------------------------------------------------------- 26 Interfaces seriais As interfaces seriais servem para a conexão dos chamados dispositivos seriais. De todos eles, o mais comum é o mouse, mas podemos citar outros: • Impressora serial • Plotter • Modem externo • Tablet • Câmeras digitais As placas de CPU modernas possuem duas interfaces seriais, normalmente chamadas de COM1 e COM2. Na verdade essas portas podem ser reconfiguradas pelo CMOS Setup para utilizar endereços da COM1, COM2, COM3 ou COM4. Figura 1.21 Conectores auxiliares para as interface seriais. As placas de CPU padrão AT são acompanhadas de cabos como os da figura 1.21. Em cada um deles, uma extremidade deve ser ligada à conexão da porta serial existente na placa de CPU (COM1 ou COM2). Na outra extremidade existe um conector DB-9 ou DB-25 que deve ser fixado na parte traseira do gabinete do PC.
- 27. Sua Oficina Virtual – http://sites.uol.com.br/waytech – Atualizado em Jan/2000 -------------------------------------------------------------------------------------------------------------- 27 Figura 1.22 Conectores existentes na parte traseira de uma placa de CPU ATX. Placas de CPU padrão ATX não possuem conectores como os da figura 1.21. Ao invés disso, a parte traseira dessas placas possui diversos conectores fixos, entre os quais os usados pelas portas seriais (figura 1.22). Convém apresentar um detalhe importante a respeito dos conectores como o da figura 1.21. Apesar de todos serem parecidos, existem diferenças na ordem das ligações na interface. Em outras palavras, os conectores auxiliares que acompanham uma placa (relativos à COM1, COM2 e à porta paralela) não funcionarão necessariamente com outras placas. Ao instalar uma placa de CPU, use os cabos seriais e paralelo com ela fornecidos. Se você utilizar os cabos que faziam parte de outro PC, poderão não funcionar ao serem ligados na nova placa de CPU. Interfaces paralelas As interfaces paralelas são em geral usadas para a conexão de impressoras, mas existem outras aplicações de uso razoavelmente freqüente, como a conexão entre dois PCs pela interface paralela, ZIP Driver paralelo, câmeras digitais, câmeras para videoconferência, scanners paralelos e unidades de fita magnética. Nas placas de CPU padrão AT, assim como ocorre com as interfaces seriais, o acesso à porta paralela é feito através de um cabo, com um conector que deve ser ligado à placa de CPU e outro que deve ser fixado na parte traseira do gabinete. As placas de CPU padrão ATX possuem o conector da interface paralela fixo na sua parte traseira, como mostra a figura 1.22. Gabinete e fonte de alimentação O gabinete é a caixa metálica na qual são instaladas as peças que forma o computador: placas, drivers, disco rígido, etc. Nele também está localizada a fonte de alimentação, responsável pela geração da corrente elétrica que faz os circuitos do computador funcionarem. Todos os gabinetes já vêm acompanhados da fonte de alimentação.
- 28. Sua Oficina Virtual – http://sites.uol.com.br/waytech – Atualizado em Jan/2000 -------------------------------------------------------------------------------------------------------------- 28 Figura 1.23 Gabinetes. A figura 1.23 mostra alguns tipos mais comuns de gabinete. Os verticais, também chamados de "torre", apresentam os tamanhos: • Pequeno (mini tower) • Médio (midi tower) • Grande (full tower) Também é comum encontrar gabinetes horizontais. Os gabinetes possuem em seu painel frontal diversos LEDs indicadores e chaves de controle: • Chave para trancar o teclado • Botão TURBO • Botão RESET • Botão ou chave para ligar o computador • LED de POWER ON • LED indicador de modo turbo • LED indicador de acesso ao disco rígido • Display digital para indicação de clock
- 29. Sua Oficina Virtual – http://sites.uol.com.br/waytech – Atualizado em Jan/2000 -------------------------------------------------------------------------------------------------------------- 29 O display digital que serve para a indicação do clock do processador, medido em MHz (Megahertz). Os gabinetes são também equipados com um pequeno alto-falante que deve ser ligado na placa de CPU. A fonte de alimentação recebe corrente alternada da rede elétrica (que pode ser de 110 ou 220 volts) e a transforma em corrente contínua para a alimentação dos circuitos internos do computador. Existem fontes com potências de 150 a 350 watts. A fonte de 200 W é mais que suficiente para a maioria dos computadores normais, de uso pessoal. Com uma fonte de 200 W podemos alimentar uma placa de CPU, placas de expansão, drivers, disco rígido e driver de CD-ROM. Normalmente este é o tipo de fonte que acompanha os gabinetes mini torre. As fontes com potência superior a 200 watts são necessárias em alguns computadores especiais, como servidores de arquivos de uma rede local de computadores. Neste tipo de aplicação o computador normalmente possui vários discos rígidos, unidades de fita magnética, e discos óticos. Figura 1.24 Exemplo de fonte de alimentação de um PC. A fonte de alimentação possui diversos conectores para alimentação de placas, drivers de disquete, discos rígidos e drivers de CD-ROM e discos óticos em geral. Os conectores para alimentação de drivers (incluindo aqui todos os tipos) têm o aspecto indicado na figura 1.25. Nessa figura, o conector de tamanho menor é usado para alimentar drivers para disquetes de 3½", enquanto o maior é usado para alimentar discos rígidos e drivers de CD- ROM. Nas fontes padrão AT existe um par de conectores de 6 vias, utilizados para alimentar a placa de CPU. A figura 1.26 mostra o aspecto desse conector.
- 30. Sua Oficina Virtual – http://sites.uol.com.br/waytech – Atualizado em Jan/2000 -------------------------------------------------------------------------------------------------------------- 30 Figura 1.25 Conectores para alimentar drivers de disquetes, discos rígidos e drivers de CD- ROM. O conector maior apresentado na figura 1.25, devido ao seu formato geometricamente assimétrico, só pode ser encaixado de uma forma e não oferece perigo de ligação errada. Além disso, todos eles são idênticos e intercambiáveis, ou seja, qualquer um dos conectores de tamanho maior pode alimentar qualquer dispositivo que possua ligação para esses conectores. Os conectores para alimentação da placa de CPU padrão AT merecem um cuidado especial. O usuário desavisado pode ligar esses conectores de forma invertida e isso acarreta o dano permanente a todas as placas do computador. Observe o código de cores da figura 1.26 para a ligação de forma correta. No posicionamento dos conectores de alimentação da placa de CPU, siga a seguinte regra: Os quatro fios pretos ficam na parte central do conector Quase todas as fontes possuem uma chave seletora de voltagem (110 ou 220 volts), e também um ventilador interno que retira o ar quente do interior do computador e da própria fonte O ar entra no computador por diversos orifícios e frestas existentes no gabinete e sai pela parte traseira da fonte. Em certos modelos de fonte, o percurso do ar é o inverso, ou seja, entra pela parte traseira, passa pela fonte e é empurrado para dentro do gabinete, expulsando o ar quente.
- 31. Sua Oficina Virtual – http://sites.uol.com.br/waytech – Atualizado em Jan/2000 -------------------------------------------------------------------------------------------------------------- 31 Figura 1.26 Conector de alimentação para a placa de CPU. Os conectores para alimentar a placa de CPU mostrados na figura 1.31 são os encontrados nas fontes padrão AT. Já as fontes padrão ATX utilizam um conector diferente, com 20 vias, mostrado na figura 1.27. Este conector não oferece perigo de inversão, já que só permite o encaixe em uma posição. Figura 1.27 Conector de uma fonte de alimentação ATX. A conexão das partes Eletronicamente, a forma de interligação dos componentes aqui apresentados é muito simples. Podemos ver essas conexões na figura 1.28. Nesta figura estamos representando um PC completo, com exceção do gabinete.
- 32. Sua Oficina Virtual – http://sites.uol.com.br/waytech – Atualizado em Jan/2000 -------------------------------------------------------------------------------------------------------------- 32 Figura 1.28 Conexões das peças que formam um PC com placa de CPU padrão AT. No centro de tudo está a placa de CPU. Nela estão ligados diversos dispositivos: • Teclado • Mouse • Impressora • Drivers • Disco rígido • Painel frontal do gabinete Observe que nesta figura, as únicas placas existentes são a placa de CPU e a placa de vídeo. Outras placas podem existir, como placas fax/modem e placas de som.
- 33. Sua Oficina Virtual – http://sites.uol.com.br/waytech – Atualizado em Jan/2000 -------------------------------------------------------------------------------------------------------------- 33 O teclado é ligado diretamente no conector existente na parte traseira da placa de CPU. O mouse é ligado em uma das interfaces seriais existentes na placa de CPU (COM1 e COM2), sendo que normalmente é ligado na COM1. A impressora é ligada na interface paralela existente na placa de CPU. Tanto os drivers como o disco rígido são ligados nas respectivas interfaces existentes na placa de CPU, através de cabos FLAT apropriados. Ainda na placa de CPU é feita a conexão da placa SVGA, na qual é ligado o monitor. A fonte de alimentação é ligada à tomada da rede elétrica, e possui uma saída para a ligação da tomada do monitor. Existem saídas para fornecer corrente para a placa de CPU, os drivers e o disco rígido. Na figura 1.29 vemos as ligações em um PC que utiliza o padrão ATX. Vemos que exceto pelo seu formato, as ligações são praticamente as mesmas dos PCs que seguem o padrão AT. A principal diferença está nas ligações das interfaces seriais e paralela, todas feitas pelo painel localizado na parte traseira da placa de CPU. Figura 1.29 Conexões em um PC equipado com placa de CPU padrão ATX.
- 34. Sua Oficina Virtual – http://sites.uol.com.br/waytech – Atualizado em Jan/2000 -------------------------------------------------------------------------------------------------------------- 34 Algumas conexões elétricas Durante as expansões, muitas vezes precisamos desmontar parcialmente o computador, para depois montar novamente as peças retiradas. Para fazer isto precisamos conhecer as conexões envolvidas, caso contrário teremos dificuldades em remontar o equipamento. Vejamos como essas conexões são realizadas, o que certamente poupará bastante tempo e evitará sérios problemas. Ligação da fonte de alimentação na placa de CPU Esta é uma ligação importantíssima, e danifica todas as placas e memórias caso seja feita de forma errada. As fontes de alimentação padrão AT possuem diversos conectores. Dois deles (figura 2.1) destinam-se à placa de CPU. Todas as placas de CPU padrão AT possuem, próximo ao conector do teclado, um conector de 12 vias para a conexão na fonte de alimentação. A regra para a correta conexão é muito simples. Cada um dos dois conectores de 6 fios possui 2 fios pretos. Ao juntar esses dois conectores, devemos fazer com que os 4 fios pretos fiquem juntos, como mostram as figuras 1 e 2. Esses dois conectores possuem guias plásticas que ajudam a conectar na orientação correta. Veja a posição relativa dessas guias e do conector da placa de CPU. Faça o encaixe exatamente como mostra a figura 2.2. Verifique se todos os pinos foram encaixados corretamente. Figura 2.1 Conector da fonte que deve ser ligado na placa de CPU
- 35. Sua Oficina Virtual – http://sites.uol.com.br/waytech – Atualizado em Jan/2000 -------------------------------------------------------------------------------------------------------------- 35 Figura 2.2 Conectando uma fonte de alimentação em uma placa de CPU AT A ligação da fonte de alimentação ATX em uma placa de CPU padrão ATX é ainda mais simples de ser feita, já que o conector de 20 vias utilizado só permite o encaixe em uma posição. Não há risco de conexão invertida. Ligação da fonte de alimentação nos drivers e no disco rígido A fonte de alimentação possui conectores como os da figura 2.3, para alimentar HDs e drivers (drivers de disquetes, drivers de CD-ROM, unidades de fita, etc.). Figura 2.3 Conectores da fonte e forma correta de encaixar o menor conector. O maior desses conectores é próprio para alimentar discos rígidos, drivers de CD-ROM e unidades de fita. Este conector não oferece perigo de inversão, pois devido ao seu formato, só permite o encaixe em uma posição. O conector menor destina-se aos drivers de 3½" e outros tipos especiais, como por exemplo, drivers LS-120. Para encaixar corretamente, faça como mostra a figura 2.3. Ligação de cabos flat Todos os cabos flat realizam a ligação entre uma interface e um ou mais dispositivos. Estamos então nos referindo à forma correta de realizar as seguintes ligações: • Cabo flat IDE na interface IDE da placa de CPU • Cabo flat para drivers na interface de drivers da placa de CPU • Cabo flat da impressora na interface paralela da placa de CPU • Cabos flat seriais nas interfaces seriais da placa de CPU
- 36. Sua Oficina Virtual – http://sites.uol.com.br/waytech – Atualizado em Jan/2000 -------------------------------------------------------------------------------------------------------------- 36 Figura 2.4 Cabos flat que dão acesso à interface paralela e às interfaces seriais. Os cabos flat da interface paralela e das interfaces seriais possuem uma extremidade para ser ligada na placa de CPU e outra extremidade contendo um conector que deve ser aparafusado no painel traseiro do gabinete. A figura 2.4 mostra esses cabos, que são fornecidos juntamente com as placas de CPU AT (os modelos ATX não usam esses cabos, pois já possuem seus conectores embutidos). Existem ainda os cabos flat IDE e o para conexão de drivers de disquete. A regra para conexão de cabos flat é simples: O fio vermelho do cabo flat deve estar próximo ao pino 1 do conector da interface. Os cabos flat possuem um de seus fios pintado de vermelho. Este é o fio número 1 do cabo. No conector da interface na qual o respectivo cabo flat deve ser encaixado, sempre existirá uma indicação da localização do pino 1. Quando não estiver indicado o pino 1, estará indicado o pino 2, que fica ao seu lado. Mesmo quando não é possível visualizar os números próximos ao conector, é possível descobrir a orientação do pino 1 através de uma consulta ao manual da placa de CPU (ou da placa de interface apropriada, como é o caso da IDEPLUS). Nos manuais, sempre existirá o desenho de um diagrama, mostrando os conectores e os respectivos pinos "1". Ligação do cabo flat no driver de 3½" Nesta conexão, o fio 1 do cabo flat deve ficar próximo ao pino 1 do conector. Ao examinar a parte traseira de um driver de 3½", poderemos encontrar números próximos ao conector. Normalmente encontramos a indicação do pino 1, ou então do pino 2, que é vizinho do 1. Algumas vezes encontramos também as indicações dos pinos 33 e 34, localizados no lado oposto do conector (figura 2.5). Esta conexão é um pouco difícil de ser realizada, principalmente quando usamos um gabinete mini-torre. Corremos o risco de realizar o encaixe errado. A forma mais fácil de realizar esta conexão é fazê-la com o driver ainda fora do gabinete.
- 37. Sua Oficina Virtual – http://sites.uol.com.br/waytech – Atualizado em Jan/2000 -------------------------------------------------------------------------------------------------------------- 37 Figura 2.5 Ligação do cabo flat no driver de 3 ½". Ligações do cabo flat no disco rígido e no driver de CD-ROM Essas conexões são feitas de forma análoga à conexão dos drivers. O fio vermelho do cabo flat deve ficar orientado no mesmo sentido que o pino 1 do conector do disco rígido e do driver de CD-ROM. Normalmente podemos identificar o pino 1 (ou o pino 2) por inspeção visual direta no conector do driver. Algumas vezes encontramos também as indicações dos pinos 39 e 40, no lado oposto do conector. Instalação de módulos de memória SIMM Devemos introduzir o módulo de memória em seu soquete, de forma inclinada, e a seguir movê-lo para a posição vertical (figura 2.6). Duas alças metálicas localizadas no soquete prenderão o módulo por dois furos existentes nas suas partes laterais. Para retirar um módulo do seu soquete, devemos forçar levemente para fora as duas alças metálicas. O módulo se inclinará e a seguir pode ser retirado (figura 2.7). Figura 2.6 Instalando um módulo de memória SIMM
- 38. Sua Oficina Virtual – http://sites.uol.com.br/waytech – Atualizado em Jan/2000 -------------------------------------------------------------------------------------------------------------- 38 Se possível devemos instalar os módulos de memória antes de alojar a placa de CPU no gabinete. Uma vez que a placa já esteja em seu lugar, pode ficar difícil realizar esta instalação devido ao pequeno espaço disponível no interior do gabinete. Figura 2.7 Retirando um módulo de memória SIMM Instalação de módulos DIMM/168 A instalação e remoção de módulos DIMM/168 também é simples. Para encaixar este módulo, devemos posicioná-lo sobre o seu soquete e forçá-lo para baixo (figura 2.8). Duas alças plásticas travarão o módulo. Para removê-lo, basta puxar para os lados essas duas alças plásticas, e o módulo se levantará (figura 2.9). Figura 2.8 Instalando um módulo DIMM/168. Figura 2.9 Removendo um módulo DIMM/168.
- 39. Sua Oficina Virtual – http://sites.uol.com.br/waytech – Atualizado em Jan/2000 -------------------------------------------------------------------------------------------------------------- 39 Instalação de módulos COAST Na maioria das placas de CPU atuais, os chips de memória cache são soldados na placa de CPU. Entretanto, certas placas de CPU utilizam um encapsulamento especial para a cache chamado de COAST (cache-on-a-stick). A instalação deste módulo consiste simplesmente em forçá-lo com cuidado, de cima para baixo, como mostra a figura 2.10. Observe que este módulo possui um corte que serve para impedir o encaixe de forma invertida. O corte deve coincidir com a divisão existente no soquete. Figura 2.10 Instalando um módulo de memória cache tipo COAST. Ligação do alto-falante Os gabinetes para PC possuem, na sua parte frontal, um pequeno alto-falante, conhecido como "PC Speaker". É ligado a dois fios, na extremidade dos quais poderá existir um conector de 4 vias, ou dois conectores de 1 via. Na placa de CPU, encontraremos um conector de 4 pinos, com a indicação "SPEAKER". Apesar do conector existente na placa de CPU possuir 4 pinos, apenas os dois extremos são usados. Esta ligação não possui polaridade, ou seja, se os fios forem ligados de forma invertida, o PC Speaker funcionará da mesma forma.
- 40. Sua Oficina Virtual – http://sites.uol.com.br/waytech – Atualizado em Jan/2000 -------------------------------------------------------------------------------------------------------------- 40 Figura 2.11 Conexão para o PC Speaker. Ligação do botão RESET Do botão de Reset partem dois fios, na extremidade dos quais existe um conector de duas vias. Este conector não tem polaridade, pode ser ligado invertido sem alterar o funcionamento. Na placa de CPU você encontrará um conector de duas vias com a indicação "RESET", ou "RST", ou "RESET SW", para esta conexão. Ligação do Hard Disk LED Todos os gabinetes possuem no seu painel, um LED indicador de acesso ao disco rígido (HD LED). Na sua parte posterior estão ligados dois fios, na extremidade dos quais existe um conector de duas vias. Na placa de CPU você encontrará pinos com a indicação HD LED. Use o manual para facilitar a identificação desta conexão. Esta conexão possui polaridade, ou seja, se for feita de forma invertida, o LED não acenderá. Felizmente, esta ligação invertida não causa dano algum. Se o LED não acender (espere o boot para que o disco rígido seja acessado), desligue o computador e inverta a polaridade desta ligação, e o LED funcionará. Figura 2.12 Conexão para o HD LED.
- 41. Sua Oficina Virtual – http://sites.uol.com.br/waytech – Atualizado em Jan/2000 -------------------------------------------------------------------------------------------------------------- 41 Ligação do Power LED e do Keylock A maioria das placas de CPU apresentam um único conector, com 5 pinos, nos quais são feitas ambas as conexões. O Power LED acende sempre que o computador estiver ligado, e fica localizado no painel frontal do gabinete. Normalmente é de cor verde. Da sua parte posterior partem dois fios, normalmente um verde e um branco. Na extremidade deste par de fios, poderá existir um conector de 3 vias (a do meio não é utilizada), ou dois conectores isolados de 1 via cada um. O Keylock é uma fechadura elétrica existente no painel frontal do gabinete. Através de uma chave apropriada, também fornecida junto com o gabinete, podemos abrir ou fechar. Quando colocamos esta chave na posição fechada, a placa de CPU deixará de receber os caracteres provenientes do teclado. Isto impede (ou pelo menos dificulta) que outras pessoas utilizem o PC na nossa ausência. Na parte traseira desta fechadura, existem dois fios, na extremidade dos quais existe um pequeno conector de duas vias. Na placa de CPU encontramos um conector de 5 pinos para a ligação do Keylock e do Power LED. Esses pinos são numerados de 1 a 5 (consulte o manual da placa de CPU). Nos pinos 1 e 3 ligamos o Power LED, e nos pinos 4 e 5 ligamos o Keylock. A ligação do Keylock não tem polaridade, mas a do LED tem. Se o LED não acender, desligue o micro e inverta a ligação. É interessante observar que o Keylock tem caído em desuso, e raramente é encontrado nos gabinetes e nas placas de CPU atuais. Figura 2.13 Ligação do Keylock e do Power LED. Ligando o microventilador na fonte de alimentação Processadores Pentium e superiores necessitam ser acoplados a um microventilador. Este ventilador precisa receber tensão da fonte. Muitos possuem conectores para ligá-los na fonte de alimentação, como mostra a figura 2.14.
- 42. Sua Oficina Virtual – http://sites.uol.com.br/waytech – Atualizado em Jan/2000 -------------------------------------------------------------------------------------------------------------- 42 Figura 2.14 Microventilador ligado na fonte de alimentação. Ventiladores para processadores Pentium II, Pentium III e Celeron são em geral conectados à placa de CPU, como mostra a figura 2.15. Figura 2.15 Conexão do microventilador na placa de CPU. As conexões mecânicas Para uns é uma tarefa fácil, para outros é um verdadeiro quebra-cabeça. Vejamos agora detalhes sobre as conexões mecânicas encontradas em um PC. Espaçadores plásticos A placa de CPU é presa ao gabinete por dois processos: espaçadores plásticos e parafusos metálicos hexagonais (figura 2.16). Esses espaçadores plásticos devem ter inicialmente a sua parte superior encaixada em furos apropriados na placa de CPU. Sua parte inferior deve ser encaixada em fendas existentes no gabinete. Podemos observar essas fendas na figura 2.17.
- 43. Sua Oficina Virtual – http://sites.uol.com.br/waytech – Atualizado em Jan/2000 -------------------------------------------------------------------------------------------------------------- 43 Figura 2.16 Espaçadores plásticos e parafusos de fixação da placa de CPU Figura 2.17 Furos e fendas existentes na chapa do gabinete. O encaixe dos espaçadores é mecanicamente um pouco difícil de fazer. Inicialmente devemos checar quais são as fendas existentes no gabinete que estão alinhadas com furos na placa de CPU. Encaixamos espaçadores plásticos nos furos da placa de CPU que possuem fendas correspondentes na chapa do gabinete. A seguir colocamos a placa no seu lugar, de forma que todos os espaçadores plásticos encaixem simultaneamente nas suas fendas. A figura 2.18 mostra em (A) o detalhe do encaixe de um espaçador na sua fenda. Após acoplar a placa de CPU, devemos olhar no verso da chapa onde a placa foi alojada, para verificar se todos os espaçadores encaixaram-se nas suas fendas. Deslocamos então a placa de CPU de modo que todos os espaçadores fiquem posicionados como indica em (B) a figura 2.18.
- 44. Sua Oficina Virtual – http://sites.uol.com.br/waytech – Atualizado em Jan/2000 -------------------------------------------------------------------------------------------------------------- 44 Figura 2.18 Encaixando os espaçadores plásticos nas fendas da chapa do gabinete. Parafusos de fixação da placa de CPU Como vimos, a fixação da placa de CPU é feita por espaçadores plásticos e por parafusos metálicos hexagonais. Devemos contudo, tomar muito cuidado com o uso desses parafusos. Inicialmente devemos identificar quais são os furos existentes na chapa do gabinete, próprios para a recepção desses parafusos. A seguir, devemos checar quais são os furos da placa de CPU que têm correspondência com esses furos da chapa do gabinete. Observando os furos existentes na placa de CPU, podemos verificar que existem dois tipos, ambos mostrados na figura 2.19: • Furo normal • Furo metalizado O furo metalizado pode ser usado para fixação através de parafusos metálicos. O furo normal deve ser usado apenas para fixação por espaçadores plásticos. Se usarmos um parafuso metálico em um furo sem metalização, este parafuso poderá arranhar a camada de verniz, provocando contato entre as trilhas de circuito impresso, resultando em um curto-circuito que danificará a placa. Na parte direita da figura 2.19 vemos o detalhe da fixação da placa de CPU através de parafusos. Inicialmente os parafusos são fixados na chapa do gabinete. Depois que a placa de CPU está em seu lugar, colocamos parafusos associados a arruelas isolantes.
- 45. Sua Oficina Virtual – http://sites.uol.com.br/waytech – Atualizado em Jan/2000 -------------------------------------------------------------------------------------------------------------- 45 Figura 2.19 Furos da placa de CPU. Fixação das placas de expansão O gabinete é fornecido junto com diversos parafusos, entre os quais, aqueles para aparafusar as placas de expansão. Todas as placas de expansão possuem, na sua lâmina traseira, uma fenda para o seu aparafusamento no gabinete. Para fixar uma placa de expansão, inicialmente devemos posicioná-la sobre o slot onde será feito o encaixe, mas sem forçá-la. Uma vez que a placa esteja perfeitamente posicionada sobre o slot, fazemos o encaixe. Este encaixe deve ser feito com muito cuidado para não forçar demais nem o slot nem a placa de CPU. Depois de encaixada em seu slot, colocamos o parafuso de fixação, como mostra a figura 2.20.
- 46. Sua Oficina Virtual – http://sites.uol.com.br/waytech – Atualizado em Jan/2000 -------------------------------------------------------------------------------------------------------------- 46 Figura 2.20 Aparafusando uma placa de expansão no gabinete. Aparafusando os drivers O driver de disquetes e o driver de CD-ROM são introduzidos pela parte frontal do gabinete. Após alojados, são aparafusados pelos furos das suas partes laterais (figura 2.21). Basta usar dois parafusos de cada lado. Figura 2.21 Aparafusando os drivers no gabinete.
- 47. Sua Oficina Virtual – http://sites.uol.com.br/waytech – Atualizado em Jan/2000 -------------------------------------------------------------------------------------------------------------- 47 Aparafusando o disco rígido O disco rígido deve ser introduzido no gabinete pela sua parte interna. Uma vez introduzido, deve ser aparafusado pelos furos existentes nas suas partes laterais, como vemos na figura 2.22. É suficiente usar dois parafusos da cada lado. Figura 2.22 Aparafusando o disco rígido no gabinete Configurando jumpers A maioria das placas de expansão usadas nos PCs atuais são do tipo PnP (Plug and Play). Essas placas não requerem a programação de jumpers para a sua instalação. Mesmo assim, o usuário interessado em realizar expansões ainda encontrará placas nas quais existem jumpers. Um caso típico é a placa de CPU. Nela existem jumpers para selecionar a voltagem e o clock do processador, além de algumas outras opções de hardware. Discos rígidos, drivers de CD-ROM e outros dispositivos IDE também precisam ter jumpers configurados. Podemos encontrar jumpers que se encaixam em um par de pinos, e jumpers que se encaixam em dois pinos, escolhidos dentro de um grupo de 3 ou mais pinos.
- 48. Sua Oficina Virtual – http://sites.uol.com.br/waytech – Atualizado em Jan/2000 -------------------------------------------------------------------------------------------------------------- 48 Quando existem apenas dois pinos, temos duas configurações possíveis: ON ou CLOSED: quando o jumper está instalado OFF ou OPEN: quando o jumper está removido Figura 3.1 Formas de configurar um jumper. É comum encontrar jumpers com apenas um dos seus contatos encaixados. Esta opção é equivalente a OFF, já que com apenas um pino encaixado não existe contato elétrico. Quando temos grupos com 3 ou mais pinos, estes são numerados. Os manuais dizem para encaixarmos um jumper entre 1-2, 2-3, etc. Se você não vai trocar a sua placa de CPU e nem instalar um novo processador, provavelmente não precisará conhecer os jumpers da sua placa de CPU. Entretanto é difícil encontrar um usuário interessado em expansões que não deseje também aumentar o poder de processamento do seu computador. Para isto é preciso instalar uma placa de CPU nova, ou trocar o processador por outro mais veloz. Neste tipo de expansão é fundamental o conhecimento dos jumpers envolvidos. Os principais deles dizem respeito a: • Voltagem interna do processador • Clock externo do processador • Multiplicador de clock • Jumpers relativos à memória DRAM O modo de programação dessas opções depende de diversos fatores, como o processador e a placa de CPU. Por exemplo, processadores Pentium II, Pentium III e Celeron não necessitam de programação de voltagem na placa de CPU. Esses processadores informam automaticamente à placa de CPU a voltagem necessária. Desta forma a placa de CPU pode gerar a voltagem correta para enviar ao processador. Processadores que utilizam o Socket 7 não oferecem este recurso. Cabe ao usuário programar jumpers da placa de CPU para fornecer as voltagens corretas.
- 49. Sua Oficina Virtual – http://sites.uol.com.br/waytech – Atualizado em Jan/2000 -------------------------------------------------------------------------------------------------------------- 49 Programando a voltagem do processador A maioria dos processadores modernos possui indicada na sua face superior, a voltagem de operação, possibilitando assim a programação correta. Observe por exemplo o AMD-K6 mostrado na figura 3.2. Encontramos a indicação: 3.2 V Core / 3.3 V I/O Figura 3.2 Este AMD K6 opera internamente com 3,2 volts. Esta é uma característica de quase todos os processadores modernos. Operam externamente com uma voltagem fixa de 3.3 volts (padrão para a maioria dos processadores, chipsets e memórias), mas a voltagem interna apresenta um valor menor. Com uma voltagem menor, também menor será o aquecimento do processador. A voltagem externa é mantida constante em 3.3 volts, para manter compatibilidade com os demais circuitos da placa de CPU. Este duplo sistema de voltagem foi introduzido a partir do Pentium MMX. Este processador opera externamente com 3,3 volts e internamente com 2,8 volts. Antes dele os processadores operavam internamente e externamente com voltagens iguais. De um modo geral, a voltagem externa de um processador será 3,3 volts (não é necessário programar este valor, já que é fixo), e a interna estará indicada na sua face superior. Mesmo assim você poderá encontrar alguns processadores de fabricação menos recente que não possuem indicação de voltagem. Mostraremos a seguir quais são esses casos e quais voltagens você deve utilizar. Pentium (P54C) Este processador pode ser dividido em duas categorias: • VRE: Utiliza tensões de 3,4 a 3,6 V. Normalmente é programado para 3,5 V. • STD (Standard): Utiliza tensões de 3,1 a 3,6 V. Normalmente usamos 3,3 V.
- 50. Sua Oficina Virtual – http://sites.uol.com.br/waytech – Atualizado em Jan/2000 -------------------------------------------------------------------------------------------------------------- 50 Figura 3.3 Distinguindo entre o P54C VRE e o P54C STD. A primeira letra após a / identifica o tipo de processador: S=STD=3,3 volts V=VRE=3,5 volts A figura 3.3 mostra como distinguir a diferença entre o Pentium P54C VRE e o P54C STD. Basta checar a sua parte inferior. Na quarta linha temos uma indicação como xxxxx/Sxx. A letra depois do "/" faz a distinção entre as versões. Se a letra for "S", trata-se de uma versão STD, se a letra for "V", trata-se de uma versão VRE. Pentium MMX (P55C) A diferença entre o Pentium comum e o Pentium MMX está na voltagem de operação, que é de 2,8 volts. O Pentium MMX utiliza duas tensões: 3,3 volts externos, e 2,8 volts internos. Os 3,3 volts são usados para gerar os sinais digitais que ligam o Pentium MMX com os circuitos externos, como memórias, chipset e interfaces. AMD K5 Este processador já não é mais fabricado, mas você poderá encontrar alguns em PCs mais antigos. Foi produzido em diversas versões, utilizando várias opções de voltagem. Para identificar a voltagem, a primeira coisa a fazer é observar a indicação na sua parte superior. Digamos por exemplo que seja AMD K5 PR90 ABQ. A penúltima letra (no exemplo, "B") indica a voltagem de operação Processadores Cyrix 6x86 A maioria dos processadores da Cyrix possuem indicação de voltagem na sua face superior. Podem operar com tensões de 3.3 ou 3.5 volts, a exemplo do Pentium P54C STD e VRE. O 6x86L opera externamente com 3.3 volts e internamente com 2.8 volts. Jumpers para programação de voltagem As placas de CPU de fabricação mais recente possuem um grupo de 4 jumpers através dos quais é possível programar diversos valores de voltagem, em geral de 2.0 volts a 3.5 volts. A figura 3.4 mostra um exemplo de tabela de configuração, extraído do manual de uma placa de CPU. Infelizmente as placas um pouco mais antigas, produzidas aproximadamente até o final de 1997, não possuem uma programação de voltagem tão flexível. Oferecem apenas algumas opções de voltagem, usadas pelos processadores daquela época. Normalmente são oferecidas as opções de 2.8, 2.9, 3.2, 3.3 e 3.5 volts. Neste caso não é possível instalar, por exemplo, um processador que exija uma tensão interna de 2,1 volts.
- 51. Sua Oficina Virtual – http://sites.uol.com.br/waytech – Atualizado em Jan/2000 -------------------------------------------------------------------------------------------------------------- 51 Figura 3.4 Tabela de configurações de voltagem interna do processador, extraída do manual de uma placa de CPU. Programando o clock externo A maioria dos processadores modernos opera com o clock externo de 100 MHz, enquanto os produzidos até o início de 1998 utilizavam quase sempre o clock externo de 66 MHz. Existem entretanto variações nessas programações. Os chipsets usados nas placas de CPU produzidas até o início de 1998 (i430FX, i430HX, i430VX, i430TX, i440FX, i440LX, entre outros) podiam operar com até 66 MHz externos, o mesmo ocorrendo com a maioria dos processadores da época. A Cyrix foi a primeira empresa a produzir processadores capazes de operar externamente com clocks mais elevados, como 75 e 83 MHz. Infelizmente esses clocks não eram suportados de forma confiável pelos chipsets da época. Algumas placas eram testadas e qualificadas pela Cyrix para operarem com esses clocks, mesmo com chipsets para 66 MHz. Muitos fabricantes ofereciam esses clocks externos, mas não se responsabilizavam pelo funcionamento acima de 66 MHz. A coisa mudou de figura com chipsets produzidos a partir de 1998. Esses novos chipsets foram projetados para operar confiavelmente a 100 MHz. Entre os principais deles citamos o i440BX (para Pentium II, Pentium III e Celeron), o MVP e o Aladdin V (esses dois últimos para o Socket 7). Quando encontramos entre as diversas opções de clocks externos para uma placa, uma configuração para 100 MHz, significa que seu chipset realmente pode operar com esta velocidade. Quando as opções são apenas 66, 75 e 83 MHz, significa que o chipset pode operar confiavelmente no máximo a 66 MHz, e as opções de 75 e 83 MHz são "overclock", com confiabilidade reduzida. A figura 3.5 mostra o exemplo de programação do clock externo em uma placa de CPU modelo FIC VA-503+, equipada com o chipset ALI Aladdin V. Este chipset foi desenvolvido para operar com até 100 MHz, mas este manual oferece opções adicionais de
- 52. Sua Oficina Virtual – http://sites.uol.com.br/waytech – Atualizado em Jan/2000 -------------------------------------------------------------------------------------------------------------- 52 112 e 124 MHz. Note que o próprio manual alerta que o desempenho máximo não será necessariamente obtido com esses clocks. Além disso prejudicam a confiabilidade do processador. Figura 3.5 Programação de clock externo. Antes de decidir qual clock externo devemos utilizar, precisamos saber também qual é o clock externo máximo do processador a ser instalado. Processadores mais novos são capazes de operar com 100 MHz externos. Os não tão novos operavam tipicamente a 66 MHz, mas existem algumas exceções. A Cyrix possui modelos para clock externo de 75 e 83 MHz. A AMD oferece uma versão do K6-2 com clock interno de 380 MHz, operando externamente a 95 MHz.
- 53. Sua Oficina Virtual – http://sites.uol.com.br/waytech – Atualizado em Jan/2000 -------------------------------------------------------------------------------------------------------------- 53 Figura 3.6 Este Cyrix 6x86MX opera com clock externo de 75 MHz Nos processadores mais antigos, o clock externo é em geral de 66 MHz. Nos mais novos, encontramos uma indicação do clock externo na face superior do chip, como vemos no 6x86MX da figura 3.6. Alguns processadores antigos podem operar com clocks de 60 ou mesmo de 50 MHz. Os processadores Pentium P54C de 90, 120 e 150 MHz utilizam o clock externo de 66 MHz. O Pentium P54C de 75 MHz opera externamente a 50 MHz. Para programar o clock externo de um processador, determine qual é o maior valor possível que pode ser suportado pelo processador e pela placa de CPU. Use as instruções existentes no manual da placa de CPU para fazer esta configuração. Programando o clock interno Em todos os processadores o clock interno é igual ao clock externo multiplicado por um fator. Este fator multiplicativo é programado através de jumpers. Por exemplo, com o clock externo de 100 MHz e o fator 4.5x obtemos o clock interno de 450 MHz. Esta é a forma de programar, por exemplo, um AMD K6-3/450. Processadores para o Socket 7 podem usar os fatores 1.5x, 2x, 2.5x, 3x, 3.5x, 4x, 4.5x, 5x, 5.5x e 6x. Já os processadores que usam o Slot 1 suportam mais opções para esses fatores, entre 2x e 9x. Outros jumpers de placas de CPU Além dos jumpers que definem a voltagem de operação e os clocks, existem outros menos importantes, mas que também precisam ser revisados. Jumper para descarga do CMOS Todas as placas de CPU possuem um jumper que é usado para habilitar o fornecimento de corrente da bateria para o chip CMOS. Muitas vezes, para não gastar a bateria enquanto a placa não é vendida, os fabricantes deixam este jumper desabilitado. Antes de montar o seu
- 54. Sua Oficina Virtual – http://sites.uol.com.br/waytech – Atualizado em Jan/2000 -------------------------------------------------------------------------------------------------------------- 54 PC, verifique qual é este jumper, e programe-o na opção Normal, para que o chip CMOS receba corrente da bateria. A figura 3.7 mostra um exemplo desta configuração. Figura 3.7 Jumper para descarga do CMOS Flash BIOS As placas de CPU modernas possuem seu BIOS armazenado em um tipo especial de memória chamado Flash ROM. Sua principal característica é que, ao contrário das ROMs comuns, podem ser reprogramadas pelo usuário, utilizando softwares apropriados, fornecidos pelo fabricante da placa de CPU. Existem Flash ROMs com voltagens de programação de 5 volts, e outras com voltagens de programação de 12 volts. Não altere este jumper, deixe-o como veio de fábrica. Ele não deve ser programado pelo usuário, e sim pelo fabricante. A figura 3.8 mostra um exemplo desta programação. Figura 3.8 Indicando a voltagem de programação da Flash ROM. Voltagem e clock da SDRAM A maioria das memórias SDRAM opera com tensão de 3,3 volts, mas alguns modelos antigos usam 5 volts. A maioria das placas de CPU aceita apenas SDRAMs de 3,3 volts, mas algumas possuem jumpers para selecionar entre as duas tensões possíveis. A figura 3.9 mostra um exemplo desta programação.
- 55. Sua Oficina Virtual – http://sites.uol.com.br/waytech – Atualizado em Jan/2000 -------------------------------------------------------------------------------------------------------------- 55 Figura 3.9 Exemplo de programação da voltagem de operação da SDRAM. A figura 3.10 mostra um módulo SDRAM com encapsulamento DIMM/168. O chanfro indicado com uma seta serve para impedir que um módulo seja encaixado em um soquete com voltagem errada. Quando o chanfro está centralizado, trata-se de um módulo de 3,3 volts. Módulos de 5 volts possuem o chanfro deslocado para a esquerda. Este sistema de chanfros evita o encaixe de módulos errados. Figura 3.10 Módulos SDRAM DIMM/168 e seu chanfro indicador de voltagem. O chipset VIA Apollo MVP3, usado em muitas placas com o Socket 7, permite que a memória opere de forma assíncrona ao processador, ou seja, utilizando um clock de valor diferente. É possível desta forma, manter o clock externo do processador em 100 MHz e manter as memórias operando a, por exemplo, 66 MHz. Podemos assim aproveitar memórias mais lentas, como a SDRAM de 66 MHz e a EDO DRAM. Placas de CPU com este chipset possuem em geral jumpers para programação da velocidade das memórias. Encontraremos então instruções para a programação dos jumpers que definem a velocidade das memórias, como é o caso da placa FIC VA-503+, cujas instruções são mostradas na figura 3.11. Nesta tabela, selecionamos à esquerda o clock externo a ser usado pela CPU. As duas colunas mostram como programar uma SDRAM do tipo PC-100 (tempo de acesso de 8 ns ou inferior) e não PC-100 (tempo de acesso de 10 ns e inferior).
- 56. Sua Oficina Virtual – http://sites.uol.com.br/waytech – Atualizado em Jan/2000 -------------------------------------------------------------------------------------------------------------- 56 Figura 3.11 Programando o clock da DRAM em uma placa FIC VA-503+ Jumpers de dispositivos IDE Se você vai instalar um disco rígido IDE, novinho em folha, como o único dispositivo da interface IDE primária, então não precisa se preocupar com a sua configuração de jumpers. A configuração de fábrica é adequada para este tipo de instalação (Master, sem Slave). Já o mesmo não pode ser dito quando você pretende instalar dois discos rígidos, ou então quando pretende instalar outros dispositivos IDE, como drivers de CD-ROM, drivers LS- 120 ou ZIP Driver IDE. Nem sempre a configuração com a qual esses dispositivos saem da fábrica é adequada à instalação direta. Vamos então apresentar os jumpers dos dispositivos IDE, e como devem ser programados para cada modo de instalação. Um disco rígido IDE pode ter seus jumpers configurados de 3 formas diferentes:
- 57. Sua Oficina Virtual – http://sites.uol.com.br/waytech – Atualizado em Jan/2000 -------------------------------------------------------------------------------------------------------------- 57 1) One Driver Only Esta é a configuração com a qual os discos rígidos saem da fábrica. O driver está preparado para operar como Master (ou seja, o primeiro dispositivo de uma interface), sem Slave (ou seja, sem estar acompanhado de um segundo dispositivo na mesma interface). A princípio, o disco IDE ligado como Master na interface IDE primária será acessado pelo sistema operacional como driver C. 2) Slave O disco rígido é o Slave, ou seja, o segundo dispositivo IDE ligado a uma interface. A princípio, um dispositivo IDE ligado como Slave da interface IDE primária será acessado pelo sistema operacional como driver D. 3) Driver is Master, Slave Present Nesta configuração o disco rígido é o Master, ou seja, o primeiro dispositivo de uma interface IDE, porém, existe um segundo dispositivo IDE ligado na mesma interface. A princípio, quando existem dois dispositivos IDE ligados na interface IDE primária, o Master será acessado pelo sistema operacional como driver C, e o Slave como driver D.’Note que quando fizemos referência às letras recebidas pelos drivers, tomamos cuidado de dizer "a princípio". A razão disso é que essas letras podem mudar, através de configurações de software. Por exemplo, um driver de CD-ROM pode ter sua letra alterada para qualquer outra, ao gosto do usuário. As configurações de outros dispositivos IDE (driver de CD-ROM, LS-120, ZIP Driver IDE, etc) são parecidas, exceto pelo fato de não utilizarem a configuração Slave Present. Vejamos exemplos de conexões de discos rígidos e dispositivos IDE e suas respectivas configurações. Figura 3.12 Jumpers de um disco rígido.
- 58. Sua Oficina Virtual – http://sites.uol.com.br/waytech – Atualizado em Jan/2000 -------------------------------------------------------------------------------------------------------------- 58 Devemos evitar ligar um driver de CD-ROM ou outros dispositivos, na mesma interface onde está o disco rígido. Este tipo de ligação pode resultar na redução do desempenho do disco rígido. Se você vai ligar outros dispositivos IDE além de discos rígidos, é melhor deixar a interface IDE primária para discos rígidos, e a secundária para os outros dispositivos. Também não é recomendado ligar um disco rígido IDE como Slave, em uma interface na qual o Master não é um disco rígido. Os discos rígidos possuem jumpers através dos quais pode ser escolhida uma entre as três configurações possíveis (Master sem Slave, Slave e Master com Slave). No manual do disco rígido você sempre encontrará as instruções para configurar esses jumpers. A figura 3.13 mostra um exemplo de configuração de jumpers, extraído do manual de um disco rígido. Considere esta figura apenas como exemplo, pois discos rígidos diferentes normalmente utilizam tabelas de configurações diferentes. Figura 3.13 Exemplo de tabela de configurações de jumpers para um disco rígido. A figura 3.14 mostra os jumpers de um driver de CD-ROM IDE. Observe que não existe o jumper Slave Present, apenas jumpers que o definem como Master ou Slave. Existe também a opção Cable Select, comum em vários dispositivos IDE, mas ainda pouco usada. Muitos drivers de CD-ROM são configurados como Slave na fábrica, e portanto não funcionam ao serem instalados sozinhos, sem um Master. É preciso fazer uma revisão nos seus jumpers, programando-os corretamente.
- 59. Sua Oficina Virtual – http://sites.uol.com.br/waytech – Atualizado em Jan/2000 -------------------------------------------------------------------------------------------------------------- 59 Figura 3.14 Jumpers de um driver de CD-ROM IDE. A figura 3.15 mostra as configurações de jumpers de um driver LS-120. Assim como em qualquer dispositivo IDE, temos as configurações Master, Slave e Cable Select. Figura 3.15 Jumpers de um driver LS-120. Na figura 3.16 vemos os jumpers para um ZIP Driver IDE. Observe que a configuração de fábrica é Slave. Por isso, nem sempre podemos instalar diretamente um dispositivo IDE sem revisar os seus jumpers.
- 60. Sua Oficina Virtual – http://sites.uol.com.br/waytech – Atualizado em Jan/2000 -------------------------------------------------------------------------------------------------------------- 60 Figura 3.16 Jumpers de um ZIP Driver IDE. É importante ressaltar que determinados dispositivos IDE (exceto os discos rígidos) não permitem funcionar como Master, estando um Slave instalado na mesma interface. É o caso de alguns modelos de drivers de CD-ROM. Se você encontrar problemas de funcionamento, troque os dispositivos de endereço. Por exemplo, se você instalou um driver de CD-ROM operando como Master, e um driver LS-120 operando como Slave, e observou problemas de funcionamento (por exemplo, um dos dois drivers não é reconhecido), troque-os, fazendo com que o LS-120 opere como Master, e o driver de CD- ROM opere como Slave. Saiba montar novamente Durante instalações de hardware você poderá precisar desmontar parcialmente o computador. Por exemplo, para instalar novos módulos de memória ou trocar o processador pode ser preciso desconectar alguns cabos flat. Em alguns casos pode ser necessário até mesmo remover a placa de CPU, o que implica na desmontagem quase total do computador. Tanto nos casos mais simples como nos mais complexos você precisará saber colocar tudo novamente nos devidos lugares A figura 4.1 mostra a disposição dos componentes em um gabinete torre padrão ATX. A disposição é exatamente a mesma, mesmo no caso de gabinetes que não são ATX, e ainda nos gabinetes horizontais. O computador apresentado utiliza o processador Pentium II, mas a disposição das peças internas do PC, para efeito de montagem, é a mesma usada em PCs equipados com outros processadores. Também para facilitar a montagem, apresentamos a seguir na figura 4.2, o esquema das conexões em um moderno PC Pentium II com placa de CPU ATX.
- 61. Sua Oficina Virtual – http://sites.uol.com.br/waytech – Atualizado em Jan/2000 -------------------------------------------------------------------------------------------------------------- 61 Figura 4.1 - Disposição dos componentes no gabinete ATX 1) Placa de CPU 2) Placa de vídeo 3) Processador 4) Disco rígido 5) Driver de disquetes de 3½" 6) Driver de CD-ROM 7) Fonte de alimentação
- 62. Sua Oficina Virtual – http://sites.uol.com.br/waytech – Atualizado em Jan/2000 -------------------------------------------------------------------------------------------------------------- 62 Figura 4.2 - Ligações em uma placa de CPU ATX.O centro de tudo é a placa de CPU. Nela conectamos a placa de vídeo, que no exemplo é um modelo PCI, mas poderia ser também um modelo AGP. Na placa de vídeo está conectado o monitor. Em uma das interfaces IDE está conectado o disco rígido, em outra está o driver de CD-ROM. Na interface para drivers ligamos um driver de disquetes de 3½". Na parte traseira da placa de CPU existe um painel de conectores, onde ligamos o teclado, o mouse e a impressora. A placa de CPU possui um grupo de conexões para o painel frontal do gabinete: auto falante, botão Reset, LED de acesso ao disco rígido, etc. A fonte de alimentação é conectada à placa de CPU, e também ao disco rígido, driver de CD-ROM e driver de disquetes. Na figura 4.3 temos as conexões em um PC equipado com uma placa de CPU padrão AT, com interfaces embutidas, assim como ocorre com todas as placas de CPU modernas. Além da placa de CPU, usamos ainda uma placa de vídeo, quase sempre do tipo PCI. Ligamos o disco rígido em uma interface IDE da placa de CPU, e o driver de CD-ROM na outra. Na interface para drivers, ligamos um driver de disquetes de 3½". O teclado é ligado na parte traseira da placa de CPU. As interfaces seriais e paralelas são acessadas através de conectores auxiliares, mostrados na figura. Esses conectores possuem lâminas que são aparafusadas no painel traseiro do gabinete, e através de cabos flat, são ligados aos conectores da COM1, COM2 e LPT1 na placa de CPU. A fonte de alimentação é ligada na placa de CPU, no disco rígido, no driver de CD-ROM e no driver de disquetes. A placa de CPU possui ainda conexões para o painel frontal do gabinete.
- 63. Sua Oficina Virtual – http://sites.uol.com.br/waytech – Atualizado em Jan/2000 -------------------------------------------------------------------------------------------------------------- 63 Figura 4.3 Esquema de conexões na montagem de um PC usando uma placa de CPU padrão AT, com slots ISA e PCI. A montagem passo-a-passo Vamos apresentar o roteiro geral para montar um PC, em qualquer tipo de gabinete, e usando qualquer configuração de placas. 1) Abra o gabinete. Para fazê-lo, devem ser retirados os parafusos existentes na sua parte traseira. 2) Antes de colocar o driver de disquetes de 3½" no gabinete, é recomendável instalar o seu cabo flat, pois esta conexão é muito difícil de ser feita depois que o driver está instalado no seu lugar definitivo (figura 4.4). Preste atenção na posição do pino 1 do conector do driver, que deve estar alinhado com o fio vermelho do cabo. Uma vez no seu lugar, aparafuse o driver com dois parafusos de cada lado (figura 4.5).
- 64. Sua Oficina Virtual – http://sites.uol.com.br/waytech – Atualizado em Jan/2000 -------------------------------------------------------------------------------------------------------------- 64 Figura 4.4 Conectando o cabo flat no driver de disquetes de 3½". Figura 4.5 - Introduzindo e aparafusando um driver de disquetes de 3½" no gabinete. Caso você tenha retirado o painel interno de fixação dos drivers para dar passagem à placa de CPU, fixe o driver com este painel separado do gabinete (figura 4.6). Figura 4.6 - Aparafusando um driver de 3½" no painel interno removível. 3) Fixe o disco rígido ao gabinete. Deve ser introduzido pela sua parte interna (figura 4.7) e aparafusado com dois parafusos de cada lado.
- 65. Sua Oficina Virtual – http://sites.uol.com.br/waytech – Atualizado em Jan/2000 -------------------------------------------------------------------------------------------------------------- 65 Figura 4.7 Introduzindo um disco rígido no gabinete. Caso você tenha retirado o painel interno para dar passagem à placa de CPU, o disco rígido deve ser fixado com este painel separado do gabinete. Só depois que a placa de CPU estiver instalada você deve acoplar novamente este painel interno, já com o driver de 3½" e o disco rígido aparafusados. 4) Introduza o driver de CD-ROM no gabinete pela parte frontal (figura 4.8) e aparafuse-o pelos seus furos laterais. Figura 4.8 Introduzindo o driver de CD-ROM no gabinete. 5) Chegou a hora de fixar a placa de CPU no gabinete, através de parafusos hexagonais e espaçadores plásticos. A chapa do gabinete já deve estar com os parafusos hexagonais instalados, e a placa de CPU já deve estar com os espaçadores plásticos encaixados. Introduza a placa de CPU de tal forma que todos os espaçadores plásticos sejam encaixados nas fendas existentes na chapa do gabinete (9). Uma vez que todos os espaçadores estejam dentro das respectivas fendas, deslocamos a placa de CPU para a direita de modo que todos os espaçadores fiquem corretamente encaixados. Verifique se todos os espaçadores plásticos ficaram encaixados nas suas fendas. Note que na maioria dos gabinetes ATX, toda a fixação é feita por parafusos hexagonais metálicos, sem espaçadores plásticos. Nesse caso, bastará colocar a placa posicionada no gabinete e fixá-la com parafusos.
- 66. Sua Oficina Virtual – http://sites.uol.com.br/waytech – Atualizado em Jan/2000 -------------------------------------------------------------------------------------------------------------- 66 Figura 4.9 - Encaixando os espaçadores plásticos nas fendas da chapa do gabinete: I) Alinhe todos os espaçadores com a parte mais larga de cada fenda. II) Introduza todos os espaçadores simultaneamente na direção da parte mais larga de cada fenda. III) Desloque a placa de CPU para a direita de modo que cada espaçador fique encaixado na parte mais estreita da sua fenda. 6) Aparafuse a placa de CPU ao gabinete, usando parafusos que se alojam nos parafusos hexagonais. Esses parafusos possuem uma arruela isolante. Figura 4.10 Conectando a fonte de alimentação na placa de CPU ATX. 7) Conecte a fonte de alimentação na placa de CPU, como vemos nas figuras 10 (ATX) e 11 (AT). Nas fontes de alimentação ATX, é usado um único conector de 20 vias, e nas fontes AT são usados dois conectores de 6 vias.
