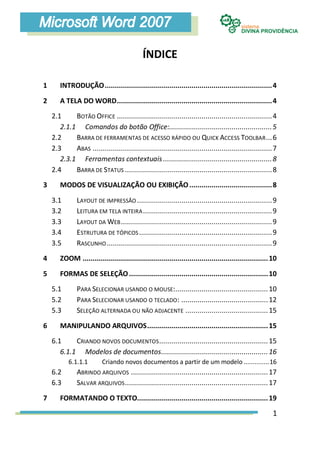
Guiando o Usuário pela Interface do Word
- 1. ÍNDICE 1 INTRODUÇÃO ................................................................................... 4 2 A TELA DO WORD ............................................................................. 4 2.1 BOTÃO OFFICE ............................................................................. 4 2.1.1 Comandos do botão Office:................................................... 5 2.2 BARRA DE FERRAMENTAS DE ACESSO RÁPIDO OU QUICK ACCESS TOOLBAR ... 6 2.3 ABAS ......................................................................................... 7 2.3.1 Ferramentas contextuais ...................................................... 8 2.4 BARRA DE STATUS ......................................................................... 8 3 MODOS DE VISUALIZAÇÃO OU EXIBIÇÃO ......................................... 8 3.1 LAYOUT DE IMPRESSÃO ................................................................... 9 3.2 LEITURA EM TELA INTEIRA ................................................................ 9 3.3 LAYOUT DA WEB ........................................................................... 9 3.4 ESTRUTURA DE TÓPICOS .................................................................. 9 3.5 RASCUNHO .................................................................................. 9 4 ZOOM ............................................................................................ 10 5 FORMAS DE SELEÇÃO ..................................................................... 10 5.1 PARA SELECIONAR USANDO O MOUSE:.............................................. 10 5.2 PARA SELECIONAR USANDO O TECLADO : ........................................... 12 5.3 SELEÇÃO ALTERNADA OU NÃO ADJACENTE ......................................... 15 6 MANIPULANDO ARQUIVOS ............................................................ 15 6.1 CRIANDO NOVOS DOCUMENTOS ...................................................... 15 6.1.1 Modelos de documentos..................................................... 16 6.1.1.1 Criando novos documentos a partir de um modelo .............. 16 6.2 ABRINDO ARQUIVOS .................................................................... 17 6.3 SALVAR ARQUIVOS ....................................................................... 17 7 FORMATANDO O TEXTO................................................................. 19 1
- 2. 7.1 FORMATAÇÃO DE FONTE ............................................................... 19 7.1.1 Espaçamento entre caracteres ............................................ 20 7.2 COLUNAS .................................................................................. 21 7.3 CAPITULAR ................................................................................ 22 7.4 ESTILOS DE FORMATAÇÃO .............................................................. 23 7.4.1 Criar Estilos de formatação ................................................. 24 7.4.2 Modificando Estilos de formatação ..................................... 25 7.5 FORMATAÇÃO DO PARÁGRAFO ....................................................... 27 7.5.1 Geral .................................................................................. 29 7.5.2 Recuo ................................................................................. 29 7.5.3 Espaçamentos .................................................................... 29 7.5.4 Marcadores e numeração ................................................... 30 7.6 BORDAS E SOMBREAMENTO ........................................................... 31 7.6.1 Adicionar uma borda a uma página .................................... 31 8 INSERIR FIGURAS NO DOCUMENTO ............................................... 32 8.1 CLIPART .................................................................................... 32 8.1.1 Colocando uma figura atrás do texto .................................. 33 8.1.2 Legenda ............................................................................. 33 8.1.2.1 Criando Legendas ................................................................ 34 8.2 INSERINDO OUTRAS IMAGENS ......................................................... 35 8.3 SÍMBOLOS ................................................................................. 35 8.4 WORDART ................................................................................. 36 8.4.1 Inserindo Wordart .............................................................. 36 8.5 MARCA D’ÁGUA .......................................................................... 38 8.6 FORMAS BÁSICAS ........................................................................ 39 8.7 CAIXA DE TEXTO ......................................................................... 40 9 CORREÇÃO ORTOGRÁFICA ............................................................. 40 9.1 DICIONÁRIO DE SINÔNIMOS ........................................................... 43 10 TABULAÇÕES .................................................................................. 43 11 LOCALIZAR E SUBSTITUIR PALAVRAS .............................................. 45 2
- 3. 12 CABEÇALHO E RODAPÉ ................................................................... 46 13 TABELAS ......................................................................................... 46 13.1 CRIAR TABELAS ........................................................................... 46 13.2 SELECIONAR A TABELA .................................................................. 48 13.3 FORMATAÇÃO DA TABELA .............................................................. 48 14 CONFIGURAR PÁGINA .................................................................... 48 15 COLUNAS........................................................................................ 49 16 MALA DIRETA ................................................................................. 50 17 ESTRUTURA DE TÓPICOS ................................................................ 52 17.1 INICIANDO A ESTRUTURA DE TÓPICOS ............................................... 52 18 NOTAS ............................................................................................ 59 18.1 NOTAS DE RODAPÉ ...................................................................... 59 18.2 NOTAS DE FIM............................................................................ 61 19 COMENTÁRIOS ............................................................................... 61 19.1 INSERINDO COMENTÁRIOS ............................................................. 61 19.2 EXCLUÍNDO COMENTÁRIOS ............................................................ 62 20 ÍNDICES .......................................................................................... 63 20.1 ÍNDICE REMISSIVO ....................................................................... 63 20.1.1 Criar um índice Remissivo ............................................... 63 20.2 ÍNDICE ANALÍTICO OU SUMÁRIO ...................................................... 64 20.2.1 Criar um índice Analítico ................................................. 64 20.3 ÍNDICE DE ILUSTRAÇÕES ................................................................ 65 20.3.1 Criar um índice de ilustrações ......................................... 65 3
- 4. 1 Introdução O Word é o editor de textos mais conhecido e utilizado do mundo. A área de trabalho do Word 2007 é apresentada de forma extremamente diferenciada das versões anteriores do programa. A nova interface é agradável, com comandos e funções facilmente acessíveis, contando com um controle deslizante de acesso rápido ao nível de aproximação (zoom). 2 A tela do Word 2.1 Botão Office Na versão 2007 o acesso aos comandos referentes ao menu arquivo foi substituído pelo botão do Office. Clicando-se no botão 4
- 5. do Office, é exibida uma janela contendo várias opções de comandos, bem como a lista dos arquivos abertos recentemente. 2.1.1 Comandos do botão Office: Novo: Esse comando permite a abertura de um novo documento; alternativamente pode-se usar o atalho Ctrl + N. Abrir: Abre documentos salvos anteriormente. Salvar: Armazena arquivos no computador ou em discos externos. Sempre que é feita uma alteração nesses arquivos, a opção Salvar armazena apenas as alterações realizadas. Salvar Como: Semelhante á opção Salvar armazena arquivos no computador porém, sempre que o Salvar como é acionado, abre-se a caixa de diálogo Salvar como. Imprimir: 5
- 6. Abre a janela de impressão para as configurações depágina, seleção e propriedades de impressora, quantidade de cópias, orientação do papel e outros atributos. Preparar: Apresenta uma lista com várias opções para a aplicação de propriedades ao documento, como acionar a checagem de compatibilidade de arquivos, verificação de erros no documento, encriptação, definição e restrição de permissões para acesso para leitura, cópia, impressão etc. Enviar: Apresenta opções para envio do documento, via email ou por fax. Publicar: Permite a publicação do documento entre três opções distintas Fechar: Encerra a sessão de trabalho. Opções do Word: Permite acessar as opções do programa para alteração de modos de exibição, idioma-padrão, modificação do esquema de cores da área de trabalho, configurações de salvamento manual / automático, modificação e implementação de teclas de atalho, gerenciamento de plug-ins e diversos outros parâmetros. Sair do Word Encerra a sessão de trabalho e fecha o programa. 2.2 Barra de ferramentas de acesso rápido ou Quick Access Toolbar Armazena botões de atalho por padrão, trazendo os comandos para salvar, desfazer e refazer ações. A barra possui um pequeno botão de seta que, quando aberto, permite a inserção / supressão de botões para personalização da barra. Para 6
- 7. personalizar a barra de ferramentas de acesso rápido, basta clicar para marcar / desmarcar as opções contidas na lista. 2.3 Abas A principal substituição para menus e barras de ferramentas no Office Word 2007 é a Faixa de Opções, um componente da Interface de usuário Office Fluent. Projetada para facilitar a navegação, a Faixa de Opções consiste em guias que são organizadas em torno de cenários ou objetos específicos. Os controles em cada guia são organizados mais detalhadamente em diversos grupos. A Faixa de Opções da Office Fluent pode hospedar conteúdo mais detalhado do que os menus e as barras de ferramentas, incluindo conteúdo de botões, galerias e caixas de diálogo. Além do conjunto de Abas padrão que você vê na Faixa de Opções sempre que inicia o Office Word 2007, existem dois outros tipos de Abas, que são exibidas na interface somente quando são úteis para o tipo de tarefa que você está realizando no momento. 7
- 8. 2.3.1 Ferramentas contextuais As ferramentas contextuais permitem que você trabalhe com um objeto selecionado na página, como uma tabela, uma imagem ou um desenho. Quando você clica no objeto, o conjunto pertinente de guias contextuais aparece com uma cor de ênfase, próximo às guias padrão. 2.4 Barra de Status Barra de estado"(Portugal) ou "Barra de status"(Brasil) também conhecido por "linha de status" é uma área visual tipicamente encontrada no parte inferior de janelas em intefaces gráficas. A Barra pode ser dividida em seções, cada um com diferentes informações. Sua principal função é apresentar informações sobre o estado atual da aplicação. Entretanto, várias aplicações implementam funcionalidades adicionais para as barras de status. 3 Modos de visualização ou exibição O Word possui diversos Modos de Visualização que permitem trabalhar o texto e a visualização do documento de diferentes formas. O utilizador pode escolher em cada momento o modo que prefere ou que mais se adequa à tarefa que está a realizar. Alterar entre modos de visualização não altera nunca o conteúdo do documento, apenas a forma como ele é visualizado. Os modos de visualização podem ser encontrados na aba Exibição, na faixa de opções Modos de Exibição de documento ou na barra de Status ao lado do zoom. 8
- 9. 3.1 Layout de impressão Provavelmente um dos modos de exibição mais utilizados pelos usuários, o Layout de Impressão dá uma visão mais ampla do texto e de todo o conteúdo do documento aberto. Modos de exibição como este são mais utilizados para editar e criar documentos. 3.2 Leitura em tela inteira Como o próprio nome sugere, esse modo de exibição é muito indicado quando um usuário precisa ler um documento mais longo, com várias páginas. Este layout exibe o documento como um livro, com duas páginas sendo exibidas de cada vez, dispostas lado a lado e com o texto em um ótimo tamanho para longas leituras. 3.3 Layout da Web Este modo de exibição mostra o documento aberto com um layout que lembra muito uma página da Web, com o texto ocupando toda a tela (horizontalmente falando) do computador. Arquivos de texto que possuem parágrafos muito grandes podem ser lidos de maneira mais agradável com este layout. 3.4 Estrutura de tópicos O modo de exibição preferido dos formatadores de texto, pois diferentes símbolos para indicar títulos, subtítulos, parágrafos, etc. Com ele, a reestruturação de documentos é muito mais fácil. 3.5 Rascunho Muito parecido com o modo de exibição Layout da Web, o Rascunho permite que o usuário tenha uma visão bem ampla do arquivo, sem a quebra de página característico do editor de texto da 9
- 10. Microsoft. O que marca a troca de página é uma discreta linha pontilhada. 4 Zoom O zoom permite que você aproximar ou afastar a visualização de seu documento. Para isto, você deve mover o ponteiro na barra de zoom na direção de (+) para aproximar ou na direção de (-) para afastar a visualização do documento. Pode também clicar nos botões (+) e (-). 5 Formas de seleção No Microsoft Office Word 2007, você pode selecionar um texto ou os itens de uma tabela usando o mouse ou o teclado. Pode também selecionar partes de um texto ou itens posicionados em locais diferentes. Por exemplo, você pode selecionar um parágrafo em uma página e uma frase em outra página. 5.1 Para Selecionar usando o mouse: Qualquer quantidade de texto: Clique onde deseja começar a seleção, mantenha o botão esquerdo do mouse pressionado e arraste o ponteiro pelo texto que deseja selecionar. Uma palavra Clique duas vezes em qualquer parte da palavra. 10
- 11. Uma linha de Texto: Mova o ponteiro para a esquerda da linha até que ele se torne uma seta apontando para a direita e clique. Uma frase: Mantenha pressionada a tecla CTRL e clique em qualquer parte da frase. Um parágrafo: Clique três vezes em qualquer parte do parágrafo. Vários parágrafos: Mova o ponteiro para a esquerda do primeiro parágrafo até que ele se torne uma seta apontando para a direita e, em seguida, mantenha pressionado o botão esquerdo do mouse enquanto arrasta o ponteiro para cima ou para baixo. Um grande bloco de texto: Clique no início da seleção, role a tela até o final da seleção e, em seguida, mantenha pressionada a tecla SHIFT enquanto clica onde deseja que a seleção termine. Um documento inteiro: Mova o ponteiro para a esquerda do texto até que ele se torne uma seta apontando para a direita e clique três vezes. 11
- 12. Cabeçalhos e rodapés: No modo de exibição Layout de Impressão, clique duas vezes no texto esmaecido do cabeçalho ou do rodapé. Mova o ponteiro para a esquerda do cabeçalho ou do rodapé até que ele se torne uma seta apontando para a direita e clique. Notas de rodapé e de fim: Clique no texto da nota de rodapé ou de fim, mova o ponteiro para a esquerda do texto até que ele se torne uma seta apontando para a direita e clique. Um bloco vertical de texto: Mantenha a tecla ALT pressionada enquanto arrasta o ponteiro pelo texto. Um quadro ou uma caixa de texto: Mova o ponteiro pela borda do quadro ou da caixa de texto até que ele se torne uma seta de quatro pontas e clique. 5.2 Para Selecionar usando o teclado: Um caractere à direita: Pressione SHIFT+SETA PARA A DIREITA. Um caractere à esquerda: Pressione SHIFT+SETA PARA A ESQUERDA. Uma palavra do início ao fim: 12
- 13. Coloque o ponto de inserção no início da palavra e pressione CTRL+SHIFT+SETA PARA A DIREITA. Uma palavra do fim ao início: Mova o ponteiro para o final da palavra e pressione CTRL+SHIFT+SETA PARA A ESQUERDA. Uma linha do início ao fim: Pressione HOME e, em seguida, SHIFT+END. Uma linha do fim ao início: Pressione END e, em seguida, SHIFT+HOME. Uma linha abaixo: Pressione END e, em seguida, SHIFT+SETA PARA BAIXO. Uma linha acima: Pressione HOME e, em seguida, pressione SHIFT+SETA PARA CIMA. Um parágrafo do início ao fim: Mova o ponteiro para o início do parágrafo e pressione CTRL+SHIFT+SETA PARA BAIXO. Um parágrafo do fim ao início: Mova o ponteiro para o final do parágrafo e pressione CTRL+SHIFT+SETA PARA CIMA. 13
- 14. Um documento do fim ao início: Mova o ponteiro para o final do documento e pressione CTRL+SHIFT+HOME. Um documento do início ao fim: Mova o ponteiro para o início do documento e pressione CTRL+SHIFT+END. Uma janela do início ao fim: Mova o ponteiro para o início da janela e pressione ALT+CTRL+SHIFT+PAGE DOWN. O documento inteiro: Pressione CTRL+T, em alguns aplicativos o atalho CTRL+A. Um bloco de texto vertical: Pressione CTRL+SHIFT+F8 e use as teclas de direção. Pressione ESC para desativar o modo de seleção. O caractere mais próximo: Pressione F8 para ativar o modo de seleção e, em seguida, pressione SETA PARA A ESQUERDA ou SETA PARA A DIREITA; pressione ESC para desativar o modo de seleção. Uma palavra, uma frase, um parágrafo ou um documento: Pressione F8 para ativar o modo de seleção e, em seguida, pressione F8 uma vez para selecionar uma palavra, duas para selecionar uma frase, três para selecionar um parágrafo ou quatro 14
- 15. para selecionar o documento. Pressione ESC para desativar o modo de seleção. 5.3 Seleção alternada ou não adjacente Você pode selecionar textos ou itens de uma tabela não adjacentes. Por exemplo, você pode selecionar um parágrafo em uma página e uma frase em outra página. 1. Selecione um texto ou um item de uma tabela. 2. Mantenha pressionada a tecla CTRL enquanto seleciona outro texto ou item de uma tabela que deseje. 6 Manipulando arquivos 6.1 Criando novos documentos Para criar um novo documento em branco, clique no botão Office, e em seguida na opção Novo, escolha documento em branco e clique no botão Criar ou pressione CTRL + O. 15
- 16. 6.1.1 Modelos de documentos Os modelos são documentos semi-prontos que são fornecidos com o Microsoft Word e servem para facilitar e agilizar a criação de documentos comuns como: folha de rosto de fax, memorandos etc., e documentos gráficos como: Certificados, panfletos, calendário e muitos outros de maneira rápida e prática, uma vez que eles já vêm formatados e o usuário deverá apenas preencher este documento. 6.1.1.1 Criando novos documentos a partir de um modelo Para criar um novo documento com base em um modelo, você deve clicar no Botão Office, e em seguida no item Novo. Ao surgir a janela Novo documento, escolha na listagem Modelos instalados ou Microsoft Office on-line, o tipo de documento que deseja criar e em seguida um formato qualquer. Clique no botão Criar e preencha o documento. 16
- 17. 6.2 Abrindo arquivos Para abrir arquivos salvos no computador, clique no botão Office, Clique em Abrir, localize o documento e clique no botão Abrir. 6.3 Salvar arquivos Para salvar um arquivo no Word 2007, clique no botão Office e em seguida escolha a opção Salvar ou Salvar Como. Lembre-se que a opção Salvar será usada quando quiser salvar alterações em documentos e o Salvar como sempre abrirá a caixa de diálogo Salvar Como. 17
- 18. Ao clicar na opção Salvar Como será aberta uma caixa de diálogo semelhante a de versões anteriores. Vale lembrar que nesta nova versão do Word (bem como em outros aplicativos do Pacote Office) a extensão padrão do arquivo salvo foi modificada. Em versões anteriores o arquivo tinha a extensão .doc; no Word 2007 a extensão passa a ser .docx, o que faz com que um arquivo criado no Word 2007 não possa ser lido em versões anteriores. Para que você consiga ler um arquivo criado no Office 2007 em versões anteriores, salvo o tipo do arquivo como Documento do Word 97- 2003. 18
- 19. Dê nome ao arquivo, escolha em qual pasta ele deverá ser salvo e clique no botão Salvar. 7 Formatando o texto Formatação de texto é a etapa da preparação do texto que inclui a organização visual, realce e estrutura. Na formatação se escolhe o tipo de letra, tamanho, estilo, cor, espaçamento, posição vertical do texto e adição de efeitos, tais como sublinhado. Pode também controlar o espaçamento e avanço, adicionar marcas e números, bem como definir o alinhamento. 7.1 Formatação de fonte Para formatar o texto, selecione o texto que será alterado e na aba Início, mude as configurações básicas como tipo da fonte, tamanho e estilo da fonte. Ou clique no pequeno botão em forma de seta no canto direito da barra fonte. Irá surgir a caixa de diálogo Fonte onde é apresentado as opções referentes à formatação da fonte. 19
- 20. 7.1.1 Espaçamento entre caracteres A guia Espaçamento de caracteres, na caixa de diálogos Fonte, refere-se às configurações de espaçamento entre caracteres, incluindo os ajustes de kerning. Em condições normais de uso do Word, estas opções não devem ser alteradas, exceto se projetos de elaboração gráfica ou documental necessitem de especificações de precisão. O botão Padrão na caixa torna todas as configurações, aplicadas nas duas guias, padrão para os novos documentos a serem iniciados no programa. 20
- 21. 7.2 Colunas Para dividir um texto em colunas selecione-o e clique na Aba Layout da página e no grupo Configurar página, clique em Colunas. 21
- 22. Escolha entre duas ou mais colunas ou ainda clique em Mais colunas para escolher opções como linha entre colunas ou largura das colunas. 7.3 Capitular A capitular, uma letra inicial maiúscula grande, pode ser usada para começar um documento ou capítulo, ou para chamar atenção em um boletim informativo ou convite. Clique no parágrafo que deseja iniciar com uma capitular. Na guia Inserir, no grupo Texto, clique em Letra capitular. 22
- 23. Clique em Capitular ou Na margem. Se quiser escolha Opções de letra capitular e defina opções como tamanho da capitular e fonte. 7.4 Estilos de formatação Um estilo é um conjunto de características de formatação que podem ser aplicadas ao texto, tabelas e listas de seu documento para alterar rapidamente sua aparência. Ao aplicar um estilo, você aplica um grupo inteiro de formatos em uma simples operação. Por exemplo, em vez de seguir três etapas separadas para formatar seu título como Arial, 16 pontos e centralizado, você pode obter o mesmo resultado em uma etapa aplicando o estilo de título. Veja a seguir, os tipos de estilos que podem ser criados e aplicados: Um estilo de parágrafo controla todos os aspectos da aparência de um parágrafo, como alinhamento do texto, paradas de tabulação, espaçamento da linha e bordas e pode incluir formatação de caractere. Um estilo de caractere afeta o texto selecionado em um parágrafo, como a fonte e o tamanho do texto, e os formatos negrito e itálico. Um estilo de tabela fornece uma aparência consistente para bordas, sombreamento, alinhamento e fontes em tabelas. Um estilo de lista aplica alinhamento, caracteres de numeração ou marcador e fontes semelhantes às listas. Você pode criar, exibir e aplicar estilos usando o painel de tarefas Estilos e 23
- 24. formatação. A formatação aplicada diretamente também é armazenada nesse painel. 7.4.1 Criar Estilos de formatação Para criar um novo estilo, vá até a aba Início e em seguida na caixa de ferramentas estilo. Observe que no canto inferior direito desta caixa de ferramentas, encontra-se um pequeno botão em formato de seta: Clique neste botão e será apresentado o painel de tarefas Estilos em seguida, clique no botão Novo estilo que é o primeiro botão no canto inferior esquerdo do painel de tarefas. 24
- 25. Irá surgir a janela Criar Novo estilo a partir da formatação: Especifique um nome para o novo estilo, o tipo de estilo e em qual estilo ele será baseado. Vale ressaltar que todo estilo criado pelo usuário deve ser baseado em outro. Utilizamos na maioria das vezes o estilo Normal como base, uma vez que suas formatações são mais simples, mas se achar necessário, pode-se utilizar qualquer outro estilo como base, lembrando que serão utilizadas todas as formatações desse estilo mais aquelas que escolhermos. Clique em seguida no botão Formatar e escolha as opções desejadas e clique em OK. 7.4.2 Modificando Estilos de formatação Para alterar rapidamente todo o texto formatado com um estilo específico, é possível redefinir o estilo. Por exemplo, se os títulos principais têm o formato Arial, 14 pontos, recuo à esquerda e negrito, e mais tarde você decidir que os títulos devem estar no 25
- 26. formato Arial Narrow, 16 pontos e centralizado, não é necessário formatar novamente cada título principal do documento. Em vez disso, altere apenas as propriedades daquele estilo. Observe que ao alterar um elemento de formatação do estilo em um documento, todos os estilos originados do estilo básico daquele documento também refletirão a alteração. Também é possível fazer com que o Microsoft Word modifique um estilo automaticamente, ou seja, o Word detecta quando você altera a formatação do texto que contém um estilo e depois atualiza o estilo automaticamente. Quando o Word atualiza o estilo automaticamente, todo o texto formatado com esse estilo é atualizado de acordo com a formatação do texto que você acabou de alterar. A atualização automática de estilos é indicada para usuários experientes em uso de estilos. Basta ir novamente até a aba Início e em seguida na caixa de ferramentas estilo, clicar no botão em formato de seta novamente e no painel de tarefas Estilo, leve o mouse até o estilo que deseja modificar, clique na cortina que irá surgir e em seguida no item Modificar... faça as devidas modificações e OK. Para excluir o estilo leve o mouse até o estilo que deseja excluir, clique na cortina que irá surgir, em seguida no item Excluir (Nome do estilo)..., confirme clicando em OK. Importante: Ao criar um Estilo, ele ficará disponível apenas no documento em que foi criado. Para que ele fique disponível para os demais documentos, deve-se marcar a opção Novos documentos baseados neste modelo, que fica na janela Criar Novo estilo a partir da formatação, este processo faz com que o estilo criado pelo usuário seja acrescentado no NORMAL.DOT que é o modelo global do Word. Estilos internos não podem ser excluídos e não devem ser modificados uma vez que ficarão alterados permanentemente. 26
- 27. Nesse caso, crie um estilo baseado em um estilo interno, e configure como quiser. 7.5 Formatação do parágrafo Ao contrário do ajuste da distância entre caracteres ou outros atributos de formatação e determinação da disposição do texto, o alinhamento é um parâmetro alterado freqüentemente, sendo comum, por exemplo, a disposição de títulos em alinhamento central. O alinhamento pode ser realizado através dos respectivos botões na sub aba parágrafo. Alinhar à esquerda Mantém o texto alinhado à margem esquerda quebrado do lado direito. Centralizar Centraliza o texto na página. Alinhar à direita Mantém o texto alinhado à margem da direita e quebrado do lado esquerdo. Justificado Mantém o texto alinhado na margem da direita e da esquerda. Caso a linha esteja quebrada, o Word forçará a linha aumentando o espaçamento entre as palavras. 27
- 28. Clicando no pequeno botão localizado em forma de seta, irá surgir a caixa de dialogo Parágrafo. Que contem as opções para configuração de parágrafos: 28
- 29. 7.5.1 Geral Alinhamento: Apresenta os quatros alinhamentos vistos anteriormente: Alinhar á esquerda, Centralizar, Alinhar à direita e Justificar. Nível do tópico: Mostra os níveis de parágrafo, do nível 1 ao nível 9 e o nível corpo de texto. 7.5.2 Recuo O recuo é uma quebra aplicada sobre o tamanho da margem, de forma que o um trecho de texto possa ultrapassar este limite. Os recuos são os três pequenos botões localizados na régua do Word. Esquerdo: Permite ao usuário mudar o posicionamento do texto em relação à margem esquerda da folha Direito: Permite ao usuário mudar o posicionamento do texto em relação à margem esquerda da folha. Especial: Primeira linha Aplica um espaçamento na primeira linha de cada parágrafo 7.5.3 Espaçamentos Os espaçamentos são aplicados no texto para aumentar a distância antes ou depois de um trecho selecionado, ou entre as linhas do texto. 29
- 30. 7.5.4 Marcadores e numeração Você pode adicionar com rapidez marcadores ou números a linhas de texto existentes, ou o Word pode automaticamente criar listas à medida que você digita. Por padrão, se você iniciar um parágrafo com um asterisco ou um número 1, o Word reconhece que você está tentando iniciar uma lista numerada ou com marcadores. Ao criar uma lista numerada ou com marcadores, você pode seguir um destes procedimentos: Use a Biblioteca de Marcadores e a Biblioteca de Numeração convenientes Use os formatos padrão de marcador e numeração para as listas, personalize as listas ou selecione outros formatos na Biblioteca de Marcadores e na Biblioteca de Numeração. Formate marcadores ou números: Formate os marcadores ou os números de maneira diferente daquela usada no texto de uma 30
- 31. lista. Por exemplo, clique em um número ou altere a cor do número para a lista inteira, sem alterar o texto da lista. Usar imagens ou símbolos: Crie uma lista com marcadores de imagens para tornar um documento ou a uma página da Web visualmente mais interessante. 7.6 Bordas e Sombreamento No Microsoft Office Word 2007, as bordas podem adicionar algo mais e dar ênfase a diversas partes do seu documento. É possível adicionar bordas a páginas, texto, tabelas células de tabela, objetos gráficos e imagens. É possível adicionar uma borda a qualquer lado, ou todos eles, de cada página de um documento, às páginas em uma seção, somente á primeira página, ou para todas as páginas exceto a primeira. Também é possível adicionar bordas de página em vários estilos de linha e cores, bem como uma grande variedade de bordas de elementos gráficos 7.6.1 Adicionar uma borda a uma página Na guia Layout de Página, no grupo Plano de Fundo de Página, clique em Bordas de Página. Verifique se está na guia Borda da Página na caixa de diálogo Bordas e Sombreamento. 31
- 32. Clique uma das opções de bordas em Configurações. Para especificar que a borda aparece em um determinado lado de uma página, tal como somente na parte superior, clique em Outra em Definição. Em Visualização, clique no lugar onde você deseja que a borda seja apresentada. Selecione o estilo, a cor e a largura da borda. Para especificar uma borda artística, como árvores, selecione uma opção na caixa Arte. 8 Inserir figuras no documento O Word permite a inserção de qualquer figura no documento. Quando esta figura é inserida na página ela fará algumas mudanças no alinhamento do texto que poderão ser modificadas sempre que o usuário desejar. O usuário poderá escolher entras figuras do clipart que é uma biblioteca de imagens que já vem instalada juntamente com o Word ou poderá escolher de uma outra pasta que desejar. 8.1 Clipart Para inserir uma imagem do clipart o usuário deve posicionar o cursor onde a figura será inserida, em seguida ir na aba Inserir e clicar em clipart. Irá surgir do lado direito da janela um painel de tarefas, clique sobre a cortina “Pesquisar em:” e deixe marcada a opção Coleções do Office e em seguida clique no botão Ir. 32
- 33. Surgirá uma lista com varias imagens, basta dar um clique em cima da imagem escolhida para que ela seja inserida no texto. Se desejar, mude a quebra do texto. 8.1.1 Colocando uma figura atrás do texto Após inserir a imagem, vá na aba Formatar, em quebra automática de texto, escolha “Em frente ao texto” para que você possa fazer as devidas configurações na imagem como por exemplo, posicionamento, tamanho e ajustes de cor. Em seguida clique novamente na aba formatar e em quebra automática de texto, clique em “Atrás do texto”. 8.1.2 Legenda A legenda é uma referencia a um determinado objeto. Pode-se incluir legenda em figuras, tabelas e outros itens. Uma vez 33
- 34. que o objeto possua legenda, ele poderá ser referenciado em um índice de ilustrações. 8.1.2.1 Criando Legendas Para Criar uma legenda, primeiramente insira ou selecione uma imagem no documento e em seguida, vá na aba Referências e barra de ferramentas Legenda, clique no botão Inserir Legenda. Quando surgir a janela Legenda, digite após o rótulo Figura1 o nome que deseja para a figura. Caso julgue necessário troque o rotulo da legenda utilizando um item da lista rótulo ou criando um novo utilizando o botão Novo Rótulo. Escolha um posicionamento para a legenda e clique em OK. 34
- 35. Importante: O Word manterá a numeração sequencial automaticamente de acordo com o rótulo escolhido. Mantenha um padrão de alinhamento das legendas. Se você posicioná-la abaixo da figura, mantenha este mesmo alinhamento para as demais figuras de seu documento. Isso manterá o seu trabalho bem apresentável. 8.2 Inserindo outras imagens Para inserir imagens que não pertencem ao clipart, vá na aba Inserir e clique em imagem. Na janela Inserir imagem escolha a imagem que desejar e clique no botão Inserir. Após ser inserida as configurações podem ser feitas como no clipart. 8.3 Símbolos Existem muitos caracteres tais como © e ™, que você usa com uma certa freqüência em seu dia-a-dia. No entanto, você não encontra estes símbolos diretamente no teclado convencional. Para facilidade dos usuários, o Word oferece formas de acessá-los e inserí-los diretamente em seu texto. Para utiliza-los, clique na aba Inserir e em seguida Símbolo. 35
- 36. Irá surgir uma caixa contendo símbolos diversos, para variar os símbolos, escolha uma fonte diferente como: Symbol, Webdings ou Wingdings. Estes símbolos são inseridos no texto. Você pode configurá-los de maneira diferente transformando-os em Wordart. 8.4 Wordart Em qualquer aplicativo do Microsoft Office é possível adicionar textos formatados de modo original — por exemplo, em curva, em diagonal, ou em três dimensões — inserindo-se um objeto WordArt. 8.4.1 Inserindo Wordart Na aba Inserir, clique em WordArt em a caixa de diálogo WordArt Gallery, clique no estilo desejado. 36
- 37. Na caixa de diálogo Editar Texto da WordArt, digite o texto e selecione a fonte e tamanho desejados. 37
- 38. Clique no botão Negrito ou Itálico para formatar todo o texto em negrito ou itálico. (Não é possível aplicar negrito ou itálico a uma parte selecionada do texto). 8.5 Marca d’água As marcas d'água são textos ou imagens que aparecem sob o texto do documento. Elas normalmente adicionam um atrativo ou identificam o status do documento, como marcando um documento como um Rascunho. Você pode ver as marcas d'água no modo de exibição Layout de Impressão e no modo de exibição Leitura de tela Inteira ou em um documento impresso. Se você usar uma imagem, poderá clareá-la ou fazer com que fique desbotada de modo a não atrapalhar a exibição do texto do documento. Se você usar um texto, poderá escolher entre uma seleção de frases internas ou digitar seu próprio texto. Você pode inserir uma marca d'água pré-criada de uma galeria de marcas d'água de texto ou pode inserir uma marca d'água com texto personalizado. Na guia Layout de Página, no grupo Plano de Fundo da Página, clique em Marca d'água. Siga um destes procedimentos: 38
- 39. Clique em uma marca d'água pré-criada, como Confidencial ou Urgente, na galeria de marcas d'água. Clique em Marca d'água Personalizada, clique em Marca d'água de Texto e, em seguida, selecione ou digite o texto que deseja. Também é possível formatar o texto. Para exibir uma marca d'água da forma que ela aparecerá na página impressa, use o modo de exibição Layout de Impressão. 8.6 Formas básicas Você pode adicionar uma forma ao seu documento do Word 2007 ou combinar várias formas para fazer um desenho ou uma forma mais complexa. As formas disponíveis incluem linhas, formas geométricas básicas, setas, formas de equação, formas de fluxograma, estrelas, faixas e textos explicativos. Depois de adicionar uma ou mais formas, é possível adicionar texto, marcadores, numeração e Estilos Rápidos a elas. Para inserir uma forma, no grupo Ilustrações da guia Inserir, clique em Formas. Clique na forma desejada, clique em qualquer lugar no documento e arraste para colocar a forma. Para criar um quadrado ou círculo perfeitos (ou restringir as dimensões de outras formas), pressione e mantenha pressionada a tecla SHIFT ao arrastar. 39
- 40. Para adicionar texto em uma forma, clique com o botão direito do mouse na forma em que deseja adicionar texto, clique em Adicionar Texto e, em seguida, digite o texto. Para trocar cor e estilos nas formas, selecione a forma e clique na Aba formatar e escolha entre as diversas opções oferecidas pelo Word. 8.7 Caixa de Texto Uma caixa de texto é um objeto que você pode adicionar ao documento para enfatizar ou definir texto. Na guia Inserir, no grupo Texto, clique em Caixa de Texto. Clique no documento, planilha, apresentação ou email e arraste para desenhar a caixa de texto do tamanho desejado. Para adicionar texto a uma caixa de texto, clique dentro dessa caixa e digite ou cole o texto. Para formatar texto na caixa de texto, use as opções de formatação no grupo Fonte na guia Início. Para posicionar a caixa de texto, clique sobre ela e, quando o ponteiro se transformar em uma , arraste a caixa de texto para um novo local. Para alterar as bordas ou o preenchimento da caixa de texto, selecione a caixa de texto e clique na Aba Formatar e faças as modificações desejadas. 9 Correção ortográfica No Word todas as palavras que não constam no dicionário do aplicativo são marcadas com um sublinhado vermelho que não é impresso no documento. Este sublinhado serve somente para indicar que uma palavra está incorreta ou não pertence ao dicionário como ocorre, por exemplo, com nomes próprios devido a grande variedade. Para corrigir uma palavra “errada” clique sobre ela com o botão direito do mouse, irá surgir uma lista com 40
- 41. sugestões de palavras, basta clicar em cima da opção correta ou o usuário poderá utilizar a caixa Corretor ortográfico clicando na aba Revisão e em Ortografia e gramática, irá surgir a caixa verificar ortografia e gramática: O Word irá mostrar todos os erros encontrados e você poderá escolher: Ignorar uma vez: Caso uma palavra tenha sido digitada mais de uma vez errada, o corretor ignorará somente uma vez o erro e mostrará novamente a palavra quando encontrá-la no texto. Lembrando que ignorar não corrige a palavra. Ignorar todas: Ignora todas as palavras iguais que foram digitadas no texto. Alterar: Corrige o erro mostrado uma vez. 41
- 42. Alterar todas Altera todos os erros iguais de uma só vez. Adicionar ao dicionário: Acrescenta a palavra no dicionário e o Word não mostra aquela palavra como erro. Existe ainda no Word, um recurso de correção ortográfica que mostra erros como concordância ou gênero das palavras. Quando ocorre este tipo de erro, ficará sublinhado de verde. Você já deve ter observado também que algumas palavras se corrigem automaticamente, seja mudando ou acrescentando um acento. Este recurso é chamado auto-correção. Clique sobre a palavra com botão direito do mouse e escolha a opção Auto- correção e em seguida opções de Auto-correção. O Word mostrará a seguinte janela: 42
- 43. Na opção “Substituir”, digite a palavra errada. Por exemplo: Voce (sem o acento) e na opção “Por” escreva a palavra correta: Você. Clique em seguida no botão Adicionar. Agora, sempre que você digitar a palavra Voce sem o acento o Word irá acentuá-la automaticamente. 9.1 Dicionário de sinônimos O dicionário de sinônimos fornece uma lista de sinônimos para o texto que você está procurando. Assim como no verificador ortográfico, ocorrências de termos aparentemente impróprios são mera coincidência. Para abrir o dicionário de sinônimos, clique na aba Revisão e no grupo Revisão de texto clique em Dicionário de sinônimos. Irá surgir à direita da tela um painel de tarefas. Na caixa de texto Procurar por digite a palavra que deseja consultar e clique na seta verde IR. Irá surgir uma lista com várias sugestões de palavras. Vale lembrar que o Word somente consulta palavras que existam em seu dicionário. 10 Tabulações As marcas de tabulação são utilizadas para orientar o deslocamento do cursor quando pressionamos a tecla TAB. As 43
- 44. marcas de tabulação possuem vários tipos de alinhamento e são representadas na régua pelos respectivos símbolos. Você pode usar a régua para definir tabulações manuais no lado esquerdo, no meio e no lado direito do documento. Observação: Se a régua horizontal localizada no topo do documento não estiver sendo exibida, clique no botão Exibir Régua no topo da barra de rolagem vertical. É possível definir tabulações rapidamente clicando no seletor de tabulação na extremidade esquerda da régua até que ela exiba o tipo de tabulação que você deseja. Em seguida, clique na régua no local desejado. Mas que tipo de tabulação você deve usar? Uma tabulação Esquerda define a posição de início do texto, que correrá para a direita conforme você digita. Uma tabulação Centralizada define a posição do meio do texto. O texto é centralizado nessa posição conforme você digita. Uma tabulação Direita define a extremidade do texto à direita. Conforme você digita, o texto é movido para a esquerda. Uma tabulação Decimal alinha números ao redor de um ponto decimal. Independentemente do número de dígitos, o ponto decimal ficará na mesma posição. (Você só pode alinhar números ao redor de um caractere decimal. Não é possível alinhar números ao redor de um caractere diferente, como hífen ou símbolo de & (E comercial)). Uma tabulação Barra não posiciona o texto. Ela insere uma barra vertical na posição de tabulação. 44
- 45. Se você deseja que sua tabulação pare em posições precisas que não podem ser obtidas clicando na régua, ou se deseja inserir um caractere específico (de preenchimento) antes da tabulação, pode usar a caixa de diálogo Tabulações. Para exibir essa caixa de diálogo, clique duas vezes em qualquer tabulação da régua. Quando você define uma tabulação, uma linha de barra vertical é exibida no local dessa definição (não é necessário pressionar a tecla TAB. Uma tabulação barra é similar à formatação tachada, mas segue verticalmente pelo parágrafo no local da tabulação. Como outros tipos de tabulação, é possível definir uma tabulação barra antes ou depois de digitar o texto do parágrafo. Você pode remover uma tabulação arrastando-a (para cima ou para baixo) para fora da régua. Quando você soltar o botão do mouse, a tabulação desaparecerá. Você também pode arrastar tabulações existentes para a esquerda e para a direita ao longo da régua para uma posição diferente. Quando vários parágrafos são selecionados, somente as tabulações do primeiro parágrafo são exibidas na régua. 11 Localizar e substituir palavras O Word possui um completo recurso de busca e troca de palavras. Este recurso pode ser utilizado com algumas variações. Na aba Inicio na parte de Edição, clique em Localizar. Irá surgir uma janela com a opção Localizar. 45
- 46. Digite na caixa Localizar a palavra que deseja consultar no texto e clique no botão Localizar Próxima. O Word irá marcar no texto a palavra selecionada. Caso esta palavra tenha sido digitada mais vezes o Word a localizará no documento. Utilizando a opção substituir, o Word além de localizar ele irá substituir a palavra marcada pela palavra escolhida. 12 Cabeçalho e rodapé Cabeçalho e rodapé são informações que e repetem a cada página de seu documento. Essas informações podem ser a data, o número da página atual ou um nome qualquer. Para criar um cabeçalho ou rodapé clique duas vezes sobre a margem superior ou inferior que será possível acrescentar o que desejar no cabeçalho ou no rodapé. Ou então clique na aba Inserir / Cabeçalho ou Inserir/ Rodapé. 13 Tabelas No Word é muito mais fácil utilizar uma tabela para dispo texto e números em colunas do que definir colunas utilizando tabulações. Uma tabela é dividida em linhas, colunas e células. A célula é o encontro das linas com as colunas. 13.1 Criar tabelas Para criar uma tabela, vá na aba Inserir / Tabela e em seguida clique na opção Inserir tabela. 46
- 47. Escolha o número de linhas e colunas que desejar e clique em OK. Produto Janeiro Fevereiro Lápis de cor 350,00 470,00 Caneta 450,00 560,00 Para digitar na tabela, basta posicionar o cursor na célula desejada, clicando com mouse, movendo através das setas no teclado ou pressionando a tecla TAB. Ao pressionar a tecla TAB quando o cursor estiver na última célula, será criada automaticamente uma nova linha. 47
- 48. 13.2 Selecionar a tabela Para selecionar uma linha da tabela, posicione o cursor do mouse no lado esquerdo da tabela, na direção da linha desejada e clique. Para selecionar uma coluna posicione o cursor sobre a coluna desejada e clique. Para selecionar uma célula clique e arraste sobre ela. 13.3 Formatação da tabela Para formatar a tabela, selecione-a e na aba Design escolha uma formatação pré-definida ou escolha a cor de preenchimento que achar melhor você também pode escolher as bordas que serão aplicadas. O usuário pode unir duas, ou mais células em uma só. Basta selecionar as células que devem ser unidas e clicar na aba Layout e em mesclar células. 14 Configurar página Uma das etapas mais importantes da confecção de documentos é a definição de parâmetros que o documento deverá seguir como margens e o tamanho do papel. Clique na aba Layout da página e em seguida clique no pequeno botão em forma de seta do lado de Configurar Página. Ira surgir a janela configurar página: 48
- 49. Na guia margens configure o tamanho das margens e da medianiz que é um espaço aplicado pelo Word para encadernação e na aba Papel escolha o tamanho do papel que será utilizado na impressão. Na Orientação defina se a pagina ficar em Retrato ou paisagem. 15 Colunas Dividir o texto em colunas é uma das tarefas mais simples que o Word apresenta. Clique na aba Layout da página e em seguida Colunas. Escolha a quantidade de colunas em que o texto deverá ser divido. Caso o numero de colunas seja maior do que duas colunas, clique na opção Mais colunas e defina a quantidade de colunas que 49
- 50. desejar e se quiser coloque uma linha entre as colunas. O usuário pode configurar a largura das colunas e o espaçamento entre elas. 16 Mala direta Textos personalizados são mais persuasivos que os impressos em geral. Quando um documento dirige-se a você explicitando seu nome, endereço, cargo ou outros atributos pessoais, trás a sensação de valorização do leitor e transparece a preocupação individual com cada pessoa que recebe o documento. Através do Word podemos personalizar cartas modelo e outros tipos de documentos. 50
- 51. A preparação de uma mala direta envolve a mesclagem de dois documentos: um documento principal e uma origem de dados. O documento principal contém o texto e outros itens que devem ser idênticos em todas as cópias da mesclagem. A origem de dados contém as informações que vão variar em cada versão, como nomes e endereços de cada destinatário da carta modelo. Para que o Word saiba onde imprimir as informações variáveis originárias da origem de dados, você deve inserir instruções especiais denominadas Campos de mesclagem no documento principal. Quando a origem de dados e o documento principal são mesclados, o Word substitui os campos de mesclagem no documento principal pelas informações correspondentes da origem de dados. Para criar uma mala direta primeiramente crie uma tabela com os dados dos destinatários e salve-a. em seguida crie a carta modelo. Após a carta modelo ter sido criada, clique na aba Correspondências e em seguida clique na opção: Selecionar destinatários / Usar lista existente. Localize o documento no qual você criou sua tabela e mande Abrir. Posicione o cursor nos locais indicados e clique na aba Correspondências e na opção Inserir campo de mesclagem. 51
- 52. Observe que irá surgir uma lista com os campos da tabela criada. Posicione cada campo no devido lugar. Clique na opção Visualizar resultados para que os dados comecem a aparecer na carta modelo. Caso queira visualizar ou imprimir todas as cartas de uma vez, clique na opção Concluir e mesclar, deixe marcada a opção Todos e dê OK. O Word cria um novo documento mostrando varias cartas, cada uma personalizada com um dado da tabela que você criou. 17 ESTRUTURA DE TÓPICOS A Estrutura de tópicos é um modo de visualização de documento utilizado para a criação de hierarquias numeradas. Esse modo pode ser utilizado para agilizar tarefas como rolagem e movimentação de texto. Este modo não será utilizado para aplicar formatações, já que sua função é somente para criação de hierarquias numeradas. Após a conclusão dos trabalhos, devemos retornar ao modo de visualização (exibição) Layout de impressão para que possamos formatar o documento como quisermos. 17.1 Iniciando a Estrutura de tópicos 52
- 53. Para iniciar o trabalho na estrutura de tópicos, devemos, primeiramente, mudar para o modo de exibição de estrutura tópicos clicando na aba Exibição/Estrutura de tópicos. O Word mudará para o modo de estrutura de tópicos e será exibida a Caixa de ferramentas de Estrutura de tópicos. Para trabalhar na estrutura de tópicos, teremos que controlar os níveis a partir desta barra de ferramentas. Botão Nome do Botão Função Elevar ao nível 1 Eleva de qualquer nível direto para o nível 1 Elevar nível do Eleva os níveis um a um até o tópico nível 1 Rebaixar nível do Rebaixa os níveis um a um até tópico o nível 9 Rebaixar para corpo Rebaixa pra o nível não de texto numerado Corpo de texto Mover para cima Move um titulo até o início da estrutura Mover para baixo Move um titulo até o final da estrutura Expandir Mostra os tópicos ocultos Recolher Oculta tópicos para facilitar a movimentação 53
- 54. Importante: O nível 1 é sempre o nível principal e os demais serão chamados de sub-níveis. Os níveis vão de 1 até 9 e são formatados com os estilos internos de título - de Título 1 a Título 9 - um para cada nível. Para compreendermos melhor os níveis vamos considerá-los pela quantidade de números que ele contém, assim o nível 1 será sempre formado por apenas um numero inteiro. Exemplo: 1, 2, 3, 10, 13, 20, 21. Enquanto o nível 2 terá dois números em sua composição. Exemplo: 1.1, 1.2, 2.1, 10.1, assim por diante até o nível 9 que terá nove dígitos em sua composição. Para saber quando rebaixar ou elevar um nível qualquer, pense em uma escada com nove degraus, cada um representando um nível. O degrau de cima é o nível 1 e o de baixo é o nível 9. Para “descer” os degraus (níveis) utilize o botão rebaixar nível do tópico e para “subir” utilize o botão elevar nível do tópico. Vá para a aba Início, clique no botão Lista de vários níveis, e na Biblioteca de Lista, escolha a opção Lista de numeradores com estilos de títulos. 54
- 55. O número 1 será exibido automaticamente. Volte até a aba Estrutura de tópicos. Vamos criar como exemplo uma estrutura sobre o sistema solar. Na frente do número 1 digite O sistema solar e em seguida pressione Enter. O Word permanecerá no nível 1 e colocará o número 2. Pressione o botão rebaixar nível do tópico para passarmos ao nível 2. Note que o numero 2 se torna 1.1; lembre-se que o importante é a quantidade de números que determina o nível. Na frente de 1.1 digite Saturno e pressione Enter. O Word mantém o último nível e aplica o item 1.2, mas neste caso, queremos fazer uma pequena observação sobre o planeta Saturno e será necessário retirar a numeração. Esta numeração nunca deve ser apagada, e sim modificada pela estrutura de tópicos. Clique no botão Rebaixar para corpo de texto que o Word mudará para o nível não numerado Corpo de texto e digite. “Saturno, é o segundo maior planeta do sistema solar mas provavelmente o mais leve, por ser o menos denso.” Sempre ao final de cada tópico criado pressione Enter. 55
- 56. Para continuar retornar com a numeração basta pressionar rebaixar nível tópico ou elevar nível tópico dependendo de sua necessidade. Em nosso caso pressione rebaixar nível tópico. Irá surgir o item 1.1.1; digite Atmosfera, luas e anéis em sequencia como no exemplo abaixo: Pressione Enter e quando aparecer o item 1.1.4 pressione o botão Elevar nível do tópico. Irá surgir o item 1.2, digite Júpiter, pressione enter e clique em rebaixar nível do tópico e em 1.2.1 digite anéis. Novamente pressione enter e clique em elevar nível do tópico para surgir o item 1.3. Digite Terra e pressione enter. Vamos novamente criar um pequeno texto, agora falando sobre o planeta Terra. Clique no botão rebaixar para corpo de texto e digite: “A terra é o único planeta do sistema solar comprovadamente habitado. Os primeiros astronautas, ao vê-la do espaço, ficaram maravilhados e comovidos com sua beleza azul.” A seguir, pressione 56
- 57. enter e rebaixe o nível do tópico e em 1.3.1 digite Lua. Sua estrutura deverá ficar como o exemplo abaixo: Como foi dito no início desta matéria, O modo de estrutura de tópicos também serve para fazer movimentação de texto, seja um único título ou todo o parágrafo. A desvantagem é que, na maioria dos casos, um tópico nunca estará sozinho. Por exemplo, observe que o item Saturno vem acompanhado de um corpo de texto e de mais três sub-tópicos. Ao fazermos uma movimentação, alguns itens poderão se misturar ao restante da estrutura, complicando depois a localização dos mesmos. Para facilitar este trabalho, vamos ocultar os sub-tópicos. Primeiramente observe que no começo de cada nível é acrescentado um ícone em formato de cruz (mais) ou em formato de traço (menos). Ao clicar neste ícone, o tópico será selecionado automaticamente. A diferença, é que quando temos uma cruz, significa que aquele tópico possui itens relacionados a ele e que quando clicarmos, tudo relacionado a ele 57
- 58. também será selecionado, enquanto o traço representa itens sozinhos. Clique na “cruz” de Saturno: Observe que todos os tópicos relacionados a Saturno foram selecionados automaticamente. Pressione o botão Recolher na barra de ferramentas estrutura de tópicos e veja que o corpo de texto ficará oculto e abaixo de Saturno aparecerá um sublinhado. Pressione novamente o botão Recolher para ocultar o restante dos itens. Repita o processo com os demais tópicos. Ficará como mostrado a seguir: 58
- 59. Para finalizar, organize os títulos utilizando as setas Mover para cima ou Mover para baixo na barra de ferramentas Estrutura de tópicos e visualize os itens ocultos utilizado o botão Expandir. Observe que os títulos foram numerados automaticamente de acordo com a nova posição. Volte para o modo de exibição layout de Impressão para aplicar formatações. 18 NOTAS As notas são informações adicionais sobre um determinado tópico ou item no texto. Estas informações adicionais podem estar localizadas no rodapé da página atual ou no final do documento. Cada nota será referenciada com um número ou caractere que a identificará. 18.1 Notas de Rodapé As notas de rodapé são aquelas que referenciam um item no rodapé da página atual. Para inserir uma nota de rodapé, selecione o texto desejado e vá na aba Referências e clique no botão Inserir notas de rodapé para criar uma nota 59
- 60. automaticamente ou clique na pequena seta localizada no canto de baixo da aba Referências para abrir a janela de opções de notas. Faça suas devidas configurações e confirme clicando em Inserir. O Word mudará para o rodapé da página atual e colocará um número seqüencial. Digite a informação adicional e retorne ao texto. 60
- 61. 18.2 Notas de Fim As notas de fim são aquelas que referenciam um item no final do documento. Para inserir uma nota de fim, selecione o texto desejado e vá na aba Referências e clique no botão Inserir nota de fim para criar uma nota automaticamente ou clique na pequena seta localizada no canto de baixo da aba Referências para abrir a janela de opções de notas. Faça suas devidas configurações e confirme clicando em Inserir. A única diferença entre uma nota de rodapé e uma nota de fim é o posicionamento. 19 COMENTÁRIOS Os comentários são anotações numeradas incluídas num painel separado do documento. Cada anotação possui uma marca de anotação que inclui as iniciais do revisor e um número de sequencia. 19.1 Inserindo comentários Selecione o local desejado ou posicione o cursor no local em que deseja criar o comentário e em seguida vá até a aba Revisão e clique no botão Novo Comentário. O Word irá colocar a marca de comentário e abrir o painel de anotações na margem direita da página. Digite o comentário. 61
- 62. 19.2 Excluíndo comentários Para excluir um comentário, selecione o texto onde foi inserido o comentário e clique no botão Excluir Comentário. 62
- 63. 20 ÍNDICES O índice é uma lista organizada dos títulos de um documento se seus respectivos números de página. O Word possibilita a criação de 4 tipos de índices, o Índice remissivo, o Índice Analítico ou sumário o Índice de ilustrações e novamente a partir do Word 2007 o Índice de Autoridades. O índice de autoridades não será tratado nesta apostila uma vez que, para criá- lo, é necessário a utilização de documentos Legais. 20.1 Índice Remissivo É o índice que fornece ao usuário os títulos do documento em ordem alfabética e geralmente é posicionado no final do documento. 20.1.1 Criar um índice Remissivo Para criar o índice remissivo, selecione um dos títulos do documento, vá na aba Referências e na caixa de ferramentas Índice, clique no botão Marcar entrada. Irá surgir a caixa Marcar Entrada e no item entrada principal, surgirá o primeiro título selecionado clique no botão Marcar e surgirá após o título a marca do índice remissivo na forma de caractere oculto. Para marcar os outros títulos não há a necessidade de fechar a caixa Marcar Entrada, basta mover a barra 63
- 64. de rolagem, selecionar o próximo título, clicar dentro da caixa Entrada Principal e clicar no botão Marcar. Para finalizar, posicione o cursor no local onde o índice deve ficar posicionado e clique no botão Inserir índice na aba Referências e na aba Inicio, clique no botão Mostrar/Ocultar. 20.2 Índice Analítico ou Sumário O índice analítico fornece ao usuário os títulos na ordem em que aparecem no documento. Também pode ser chamado de Sumário e é posicionado no início do documento. 20.2.1 Criar um índice Analítico Para criar o índice analítico, formate os títulos do documento utilizando os estilos internos de título e em seguida vá na aba Referencias na caixa de ferramentas Sumário. 64
- 65. Para visualizar o índice posicione o cursor no local onde o índice será criado e clique no botão Sumário para escolher o modelo de índice desejado. Se for necessário acrescentar algum título no documento após a criação do índice, formate o novo título com um estilo de título e clique no botão Atualizar sumário. O índice analítico também funciona com hyperlink, ou seja, clicando em um item do índice, o Word irá até o local desejado. 20.3 Índice de Ilustrações O índice de ilustrações, listas todas as figuras que possuem legenda no documento. 20.3.1 Criar um índice de ilustrações Para criar o índice de ilustrações, primeiramente coloque legenda em todas as imagens do documento utilizando o recurso de Legenda do Word (ver pag. 13). Posicione o cursor no local onde o índice será criado e em seguida vá na aba Referências e na caixa de ferramentas Legenda clique no botão Inserir Índice de ilustrações. 65
