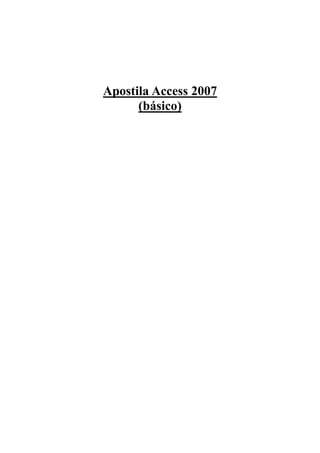
Guia básico Access 2007 com tabelas, formulários e relatórios
- 1. Apostila Access 2007 (básico)
- 2. ii Índice Introdução ..................................................................................................................................... 1 A tela inicial do Access 2007 ..................................................................................................... 1 Criando tabelas ......................................................................................................................... 2 Criando Formulários .................................................................................................................. 4 Tutorial básico de Access 2007 (Parte 2) ...................................................................................... 7 Criando relatórios ...................................................................................................................... 7 Criando consultas ...................................................................................................................... 9 Finalizando .................................................................................................................................. 10 Bibliografia .................................................................................................................................. 10
- 3. 1 Introdução O Access 2007 é o programa de banco de dados que faz parte do pacote de escritório Office 2007, da Microsoft. Com o software, o usuário pode criar diversas aplicações, como um pequeno controle de estoque, lista de livros, cadastro de clientes, registros de aulas, entre outros. Neste tutorial, você terá instruções básicas para criar e usar tabelas, relatórios, formulários e consultas para as suas aplicações no Access 2007. A tela inicial do Access 2007 O Access 2007 possui uma interface diferente das versões anteriores do programa. Na primeira tela do software, é possível visualizar facilmente vários recursos, entre eles, a opção de acessar modelos pré-prontos de aplicações de contatos, projetos, tarefas, eventos, entre outros. Também é possível acessar vários modelos através da conexão on-line do Access 2007 ao site do programa na internet. Ao olhar o programa pela primeira vez, o usuário poderá sentir falta dos tradicionais menus no topo da tela. No Access 2007, o acesso aos principais recursos é feito através de uma pequena barra no campo superior esquerdo da janela. Clicando no botão com o símbolo do Microsoft Office (chamado de Botão Office), é possível acessar as opções de criar, abrir, salvar, imprimir e fechar projetos.
- 4. 2 Para este tutorial, vamos criar um pequeno banco de dados para gerenciar uma coleção pessoal de livros. Para isso, clique em Banco de Dados em Branco na área principal do programa ou clique em Novo, no Botão Office. Ao contrário do que acontece com outros aplicativos, como o Word ou o Excel, ao criar um arquivo novo no Access, é necessário salvá-lo primeiro. Em nosso caso, daremos o nome de tutorial_infowester.accbd (a extensão é inserida automaticamente pelo programa). Criando tabelas O primeiro passo para desenvolvermos o nosso controle de livros no Access 2007 é criar uma tabela com os campos necessários. Para isso, vá ao menu Criar e escolha Tabela. Na janela que surgir, vá ao menu Início, clique em Modo de Exibição e escolha a opção Modo Design. O programa pedirá um nome para a tabela. Coloque o nome que quiser. Para este tutorial, colocaremos livros.
- 5. 3 Aparecerá uma interface onde você deverá criar os campos para a tabela. Vamos criar seis campos: Nome do livro, Autor, Editora, Edição, ISBN e Data de aquisição. Note que o programa mostra um campo já criado de nome Código. Deixe-o como está, por enquanto. Abaixo de Código, digite os nomes dos campos já mencionados. Note que, a cada campo criado, aparece ao lado uma coluna chamada Tipo de dados. Nela, você pode definir que tipo de dados aquele campo aceitará. No caso dos campos Nome do livro, Autor, Editora e ISBN pode-se deixar ativada a opção Texto, pois ela aceitará tanto letras como números. No campo Edição, escolha o item Número em Tipo de dados. No campo Ano de aquisição, escolha a opção Data/Hora. Como queremos apenas exibir data e não hora, clique uma vez em Data/Hora e, no final da tela, na guia Propriedades do Campo, selecione a aba Geral e, no campo Formato, escolha a opção Data abreviada (ou Data normal, se preferir). Ao fazer isso, sempre que o usuário digitar uma data, está será exibida da seguinte forma: 10/6/2007. Você já deve ter percebido que, quando criamos uma tabela, podemos inserir vários tipos de campos. Para cada Tipo de dados de cada campo, é possível fazer modificações de diversas formas indo em Propriedades do Campo. Se você quiser, por exemplo, determinar que um campo Texto tenha, no máximo, 300 caracteres, basta selecionar o campo e, em Propriedades do campo, informar o valor desejado em Tamanho do campo. Escolha diferentes tipos de dados e, para cada um, explore as opções existentes em Propriedades do campo. Você verá que é possível criar várias coisas interessantes. Lembra do campo Código, criado automaticamente pelo Access 2007? Note que ele conta com a opção Numeração Automática em Tipo de dados. Esse recurso nos será útil, pois permitirá numerar de maneira ordenada cada livro registrado. Repare que esse
- 6. 4 campo tem o desenho de uma chave em seu início. Ela se chama chave primária e serve para garantir a confiabilidade dos registros. O campo de chave primária não pode ter valores repetidos ou ficar sem dados. Se você tiver uma tabela de clientes, por exemplo, poderá usar esse campo para registrar o CPF/CNPJ de cada um e, assim, garantir que não haja registros duplicados. Para finalizar esse tópico, note que ao lado das colunas Nome do campo e Tipo de dados há uma terceira de nome Descrição. Ela é opcional e é particularmente útil para descrever um campo cujo nome não deixa claro do que se trata. Por exemplo, suponha que você criou um campo com os dizeres CCC. Uma outra pessoa certamente não entenderá do que se trata, a não ser que, no campo Descrição, você insira "Código de Cliente Corporativo". Criando Formulários Ao criarmos uma tabela, definimos a estrutura de nosso banco de dados. Que tal criarmos agora a interface que servirá para preenchermos e consultarmos os dados dessa tabela? Para isso, usamos a opção Formulários. Para ativá-la, feche a tabela livros (há um botão "X" no campo superior direito da tabela para isso) e vá em Criar. Nesse menu, você verá vários botões em uma seção dedicada a Formulários: Você pode escolher a opção que quiser. Neste tutorial, usaremos a opção Assistente de Formulário. Para acessá-la, clique em Mais Formulários e escolha Assistente de Formulário. A janela que surgir perguntará quais campos da tabela você quer incluir no formulário. Clique no botão com os caracteres >> para escolher todos e, em seguida, clique em Avançar. Na janela seguinte, escolha o layout que preferir. Aqui, escolheremos a opção Justificado. Feita a escolha, clique em Avançar. O Access mostrará agora uma janela onde você poderá escolher um estilo (visual) para o seu formulário. Escolha a sua opção preferida. Neste tutorial, utilizaremos o estilo Papel. Clique em Avançar e, depois, em Concluir. Ao fazer isso, você verá como ficou seu formulário. Não gostou do visual ou da posição dos campos? Então clique no botão Modo de Exibição e escolha a opção Modo Design.
- 7. 5 Neste modo, você poderá fazer uma série de alterações em seu formulário. Se você quiser mudar a posição dos campos, selecione-os com o mouse e arreste-os. Se quiser alterar o tamanho de cada campo, selecione-o e clique nas abas laterais para aumentá-lo ou diminuí-lo (as setas da imagem abaixo mostram essas abas): Se você clicar com o botão direito do mouse sobre o fundo ou sobre cada campo ou rótulo, poderá fazer uma série de alterações. Em nosso caso, por exemplo, selecionamos todos os itens e aplicamos uma opção do item Efeito Especial. Também inserimos um logotipo. Para fazer o mesmo, vá ao menu Design e escolha Logotipo. O Access lhe permitirá buscar uma figura para servir como símbolo de seu formulário. Neste, usaremos o logotipo do InfoWester. Explore o Modo Design para fazer a alteração que quiser. Note que há dezenas de recursos, basta explorá-los para escolher as melhores opções. Se quiser editar o máximo de detalhes, inclusive alinhamento ou tamanho de campo usando precisão milimétrica, selecione os campos desejados, clique neles com o botão direito do mouse e escolha Propriedades. Você certamente ficará espantado com a quantidade de configurações possíveis. Sempre que quiser ver como está ficando seu formulário, vá em Modo de Exibição e escolha Modo Formulário.
- 8. 6
- 9. 7 Tutorial básico de Access 2007 (Parte 2) Criando relatórios Quando seu banco de dados no Access já estiver em uso, certamente você vai querer obter dados específicos sobre ele. As opções de relatórios podem te ajudar e muito nisso. Para auxiliá-lo a compreender esse recurso, vamos supor que estamos interessados em obter um relatório que mostre a relação de livros adquiridos em cada ano. Vá ao menu Criar e selecione a opção Assistente de Relatório. Na janela que surgir, escolha os campos que você deseja que apareçam no relatório. Aqui usaremos os campos Nome do livro, Autor, Editora, ISBN e, claro, Data de aquisição. Feita as escolhas, clique em Avançar. Na janela seguinte, você pode definir os níveis de agrupamento. Escolha o campo Data de aquisição e clique no botão Opções de agrupamento. Na caixa que aparecer, escolha a opção Ano em Intervalo de agrupamento e clique em Ok e, em seguida, em Avançar. Na janela seguinte, você deve informar qual o seu critério de classificação (você pode escolher mais de um). Como vamos relacionar os livros adquiridos por ano de aquisição, escolha o campo Data de aquisição. Clique no botão Crescente para transformá-lo em Decrescente e vice-versa. Para este exemplo, vamos fazer com que a ordem seja crescente. Clique em Avançar quando finalizar. No próximo passo, você deve escolher o layout. Optamos pela opção Bloco e pela orientação Paisagem. Clique em Avançar. Resta agora escolher o visual. Fique à vontade para escolher aquele que
- 10. 8 desejar. Aqui escolheremos a opção Origem. Clique em Avançar e, depois, em Concluir. Se você escolheu as mesmas opções que as deste tutorial, deve ter notado que o relatório foi gerado, mas sua página está cortando dados. Vamos corrigir essa falha indo em Modo de Exibição e escolhendo a opção Modo Design. A primeira alteração a ser feita é no rótulo do campo Ano que está como "Data de aquisição por Ano". Deixe apenas como "Ano". Para dar mais destaque, selecione esse rótulo e seu respectivo campo e clique no botão de formatação Negrito (ele está no menu Design). Próximo a esse botão, é possível escolher a cor da fonte. Escolhemos a cor vermelha: Em seguida, ajuste o tamanho de cada campo pare que todos os dados sejam visíveis na página de relatório. Note que você pode arrastar, aumentar, diminuir, excluir campos, alterar o visual, enfim. Explore as opções para conhecer todas as funcionalidades. Quando terminar, volte ao Modo de Exibição de Relatórios no botão Modo de Exibição. Em nosso caso, veja como ficou o relatório: Agora você pode visualizá-lo, imprimí-lo, enviá-lo por e-mail, etc. Sempre que você adicionar ou alterar alguma informação no banco de dados, o relatório será atualizado automaticamente. Como você deve ter percebido, é possível criar relatórios de vários tipos (você pode até mesmo gerar relatórios extraindo dados de outras tabelas) e organizá-los de diversas formas.
- 11. 9 Criando consultas O recurso de consultas do Access é uma excelente forma de obter determinados dados rapidamente. Vá ao menu Criar e escolha a opção Assistente de Consulta. Note que o programa oferece várias opções de consulta. Por exemplo, o item Assistente de consulta localizar duplicatas permite localizar um livro que, em nosso banco de dados, tenha sido cadastrado duas vezes. Mas, vamos utilizar a opção Assistente de consulta simples. Escolha-a e clique em Ok. Na tela seguinte, selecione os campos que deseja incluir na consulta. Em nosso caso, serão apenas os campos Nome do livro, Autor e Editora. Clique em Avançar e, posteriormente, em Concluir. Note que o resultado final se assemelha à tabela do nosso tutorial, com a diferença de que apenas os dados que escolhemos são exibidos. Salve tudo. Agora, sempre que você quiser obter apenas dados desses campos, utilize essa consulta.
- 12. 10 Finalizando Esperamos que esse tutorial tenha sido útil para você se familiarizar com o Access 2007. Note que você está lidando com um programa rico em opções, tanto é que há no mercado livros específicos e cursos só para explorá-las. Sempre que quiser obter ajuda sobre determinada funcionalidade, clique no botão de Ajuda localizado no topo direito da janela do Access (o ícone com uma interrogação no meio). Na versão 2007, a Microsoft aperfeiçoou suas páginas de ajuda, fazendo-as melhores que as das versões anteriores. Além disso, também é possível encontra tutoriais, modelos, clip-arts e outros recursos na página oficial do Access 2007. Bibliografia Escrito por Emerson Alecrim - Publicado em 08/06/2007 - Atualizado em 08/06/2007
