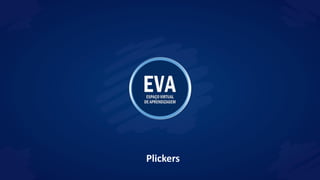
Plickers
- 1. Plickers
- 2. O Plickers é uma ferramenta disponível na versão web e aplicativo para dispositivos móveis, de administração de testes rápidos, que permite o(a) professor(a) escanear as respostas e conhecer em tempo real o nível da turma quanto ao entendimento de conceitos e pontos chaves de uma aula. O aplicativo gera e salva automaticamente o desempenho individual dos(as) alunos(as), criando relatórios e dados. Esses dados são úteis para identificar dificuldades, tendências, estratégias de personalização do ensino, critérios de avaliação, dentre outros. Outro fator importante é que os(as) alunos(as) têm participação ativa no processo, pois informam suas respostas sabendo instantaneamente como foi seu desempenho.
- 3. Acesso ao aplicativo Plickers Para acessar o aplicativo na Web pesquisar no navegador digitando plickers.com Clicar em ‘Inscreva-se grátis’
- 4. Criação da Conta Nesta fase, o(a) professor(a) pode utilizar a conta Google ou criar uma nova conta, preenchendo os campos com seu nome ‘First Name’, último sobrenome ‘Last Name’, e-mail e senha. Após clicar em ‘Continue with Email’
- 5. Ao surgir esta tela, responder a pergunta ou clicar em ‘Pular’ para desconsiderar essa verificação (opcional).
- 6. Nesta tela inicia-se o processo para criar atividade avaliativa utilizando o Plickers. Pode-se criar várias atividades, inclusive de revisão. Acessando ‘Your Library’, posicionar o mouse sobre a pasta ao lado de ‘New Set’, onde surgirá a informação ‘New Folder’ e clicar para gerar uma pasta com as questões da avaliação. Obs.: Por se tratar de primeiro acesso, o aplicativo sugere dicas de uso para o(a) professor(a) no campo inferior direito da tela.
- 7. Para iniciar a elaboração das questões deverá criar um arquivo com título, para identificar a atividade gerada. No campo ‘Enter Folder Name’ digitar o título escolhido e clicar no ícone ‘Create Folder’.
- 8. A partir da criação da pasta clicar na ‘seta’ no final da linha do título para elaborar as questões.
- 9. Agora com acesso à pasta, clicar nos ‘três pontos’ no canto superior direito e em seguida clicar em ‘New Question in Folder’.
- 10. Na sequência, digitar a questão e suas alternativas de respostas. Ao terminar a digitação, o aplicativo assume automaticamente a alternativa ‘A’ como resposta. Clicar na resposta correta para alterar. Segue, como exemplo, a elaboração de questões de uma avaliação de Ciências e ao lado a questão 1 com a resposta correta assinalada. Obs.: Pode ser excluída qualquer das alternativas clicando no ‘x’ ao final da linha. Para criar a próxima questão, clicar em ‘Create New’.
- 11. Nesta tela, criamos a questão 2 seguindo o mesmo processo. Obs.: A segunda aba, com a questão 1, é exibida pois está sendo salva pelo Plickers. Outro recurso opcional é a inserção de imagem. Clicar no ícone ao lado da questão e escolher a imagem a ser utilizada que já deverá estar salva no computador. Para continuar criando questões clicar em ‘Create New’.
- 12. Na sequência criamos a questão 3 seguindo o mesmo processo. Obs.: Da mesma forma, a terceira aba, com a questão 2, é exibida pois também está sendo salva pelo Plickers. Após concluir a criação das questões, se a mensagem ‘Saved just now’ for exibida no canto inferior direito de cada página, elas podem ser fechadas.
- 13. Caso o(a) professor(a) queira inserir mais questões, clicar novamente nos ‘três pontos’ no canto superior direito e em seguida clicar em ‘New Question in Folder’ e repetir o processo de criar questões. Poderá ser criado um banco de questões nessa pasta que poderá ser usado futuramente para outras atividades.
- 14. Para efeito de exemplo, inserimos mais uma questão. Agora, fechar esta página e retornar para ‘Your Library’ na pasta contendo as questões; neste caso, ‘Ciências: Energia’.
- 15. Nesta etapa, vamos iniciar uma atividade para determinada sala de alunos(as). Clicar em ‘New Class’.
- 16. No primeiro campo digitar a disciplina e a data para controle de atividades aplicadas .
- 17. Criada a “sala de aula” clicar em ‘Create Class’ para ir para a fase de inserir os nomes dos(as) alunos(as).
- 18. Para esta etapa é importante que o(a) professor(a) já tenha uma relação dos nomes dos(as) alunos(as) salva no computador que está sendo utilizado. Desta maneira poderá inserir mais rapidamente os nomes através dos comandos “copiar e colar”. Clicar em ‘Add Students’ para visualizar o campo onde os nomes serão inseridos.
- 19. Inserimos uma lista fictícia de alunos(as) , para continuar nosso exemplo. Obs.: O Plickers salva nome e sobrenome separados nas colunas à direita da tela. Se for necessária alguma alteração de nome na coluna da esquerda , ele atualiza automaticamente à direita. Após, clicar em ‘Next’ para continuar o processo.
- 20. Aqui podemos observar que o aplicativo já associou os nomes dos(as) alunos(as) aos cards, que serão utilizados pelos mesmos, para as respostas que escolherão durante a atividade. Para uma melhor compreensão, a seguir vamos mostrar com visualizar os cards (cartões de respostas). Clicar no campo superior direito da tela onde se encontra o nome do usuário; neste exemplo, ‘N Bittencourt’.
- 21. Clicar em ‘Getting Started Guide’
- 22. Clicar em ‘Get Plickers Cards‘ para obter os cartões para os(as) alunos(as).
- 23. De acordo com o número de alunos(as) poderá ser escolhido o total de cards a ser utilizado. Essa opção poderá ser feita no campo destacado na tela ao lado. Obs.: Neste exemplo, optamos por ‘Large Font Set’, que gera dois cards por folha.
- 24. Nesta imagem, referente ao exemplo que estamos utilizando, podemos visualizar os cards em PDF nºs 1 e 2 que devem ser impressos, separados e entregues para os(as) alunos(as) correspondentes à distribuição que o Plickers gerou ao inserir a lista de alunos(as). Proceder do mesmo modo com os demais cards.
- 25. Aqui demonstramos que os cards também podem ser gerados um a um, utilizando outra opção como a ‘Jumbo Cards’. Cada card contém o seu número nos quatro cantos da imagem. Esse nº está associado a um(a) aluno(a) da lista de alunos(as) inserida no Plickers. Apresenta também quatro opções (em letras) sendo que, para responder as questões, os(as) alunos(as) deverão erguer os cards com a resposta que consideram correta na posição superior do card. Ex.: O card nº 1 foi entregue para o ‘Luis’ e estaria respondendo com a alternativa ‘B’.
- 26. Se houver necessidade de incluir mais um nome de aluno(a), acessar a aula que está em uso e clicar no “capelo” no final da linha do título da matéria.
- 27. No campo onde está ‘Quick Add Student’ digitar o nome do(a) aluno(a) a ser incluído(a) e clicar em ‘ADD’, como no exemplo ao lado. O Plickers associará o nome a um card automaticamente.
- 28. Se houver necessidade de inserir mais alunos(as), isso pode ser feito clicando em ‘Add Students’ e acrescentando uma lista de nomes à existente. Feito o acréscimo, clicar em ‘Next’ para concluir.
- 29. Porém, se houver perda de card, poderá ser gerado outro que ainda não foi utilizado por outro(a) aluno(a). Veja exemplo ao lado. Clicar no nome do(a) aluno(a) e no campo ‘Edit Student Card Number’ atribuir um novo card.
- 30. Agora, nesta fase, o(a) professor(a) selecionará as questões que irá utilizar nesta atividade, clicando no ícone ‘ADD’ para fazer suas escolhas.
- 31. Outro recurso interessante demonstramos aqui - o Plickers reordena as questões. É só deslizar o mouse pelo canto esquerdo da questão que surge um ícone e o comando ‘Click and hold to pick up and reorder’ que significa clique e segure para pegar e reordenar. Verificamos então que a avaliação e a inserção dos (as) alunos(as) já está completa.
- 32. Importante lembrar que, para aplicação da avaliação em sala de aula, esse é o material necessário: - Notebook (ou outro dispositivo disponível) - Projetor ou TV - Smartphone do(a) professor(a) com o aplicativo do Plickers instalado. - Cards impressos em nº suficiente para os(as) alunos(as). - Avaliação preparada com antecedência. Para instalar o aplicativo Plickers no smartphone do(a) professor(a), clicar em ‘Email me a link’ e será encaminhado um e- mail com o link para fazer o download no smartphone.
- 33. Clicar no e-mail e será exibida a mensagem ‘Download Plickers App’. Na sequência clicar no botão correspondente ao sistema instalado em seu smartphone (IOS ou Android). Será direcionado para a plataforma onde está o aplicativo Plickers e clicar em ‘Instalar’. Após instalação clicar em ‘Abrir’.
- 34. Agora, em seu smartphone, o(a) professor(a) pode assinar com a Conta Google ou com o e-mail. Em seguida verá a aula ou atividade elaborada a ser aplicada. Clicar na atividade. Serão exibidas as questões escolhidas na sequência gerada na elaboração. Quando o(a) professor(a) clicar na primeira questão inicia-se a atividade. 2ª 3ª 1ª
- 35. Nesta fase os(as) alunos(as) já deverão estar com seus cards em mãos. Visualizamos o smartphone do(a) professor(a) à esquerda, com a primeira questão e respectiva resposta e, à direita, a tela do projetor ou TV visível para os(as) alunos(as) com a questão. Em seguida, o(a) professor(a) deve clicar no ‘círculo’ na parte inferior da tela do smartphone para acionar o scanner e solicitar aos(as) alunos(as) que ergam seus cards com suas respostas para que possa fazer a captura das mesmas.
- 36. Após escanear as respostas, o(a) professor(a) deve clicar novamente no círculo para concluir e clicar em ‘Hide Correct‘ alternando para ‘Show Correct’ para exibir a resposta correta aos(as) alunos(as). Também pode visualizar um relatório com o número de respostas, acertos e média de aproveitamento dos(as) alunos(as).
- 37. Agora, o(a) professor(a) já clicou na segunda questão e o processo se repete: clicar no ‘círculo’ na parte inferior da tela do smartphone para acionar o scanner e solicitar aos(as) alunos(as) que novamente ergam seus cards com suas respostas para que possa fazer a captura das mesmas.
- 38. Repetindo o processo, após escanear as respostas, o(a) professor(a) deve clicar novamente no círculo para concluir e clicar em Hide Correct alternando para ‘Show Correct’ para exibir a resposta correta aos(as) alunos(as). Outra vez pode visualizar o relatório com o número de respostas, acertos e média de aproveitamento dos(as) alunos(as).
- 39. E finalizando, para efeito deste exemplo, o(a) professor(a) já clicou na terceira questão e o processo se repete: clicar no ‘círculo’ na parte inferior da tela do smartphone para acionar o scanner e solicitar aos(as) alunos(as) que novamente ergam seus cards com suas respostas para que possa fazer a captura das mesmas.
- 40. E novamente repete-se o processo, com a obtenção das respostas, exibição da resposta correta e emissão do relatório com o número de respostas, acertos e média de aproveitamento dos(as) alunos(as). Aqui demonstramos, em tempo, que à medida que o (a) professor(a) captura as respostas dos cards, no canto superior direito da tela da questão, surgem retângulos com os nomes dos(as) alunos(as). Isso ocorre em todas as questões.
- 41. Concluída a atividade, essa é a última tela exibida no smartphone do(a) professor(a). Simulação da captura da resposta pelo smartphone.
- 42. Depois de finalizado o teste, vamos visualizar o relatório que o Plickers emite ou seja as respostas e as notas que os (as) alunos(as) obtiveram neste exemplo de atividade. Na página inicial, onde se encontram as pastas do aplicativo, clicar em ‘Scoresheet’.
- 43. Em seguida, clicar na atividade que foi aplicada. No exemplo utilizado, ‘Ciências: 01/06/2020’.
- 44. Esse é um dos relatórios onde o(a) professor(a) pode avaliar o desempenho dos(as) alunos(as) na atividade aplicada. Outro recurso interessante é a exportação de dados para o Excel. Basta clicar na seta no canto superior da tela.
- 45. Clicar no arquivo baixado que em seguida será exibido o relatório gerado em Excel.
- 46. Caso queira acessar outro tipo de relatório, deverá retornar à pagina inicial e clicar em ‘Reports’ e ao lado da questão, deslizar o mouse sobre a seta e clicar para visualizar dados sobre a questão relativo às respostas dos(as) alunos(as). Aproveite outros recursos do Plickers explorando as demais ferramentas do aplicativo.
- 47. Desenvolvido por: Equipe EVA Prof. Dr. Antonio Faria Neto Prof. Me. Edson Pimentel Profa. Dra. Fabrina Moreira Silva Prof. Me. Mauricio Brito Pereira Prof. Esp. Renata Maria Monteiro Stochero Prof. Me. Reuel Adimar Lopes Est. Luan Sthefan Est. Felipe Dias Est. Gisele Coutinho Est. Ana Carolina Cardoso Est. Leonardo Carvalho Est. Yan Lima Equipe SIBI Nanci Pereira Bittencourt
