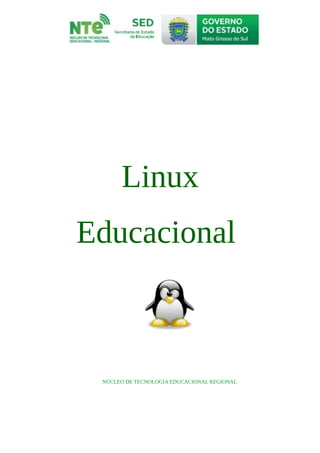
Guia Ambiente Linux 40
- 1. Linux Educacional NÚCLEO DE TECNOLOGIA EDUCACIONAL REGIONAL
- 2. Módulo II Ambiente de trabalho e programas do Linux Educacional 1. Área de trabalho O termo área de trabalho ou desktop é comum para usuários do MSWindows e n o Linux tem a mesma função. Representa a “mesa de trabalho” do usuário, através dela se tem acesso a todas as funções e ferramentas do computador. Abaixo segue uma breve descrição dos componentes da área de trabalho do Linux Educacional 5.0. Área de trabalho do Linux Educacional.
- 3. 1a. Barra superior Acesso ao Sistema Descrição: Permite o acesso a todos os aplicativos e ações disponíveis no Sistema. Ativação: Posicione o cursor sobre o ícone. Relógio Descrição: Exibe a data e o horário correntes. Ativação: Posicione o cursor sobre o ícone, clique no botão esquerdo do mouse, será exibido um calendário com o dia marcado. Acessibilidade Descrição: Permite acesso a configurações de acessibilidade do Sistema. Ativação: Posicione o cursor sobre o ícone, clique no botão esquerdo do mouse. Volume Descrição: Exibe o grau de volume ativo. Permite aumentar ou diminuir o volume de áudio. Ativação: Posicione o cursor sobre o ícone, clique no botão esquerdo do mouse. [Movimente o mouse de forma que o cursor fique sobre o “botão” da caixa de rádio, levando o botão até a posição desejada e soltando o mouse em seguida, e para desativar o som clique sobre o quadradinho correspondente à opção “Mudo”.] Rede Descrição: Proporciona informação sobre as conexões de rede. Ativação: Posicione o cursor sobre o ícone, clique no botão esquerdo do mouse.
- 4. Informações do usuário Descrição: Permite acesso às informações da conta do usuário logado, configurações e como sair do Sistema. Ativação: Posicione o cursor sobre o ícone, clique no botão esquerdo do mouse. 1b. Edubar É a barra de conteúdos educacionais exclusiva do Linux Educacional. Permite acesso rápido aos softwares de conteúdos educacionais. Vale ressaltar que essas ferramentas devem estar instaladas no computador, mas não estão disponíveis no CD de instalação do programa, portanto sua instalação deve ser direta da internet. Domínio Público Descrição: Dá acesso ao site do projeto Domínio Público. Objetos Educacionais Descrição: Dá acesso ao site do Banco Internacional de Objetos Educacionais.
- 5. Portal do Professor Descrição: Dá acesso ao site Portal do professor. TV Escola Descrição: Dá acesso ao site do projeto TV Escola. Ativação (acesso): Posicione o cursor sobre o ícone, clique no botão esquerdo do mouse. 1c. Barra de Aplicativos mais Utilizados Navegador Web Descrição: Dá acesso ao Navegador Web Firefox. Ferramentas de Produtividade Descrição: Dá acesso às ferramentas de produtividade do LibreOffice.
- 6. Minha Pasta Descrição: Dá acesso ao navegador de arquivos Nautilus. Ativação (acesso): Posicione o cursor sobre o ícone, clique no botão esquerdo do mouse. Terminal UNIX Descrição: Dá acesso ao terminal UNIX gnome-terminal. Proporciona acesso ao sistema via linguagem de comandos. Ativação: Posicione o cursor sobre o ícone, clique no botão esquerdo do mouse. [O sistema abre uma janela exibindo o prompt. Digite o comando do seu interesse e tecle “Enter”.] 1d. Acesso ao Sistema Para acessar todos os programas e aplicativos do computador, acesse o sistema, clicando no ícone: Aparece a barra de opções com os seguintes itens: Janelas (A), Aplicativos (B) Conteúdos Educacionais (C) e a Barra de favoritos (D)
- 7. Janelas - (A) Esta é a opção padrão quando o “Acesso ao Sistema” é aberto, ela permite que sejam visualizados e acessados todos os aplicativos abertos naquele ambiente de trabalho, e permite a troca de ambiente de trabalho por meio da barra lateral direita. Aplicativos - (B) Esta opção permite o acesso a todos os aplicativos instalados no Sistema. Verifique o item 1e Busca de Conteúdos - (C) Esta opção lista os Conteúdos Educacionais do MEC instalados localmente. A barra lateral direita apresenta as diversas fontes de material e o tipos de arquivo para um acesso facilitado. Barra de favoritos - (D) A Barra de favoritos, localizada na lateral esquerda do Acesso ao Sistema, é uma forma de obter um acesso rápido aos aplicativos mais utilizados pelo usuário. Por padrão os aplicativos da Barra de favoritos são: Navegador Web Firefox, Text Editor (LibreOffice Writer), Arquivos e Editor de Planilhas (LibreOffice Calc). É possível adicionar um novo favorito à Barra, para isso posicione o cursor sobre o aplicativo de interesse e dê um clique no botão direito do mouse, selecione a opção “Adicionar aos favoritos” e dê um clique no botão esquerdo do mouse, então o ícone do aplicativo aparecerá na Barra. Para retirar um aplicativo da Barra, posicione o cursor sobre o ícone do aplicativo, dê um clique no botão direito, selecione a opção “Remover dos favoritos” e o aplicativo será retirado da Barra de favoritos. Lembrando que se a versão em uso for a escola ou a multiterminal e o usuário logado for o aluno, as alterações feitas na Barra de favoritos serão perdidas no fim da sessão.
- 8. 1e. Aplicativos Esta opção permite o acesso a todos os aplicativos instalados no Sistema. Para acessar os programas e aplicativos do Linux Educacional, acesse o sistema e clique em aplicativos No lado esquerdo, escolha a opção desejada: As opções são: Todos Descrição: Permite o acesso a todos os programas instalados no Sistema. Ativação: Selecione a opção “Todos” e o Sistema exibirá uma lista de todos os programas disponíveis. Selecione o programa desejado e dê um novo clique no botão esquerdo do mouse. Acessórios Descrição: Permite acesso a ferramentas básicas do Sistema. Ativação: Selecione a opção “Acessórios” e o Sistema exibirá uma lista de programas disponíveis. Selecione o programa desejado e dê um novo clique no botão esquerdo do mouse.
- 9. Acesso Universal Descrição: Permite o acesso a programas de acessibilidade do Sistema. Ativação: Selecione a opção “Acesso Universal” e o Sistema exibirá uma lista de programas disponíveis. Selecione o programa desejado e dê um novo clique no botão esquerdo do mouse. Ciência Descrição: Permite acesso a programas de auxílio ao estudo. Ativação: Selecione a opção “Ciência” e o Sistema exibirá uma lista de programas disponíveis. Selecione o programa desejado e dê um novo clique no botão esquerdo do mouse. Desenvolvimento Descrição: Permite acesso a aplicativos para desenvolvimento de software. Ativação: Selecione a opção “Desenvolvimento” e o Sistema exibirá uma lista de programas disponíveis. Selecione o programa desejado e dê um novo clique no botão esquerdo do mouse. Educativo Descrição: Permite acesso a programas de cunho educativo. Ativação: Selecione a opção “Educativo” e o Sistema exibirá uma lista de programas disponíveis. Selecione o programa desejado e dê um novo clique no botão esquerdo do mouse. Escritório Descrição: Permite o acesso a programas referentes à elaboração, edição e ou visualização de textos e de outros tipos de documento de utilização frequente como apoio ao ensino e às atividades didáticas e administrativas em geral. Ativação: Selecione a opção “Escritório” e o Sistema exibirá uma lista de programas disponíveis. Selecione o programa desejado e dê um novo clique no botão esquerdo do mouse.
- 10. Ferramentas de Sistema Descrição: Permite acesso a programas de gerência do Sistema. Ativação: Selecione a opção “Ferramentas de Sistema” e o Sistema exibirá uma lista de programas disponíveis. Selecione o programa desejado e dê um novo clique no botão esquerdo do mouse. Gráficos Descrição: Permite o acesso a programas para a elaboração, edição e ou visualização de imagens. Ativação: Selecione a opção “Ferramentas Gráficas” e o Sistema exibirá uma lista de programas disponíveis. Selecione o programa desejado e dê um novo clique no botão esquerdo do mouse. Internet Descrição: Permite o acesso a programas para “navegação” e “bate-papo” na Internet. Ativação: Selecione a opção “Internet” e o Sistema exibirá uma lista de programas disponíveis. Selecione a opção desejada e dê um novo clique no botão esquerdo do mouse. Jogos Descrição: Permite o acesso aos jogos instalados. Ativação: Selecione a opção “Jogos” e o Sistema exibirá uma lista de programas disponíveis. Selecione a opção desejada e dê um novo clique no botão esquerdo do mouse. Multimídia Descrição: Permite o acesso a programas referentes à criação, à edição e à reprodução de arquivos de áudio e vídeo. Ativação: Selecione a opção “Multimídia” e o Sistema exibirá uma lista de programas. Selecione então o programa desejado e dê um novo clique no botão esquerdo do mouse.
- 11. Outros Descrição: Permite o acesso a programas não acessíveis nas classes anteriores. Ativação: Selecione a opção “Outros” e o Sistema exibirá uma lista de programas. Selecione então o programa desejado e dê um novo clique no botão esquerdo do mouse. Acesso a Programas Educacionais (softwares) No "Acesso ao Sistema", selecione “Educativo” e em seguida o aplicativo de seu interesse.
- 12. Acesso às Ferramentas de Produtividade No "Acesso ao Sistema", OU na barra de inicialização rápida, selecione “Ferramentas de produtividade” e em seguida o aplicativo de seu interesse.
- 13. Acesso às Ferramentas Gráficas No "Acesso ao Sistema", selecione “Gráficos” e em seguida o programa que atender à sua necessidade de trabalho. Acesso às Ferramentas Multimídia No "Acesso ao Sistema", selecione “Multimídia” e, em seguida, a ferramenta que atender às suas necessidades de trabalho.
- 14. 1f. Acesso à minha pasta Permite a visualização do conteúdo do computador através de pastas e arquivos, permitindo ainda mover, copiar e excluir arquivos; criar, mover, copiar e excluir pastas e executar programas. No "Acesso ao Sistema", selecione “Arquivos” OU na Barra de Inicialização Rápida, dê um clique no ícone da “pastinha” que dá acesso direto à “Minha Pasta”.
- 15. 1g. Lixeira O acesso à Lixeira mudou no LE 5.0, não existe mais atalho para ela. Agora é necessário acessar a "Minha Pasta"e na lateral esquerda selecionar Lixeira. Para algumas ações o procedimento é o mesmo usado em versões anteriores do Linux (3.0 e 4.0): Criar pastas e arquivos Clique com o botão direito do mouse no local que deseja criá-los e que esteja livre. Aparecerá a seguinte janela:
- 16. Escolha a opção que deseja. E coloque o nome do arquivo ou pasta na janela que abrirá em seguida. Clique OK e sua pasta ou arquivo será criado. Renomear arquivos ou pastas Clique com o botão direito do mouse sobre a pasta ou arquivo que deseja renomear. Escolha a opção renomear Digite o nome do arquivo e aperte a tecla enter. Copiar e recortar arquivos ou pastas Clique com o botão direito do mouse sobre a pasta ou arquivo que deseja copiar ou recortar (mover). Escolha a opção desejada (copiar ou recortar). ou Clique com o botão direito do mouse no local onde deseja colar o arquivo ou pasta copiado ou recortado e escolha a opção colar.
- 17. Deletar arquivos ou pastas Clique com o botão direito do mouse sobre a pasta ou arquivo que deseja deletar. Escolha a opção desejada (mover para o lixo). Confirme na janela que aparecerá em seguida. Compactar arquivos ou pastas Clique com o botão direito do mouse sobre a pasta ou arquivo que deseja compactar. Escolha a opção compactar. A. Clique em compactar como nome_do_arquivo.tar.gz.e seu arquivo será compactado. B. Para compactar arquivo no formato zip, escolha a opção compactar como seguida da última opção (.zip, conforme figura).
- 18. Descompactar arquivos ou pastas Clique com o botão direito do mouse sobre o arquivo que deseja descompactar. Escolha a opção descompactar e em seguida uma das três opções que aparecem na janela seguinte. Criar um atalho Clique com o botão direito do mouse em um espaço livre da área de trabalho. Escolha na opção criar novo e em seguida a opção link para localização.
- 19. Aparecerá uma janela como abaixo. Preencha os espaços e clique OK. Referências MEC - Ministério da Educação. 2010. Manuais: Linux Educacional. Disponível em http://webeduc.mec.gov.br/linuxeducacional/pagns/manuais.php. ProInfo - Programa Nacional de Informática na Educação. 2008. Introdução à Educação Digital. Apostila do curso Educação digital. MEC: Brasília. 268 p. Costa, M.J.S. 2009. Educação digital. Apostila do Curso Informática Educacional Básica. E.E. Joaquim Malaquias da Silva (Camapuã/MS). NTE-Regional (SED/MS). Núcleo de Tecnologia Educacional-Navirai 2008. Apostila LINUX. NTE-Navirai (SED/MS).
