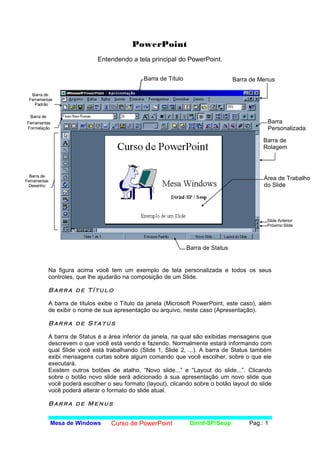
Entendendo a tela principal do PowerPoint
- 1. PowerPoint Entendendo a tela principal do PowerPoint. Na figura acima você tem um exemplo de tela personalizada e todos os seus controles, que lhe ajudarão na composição de um Slide. B a r r a d e T í t u l o A barra de títulos exibe o Título da janela (Microsoft PowerPoint, este caso), além de exibir o nome de sua apresentação ou arquivo, neste caso (Apresentação). B a r r a d e S t a t u s A barra de Status é a área inferior da janela, na qual são exibidas mensagens que descrevem o que você está vendo e fazendo. Normalmente estará informando com qual Slide você está trabalhando (Slide 1, Slide 2, ...). A barra de Status também exibi mensagens curtas sobre algum comando que você escolher, sobre o que ele executará. Existem outros botões de atalho, “Novo slide...” e “Layout do slide...”. Clicando sobre o botão novo slide será adicionado á sua apresentação um novo slide que você poderá escolher o seu formato (layout), clicando sobre o botão layout do slide você poderá alterar o formato do slide atual. B a r r a d e M e n u s Mesa de Windows Curso de PowerPoint Dirinf-SP/Seop Pag.: 1 Barra de Título Barra de Menus Barra de Rolagem Área de Trabalho do Slide Slide Anterior Próximo Slide Barra de Status Barra de Ferramentas Padrão Barra de Ferramentas Formatação Barra de Ferramentas Desenho Barra Personalizada
- 2. A barra de menus permite o acesso aos vários comandos do PowerPoint. Ao clicar em qualquer das palavras da barra de menus, você abrirá o menu correspondente, que lhe permitirá escolher um desses comandos. B a r r a d e R o l a g e m No lado direito da janela do PowerPoint você encontra a barra de rolagem. Essa barra permite que você possa se mover entre os slides que já estão criados. Outra forma de mudar de slides é utilizando as setas duplas posicionadas também do lado direito da tela. B a r r a d e F e r r a m e n ta s P a d r ã o NOVO ABRIR SALVAR IMPRIMIR VERIFICAR ORTOGRAFIA RECORTAR COPIAR COLAR PINCEL - Copia a formatação de um objeto selecionado para outro DESFAZER e REFAZER a ultima operação INSERIR novo Slide INSERIR tabela do Microsoft Word INSERIR planilha do Microsoft Excel INSERIR gráfico INSERIR organograma INSERIR clip-art APLICAR modelo de estrutura - altera a formatação do slide atual Mesa de Windows Curso de PowerPoint Dirinf-SP/Seop Pag.: 2 Note que existe várias opções com ... pontos, isto significa que ao clicar nestas opções se abrirá outra caixa de dialogo para completar o comando. Uma outra observação importante são as teclas de atalho, neste caso a seqüência CTRL+M para novo Slide.
- 3. SUBMETER - envia o conteúdo do Slide para o Word Assistente Estético - Ajuda na criação de uma nova apresentação Controle de ZOOM AJUDA B a r r a d e F e r r a m e n ta s d e F o r m a ta ç ã o Tipo de FONTE TAMANHO do Caracter AUMENTA e DIMINUI o tamanho da fonte NEGRITO, ITALICO e SUBLINHADO SOMBREADO no texto COR do texto Alinhamento a Direita e Centralizado Adiciona ou Remove Marcadores para o texto selecionado Altera o nível do parágrafo (menos ou mais níveis) DICA: Para tornar seu trabalho mais fácil e rápido personalize sua Barra de Ferramentas. No menu exibir clique em Barra de Ferramentas..., e selecione na caixa de dialogo uma barra ou clique em Personalizar e escolha apenas um botão desta barra. M O D O S D O P o w e r P o i n t No PowerPoint você pode trabalhar em cinco etapas distintas para a produção de apresentações profissionais, cada uma delas ajudando-o a produzir algum elemento dessa apresentação. Existe 5 módulos de visualizar seu Slide: • Modo de Slide • Modo de Tópico • Modo de Classificação de Slide • Modo de Anotações • Apresentação de Slide Estes módulos estão relacionados em botões colocados na parte inferior esquerda da tela. Como vimos anteriormente existem 5 tipos de módulos no PowerPoint, veremos agora um pouco mais de cada um deles. M O D O D E S L I D E S Mesa de Windows Curso de PowerPoint Dirinf-SP/Seop Pag.: 3 Modo de Slide Modo de Tópicos Modo de Classificação de Slides Modo de Anotações Modo de Apresentação de Slides
- 4. No modo de slides, você trabalha com um slide de cada vez. Você pode digitar texto, alterar o layout do slide, adicionar gráficos, desenhar formas e adicionar arte- final e gráficos de outros aplicativos. M O D O D E T Ó P I C O S No modo de tópicos, você pode exibir texto formatado ou simples, apenas títulos, ou o texto completo. É uma ótima maneira de organizar sua apresentação e desenvolver o conteúdo rapidamente. M O D O D E C L A S S I F I C A Ç Ã O D E S L I D E S No modo de classificação de slides, você pode organizar a seqüência na qual você quer que as telas produzidas sejam exibidas, você pode também adicionar, excluir e mover slides com facilidade. Mesa de Windows Curso de PowerPoint Dirinf-SP/Seop Pag.: 4
- 5. Você pode usar os botões da barra de ferramentas Classificar Slides para definir os intervalos entre os slides para uma apresentação e escolher as transições animadas que você deseja utilizar para avançar de slide para slide. Você verá uma miniatura de cada slide, incluindo gráficos e texto. Nesta tela você verá outros botões da barra de ferramentas que lhe ajudará a melhorar e aprimorar sua apresentação. Transição de Slide - Adiciona efeitos especial no slides apresentação Configurar Animação - Adiciona efeitos para os Objetos na apresentação Ocultar Slide Testar Intervalos Exibir Formatação M O D O D E A N O T A Ç Õ E S No modo de anotações você terá a possibilidade de preparar comentários para auxiliá-lo em sua apresentação. E a possibilidade de criar o guia do apresentador, para alguns ou para todos os slides. Você poderá imprimir uma cópia das anotações para fins de referências. Mesa de Windows Curso de PowerPoint Dirinf-SP/Seop Pag.: 5
- 6. Cada página de anotações corresponde a um slide. Você pode desenhar ou digitar enquanto estiver no modo de anotações, assim como faz no modo de slides. DICA: Você pode mover ou redimensionar a imagem do slide e a caixa de anotações, ou efetuar sua alterações de forma que se aplique a todos os slides. Para efetuar as alterações pressione a tecla SHIFT e clique sobre um dos botões do Modo do PowerPoint. M O D O D E A P R E S E N T A Ç Ã O D E S L I D E S No modo de apresentação, você poderá ver os slides como uma apresentação onde a tela de projeção será a tela do computador. Cada slide preenche a tela toda. Mesa de Windows Curso de PowerPoint Dirinf-SP/Seop Pag.: 6
- 7. Você poderá, ainda, ver o efeito das transições e intervalos que foram definidos no modo de classificação de slides. Você pode verificar tela por tela, voltando ou avançando os slides e tendo uma visão de como sua apresentação ficará. Exemplo de tela de apresentação do PowerPoint. DICA: Você pode utilizar de um recurso que o PowerPoint oferece no momento da apresentação do slide na tela que é a caneta de anotações. Existe no canto esquerdo inferior um botão com várias opções para controlar os slides, com estes controles você pode manualmente avançar ou voltar os slides e mais você pode fazer marcações momentâneas utilizando de uma caneta que é mostrada na tela. C R I A N D O A P R E S E N T A Ç Õ E S Para montar e apresentar seus slides o PowerPoint utiliza de vários termos e definições, vamos mostrar algum desses temos usados pelo PowerPoint: M O D E L O Mesa de Windows Curso de PowerPoint Dirinf-SP/Seop Pag.: 7
- 8. Uma apresentação cujo formato e esquema de cores você aplica a outra apresentação. Com o PowerPoint são fornecidos mais de 100 modelos e estilo profissional, mas você pode usar qualquer apresentação como modelo a qualquer momento. A P R E S E N T A Ç Ã O P A D R Ã O O PowerPoint é fornecido com uma apresentação padrão, que inclui um esquema de cores, estilos de tipo e assim por diante. Esse é o formato de apresentação com o qual você trabalha ao escolher “Apresentar em Branco” na caixa de diálogo Nova apresentação. Você pode utilizar qualquer apresentação como padrão salvando-a como Padrão.ppt. Sua apresentação se sobrepõe à apresentação padrão do PowerPoint. Assim, sempre que você abrir uma apresentação em branco, o padrão será aquele definido por você. M E S T R E S No PowerPoint, você dispõe de um mestre para cada um dos componentes-chave da apresentação: um para slides, um para estrutura de tópicos, um para anotações do apresentador e outro para folhetos para o público, um para anotações do apresentador e outro para folhetos para o público. As figuras e o texto que você inclui nos mestres são exibidos em todos os slides e páginas de anotações. O slide mestre e anotações mestre são particularmente flexíveis. Você pode mover objetos (incluindo os espaços reservados para títulos e texto), adicionar arte, cabeçalhos ou rótulos, alterar cores, fontes e assim por diante. A S S I S T E N T E D E A U T O - C O N T E Ú D O O Assistente de AutoConteúdo ajuda você a comunicar suas idéias com um estilo claro e progressivo que se presta ao formato de apresentação. Este Assistente inicia com um slide de título e, em seguida, ajuda você a escolher dentre uma seleção de categorias de apresentação, assuntos como “Vender um produto, serviço ou idéia”, ”Recomendar uma estratégia” ou “Comunicar más notícias”. Depois que você escolher o título e o assunto, o PowerPoint prepara um roteiro de tópicos baseado nas respostas dadas ao Assistente. Em seguida, digite as informações sobre o texto do espaço reservado. Você pode mudar para o modo de slides e alterar o layout do slide. Para iniciar o Assistente de AutoConteúdo • No menu Arquivo, escolha Novo e, em seguida, na caixa de diálogo Nova Apresentação, selecione “Assistente de AutoConteúdo”. • Siga as instruções exibidas na tela. A S S I S T E N T E E S T É T I C O O Assistente Estético ajuda você a criar a aparência ou o estilo de sua apresentação. Você seleciona um dos modelos do conjunto de estilos do PowerPoint e informa ao Assistente o tipo de acabamento desejado, como a numeração automática de página. O Assistente personaliza o slide mestre de acordo com as suas respostas. Mesa de Windows Curso de PowerPoint Dirinf-SP/Seop Pag.: 8
- 9. Você pode utilizar o Assistente Estético sempre que desejar, e não apenas para apresentações novas. Isso significa que você pode organizar o conteúdo de sua apresentação e deixar que o Assistente Estético o ajude a definir a aparência. Para iniciar o Assistente Estético • Na barra de ferramentas Padrão, clique sobre o botão “Assistente Estético” • Siga as instruções exibidas na tela. A U T O L A Y O U T Os layouts de slide que se encontram disponíveis quando você adiciona um novo slide a uma apresentação. Os AutoLayouts contêm espaços reservados para os títulos, texto e objetos como clip-art e gráficos. Você pode alterar os layouts sempre que desejar, usando o botão “Layout” na barra de status. C R I AN D O U M A A P R ES EN T AÇ Ã O N O V A Ao criar uma apresentação nova, você dispõe de opções de procedimento. Você pode usar o Assistente de AutoConteúdo para ajudá-lo a organizar o conteúdo da apresentação. Você também pode usar o Assistente Estético para ajudá-lo a aplicar um modelo e configurar os mestres. Você pode começar com uma apresentação “em branco” se desejar usar a apresentação padrão, seja ela o padrão do PowerPoint ou aquele que você configurou. Para criar uma apresentação nova: Selecione uma opção e clique no “OK”. Ao criar uma apresentação nova no PowerPoint, você começa com um slide. Á medida que cria a apresentação, você adiciona outros slides, alguns deles com texto, outros com arte-final e alguns com gráficos. Para adicionar novos slides você pode utilizar o menu Inserir ou clicar em Novo slide na barra de status. Ao criar um novo slide você pode escolher o seu AutoLayout que são apresentados em uma caixa de diálogo. Para cada layout existe um espaço reservado e pre- determinado de informações. Mesa de Windows Curso de PowerPoint Dirinf-SP/Seop Pag.: 9
- 10. Ex. Um layout com texto e gráfico, tabela, figura e texto etc. Depois de criar um slide você pode ter a necessidade de alterar o formato deste slide, não se preocupe porque você não precisa perder o seu texto ou o seu gráfico, simplesmente você pode redimensionar as caixas de texto ou de gráficos par ajustá-las ao novo layout. ⇒ Para alterar o layout de slide. • No modo de slides, no menu Formatar, escolha Layout do Slide ou clique no Botão Layout na barra de status. • Clique sobre o layout de slide desejado e escolha “Aplicar”. ⇒ Excluir um Slide Você pode excluir um ou mais slides da apresentação de várias maneiras. Se houver apenas um slide na apresentação, ele só poderá ser excluído no modo de classificação de slides ou no modo de tópicos. No Menu Editar escolha Excluir Slide ou no modo de classificação de slides selecione o slide e tecle DEL. DICA: Caso você queira excluir mais de um slide, selecione-os com o mouse deixando a tecla SHIFT pressionada. ⇒ Alterando a ordem dos slides Quando você está no modo de tópicos ou classificação de slides é fácil alterar a ordem em que os slides são exibidos na apresentação. Para mover um slide no modo de classificação de slides, clique sobre o slides e arraste-o até a posição desejada, para você se localizar, aparecerá uma linha vertical do lado de cada slides. T R A B A L H A N D O C O M M O D E L O S • No menu Formatar, escolha Modelo de Apresentação ou Modelo de Estrutura. Na caixa de diálogo que será exibida, escolha um modelo clicando sobre o nome e veja o seu formato na caixa de visualização. Após você escolher o modelo que será usado clique sobre o botão Aplicar, para que sua apresentação assuma o modelo escolhido. DICA: Você pode aplicar um modelo novo a uma apresentação mesmo que já tenha um outro modelo. Você pode aplicar o modelo no começo de sua apresentação ou quando terminar todos os slides. OBS: A ação de aplicar um novo modelo a sua apresentação não pode ser desfeito, caso você tenho um modelo e quer alterar salve sua apresentação primeiro e depois aplique o novo modelo. C R I A N D O E A L T E R A N D O E S Q U E M A S D E C O R E S Os esquemas de cores são conjuntos de oito cores equilibradas projetadas para serem usadas como cores principais de uma apresentação de slides: cor do texto, Mesa de Windows Curso de PowerPoint Dirinf-SP/Seop Pag.: 10
- 11. cor de fundo, cores de preenchimento e assim por diante. O uso de uma esquema de cores assegura que você crie slides com aparência profissional e facilita a alteração das cores dos slides da apresentação. Selecione no menu Formatar, Esquema de Cores do Slides... Nesta tela você pode escolher as cores Padrão ou Personalizar. Sempre que você escolhe uma cor padrão as cores personalizadas já estão relacionadas. Você pode modificar vários pontos de sua apresentação. Você pode alterar as cores da forma que quiser, clique no botão Alterar cor, e para aplicar no seu slide clique no botão Aplicar ou Aplicar a todos. P E R S O N A L I Z A N D O F U N D O D O S L I D E Sua apresentação pode ficar ainda melhor e diferente se você utilizar um recurso que é alterar o fundo do seu slides, colocando uma sombra, alterando a cor, colocando um figura, etc. Todos estes recursos e outros você pode encontrar no menu Formatar, Personalizar Segundo Plano. Nesta caixa de diálogo você poderá montar o fundo do seu slide de várias formas, exemplos: Mesa de Windows Curso de PowerPoint Dirinf-SP/Seop Pag.: 11
- 12. ♦ AUTOMATICO Aplicar a cor padrão para o slide, normalmente é colocado o fundo branco. ♦ CAIXA DE CORES (8 CAIXINHAS) Cores já pré-determinadas pelo próprio PowerPoint. ♦ SOMBREADO Opção de alterar o fundo do slide e colocar uma sombra ou degrade utilizando uma cor ou vários outros tipos: Ex. Duas cores, Cores Predefinidas, cor mais claro ou mais escuro, etc. ♦ COM PADRÃO Opção de personalizar o fundo do slide com formas já pré-determinas pelo PowerPoint e utilizando cores definidas por você. Ex. Quadriculado, Tracejado, com listras diagonais e outros. ♦ TEXTURIZADO Você pode utilizar várias texturas já definidas pelo PowerPoint para melhorar a aparência de sua apresentação, caso você não queira usar nenhuma textura dele você pode inserir uma outra, ele aceita estas texturas em forma de arquivos com extensão .BMP, .GIF, .PCX e outras. ♦ FIGURA Este formato é basicamente igual ao texturizado, onde você pode inserir uma figura direto para o fundo de seu slide. Ele aceita várias extensões. Mesa de Windows Curso de PowerPoint Dirinf-SP/Seop Pag.: 12
- 13. ♦ OUTRAS COR Nesta opção você tem a chance de utilizar todos os recursos de cores disponíveis pelo PowerPoint, onde ele traz duas caixas. Uma PADRÃO com as cores mais utilizadas e outra caixa PERSONALIZAR onde você ajusta a cor que lhe for melhor. DICA: Não utilize para fundo de slide uma figura .BMP muito carregada, porque sua apresentação ficará lenta e você perderá a praticidade que o PowerPoint lhe oferece em apresentar o seu slides. OBS.: As cores que serão mostradas para você dependerá de como o seu monitor esteja configura. Ex. Caso você tenho uma configuração para 256 cores, serão apenas estas cores que iram aparecer. APRENDENDO A INSERIR OBJETO, TEXTO, DESENHO E OUTROS. Texto Linha PontadeSeta Estilo deLinha Som bra CordaLinha CordePreenchim ento Auto Form as GirarObjeto Form aLivre Arco Circulo ou Elipse Retangulo Seleção Estas duas figuras representam bem a forma de trabalho do PowerPoint, você pode notar que nas extremidades das figuras existem pontos onde você pode clicar com o mouse e se arrastá-lo você estará redimensionando a sua figura. Esta marcação serve também para alterar a cor, tamanho (no caso do texto), borda, etc. I N S E R I N D O U M T E X T O Para inserir um texto em qualquer lugar do slide clique no botão texto na caixa de ferramentas desenho. Para alterar o tamanho ou tipo de letra utilize os botões já citados anteriormente, localizados na barra de formatação. I N S E R I N D O U M O B J E T O Os objetos são as unidades básicas usadas para criar slides no PowerPoint. A caixa onde o texto é digitado, as formas desenhadas e até as figuras importadas de Mesa de Windows Curso de PowerPoint Dirinf-SP/Seop Pag.: 13
- 14. outros aplicativos são objetos. Você pode colocar vários objetos em um mesmo slides. Para inserir um circulo no seu slide, clique no botão de circulo e posicione o ponteiro do mouse na área do seu slide. Clique e arraste o mouse para que sua figura seja dimensionada. Utilizando as ferramentas da barra de desenho você pode alterar a cor de preenchimento ou linha, mudar a borda, colocar sombra, etc. Para que estas opções sejam utilizadas e funcionem não esqueça sempre de selecionar o objeto com o mouse. DICA: Caso você tenha vários objetos e queira alterar a cor de todos você pode selecioná-los deixando a tecla SHIFT pressionada e clicando com o mouse em cada objeto. A G R U P A N D O O B J E T O S Após selecionar um ou mais objetos, você pode criar um grupo. Desta forma qualquer atributo que você escolher, como sombra ou cor de linha, será aplicado para todos os objetos. DICA: Você pode agrupar e desagrupar os objetos a qualquer momento. Você pode criar dois ou mais grupos de objetos para que seu trabalho fique mais rápidos e muito mais fácil. C O P I A N D O , C O L A N D O , D U P L I C A N D O E R E C O R T A N D O • COPIANDO Você pode querer utilizar um objeto mais de uma vez, selecione-o e no menu Editar escolha Copiar. O objeto copiado permanece na área de transferência. • COLANDO Ao escolher este comando localizado no menu Editar, você cola o objeto da área de transferência para o seu slide. Você pode colá-lo várias vezes até que outro objeto seja colocado na área de transferência. • RECORTANDO Recortar um objeto tem quase a mesma função de copiar, com uma diferença, quando você recorta você tira o seu objeto do slide e manda para a área de transferência. Comando localizado no menu Editar, Recortar. • DUPLICANDO Mesa de Windows Curso de PowerPoint Dirinf-SP/Seop Pag.: 14 Objetos selecionados com a ajuda do SHIFT. Objetos agrupados. Tornando-se um único objeto. Objeto com sombra
- 15. A duplicação de um objeto cria uma cópia ligeiramente deslocada do original. Este comando não coloca o objeto na área de transferência. Menu Editar, escolha Duplicar. DICA: Para todos estes comando você pode ganhar tempo utilizando teclas de atalho. CTRL + C Copia o objeto CTRL + X Recorta o objeto CTRL + V Cola o objeto CTRL + 2 Duplica o objeto OBS: Teclas de Atalho - Conjunto de teclas que substitui o comando do menu. Os objetos do PowerPoint não se limitam aqueles que você mesmo desenha. É possível importar clip-art, figuras, filmes e quase todas as imagens de computador para o PowerPoint. Esse recurso permite que você utilize as bibliotecas de arte-final já disponíveis sem precisar uma arte-final nova. O PowerPoint pode importar imagens de outros aplicativos. Essas imagens podem ser editadas, movidas e dimensionadas e, ás vezes, até mesmo recoloridas no PowerPoint. Você também pode desagrupar os objetos que compõem algumas figuras para trabalhar com eles. Quando você desagrupar uma figura, ela é desmontada em objetos do PowerPoint que, reagrupados, se tornam um grupo (e não uma figura) do PowerPoint. A D I C I O N A N D O C L I P - A R T Você pode adicionar um clip-art de dois modos simples. Clique sobre o botão inserir clip-art na barra de ferramentas ou no menu Inserir, escolha clip-art..., assim será aberta uma janela de diálogo que mostrará todos os clip-art disponíveis. Selecione a imagem desejada e clique no botão “OK”. OBS: Ao inserir um clip-art pela primeira vez, o PowerPoint lhe pergunta se quer adicionar clip-art do PowerPoint, confirme para que a próxima vez ele não lhe pergunte mais. DICA: Você pode alterar um clip-art do PowerPoint, basta selecioná- lo e em seguida escolher desagrupar, desta forma você pode recolorir ou combinar com outro cli-art. I N S E R I N D O F I G U R A , F I L M E , S O M E O U T R O S O PowerPoint reconhece vários formatos de figuras diferentes (.BMP, .TIF, .GIF), você pode também escolher o som ou vídeo. Para inserir uma destas opções em uma apresentação utilize o Menu Inserir, e escolha uma opções. Para cada opções escolhida abrirá uma caixa de diálogo, selecione o item que deseja e confirme clicando no botão “OK”. I M P R I M I N D O S U A A P R E S E N T A Ç Ã O No PowerPoint, você pode imprimir uma apresentação inteira, incluindo slides, estruturas de tópicos, anotações do apresentador e folhetos para o público. Também é possível imprimir cópias dos slides em papel ou em transparência. Mesa de Windows Curso de PowerPoint Dirinf-SP/Seop Pag.: 15
- 16. Uma terceira alternativa é criar slides usando uma filmadora de Desktop ou criar um arquivo para envio ou transmissão por modem para um laboratório que possa criar os slides. No menu Arquivo, escolha Configura Slides..., selecione o item desejado e confirme. Nesta caixa de diálogo você pode alterar a forma em que o seu slides será mostrado, alterando a sua orientação ou seu tamanho. Esta alteração afetará todos os slides, não tem como deixar um slides em formato de paisagem e outro em formato de retrato. No menu Arquivo, escolha Imprimir e especifique o que deseja imprimir na caixa de diálogo de se apresenta. Mesa de Windows Curso de PowerPoint Dirinf-SP/Seop Pag.: 16 Configurações referentes a impressora. Tipo de papel, orientação do papel, tamanho e outros.
- 17. Com está caixa de diálogo você pode imprimir seu slide em Preto e Branco ou com moldura, pode imprimir um slides ou todos. Escolha uma formato de confirme no botão “OK”. A P R ES EN T AÇ Ã O D O S S LI D ES • Poupar o tempo e a despesa de criar slides; • Utilizar os recursos de cores do computador; • Utilizar efeitos especiais, como transições e composições, para criar variações; • Alterar sua apresentação até o último momento; • Apresentar os slides com intervalos predefinidos pelo apresentador; • Executar filmes e sons durante a apresentação; Executando uma apresentação. Você pode exibir sua apresentação sem definir intervalos e transições, usando a configuração padrão do PowerPoint, ou usar a caixa de diálogo Apresentar Slides, à qual você pode ter acesso no menu Exibir. Você pode optar por executar a apresentação várias vezes, em repetição contínua. DICA: Outra forma de exibir sua apresentação é só clicar sobre o botão Modo de Apresentação de Slides na barra de status. T E C L A S D E A T A L H O Ir para a janela anterior da apresentação CTRL+SHIFT+F6 Ir para a próxima janela da apresentação CTRL+F6 Maximizar a janela do aplicativo PowerPoint ALT+F10 Maximizar a janela da apresentação CTRL+F10 Restaurar o tamanho anterior da janela de apresentação CTRL+F5 Excluir o caractere à esquerda BACKSPACE Excluir a palavra à esquerda CTRL+BACKSPACE Excluir o caractere à direita DELETE Excluir a palavra à direita CTRL+DELETE Um caractere para a esquerda SETA À ESQUERDA Um caractere para a direita SETA À DIREITA Uma linha para cima SETA ACIMA Uma linha para baixo SETA ABAIXO Uma palavra para a esquerda CTRL+SETA À ESQUERDA Mesa de Windows Curso de PowerPoint Dirinf-SP/Seop Pag.: 17
- 18. Uma palavra para a direita CTRL+SETA À DIREITA Para o fim da linha END Para o início da linha HOME Um parágrafo para cima CTRL+SETA ACIMA Um parágrafo para baixo CTRL+SETA ABAIXO Para o fim da página CTRL+END Para o início da página CTRL+HOME Para o objeto anterior SHIFT+TAB Para o próximo objeto TAB Para o próximo título ou corpo do texto CTRL+ENTER Para repetir Localizar ou Ir Para SHIFT+F4 Um caractere à direita SHIFT+SETA À DIREITA Um caractere à esquerda SHIFT+SETA À ESQUERDA Até o final de uma palavra CTRL+SHIFT+SETA À DIREITA Até o início de uma palavra CTRL+SHIFT+SETA À ESQUERDA Uma linha acima SHIFT+SETA ACIMA Uma linha abaixo SHIFT+SETA ABAIXO Todos os objetos (modo de slides) CTRL+T Todos os slides (modo de classificação de slides) CTRL+T Todo o texto (modo de tópicos) CTRL+T Uma palavra Clique duas vezes Um parágrafo Clique três vezes Cópia usando arrastar-e-soltar Selecione e arraste pressionando CTRL Abrir uma nova apresentação CTRL+O Abrir uma apresentação existente CTRL+A ou CTRL+F12 Fechar CTRL+H ou CTRL+F4 Salvar CTRL+B ou SHIFT+F12 Salvar como F12 Imprimir CTRL+P ou CTRL+SHIFT+F12 Sair/Encerrar o PowerPoint CTRL+Q ou ALT+F4 Desfazer CTRL+Z Repetir/Refazer CTRL+Y Limpar DELETE Recortar CTRL+X Copiar CTRL+C, CTRL+INSERT Colar CTRL+ V ou SHIFT+INSERT Selecionar tudo CTRL+T Localizar CTRL+L Substituir CTRL+U Duplicar CTRL+2 Atualizar vínculos CTRL+SHIFT+F7 Exibir guias (alternar) CTRL+G Alternar para o modo de título mestre ou slide mestre SHIFT+clique no botão do modo Criar um novo slide CTRL+M Criar um novo slide sem a caixa de diálogo Novo Slide CTRL+SHIFT+M Adicionar data ALT+SHIFT+D Adicionar número de página ALT+SHIFT+P Mesa de Windows Curso de PowerPoint Dirinf-SP/Seop Pag.: 18
- 19. Adicionar hora ALT+SHIFT+H Formatar um caractere CTRL+F Centralizar um parágrafo CTRL+W Justificar um parágrafo CTRL+J Alinhar um parágrafo à esquerda CTRL+E Alinhar um parágrafo à direita CTRL+D Mover-se do título para o texto CTRL+ENTER Exibir o título no modo de classificação de slides ALT+ CLIQUE Agrupar CTRL+SHIFT+A Desagrupar CTRL+SHIFT+D Reagrupar CTRL+SHIFT+R Exibir a tela de tópicos da Ajuda F1 Exibir a ajuda relacionada ao contexto SHIFT+F1 Avançar para o slide seguinte Clique com o mouse Retornar ao slide anterior Pressione BACKSPACE Ir para um slide Digite o número do slide e, em seguida, pressione ENTER Escurecer ou voltar a tela ao normal Pressione P Clarear ou voltar a tela ao normal Pressione B Exibir ou ocultar o cursor em forma de seta Pressione E Terminar a apresentação de slides Pressione ESC Apagar um desenho da tela Pressione A Ir para o slide seguinte, se ele estiver oculto Pressione C Testar novos intervalos Pressione H Testar os intervalos originais Pressione O Testar com um clique do mouse para avançar Pressione M Retornar ao primeiro slide Mantenha os dois botões do mouse pressionados por 2 segundos Transformar o cursor em caneta CTRL+3 Transformar a caneta em cursor CTRL+4 Ocultar o cursor e o botão CTRL+G Ocultar sempre o cursor e o botão CTRL+K Exibir o menu de atalho Clique no botão direito do mouse DICA: Você pode pressionar F1 durante uma apresentação de slides para exibir a lista de controles. Mesa de Windows Curso de PowerPoint Dirinf-SP/Seop Pag.: 19