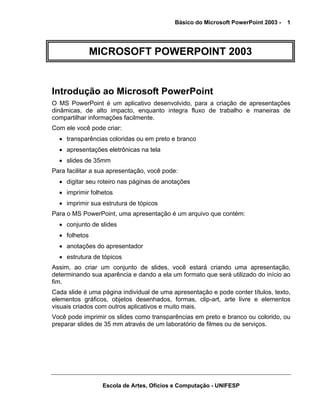
Introducao ao power point 2003
- 1. Básico do Microsoft PowerPoint 2003 - 1 MICROSOFT POWERPOINT 2003 Introdução ao Microsoft PowerPoint O MS PowerPoint é um aplicativo desenvolvido, para a criação de apresentações dinâmicas, de alto impacto, enquanto integra fluxo de trabalho e maneiras de compartilhar informações facilmente. Com ele você pode criar: • transparências coloridas ou em preto e branco • apresentações eletrônicas na tela • slides de 35mm Para facilitar a sua apresentação, você pode: • digitar seu roteiro nas páginas de anotações • imprimir folhetos • imprimir sua estrutura de tópicos Para o MS PowerPoint, uma apresentação é um arquivo que contém: • conjunto de slides • folhetos • anotações do apresentador • estrutura de tópicos Assim, ao criar um conjunto de slides, você estará criando uma apresentação, determinando sua aparência e dando a ela um formato que será utilizado do início ao fim. Cada slide é uma página individual de uma apresentação e pode conter títulos, texto, elementos gráficos, objetos desenhados, formas, clip-art, arte livre e elementos visuais criados com outros aplicativos e muito mais. Você pode imprimir os slides como transparências em preto e branco ou colorido, ou preparar slides de 35 mm através de um laboratório de filmes ou de serviços. Escola de Artes, Ofícios e Computação - UNIFESP
- 2. 2 Básico do Microsoft PowerPoint 2003 O básico do MS PowerPoint 2003 Iniciando o MS PowerPoint 2003 Clique no botão Iniciar escorregue a seta do mouse para Programas / Microsoft Office / Microsoft Office PowerPoint 2003 para iniciar o programa. Encerrando o MS PowerPoint 2003 As três maneiras mais comuns de fechar o MS PowerPoint são: 1. A partir do menu Arquivo, escolha o item Sair ou, 2. Clique no X no canto superior direito na barra de Título da janela ou, 3. Pressione duas vezes o botão do mouse com o ponteiro posicionado na caixa do menu Controle do Aplicativo. Observação: se você efetuou alterações em qualquer documento ou modelo desde a última vez em que ele foi salvo, será emitida uma mensagem perguntando se você quer salvar ou não as alterações antes de finalizar. Isso ocorrerá também quando você fechar o Windows, sem primeiro fechar o MS PowerPoint. A tela do MS PowerPoint 2003 Barra de Título Barra de ferramentas Padrão Barra de Menus Barra de ferramentas Formatação Painel de tarefas Área de trabalho do slide Painel de exibição Barra de Desenho Escola de Artes, Ofícios e Computação - UNIFESP
- 3. Básico do Microsoft PowerPoint 2003 - 3 Entendendo os modos de visualização do PowerPoint 2003 Ao criar uma apresentação, você pode utilizar alternadamente cinco modos de apresentação. Cada modo fornece uma maneira de visualizar seu trabalho e oferece recursos diferentes. Para mudar de modo, clique no botão que representa o modo desejado no menu Exibir ou no Painel de exibição no canto inferior esquerdo da janela. Os modos do PowerPoint são os seguintes: • Modo Normal Você trabalha com um slide de cada vez. Você pode digitar texto, alterar o layout do slide, adicionar gráficos, desenhar formas e adicionar arte-final e gráficos de outros aplicativos. • Modo de estrutura de tópicos No modo de tópicos, você trabalha apenas com os títulos dos slides e com o texto principal na forma de tópicos clássica. É uma ótima maneira de organizar sua apresentação e desenvolver o conteúdo rapidamente. 1. No menu Exibir, clique em Normal. 2. No painel mais à esquerda da janela do programa, clique na guia Estrutura de Tópicos. Observação: As guias Estrutura de Tópicos e Slides se alteram para exibir um ícone quando o painel fica estreito. Se desejar ver uma área maior da janela de edição de slides ou se não conseguir ver a guia Estrutura de Tópicos, tente estreitar ou ampliar o painel mais à esquerda arrastando sua borda direita. • Modo de classificação de slides Você vê uma miniatura de cada slide, incluindo gráficos e texto. Trabalhar no modo de classificação de slides é como trabalhar com slides sobre uma mesa de luz ou abrir as páginas de um relatório para poder ver todas ao mesmo tempo. Você pode visualizar o fluxo de sua apresentação. No modo de classificação de slides, você pode reorganizar os slides, adicionar transições e definir os intervalos das apresentações eletrônicas. Escola de Artes, Ofícios e Computação - UNIFESP
- 4. 4 Básico do Microsoft PowerPoint 2003 • Modo de anotações Cada anotação mostra uma pequena versão do slide e as anotações correspondentes. No modo de exibição de anotações, você pode aprimorar suas anotações usando gráficos, imagens, tabelas ou outras ilustrações. 1. O modo de anotações inclui todas as anotações de todos os slides da apresentação. 2. Cada slide é impresso em uma anotação. 3. Suas anotações acompanham o slide. 4. Dados como gráficos ou imagens podem ser adicionados às suas anotações. Imagens ou objetos adicionados no modo de exibição de anotações aparecerão na impressão das anotações, mas não no modo de exibição normal. Se você salvar sua apresentação como uma página da Web, a imagem ou o objeto não aparecerá quando a apresentação for exibida no navegador da Web. Contudo, as anotações aparecerão. As alterações, adições e exclusões executadas no modo de anotações aplicam-se apenas às anotações e ao texto das mesmas no modo de exibição normal. • Anotação mestra Para que suas anotações se apliquem as todas as anotações na apresentação, altere a anotação mestra. Por exemplo, para inserir um logotipo de empresa ou outra arte nas suas anotações, adicione-o à anotação mestra (mestre: um modo de exibição ou página de slide em que você define a formatação de todos os slides ou páginas de sua apresentação. Cada apresentação tem um mestre para cada componente principal: slides, slides de títulos, anotações do orador e folhetos para o público). Ou, se você desejar alterar o estilo da fonte usado para as anotações, altere-o na anotação mestra. Você pode alterar a aparência e a posição da área do slide, da área das anotações, dos cabeçalhos, rodapés, do número da página e da data. • Modo de apresentação de slides a partir do slide atual Você vê os slides como uma apresentação eletrônica no computador. Cada slide preenche a tela. Você pode ver o efeito das transições e intervalos definidos no modo de classificação de slides. 1. Abra a apresentação que você deseja ver como uma apresentação de slides. 2. Siga um destes procedimentos: • Clique em Apresentação de Slides no canto inferior esquerdo da janela do PowerPoint. Escola de Artes, Ofícios e Computação - UNIFESP
- 5. Básico do Microsoft PowerPoint 2003 - 5 • No menu Apresentações, clique em Exibir Apresentação. • Pressione F5. • Iniciar uma apresentação de slides da sua área de trabalho 1. Em Meu Computador ou no Microsoft Windows Explorer, localize o arquivo da apresentação que você deseja abrir como uma apresentação de slides. 2. Clique no botão direito do mouse no nome e clique em Mostrar. • Iniciar uma apresentação do PowerPoint (.pps) Use este procedimento para abrir e executar uma apresentação de slides que você salvou como uma apresentação do PowerPoint (.pps). 1. Em Meu Computador ou no Microsoft Windows Explorer, localize o arquivo de apresentação do MS PowerPoint que você deseja abrir. 2. Clique duas vezes no nome do arquivo para abri-lo. Barra de Status Localizada ao longo da parte inferior da janela, fornece informações atuais sobre o MS PowerPoint. Por exemplo, se você escolher um botão de uma das barras de ferramentas ou um comando de menu, o texto da barra de Status descreverá a função do botão ou do comando. Escola de Artes, Ofícios e Computação - UNIFESP
- 6. 6 Básico do Microsoft PowerPoint 2003 Iniciando uma apresentação Quando você inicia o MS PowerPoint, o Painel de tarefas Ponto de partida será exibido. Com ele você pode criar uma nova apresentação ou abrir uma apresentação existente. Painel de Tarefas Ponto de Partida • Abrir: a opção para que você possa abrir uma apresentação já salva no micro ou em disquete. • Criar uma nova apresentação: abre o Painel de Tarefas Nova Apresentação. Painel de Tarefas Nova Apresentação • Novo(a): contém as opções: Apresentação em Branco: cria uma apresentação em branco com slides que têm o design mínimo e não têm cores. Com base em Modelo de Design: baseia sua apresentação em um modelo PowerPoint que já tenha design, fontes e esquema de cores conceituadas. Com base no Assistente de Autoconteúdo: ajuda você a determinar o conteúdo e a organização de sua apresentação. Com base em apresentação existente: seleciona um modelo de apresentação utilizado em apresentação anterior com os mesmos esquemas de cores, fontes e outros recursos de estilo de apresentação. Álbum de fotografias... : cria uma nova apresentação quando você usa o recurso Álbum de fotografias. Qualquer apresentação que esteja aberta no momento no PowerPoint não será afetada por essa tarefa. • Modelos: • Modelos no Office on-line: escolha um modelo adicional no Microsoft Office Template Gallery do PowerPoint. Esses modelos estão organizados de acordo com o tipo de apresentação. • No meu computador...: cria uma apresentação utilizando um modelo criado em seu computador Escola de Artes, Ofícios e Computação - UNIFESP
- 7. Básico do Microsoft PowerPoint 2003 - 7 • Nos meus sites... : cria uma apresentação usando um modelo localizado em um site da Web. • Modelos usados recentemente: cria uma apresentação usando modelos recentemente. Criando uma apresentação usando slides em branco 1. Na barra de ferramentas Padrão, clique em Novo . 2. Digite o título para esse slide e caso deseje manter o título como padrão para demais slides, vá para a etapa 3. Caso queira um layout diferente no primeiro slide, através do Painel de tarefas Layout do slide, clique no layout desejado. 3. Na guia Estrutura de tópicos digite o texto do título. 4. Para inserir um novo slide, através do Painel de tarefas Layout do slide escolha um novo layout para o slide clicando na seta à direita layout de slide desejado e, em seguida, clique no item Inserir novo slide. 5. Agora selecione o texto ou imagem que deseja do slide anterior copie e cole no slide atual utilizando a guia de Estrutura de tópicos. 6. Repita as etapas 3, 4 e 5 para cada novo slide e adicione quaisquer outros elementos ou efeitos de design que desejar. 7. Quando terminar, no menu Arquivo, clique em Salvar, digite um nome para sua apresentação escolha a pasta em que irá salvá-la e, em seguida, clique no botão Salvar. Criando uma apresentação usando um modelo de design 1. Caso o Painel de tarefas Nova apresentação não estiver sendo exibido, no menu Arquivo selecione Novo... 2. No item Novo desse painel, clique em Com base no modelo de design. 3. No painel de tarefas Design do Slide, clique no modelo de design que você gostaria de aplicar. 4. Se você desejar manter o título padrão do layout para primeiro slide, vá para a etapa 5. Se desejar um layout diferente para o primeiro slide, clique na seta preta apontando para baixo ao lado do título Design do slide no Painel de tarefas e depois em Layout do slide e, em seguida, clique no layout desejado. 5. Na guia Estrutura de tópicos digite o texto do título. Escola de Artes, Ofícios e Computação - UNIFESP
- 8. 8 Básico do Microsoft PowerPoint 2003 6. Para inserir um novo slide, através do Painel de tarefas Layout do slide escolha um novo layout para o slide clicando na seta à direita layout de slide desejado e, em seguida, clique no item Inserir novo slide. 7. Agora selecione o texto ou imagem que deseja do slide anterior copie e cole no slide atual utilizando a guia de Estrutura de tópicos. 8. Repita as etapas 3, 4 e 5 para cada novo slide e adicione quaisquer outros elementos ou efeitos de design que desejar. 9. Quando terminar, no menu Arquivo, clique em Salvar, digite um nome para sua apresentação escolha a pasta em que irá salvá-la e, em seguida, clique no botão Salvar. Observação: se você criou um modelo, ele aparecerá, em ordem alfabética de acordo com o nome que você atribuiu a ele, entre os modelos do Microsoft PowerPoint no painel de tarefas Design do Slide. Dica: para aplicar um modelo de design diferentes em slides selecionados, através da guia Slides clique no primeiro slide e segurando a tecla Ctrl pressionada clique nas demais miniaturas de slides que deseja aplicar o modelo desejado. Através do Painel de tarefas Design do Slide, clique na seta à direita do design escolhido e depois em Aplicar aos slides selecionados. Criando uma apresentação usando o conteúdo sugerido 1. Caso o Painel de tarefas Nova apresentação não estiver sendo exibido, no menu Arquivo selecione Novo... 2. No item Novo desse painel, clique em Assistente de AutoConteúdo e siga as instruções do assistente. 3. Na apresentação, substitua as sugestões de texto pelo texto desejado e, em seguida, faça as alterações que desejar, como por exemplo, a adição ou exclusão de slides, adição dos elementos de arte ou efeitos de animação e a inserção de cabeçalhos e rodapés. 4. Quando terminar, no menu Arquivo, clique em Salvar, digite um nome para sua apresentação escolha a pasta em que irá salvá-la e, em seguida, clique no botão Salvar. Escola de Artes, Ofícios e Computação - UNIFESP
- 9. Básico do Microsoft PowerPoint 2003 - 9 Criar uma nova apresentação usando uma apresentação existente Quando você seguir estas etapas, você criará uma cópia de uma apresentação existente, e desse modo você poderá fazer alterações no design e no conteúdo dela para a nova apresentação, sem alterar o original. 1. Caso o Painel de tarefas Nova apresentação não estiver sendo exibido, no menu Arquivo selecione Novo... 2. No item Novo desse painel, clique em Com base em apresentação existente, através do campo Examinar abra a pasta na qual está a apresentação existente. 3. Na lista de arquivos, clique na apresentação que você deseja e, em seguida, clique em Criar novo(a). 4. Faça as alterações que deseja na apresentação e quando terminar, selecione o menu Arquivo / Salvar, digite um nome para sua apresentação, escolha a pasta em que irá salvá-la e, em seguida, clique no botão Salvar. Aplicando um modelo de design 1. Na barra de ferramentas Formatação, clique em Design. (Se você já está com o Painel de tarefas Design do slide, clique em Modelos de Design no topo). 2. Siga um destes procedimentos: • Para aplicar um modelo de design a todos os slides (e ao slide mestre), clique no modelo desejado. • Para aplicar um modelo de design a um único slide, selecione a miniatura na guia Slides e no Painel de tarefas, clique na seta à direita do modelo e a seguir clique em Aplicar aos slides selecionados. • Para aplicar um modelo de design diferente em diferentes slides, através da guia Slides clique no primeiro slide e segurando a tecla Ctrl pressionada clique nas demais miniaturas de slides que deseja aplicar o modelo desejado. Através do Painel de tarefas Design do Slide, clique na seta à direita do design escolhido e depois em Aplicar aos slides selecionados. • Para aplicar um novo modelo a um grupo de slides atuais, selecione um dos slides na guia Slides e no Painel de tarefas Design do slide, clique na seta à direita do design escolhido e depois em Aplicar ao Mestre. Escola de Artes, Ofícios e Computação - UNIFESP
- 10. 10 Básico do Microsoft PowerPoint 2003 Observação: os modelos de design que foram aplicados até então aparecem no Painel de tarefas Design do slide no item Usados nesta apresentação. Todos os modelos de design disponíveis aparecem no item Disponível para uso. Usando os botões Voltar e Refazer Se você apagar um texto por engano, alterar um formato e se arrepender, ou desejar refazer algum item anterior, clique no botão Voltar ou Refazer respectivamente na barra de ferramentas Padrão. Navegando pelos slides de uma apresentação 1. Para percorrer os slides no vídeo, com o arquivo aberto pelo Modo de slide, através dos botões Slide anterior ou Próximo slide localizados na parte inferior da barra de Rolagem Vertical, você pode chegar ao slide desejado. 2. Ou, mantenha a seta do mouse no retângulo localizado dentro da barra de Rolagem Vertical, mantenha pressionado o botão do mouse e deslize-o pela barra. Você irá notar que um balão amarelo será exibido com o número e título do slide. Escola de Artes, Ofícios e Computação - UNIFESP
- 11. Básico do Microsoft PowerPoint 2003 - 11 Ferramentas do MS PowerPoint 2003 Barra de ferramentas Padrão Ícone Nome Efeito Novo Abre um novo documento Abrir Arquivo Abre um documento existente Salvar Salva o documento ativo Permissão (acesso Permite acesso a todos irrestrito) Email (como anexo) Envia arquivo como anexo Imprimir Imprime o documento atual Visualizar impressão Pré-visualização do documento antes de imprimi-lo Verificar ortografia Inicia a revisão ortográfica do documento Pesquisar Amplia referências sobre o assunto pesquisado Recortar Recorta o texto selecionado para a AT Copiar Copia o texto selecionado para a AT Colar Insere o conteúdo da AT no ponto de inserção Pincel Aplica formato de caracteres para um ou mais trechos Desfazer Desfaz ações anteriores Refazer Refaz (repete) ações anteriores Inserir gráfico Permite criar um gráfico e inseri-lo no slide ou anotações atuais. Escola de Artes, Ofícios e Computação - UNIFESP
- 12. 12 Básico do Microsoft PowerPoint 2003 Ícone Nome Efeito Inserir tabela Permite inserir uma tabela na apresentação. Tabelas e bordas Insere tabelas e bordas Inserir hiperlynk Inseri ou edita o hiperlynk específico. Expandir tudo Mostra títulos e textos de todos os slides no modo de tópicos Mostrar a formatação Mostra as diferentes formatações do texto (fonte, espaçamento, marcadores, etc.) Mostrar/ocultar grade Mostra ou oculta as grades da tabela Cor/escala de cinza Visualiza os slides a cores ou em escala de cinza Zoom Controla dimensão do documento na tela Ajuda do Microsoft Consulta ao manual on-line para esclarecer dúvidas Office PowerPoint sobre ferramentas Barra de ferramentas Formatação Ícone Nome Efeito Fonte Lista de Tipos de Fontes: para alterar a fonte do texto selecionado Tamanho de Lista de tamanhos: para alterar o tamanho fonte da fonte escolhida para o texto selecionado. Negrito Ativa ou desativa a formatação de negrito. Itálico Ativa ou desativa a formatação de itálico. Sublinhado Ativa ou desativa o sublinhado contínuo. Sombrear Adiciona ou remove uma sobra do texto selecionado, ou seja, ele ativa e desativa a sombra do texto. Escola de Artes, Ofícios e Computação - UNIFESP
- 13. Básico do Microsoft PowerPoint 2003 - 13 Ícone Nome Efeito Alinhamento à Alinha à esquerda um parágrafo esquerda selecionado. Centralizar Centraliza um parágrafo selecionado. Alinhamento à Alinha à direita um parágrafo selecionado. direita Justificar Justifica (alinha simultaneamente à esquerda e à direita) um parágrafo selecionado, inserindo brancos entre as palavras, se necessário. Numeração Insere números nos parágrafos selecionados Marcadores Insere símbolos nos parágrafos selecionados Aumentar Aumenta o tamanho em pontos do texto tamanho da fonte selecionado. Sempre que você clica sobre o botão, o tamanho da fonte aumenta. Diminuir o Diminui o tamanho em pontos do texto tamanho da fonte selecionado. Sempre que você clica sobre o botão, o tamanho da fonte diminui. Diminuir recuo Move parágrafos selecionados para tabulação anterior, à esquerda. Aumentar recuo Move parágrafos selecionados para a próxima tabulação, à direita. Cor da fonte Exibe uma paleta de cores que você pode usar para mudar a cor da fonte dos caracteres selecionados nas células, caixas de texto ou texto de gráfico. Design do slide Aplica um fundo para os slides desse arquivo Novo slide Insere um novo slide Escola de Artes, Ofícios e Computação - UNIFESP
- 14. 14 Básico do Microsoft PowerPoint 2003 Ícone Nome Efeito Aumentar Aumenta a distancia entre os parágrafos espaçamento entre parágrafos Opções da barra Opções em relação a mostrar botões em uma de ferramentas linha, adicionar ou remover botões da barra de ferramenta Padrão ou personalizar barra de ferramentas. Usando o Ajuda Usando o botão Ajuda Clique no botão Ajuda on-line e, em seguida, clique no item que deseja obter ajuda ou, digite o item a ser pesquisado. Usando o menu Ajuda Onde está aquele comando? Como é mesmo que se faz? Será que o PowerPoint 2003 faz isso? Se você esquecer ou não souber um determinado comando ou procedimento, não se apavore! Apele para o socorro, ou melhor, o "Ajuda" do MS PowerPoint 2003. 1. Selecione o menu Ajuda / Ajuda do Microsoft Office PowerPoint 2. Um Painel de tarefas Ajuda do PowerPoint aparecerá à direita da tela. 3. Vejamos o que é cada uma das opções que ela contém: Escola de Artes, Ofícios e Computação - UNIFESP
- 15. Básico do Microsoft PowerPoint 2003 - 15 Sumário Localizado abaixo do campo Pesquisa: agrupa os tópicos por assunto. Pesquisa Tópicos que contenham uma palavra ou frase específica Imprimir Imprimir o item da Ajuda evidenciado. Voltar Quando acionado exibe itens pesquisados anteriormente. Avançar Quando acionado avança para os itens já pesquisados. Fechar Fecha a caixa de diálogo da Ajuda. Obtendo Ajuda através da opção Sumário 1. Clique no item Sumário para localizar o tópico desejado. 2. Clique em um dos itens relacionados. Ao abrir a janela correspondente ao item que pediu ajuda, observe se há algum texto em evidência. Aproxime a seta do mouse sobre o mesmo, até ela tomar a forma de um dedo apontando. 3. Clique para ver a definição sobre o termo. Obtendo Ajuda através da opção Pesquisa 1. Clique no botão Início para retornar a tela inicial do painel de Ajuda. 2. Dentro do campo Pesquisa: digite o assunto que deseja obter ajuda e clique na seta apontando para a direita ao lado deste campo. Observe se há algum texto em evidência. Aproxime a seta do mouse sobre o mesmo, até ela tomar a forma de um dedo apontando. 3. Clique no item desejado para visualizar o resultado da pesquisa. Escola de Artes, Ofícios e Computação - UNIFESP
- 16. 16 Básico do Microsoft PowerPoint 2003 Trabalhando com textos Digitando textos A maioria dos layouts de slide do MS PowerPoint permite a digitação de textos de forma rápida e fácil, sem que você tenha que se preocupar com a formatação ou posicionamento do texto. 1. Clique dentro da moldura do local onde o texto será digitado. 2. Digite o texto normalmente. 3. Ao terminar, clique fora da moldura do texto digitado. O formato do texto no slide mestre determina sua aparência no slide (o alinhamento, a fonte usada, etc.). O título e cada nível de texto têm seus próprios formatos no slide mestre. Para adicionar texto fora de um espaço reservado para texto, selecione a ferramenta Caixa de texto na barra de ferramentas Desenho. Digitando dentro de formas As formas fechadas desenhadas com as ferramentas AutoFormas podem possuir um texto anexado a elas. 1. Selecione uma forma desejada, através do botão AutoFormas na barra de ferramentas Desenho. Desenhe-a e ao soltar o botão do mouse o cursor já aparecerá para a digitação do texto desejado dentro da AutoForma. 2. Selecione o menu Formatar / AutoForma.... Na ficha Caixa de texto selecione uma das opções disponíveis no item Ponto de âncora do texto: 3. Ative a função Fixar proporção, para dimensionar o objeto em relação ao tamanho de fonte do texto, através da ficha Tamanho. Escola de Artes, Ofícios e Computação - UNIFESP
- 17. Básico do Microsoft PowerPoint 2003 - 17 • Você também pode alinhar o texto de diversas maneiras: nas margens esquerda ou direita, verticalmente e assim por diante. • Quando você altera o tamanho da AutoForma que contém texto, o tamanho do texto não é alterado automaticamente. Para alterá-lo, selecione o texto e altere o seu tamanho utilizando o recurso de tamanho de fonte. • Quando você digita em uma AutoForma, o MS Texto digitado PowerPoint 2003 trata o texto como parte da dentro de uma AutoForma AutoForma. Quando você move uma AutoForma, o texto se move com ela. Usando a ferramenta Caixa de texto Use a ferramenta Caixa de texto sempre que desejar adicionar um texto ao slide e para isso não exista uma caixa para ele. Ao digitar usando essa ferramenta você poderá escolher ativar o retorno automático de texto apesar de que ao desenhar uma caixa de texto, o retorno de palavra será ativado automaticamente. 1. As caixas de texto possuem uma forma. Mas você poderá adicionar uma borda usando o botão Cor da linha da barra de ferramentas Desenho. E também mudar o estilo dessa linha pelos botões Estilo da linha e Estilo do tracejado na barra de ferramentas Desenho. 2. Para alterar o retângulo para qualquer AutoForma use o comando Alterar AutoForma clicando no botão Desenhar da barra de ferramentas Desenho. 3. Se você redimensionar um objeto, que contenha texto anexado, o texto permanecerá com seu tamanho original. Caso queira aumentar ou diminuir o tamanho do texto, selecione-o e altere o tamanho da fonte. Para que a forma e o texto sejam redimensionados como um único item, selecione o menu Desenhar / Definir padrões da AutoForma. Atenção: todo texto criado com a ferramenta Caixa de texto não é exibido no modo de tópicos. Selecionando e editando textos A primeira etapa da edição de texto é selecioná-lo para que o MS PowerPoint 2003 saiba em que texto você está trabalhando. Se você conhece um software de edição de texto, como o Microsoft Word, você saberá como selecionar texto para edição. Escola de Artes, Ofícios e Computação - UNIFESP
- 18. 18 Básico do Microsoft PowerPoint 2003 Selecionando textos através do teclado Selecionar texto através do teclado é freqüentemente mais rápido do que utilizando o mouse. O MS PowerPoint 2003 possui um conjunto de combinações de teclas para selecionar o texto a ser editado. Para selecionar Pressione Um caráter à direita Shift + Seta à direita Um caráter à esquerda Shift + Seta à esquerda Para o fim da palavra Ctrl + Shift + Seta à direita Para o início da palavra Ctrl + Shift + Seta à esquerda Para selecionar Pressione Uma linha acima Shift + Seta Acima Uma linha abaixo Shift + Seta Abaixo Selecionar todos os objetos do slide Ctrl + T Selecionar todo o texto em um objeto (modo de edição de texto) Ctrl + T Selecionar todo o texto (modo tópicos) Ctrl + T Selecionando e movendo um texto usando o mouse Você pode selecionar o texto e, em seguida, arrastá-lo e movê-lo para um novo local dentro de um objeto, em um slide ou em qualquer lugar em sua estrutura de tópicos. 1. Selecione o texto que deseja mover. 2. Arraste o texto para um novo local, enquanto mantém o botão do mouse pressionado. À medida que você movimenta o texto, um retângulo pontilhado é exibido na parte inferior da seta do mouse, e uma pequena linha tracejada, segue a seta do mouse, indicando o local em que o texto será inserido quando soltar o botão do mouse. 3. Quando o texto estiver no local desejado, solte o botão do mouse. Dessa forma, o texto selecionado é movido para o novo local. Escola de Artes, Ofícios e Computação - UNIFESP
- 19. Básico do Microsoft PowerPoint 2003 - 19 Duplicando um texto 1. Selecione o texto que deseja copiar e colar em novo local. 2. Mantenha pressionada a tecla Ctrl, enquanto arrasta o texto para um novo local no slide. 3. É exibido um sinal positivo enquanto você arrasta, bem como uma linha pontilhada, para indicar a posição de inserção da cópia do texto no novo local. Excluindo textos 1. Para excluir um caractere: • Coloque a viga depois do caractere que deseja excluir. Clique e pressione a tecla Backspace. 2. Para excluir um bloco de texto: • Selecione o bloco de texto a ser excluído. Pressione a tecla Backspace ou Delete (Del). Recortando ou copiando um bloco de texto 1. Selecione o texto a ser recortado ou copiado. 2. Em seguida, selecione o menu Editar / Recortar ou Copiar. 3. Clique no ponto a partir do qual será colado o texto recortado ou copiado. 4. Selecione o menu Editar / Colar. 5. Caso já esteja familiarizado com os botões Recortar, Copiar e Colar da barra de ferramentas Padrão então os utilize. Localizando e substituindo texto(s) Você pode localizar uma palavra e substituí-la por outra ou por uma nova expressão. Por exemplo, você pode usar os comandos Localizar e Substituir para localizar e substituir uma expressão como primeiro semestre por segundo semestre. Esse recurso é muito utilizado nas atualizações dos slides de uma apresentação anterior. 1. Selecione o menu Editar / Localizar. 2. Digite o texto a ser localizado dentro do campo Localizar. 3. Clique no botão Localizar Próxima. 4. Caso deseje substituir a palavra ou expressão por outra clique no botão Substituir. Escola de Artes, Ofícios e Computação - UNIFESP
- 20. 20 Básico do Microsoft PowerPoint 2003 5. Clique dentro do campo Substituir dessa mesma caixa de diálogo para então digitar a palavra ou expressão que irá substituir a anterior. 6. Na parte inferior da caixa de diálogo deixe desativado as opções Diferenciar maiúsculas e minúsculas e Somente palavras inteiras. • Maiúsc./minúsc. - localiza as palavras com o uso de maiúsculas/minúsculas. • Palavra inteira - localiza e substitui apenas palavras inteiras. • Localizar próxima - continua a pesquisar a apresentação para localizar a próxima ocorrência do texto. O texto é selecionado, mas não é alterado. Use essa opção quando você não tiver certeza se deseja alterar todo o texto. • Substituir - altera o texto selecionado e, em seguida, localiza a próxima ocorrência do texto, mas não altera a próxima. • Substituir todas - altera todas as ocorrências do texto de uma só vez. Para interromper o processo pressione a tecla Esc. 7. Quando você terminar de localizar e substituir, clique no botão Fechar. Verificando a ortografia O verificador ortográfico verifica a ortografia em toda a apresentação, incluindo: os slides, a estrutura de tópicos, as páginas de anotação e as páginas dos folhetos. O MS PowerPoint 2003 começa usando seu dicionário principal para verificar a ortografia e, em seguida, permite a abertura de um dicionário personalizado. 1. Selecione o menu Ferramentas / Verificar ortografia..., ou clique no botão Verificar ortografia na barra de ferramentas Padrão. O MS PowerPoint 2003 verifica a ortografia a partir do local atual na apresentação. 2. Quando o MS PowerPoint 2003 não reconhece uma palavra, ela é exibida na caixa Não encontrada:, e você poderá ter de várias opções de escolha: • corrigi-la manualmente, digitando a palavra corretamente e clicando no botão Alterar para:; • alterar ocorrências subseqüentes do mesmo erro ortográfico clicando no botão Alterar todas; • clicar em uma das sugestões dadas, através do campo Sugestões:, e clicar no botão Alterar ou Alterar todas; • Ignorar caso a palavra analisada esteja correta; • clicar no botão Ignorar Todas, para que ignore a palavra iguais sempre que ela aparecer na apresentação. 3. Quando você escolhe Adicionar¸ o MS PowerPoint 2003 adiciona a palavra a um dicionário personalizado. Suas opções de dicionários personalizados estão listadas na caixa Adicionar em. Escola de Artes, Ofícios e Computação - UNIFESP
- 21. Básico do Microsoft PowerPoint 2003 - 21 4. Quando aparecer a mensagem que o MS PowerPoint 2003 terminou a verificação ortográfica, clique no botão Ok. Formatando textos A aparência do texto depende das características designadas a ele, ou seja, tipo de fonte, tamanho, cor, sombreado, negrito, itálico e assim por diante. Você pode usar os comando no menu Formatar ou a barra de ferramentas de Formatação para alterar as características ou atributos do texto. Você pode alterar o formato do título ou do corpo do texto de toda a apresentação alterando o formato de título ou de texto no slide mestre. Alterando as características de um texto As ferramentas na barra de ferramentas Formatação e o comando Fonte no menu Formatar, fornecem acesso a todos os tipos de estilos de texto. Você pode alterar a cor do texto, seu tamanho, fonte e assim sucessivamente. Para alterar os atributos de texto: 1. Selecione o texto a ser alterado. 2. Opção 1: selecione o menu Formatar / Fonte e, em seguida, use as opções dessa caixa de diálogo para fazer as alterações. 3. Opção 2: selecione a ferramenta desejada para fazer a alteração no texto selecionado. • Para alterar a Fonte selecione a fonte desejada na lista de fontes do campo Fonte da barra de ferramentas Formatação. • Para alterar o tamanho da Fonte selecione um tamanho de fonte na lista de tamanho de fonte do campo Tamanho de Fonte da barra de ferramentas Formatação. • Para alterar o estilo da Fonte selecione um Estilo de fonte clicando no(s) botão(ões) da barra de ferramentas de Formatação para obter o estilo desejado para o texto selecionado. • Para alterar a cor da Fonte selecione a cor desejada na lista de cores do campo Cor da fonte da barra de ferramentas Desenho. Escola de Artes, Ofícios e Computação - UNIFESP
- 22. 22 Básico do Microsoft PowerPoint 2003 Caso a cor desejada não for exibida, clique no item Mais cores da fonte... e, em seguida, selecione uma nova cor na caixa de diálogo Cores. 4. Se você estiver realizando todas as alterações acima pela caixa de diálogo Fonte, ao terminar clique no botão Ok. Destacando um texto com sombra e relevo Sombreando um texto 1. Selecione o texto a ser sombreado. 2. Clique na ferramenta Sombra, ou selecione o menu Formatar / Fonte. Uma caixa de diálogo será exibida. No item Efeitos clique em Sombra e depois clique Ok. Colocando um texto em relevo 1. Selecione o texto a ser colocado em relevo. 2. Selecione o menu Formatar / Fonte. Na caixa de diálogo exibida selecione no item Efeitos a opção Em relevo. Clique Ok. Formatando parágrafos Alterando o alinhamento de um parágrafo Com o MS PowerPoint 2003 você pode alinhar o texto dos parágrafos à direita, à esquerda, no centro ou justificado. 1. Selecione o(s) parágrafo(s) a ser(em) alterado(s). 2. Para alterar o alinhamento de todos os parágrafos em um objeto de texto, selecione todo o texto, selecione o menu Formatar / Alinhamento. 3. No submenu que aparece clique no alinhamento desejado. 4. Ou então, clique no botão de alinhamento desejado na barra de ferramentas Formatação. Escola de Artes, Ofícios e Computação - UNIFESP
- 23. Básico do Microsoft PowerPoint 2003 - 23 Alterando o espaçamento de linha ou parágrafo 1. Selecione o(s) parágrafo(s) o qual deseja alterar o espaçamento de linha ou de parágrafo. 2. Selecione o menu Formatar / Espaçamento entre linhas... • Para alterar o espaçamento entre linhas utilize a opção Espaçamento entre linhas da caixa de diálogo exibida. • Para alterar o espaçamento entre parágrafos utilize as opções Antes de parágrafo ou Após parágrafo. 3. Você pode ajustar os espaçamentos, em linhas ou em pontos, usando a lista à direita de cada caixa de ajuste. 4. Clique no botão Visualizar para ver a escolha do novo espaçamento de linha ou de parágrafo no texto selecionado. 5. Ao final, clique no botão Ok. Adicionando e excluindo marcadores 1. Selecione os parágrafos que irá adicionar marcadores e clique no botão Marcadores localizado na barra de ferramentas Formatação. 2. A ferramenta Marcador ativa ou desativa os marcadores. 3. Para alterá-los selecione o menu Formatar / Marcadores e numeração... 4. Na caixa de diálogo que será exibida clique no botão Personalizar. 5. Uma nova caixa de diálogo será exibida. No campo Fonte escolha a fonte que tem o marcador desejado e clique Ok. 6. Clique no botão Cor para definir a cor para o(s) marcador(es) e através do campo Tamanho ... % do texto defina o tamanho para o marcador selecionado em relação ao texto do parágrafo. 7. Ao final clique Ok. Escola de Artes, Ofícios e Computação - UNIFESP
- 24. 24 Básico do Microsoft PowerPoint 2003 Trabalhando no modo Tópicos Trabalhar no modo Tópicos é muito prático, porque você pode ver o texto da apresentação como um todo, em vez de apenas o texto e as figuras exibidos no modo de slides. Digitando em uma estrutura de tópicos: 1. Clique na ficha Tópicos no painel ao lado esquerdo da janela. 2. O número 1 e um ícone de slide são exibidos na margem esquerda. A barra de ferramentas Estrutura de tópicos para o modo de tópicos é exibida à esquerda da janela. Caso ela não esteja sendo exibida selecione o menu Exibir / Barra de ferramentas / Estrutura de tópicos 3. Clique à direita do ícone do slide e digite o título para o primeiro slide. Para acrescentar mais um novo slide com as mesmas características do atual aperte a tecla Enter do teclado. Caso contrário utilize o Painel de tarefas para inserir um novo slide com novo layout. 4. Selecione os slides que deseja e em seguida, clique no botão Rebaixar tópicos da barra de ferramentas Estrutura de tópicos, você estará trabalhando no primeiro nível com marcadores do primeiro slide. 5. Use os botões Mover tópicos para cima ou Mover tópicos para baixo, a fim de movimentar os itens selecionados para um slide anterior ou posterior, ou até mesmo para alterar um slide de posição. 6. Continue a digitar os títulos e texto para os slides da apresentação. 7. Quando você retornar ao modo de slides, haverá um título e texto para cada slide criado. Importando um texto no modo de tópicos No modo de estrutura de tópicos, a apresentação é exibida como uma estrutura de tópicos composta dos títulos e do texto principal de cada slide. Você pode digitar uma estrutura de tópicos no MS PowerPoint, começar com uma estrutura de tópicos do Assistente de AutoConteúdo ou importar uma estrutura de tópicos de outro programa, como o Microsoft Word. Trabalhar no modo de estrutura de tópicos é a melhor maneira de organizar e desenvolver o conteúdo de sua apresentação. Cada título de slide é exibido ao lado de um número e de um ícone. O corpo do texto, recuado em até cinco níveis, é exibido abaixo de cada título. Ao trabalhar no modo de estrutura de tópicos, você pode reorganizar itens em um slide, mover slides inteiros de uma posição para outra e editar os títulos e o corpo do texto. É fácil organizar o conteúdo no modo de estrutura de tópicos, pois enquanto você trabalha são exibidos na tela todos os títulos e o texto principal. Por exemplo, para reorganizar os slides ou itens com marcadores basta selecionar o conteúdo que você deseja mover e arrastá-lo para o novo local. Escola de Artes, Ofícios e Computação - UNIFESP
- 25. Básico do Microsoft PowerPoint 2003 - 25 Quando você alterna para o modo de estrutura de tópicos, é exibida a barra de ferramentas Tópicos com ferramentas que você pode usar para organizar rapidamente a apresentação. Os botões podem ser usados para alterar o nível de recuo de um marcador ou para mover um marcador ou slide inteiro para cima ou para baixo na estrutura de tópicos. Você também pode usá-los para mostrar ou ocultar a formatação ou expandir ou reduzir o texto de slides selecionados. 1. Clique no botão Abrir da barra de ferramentas Padrão para abrir um arquivo. 2. Através do campo Arquivos do tipo: selecione a opção Todos os arquivos (*.*) 3. Selecione a unidade de disco, pasta e o nome do arquivo que deseja abrir, por exemplo, um arquivo que tenha a extensão *.doc 4. Clique Abrir. 5. O texto será exibido no Modo estrutura de tópicos. Observe que todo o texto pode estar dentro de um slide ou não. 6. Caso o Slide em miniatura não estiver sendo exibido selecione o menu Exibir / Slide em miniatura. 7. À esquerda da tela estará sendo exibida uma barra de ferramentas Estrutura de tópicos. Será através dessa barra que começaremos a dividir o texto em slides. Elevar tópicos Rebaixar tópicos Mover tópicos para cima Mover tópicos para baixo Recolher tópicos Expandir tópicos Recolher tudo Expandir tudo Slide de resumo Mostrar a formatação Elevar tópicos – move o parágrafo selecionado para o próximo nível de título acima (um nível acima, à esquerda) Escola de Artes, Ofícios e Computação - UNIFESP
- 26. 26 Básico do Microsoft PowerPoint 2003 Rebaixar tópicos – move o parágrafo selecionado para o próximo nível de título abaixo (um nível abaixo, à direita) Mover tópicos para cima – move um parágrafo selecionado e seu texto subordinado recolhido (temporariamente oculto) para cima, acima do parágrafo anterior exibido. Mover tópicos para baixo – move um parágrafo selecionado e seu texto subordinado recolhido (temporariamente oculto) para baixo, abaixo do parágrafo seguinte exibido. Recolher tópicos – oculta os tópicos somente do slide selecionado. Expandir tópicos – exibi os tópicos somente do slide selecionado. Recolher tudo – oculta todos os tópicos de todos os slides da apresentação. Expandir tudo – exibi todos os tópicos de todos os slides da apresentação. Slide de resumo – cria um novo slide a partir dos títulos dos slides selecionados no modo de classificação de slides ou de estrutura de tópicos. O slide de resumo cria uma lista com marcadores a partir dos títulos dos slides selecionados. O PowerPoint insere o slide de resumo antes do primeiro slide selecionado. Mostrar a formatação – para imprimir a estrutura de tópicos com ou sem formatação e para mostrar ou ocultar a formatação na tela. Usando textos de outros aplicativos Com o MS PowerPoint 2003 você pode importar uma estrutura de tópicos existente, estruturas de tópicos do Microsoft Word ou outro editor de texto. O MS PowerPoint 2003 pode ler os arquivos de estrutura de tópicos nos formatos RTF (rich text format) e de texto simples. Escola de Artes, Ofícios e Computação - UNIFESP
- 27. Básico do Microsoft PowerPoint 2003 - 27 Objetos do MS PowerPoint 2003 Trabalhando com dados de objetos ou texto A Área de transferência do Windows (clipboard) é uma área de armazenamento temporária, usada para copiar e mover dados de objetos de um local para outro. Copiando um objeto ou texto Ao escolher o comando Copiar, você faz uma cópia de um objeto ou texto selecionado e o coloca na Área de transferência. 1. Selecione o objeto ou texto a ser copiado. 2. Selecione o menu Editar / Copiar, ou clique no botão Copiar da barra de ferramentas Padrão. O objeto copiado permanecerá na tela e sua cópia será armazenada na Área de transferência. Colando um objeto ou texto 1. Clique no ponto a partir do qual o objeto ou texto copiado será colado. 2. Selecione o menu Editar / Colar, ou clique no botão Colar da barra de ferramentas Padrão. Recortando um objeto ou texto 1. Selecione o objeto ou texto a ser recortado. 2. Selecione o menu Editar / Recortar, ou clique no botão Recortar da barra de ferramentas Padrão. O objeto ou texto recortado será armazenado na Área de transferência. Copiando slides de uma outra apresentação 1. Selecione o slide a ser copiado, através do Modo de classificação de slides. 2. Selecione o menu Editar / Copiar, ou clique no botão Copiar da barra de ferramentas Padrão. 3. Abra a apresentação na qual será colado o slide copiado. Escola de Artes, Ofícios e Computação - UNIFESP
- 28. 28 Básico do Microsoft PowerPoint 2003 4. Usando também o Modo de classificação de slide posicione o cursor no local a partir do qual será colada a cópia do slide. 5. Selecione o menu Editar / Colar, ou clique no botão Colar da barra de ferramentas Padrão. Copiando e colando slide com duas apresentações abertas 1. Abra as duas apresentações (a de origem e a de destino). 2. Selecione o menu Janela / Ordenar todas. 3. Mude para o Modo de classificação de slides em ambas as janelas abertas. 4. Clique no slide que será copiado, e depois clique no botão Copiar da barra de ferramentas Padrão. Aqui ficará o slide colado Modo de classificação de Selecione este slide slides Modo de classificação de slides 5. Selecione o slide que deverá ficar antes do slide a ser colado. 6. Clique no botão Colar da barra de ferramentas Padrão. Escola de Artes, Ofícios e Computação - UNIFESP
- 29. Básico do Microsoft PowerPoint 2003 - 29 Trabalhando com objetos do MS PowerPoint 2003 Linhas, formas, textos, gráficos são considerados objetos. Assim, os slides de uma apresentação do MS PowerPoint 2003 são formados por objetos. Glossário Objeto Texto, linhas e formas que você cria usando as ferramentas Texto e Desenho e as figuras importadas de outros aplicativos. Atributo Cada aspecto de um objeto que você pode manipular usando as ferramentas e comandos do PowerPoint 2003, incluindo linha, preenchimento, sombra, relevo, cor e forma. Forma Objetos que você cria usando as ferramentas Texto ou AutoFormas. Os objetos criados com as ferramentas Linha, Arco e Forma Livre não têm forma como um atributo. Borda A linha visível ao longo da borda de um objeto. Alça de O quadrado em cada canto e ao longo dos lados de um objeto redimensionamento selecionado. Se você arrastar uma dessas alças, o objeto será redimensionado. Alça de ajuste Um losango que permite ajustar as dimensões de um objeto selecionado. Alça de controle Um quadrado negro no vértice de uma forma livre ou de um polígono. Você edita formas livres e polígonos adicionando, excluindo e movendo suas alças de controle. Imagem Uma imagem de outro aplicativo. Caixa de seleção O contorno difuso ao redor de um objeto de texto que indica que o objeto está selecionado. Retângulo de A caixa emoldurada pelas alças de redimensionamento seleção quando um gráfico é selecionado. Grade Uma rede de linhas invisível que cobre o slide. À medida que você desenha objetos, os seus cantos se alinham com a inserção mais próxima da grade. Guias São duas linhas retas, uma horizontal e uma vertical, para alinhar objetos visualmente. Escola de Artes, Ofícios e Computação - UNIFESP
- 30. 30 Básico do Microsoft PowerPoint 2003 Empilhar Colocar objetos um sobre o outro. Cada objeto é separado dos demais e do fundo do slide. Seleção múltipla Selecionar mais de um objeto mantendo pressionada a tecla Shift e clicando sobre os objetos a serem selecionados. Grupo Uma seleção múltipla que você trata como um único objeto usando o comando Agrupar no menu Desenhar. Selecionando um ou mais objetos Para selecionar um objeto, clique no menos. Para anular a seleção do objeto selecionado, clique fora do objeto selecionado, anulando assim a sua seleção. Para selecionar mais de um objeto, clique no primeiro objeto e mantendo a tecla Shift pressionado, vá clicando nos demais. Agrupando e Desagrupando objetos Após selecionar dois ou mais objetos, você poderá criar um grupo. Depois de criar um grupo, qualquer atributo que você escolher, como por exemplo, uma sombra ou cor de linha, será atribuído a todos os objetos agrupados. Agrupando 1. Selecione os objetos que deseja agrupar. 2. Selecione o menu Desenhar / Agrupar na barra de ferramentas Desenho. Desagrupando 1. Selecione o objeto agrupado. 2. Selecione o menu Desenhar / Desagrupar na barra de ferramentas Desenho. Movendo objetos • Objeto de texto: clique no objeto de texto. Mantenha o botão do mouse pressionado e arraste-o. Escola de Artes, Ofícios e Computação - UNIFESP
- 31. Básico do Microsoft PowerPoint 2003 - 31 • Objeto preenchido: clique em qualquer lugar do objeto. Mantenha o botão do mouse pressionado e arraste-o. • Objeto não preenchido: clique na borda do objeto. Mantenha o botão do mouse pressionado e arraste-o. Alinhando objetos 1. Selecione os objetos a serem alinhados. 2. Selecione o menu Desenhar / Alinhar na barra de ferramentas Desenho. 3. Selecione o tipo de alinhamento desejado (direito, esquerdo, centralizado ou justificado). Empilhando objetos de desenho Quando você empilha objetos uns sobre os outros, eles se sobrepõem. Você pode alterar a ordem deles, colocando o objeto de cima na parte de baixo, por exemplo: • para selecionar um objeto que esteja embaixo de uma pilha use a tecla Tab; • selecione o item a ser avançado e clique no menu Desenhar / Ordem / Trazer para frente, na barra de ferramentas Desenho. • selecione o item a ser recuado e clique no menu Desenho / Ordem / Recuar, na barra de ferramentas Desenho. Girando e Invertendo objetos de desenho Girando livremente um objeto ou grupo Opção 1 • Selecione o objeto ou grupo de objetos que deseja girar. • Na barra de ferramentas Desenho, clique no menu Desenho / Girar ou inverter e escolha a melhor opção para você. Escola de Artes, Ofícios e Computação - UNIFESP
- 32. 32 Básico do Microsoft PowerPoint 2003 Opção 2 • Selecione o objeto ou grupo de objetos que deseja girar livremente. • Na barra de ferramentas Desenho, clique no menu Desenho / Girar ou inverter / Girar livremente. 1. O ponteiro se transformará no ponteiro Girar Livremente. 2. Posicione o ponteiro Girar Livremente em uma alça de redimensionamento. 3. O ponteiro se transformará em um ponteiro de quatro setas. Esse ponteiro indica que você pode girar o objeto nas quatro direções. 4. Arraste a alça até que o contorno da seleção seja girado para a posição desejada e, em seguida, solte o botão do mouse. 5. Ao terminar, clique em qualquer lugar no slide ou na ferramenta de Selecionar objetos na barra de ferramentas Desenho. Trabalhando com elementos visuais Barra de ferramentas Desenho Selecionar Caixa de texto Linha A barra de ferramentas Desenho contém as Retângulo ferramentas usadas para desenhar linhas, círculos, Elipse retângulos, etc.. Você também encontrará ferramentas para alterar os objetos após desenhá- Seta los como as ferramentas Girar Livremente, Selecionar objetos, 3-D, Sombra, etc.. Inserir WordArt Exemplo: Girar livremente 1. Clique na ferramenta Retângulo; 2. Clique no local onde o objeto será desenhado; AutoFormas 3. Arraste o ponteiro para desenhar. Cor do Preenchimento Cor da linha Cor da fonte Cor da fonte Escola de Artes, Ofícios e Computação - UNIFESP
- 33. Básico do Microsoft PowerPoint 2003 - 33 3-D Sombra Estilo da linha Estilo do tracejado Estilo da seta Desenhar • clique e arraste os quadradinhos das bordas para redimensionar o objeto. • posicione o cursor no centro de desenho. Mantendo o botão do mouse pressionado, arraste o objeto até o novo local. Desenhando uma figura geométrica 1. Clique no ícone da figura geométrica que deseja utilizar para desenhar. Ex.: retângulo ou elipse. 2. Leve o mouse para a área de trabalho para iniciar o desenho. Você notará que a seta do mouse tomou a forma de uma cruz. 3. Aperte o botão do mouse e mantendo-o pressionado, arraste a cruz desenhando na tela. Dica: para desenhar uma reta, um quadrado ou um círculo, mantenha a tecla Shift pressionada, enquanto move o mouse para desenhar a figura. Para digitar um texto dentro de uma figura geométrica 1. Clique no ícone da caixa de texto na barra de ferramentas Desenho. 2. Leve o mouse para a parte interna da figura geométrica já desenhada. 3. Acione o botão do mouse e defina a área da caixa de texto. Digite o texto. 4. Faça as alterações necessárias. Caso a caixa de texto tenha ficado maior ou menor, você tem a possibilidade de ajustá-la e colocar uma cor de preenchimento. Escola de Artes, Ofícios e Computação - UNIFESP
- 34. 34 Básico do Microsoft PowerPoint 2003 Cor do preenchimento 1. Com o objeto selecionado, clique na seta ao lado direito do ícone Cor do preenchimento, na barra de ferramentas Desenho. 2. Selecione uma das cores disponíveis na paleta de cores, ou clique nos itens Mais cores de preenchimento ou ainda Efeitos de preenchimento. Cor da linha 1. Com o objeto ou a linha selecionada, clique na seta ao lado direito do ícone Cor da linha, na barra de ferramentas Desenho. 2. Selecione uma das cores disponíveis na paleta de cores, ou clique nos itens Mais cores de linha ou ainda Linhas padronizadas. Cor da fonte 1. Com o texto selecionado, clique na seta ao lado direito do ícone Cor da fonte, na barra de ferramentas Desenho. 2. Selecione uma das cores disponíveis na paleta de cores ou ainda clique em Mais cores... Estilo da linha 1. Com a linha ou o objeto selecionado, clique no ícone Estilo da linha, na barra de ferramentas Desenho. 2. Selecione uma das linhas disponíveis na paleta, ou clique em Mais linhas... Estilo do tracejado 1. Com o objeto ou a linha selecionada, clique no ícone Estilo do tracejado, na barra de ferramentas Desenho. 2. Selecione um estilo de tracejado disponível na paleta. Estilo da seta 1. Com o objeto ou a linha selecionada, clique no ícone Estilo de seta, na barra de ferramentas Desenho. 2. Selecione um estilo de seta disponível na paleta, ou clique em Mais setas. Escola de Artes, Ofícios e Computação - UNIFESP
- 35. Básico do Microsoft PowerPoint 2003 - 35 Sombra 1. Com o objeto ou a linha selecionada, clique no ícone Sombra, na barra de ferramentas Desenho. 2. Selecione um estilo de sombra disponível na paleta, ou ainda clique em Definições de sombra... 3-D 1. Com o objeto ou a linha selecionada, clique no ícone 3-D na barra de ferramentas Desenho. 2. Selecione um estilo de 3-D disponível na paleta, ou clique em Definições de 3- D... Desenhar Na barra de ferramentas Desenho o botão Desenhar possui funções especiais para modificar os elementos visuais. Para exibi-las: 1. Clique na seta à direita do botão Desenhar; 2. Um menu de opções será exibido. Clique em uma das seguintes opções: • Agrupar / Desagrupar / Reagrupar • Ordem: Trazer para frente Enviar para trás Avançar Recuar • Grade e guias Encaixar objetos na grade Encaixar objetos em outros objetos Configuração de grade Exibir grade na tela Exibir guias de desenho na tela Escola de Artes, Ofícios e Computação - UNIFESP
- 36. 36 Básico do Microsoft PowerPoint 2003 • Deslocar: Para cima Para baixo Para a esquerda Para a direita • Alinhar ou distribuir: Alinhar à esquerda Centralizar Alinhar à direita Alinhar parte superior Alinhar meio Alinhar parte inferior Distribuir na horizontal Distribuir na vertical Proporcional ao slide • Girar ou inverter: Girar livremente Girar para esquerda Girar para direita Inverter horizontalmente Inverter verticalmente • Redirecionar conectores • Editar pontos • Alterar AutoForma: Formas básicas Setas largas Fluxograma Escola de Artes, Ofícios e Computação - UNIFESP
- 37. Básico do Microsoft PowerPoint 2003 - 37 Estrelas e faixas Textos explicativos Botões de ação • Definir padrões da AutoForma AutoFormas As ferramentas constantes nesse botão são utilizadas para desenhar formas como estrelas, triângulos e losangos. 1. Clique na seta à direita do botão AutoFormas na barra de ferramentas Desenho. 2. Um menu de opções será exibido. Clique em uma das seguintes opções: • Linhas • Conectores • Formas básicas • Setas largas • Fluxograma • Estrelas e faixas • Textos explicativos • Botões de ação Dica útil: os procedimentos acima, aplicam-se para todos os objetos do MS PowerPoint 2003, inclusive para as caixas dos layouts. Escola de Artes, Ofícios e Computação - UNIFESP
- 38. 38 Básico do Microsoft PowerPoint 2003 Importando elementos visuais O MS PowerPoint 2003 pode importar imagens de outros aplicativos. Essas imagens podem ser editadas, movidas e dimensionadas e, às vezes, até mesmo recoloridas no MS PowerPoint 2003. Inserindo um slide com clip-art 1. Exiba na tela do último slide feito e a partir deste ponto insira um novo slide. 2. Selecione o menu Inserir / Novo slide... e no Painel de tarefas Layout do slide escolha nas opções Outros layouts o item Título, texto e clip-art dando um clique na seta à direita deste layout e em seguida, no item Inserir novo slide. 3. Clique no campo Clique para adicionar um título. Digite um título. 4. Selecione o título digitado, altere: fonte, estilo, tamanho, cor e alinhamento. Clique dentro do campo Clique para adicionar texto e digite o texto. 5. Selecione o texto digitado, altere: fonte, estilo, tamanho, cor e alinhamento. 6. Feita a escolha clique em Ok. 7. Clique uma vez dentro do campo Clique para adicionar clip-art 8. Selecione o menu Inserir / Imagem / Clip-art... 9. Na caixa de diálogo que será exibida dê um duplo clique no item Coleções do Office. Abaixo clique em uma das pastas para visualizar e fazer uma escolha. 10. Clique na seta à direita da imagem e selecione o item Copiar. 11. Clique fora da caixa de diálogo exibida e depois clique dentro do campo Clique para adicionar clip-art com o botão direito do mouse e selecione a opção Colar. Escola de Artes, Ofícios e Computação - UNIFESP
- 39. Básico do Microsoft PowerPoint 2003 - 39 Criando um organograma Você não precisa criar um organograma a partir do zero. O MS PowerPoint 2003 fornece um aplicativo suplementar chamado Organograma Microsoft, que simplifica bastante este processo. 1. Exiba na tela o último slide feito e a partir deste ponto insira um novo slide. 2. Selecione o menu Inserir / Novo slide... e no Painel de tarefas Layout do slide escolha nas opções Outros layouts o item Título, texto e conteúdo dando um clique na seta à direita deste layout e em seguida, no item Inserir novo slide. 3. Clique no campo Clique para adicionar um título. Digite um título. 4. Selecione o título digitado, altere: fonte, estilo, tamanho, cor e alinhamento. Clique dentro do campo Clique para adicionar texto e digite o texto. 5. Selecione o texto digitado, altere: fonte, estilo, tamanho, cor e alinhamento. 6. Feita a escolha clique em Ok. 7. Clique uma vez dentro do campo Clique para adicionar organograma 8. Selecione o menu Inserir / Imagem / Organograma... 9. Na caixa de diálogo que será exibida dê um duplo clique no item Coleções do Office. Abaixo clique em uma das pastas para visualizar e fazer uma escolha. 10. Clique na seta à direita da imagem e selecione o item Copiar. 11. Clique fora da caixa de diálogo exibida e depois clique dentro do campo Clique para adicionar organograma com o botão direito do mouse e selecione a opção Colar. Editando um organograma 1. Dê um duplo clique no organograma do slide. 2. As ferramentas e menus do Organograma serão exibidos e você poderá começar a editar. 3. Ao terminar clique no menu Arquivo / Fechar e Retornar a Apresentação1, ou aparecerá o nome do arquivo que você está trabalhando no memento. Dica útil: para acessar o Ajuda On-Line do MS Organograma aperte a tecla F1. Escola de Artes, Ofícios e Computação - UNIFESP
- 40. 40 Básico do Microsoft PowerPoint 2003 Usando os efeitos do WordArt Com o WordArt você pode ajustar o texto para diversas formas, criar alinhamentos diferentes, adicionar efeitos tridimensionais e assim por diante, usando qualquer fonte TrueType instalada em seu sistema. Criando e Inserindo WordArt Opção 1: 1. Selecione o menu Inserir / Imagem / WordArt. 2. Em seguida selecione um estilo do WordArt Gallery. 3. Clique no botão Ok Opção 2: 1. Dê um clique no botão Inserir WordArt na barra de ferramentas Desenho. 2. Em seguida selecione um estilo do WordArt Gallery. 3. Após ter clicado Ok, proceda da seguinte forma: • Na caixa de digitação de texto, digite o texto que você deseja formar a WordArt. • Escolha uma fonte, estilo e tamanho. • Clique no botão Ok. • Dê os efeitos que achar necessário e, ao terminar, clique na janela do MS PowerPoint 2003 para retornar ao slide. O efeito dado ao texto que você criou, será inserido no slide atual da apresentação, onde você poderá mover, dimensionar, recolorir, adicionar sombra, borda e até mesmo apagá-lo. Escola de Artes, Ofícios e Computação - UNIFESP
- 41. Básico do Microsoft PowerPoint 2003 - 41 Criando gráficos O MS PowerPoint 2003 fornece um aplicativo complementar chamado Graph. Você pode criar gráficos para suas apresentações sem sair do MS PowerPoint 2003, digitando seus dados na planilha de dados do Graph. Além disso, também é possível editar um gráfico diretamente no slide do MS PowerPoint 2003. Inserindo um gráfico no slide 1. Dê um duplo clique no campo reservado para a adição de um gráfico no slide. 2. Digite os dados nas células da planilha de exemplo. 3. Clique fora da planilha para retornar ao MS PowerPoint 2003. O gráfico aparecerá no lugar da moldura. Observação: você também pode inserir gráfico selecionando o menu Inserir / Gráfico. Editando gráficos 1. Dê um duplo clique no gráfico já pronto do slide. 2. Selecione o menu Exibir / Folha de dados. 3. Faça as correções desejadas na planilha. Escola de Artes, Ofícios e Computação - UNIFESP
- 42. 42 Básico do Microsoft PowerPoint 2003 O Microsoft Graph permite que você: • altere o tipo de gráfico; • redimensione o gráfico; • formate alterando cores, legendas, títulos, etc.. Dica útil: você pode criar um gráfico no MS Excel e depois incorporá-lo ou vinculá-lo na sua apresentação. Trabalhando com outros aplicativos O MS PowerPoint 2003 pode ser usado com outros aplicativos. Com ele você pode vincular e incorporar objetos (OLE). Glossário do OLE Objeto incorporado Objeto incorporado é aquele criado com outro aplicativo, mas armazenado no MS PowerPoint 2003. Qualquer atualização que você faça em um objeto incorporado é feita manualmente enquanto você trabalha com o MS PowerPoint 2003, desde que o aplicativo que criou esteja instalado em seu computador. Objeto vinculado Um objeto vinculado também é criado em outro aplicativo e mantém uma conexão com sua origem. Os objetos vinculados podem ser atualizados manual ou automaticamente. Se for feita a atualização automática, sempre que o objeto original for alterado, o objeto vinculado no slide também será. Um objeto vinculado é armazenado em seu documento de origem, onde foi criado. A apresentação do MS PowerPoint 2003 armazena apenas uma representação do documento original sobre sua localização. Documento de origem É o arquivo ou documento no qual é criado um objeto vinculado. Geralmente, um documento de origem reside em um servidor de rede, onde muitas pessoas podem ter acesso a ele e atualizar seu conteúdo com facilidade. Documento receptor É o destinatário de um objeto vinculado, proveniente do documento de origem. Uma apresentação do MS PowerPoint 2003 que inclua objetos vinculados é um documento recipiente. Escola de Artes, Ofícios e Computação - UNIFESP
- 43. Básico do Microsoft PowerPoint 2003 - 43 Aplicativo do objeto É aquele no qual você cria um objeto incorporado. É para onde você deve retornar para editar o objeto incorporado. Edição no local Recurso de alguns aplicativos de objetos que permite a edição direta dos objetos incorporados nos slides do MS PowerPoint 2003, através dos menus e barras de ferramentas do aplicativo. Incorporar ou Vincular? Use as instruções a seguir para ajudá-lo a decidir entre incorporação e vinculação. Situação Método Comentário Incluir informações que se Incorpore os objetos de outro Para editar o objeto, o tornem parte de sua aplicativo à apresentação do aplicativo de origem deve estar apresentação e que estejam MS PowerPoint 2003. instalado no computador que sempre disponíveis, mesmo você estiver usando. que o documento de origem for movido ou apagado. Incluir um documento que Incorpore o documento de outro talvez não esteja sempre aplicativo à apresentação. disponível, como um documento armazenado em um servidor de rede. Incluir dados mantidos em um Crie um vinculo entre o slide do Você armazena apenas o documento separado. A MS PowerPoint 2003 e o vinculo. No entanto, o vinculo apresentação do MS documento de origem. não estará disponível se você PowerPoint 2003 reflete as exibir a apresentação em outro alterações feitas no documento. computador, a menos que você também transfira o documento de origem. Incluir um documento muito Crie um vinculo entre o slide do Você armazena apenas o grande, como um vídeo-clipe MS PowerPoint 2003 e o vinculo. No entanto, o vinculo ou clipe de som. documento de origem. não estará disponível se você exibir a apresentação em outro computador, a menos que você também transfira o documento de origem. Escola de Artes, Ofícios e Computação - UNIFESP
- 44. 44 Básico do Microsoft PowerPoint 2003 Vinculando dados de outra aplicação 1. Abra o documento de origem. Exemplo: uma planilha do MS Excel. 2. Selecione os dados que serão vinculados. 3. Clique no botão Copiar. 4. Minimize a aplicação. 5. Coloque na tela o slide onde os dados serão vinculados. 6. Selecione o menu Editar / Colar Especial. 7. Clique no item Colar Vínculo. 8. Indique o formato. 9. Clique Ok. Vinculando um arquivo de outra aplicação 1. Selecione o menu Inserir / Objeto. 2. Clique no item Criar do Arquivo. 3. Clique em Procurar. 4. Selecione: • a unidade de disco • a pasta • o arquivo 5. Clique Ok. 6. Ao retornar a caixa de diálogo clique no item Vínculo. 7. Clique Ok. Importando dados Importando uma tabela do MS Word Você pode criar uma tabela no MS Word e importar para um slide do MS PowerPoint 2003. A tabela manterá a aparência e os dados do MS Word. 1. Clique no botão Inserir tabela do Microsoft Word. 2. Uma tabela será inserida e a tabela do MS Word será ativada no MS PowerPoint 2003. 3. Arraste a seta do mouse através da grade para selecionar o número de colunas e linhas da tabela. Escola de Artes, Ofícios e Computação - UNIFESP
- 45. Básico do Microsoft PowerPoint 2003 - 45 4. Para retornar a tela do MS PowerPoint 2003, clique numa área fora da tabela. Importando uma planilha do MS Excel Você pode criar uma tabela no MS Excel e importar para um slide do MS PowerPoint 2003. A tabela manterá a aparência e os dados do MS Excel. 1. Clique sobre o botão Inserir planilha do Microsoft Excel. 2. Uma planilha será inserida e a tela do MS Excel será ativada no MS PowerPoint 2003. 3. Arraste a seta do mouse através da grade para selecionar o número de colunas e linhas da tabela. 4. Para retornar ao MS PowerPoint 2003 clique numa área fora da planilha. Salvando uma apresentação como um arquivo de tópicos do MS Word Com o recurso Submeter, uma apresentação do MS PowerPoint 2003 pode ser usada como um documento de texto no MS Word. 1. Selecione o menu Arquivo / Enviar para / Microsoft Word.... 2. A caixa de diálogo ao lado será exibida. Clique na opção Somente a estrutura de tópicos. 3. Clique Ok. Impressão Com o MS PowerPoint 2003, você pode imprimir uma apresentação inteira, incluindo slides, estruturas de tópicos anotações do apresentador e folhetos para o público. Também é possível imprimir cópias dos slides em papel ou em transparências. Uma terceira alternativa é criar slides usando uma filmadora de Desktop ou criar um arquivo para envio ou transmissão por modem para um laboratório que possa criar os slides. Escola de Artes, Ofícios e Computação - UNIFESP
- 46. 46 Básico do Microsoft PowerPoint 2003 Configurando o formato do slide 1. Selecione o menu Arquivo / Configurar Slide. Uma caixa de diálogo será exibida. 2. Escolha o tamanho desejado na caixa Slides dimensionados para. Opções: • Apresentação na tela: largura = 25,4 cm altura = 19,0 cm orientação paisagem ou retrato • Papel tipo carta (216 x 279 mm) largura = 25,4 cm altura = 19,0 cm orientação paisagem ou retrato Selecione esse tamanho para imprimir transparências • Papel A4 (210 x 22003 mm) largura = 27,5 cm altura = 19,0 cm orientação paisagem ou retrato • Slides de 35 mm largura = 28,6 cm altura = 19,0 cm orientação paisagem ou retrato • Transparências largura = 24 cm altura = 18 cm orientação paisagem ou retrato • Faixas largura = 19,2 cm altura = 2,4 cm orientação paisagem ou retrato Escola de Artes, Ofícios e Computação - UNIFESP
- 47. Básico do Microsoft PowerPoint 2003 - 47 Personalizar • Selecione as dimensões desejadas clicando na seta acima ou seta abaixo das caixas Largura e Altura. • Use a caixa Slides para escolher a orientação desejada para os slides. Na orientação retrato, a altura da imagem é maior que a largura; na orientação paisagem, a largura é maior que a altura. • Use a caixa Anotações, folhetos, tópicos para escolher a orientação desejada para as anotações, folhetos e tópicos. • Para começar a numeração dos slides com um número diferente de 1, digite esse número dentro da caixa Numerar os slides a partir de. Imprimindo os tópicos de uma apresentação O MS PowerPoint 2003 permite a impressão dos tópicos da sua apresentação. 1. Acione o Modo de estrutura de tópicos. 2. Selecione o menu Arquivo / Imprimir, uma caixa de diálogo será exibida. • Imprimir: selecione o item Estrutura de tópicos; • Cópias: indique o número desejado; • Intervalo de slides: selecione a opção desejada indicando quais os slides que deverão ser impressos; • Clique Ok. Imprimindo folhetos para o público (Handouts) Com o MS PowerPoint 2003 você poderá imprimir cópias de uma apresentação para o público, imprimindo dois, três ou seis slides por página. 1. Selecione o menu Arquivo / Imprimir, uma caixa de diálogo será exibida. • Imprimir: selecione o item Folhetos (“x” slides por página); • Cópias: indique o número desejado; • Intervalo de slides: selecione a opção desejada indicando quais os slides que deverão ser impressos; • Clique Ok. Escola de Artes, Ofícios e Computação - UNIFESP
- 48. 48 Básico do Microsoft PowerPoint 2003 Imprimindo páginas de anotações Para imprimir cópias dos slides com as respectivas anotações. 1. Selecione o menu Arquivo / Imprimir, uma caixa de diálogo será exibida. • Imprimir: selecione o item Anotações; • Cópias: indique o número desejado; • Intervalo de slides: selecione a opção desejada indicando quais os slides que deverão ser impressos; • Clique Ok. Imprimindo slides Para imprimir transparências ou cópias das telas de uma apresentação. 1. Selecione o menu Arquivo / Imprimir, uma caixa de diálogo será exibida. • Imprimir: selecione o item Slides; • Cópias: indique o número desejado; • Intervalo de slides: selecione a opção desejada indicando quais os slides que deverão ser impressos; • Clique Ok. Imprimir anotações junto com as miniaturas dos slides 1. Abra a apresentação que tem as anotações que você deseja imprimir. 2. No menu Arquivo, clique em Visualizar Impressão. 3. Na barra de ferramentas Visualizar Impressão, na caixa Imprimir, clique em Anotações. 4. Para especificar a orientação da página, na barra de tarefas Visualizar Impressão , clique em Retrato ou Paisagem . 5. Para definir cabeçalhos e rodapés, na barra de ferramentas Visualizar Impressão, clique em Opções e, em seguida, clique em Cabeçalho e Rodapé . 6. Na barra de ferramentas Visualizar Impressão, clique em Imprimir . Escola de Artes, Ofícios e Computação - UNIFESP
- 49. Básico do Microsoft PowerPoint 2003 - 49 Imprimir somente as anotações Por padrão, o MS PowerPoint é definido para imprimir slides de apresentações em cores. No entanto, a cada documento, é possível alterar as configurações de impressão padrão para imprimir anotações. Para alterar as configurações da impressora para imprimir anotações por padrão, siga este procedimento: 1. No menu Ferramentas clique em Opções. 2. Clique na guia Imprimir. 3. Em Configurações de impressão padrão para este documento, clique em Usar as seguintes configurações de impressão. 4. Na caixa Imprimir, clique na seta para baixo e clique em Anotações. 5. Defina as propriedades das anotações. Observações: 6. Os cabeçalhos e rodapés das anotações são separados dos cabeçalhos e rodapés dos slides. Observe que as escolhas que você fizer para os cabeçalhos e rodapés nas anotações também se aplicarão aos seus folhetos. Se as anotações e os folhetos precisarem ter cabeçalhos e rodapés com formatação diferente, você pode imprimir os folhetos primeiro, depois ajustar as configurações e imprimir as anotações. 7. Os slides ocultos com anotações em sua apresentação são impressos junto com os demais, portanto, é recomendável retirá-los da pilha de impressos antes de fazer sua apresentação, para que você não fique fora de sincronia com o público. Personalizando uma apresentação 1. Exiba no vídeo o primeiro slide no modo de exibição Normal. 2. Selecione o menu Apresentações / Personalizar animação... 3. O Painel de tarefas Personalizar animação será exibido à direita da janela. Selecione um dos elementos do slide e clique em Adicionar efeito. 4. Aparecerá uma lista de opções: Entrada, Ênfase, Saída e Trajetórias de animação. Escolha um ou mais efeitos desejados em cada opção, clicando no item. 5. Para visualizar a animação de cada item clique no botão Executar. 6. Selecione um a um os outros elementos do slide e clique em Adicionar efeito e proceda para cada um deles da mesma maneira do item anterior. 7. Por fim clique no botão Executar. Escola de Artes, Ofícios e Computação - UNIFESP
- 50. 50 Básico do Microsoft PowerPoint 2003 8. Caso deseje remover algum dos efeitos escolhidos, repare que abaixo do campo Duração estão sendo listados todos os itens do slide que estão sendo animados. Clique no que deseja remover e acima clique no botão Remover. 9. Para alterar a seqüência de entrada dos itens do slide clique no item que deseja alterar a sua seqüência de entrada, através do campo abaixo do item Duração e observe, que abaixo dessa lista há um item Reordenar com uma seta para cima e outra para baixo em ambos os lados da palavra Reordenar. Clique em uma das setas para obter a seqüência de entrada desejada. 10. Feita a personalização de todo o slide selecionado, salve e selecione o próximo slide. Depois proceda da mesma maneira que nos slides anteriores até completar a animação para todos os slides. Alterando as formas de transição 1. Selecione o Modo de classificação de slides e clique no primeiro slide. 2. Selecione o menu Apresentações / Transição de slides. 3. O Painel de tarefas Transição de slides será exibido à direita da janela. 4. No item Aplicar aos slides selecionados: escolha uma transição ao slide atual durante a apresentação de slides. 5. Cada vez que você clicar em uma opção, o efeito será executado no slide selecionado. 6. Nos itens Modificar transição: e Avançar slide: escolha a velocidade, o som e a forma de avanço para o slide. 7. Feita a escolha você poderá aplicar somente ao slide atual selecionado ou, a todos os slides da apresentação. Exibindo manualmente 1. Selecione o menu Apresentações / Configurar apresentação... 2. Indique o intervalo de slides que fará parte do slide show. 3. Selecione Avançar slides manualmente. 4. Clique Ok. 5. Clique o botão esquerdo para avançar e o direito para retroceder. Escola de Artes, Ofícios e Computação - UNIFESP
- 51. Básico do Microsoft PowerPoint 2003 - 51 Exibindo continuamente 1. Selecione o menu Apresentações / Configurar apresentação... 2. Indique o intervalo de slides que fará parte do slide show. 3. Selecione Avançar slides usando intervalos, se houver. 4. Clique Ok. 5. Aperte a tecla Esc para interromper a apresentação. Criando slide oculto 1. Selecione o slide que ficará oculto. 2. Clique no botão Ocultar slide na barra de ferramentas Classificação de slides se você estiver no Modo de classificação de slides. 3. Caso contrário, se você estiver no Modo de slides, selecione o menu Apresentações / Ocultar slide. Exibindo um slide oculto Durante a exibição você pode exibir slides ocultos. 1. Clique com o botão direito do mouse, no slide que precede o slide oculto. 2. No submenu que aparecer clique no item Ir para / Slide oculto. E proceda normalmente. Cronometrando e ensaiando um Slide Show Se tiver definido intervalos para uma apresentação de slides, mas desejar controlar a apresentação avançando manualmente pelos slides, você pode usar o Cronômetro de slide para avaliar seu progresso em relação ao tempo testado. Esse recurso é útil, por exemplo, quando você define um intervalo de tempo para uma apresentação, mas deseja reservar algum tempo para perguntas e respostas. Os números na parte superior do cronômetro indicam o tempo decorrido para o slide atual, e os números na parte inferior indicam o tempo decorrido para a apresentação de slides. A barra de progresso no meio avalia o tempo atual em comparação com o tempo testado. Se você estiver dentro do tempo testado, serão exibidas caixas verdes. Serão exibidas caixas amarelas se você ultrapassar o tempo testado e caixas vermelhas indicam que você ultrapassou bastante o tempo testado. A barra na parte inferior do cronômetro indica se você está indo muito depressa ou muito devagar, com base nos intervalos testados. Escola de Artes, Ofícios e Computação - UNIFESP
- 52. 52 Básico do Microsoft PowerPoint 2003 Para iniciar o cronômetro, clique o botão direito do mouse durante uma apresentação de slides e clique em Cronômetro de slide. Duração da Duração do slide atual apresentação de slides Repetir Próximo Pausar Enviando correspondência Para enviar e circular apresentações, o remetente e os destinatários devem ter o MS PowerPoint 2003 e um correio eletrônico compatível instalado. Enviando uma apresentação 1. Selecione o menu Arquivo / Enviar, uma caixa de diálogo será exibida. 2. Identifique quem deve receber a apresentação. 3. Após preencher as informações referentes ao endereço, clique em Enviar. Circulando uma apresentação para que outros usuários a revisem Você não precisa usar o Microsoft Exchange, é possível usar qualquer programa de correio eletrônico de 32 bits que seja compatível com a Messaging Application Programming Interface (MAPI) ou qualquer programa de correio eletrônico de 16 bits que seja compatível com Vendor Independent Messaging (VIM). Se o seu programa for compatível com MAPI ou VIM, os comandos Destinatário da circulação e Destinatário da mensagem serão exibidos quando você apontar para Enviar para no menu Arquivo. Se o programa não for compatível, você ainda poderá distribuir apresentações manualmente colocando-as em uma rede ou disco flexível. Escola de Artes, Ofícios e Computação - UNIFESP
- 53. Básico do Microsoft PowerPoint 2003 - 53 Circular uma apresentação Se você for o originador da apresentação posta em circulação, deverá criar uma lista de circulação. Como? Se você for o destinatário de uma apresentação posta em circulação, use este procedimento. 1. Abra a apresentação que você deseja circular. 2. Para circular a apresentação para a próxima pessoa na lista de circulação, aponte para Enviar para no menu Arquivo, clique em Destinatário da circulação e em Circular apresentação para nome do destinatário. Dica: uma apresentação posta em circulação é um anexo em uma mensagem de correio eletrônico. Para abri-la, siga as instruções para abrir anexo em seu programa de correio eletrônico. Se você estiver usando o Microsoft Exchange, clique duas vezes no ícone da apresentação para abri-la. Que programas são necessários para enviar ou circular apresentações no correio eletrônico? Você precisa de um dos seguintes itens: • Microsoft Exchange ou qualquer outro programa de correio eletrônico de 32 bits compatível com a Messaging Application Programming Interface (MAPI). • Lotus cc:Mail ou qualquer outro programa de correio eletrônico de 16 bits compatível com Vendor Independent Messaging (VIM). Observação: o envio e a circulação de apresentações através do correio eletrônico podem não funcionar entre gateways de correio eletrônico. Criar uma lista de circulação 1. Abra a apresentação que você deseja circular. 2. No menu Arquivo, aponte para Enviar para e clique em Destinatário da lista de circulação. 3. Clique em Endereço para selecionar destinatários. 4. Na caixa digite ou selecione um nome da lista, insira um nome e clique em Para. Depois de inserir o sobrenome, clique em Ok. 5. Selecione as opções de circulação desejadas. Escola de Artes, Ofícios e Computação - UNIFESP
- 54. 54 Básico do Microsoft PowerPoint 2003 Para obter Ajuda sobre uma opção, clique no ponto de interrogação e na opção. 6. Para circular a apresentação, clique em Circular. Para fechar a caixa de diálogo sem circular a apresentação, clique em Adicionar lista. Para circular a apresentação mais tarde, abra-a, clique em Enviar para no menu Arquivo e em Próximo destinatário da circulação. Dicas: • Quando você circula uma apresentação, ela é enviada como um anexo em uma mensagem de correio eletrônico. É possível selecionar um alias de grupo como destinatário; no entanto, todos os membros do alias são considerados um destinatário. Para circular a apresentação para os membros do alias de um grupo, um após o outro, circule-a para membros individuais em vez de para o alias. • É possível alterar a ordem em que os destinatários recebem a apresentação posta em circulação alterando a ordem dos nomes na lista Para. Selecione o nome que você deseja mover para cima ou para baixo na lista e clique na seta apropriada. Editar a lista de circulação de uma apresentação posta em circulação 1. Abra a apresentação que tem a lista de circulação que você deseja editar. 2. No menu Arquivo, aponte para Enviar para e clique em Outro destinatário da circulação. Se você for o originador de uma apresentação posta em circulação, altere as opções desejadas. 3. Se for um destinatário, você poderá alterar a ordem em que os outros destinatários verão a apresentação. Selecione o destinatário cuja ordem de recebimento você deseja alterar e clique na seta apropriada. 4. Para circular a apresentação, clique em Circular. Para fechar a caixa de diálogo sem circular a apresentação, clique em Adicionar lista. Escola de Artes, Ofícios e Computação - UNIFESP