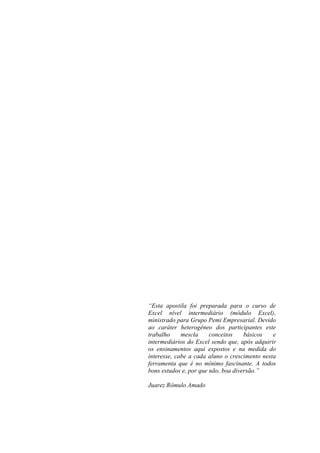
Formatação e sequências no Excel
- 1. “Esta apostila foi preparada para o curso de Excel nível intermediário (módulo Excel), ministrado para Grupo Pemi Empresarial. Devido ao caráter heterogêneo dos participantes este trabalho mescla conceitos básicos e intermediários do Excel sendo que, após adquirir os ensinamentos aqui expostos e na medida do interesse, cabe a cada aluno o crescimento nesta ferramenta que é no mínimo fascinante. A todos bons estudos e, por que não, boa diversão.” Juarez Rômulo Amado
- 2. SELEÇÕES USANDO O MOUSE Para trabalharmos com o Excel, principalmente com a parte de formatação, devemos antes de tudo selecionar uma ou mais células. Para isso basta clicar com o mouse sobre uma determinada célula e, com o botão ainda pressionado arrastar o ponteiro até a última célula em que se deseja aplicar a seleção. Note que a primeira célula onde você começa a seleção recebe uma coloração diferente das demais, geralmente uma cor branca, mas como as outras também está selecionada. Essa coloração diferente é somente para que você saiba qual é a primeira célula que foi selecionada. USANDO A CAIXA DE NOMES Um recurso que nos ajuda muito é a Caixa de Nomes do Excel, ela possui algumas funções que muitas vezes passam despercebidas pela maioria dos usuários, vejamos: 1. Ela nos mostra em qual célula estamos: Em qualquer lugar da planilha basta clicar em uma célula para que sua posição apareça na caixa de nomes. Se quisermos ir para uma determinada célula basta digitarmos qual é essa célula diretamente na caixa de nomes e teclar <ENTER> para irmos diretamente para tal célula também. 2. Ajuda-nos a efetuar as seleções: Para selecionarmos um conjunto de células basta digitarmos diretamente na caixa de nomes qual é essa seleção e depois teclar <ENTER> para validar. Note que isso deve ser feito sempre da seguinte forma: a. Se eu quiser selecionar na mesma coluna da célula A5 até a célula A15, ou seja, A5 + A6 + A7+ A8.... A15, devo colocar na caixa de nomes: A5:A15 (os dois pontos “ : ” funcionam como a palavra “até” para o Excel), ou seja, primeira célula desejada+ “ : ” + última célula desejada. b. Se eu quiser selecionar na mesma linha da célula B5 até a célula F5, ou seja, B5 + C5 + D5+ E5 + F5, devo colocar na caixa de nomes: B5:F5, ou seja, , primeira célula desejada+ “ : ”+ última célula desejada. c. Se eu quiser selecionar da primeira até a última célula da coluna H até a coluna J, basta digitar H:J na caixa de nomes; d. Se eu quiser selecionar da primeira até a última célula da linha 5, basta digitar 5:5 na caixa de nomes; 12 e. Se eu quiser fazer a mesma seleção da figura acima (ultima figura vista nesta apostila),
- 3. B2:G14, ou seja, , primeira célula desejada+ “ : ” + última célula desejada. 3. Podemos dar nomes para uma ou um conjunto de células, por exemplo, eu posso dar o nome de “Pontuação” ou “Valores” para um conjunto de células. Para fazer isso, primeiramente selecione as células que você quer renomear, feito isso clique na caixa de nomes e coloque o nome que achar melhor para essas células, dê um <ENTER> para validar. Agora, em toda a sua Pasta, ou seja, em qualquer planilha que você estiver, basta clicar novamente na caixa de nomes e digitar o nome que você deu para aquelas células dando um <ENTER> para se deslocar diretamente para elas; outra opção é clicar na “setinha” que fica ao lado da caixa de nomes e escolher o nome desejado conforme mostrado na figura abaixo: SEQUÊNCIAS ALÇA DE PREENCHIMENTO O Excel oferece um recurso que nos ajuda em muito na questão de ganho de tempo, com esse recurso eu posso criar seqüências de forma rápida e interativa. O nosso grande auxiliador na criação de seqüências é a “Alça de Preenchimento”, que é representada por um pequeno quadradinho na parte inferior direita da célula. Quando você colocar o ponteiro do mouse sobre a Alça de Preenchimento ele assumirá a forma de uma cruz preta fina, nesse momento basta pressionar o mouse e arrastá-lo de acordo com a sua necessidade. Como exemplo de seqüência temos os dias da semana; basta que você digite a palavra “quarta-feira” ou simplesmente “qua” e depois clicar na alça de preenchimento para que o Excel preencha de forma automática a seqüência correta para “quinta-feira”, “sexta-feira”, etc. O mesmo acontece com seqüência do tipo: ALUNO1, ALUNO2...; entretanto, no caso de somente números eles devem ser escritos os dois primeiros, selecionar os dois e somente depois puxar a alça de preenchimento. Para criar seqüências mais extensas, use a caixa Série, que permite configurar o incremento e o limite, assim o próprio Excel se encarrega de preencher as linhas necessárias. Por exemplo, para criar uma seqüência de 1 até 10.000 com incremento de 5, faça o seguinte:
- 4. 1. Digite o número 1 na célula A1, valide com um <ENTER> - selecione apenas esta célula. 2. Escolha Editar / Preencher / Série; 3. Será aberta a caixa Série. Em Série em, escolha Colunas para que o preenchimento seja para baixo. Se escolher Linhas, será para a direita. Em Incremento, digite 5 e em Limite, 10000. Clique em OK. ALÇA DE PREENCHIMENTO PARA FORMULAS A alça de preenchimento também pode ser usada para fórmulas, entretanto, quando se faz uso dela deve-se lembrar que se puxarmos a alça horizontalmente (direita / esquerda) todas as referências de coluna irão mudar e se eu puxar verticalmente (para cima e para baixo) todas as referências de linha irão mudar. Esse problema também ocorre com o recurso de copiar e colar, somente não ocorre quando eu recorto e colo os valores numa outra célula. Para resolver esse problema usamos as referências absolutas que são representadas pelo símbolo de cifrão “$“. Sempre que usamos esse símbolo antes de uma linha ou coluna o Excel interpreta que tal linha ou coluna não deve ser alterada no caso de seqüências ou no caso de copiar e colar. Assim, se a minha célula estiver com essa fórmula: “ = A1+B2 ”, se eu arrastar para a direita ficará “ =B1+C2 ” e depois “ =C1+D2” e assim por diante, entretanto, se eu colocar o cifrão antes da coluna o Excel irá travá-la: “ =$A1+B2 ” ficará “ =$A1+C2” e depois, “ =$A1+D2 ”... Posso fazer as seguintes combinações de acordo com minha necessidade: =$A1+B2; =$A$1+B2; =$A$1+$B2 e =$A$1+$B$2. Usando a tecla F4 você pode de forma automática incluir as referências absolutas nas células. SEQÜÊNCIAS PARA DATAS Agora vamos criar seqüências de datas, dias corridos ou apenas os dias da semana em um intervalo de datas, uma seqüência mensal ou anual além de outras. Primeiramente, vamos criar uma seqüência de datas a partir de 01/12/2003. Na célula A1 de uma nova planilha, digite essa data depois arraste a alça de preenchimento até a linha 15. Veja que foram geradas até 15/12/2003, que são todos os dias a partir da data inicial. Para criar um intervalo somente com os dias comerciais (de segunda à sexta-feira), faça o seguinte: digite 01/12/2003 em B1; Arraste a alça de preenchimento com o botão direito do mouse até a linha 15 e solte. No menu atalho, escolha Preencher dias da semana.
- 5. Para gerar uma seqüência mensal, após digitar a data inicial e arrastar a alça de preenchimento, escolha Preencher meses ou, para criar uma seqüência de anos, escolha Preencher anos, como nas colunas C e D da figura abaixo. Da mesma forma que no caso de valores, utilize a caixa Série para seqüências muito extensas. Por exemplo, para gerar a lista de dias da semana a partir de 01/12/2003 até 20/12/2003, digite a data inicial em uma célula e escolha Editar / Preencher / Série; em Série em, escolha Colunas; em Incremento, digite 1; o tipo Data; em Unidade de data, escolha Dia da Semana; em Limite digite 20/12/2030 e clique no botão OK. LISTAS PERSONALIZADAS Para criar uma seqüência personalizada de preenchimento siga os seguintes passos: Ferramentas / Opções / vá para a guia Listas Personalizadas. Em Listas Personalizadas, clique em Nova Lista. Em Entradas da Lista, após digitar um ítem, pressione ENTER> para validar a entrada. Por exemplo, para criar uma lista de clubes de futebol digite “Cruzeiro” e pressione <ENTER>, “Ipatinga” e pressione <ENTER> e assim por diante. Quando terminar, clique no botão Adicionar e depois em OK. Caso você já tenha em uma planilha os itens a serem convertidos em lista, selecione essas células e depois abra a guia Listas. Note que em Importar Lista das células há uma referência ao intercalo selecionado; clique no botão Importar. Com isso a lista é acrescida às listas personalizadas. Para excluir uma lista, na guia Listas selecione a lista, clique em Excluir e clique no botão OK para confirmar a exclusão. FORMATAÇÃO DE PLANILHAS Antes de passarmos para a formatação das células propriamente dita vale ressaltar alguns aspectos sobre as planilhas do Excel. Para inserir uma nova planilha basta clicarmos no menu Inserir e na janela que aparecer escolhermos a opção Planilha. Automaticamente aparecerá uma nova planilha em sua Pasta:
- 6. Para alterar o nome de uma planilha você deve clicar sobre ela com o botão direito do mouse e, na janela que aparecer escolher a opção Renomear, após isso basta digitar o novo nome da planilha e depois dar um <ENTER> para validar. Num processo análogo, para alterar a cor da planilha basta clicar com o botão direito do mouse sobre ela e escolher a opção Cor da Guia, na janela que aparecer você escolhe a nova cor e dá um OK logo em seguida para validar. O fato de aparecer somente um traço com a cor que você escolheu significa que a guia da planilha assumiu aquela cor, mas como está sendo usada naquele momento ela está aberta. Se você clicar em outra planilha verá que aquela assume a cor escolhida. Outro fator interessante das planilhas é que para uma melhor visualização ou por algum outro motivo eu posso excluir as grades que delimitam as células. Note que as células permanecem, o que modifica é que eu somente vou deixar de vê-las. Para fazer isso clique no menu Ferramentas e escolha Opções, na janela que aparecer, na guia Exibir desmarque a opção Linhas da Grade como mostrado na figura abaixo: Automaticamente todas as linhas dessa planilha desaparecerão. Vale ressaltar que, mesmo com as linhas da grade se houver necessidade de impressão estas não serão impressas, elas existem somente para facilitar o trabalho e a localização de um ou mais células nas planilhas.
- 7. FORMATAÇÃO DE CÉLULAS A formatação das células no Excel obedece ao mesmo padrão do Word, ou seja, sempre selecione primeiro a área em que queremos aplicar uma determinada formatação para depois escolher e aplicar tal formatação. A figura abaixo mostra a barra de Ferramentas Formatação que será amplamente usada durante a formatação das nossas planilhas. Essa barra é bem semelhante à barra de Formatação do Word o que facilita o aprendizado e sua aplicabilidade. Vejamos os seus itens: FONTE Você pode alterar o estilo de fonte da área selecionada podendo aplicar vários estilos numa mesma planilha. Para isso basta selecionar o conjunto de células e clicar na “setinha” ao lado da área fonte para escolher o tipo a ser usado. TAMANHO DA FONTE Altere o tamanho em que o texto é apresentado em cada célula. Para isso basta selecionar o conjunto de células e clicar na “setinha” ao lado da área tamanho da fonte para escolher o tamanho a ser usado. NEGRITO Selecione o texto e clique no “ N “ de Negrito para dar um tom forte à fonte de um conjunto de células. ITÁLICO
- 8. Selecione o texto e clique no “ I “ de Itálico para dar um estilo inclinado à fonte de um conjunto de células. SUBLINHADO Selecione o texto e clique no “ S “ de Sublinhado para dar um traço abaixo do texto de um conjunto de células. ALINHAR À ESQUERDA Selecione o texto e clique no ícone devido para que o conteúdo seja alinhado à esquerda. CENTRALIZAR Selecione o texto e clique no ícone devido para que o conteúdo seja centralizado. ALINHAR À DIREITA Selecione o texto e clique no ícone devido para que o conteúdo seja alinhado à direita. MESCLAR Aqui merece uma pequena pausa, a tecla Mesclar serve para fazer exatamente o que seu nome diz: ela mescla células, ou seja, selecionando duas ou mais células e depois clicando em mesclar essas células serão transformadas em somente uma. Por exemplo, se você selecionar 15 células e depois clicar em mesclar, todas elas serão convertidas em uma única célula. ESTILO MOEDA Selecionando um conjunto de células e clicando no botão Estilo Moeda qualquer valor que for digitado dentro deste conjunto de células receberá o padrão moeda, ou seja, no nosso caso o “erre” + “cifrão” + “valor digitado” + “centavos” de forma automática. Por exemplo, se quisermos que apareça o valor R$ 15.000,00 basta digitarmos em uma célula 15000 + <ENTER> para validar, depois selecionar novamente essa célula e clicarmos no botão Estilo Moeda. ESTILO PORCENTAGEM De forma análoga ao estilo moeda, clicando no botão Estilo Porcentagem qualquer valor que for digitado dentro deste conjunto de células receberá o padrão porcentagem, ou seja, recebe o “ % “de forma automática. Por exemplo, se quisermos que apareça o valor 15% basta digitarmos em uma célula 0,15 + <ENTER> para validar e depois selecionar novamente essa célula e clicarmos no botão Estilo Porcentagem. Note que, como se trata de porcentagem o valor é sempre multiplicado por 100, cuidado então ao usar esse recurso. PREENCHIMENTO Selecione um grupo de células e, após isso, clique na “setinha” do botão Preenchimento. Aparecerá uma pequena janela onde você poderá escolher a cor de fundo dessas células. COR DA FONTE Selecione um grupo de células e, após isso, clique na “setinha” do botão Cor da Fonte. Aparecerá uma pequena janela onde você poderá escolher a cor da fonte dessas células. JANELA FORMATAR CÉLULAS Vale ressaltar mais um recurso que o Excel nos oferece para a formatação das células. Sempre que selecionarmos uma ou mais células e clicarmos com o botão direito do mouse sobre elas aparecerá uma janela que, se escolhermos a opção Formatar Células veremos o surgimento de mais uma possibilidade de formatação. Veja a figura abaixo:
- 9. Essa janela nos oferece todas as possibilidades que verificamos anteriormente e mais algumas outras, vejamos rapidamente algumas de suas guias. NÚMERO Essa guia possui em seu interior ferramentas como o estilo moeda e estilo porcentagem já vistos anteriormente, entretanto, aqui podemos alterar algumas de suas características como escolher um símbolo usado em uma moeda estrangeira diferente de “ R$ ”e quantidade de casas decimais. Além dessas possibilidades possuímos várias outras mas as mais usadas são as categorias de Número (converte para valores numéricos), Data (formata as células no estilo data), Hora (formata as células no estilo hora), Texto (converte valores para texto) e Especial (converte valores para caracteres especiais como CEP e Telefone). ALINHAMENTO Na guia Alinhamento você pode organizar o texto na horizontal (esquerda, centralizado, direita, justificado, etc), vertical (superior, centro, inferior, justificado, etc) e inclinado. Esses recursos são muito utilizados quando estamos trabalhando com células mesclas. FONTE Essa guia trás todas as formatações de fonte que vimos anteriormente numa mesma janela. BORDA Pode-se colocar borda numa ou mais células. Veja a figura: Para aplicar a borda siga os seguintes passos: 1. Escolha a Cor que a borda terá, o padrão é preto; 2. Escolha o Estilo (largura) da borda; 3. Escolha o “desenho” que a borda terá. 4. Clique em OK e pronto. PADRÃO
- 10. A guia padrão nada mais é do que o Preenchimento das células. Como pode ser visto na figura abaixo, você pode clicar na “setinha” ao lado da caixa Padrão e, além da cor, escolher um “modelo” de preenchimento: PROTEÇÃO A guia proteção nos traz uma novidade no Excel, é a possibilidade de protegermos toda ou parte de uma planilha de, por exemplo, alterações em seus dados. Vejamos então como proceder: 1. Selecione um conjunto de células; 2. Clique com o botão direito e escolha a opção: Formatar células; 3. Na janela que aparecer vá na guia Proteção; 4. Desmarque a opção Bloqueadas, assim estas células estarão livres do bloqueio que aplicaremos a seguir; 5. Clique em OK; 6. Na barra de menus clique em Ferramentas; 7. Escolha a opção Proteger e, em seguida, escolha Proteger Planilha; 8. Na janela que aparecer coloque uma Senha (não vá esquecê-la hein) e, logo abaixo, marque ou não as opções que você deseja liberar para outros usuários. Geralmente deixamos marcadas somente as duas primeiras opções. Veja a figura abaixo:
- 11. 9. Pronto, clique em OK, redigite sua senha e OK de novo. Beleza! Sua planilha já está protegida. Para desprotegê-la clique em Ferramentas, Proteger, Desbloquear planilha e, na janela que aparecer, digite a senha, clique em OK. FÓRMULAS E FUNÇÕES Nós podemos fazer cálculos com o Excel usando as funções já existentes ou ainda criar novas funções como veremos a seguir. Um detalhe muito importante é que uma função no Excel deve ser precedida pelo sinal de “ = “ (igual) independentemente dela, pois o Software reconhece uma fórmula ou função a partir do momento que for iniciado com o sinal de igual. A função é um método para tornar mais rápido a montagem de fórmulas que envolvem cálculos mais complexos e vários valores. Existem funções para cálculos matemáticos, financeiros e estatísticos, etc. Por exemplo, na expressão: “ =SOMA(A1:A10) ”, significa que uma função chamada SOMA, somará os valores do intervalo A1 até A10 sem você precisar informar célula por célula. A seguir encontraremos uma pequena relação das funções mais utilizadas já que o Excel oferece centenas de funções tornando inviável para este trabalho a apresentação de cada uma delas. FÓRMULAS ARITMÉTICAS Fórmulas nada mais são do que as operações matemáticas conhecidas e utilizadas em nosso dia a dia. Ex. a soma de suas compras ou suas despesas de supermercado. O programa aceita três tipos de fórmulas, sendo: fórmulas numéricas, funções lógicas e funções de texto. As fórmulas numéricas são utilizada para efetuar cálculos com valores numéricos usando os operadores aritméticos. OPERAÇÃO MATEMÁTICA EXCEL EXEMPLO1 EXEMPLO2 Adição + +(sinal de mais) 10+10 A1+B1 Subtração - - (sinal de menos) 15–5 B1–F3 Multiplicação X * (sinal de asterisco ) 5*2 D5*B2 Divisão ÷ / (barra normal) 100/2 A1/A2 Exponenciação 5² ^ (acento circunflexo) 5^3 D2^B1 Raiz Quadrada √ ^ (1/2) 32^(1/2) H3^(1/2) Raiz Cúbica 3√ ^(1/3) 64^(1/3) M44^(1/3)
- 12. Lembre-se que, como na matemática as fórmulas =3*8+10 e =3+8*10 são diferentes; na primeira o resultado é 34 e na segunda o resultado é 83. O Excel sempre realiza as fórmulas nesta seqüência: 1. Potência; 2. Multiplicação e Divisão; 3. Soma e Subtração; Pode-se usar parênteses “( )” para a organização das fórmulas, entretanto, diferentemente da matemática não se deve usar colchetes “[ ]” ou chaves “{ }”, pois no Excel eles não funcionam para essa finalidade. FÓRMULA DA SOMA Conforme foi visto acima a soma de dois ou mais valores no Excel pode ser conseguida, por exemplo, através da expressão “ = A1+A2+A3+...An”. Entretanto, o Excel também nos oferece a opção AutoSoma representado pelo símbolo “ Σ “, uma das formas de utilizar esse recurso é selecionar as células que você deseja somar mais uma e clicar na opção de AutoSoma. A soma dos valores aparecerá nesta última célula. Veja a próxima figura: A fórmula “ =SOMA(A1:A8) ” irá somar todos os valores que se encontram no endereço A1 até o endereço A8. Os dois pontos indicam até, ou seja, some de A1 até A8. A fórmula será sempre a mesma, só mudará os devidos endereços dos valores que você deseja somar. Note que, caso queira eu posso usar intervalos intercalados por ponto e virgula “ ; “ para separar intervalos: “ =SOMA(A1:A8;A11:A15) ” Veja o exemplo: A B C D E 1 10 25 10 15 =SOMA(A1:D1) Neste exemplo estamos somando todos os valores do endereço A1 até o endereço D1. A fórmula seria digitada como no exemplo e, ao teclar <ENTER> o valor apareceria. No caso a resposta seria 60. Agora você deseja somar todos os valores dispostos nesta planilha usando uma única fórmula, desta vez você digitará a fórmula (sempre a primeira e a última célula a ser somada). A B C D E
- 13. 1 10 25 15 10 2 15 20 25 15 3 14 25 25 25 4 TOTAL =SOMA(A1:D3) Desta vez você deseja somar números dispostos de maneira alternada, ou seja, em endereços diferentes. Veja o exemplo: A B C D E 1 ÁGUA LUZ ÁGUA LUZ 2 150 35 75 55 3 4 TOTAL DA ÁGUA =A2+C2 5 TOTAL DA LUZ =B2+D3 Você deseja somar somente os valores de água, então, basta digitar o endereço de cada valor, ou seja, o endereço do primeiro valor + o endereço do 2º valor e assim sucessivamente. Lembre-se que sempre devo iniciar o cálculo usando o sinal de igualdade. Para quaisquer fórmulas do Excel eu posso efetuar intercalações de fórmulas, por exemplo: “ =3*SOMA(B5:B7)-2*MINIMO(C4:C8) ” FÓRMULA DA PORCENTAGEM O cálculo se realiza da mesma maneira como numa máquina de calcular, a diferença é que você adicionará endereços na fórmula. Veja o exemplo: Um cliente de sua loja fez uma compra no valor de R$ 1.500,00 e você deseja dar a ele um desconto de 5% em cima do valor da compra. Veja como ficaria a fórmula no campo Desconto. A B C D 1 CLIENTE COMPRA DESCONTO V. à PAGAR 2 Márcio 1500 =B2*5/100 ou se preferir... =B2*5% =B2-C2 Onde: B2 – se refere ao endereço do valor da compra; * - sinal de multiplicação; 5/100 – é o valor do desconto dividido por 100, ou seja, 5% (você está multiplicando o endereço do valor da compra por 5 e dividindo por 100, gerando assim o valor do desconto de 5%); ou: B2 – endereço do valor da compra * - sinal de multiplicação 5% - o valor da porcentagem. Depois para saber o Valor a Pagar, basta subtrair: Valor da Compra – o Valor do desconto. FUNÇÂO MÁXIMO
- 14. Mostra o valor máximo de uma faixa de células, exemplo: Suponhamos que você desejasse saber qual a maior idade de uma pessoas na tabela de dados abaixo. Veja a fórmula no exemplo abaixo: A B 1 IDADE 2 15 3 16 4 25 ‘5 30 6 MAIOR IDADE: =MÁXIMO(A2:A5) Onde: (A2:A5) – refere-se ao endereço dos valores onde você deseja ver qual é o maior valor, no caso a resposta seria 30. Faça como mostra o exemplo trocando apenas o endereço das células. FÓRMULA MÍNIMO Mostra o valor mínimo de uma faixa de células, exemplo: Suponhamos que você desejasse saber qual o menor peso de uma criança em uma determinada tabela de dados. Veja a fórmula no exemplo abaixo: A B 1 PESO 2 15 3 16 4 25 5 30 6 MENOR IDADE: =MÍNIMO(A2:A5) FUNÇÃO MÉDIA Calcula-se a média de uma faixa de valores; após somados os valores e divididos pela quantidade dos mesmos. Entretanto, o Excel nos fornece uma função pronta para isso: Suponhamos que você desejasse saber qual a média de idade numa tabela de dados abaixo, basta digitar a função “ media( ) ” para isso: A B 1 IDADE 2 15 3 16
- 15. 4 25 5 30 6 MÉDIA IDADE =MÉDIA(A2:A5) FUNÇÕES DE TEMPO O Excel possui algumas funções que tratam do tempo. É interessante lembrar que, podemos até usar uma função de tempo correta em nossa planilha, entretanto, se a célula estiver formatada com um outro estilo (por exemplo, estilo moeda), o valor que será apresentado certamente não indicará a realidade. Nesse caso, sempre verifique se o formato da célula onde você estará aplicando as funções de tempo realmente correspondem a um estilo de tempo. Vejamos algumas funções de tempo do Excel: • A função “ =HOJE( ) ” me retorna o valor da data atual; • A função “ =AGORA( ) ” me retorna o valor da data neste momento, inclusive os minutos. • Funções “ =ANO(HOJE( )) ”, “ =MÊS(HOJE( )) ” e “ =DIA(HOJE( )) ”, retornam somente os valores do ano, mês e dia segundo as suas fórmulas, note que para essas funções eu devo passar a própria função HOJE( ) como parâmetro, entretanto, também posso passar uma célula que contenha a função HOJE( ), ou a data digitada. • Temos uma função que retorna o dia da semana “ =DIA.DA.SEMANA(HOJE( )) ”, note que para essa função eu devo passar a própria função HOJE( ) como parâmetro, entretanto, também posso passar uma célula que contenha a função Hoje( ), ou a data digitada. Como padrão ela me retornará os seguintes valores: 1 – Domingo, 2 – Segunda, 3 – Terça... 7 – Sábado. • Temos uma função que retorna a quantidade de dias comerciais, ou seja, para um ano de 360 dias. Para isso eu devo passar como parâmetro uma data inicial e uma data final: “DIAS360(Data1;Data2)”, entretanto, também posso passar uma célula que contenha as datas iniciais e finais. FUNÇÃO SE As funções lógicas ou condicionais tornam nossas planilhas realmente inteligentes, para usarmos essas funções devemos dominar os operadores lógicos: • Igual “ = ”; • Maior que “ > ” • Menor que “ < ” • Maior ou igual “ >= ” • Menor ou igual “ <= ” • Diferente “ < > ” • Não “ ! ” Suponhamos que desejasse criar um controle de notas de alunos, onde ao se calcular a média, ele automaticamente especificasse se o aluno fora aprovado ou não. Então, primeiramente você precisa entender o que desejar fazer. Por exemplo: quero que no campo SITUAÇÃO ele escreva Aprovado somente se o aluno tirar uma nota Maior ou
- 16. igual a 7, caso contrário ele deverá escrever Reprovado, já que o aluno não atingiu a condição para passar. Veja como você deve escrever a fórmula utilizando a função do “ SE ”: A B C 1 ALUNO MÉDIA SITUAÇÃO 2 Márcio 7 =SE(B2>=7;”Aprovado”;”Reprovado”) 3 =se (condição; “verdade”; “falso”) Onde: SE – é a função. B2 – refere-se ao endereço da média do aluno. Sendo ela que determinará se o aluno passará ou não; >=7 – é o teste lógico que refere-se à condição para o aluno passar, ou seja, para está aprovado ele deve atingir uma média maior ou igual a 7; “Aprovado” refere-se à resposta verdadeira, ou seja, se a condição for verdadeira (a nota for maior ou igual a7) então ele escreverá aprovado. Por isso você deve colocar entre aspas, já que se refere a texto; ; (ponto e vírgula) é o separador de lista, separa o teste lógico da opção para o teste verdadeiro e, a opção verdadeira da opção falsa; “Reprovado” – refere-se a resposta falso, ou seja, caso ele não tenha média maior ou igual a 7, então escreva Reprovado; “ (aspas) – quando a opção verdadeira ou falsa for um texto deverá ser colocado entre aspas; caso seja um valor ou uma outra fórmula não se coloca entre “aspas”. Agora, você deseja escrever o aproveitamento do aluno quanto a média, colocando Ótimo para uma média maior ou igual a 9, Bom para uma média maior ou igual a 8, Regular para uma média maior ou igual a 7 e Insuficiente para uma média menor que 7. Veja a fórmula: A B C 1 ALUNO MÉDIA SITUAÇÃO 2 Márcio 7 =SE(b2>=9;“Ótimo”;se(b2>=8;“Bom”;se(b2>=7;“Regular”;“Insuficiente”))) Onde: B2 – refere-se ao endereço da média; >=9 – refere-se à condição para ótimo; “Ótimo” - refere-se a resposta se caso for maior ou igual a 9 as demais têm o mesmo sentindo só mudam as condições e as respostas. Você só precisa ir escrevendo um SE, dentro de outro SE após o ponto e vírgula. Você irá perceber que para cada parêntese que você abrir, será cada um de uma cor diferente e ao final você deverá fechar todos eles.
- 17. Neste exemplo de agora, faremos um cálculo utilizando a condição SE, ou seja, em vez de escrevermos algo para uma resposta verdadeira ou falsa, faremos um cálculo. Veja o exemplo, imagine que você tem uma certa planilha de pagamento e agora você quer calcular o Imposto de Renda para os seus funcionários. Mas, o cálculo só será efetuado para aqueles funcionários que ganham mais de R$ 650,00, ou seja, se o salário do funcionário for maior que R$ 650,00. Então esse valor deverá ser multiplicado por uma taxa de 5% em cima do Salário Bruto, mas somente se ele ganhar mais de R$ 650,00, caso contrário deverá ficar 0 (zero). Veja a fórmula. F G H 10 FUNCION. SLBRT TOT. DO IMP. COBRADO PELA EMPRESA 11 Ivan Rocha 1.500,00 =SE(G11>650;G11*5%;0) Onde: G11 – refere-se ao endereço do Salário Bruto; >650 – refere-se à condição para que seja feito o cálculo; G11*5% - refere-se a resposta se for verdadeira, ou seja, se no endereço G11 conter um valor maior que 650, então ele multiplicará o Valor do Salário Bruto(G11) por 5% (taxa do Imposto de Renda). 0(zero) – refere-se a resposta se for falso, ou seja, caso no endereço G11 não tenha um valor maior que 650, então não haverá cálculo, ele colocará 0(zero). Veja a sintaxe da função SE na próxima figura: =SE(A1=>7; “APROVADO”; “REPROVADO”) FÓRMULA E Em situações onde é necessário inserir várias condições para que o teste lógico seja verdadeiro, você deve usar a função “E”, que permite inserir até 30 condições, retornando VERDADEIRO se todas as condições forem verdadeiras, ou FALSO, se uma ou mais condições forem falsas. A sintaxe é: =E(Valor1; Valor2;...Valor30) Ou seja: =E(5<8;13>2) – verdadeiro e verdadeiro retornará VERDADEIRO;
- 18. =E(4>5;7>6) – falso e verdadeiro retornará FALSO Como já foi dito, posso concatenar várias fórmulas como SE e E: “ =SE(E(A1>B1;A10>5;A15>(5+3)); “Verdade”; “Mentira”) ” FÓRMULA OU Quando a situação exigir que sejam avaliadas duas ou mais condições sendo que pelo menos uma seja verdadeira para que o resultado seja verdadeiro, deve-se usar a função OU. Assim como E, essa função geralmente é usada como o teste lógico de SE e, assim como E, permite inserir até 30 condições a serem analisadas. A sintaxe é: =OU(Valor1; Valor2;...Valor30) Ou seja: =OU(5<8;13>2) – verdadeiro e verdadeiro retornará VERDADEIRO; =OU(4>5;7>6) – falso e verdadeiro retornará VERDADEIRO; =OU(15>20;10>11) – falso e falso retornará FALSO. Como já foi dito, posso concatenar várias fórmulas como SE e OU: “ =SE(OU(A1>B1;A10>5;A15>(5+3)); “Verdade”; “Mentira”) ” FUNÇÃO PROCV Para procurar um valor na vertical (coluna) deve-se usar a função PROCV, vejamos a sua sintexe: =PROCV(Valor Procurado; Matriz Tabela; N° da coluna que retornará o valor; Procurar Intervalo) Onde: � Valor Procurado: é o valor a ser procurado. Quando é procurado um item em uma lista com vários itens, aquele que é fornecido como base da procura é o valor procurado. Por exemplo, se alguém escreve o nome de uma pessoa em um papel e lhe pede para procurar esse nome na lista telefônica, o nome que está no papel é o valor procurado. � Matriz Tabela: é a lista, todos os dados, que se inicia no primeiro valor a ser pesquisado e termina no último valor que pode ser retornado. � N° da coluna que retornará o valor: Esse argumento deve ser um númeor ou um cálculo que retorne um número. � Procurar Intervalo: não precisa ser declarado – é um valor lógico, VERDADEIRO ou FALSO, indicando como a procura deve ser feita. De preferência use FALSO quando for procurar um valor específico e VERDADEIRO quando for procurar uma faixa de valores. Quando usamos “verdadeiro” os valores tem que estar em ordem crescente, outro fato a se observar é que, se omitirmos esse item a função assume VERDADEIRO automaticamente. Veja o exemplo a seguir para a função: “=PROCV(A13;A2:D10;3;FALSO)” • O valor a ser procurado é A13, “SAPATO”. • A matriz tabela é A2:D10, isto é, desde o nome do primeiro produto até o preço do último. • Como o nosso objetivo é retornar o preço do produto e este se localiza na terceira coluna da matriz, então o valor desse argumento deve ser 3; • No caso de nossa pesquisa o valor do último argumento de nossa função tem que ser FALSO, pois é necessário encontrar a palavra “sapato” (A13) na primeira coluna. Caso o produto não exista, o resultado será o valor de erro #N/D (não disponível);
- 19. FUNÇÃO DOS DIAS ÚTEIS Quantos dias úteis há entre duas datas? Usando o Excel podemos subtrair os dias trabalhados entre duas datas, entretanto, esse cálculo nos dá o número de dias corridos entre estas datas. Para calcular a quantidade de dias úteis, é preciso usar uma função que exclui dessa diferença os sábados, domingos e feriados. Para usar essa função temos primeiro que criar uma lista com as datas dos feriados contidos no período dessa data. Não é necessário digitar os finais de semana. A sintaxe da função e: “=DIATRABALHOTOTAL(data_inicial;data_final;feriados)” Onde: - Data_inicial: é a data a partir da qual será contado o número de dias úteis. - Data_final: é a data até a qual será contado o número de dias úteis; - Feriados: é o intervalo de feriados, que deve conter as datas a serem excluídas da contagem. Veja o exemplo abaixo: • Calcular o número de dias entre 20/07/2003 e 31/12/2003. O intervalo de feriados está em D2:D6, a data inicial em B1 e a final em B2. OBS: Caso essa função não esteja ativa vá em: Ferramentas / Suplementos e marque a caixa Ferramentas de Análise, que é um suplemento do Excel. Vejamos como ficou: “=DIATRABALHOTOTAL(B1;B2;D2:D6)” OUTRAS FUNÇÕES NUMÉRICAS
- 20. • ABS (célula) – retorna o valor absoluto de uma célula Por exemplo, se a célula A1 tiver o valor “ – 15 ” (quinze negativo) e eu usar a função “ =ABS(A1) ”, terei como retorno o valor 15 pois esse é o valor absoluto contido nesta célula; • CONT.VALORES (intervalo) – retorna o número de células não vazias contidas num determinado intervalo. Por exemplo, se da célula A1 até a célula A10 eu tiver somente uma célula sem valor algum, a função “ =CONT.VALORES(A1:A10) ”, retornará o valor 9 que é o número de células que contem algum dado. • CONT.SE (intervalo; valor) – retorna quantas vezes aparece um determinado valor em um certo intervalo. Note que, se o valor for um texto ele deverá estar especificado dentro de “aspas”; • SOMASE (intervado_de_pesquisa; valor; intervalo_de_soma) – pesquisa um valor no intervalo de pesquisa e, sempre que encontra soma esse valor com os valores de um outro intervalo: FUNÇOES DE TRATAMENTO DE TEXTO: Da mesma forma que fizemos nas funções matemáticas, não abordaremos todas as funções de tratamento de texto. O que será demonstrado é somente uma introdução nesse assunto que pode nos ajudar muito no nosso dia a dia. É possível concatenar textos no Excel, para isso usamos o operador E comercial – “ & ” – É interessante observar que, sempre que usamos o & para concatenar células, seu conteúdo se transforma em texto. Ou seja, se na célula A1 tiver o valor 8 e na B1 o valor 3 se fizermos na célula C1 “=A1&B1” teremos o texto 83 não o número 83. Para solucionar esse problema podemos usar o recurso de multiplicar o conteúdo por 1 da seguinte forma: “=(A1&B1)*1” Exemplos: • Se na célula A3 há o primeiro nome de uma pessoa e em B3 existe o sobrenome, na célula C3 poderíamos colocar o nome + sobrenome fazendo: “=A3&B3” • Para colocar espaço entre os nomes do exemplo acima: “=A3& “ ”&B3” Para converter um texto para maiúsculo: MAIÚSCULA(célula) Para converter um texto pra minúsculo: MINÚSCULA(célula) Para que somente a primeira letra fique em maiúscula: PRI.MAIÚSCULA(célula) Retorna o número de caracteres: NUM.CARACT(célula) FORMATAÇÃO CONDICIONAL A formatação condicional é um tipo de recurso que o Excel fornece para que seja possível aplicar formatos às células de acordo com o valor contido nessas células. Por exemplo, caso o valor contido na célula assuma um valor negativo a célula recebe a cor vermelha.
- 21. Como exemplo veja a figura abaixo: Na planilha acima as células da coluna D cujo valor seja “Alto” ficarão em azul, as com “Médio” ficarão em verde e “Baixo” em vermelho. Para isso, selecione o intervalo a formatar, D2:D9, e siga os passos: 1. Escolha no menu Formatar a opção Formatação Condicional; 2. Será exibida uma caixa que permite inserir até três condições para formatar uma célula. Em condição 1, há duas opções: O valor da célula é, que permite fazer uma comparação com o valor da célula que estiver sendo formatada e A formula é, possibilitando inserir uma fórmula que retorne um valor lógico verdadeiro ou falso. Nesse caso, como a condição a impor refere-se ao próprio valor das células selecionadas, escolha O valor da célula é. 3. Em seguida, você deve escolher o operador de comparação: neste exemplo escolha É igual a. Á direita, digite o valor a comparar, “Alto” Clique no botão Formatar e escolha o formato desejado nas guias Fonte, Bordas e Padrões. Neste exemplo, na guia Fonte, escolha a cor azul. Clique em OK; 4. Agora, para inserir a segunda condição, clique no botão Adicionar; Surgirá a condição 2. Escolha O valor da célula é, o operador É igual a, e digite “Médio” na caixa de texto. Clique no segundo botão Formatar e escolha a cor verde para a fonte. Clique em OK. 5. Para inserir a terceira condição, clique no botão Adicionar. Escolha O valor da célula é, o operador É igual a, e digite “Baixo” na caixa de texto. Clique no terceiro botão Formatar e escolha a cor verde para a fonte. Clique em OK. Veja a figura abaixo:
- 22. CLASSIFICAÇÃO A classificação é um recurso que o Excel me fornece para ordenar uma ou mais colunas na ordem crescente e decrescente. Para ordenar uma coluna basta selecioná-la e, após isso clicar no menu Dados / Classificar, aparecerá uma pequena janela com duas opções: Expandir Seleção (quando todas as demais colunas serão ordenadas de acordo com a coluna que estamos ordenando) e Manter a seleção atual (quando somente a coluna que estamos ordenando é alterada). Por padrão a opção Expandir Seleção estará marcada, clique em Classificar e sua planilha estará ordenada. FILTROS O Excel possui algumas ferramentas para gerenciar listas, agora você verá alguns desses recursos. AUTOFILTRO Ao se deparar com uma lista que contiver muitos registros, você pode criar uma forma de visualização em que grupos de registros possam ser vistos. Vejamos um exemplo prático: Crie uma planilha conforme a figura abaixo:
- 23. Nessa planilha existe repetição em todas as colunas (por exemplo, aparece o vendedor Murilo 4 vezes e na coluna Cidade aparece São Paulo 2 vezes), nesses casos é possível filtrarmos ou agruparmos as colunas de acordo com as linhas: Clique na letra D da quarta coluna para selecionar toda a coluna “Região”, agora vá no menu Dados / Filtrar / clique em AutoFiltro – aparecerá uma setinha do lado esquerdo na célula D1, se você clicar nessa setinha aparecerá várias formas de agrupamento. Para nosso exemplo vou selecionar somente a região Sudeste, veja que somente as linhas da região sudeste irão continuar aparecendo. Você pode criar filtros para quantas colunas quiser.
- 24. COLAR ESPECIAL O pacote Office é feito para integrar uma aplicação a outra. Por isso, copiar uma planilha para um documento do Word é moleza. Os recursos dos dois programas permitem, inclusive, que os dados das células sejam atualizadas automaticamente no Word. Para quem quer enviar o texto para outra pessoas, é possível fazê-lo, quebrando a ligação original com a planilha. Vejamos então como proceder: 1. Copiar a Planilha: O primeiro passo para passar uma planilha para o Word é copiar o conteúdo desejado. Para isso, selecione o conjunto de células que serão enviadas ao documento com o mouse. Pode ser a planilha inteira ou somente algumas células. Depois, vá ao menu Editar e escolha a opção Copiar; 2. Colar no Documento do Word: Vá ao Word e abra o documento que receberá a planilha do Excel. Clique no ponto desejado, vá ao menu Editar e selecione Colar especial. Marque a opção Colar vínculo e selecione, em Como, a opção Planilha do Microsoft Excel: Objeto. Clique em OK e pronto.
- 25. 3. Alterações do Original: A conseqüência mais importante de copiar uma planilha mantendo o vínculo com o arquivo original é que, ao mudar os valores nas células, o documento pode ser atualizado automaticamente. Para isso, clique na planilha copiada no documento do Word com o botão direito do mouse e selecione a opção Atualizar vínculo. Em geral, ao mover o arquivo da planilha, o Word consegue localizá-lo e manter o vínculo das informações. Se isso não ocorrer, existe a opção de refazer o vínculo manualmente. Para isso, clique com o botão direito do mouse na planilha (dentro do documento), escolha a opção Objeto planilha vinculado e, depois, Vínculos. Na janela que aparece, clique no botão Alterar origem e selecione o arquivo da planilha original, na pasta onde ele esteja localizado agora. Manter a vinculação com a planilha original é muito bom, mas não serve nos casos em que é preciso mandar o documento para outras pessoas. Nessas situações, é interessante copiar a planilha sem vínculo. Para isso, selecione as células desejadas e copie-as, acessando o menu Editar e a opção Copiar. Depois, vá ao documento do Word, clique na posição desejada para a planilha e selecione Colar especial. Marque a opção Colar e selecione, em Como, o item Planilha do Microsoft Excel: Objeto. REFERÊNCIA REFERÊNCIA NUMA MESMA PASTA
- 26. Uma das práticas mais usadas no Excel é a conexão entre planilhas por meio de fórmulas, permitindo usar o valor de uma célula que está em outra planilha ou arquivo. Criar uma fórmula com referência de outra planilha, também é chamada de Referência Tridimensional ou de Referência 3D, e é quase tão simples quanto criar uma fórmula referenciando uma fórmula da mesma planilha. Na sintaxe, o nome da planilha deve ser seguido do ponto de exlamação “ ! ” e do endereço da célula. Assim: “ =PLANILHA!CÉLULA ” Nesse exemplo, para criar a fórmula, selecione a célula C2 de Pla1 e siga estes passos: Digite o sinal de igualdade, clique em B2 e digite um asterisco; coloque o nome da planilha onde está o dado que você quer (no caso nosso aqui Plan2) mais o sinal “ ! ” mais o endereço da célula onde a informação está (no nosso caso B2), ou seja, a fórmula ficará assim: “ =B2*Plan2!$B$2 ” – Note que para o sucesso da nossa fórmula a célula da segunda coluna tem que ser fixa, por isso use $B$2. Você também poderá renomear as planilhas que não haverá problemas. Renomeie a Pla1 como SP e Pla2 como Taxa. A fórmula se ajusta para “ =B2*Taxa!$B$2 ” REFERÊNCIA DE UMA OUTRA PASTA DE TRABALHO Para usar uma referência de outra pasta de trabalho (arquivo), abra as pastas cujas referências serão usadas e elabore a fórmula como se estivesse usando um endereço na mesma pasta. O que difere é que, quando houver necessidade de fazer referência à outra pasta basta ativá-la.
- 27. Como exemplo crie uma pasta de trabalho como o nome de VendasPR.xls, armazene-a em Meus documentos. Nesse mesmo lugar, Meus Documentos, deve estar a pasta Prosutos.xls, que contém a tabela de preços do exemplo anterior. O nosso objetivo é gerar os preços de venda do Estado do Paraná em VendasPR.xls. O custo e o desconto estão na pasta Produtos.xls. Para isso abra as duas pastas, ative VendasPR.xls e selecione a planilha Valores, conforme a figura abaixo: Para criar a fórmula, selecione a célula B2 e faça o seguinte: 1. Digite igual “ = ”; 2. Agora, abra a pasta Produtos.xls, clique na planilha PR e clique na célula B2. Veja que surge na barra de fórmulas o nome da pasta entre colchetes, seguido do nome da planilha e de um ponto de exclamação “ ! ”, depois vem a referência da célula fixa. Por default (padrão), a referência de outra pasta é fixa, mas nesse caso ela não pode estar assim, portanto tire os dois cifrões ($B$2) – pode pressionar F4 três vezes – para que fique dessa forma: “ =[Produtos.xls]PR!B2 ” 3. Agora, pressione <ENTER> para confirmar e use a Alça de Preenchimento para preencher as demais células. O nome do arquivo deve ser precedido do caminho completo de sua localização, podendo ser, inclusive, um arquivo que esteja localizado em outra unidade de disco, mesmo da rede. Nessa fórmula, como a pasta Produtos.xls está aberta, surge somente o nome do arquivo e não o caminho completo, porém se ele estiver fechado, será exibido todo o caminho. Então, feche Produtos.xls e veja como fica a fórmula. Interessante notar que, alterar algum dado da pasta Produtos.xls salvar e fechar e depois se abrir a pasta VendasPR.xls faz surgir uma mensagem perguntando se você deseja atualizar os vínculos desta pasta pois, essa pasta possui vínculos de outras pastas. Se clicar em Atualizar, o valor das células com vínculos será atualizado. Caso escolha Não Atualizar, será mantido o valor anterior das células. SUBTOTAL Como o nome já diz, os subtotais fazem cálculos com partes de uma planilha. Ao subtotalizar uma lista, o Excel lê um campo e, quando houver mudança de valor nesse campo, será inserida uma lista com o subtotal desse item. É importante ressaltar que a lista (coluna), que será a base para subtotalizar uma outra coluna deverá estar classificada (crescente ou decrescente).
- 28. Como exemplo vamos subtotalizar o campo Qtde e Total da figura abaixo com o valor de cada região. Então, primeiramente é preciso classificar a lista pelo campo Região. Clique em apenas uma célula da coluna D, como D4, e clique no botão Classificação Crescente. Agora que a planilha está pronta para receber os subtotais selecione qualquer célula da planilha e faça o seguinte: 1. Escolha no menu Dados / Subtotais; 2. Na janela que abrir na opção A cada Alteração em, escolha Região, que é o campo no qual, quando houver um dado diferente, será inserida uma lista de subtotal (por isso é necessário estar classificado). Este é o campo utilizado para classificar a lista. 3. Em Usar função, escolha uma das 11 funções de cálculo. Como o nosso objetivo é somar quantidades e totais, escolha Soma. 4. Em Adicionar subtotal a, marque os campo Qtde e Total, pois eles serão somados. 5. Se na lista já houver subtotais e você quiser substituí-los por outros, marque Substituir subtotais
- 29. atuais. Caso deseje manter os existentes e acrescentar um novo, não marque essa caixa. Nesse momento, como não há subtotais, não fará diferença se você marcar ou não essa caixa. 6. Nesse exemplo, marque Quebra de página entre grupos, pois assim será inserida uma quebra de página após cada linha de subtotal, facilitando a configuração de impressão, deixando cada grupo de região em uma página. 7. Deixe marcada a caixa Resumir abaixo dos dados para que as linhas de subtotais fiquem abaixo dos registros, e não acima. Com isso, primeiramente serão mostrados todos os registros de cada região, e abaixo haverá a linha de subtotais, depois os dados referentes a eles. O resultado é o seguinte: após todos os registros da região Centro-oeste, surge uma linha com a soma das quantidades e dos totais dessa região. Depois vêm todos os registros da próxima região, Nordeste, seguidos da linha de subtotal, e assim acontece até o final da planilha. Para remover os subtotais, selecione uma célula da lista, escolha Dados / Subtotais e clique no botão Remover todos.
- 30. GRÁFICOS Gráficos são a apresentação de uma planilha em forma de desenho. Uma planilha representada graficamente chama e prende a atenção das pessoas. Antes da criação de nosso primeiro gráfico, veja na figura a seguir como é uma planilha representada graficamente:
- 31. Vamos montar um gráfico: 1. Crie uma planilha conforme a figura abaixo: 2. 2. Selecione as células de dados que aparecerão no gráfico, no nosso caso será o intervalo A4:D10 3. Vá no menu Inserir / Gráfico, ou clique no símbolo (assistente de gráfico), na barra de ferramentas: 4. Na janela que aparecer, escolha na opção Tipo de Gráfico o padrão de gráfico que desejar e na opção Subtipo de gráfico escolha um modelo dentro do padrão. Abaixo existe um botão que, pressionando-o, você visualiza o gráfico que está sendo construído. Clique em avançar:
- 32. 5. Na janela que aparecer você visualiza como o gráfico está ficando, você pode alterar o campo de dados e na guia série você também poderá alterar alguns dados do gráfico dependendo do modelo. Clique em avançar.
- 33. 6. Na janela que aparecer, você pode configurar vários dados como: Título do Gráfico, Título do eixo X (horizontal) e Y (vertical), etc. Clique em avançar. 7. Na próxima janela clique em concluir para encerrar a criação do seu gráfico. O gráfico será criado na nossa planilha praticamente sem formatação, cabe a nós formatá-lo para que ele fique agradável visualmente e para que ele consiga transmitir as informações de maneira mais visível: Para formatar Para formatar um gráfico temos que observar as suas diferentes áreas:
- 34. Primeiramente clicando com o mouse e mantendo-o pressionado na área branca da figura acima (chamada de Área do Gráfico – em vermelho), pode-se arrastar o gráfico e posicioná-lo onde achar melhor. Outro detalhe que diz respeito a tamanho é que eu posso redimensionar o gráfico clicando nos quadradinhos na lateral (em azul) e arrastá-los para dentro e para fora, ou seja, diminuindo ou aumentando o tamanho do gráfico. Para alterar a cor de fundo da Área do Gráfico basta clicar com o botão direito do mouse em qualquer lugar da área branca e escolher a opção Formatar área do gráfico, na guia Padrões escolha uma cor fundo (azul claro, por exemplo), no botão Efeitos de Preenchimento escolha um efeito se desejar (em Variações escolha o de cima à direita, por exemplo). Clique em OK e em OK novamente e veja a modificação:
- 35. Para alterar a cor da área de Plotagem faça a mesma coisa, botão direito em qualquer lugar da área de plotagem (tem que clicar no cinza e não nas linhas se não você irá formatar as linhas da grade), escolha Formatar área de plotagem, na janela que aparecer escolha uma cor (em área escolha branco, por exemplo), clique no botão Efeitos de preenchimento e, escolha na guia padrão o plano de fundo que desejar (azul escuro, por exemplo), escolha também um padrão de preenchimento como feito na figura abaixo. Dê OK e OK.
- 36. Para as séries (esses “pauzinhos” amarelos) clique duas vezes sobre elas (o primeiro clique selecionará todas as séries ao mesmo tempo, o segundo clique selecionará somente a série que você está clicando). Agora clique com o botão direito sobre cada série e escolha cores diferentes para cada uma. Várias outras possibilidades de formatação são possíveis para as séries, inclusive a inclinação das mesmas: A formatação dos eixos (categorias e valores), segue o mesmo padrão: Clique com o botão direito do mouse sobre o eixo das categorias (sobre o nome Maria, por exemplo) e selecione a opção Formatar Eixo, as opções são muito parecidas com as opções de formatação da fonte. Efetue as alterações que achar melhor.
- 37. ERROS Na tabela à seguir há a descrição dos sete tipos de erro que podem ser produzidos por um fórmula: VALOR DESCRIÇÃO #N/D Indica que um valor procurado por uma função de procura, como PROCV, por exemplo, não existe na matriz. #VALOR! Ocorre quando é inserido um argumento ou um operando não compatível com o tipo de dado esperado. Um exemplo é a soma de textos utilizando o sinal de soma ( + ), como : =300+”Produto”. #REF! Significa que a célula referenciada na fórmula não existe mais. Isso ocorre quando é excluída uma célula precedente da fórmula. #DIV/0! Ocorre quando há uma divisão por 0 (zero), como: =25/0 #NÚM! Aparece quando há um problema com o número na fórmula, como uma fórmula que retorne um valor maior que o suportado pelo Excel. Um exemplo é: =100^5000 #NOME? Indica que o nome utilizado na fórmula não foi definido. Se criar a fórmula: =100*taxa, é preciso que o nome taxa tenha sido definido para que não ocorra esse erro. #NULO! Este valor de erro ocorre quando é especificada uma intersecção em uma fórmula de regiões que não se interceptam. Um exemplo é: =C2:C10 G6:G6. Nessa fórmula, o operador de intersecção (espaço) não encontra o cruzamento de C2:C10 com G6:G10