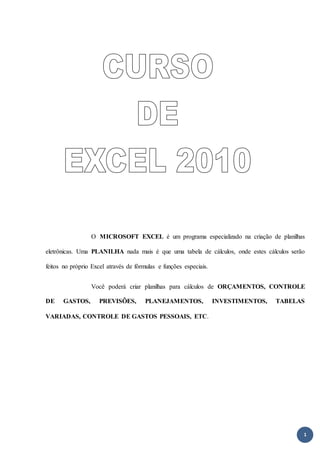
Apostila excel completa
- 1. 1 O MICROSOFT EXCEL é um programa especializado na criação de planilhas eletrônicas. Uma PLANILHA nada mais é que uma tabela de cálculos, onde estes cálculos serão feitos no próprio Excel através de fórmulas e funções especiais. Você poderá criar planilhas para cálculos de ORÇAMENTOS, CONTROLE DE GASTOS, PREVISÕES, PLANEJAMENTOS, INVESTIMENTOS, TABELAS VARIADAS, CONTROLE DE GASTOS PESSOAIS, ETC.
- 2. 2 1. Para abrirmos o Excel, precisaremos clicar no MENU INICIAR/TODOS OS PROGRAMAS/ MICROSOFT OFFICE/EXCEL 2010. 2. Veja as partes da tela do EXCEL 2010. 3. Observe que existe uma diferença entre a folha do Word e do Excel. 4. A folha do Excel é quadriculada. 5. Cada quadrinho desses, nós chamamos de Célula. Endereço de Células: 6. É cada célula tem um endereço. É isso mesmo, CADA CÉLULA POSSUI UM ENDEREÇO que a localiza na tela do Excel. 7. Observe que para cada Coluna existe uma letra que a identifica. Célulaativa Barra de Menu LINHA COLUNA
- 3. 3 8. A1 Coluna tem a identificação “A” a segunda “B” a terceira “C” e assim por diante. 9. Para a linha é da mesma maneira. Para cada linha existe um número identificando-a então quer dizer que o endereço de uma célula é composta por uma letra (Coluna) e um Número (Linha). 10. Usando estes conhecimentos atrás, tente localizar A CÉLULA C10, como mostra a figura abaixo: 11. Para fixar bem, como localizar uma célula sobre as células abaixo: D18 F5 G10 J9 K12 E15 12. Agora clique sobre a CÉLULA A1. 13. Digite, sem as aspas, “Arthur Wendell Soares Pinto” e tecle ENTER.
- 4. 4 Obs: Sempre que digitar qualquer conteúdo em uma célula, ao terminar, tecle ENTER. 14. Veja que o espaço que a Célula tem, é inferior ao nome digitado. Foi preciso ocupar o espaço da Célula posterior (B1). 15. Observe na figura: 16. Isso irá acontecer sempre que digitarmos um nome maior que o espaço de uma célula. 17. Por enquanto não vamos nos preocupar. 18. Para apagar um conteúdo de uma célula, clique sobre ela e tecle a tecla Delete. 19. Apague o conteúdo da CÉLULA A1. 20. Diferente dos outros Programas, no Excel, você vai aprender sempre através dos exercícios. 21. Vamos ao primeiro.
- 5. 5 OPERAÇÕES BÁSICAS 22. Para aprendermos a realizar cálculos simples siga os passos abaixo: 23. Com o Excel aberto, digite a tabela abaixo: SOMA 24. Clique na CELULA D5 e digite a formula a seguir: =B5+C5 25. Em seguida pressione ENTER 26. Ao fazer isto, automaticamente o resultado da soma será calculada. 27. Vamos fazer mais uma. 28. Clique na CÉLULA D6 e digite a formula a seguir: = B6+C6 29. Em seguida pressione ENTER 30. E pronto! Desta forma somas simples são calculadas no Excel 2010. 31. Para praticar, calcule a soma dos demais números.
- 6. 6 SUBTRAÇÃO 32. Para calcularmos a subtração dos valores: 33. Clique na CÉLULA E5 e digite a formula a seguir: =B5-C5 34. Em seguida, pressione ENTER 35. Ao fazer isto, automaticamente o resultado da subtração será calculada. 36. Vamos fazer mais uma vez. 37. Clique na CÉLULA E6 e digite a formula a seguir: =B6-C6 38. Em seguida pressione ENTER. 39. E pronto! Desta forma subtrações são feitas no Excel 2010. 40. Para praticar, calcule a subtração dos demais números. MULTIPLICAÇÃO 41. Para calcularmos a multiplicação dos valores: 42. Clique na CÉLULA E5 e digite a formula a seguir: =B5*C5 43. Em seguida, pressione ENTER 44. Ao fazer isto, automaticamente o resultado da multiplicação será calculada. 45. Vamos fazer mais uma vez. 46. Clique na CÉLULA E6 e digite a formula a seguir: =B6*C6 47. Em seguida pressione ENTER. 48. E pronto! Desta forma multiplicações são feitas no Excel 2010. 49. Para praticar, calcule a multiplicação dos demais números.
- 7. 7 DIVISÃO 50. Para calcularmos a divisão dos valores: 51. Clique na CÉLULA E5 e digite a formula a seguir: =B5/C5 52. Em seguida, pressione ENTER 53. Ao fazer isto, automaticamente o resultado da divisão será calculada. 54. Vamos fazer mais uma vez. 55. Clique na CÉLULA E6 e digite a formula a seguir: =B6/C6 56. Em seguida pressione ENTER. 57. E pronto! Desta forma divisões são feitas no Excel 2010. 58. Para praticar, calcule a multiplicação dos demais números. COMBINANDO FÓRMULAS 59. AS FORMULAS NO Excel podem ser ainda combinadas a fim de satisfazerem suas necessidades. Para entendermos melhor vamos criar um controle simples de Estoque para uma empresa de bebidas. 60. Com o Excel aberto, inicie a criação da tabela a seguir:
- 8. 8 61. O TOTAL será calculado da seguinte forma: =QTDE + ENTRADAS – SAÍDAS 62. Quantidade de produtos mais as entradas, menos as saídas. 63. Clique na CÉLULA G6 e digite a formula a seguir: =D6+E6-F6 64. Em seguida pressione ENTER. Com isso será calculado o total final de caixas de arroz existentes em sua distribuidora. UTILIZANDO AS FUNÇÕES = NOME DA FUNÇÃO (INTERVALO A SER CALCULADO) 65. Assim como as formulas, toda função deve ser iniciada com o sinal de igualdade (=), em seguida vem o nome da função que desejamos usar e entre parêntesis o intervalo de células a serem calculadas. FUNÇÃO SOMA 66. Calcula o valor da soma de todos os valores em um intervalo de células. 67. Sintaxe: =SOMA(B4:B18) 68. Com a função acima todos os valores entre B4 e B18 serão somados. FUNÇÃO MÉDIA 69. Calcula o valor da MÉDIA de todos os valores em um intervalo de células. 70. Sintaxe: =MÉDIA(B4:B18). A MÉDIA dos intervalos entre B4 e B18 será calculado. FUNÇÃO MAXIMO 71. Calcula o MAIOR de todos os valores em um intervalo de células. 72. Sintaxe: =MAXIMO(B4:B18). Retorna o maior valor entre B4 e B18.
- 9. 9 FUNÇÃO MINIMOA 73. Calcula o MENOR de todos os valores em um intervalo de células. 74. Sintaxe: =MINIMOA(B4:B18) 75. Retorna o MENOR valor entre B4 e B18. BOLETIM ESCOLAR 76. Clique na CÉLULA A1 e Digite, sem as aspas: “Boletim Escolar” 77. Clique na Célula A2 e Digite; “Matérias” 78. Clique na Célula A3 e Digite; “Português” 79. Prossiga como mostra a figura abaixo:
- 10. 10 80. Clique na Célula B2 e Digite: 1º Bimestre 81. Clique na Célula C2 e Digite; 2º Bimestre 82. Clique na Célula D2 e Digite: 3º Bimestre 83. Clique na Célula E2 e Digite: 4º Bimestre 84. Clique na Célula F2 e Digite: Média 85. Veja como ficou: 86. Agora vamos jogar algumas notas para cada bimestre:
- 11. 11 87. Note que para MÉDIA não foi jogado nenhuma nota, pois precisaremos jogar nenhuma nota, pois precisaremos calculá-la. 88. Mas, antes de mexermos com Fórmulas de cálculos no Excel, vamos aprender a formatar nossa planilha. 89. Você deve estar lembrado que, quando queríamos fazer uma tabela no Word, com o título no Centro da Primeira Linha, nós usávamos uma opção chamada MESCLAR. 90. No Excel não é diferente. 91. Para mesclarmos algumas células é necessário primeiro aprendermos a selecionar uma sequência de Células.
- 12. 12 SELECIONANDO CÉLULAS 92. Por exemplo, vamos supor que desejamos selecionar a CÉLULAS B8 E C8 JUNTAS. 93. Clique no meio da Célula B8 mantenha o botão do mouse pressionado e arraste pra o meio da Célula C8. 94. Pronto.... Selecionamos duas Células juntas. 95. Vamos a mais um exemplo.... 96. Selecione da CÉLULA D2 ATÉ A F5. (para isso é necessário clicar sobre a Célula D2 e arrastar até a Célula F5). 97. Para tirar a seleção de uma Célula, basta clicar em qualquer outra Célula, que não esteja selecionada. 98. Pronto, espero que tenha aprendido a selecionar Células. 99. Selecione da CÉLULA A1 ATÉ A F1. (clique no meio da Célula A1 e arraste até a F1) MESCLAR E FORMATAR CÉLULAS 100. Agora vamos Mesclar estas Células. 101. Clique no MENU PÁGINA INICIAL/FORMATAR/FORMATAR CÉLULAS e escolha a GUIA ALINHAMENTO.
- 13. 13 102. E escolha a GUIA ALINHAMENTO. Como mostra a figura abaixo. 103. Marque a opção MESCLAR CÉLULAS e clique em OK. 104. Note que as divisões que haviam na primeira linha sumirão. 105. Agora vamos formatar o texto “Boletim Escolar” 106. Clique sobre a CÉLULA A1 (que agora é toda essa parte sem divisão). 107. Clique novamente no FORMATAR/FORMATAR CELULAS. CELULA SELECIONADA CLIQUE AQUI
- 14. 14 108. Na opção de ALINHAMENTO HORIZONTAL, escolha a opção CENTRO. 109. Na opção de ALINHAMENTO VERTICAL, escolha a opção CENTRO. 110. Agora clique na GUIA: FONTE e escolha as seguintes formatações: Fonte: Courier New Estilo: Negrito Tamanho: 14 Cor: Vermelha 111. Clique em OK e veja como ficou. 112. Agora vamos definir a cor de fundo para célula. 113. Deixe a CÉLULA A1 selecionada e clique em MENU PAGINA INICIAL/ FORMATAR/ FORMATAR CELULAS. 114. Escolha GUIA PREENCHIMENTO. 115. Clique sobre a cor: AMARELA, e logo depois clique em OK. 116. Veja que sua célula ficou com a cor de fundo AMARELA, e com a cor da letra VERMELHA. 117. Agora você já sabe como MESCLAR, ALINHAR E FORMATAR UMA CÉLULA. Então vamos continuar Formatando o resto do Boletim. 118. Selecione da Célula A2 até a Célula F2. 119. Volte ao MENU PAGINA INICIAL/ FORMATAR/ FORMATAR CELULAS e escolha as configurações abaixo: Guia Alinhamento Alinhamento Horizontal: Centro Alinhamento Vertical: Centro Formatar fonte Fonte: Tahoma Estilo: Negrito Cor: Marrom
- 15. 15 Guia padrões Cor: verde claro 120. Clique em OK 121. Veja que estamos começando a deixá-lo com um formato mais apresentável. 122. Agora selecione da CÉLULA A3 até CÉLULA A11. 123. Novamente, escolha o FORMATAR/CÉLULAS, e altere as seguintes formatações. Guia Alinhamento Alinhamento horizontal: centro Alinhamento vertical: centro Guia Fonte Fonte: Times New Roman Estilo: Itálico Guia padrões Cor: cinza claro 124. Por ultimo selecione da CÉLULA B3 até a CÉLULA E11. 125. Coloque o Alinhamento Vertical e Horizontal – Centro. 126. Estamos quase lá.... Redimensionando Colunas 127. Redimensionar uma coluna é aumentar ou diminuir o seu tamanho. 128. No nosso caso temos que aumentar nossas Colunas para que as palavras contidas em uma Célula não ocupem espaço da Célula posterior. 129. Clique na CÉLULA A2. 130. Vá até o FORMATAR/ LARGURA DA COLUNA. 131. Na pequena caixa que aparecer DIGITE: 12 e clique em OK. 132. Observe que toda a Coluna “A” aumentou de largura
- 16. 16 133. Mas não é só desta maneira que podemos aumentar uma coluna. 134. Vamos aprender de uma maneira mais rápida. 135. Deixe o ponteiro do mouse na divisão da Coluna B com a Coluna C: (como mostra o Circulo da Figura abaixo). 136. Quando você deixar o mouse no meio da divisão de uma coluna com a outra e o ponteiro se transformara em duas setas. (uma pra direita e outra para esquerda). 137. Basta você clicar e arrastar para a Direita, e quando estiver bom, solta e clique. 138. Aumente a coluna A, B, C, D, E, F, até que possamos ver todo o conteúdo dentro de cada Células. Como mostra a figura abaixo.
- 17. 17 139. Agora vamos ver como este Boletim Escolar ficara, caso você quisesse imprimi-lo. 140. Clique sobre o MENU ARQUIVO/IMPRIMIR. 141. Observe que as linhas divisórias que não estão aparecendo na folha. 142. Isto aconteceu porque essas linhas divisórias são imaginárias. Se quisermos que elas desapareçam temos que definir em quais lugares ela irá aparecer.
- 18. 18 143. Este processo de definir onde as linhas irão aparecer na impressa, chama-se BORDAS. Colocando Bordas na Planilha 144. TECLE ESC, para sair do Imprimir (que visualiza a impressão). 145. Selecione todo o Boletim Escolar (Células A1 até a Célula F11). 146. Escolha o FORMATAR/CÉLULAS. 147. Clique sobre o GUIA BORDAS. 148. Surgirá a seguinte janela: 149. Para bordas sempre usaremos o mesmo padrão. 150. Clique sobre o estilo para contorno na figura anterior, e em seguida clique sobre o Botão Contorno. (Assinalado também na figura anterior). 151. Agora clique sobre o Estilo para Interna e em seguida no Botão Interna. Botão CONTORNO Botão INTERNA LINHA PARA INTERNA LINHA PARA CONTORNO
- 19. 19 152. Por último clique em OK. 153. Agora é só clicar em uma Célula qualquer que não esteja selecionada. 154. Veja agora o MENU ARQUIVO/IMPRIMIR. 155. Veja que agora as linhas, Bordas estão sendo visualizadas também. 156. Tecle a TECLA ESC, para sair do estilo IMPRIMIR. 157. Para terminar este Boletim Escolar, temos que calcular a Média de cada Matéria. Vamos Lá..... Cálculo de Média 158. Clique na CÉLULA F3 para calcularmos a Média de Português. 159. A primeira coisa que precisamos fazer para efetuar Cálculos e digitar o sinal de “=” 160. Então vamos lá, digite o sinal de IGUAL 161. Agora vamos observar algumas coisas.
- 20. 20 Observe que a primeira nota de Português esta localizado na Célula B3. Observe que a última nota de Português está localizado na Célula E3. 162. Para efetuarmos o Cálculo da Média, temos que digitar o nome da função que efetua a soma das quatro notas e dividi por 4. 163. Isso mesmo!!! A média será a soma das quatro notas divididas por quatro. 164. O sinal de igual já está digitado basta agora digitarmos a palavra MÉDIA. 165. Sua Célula deve estar assim: =MÉDIA( 166. Sempre que digitamos o nome de uma função temos que abrir parênteses depois. 167. Então abra parênteses. =MÉDIA( 168. Agora digite a primeira nota de Português. = MÉDIA(B3 169. Depois de digitar o endereço da Primeira Nota, temos que colocar um sinal que indica até onde queremos que a média seja feita. 170. Este sinal é os dois pontos (:) digite-o. =MÉDIA (B3: 171. O próximo passo será endereço da Célula que contém a ultima nota de Português. 172. Neste caso, E3, e fechar parênteses. =MÉDIA(B3:E3) 173. Agora basta você teclar a tecla ENTER. 174. A média é: 78,75 175. Vamos fazer agora a MÉDIA DE MATEMÁTICA 176. O procedimento é o mesmo, o que irá mudar é somente os endereços das Células. 177. Digite: =MÉDIA(B4:E4)
- 21. 21 178. Tecle ENTER. 179. A média é: 72,5 180. Prossiga calculando as médias das Matérias que ainda falta. 181. Confira o resultado na figura abaixo: 182. Uma coisa que podemos notar, é que na Coluna em que foi Calculada a Média, existe Números com 2 CASAS DECIMAIS, outro com 1 CASA DECIMAL, e outros com nenhuma casa decimal. Isso não poderá ficar assim, temos que deixar todos com o mesmo número de casas decimais. 183. Para isso selecione as CÉLULAS F3 ATÉ F11. 184. Agora clique sobre o FORMATAR/CÉLULAS. 185. Vamos formatar os estilos de números. 186. Escolha a GUIA NÚMEROS.
- 22. 22 187. Nesta guia, definiremos os formatos dos números. 188. Neste caso, clique na CATEGORIA NÚMEROS. 189. Observe que ao clicar nesta categoria, algumas opções apareceram na janela. 190. Uma dessas opções chama-se CASAS DECIMAIS. 191. Neste opção deixe ZERO “0” 192. Aproveite para formatar a cor, fonte e alinhamento, como está abaixo: Guia alinhamento Alinhamento Horizontal: Centro Alinhamento vertical: Centro Guia Padrões Cor: Amarelo GUIA NÚMERO CATEGORIA NÚMERO
- 23. 23 193. Por ultimo, vamos colocar as notas abaixo de 70 EM VERMELHO. 194. Para isso precisaremos usar a seleção alternada, ou seja, várias Células em Colunas e linhas diferentes. 195. Clique na primeira nota da Coluna B, que seja menor que 70. (Célula B7). 196. Segure a tecla CTRL (localize perto da tecla de espaço). E vá clicando em todas as Células que tenham notas MENORES QUE 70, incluindo a Coluna da Média. 197. Clique sobre o FORMATAR/CÉLULAS, escolha o guia Fonte e pegue a COR VERMELHA.
- 24. 24 198. Clique em OK. 199. Agora clique em outra Célula, que não esteja selecionada e veja como ficou seu Boletim Escolar. 200. Vamos fazer uma ultima alteração. Configurando Página 201. Você deve estar lembrado que no Word era possível configurar as margens, e o tamanho do papel em que nosso documento seria impresso. 202. No Excel, não é diferente, na verdade, ele nos dá mais opções de configurações para uma melhor impressão. 203. Clique no MENU ARQUIVO/IMPRIMIR 204. Agora clique sobre o OPÇÃO CONFIGURAR PÁGINA. Clique na GUIA MARGENS 205. Nesta guia, iremos DEFINIR AS MARGENS SUPERIOR, INFERIOR, ESQUERDA E DIREITA. 206. Outra opção que podemos ver nesta página é a CENTRALIZAR DA PÁGINA. 207. Marque as duas opções (vertical e horizontal). GUIA MARGENS Centralizar napágina (horizontal/vertical)
- 25. 25 208. Clique em OK. 209. Veja que seu Boletim Escolar deixou a parte superior da página e passou a parte central. Isto acontece por causa das opções de centralizar da Página que acabamos de selecionar. 210. Veja como ficou seu Boletim Escolar. 211. TECLE ESC, para sair do MODO IMPRIMIR 212. Clique sobre o MENU ARQUIVO/SALVAR COMO... 213. Salve dentro da PASTA DOCUMENTOS com o nome: BOLETIM ESCOLAR. 214. FECHE O EXCEL OUTRA VEZ. DESPESAS DE CASA Nesta lição aprenderemos a fazer um controle de despesas de casa, mensal. 1. Abra o MICROSOFT EXCEL 2010 2. Na CÉLULA A1 digite:
- 26. 26 DESPESAS DE CASA 3. Agora continue fazendo a tabela abaixo: 4. Clique na CÉLULA B2 e digite: Janeiro 5. Clique na CÉLULA C2 e digite: Fevereiro 6. Clique na Célula D2 e digite: Março 7. Clique na Célula E2 e digite:
- 27. 27 Média 8. Para finalizar na Célula A15 e digite: TOTAL 9. Veja como ficou: 10. Agora jogue os seguintes valores:
- 28. 28 11. Agora vamos Formatar esta Planilha. 12. Mas antes de começarmos as formatações, vamos conhecer alguns comandos de atalhos para a formatação. Barra de Formatação 13. Vamos conhecer a BARRA DE FORMATAÇÃO do Excel. 14. Você deve se lembrar da barra DE FORMATAÇÃO DO WORD, CERTO? Então vamos ver somente as novas funções que existe na Barra do Excel. Veja: 15. Grave bem, a função de cada Botão pois de agora em diante, vamos estar sempre utilizando a barra de formatação. 16. Selecione a CÉLULA A1 até a CÉLULA E1. 17. Na barra de formatação, clique sobre o BOTÃO MESCLAR CÉLULAS. 18. Observe que as linhas divisórias da 1ª linha de sua tabela desapareceram, e o título DESPESAS DE CASA, foi para o meio da linha. Fonte, Tamanho, Negrito, Itálico, Sublinhado Alinhamentos e Mesclar Células Moeda, Porcentagem, Aumentar Casas decimais
- 29. 29 19. 20. Agora pegue a opção NEGRITO, E O TAMANHO 14. 21. Pegue a COR DA CÉLULA AZUL ESCURO 22. Pegue a COR DA FONTE: BRANCA. 23. Selecione a CÉLULA A2 até a CÉLULA E2. 24. Escolha o ESTILO NEGRITO e ITÁLICO. O ALINHAMENTO CENTRALIZADO, COR DA CÉLULA: CINZA. 25. Agora selecione a CÉLULA A3 ATÉ A14. 26. Escolha o ESTILO ITÁLICO, COR DA CÉLULA: VERDE CLARO. 27. Selecione a CÉLULA A15 ATÉ D15 pegue o estilo NEGRITO, ALINHAMENTO CENTRALIZADO, COR DA CÉLULA: CINZA. 28. AUMENTE AS COLUNAS até que possamos visualizar todo o conteúdo de cada Célula. (caso não esteja se lembrando de como fazemos para aumentar uma coluna, volte a pág. 7. Selecionou e Mesclou...
- 30. 30 29. Agora vamos colocar os valores em ESTILO MOEDA. 30. Selecionando a CÉLULA B3 até a CÉLULA D14. Vá até a Barra de Formatação e clique sobre o estilo Moeda (o botão que tem desenho de dinheiro). 31. Confira como sua planilha está:
- 31. 31 OBS: se por acaso alguma Célula fica com esses Símbolos ####, isto significa que sua coluna está pequena demais. Então aumente a coluna. 32. Vamos agora colocar Bordas em nossa tabela. 33. Selecione a CÉLULA A1 ATÉ A CÉLULA E15. 34. Clique no FORMATAR/FORMATAR CÉLULAS e escolha GUIA BORDAS. 35. Escolha o mesmo tipo usado para o Boletim Escolar. (pág. 9) 36. Agora na COLUNA E, vamos calcular a Média de casa gasto. 37. Clique na CÉLULA E3 e digite: =MÉDIA(B3:E3) 38. Tecle Enter. 39. O resultado é: R$ 253,33 40. Prossiga calculando as demais Médias 41. Selecione as células E3 ATÉ E14 42. Clique em Negrito 43. Confira o resultado, na figura abaixo. 44. Agora vamos aprender a calcular o total.
- 32. 32 Calculando o total 45. TOTAL é a mesma coisa que SOMA, certo? Por exemplo: se você recebeu um cliente R$25,00 de outro R$ 60,00 e de outro cliente R$ 15,00 o total será a soma de 25,00+60,00+15,00, que será R$ 100,00. 46. Será desta maneira que calcularemos o total em cada mês. 47. Clique na CÉLULA B15 (onde calcularemos o total do mês de Janeiro). 48. Agora digite =SOMA(B3:B14) 49. O resultado é: R$ 968,00 50. Agora vamos TOTALIZAR O MÊS DE FEVEREIRO 51. Clique na célula C15 e digite: =SOMA(C3:C14) 52. O resultado é: R$ 928,00 53. Para finalizar totalize o mês de Março: 54. Clique na Célula D15 e digite: =SOMA(D3:D14) 55. O resultado é: R$ 904,00 56. Ate agora você deve estar pensando que o Excel não faz nada de mais, pois o que acabamos de fazer qualquer calculadora faria certo? 57. Não, não é bem assim, vamos ver a diferença no Excel para uma calculadora comum. 58. Clique na CÉLULA B4. 59. Agora digite o VALOR 70 e tecle Enter. 60. Veja o que aconteceu. O valor da média de água que era de R$25,33 agora é de: R$ 42,00 61. Mas não é só isso olhe também o total do Mês de janeiro que antes era de R$ 968,00 e agora é de: R$ 1.018,00
- 33. 33 62. Viu??? O Excel já recalcula o valor automaticamente. Isso quer dizer que ao alterar o valor de uma célula, a média e o Total já são recalculados. 63. DEFINA AS BORDAS NA SUA PLANILHA. 64. Vamos fazer os últimos ajustes na tabela 65. Escolha o MENU ARQUIVO/IMPRIMIR 66. Agora clique no botão CONFIGURAR PÁGINA (localizado na parte inferior da tela). 67. Escolha a opção de ORIENTAÇÃO PAISAGEM. 68. Clique no guia margem e coloque: Superior: 2 cm Inferior: 2 cm Direita: 2 cm Esquerda: 2cm 69. Marque também as opções de CENTRALIZAR: VERTICAL E HORIZONTAL. 70. Clique em OK. 71. Confira o resultado. 72. Tecle ESC, para sairmos do modo de visualizar impressão. 73. Agora salve este arquivo na Área de trabalho (Desktop) com o nome: Despesas de Casa. 74. Feche o Excel.
- 34. 34 TRABALHANDO COM PLANILHAS 1. Neste capitulo a INSERIR, EXCLUIR, RENOMEAR E MOVER PLANILHAS. 2. Abra o Excel e observe a figura abaixo: 3. O circulo feito na figura, indica a quantidade de planilha que tem no documento. 4. Vou explicar melhor. Quanto você abre um novo documento, vem com três planilhas já inseridas ou seja você pode fazer na Planilha 1, uma Tabela, e na Planilha 2 outra Tabela. 5. Vamos exemplar pra ficar mais fácil. 6. Clique na CÉLULA B2 e digite: CONTROLE DE ESTOQUE. 7. Agora deixe o mouse em cima da PLAN 2 (mostrada pelo circulo da figura anterior) e clique. 8. Observe que uma nova planilha se abriu.
- 35. 35 9. Agora clique na CÉLULA B2 novamente e digite “CONTROLE DE CAIXA”. 10. Viu?? Você pode fazer um controle de estoque na Plan1 e um Controle de Caixa na plan 2 em quanto você salvar, ficará dentro de um mesmo documento. INSERINDO PLANILHAS NO DOCUMENTO 11. Vamos supor que você utilizou todas as três planilhas que já existe no seu documento, mas precisa fazer mais uma tabela. 12. Então você terá que inserir uma planilha neste documento. 13. Clique com o BOTÃO DIREITO EM UMA DAS PLANILHAS (plan1, plan2, plan3). 14. 15. ESCOLHA INSERIR... 16. Clique em PLANILHA. E depois em OK. 17. Apareceu uma nova planilha com o NOME PLAN4. 18. Repita o processo para inserir mais uma planilha.
- 36. 36 19. Veja que agora apareceu outra planilha, PLAN 5 20. Entendeu... toda vez que quiser inserir planilha em seu documento basta clicar no Menu Inserir/planilha. RENOMEANDO PLANILHAS 21. Além de inserir Planilhas em nosso documento, nós também podemos colocar nomes em cada uma delas. 22. Vamos aos nossos exemplo. 23. Clique na PLAN 1 com o BOTÃO DIREITO DO MOUSE 24. ESCOLHA RENOMEAR... 25. Observe que onde estava escrito Plan1 (parte inferior da tela) ficou selecionada certo?? 26. Agora digite: CONTROLE DE ESTOQUE, e tecle ENTER. 27. Pronto, agora temos uma Planilha chamada Controle de Estoque. 28. Clique na PLAN 2 com o BOTÃO DIREITO DO MOUSE 29. ESCOLHA RENOMEAR... 30. Digite: CONTROLE DE CAIXA, e tecle ENTER. 31. Agora ficou fácil. 32. Renomeia a PLAN3 PARA: CADASTRO DE CLIENTES. EXCLUINDO UMA PLANILHA 33. Vamos aprender agora a excluir uma Planilha. 34. Veja que nosso documento existe duas planilhas que nós ainda não Renomeamos (Plan4 e Plan5). 35. Vamos Excluí-las. 36. Clique na PLAN 4 com o BOTÃO DIREITO DO MOUSE. 37. Escolha EXCLUIR.
- 37. 37 38. Veja que a PLAN 4, não apareceu mais nas listas de Planilha. 39. Agora vamos Excluir a PLAN 5. 40. Clique na PLAN 4 com o BOTÃO DIREITO DO MOUSE. 41. Escolha EXCLUIR. 42. Feche o Excel, (não é necessário Salvar este documento). EXERCÍCIOS PRÁTICOS 43. Abra o Excel. 44. Na célula A1 da Plan1, digite: WEB AULA 45. Na célula A2 digite: NÃO BASTA SABER É PRECISO SER O MELHOR. 46. Na célula A4 digite: Alunos 47. Continue a tabela como mostra a figura abaixo: 48. Selecione as CÉLULAS A1 ATÉ G1 49. Clique no botão MESCLAR CÉLULAS.
- 38. 38 50. Coloque... FONTE: COURIER NEW TAMANHO: 26 ESTILO: NEGRITO COR DE FUNDO: CINZA CLARO 51. Selecione a CÉLULA A2 até a CÉLULA G2, e coloque as formatações abaixo: Mesclar e centralizar Fonte: Courier New Estilo: Negrito 52. Selecione a CÉLULA A4 até a CÉLULA G4, e coloque as formatações abaixo: Fonte: Courier New Estilo: Negrito Alinhamento: Centralizado Cor da Célula: Cinza claro 53. Selecione a CÉLULA A5 até a CÉLULA A14, e coloque as formatações abaixo: Fonte: Courier New Estilo: Itálico 54. Aumentem as Colunas para que possamos ver todo o conteúdo de cada Célula. 55. Digite as notas abaixo: 56. Selecione a Célula B5 até a Célula F14 e coloque as seguintes formatações.
- 39. 39 Estilo: Negrito Alinhamento: Centralizado 57. Usando a fórmula da MÉDIA, faça a Média de cada aluno. 58. Confira o resultado das Médias. 59. Acertou? 60. Selecione a CÉLULA G5 ATÉ A CÉLULA G14. 61. Coloque a COR DA CÉLULA: AZUL CLARO.
- 40. 40 62. Visualize a Impressão. (MENU ARQUIVO/IMPRIMIR). 63. ESCOLHA CONFIGURAR PÁGINA. Coloque a Orientação do papel: PAISAGEM 64. Centralize a Página: Vertical / Horizontal. 65. Clique em Ok. Confira. TRABALHANDO COM % JUROS 1. Neste capitulo vamos aprender a trabalhar com Fórmulas envolvendo % e Juros. 2. Abra o Excel. Renomeie a Planilha 1 para : CALCULARMOS PORCENTAGEM. 3. Agora exclua as planilhas PLAN 2 E PLAN 3. Faca a seguinte Tabela.
- 41. 41 4. Agora, para calcularmos a Comissão de cada vendedor, devemos MULTIPLICAR as vendas, pela porcentagem da Comissão. 5. Clique na CÉLULA C5 e digite: =B5*9% (tecle Enter) 6. O resultado é: R$ 473,04 7. Clique na Célula C6 e digite: =B6*9% (tecle Enter) 8. Continue calculando a comissão dos demais vendedores. 9. Para os outros meses a fórmula será mesma mudará somente o endereço de Célula e a Porcentagem. 10. Salve a planilha dentro da pasta Documentos com o nome de: COMISSÃO 11. Feche este documento e crie um novo documento do Excel 2010 12. Agora vamos fazer uma fórmula um pouco mais complicada de porcentagem (%) 13. Primeiramente faça a seguinte planilha neste novo documento do Excel 2010
- 42. 42 Nesta planilha vamos ter que calcular as metas de vendas dos meses de FEVEREIRO, MARÇO, ABRIL, MAIO, JUNHO, JULHO. 14. Para isso temos que observar as seguintes informações... A meta do mês de FEVEREIRO é 5% maior do que a meta de JANEIRO A meta do mês de MARÇO é 10% maior do que a meta do mês de FEVEREIRO. A meta do mês de ABRIL é 12% maior do que a meta do mês de MARÇO. A meta do mês de MAIO é 15% maior do que a meta do mês de ABRIL. A meta do mês de JUNHO é 10% MENOR do que a meta do mês de MAIO. A meta do mês de JULHO é 5% MENOR do que a meta do mês de JUNHO. 15. Para diminuirmos ou aumentarmos uma determinada percentagem no Excel 2010 não basta simplesmente digitar a fórmula: VALOR+%. 16. A fórmula correta para ACRESCENTAR uma porcentagem no Excel 2010 será: VALOR + VALOR * PORCENTAGEM 17. A fórmula correta para DIMINUIR uma porcentagem no Excel 2010 será: VALOR - VALOR * PORCENTAGEM 18. Então clique na CÉLULA C4 e digite a fórmula: =B4+B4*C2
- 43. 43 19. O resultado será: R$ 5.518,80 20. Caso tenha alguma dúvida chame seu professor. 21. Continue a FAZER OS CÁLCULOS. 22. Depois de efetuar os cálculos de todos os meses, CALCULE OS TOTAIS. 23. Acertou???? Muito bem.... agora vamos salvar esta planilha dentro da pasta documentos com o nome de META DE VENDAS 24. Feche o EXCEL 2010.
- 44. 44 JUROS E MULTAS 1. Vamos trabalhar com juros e multas. Abra o Excel 2010 e faça a seguinte planilha. 25. A fórmula para esta planilha será: VALOR + MULTA + JUROS DIA * DIAS DE ATRASADOS. 26. DIGITE: =B7+B4+D4*D7 27. O resultado será: R$ 261,19 28. Vamos fazer outros testes. Digite: a. Cliente: FÁVIA b. Valor: 400 c. Dia de atraso: 3 29. Vamos fazer outros testes. a. Cliente: EDSON b. Valor: 102 c. Dia de atraso: 20
- 45. 45 30. Mais testes: preencha a planilha e anote o valor total de cada cliente: Cliente Valor Dia atraso Valor Total Zeus 88 7 Osíris 45 15 Maximus 452 9 Comodus 365 16 Próximus 200 8 USANDO AS FUNÇÕES DE CONTAGEM 1. Neste capitulo vamos aprender a trabalhar com as funções de Contagem do Excel. 2. Abra um novo Documento no Excel. 3. Faça a seguinte Planilha. 4. Para cada Van, vamos ter que calcular o número de assentos vazia e ocupadas.
- 46. 46 5. Para calcularmos temos que usar uma função chamada: =CONT.SE(células;critérios) 6. Clique na CÉLULA B20, onde calcularemos as cadeiras vazias da Van 01. 7. Digite: =CONT.SE(B5:B19;”VAZIO”) 8. O resultado é: 8 9. A função cont.se é interpretada assim: 10. 1º o nome da função: Cont.se 11. 2º Abre o parêntese 12. 3º local onde será feita a contagem: B5:B19 13. Vamos contar agora, os assentos ocupados. 14. Clique na CÉLULA B21 e digite: =CONT.SE(B5:B19;”OCUPADA”) 15. O resultado é: 7 16. Faça o mesmo com as outras Vans. 17. Confira o resultado: 18. Se necessário, apague o resultado a fórmula novamente. 19. Faça-a até aprender.
- 47. 47 20. Salve o arquivo dentro da pasta Documentos com o nome: CONTROLE DE VANS. 21. Feche o Excel. FUNÇÃO CONTAR: VAZIO 1. Vamos ver agora, uma função que conta Células vazia em um determinado intervalo. 2. Vamos ao nosso primeiro exemplo. 3. Neste exemplo precisaremos um pouco mais de atenção. 4. A formula usada, apesar de aparecer difícil, torna-se muito fácil quando praticarmos. 5. Vamos lá então: 6. Abra um novo documento do Excel e faça a seguinte planilha: 7. Observe que na Coluna do Nome (b) existe espaços em brancos, certo? 8. Estes espaços demonstra as rifas que não foram vendidas.
- 48. 48 9. O primeiro cálculo que temos que efetuar, e sobre rifas vendidas. 10. Precisaremos usar a função CONT.VALORES. Essas funções conta valões diferentes de zero, de em determinação intervalo. 11. Vamos lá. Clique na CÉLULA F7 onde iremos calcular quantas rifas vendemos e digite: =CONT.VALORES(B7:B24) 12. O RESULTADO É: 11 13. Agora vamos ver: Se eu vendesse mais uma rifa ele atualizará automaticamente. 14. Clique na célula B8 e digite: Rafael (tecle enter). O RESULTADO É: 12 15. Clique na CÉLULA C8 e digite sim. 16. Vamos calcular agora a quantidade de rifas que já foram pagas. 17. Clique na célula F8 e digites: =CONT.SE(C7:C25; “SIM”) 18. O RESULTADO É: 6 19. No calculo do valor arrecadado, vamos estipular que para rifa o valor é de R$ 5,00. Então, =F8*5,00 20. O resultado É DE: R$ 30,00 21. Rifas não vendidas, são todos os espaços eu não contém nomes. 22. Para calcularmos, precisamos usar a função: =CONTAR.VAZIO 23. Clique na célula F9 e digite: =CONTAR.VAZIO(B7:B24) 24. Tecle ENTER. O RESULTADO É: R$ 6 Confira como ficou.
- 49. 49
