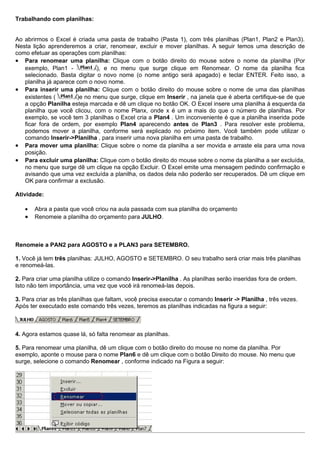
Trabalhando com planilhas
- 1. Trabalhando com planilhas: Ao abrirmos o Excel é criada uma pasta de trabalho (Pasta 1), com três planilhas (Plan1, Plan2 e Plan3). Nesta lição aprenderemos a criar, renomear, excluir e mover planilhas. A seguir temos uma descrição de como efetuar as operações com planilhas: • Para renomear uma planilha: Clique com o botão direito do mouse sobre o nome da planilha (Por exemplo, Plan1 - ), e no menu que surge clique em Renomear. O nome da planilha fica selecionado. Basta digitar o novo nome (o nome antigo será apagado) e teclar ENTER. Feito isso, a planilha já aparece com o novo nome. • Para inserir uma planilha: Clique com o botão direito do mouse sobre o nome de uma das planilhas existentes ( )e no menu que surge, clique em Inserir , na janela que é aberta certifique-se de que a opção Planilha esteja marcada e dê um clique no botão OK. O Excel insere uma planilha à esquerda da planilha que você clicou, com o nome Planx, onde x é um a mais do que o número de planilhas. Por exemplo, se você tem 3 planilhas o Excel cria a Plan4 . Um inconveniente é que a planilha inserida pode ficar fora de ordem, por exemplo Plan4 aparecendo antes de Plan3 . Para resolver este problema, podemos mover a planilha, conforme será explicado no próximo item. Você também pode utilizar o comando Inserir->Planilha , para inserir uma nova planilha em uma pasta de trabalho. • Para mover uma planilha: Clique sobre o nome da planilha a ser movida e arraste ela para uma nova posição. • Para excluir uma planilha: Clique com o botão direito do mouse sobre o nome da planilha a ser excluída, no menu que surge dê um clique na opção Excluir. O Excel emite uma mensagem pedindo confirmação e avisando que uma vez excluída a planilha, os dados dela não poderão ser recuperados. Dê um clique em OK para confirmar a exclusão. Atividade: • Abra a pasta que você criou na aula passada com sua planilha do orçamento • Renomeie a planilha do orçamento para JULHO. Renomeie a PAN2 para AGOSTO e a PLAN3 para SETEMBRO. 1. Você já tem três planilhas: JULHO, AGOSTO e SETEMBRO. O seu trabalho será criar mais três planilhas e renomeá-las. 2. Para criar uma planilha utilize o comando Inserir->Planilha . As planilhas serão inseridas fora de ordem. Isto não tem importância, uma vez que você irá renomeá-las depois. 3. Para criar as três planilhas que faltam, você precisa executar o comando Inserir -> Planilha , três vezes. Após ter executado este comando três vezes, teremos as planilhas indicadas na figura a seguir: 4. Agora estamos quase lá, só falta renomear as planilhas. 5. Para renomear uma planilha, dê um clique com o botão direito do mouse no nome da planilha. Por exemplo, aponte o mouse para o nome Plan6 e dê um clique com o botão Direito do mouse. No menu que surge, selecione o comando Renomear , conforme indicado na Figura a seguir:
- 2. 6. O nome da planilha ficará selecionado, conforme indicado a seguir: 7. Não movimente o mouse nem clique no nome selecionado, apenas digite o novo nome . Quando você digitar a primeira letra do novo nome, todo o nome antigo será excluído. No nosso exemplo, simplesmente digite OUTUBRO e pressione ENTER. A planilha terá sido renomeada, conforme indicado a seguir: 8. Repita os passos para renomear as demais planilhas. No final a sua pasta de trabalho deverá estar conforme indicado a seguir: 9. Salve as alterações. Para isso selecione o comando Arquivo -> Salvar ou dê um clique no botão Salvar ( ). Para você estudar... Introdução às funções básicas do Microsoft Excel Objetivo: aprender algumas funções básicas do Excel. Nesta aula aprenderemos a utilizar as seguintes funções: · SOMA() · MÉDIA() · MÁXIMO() · MÍNIMO() =SOMA( ) Esta função produz a soma de todos os números incluídos como argumentos, ou seja, que estiverem dentro do intervalo especificado. Sintaxe: =SOMA(núm1;núm2;intervalo 1;intervalo 2;...) São permitidos de 1 a 30 argumentos. Os argumentos devem ser números, matrizes ou referências que contenham números. Exemplo: Se A1, A2 e A3 contiverem respectivamente os números 5, 8 e 2, então: =SOMA(A1:A3) resultará 15 =SOMA( A1 :A3;15;5) resultará 35 =MÉDIA( )
- 3. Esta função produz a média ( aritmética ) dos argumentos. Ela aceita de 1 a 30 argumentos, e os argumentos devem ser números, matrizes ou referências que contenham números. Importante: O nome da função deve ser escrito com o acento, caso contrário será gerado um erro. Sintaxe: =MÉDIA(núm1;núm2;intervalo 1;intervalo 2;...) Por ex. = MÉDIA(5;6;7) , irá retornar o valor 6 = MÉDIA(A1:A20) , irá retornar a média dos valores na faixa de A1 até A20. =MÁXIMO( ) Esta função retorna o maior número da lista de argumentos, ou seja, fornece o valor do maior número que estiver dentro do intervalo de células passado como parâmetro. A função MÁXIMO( ) aceita até 30 argumentos. Os argumentos devem ser números, ou matrizes ou referências que contenham números. Importante: O nome da função deve ser escrito com o acento, caso contrário será gerado um erro. Sintaxe: =MÁXIMO(núm1;núm2;intervalo 1;intervalo 2;...) São usados argumentos que sejam números, células vazias, valores lógicos ou representações de números em forma de texto. Argumentos que sejam valores de erro ou texto que não possa ser traduzido em números causarão erros. Exemplo: Se o intervalo A1:A5 contiver os números 10, 7, 9, 27 e 2, então: =MÁXIMO(A1:A5) resultado 27 =MÁXIMO(A1:A5;30) resultado 30 =MÍNIMO( )
- 4. Esta função é bem parecida com a função MÁXIMO(), só que retorna o menor número de uma lista de argumentos, ou que esteja dentro do intervalo de células. Esta função também aceita até 30 argumentos que devem ser números, ou matrizes ou referências que contenham números. Sintaxe: =MÍNIMO(núm1;núm2;intervalo 1;intervalo2;...) Exemplo: Se A1:A5 contiver os números 10, 7, 9, 27 e 2, então: =MÍNIMO(A1:A5) resultado 2 =MÍNIMO(A1:A5;0) resultado 0