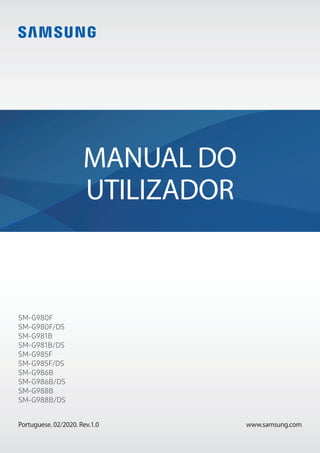
Sm g98 x-um_open_qq_por_rev.1.0_200228
- 1. www.samsung.com Portuguese. 02/2020. Rev.1.0 MANUAL DO UTILIZADOR SM-G980F SM-G980F/DS SM-G981B SM-G981B/DS SM-G985F SM-G985F/DS SM-G986B SM-G986B/DS SM-G988B SM-G988B/DS
- 2. 2 Índice Básico 4 Ler primeiro 7 Situações e soluções de sobreaquecimento do dispositivo 10 Desenho e funções do dispositivo 16 Bateria 23 Cartão Nano-SIM e eSIM 26 Cartão de memória (cartão MicroSD) 28 Ligar e desligar o dispositivo 30 Configuração inicial 30 Conta Samsung 32 Transferir dados do seu dispositivo anterior (Smart Switch) 35 Compreender o ecrã 46 Painel de notificações 48 Captura de ecrã e gravação de ecrã 50 Introduzir texto Aplicações e funcionalidades 53 Instalar e desinstalar aplicações 55 Bixby 60 BixbyVision 63 Bixby Routines 66 Telefone 71 Contactos 75 Mensagens 78 Internet 80 Câmara 102 Galeria 110 Zona RA 122 Always On Display 123 Ecrã lateral 127 Multijanela 130 Samsung Daily 131 Samsung Health 135 Samsung Members 135 Samsung Notes 136 GalaxyWearable 136 Agenda 137 Reminder 139 Gravador deVoz 142 Os Meus Ficheiros 142 Relógio 144 Calculadora 144 Game Launcher 146 Game Booster 147 Kids Home 148 SmartThings 152 Partilhar conteúdo 155 Music Share 156 Samsung DeX 163 Ligar aoWindows 165 Samsung Global Goals 165 Aplicações Google
- 3. Índice 3 199 Pasta Segura 203 Wi-Fi seguro 204 Privacidade 205 Localização 205 Contas e cópia de segurança 206 Samsung Cloud 207 Google 208 Funções avançadas 209 Movimentos e gestos 210 Dual Messenger 211 Bem-estar Digital e controlos parentais 211 Bem-estar Digital 213 Manutenção do dispositivo 213 Otimizar o seu dispositivo 214 Bateria 215 Armazenamento 215 Memória 215 Segurança 216 Aplicações 216 Gestão geral 217 Acessibilidade 217 Actualização do software 218 Acerca do telefone Anexos 219 Acessibilidade 237 Perguntas frequentes 244 Resolução de problemas 249 Retirar a bateria Definições 167 Introdução 167 Ligações 168 Wi-Fi 170 Bluetooth 171 NFC e pagamento 173 Economizador de dados 174 Aplicações de dados móveis apenas 174 Gestor de cartão SIM (modelos dual SIM) 175 PA Móvel e Ancoragem 176 Mais definições de ligação 178 Sons e vibração 179 Dolby Atmos (som surround) 179 Som de aplicação separado 180 Notificações 180 Distintivos de ícone de aplicação 181 Visor 182 Definições de Modo escuro 183 Suavidade de movimento 183 Filtro de luz azul 184 Alterar o modo de ecrã ou ajustar a cor do visor 185 Estilo e tamanho da fonte 185 Resolução do ecrã 185 Protecção de ecrã 186 Fundo 186 Temas 186 Ecrã bloqueado 187 Smart Lock 188 Dados biométricos e segurança 189 Reconhecimento facial 192 Reconhecimento de impressão digital 196 Samsung Pass
- 4. 4 Básico Ler primeiro Leia atentamente o presente manual antes de utilizar o dispositivo para assegurar uma utilização segura e correta. • As descrições baseiam-se nas definições padrão do dispositivo. • Dependendo da região, operadora, especificações do modelo ou software do dispositivo algum do conteúdo pode diferir. • Conteúdo (conteúdo de alta qualidade) que requeira muita utilização da CPU e da RAM irá afetar o desempenho geral do dispositivo. Aplicações relacionadas com o conteúdo poderão não funcionar corretamente dependendo das especificações do dispositivo e do ambiente em que está a ser usado. • A Samsung não se responsabiliza por problemas de desempenho causados por aplicações de outros fornecedores que não a Samsung. • A Samsung não se responsabiliza por problemas de desempenho ou incompatibilidades resultantes de configurações de registo editadas ou software de sistema operativo modificado. A tentativa de personalização do sistema operativo pode resultar no mau funcionamento do dispositivo ou das aplicações. • Software, fontes de som, fundos, imagens e outros conteúdos multimédia fornecidos neste dispositivo são licenciados para uso limitado. A transferência e utilização destes materiais para fins comerciais ou outros fins constituem uma infração das leis de copyright. Os utilizadores são inteiramente responsáveis pela utilização ilegal de conteúdos multimédia. • Os serviços de dados poderão ter custos adicionais, tal como o envio de mensagens, transferências da Internet, sincronização automática ou utilização dos serviços de localização, dependendo do seu plano de dados. Para grandes transferências de dados, recomenda-se que utilize a funcionalidadeWi-Fi. • As aplicações padrão fornecidas com o dispositivo estão sujeitas a atualizações e podem deixar de ser suportadas sem aviso prévio. No caso de ter dúvidas em relação a alguma aplicação fornecida com o dispositivo, contacte um Centro de Assistência Samsung. Para aplicações instaladas pelo utilizador, contacte a operadora. • Modificar o sistema operativo do dispositivo ou instalar softwares de origens não oficiais pode resultar no mau funcionamento do dispositivo e corrupção ou perda de dados. Estas ações são uma violação do seu contrato com a Samsung, o que invalidará a garantia.
- 5. Básico 5 • Dependendo da região ou operadora, é colocado um protetor de ecrã para proteção durante a produção e distribuição. A garantia não cobre danos no protetor de ecrã colocado. • Para ver o ecrã táctil claramente mesmo em condições de luz solar intensa no exterior, ajuste a gama de contraste com base no ambiente envolvente. Devido à natureza do produto, a apresentação de gráficos fixos por longos períodos de tempo pode criar sobreposição de imagens (queimadura do ecrã) ou imagens fantasma. – – Recomenda-se que não utilize gráficos fixos na totalidade ou parte do ecrã táctil por longos períodos de tempo e que desligue o ecrã táctil quando não estiver a utilizar o dispositivo. – – Pode definir o ecrã táctil para se desligar automaticamente quando não estiver a utilizá- lo. Inicie a aplicação Definições, toque em Visor → Duração da luz de fundo e, em seguida, selecione quanto tempo pretende que o dispositivo espere até desligar o ecrã táctil. – – Para definir o ecrã táctil para ajustar automaticamente o brilho com base no ambiente envolvente, inicie a aplicação Definições, toque em Visor e, em seguida, toque no interruptor Brilho adaptativo para ativá-lo. • Dependendo da região ou do modelo, alguns dispositivos têm de ser aprovados pela Comissão Federal de Comunicações (FCC). Se o seu dispositivo estiver aprovado pela FCC, pode visualizar o respetivo número de identificação FCC. Para visualizar o número de identificação FCC, inicie a aplicação Definições e toque em Acerca do telefone → Estado. Se o seu dispositivo não tiver um número de identificação FCC, isso significa que a venda do mesmo não se encontra autorizada nos EUA ou nos seus territórios e que só poderá ser trazido para os EUA para o uso pessoal do proprietário.
- 6. Básico 6 Manter a resistência à água e ao pó O seu dispositivo é resistente à água e ao pó. Siga estas sugestões cuidadosamente para manter a resistência à água e ao pó do seu dispositivo. Não o fazer poderá resultar em danos no seu dispositivo. • Não mergulhe o dispositivo em água limpa a profundidades superiores a 1,5 m nem o mantenha submerso durante mais de 30 minutos. Se mergulhar o dispositivo noutro líquido que não água limpa, tal como água salgada, água ionizada ou bebidas alcoólicas, o líquido entrará no dispositivo rapidamente. • Não exponha o dispositivo a água em movimento rápido. • Se o dispositivo for exposto a água limpa, seque-o com um pano limpo e suave. Se o dispositivo for exposto a outros líquidos, tal como água salgada, água da piscina, água com sabão, óleo, perfume, protetor solar, desinfetante de mãos, ou produtos químicos como cosméticos, enxague-o em água limpa e seque-o cuidadosamente com um pano limpo e suave. Se não seguir essas instruções, o desempenho do dispositivo e a aparência podem ser alteradas. • Se o dispositivo for mergulhado na água ou o microfone ou o altifalante estiverem molhados, o som poderá não ser percetível durante uma chamada. Após limpar o dispositivo com um pano seco, certifique-se de que está completamente seco antes de o utilizar. • O ecrã táctil e outras funcionalidades podem não funcionar corretamente se o dispositivo for utilizado na água. • Se o dispositivo cair ou sofrer um impacto, a capacidade de resistência à água e ao pó do dispositivo pode ficar condicionada. • O seu dispositivo foi testado num ambiente controlado e certificado relativamente à sua resistência ao pó e à água em situações específicas (cumpre os requisitos de classificação IP68 conforme a norma internacional IEC 60529 - Graus de Proteção fornecidos por Enclosures [IP Code]; condições de teste: 15 – 35 °C, 86 – 106 kPa, água limpa, 1,5 metro, por 30 minutos). Apesar desta classificação, é possível que o seu dispositivo seja danificado em certas situações. Ícones indicadores Aviso: situações possíveis de causar ferimentos em si ou em outras pessoas Cuidado: situações possíveis de causar danos no seu dispositivo ou em outro equipamento Aviso: notas, dicas de utilização ou informações adicionais
- 7. Básico 7 Situações e soluções de sobreaquecimento do dispositivo Quando o dispositivo aquece ao carregar a bateria Enquanto carrega, é possível que o dispositivo e o carregador aqueçam. Durante o carregamento sem fios ou durante o carregamento rápido, pode sentir-se o dispositivo mais quente. Isto não afeta a vida útil ou o desempenho do dispositivo e faz parte do funcionamento normal do mesmo. Caso a bateria aqueça demais, a velocidade de carregamento pode diminuir ou o carregador pode deixar de carregar. Quando o dispositivo aquecer, faça o seguinte: • Desligue o carregador do dispositivo e feche todas as aplicações abertas. Aguarde que o dispositivo arrefeça e carregue-o novamente. • Se a parte inferior do dispositivo sobreaquecer, talvez o cabo USB ligado esteja danificado. Substitua o cabo USB danificado por um novo aprovado pela Samsung. • Ao utilizar um carregador sem fios, não coloque materiais estranhos, como objetos metálicos, ímanes e cartões de banda magnética, entre o dispositivo e o carregador sem fios. A funcionalidade de carregamento sem fios ou carregamento rápido só está disponível nos modelos suportados. Quando o dispositivo aquece durante a utilização Quando utiliza funcionalidades ou aplicações que exigem mais energia ou quando as utiliza durante longos períodos, o dispositivo pode aquecer temporariamente devido ao maior consumo de bateria. Feche todas as aplicações abertas e não utilize o dispositivo durante algum tempo. Os exemplos seguintes são exemplos de situações em que o dispositivo pode sobreaquecer. Consoantes as funções e as aplicações que utiliza, estes exemplos poderão não aplicar-se ao seu modelo. • Durante a configuração inicial após a compra ou ao restaurar dados • Ao transferir grandes ficheiros
- 8. Básico 8 • Ao utilizar aplicações que exigem mais energia ou ao utilizar aplicações durante longos períodos – – Ao jogar jogos de alta qualidade durante longos períodos – – Ao gravar vídeos durante longos períodos – – Ao transmitir vídeos com a definição de brilho no máximo – – Quando ligar àTV • Ao realizar várias tarefas (ou executar várias aplicações em segundo plano) – – Ao utilizar Multijanela – – Ao atualizar ou instalar aplicações enquanto grava vídeos – – Ao transferir grandes ficheiros durante uma chamada de vídeo – – Ao gravar vídeos enquanto utiliza uma aplicação de navegação • Ao utilizar grandes quantidades de dados para sincronizar com a cloud, o e-mail ou outras contas • Ao utilizar a aplicação de navegação num automóvel com a incidência de luz solar direta no dispositivo • Ao utilizar a funcionalidade de PA móvel e de tethering • Ao utilizar o dispositivo em áreas com sinais fracos ou sem rede • Ao carregar a bateria com um cabo USB danificado • Quando a entrada multifunções do dispositivo está danificada ou exposta a materiais estranhos, como líquido, pó, pó de metal ou grafite de lápis • Quando está em roaming Quando o dispositivo aquecer, faça o seguinte: • Mantenha o dispositivo atualizado com o software mais recente. • Os conflitos entre aplicações abertas podem provocar o sobreaquecimento do dispositivo. Reinicie o dispositivo. • Desative as funcionalidades deWi-Fi, GPS e Bluetooth quando não as estiver a utilizar. • Feche as aplicações que aumentam o consumo da bateria ou que estão abertas em segundo plano e não estão em utilização. • Elimine ficheiros desnecessários ou aplicações não utilizadas. • Diminua o brilho do ecrã. • Se o dispositivo sobreaquecer ou permanecer quente, por um longo período de tempo, aguarde um pouco antes de o usar novamente. Se o dispositivo continuar a aquecer, contacte um Centro de Assistência Samsung.
- 9. Básico 9 Precauções relativamente ao sobreaquecimento do dispositivo Se começar a sentir-se desconfortável devido ao sobreaquecimento do dispositivo, pare de utilizar o dispositivo. Quando o dispositivo sobreaquecer, as funcionalidades e o desempenho podem ser limitados ou o dispositivo pode desligar para arrefecer. A funcionalidade só está disponível em modelos suportados. • Se o dispositivo sobreaquecer e atingir uma determinada temperatura, é apresentada uma mensagem de aviso para evitar a falha do dispositivo, irritações e danos na pele, e vazamento da bateria. Para baixar a temperatura do dispositivo, o brilho do ecrã e a velocidade do desempenho ficam limitadas e o carregamento da bateria é interrompido. As aplicações em execução são fechadas e todas as funcionalidades de chamada e outras são limitadas, exceto as chamadas de emergência, até o dispositivo arrefecer. • Se for apresentada uma segunda mensagem devido a outro aumento da temperatura do dispositivo, o dispositivo irá desligar-se. Não utilize o dispositivo até a temperatura do dispositivo descer abaixo do nível especificado. Se a segunda mensagem de aviso for apresentada durante uma chamada de emergência, um encerramento forçado não desligará a chamada. Precauções para o ambiente de funcionamento O dispositivo pode aquecer devido ao ambiente nas seguintes condições. Evite reduzir a vida útil da bateria, danificar o dispositivo ou provocar um incêndio. • Não guarde o dispositivo em locais com temperaturas muito frias ou muito quentes. • Não exponha o dispositivo à luz solar direta durante longos períodos. • Não utilize nem guarde o dispositivo durante longos períodos em locais muito quentes como, por exemplo, dentro de um automóvel no verão. • Não coloque o dispositivo em áreas que possam sobreaquecer, como um tapete de aquecimento elétrico. • Não guarde o seu dispositivo perto ou dentro de aquecedores, micro-ondas, equipamentos de cozinha com calor ou recipientes de alta pressão. • Não utilize um cabo com cobertura danificada ou parcialmente destruída, bem como nenhum carregador ou bateria danificados ou que não esteja a funcionar corretamente.
- 10. Básico 10 Desenho e funções do dispositivo Conteúdo da embalagem Consulte o manual de consulta rápida para informação sobre o conteúdo da embalagem. • Os itens fornecidos com o dispositivo e todos os acessórios disponíveis podem diferir dependendo da região ou operadora. • Os itens fornecidos foram criados apenas para o seu dispositivo, pelo que poderão ser incompatíveis com outros dispositivos. • A aparência e especificações podem ser alteradas sem qualquer aviso prévio. • Poderá adquirir acessórios adicionais para o seu dispositivo num distribuidor oficial Samsung. Certifique-se de que são compatíveis com o dispositivo antes de os adquirir. • Utilize apenas acessórios aprovados pela Samsung. O mau funcionamento causado pelo uso de acessórios não aprovados não é coberto pelo serviço de garantia. • A disponibilidade de todos os acessórios está dependente, exclusivamente, das empresas fabricantes. Para obter mais informações sobre os acessórios disponíveis, consulte a página Samsung. • Os auriculares fornecidos (USBTipo C) que suportam a saída digital foram criados apenas para este dispositivo. Podem não ser compatíveis com outros dispositivos que utilizem um método de saída de áudio diferente.
- 11. Básico 11 Descrição do dispositivo ► Galaxy S20 Ultra 5G, S20 Ultra: Câmara frontal Altifalante Ecrã lateral Sensor de reconhecimento de impressão digital Ecrã táctil Ecrã lateral Tecla de volume Tecla multifunções Cartão SIM/ Tabuleiro do cartão de memória Entrada de auricular/ entrada multifunções (USBTipo C) Sensor de proximidade/ luminosidade Câmara traseira (Quádrupla) Microfone Antena GPS Flash Antena interna Altifalante Microfone Antena de NFC / antena MST / carregamento sem fios
- 12. Básico 12 ► Galaxy S20+ 5G, S20+: Câmara frontal Altifalante Ecrã lateral Sensor de reconhecimento de impressão digital Ecrã táctil Ecrã lateral Tecla de volume Tecla multifunções Cartão SIM/ Tabuleiro do cartão de memória Entrada de auricular/ entrada multifunções (USBTipo C) Sensor de proximidade/ luminosidade Câmara traseira (Quádrupla) Microfone Antena GPS Flash Microfone Altifalante Microfone Antena interna Antena de NFC / antena MST / carregamento sem fios
- 13. Básico 13 ► Galaxy S20 5G, S20: Câmara frontal Altifalante Ecrã lateral Sensor de reconhecimento de impressão digital Ecrã táctil Ecrã lateral Tecla de volume Tecla multifunções Cartão SIM/ Tabuleiro do cartão de memória Entrada de auricular/ entrada multifunções (USBTipo C) Sensor de proximidade/ luminosidade Câmara traseira (Tripla) Microfone Antena GPS Microfone Flash Antena interna Altifalante Microfone Antena de NFC / antena MST / carregamento sem fios
- 14. Básico 14 • Ao utilizar os altifalantes, como por exemplo ao reproduzir ficheiros multimédia ou ao utilizar o altifalante, não coloque o dispositivo demasiado próximo dos ouvidos. • Tenha cuidado para não expor a objetiva da câmara a uma fonte de luz forte, como luz solar direta. Se a objetiva da câmara for exposta a uma fonte de luz forte, como luz solar direta, o sensor de imagem da câmara poderá ficar danificado. Um sensor de imagem danificado é irreparável e causará pontos ou manchas nas fotografias. • Se utilizar o dispositivo com o respetivo corpo em acrílico ou vidro partido, pode existir o risco de ferimento. Utilize o dispositivo apenas após este ter sido reparado num Centro de Assistência Samsung. • Se pó ou materiais estranhos entrarem no microfone, no altifalante ou no recetor acústico, o dispositivo pode ficar sem som ou determinadas funcionalidades podem não funcionar. Se tentar remover o pó ou os materiais estranhos com um objeto afiado, o dispositivo pode ficar danificado e a aparência pode ser alterada. • Problemas de conexão e bateria viciada podem ocorrer nas situações seguintes: – – Se colocar autocolantes metálicos na zona da antena do dispositivo – – Se colocar uma capa no dispositivo feita de material metálico – – Se cobrir a zona da antena do dispositivo com as suas mãos ou outros objetos enquanto utiliza certas funções, tais como, chamadas e ligação de dados móveis • Recomenda-se a utilização de um protetor de ecrã aprovado pela Samsung. Protetores de ecrã não aprovados podem causar o mau funcionamento dos sensores. • Não tape a área do sensor de proximidade/luminosidade com acessórios de ecrã, tais como protetores de ecrã, autocolantes ou uma capa. Ao fazê-lo, poderá causar um funcionamento incorreto do sensor. • Durante as chamadas, a luz presente na parte superior do dispositivo pode piscar, devido ao funcionamento do sensor de proximidade. • As cores no ecrã lateral podem ser diferentes dependendo da posição de visualização.
- 15. Básico 15 Teclado físico Tecla multifunções Tecla de volume Tecla Função Tecla de volume • Prima para ajustar o volume do dispositivo. Tecla multifunções • Quando o dispositivo está desligado, prima sem soltar para o ligar. • Prima para ligar ou bloquear o ecrã. • Prima sem soltar para começar uma conversa com o Bixby. Consulte Utilizar a Bixby para obter mais informações. • Prima duas vezes ou prima sem soltar para iniciar a aplicação ou a funcionalidade definida. Tecla multifunções + tecla de baixar volume • Prima em simultâneo para efetuar uma captura de ecrã. • Prima sem soltar em simultâneo para desligar o dispositivo. Definir a tecla multifunções Selecione uma aplicação ou uma funcionalidade para iniciar premindo a tecla multifunções duas vezes ou premindo-a sem soltar. Inicie a aplicação Definições, toque em Funções avançadas → Tecla lateral e, em seguida, selecione uma opção.
- 16. Básico 16 Teclas Tecla voltar Tecla Início Aplicações recentes Quando ligar o ecrã, as teclas irão aparecer no fundo do ecrã. As teclas virtuais estão predefinidas para a tecla Aplicações recentes, tecla Início e tecla voltar. Consulte Barra de navegação (teclas) para obter mais informações. Bateria Carregar a bateria Carregue a bateria antes de utilizá-la pela primeira vez ou quando não for utilizada por longos períodos de tempo. Utilize apenas baterias, carregadores e cabos aprovados pela Samsung que tenham sido especificamente concebidos para o dispositivo. A utilização de baterias e carregadores e cabos incompatíveis pode causar ferimentos graves ou danificar o seu dispositivo. • A ligação incorreta do carregador pode causar danos graves no dispositivo.Todos os danos causados por utilização incorreta não estão cobertos pela garantia. • Utilize apenas o cabo USBTipo C fornecido com o dispositivo. O dispositivo poderá ficar danificado se utilizar um cabo micro USB. Para economizar energia, desligue o carregador da tomada quando este não estiver a ser utilizado. O carregador não possui um interruptor ligar/desligar, pelo que deve desligá- lo da tomada elétrica quando não estiver a ser utilizado, de maneira a poupar energia. O carregador deve ficar próximo da tomada elétrica e deve estar acessível enquanto está a carregar.
- 17. Básico 17 1 Ligue o cabo USB ao carregador de corrente. 2 Ligue o cabo USB à entrada multifunções do dispositivo. 3 Ligue o carregador de corrente USB na tomada elétrica. 4 Depois de o carregamento estar concluído, desligue o carregador do dispositivo. De seguida, desligue o carregador da tomada elétrica. Reduzir o consumo da bateria O seu dispositivo dispõe de várias opções que o ajudam a economizar a energia da bateria. • Otimize o dispositivo utilizando a funcionalidade de manutenção do dispositivo. • Quando não estiver a utilizar o dispositivo, prima a tecla multifunções para desligar o ecrã. • Ative o modo de economia de energia. • Feche as aplicações desnecessárias. • Desative a funcionalidade Bluetooth quando não a utilizar. • Desative a sincronização automática das aplicações que precisam de ser sincronizadas. • Reduza a duração da luz de fundo. • Diminua o brilho do ecrã.
- 18. Básico 18 Dicas de carregamento da bateria e cuidados • Quando a bateria estiver fraca, surge o ícone de bateria vazia. • Se a bateria estiver totalmente descarregada, não é possível ligar imediatamente o dispositivo quando o ligar ao carregador. Deixe a bateria recarregar alguns minutos antes de ligar o dispositivo. • Se utilizar várias aplicações em simultâneo, aplicações de rede ou aplicações que requeiram uma ligação a outro dispositivo, a bateria esgotar-se-á rapidamente. Para evitar que se desligue durante a transferência de dados, utilize estas aplicações sempre depois de carregar totalmente a bateria. • Utilizar outra fonte de energia que não o carregador, tal como um computador, pode originar uma velocidade de carregamento mais lenta devido à corrente elétrica ser mais fraca. • Pode utilizar o dispositivo enquanto este estiver a ser carregado, no entanto, poderá demorar mais tempo para carregar a bateria. • É possível que o ecrã táctil não funcione caso a alimentação recebida pelo dispositivo durante o carregamento seja instável. Se isto acontecer, desligue o carregador do dispositivo. • Enquanto carrega, é possível que o dispositivo e o carregador aqueçam. Esta situação é normal e não deverá afetar a vida útil do dispositivo nem o seu desempenho. Caso a bateria aqueça mais do que o normal, o carregador poderá deixar de carregar. Se isto ocorrer durante o carregamento sem fios, desligue o dispositivo do carregador para o deixar arrefecer e volte a carregar o dispositivo mais tarde. • Se carregar o dispositivo e a entrada multifunções estiver molhada, o dispositivo pode danificar-se. Seque cuidadosamente a entrada multifunções antes de carregar o dispositivo. • Caso o dispositivo não esteja a carregar adequadamente, leve o carregador e o dispositivo a um Centro de Assistência Samsung.
- 19. Básico 19 Carregamento super-rápido O dispositivo inclui uma funcionalidade de carregamento superrápido, para que possa carregar a bateria mais rapidamente. Para utilizar a funcionalidade de carregamento superrápido, é necessário ativar esta funcionalidade e utilizar o carregador de bateria fornecido com o dispositivo. Se a funcionalidade de carregamento rápido não estiver ativada, inicie a aplicação Definições, toque em Manutenção do dispositivo → Bateria → Carregar e, em seguida, toque no interruptor Carregamento super-rápido para o ativar. É possível carregar a bateria com a funcionalidade de carregamento rápido com um carregador de bateria rápido. Quando for apresentada uma janela pop-up no dispositivo, toque em Ligar. Também pode iniciar a aplicação Definições, tocar em Manutenção do dispositivo → Bateria → Carregar e, depois, tocar no interruptor Carregamento rápido para ativar esta funcionalidade. • Enquanto carrega, não é possível ativar ou desativar esta funcionalidade. • Para utilizar a funcionalidade de carregamento superrápido, utilize um carregador USB PD (Power Delivery) compatível com o carregamento superrápido. • Para utilizar a funcionalidade de carregamento rápido, utilize um carregador de bateria compatível com o carregamento rápido adaptativo. • Não é possível utilizar a funcionalidade de carregamento superrápido ou a funcionalidade de carregamento rápido quando utiliza um carregador de bateria padrão para carregar a bateria. • Se o dispositivo aquecer ou a temperatura ambiente subir, a velocidade de carregamento pode diminuir automaticamente. Isto é uma condição normal de funcionamento para evitar danificar o dispositivo. • Pode carregar a bateria mais rapidamente enquanto o dispositivo ou o ecrã estão desligados.
- 20. Básico 20 Carregamento sem fios O dispositivo tem uma bobina de carga sem fios embutida. Pode carregar a bateria utilizando o carregador sem fios (vendido em separado). Carregamento rápido sem fios Pode carregar o seu dispositivo mais rapidamente utilizando a funcionalidade de carregamento rápido sem fios. A ventoinha no interior do carregador pode produzir algum ruído durante o carregamento rápido sem fios. Inicie a aplicação Definições, toque em Manutenção do dispositivo → Bateria → Carregar → Carregador s/ fios rápido. Pode desligar ou ligar a funcionalidade de carregamento rápido sem fios tocando no interruptor Ligado ou Desligado. Se utilizar a opção Desligar como programado, pode definir a funcionalidade de carregamento rápido sem fios para se desligar automaticamente à predefinida. Quando a funcionalidade de carregamento rápido sem fios se desliga, o ruído da ventoinha do carregador e a luz indicadora serão reduzidos. • Para utilizar esta funcionalidade deve utilizar um carregador e componentes que suportem a funcionalidade de carregamento rápido sem fios. • Enquanto carrega, não é possível ativar ou desativar esta funcionalidade. Carregar a bateria 1 Coloque o centro da parte traseira do dispositivo no centro do carregador sem fios. O tempo de carregamento previsto irá surgir no painel de notificações. O tempo de carregamento efetivo pode variar dependendo das condições de carga.
- 21. Básico 21 2 Depois de o carregamento estar concluído, retire o dispositivo do carregador sem fios. Precauções para o carregamento sem fios • Não coloque o dispositivo no carregador sem fios com um cartão de crédito ou com um cartão de identificação por radiofrequência (RFID), por exemplo, um cartão de transportes ou um cartão-chave, colocado entre a parte de trás do dispositivo e a capa. • Não coloque o dispositivo no carregador sem fios quando materiais condutores, como objetos de metal e ímanes, estiverem colocados entre o dispositivo e o carregador sem fios. O dispositivo pode não carregar devidamente, pode sobreaquecer ou tanto o dispositivo como os cartões podem ser danificados. • Se utilizar um carregador sem fios em áreas com sinal de rede fraco, poderá perder a receção de rede. • Utilize carregadores sem fios aprovados pela Samsung. Se utilizar outros carregadores sem fios, a bateria poderá não carregar adequadamente. Wireless PowerShare Pode carregar outro dispositivo com a bateria do seu dispositivo. Pode carregar outro dispositivo mesmo enquanto carrega o seu dispositivo. Dependendo do tipo de acessórios ou da capa que estiver a utilizar, a funcionalidadeWireless PowerShare pode não funcionar corretamente. Recomenda-se que remova todos os acessórios e a capa que está a utilizar antes de utilizar esta funcionalidade. Não utilize auriculares enquanto partilha energia. Ao fazê-lo poderá afetar os dispositivos próximos. 1 Abra o painel de notificações, deslize o dedo para baixo e toque em (Wireless PowerShare) para o ativar.
- 22. Básico 22 2 Coloque o outro dispositivo no centro do seu dispositivo, com as partes traseiras viradas uma para a outra. • Quando o carregamento começar, ocorrerá um som de notificação ou vibração. • A localização da bobina de carga sem fios pode variar consoante o modelo do dispositivo. Ajuste os dispositivos para se ligarem entre si corretamente. • Algumas funcionalidades não estão disponíveis durante a partilha de energia. Smartphone GalaxyWatch Galaxy Buds 3 Quando o carregamento terminar, desligue o outro dispositivo do seu dispositivo. • Apenas os dispositivos que suportam a funcionalidade de carregamento sem fios podem ser carregados com esta funcionalidade. Alguns dispositivos podem não ser carregados. Para ver os dispositivos que suportam a funcionalidadeWireless PowerShare, visite www.samsung.com • Para carregar corretamente, não mova nem utilize os dispositivos durante o carregamento. • A energia carregada para o outro dispositivo pode ser inferior à quantidade que o seu dispositivo partilha com o mesmo. • Se carregar o outro dispositivo enquanto carrega o seu dispositivo, a velocidade de carregamento pode diminuir ou o dispositivo pode não carregar corretamente dependendo do tipo de carregador. • A velocidade ou eficiência de carregamento pode variar consoante a condição do dispositivo ou o ambiente envolvente. Definir o limite para a partilha de energia Pode configurar o dispositivo para interromper a partilha de energia quando a energia restante da bateria ficar abaixo de um determinado nível. Inicie a aplicação Definições, toque em Manutenção do dispositivo → Bateria → Wireless PowerShare → Limite da bateria e, em seguida, defina o limite.
- 23. Básico 23 Cartão Nano-SIM e eSIM Coloque o cartão SIM ou USIM fornecido pela operadora. Para ter dois números de telefone ou operadoras num único dispositivo, ative o eSIM. Ao contrário de um cartão Nano-SIM físico, um eSIM é um SIM digital integrado. A utilização do cartão nano-SIM e do eSIM pode resultar em velocidades de transferência de dados mais lentas em algumas zonas. • Dependendo da região, operadora ou modelo, o eSIM poderá não estar disponível. • Alguns serviços que requerem uma ligação de rede poderão não estar disponíveis dependendo da sua operadora. Colocar o cartão SIM ou USIM (cartão Nano-SIM) • Utilize apenas um cartão Nano-SIM. • Não perca nem deixe ninguém utilizar o seu cartão SIM ou USIM. A Samsung não é responsável por danos ou inconvenientes causados pela perda ou roubo dos cartões. ► Modelos SIM único: 4 2 1 3 5
- 24. Básico 24 ► Modelos Dual SIM: 4 1 3 5 2 1 Insira o clipe de ejeção no orifício do tabuleiro para soltar o tabuleiro. Certifique-se de que o clipe de ejeção é inserido em posição perpendicular ao orifício. Caso contrário, poderá danificar o dispositivo. 2 Retire o tabuleiro cuidadosamente da respetiva ranhura. 3 Coloque o cartão SIM ou USIM no tabuleiro com os contactos dourados virados para baixo. 4 Pressione suavemente o cartão SIM ou USIM no tabuleiro para o fixar. Se o cartão não estiver fixo com segurança no tabuleiro, o cartão SIM poderá sair ou cair do tabuleiro. 5 Volte a inserir o tabuleiro na respetiva ranhura. • Se colocar o tabuleiro no dispositivo, com o tabuleiro molhado, o seu dispositivo poderá ficar danificado. Certifique-se sempre de que o tabuleiro está seco. • Insira completamente o tabuleiro na ranhura de modo a evitar que entrem líquidos no dispositivo.
- 25. Básico 25 Instalação correta do cartão (modelos dual SIM) Cartão Nano-SIM 1 Cartão Nano-SIM Cartão Nano-SIM 2 Cartão MicroSD Não pode inserir um cartão nano-SIM e um cartão microSD no mesmo local em simultâneo. Ativar um eSIM (modelos dual SIM) Inicie a aplicação Definições e toque em Ligações → Gestor de cartão SIM → Adicionar plano móvel. Quando um plano de dados móveis for encontrado, siga as instruções apresentadas no ecrã para ativar o eSIM. Se a sua operadora lhe fornecer um código QR, inicie a aplicação Definições, toque em Ligações → Gestor de cartão SIM → Adicionar plano móvel → Adicionar com código QR e, em seguida, leia o código QR. Esta funcionalidade poderá não estar disponível dependendo da sua região ou operadora. Utilizar o cartão eSIM e Nano-SIM (modelos dual SIM) Se colocar um cartão Nano-SIM e ativar o eSIM, pode ter dois números de telefone ou operadoras num único dispositivo. Esta funcionalidade poderá não estar disponível dependendo da sua região ou operadora. Ativar cartões SIM ou USIM Inicie a aplicação Definições e toque em Ligações → Gestor de cartão SIM. Selecione um cartão SIM ou USIM e toque no interruptor para o ativar.
- 26. Básico 26 Personalizar o cartão eSIM e o cartão Nano-SIM Inicie a aplicação Definições, toque em Ligações → Gestor de cartão SIM e, em seguida, selecione o cartão eSIM ou nano-SIM para aceder às seguintes opções: • Ícone: altere o ícone do cartão eSIM ou nano-SIM. • Nome: altere o nome de apresentação do cartão eSIM ou nano-SIM. • Modo de rede: selecione um tipo de rede para usar com o cartão eSIM ou nano-SIM. Definir o cartão eSIM ou Nano-SIM preferido Quando dois cartões estão ativos, pode atribuir chamadas de voz, mensagens e serviços de dados a cartões específicos. Inicie a aplicação Definições, toque em Ligações → Gestor de cartão SIM e, em seguida, defina as preferências da funcionalidade para os seus cartões em Cartão SIM preferido. Cartão de memória (cartão MicroSD) Colocar um cartão de memória A capacidade do cartão de memória do seu dispositivo pode variar em comparação com outros modelos e alguns cartões de memória podem não ser compatíveis com o seu dispositivo, dependendo do fabricante e do tipo de cartão de memória. Para ver a capacidade máxima do cartão de memória do seu dispositivo, consulte o website da Samsung. • Alguns cartões de memória poderão não ser totalmente compatíveis com o dispositivo. Utilizar um cartão incompatível poderá danificar o dispositivo ou o cartão de memória ou pode corromper os dados armazenados no cartão. • Insira o cartão de memória com os contactos dourados virados para baixo. • O dispositivo suporta apenas cartões de memória com a estrutura de ficheiros do tipo FAT e exFAT. Quando insere um cartão formatado num diferente sistema de ficheiros, o dispositivo irá pedir que volte a formatar o cartão, caso contrário, não reconhecerá o cartão. Para utilizar o cartão de memória, tem de o formatar. Se o dispositivo não conseguir formatar ou reconhecer o cartão de memória, contacte o fabricante do mesmo ou um Centro de assistência da Samsung. • Guardar e apagar frequentemente dados reduz o tempo de vida do cartão de memória. • Ao inserir um cartão de memória no dispositivo, surge o diretório de ficheiros do cartão de memória na pasta Os Meus Ficheiros → Cartão SD.
- 27. Básico 27 4 2 1 3 5 1 Insira o clipe de ejeção no orifício do tabuleiro para soltar o tabuleiro. Certifique-se de que o clipe de ejeção é inserido em posição perpendicular ao orifício. Caso contrário, poderá danificar o dispositivo. 2 Retire o tabuleiro cuidadosamente da respetiva ranhura. Quando remove o tabuleiro do dispositivo, a ligação de dados móveis será desativada. 3 Coloque um cartão de memória no tabuleiro com os contactos dourados virados para baixo. 4 Suavemente prima o cartão de memória no tabuleiro para o fixar. Se o cartão de memória não estiver fixo com segurança no tabuleiro, poderá sair ou cair do tabuleiro. 5 Volte a inserir o tabuleiro na respetiva ranhura. • Se colocar o tabuleiro no dispositivo, com o tabuleiro molhado, o seu dispositivo poderá ficar danificado. Certifique-se sempre de que o tabuleiro está seco. • Insira completamente o tabuleiro na ranhura de modo a evitar que entrem líquidos no dispositivo.
- 28. Básico 28 Remover o cartão de memória Antes de remover o cartão de memória, primeiro desative-o para remoção segura. Inicie a aplicação Definições e toque em Manutenção do dispositivo → Armazenamento → Avançadas → Cartão SD → Desmontar. Não remova o armazenamento externo, como o cartão de memória ou o armazenamento USB, enquanto o dispositivo estiver a transferir ou a aceder a informações, ou imediatamente após transferir dados. Ao fazê-lo poderá causar a corrupção de dados ou a sua perda ou danificar o armazenamento externo ou o dispositivo. A Samsung não se responsabiliza por perdas, incluindo a perda de dados, resultante da má utilização de dispositivos de armazenamento externo. Formatar o cartão de memória Um cartão de memória formatado num computador pode não ser compatível com o dispositivo. Formate o cartão de memória no dispositivo. Inicie a aplicação Definições e toque em Manutenção do dispositivo → Armazenamento → Avançadas → Cartão SD → Formatar. Antes de formatar o cartão de memória, lembre-se de que deve efetuar uma cópia de segurança de todas as informações importantes armazenadas no cartão de memória. A garantia do fabricante não cobre a perda de dados resultantes das ações do utilizador. Ligar e desligar o dispositivo Respeite todos os avisos e informações dadas por pessoal autorizado quando se encontrar em áreas onde o uso de dispositivos sem fios é restrito, tal como aviões e hospitais. Ligar o dispositivo Prima sem soltar a tecla multifunções durante alguns segundos para ligar o dispositivo. Quando ligar o dispositivo pela primeira vez ou depois de repor os dados de origem, siga as instruções no ecrã para configurar o dispositivo.
- 29. Básico 29 Desligar o dispositivo 1 Para desligar o dispositivo, prima sem soltar a tecla multifunções e a tecla de baixar volume ao mesmo tempo. Em alternativa, abra o painel de notificações e toque em . Tecla multifunções Tecla de baixar volume 2 Toque em Desligar. Para reiniciar o dispositivo, toque em Reiniciar. Pode definir que o dispositivo se desligue quando prime sem soltar a tecla multifunções. Inicie a aplicação de Definições, toque em Funções avançadas → Tecla lateral, e, de seguida, toque no Menu Desligar abaixo de Premir sem soltar. Reinício forçado Se o dispositivo bloquear ou deixar de responder, prima sem soltar a tecla multifunções e, ao mesmo tempo, a tecla de baixar volume durante mais de 7 segundos de modo a reiniciá-lo. Modo de emergência Pode alterar o dispositivo para o modo de emergência para reduzir o consumo de bateria. Algumas aplicações e funções serão restringidas. No modo de emergência, pode efetuar uma chamada de emergência, enviar a informação da sua localização atual para outras pessoas, soar um alarme de emergência e mais. Para ativar o modo de emergência, prima sem soltar a tecla multifunções e a tecla de baixar volume em simultâneo e, em seguida, toque em Modo de emergência. Em alternativa, abra o painel de notificações e toque em → Modo de emergência. Para desativar o modo emergência, toque em → Desligar Modo de emergência. O tempo de utilização restante mostra o tempo restante antes da energia da bateria se esgotar. O tempo de utilização pode variar dependendo das definições do seu dispositivo e das condições de funcionamento.
- 30. Básico 30 Configuração inicial Quando ligar o dispositivo pela primeira vez ou depois de repor os dados de origem, siga as instruções no ecrã para configurar o dispositivo. 1 Prima sem soltar a tecla multifunções durante alguns segundos para ligar o dispositivo. 2 Toque em . 3 Selecione o idioma do dispositivo desejado e selecione Seguinte. 4 Siga as instruções que aparecem no ecrã para concluir a configuração. Irá aparecer o ecrã Principal. Se não conseguir ligar-se a uma redeWi-Fi poderá não conseguir configurar algumas funcionalidades do dispositivo durante a configuração inicial. Conta Samsung A sua conta Samsung é uma conta de serviço integrado que lhe permite usar uma variedade de serviços Samsung fornecidos por dispositivos móveis,TV e pela página web da Samsung. Para verificar a lista de serviços que podem ser utilizados com a sua conta Samsung, inicie a aplicação Definições e selecione Contas e cópia de segurança → Contas → Samsung account → Aplicações e serviços. Em alternativa, visite account.samsung.com Criar uma conta Samsung No caso de não ter uma conta Samsung, deverá criar uma. Pode criar uma conta Samsung com o seu endereço de e-mail. 1 Inicie a aplicação Definições e toque em Contas e cópia de segurança → Contas → Adicionar conta → Samsung account. Em alternativa, inicie a aplicação Definições e toque em . 2 Toque em Criar conta. 3 Siga as instruções no ecrã para terminar de criar a sua conta.
- 31. Básico 31 Iniciar sessão na sua conta Samsung Se já possui uma conta Samsung, inicie sessão na mesma. Pode também iniciar sessão com a sua conta Google. 1 Inicie a aplicação Definições e toque em Contas e cópia de segurança → Contas → Adicionar conta → Samsung account. Em alternativa, inicie a aplicação Definições e toque em . 2 Introduza a sua palavra-passe e ID da conta Samsung e toque em Iniciar sessão. Se pretender iniciar sessão com a conta Google, selecione Continuar com Google. 3 Siga as instruções que aparecem no ecrã para concluir o início de sessão na sua conta Samsung. Localizar o seu ID e repor a palavra-passe Se se esquecer do ID ou da palavra-passe da sua conta Samsung, toque em Localizar ID ou Repor palavra-passe no ecrã de início de sessão da conta Samsung. Pode encontrar o seu ID ou repor a sua palavra-passe depois de introduzir os dados necessários. Remover a sua conta Samsung Quando remove a sua conta Samsung do dispositivo, os seus dados, tais como contactos ou eventos, também serão removidos. 1 Inicie a aplicação Definições e toque em Contas e cópia de segurança → Contas. 2 Toque em Samsung account → Informações pessoais → → Remover conta. 3 Toque em Remover, introduza a palavra-passe da sua conta Samsung e, em seguida, toque em OK.
- 32. Básico 32 Transferir dados do seu dispositivo anterior (Smart Switch) Pode utilizar o Smart Switch para transferir dados do seu dispositivo anterior para o seu novo dispositivo. Inicie a aplicação Definições e toque em Contas e cópia de segurança → Smart Switch. • Esta funcionalidade poderá não ser suportada em alguns dispositivos ou computadores. • São aplicadas limitações.Visite www.samsung.com/smartswitch para mais informação. Copyright é um assunto muito sério para a Samsung.Transfira apenas o conteúdo sobre o qual é detentor ou tem o direito de transferir. Transferir dados através de um cabo USB Pode ligar o seu dispositivo anterior ao seu dispositivo através do cabo USB para transferir dados de forma fácil e rápida. 1 Ligue o seu dispositivo e o dispositivo anterior através do cabo USB do seu dispositivo. O seu dispositivo Dispositivo anterior 2 Quando surgir a janela pop-up de seleção de aplicação, toque em Smart Switch → Receber dados. 3 No dispositivo anterior, toque em Permitir. No caso de não ter a aplicação, transfira-a da Galaxy Store ou Play Store. O seu dispositivo irá reconhecer o dispositivo anterior e irá surgir uma lista dos dados que poderá transferir.
- 33. Básico 33 4 Selecione um item para transferir e toque em Transferir. 5 Siga as instruções no ecrã para transferir dados do dispositivo anterior. Quando a transferência dos dados terminar, pode ver uma lista dos dados transferidos no seu dispositivo. Não desligue o cabo USB do dispositivo enquanto está a transferir ficheiros. Ao fazê-lo, poderá perder dados ou danificar o dispositivo. • Pode ser necessário um conector USB dependendo do dispositivo anterior. • A transferência de dados aumenta o consumo da energia da bateria do dispositivo. Certifique-se de que o dispositivo está suficientemente carregado antes de transferir dados. Se a energia da bateria estiver baixa, a transferência de dados poderá ser interrompida. Transferir dados por sem fios Transfira dados do seu dispositivo anterior para o seu dispositivo sem fios através doWi-Fi Direct. 1 No dispositivo anterior, inicie o Smart Switch. No caso de não ter a aplicação, transfira-a da Galaxy Store ou Play Store. 2 No seu dispositivo, inicie a aplicação Definições e toque em Contas e cópia de segurança → Smart Switch. 3 Coloque os dispositivos próximos um do outro. 4 No dispositivo anterior, toque em Enviar dados → Sem fios. 5 No dispositivo anterior, toque em Permitir. 6 No dispositivo, selecione um item para transferir e toque em Transferir. 7 Siga as instruções no ecrã para transferir dados do seu dispositivo anterior. Quando a transferência dos dados terminar, pode ver uma lista dos dados transferidos no seu dispositivo.
- 34. Básico 34 Criar cópias de segurança e restaurar dados com armazenamento externo Transferir dados utilizando armazenamento externo, como um cartão MicroSD. 1 Crie cópias de segurança dos dados do seu dispositivo anterior para o armazenamento externo. 2 Insira ou ligue o dispositivo de armazenamento externo ao seu dispositivo. 3 No seu dispositivo, inicie a aplicação Definições e toque em Contas e cópia de segurança → Smart Switch → → Restaurar. 4 Siga as instruções no ecrã para transferir dados do armazenamento externo. Transferir dados de cópia de segurança de um computador Transfira dados entre o seu dispositivo e um computador.Tem de transferir a aplicação da versão de computador do Smart Switch acedendo a www.samsung.com/smartswitch. Crie cópias de segurança do seu dispositivo anterior num computador e importe os dados para o seu dispositivo. 1 No computador, visite www.samsung.com/smartswitch para transferir o Smart Switch. 2 No computador, inicie o Smart Switch. Se o seu dispositivo anterior não é da marca Samsung, crie uma cópia de segurança dos dados num computador utilizando um programa fornecido pelo fabricante do dispositivo. Depois, avance para o quinto passo. 3 Ligue o seu dispositivo anterior ao computador utilizando um cabo USB do dispositivo. 4 No computador, siga as instruções que aparecem no ecrã para fazer a cópia de segurança dos dados do dispositivo. Depois, desligue o seu dispositivo anterior do computador. 5 Ligue o seu dispositivo ao computador utilizando o cabo USB. 6 No computador, siga as instruções que aparecem no ecrã para transferir os dados para o seu dispositivo.
- 35. Básico 35 Compreender o ecrã Controlar o ecrã táctil • Não permita que o ecrã táctil estabeleça contacto com outros dispositivos eletrónicos. Descargas electroestáticas poderão causar mau funcionamento do ecrã táctil. • Para evitar danificar o ecrã táctil, não lhe toque com nenhum objeto afiado, nem exerça demasiada pressão com os seus dedos. • Recomenda-se que não utilize gráficos fixos na totalidade ou parte do ecrã táctil por longos períodos de tempo. Ao fazê-lo, poderá criar sobreposição de imagens (queimadura do ecrã) ou imagens fantasma. • O dispositivo poderá não reconhecer as introduções de toque muito perto das margens do ecrã, pois estão fora da área de introdução de toque. • Recomenda-se que utilize os seus dedos para tocar no ecrã táctil. Tocar Toque no ecrã. Tocar sem soltar Toque sem soltar no ecrã durante aproximadamente 2 segundos. Arrastar Toque num item sem soltar e arraste-o para a localização alvo.
- 36. Básico 36 Toque duplo Toque duas vezes no ecrã. Deslizar Deslize para cima, para baixo, para a esquerda ou para a direita. Afastar e juntar Afaste dois dedos ou aproxime-os no ecrã. Barra de navegação (teclas) Quando ligar o ecrã, as teclas virtuais irão aparecer na barra de navegação no fundo do ecrã. As teclas virtuais estão predefinidas para a tecla Aplicações recentes, tecla Início e tecla voltar. As funções das teclas podem variar consoante a aplicação que estiver a ser utilizada ou o ambiente de utilização. Tecla Função Aplicações recentes • Toque para abrir a lista de aplicações recentes. Início • Toque para voltar para o ecrã Principal. • Toque sem soltar para iniciar a aplicação Assistente Google. Voltar • Toque para voltar para o ecrã anterior.
- 37. Básico 37 Ocultar a barra de navegação Para ver ficheiros ou utilizar aplicações num ecrã maior, oculte a barra de navegação. Inicie a aplicação Definições, toque em Visor → Barra de navegação e, em seguida, toque em Gestos de ecrã inteiro em Tipo de navegação. A barra de navegação é ocultada e as sugestões de gestos aparecem.Toque em Mais opções e selecione a opção que pretende. • Deslizar a partir de baixo: as sugestões de gestos aparecem no local onde as teclas de encontram. Para utilizar as teclas, arraste a sugestão de gesto da tecla pretendida para cima. • Deslizar a partir dos lados e de baixo: – – Deslize para cima a partir da margem inferior do ecrã para ir para o ecrã Principal. – – Deslize para cima sem soltar para ver a lista de aplicações recentes. – – Deslize para dentro a partir de qualquer uma das margens laterais do ecrã para voltar para o ecrã anterior. – – Deslize para dentro a partir de um dos cantos inferiores para iniciar a aplicação Assistente Google. Deslizar a partir da margem inferior Deslizar a partir das margens laterais e inferior Se pretender ocultar as sugestões de gestos no fundo do ecrã, toque no interruptor Sugestões de gestos para desativá-lo.
- 38. Básico 38 Ecrã Principal e ecrã de Aplicações O ecrã Principal é o ponto de partida para aceder a todas as funções do dispositivo. Exibe widgets e atalhos para aplicações e outros itens. O ecrã de Aplicações mostra ícones de todas as aplicações, incluindo as novas aplicações instaladas. O ecrã pode variar dependendo da região ou operadora. Um widget Barra de navegação (teclas) Alça do ecrã lateral Aplicações favoritas Indicador de ecrã
- 39. Básico 39 Alternar entre o ecrã Principal e o ecrã de Aplicações No ecrã Principal, deslize para cima ou para baixo para abrir o ecrã de Aplicações. Para voltar ao ecrã Principal, deslize para cima ou para baixo no ecrã de Aplicações. Em alternativa, toque na tecla Início ou na tecla voltar. Ecrã Principal Ecrã de Aplicações Localizador Caso adicione a tecla Aplicações no ecrã Principal, pode abrir o ecrã de Aplicações tocando nessa tecla. No ecrã Principal, toque sem soltar numa zona vazia, toque em Definições do Ecrã inicial e, em seguida, toque no interruptor Botão de aplicações para ativá-lo. A tecla Aplicações será adicionada à parte inferior do ecrã Principal. Tecla de aplicações
- 40. Básico 40 Iniciar o Finder Procure rapidamente conteúdo no dispositivo. 1 No ecrã de Aplicações, toque em Procurar. Em alternativa, abra o painel de notificações, deslize o dedo para baixo e, em seguida, toque em . 2 Introduza a palavra-chave. A pesquisa inclui as aplicações e conteúdos existentes no dispositivo. Se tocar em no teclado, pode procurar mais conteúdo. Ver o ecrã em modo horizontal No ecrã Principal, toque sem soltar numa área vazia, toque em Definições do Ecrã inicial e, em seguida, toque no interruptor Rodar para modo de paisagem para ativá-lo. Rode o dispositivo até estar na posição horizontal para ver o ecrã no modo horizontal.
- 41. Básico 41 Mover itens Toque num item sem soltar e, em seguida, arraste-o para uma nova localização. Para mover o item para outro painel, arraste-o para o lado do ecrã. Para adicionar um atalho para uma aplicação no ecrã Principal, toque sem soltar num item no ecrã de Aplicações e, em seguida, toque em Adic. ao Ecrã prin. Irá ser adicionado um atalho para a aplicação no ecrã Principal. Pode também mover aplicações utilizadas frequentemente para a área de atalhos na parte inferior do ecrã Principal. Criar pastas Crie pastas e agrupe aplicações semelhantes para aceder e iniciar aplicações rapidamente. No ecrã Principal ou no ecrã de Aplicações, toque sem soltar numa aplicação e arraste-a sobre outra aplicação. Uma nova pasta contendo as aplicações selecionadas será criada.Toque em Nome da pasta e introduza um nome para a pasta. • Adicionar mais aplicações Toque em na pasta. Assinale as aplicações a adicionar e toque em Concluir. Pode, também, adicionar uma aplicação ao arrastá-la para a pasta. • Mover aplicações de uma pasta Toque sem soltar numa aplicação para arrastá-la para uma nova localização. • Eliminar uma pasta Toque sem soltar numa pasta e, em seguida, toque em Eliminar pasta. Só a pasta será eliminada. As aplicações da pasta serão deslocadas para o ecrã de Aplicações.
- 42. Básico 42 Editar o ecrã Principal No ecrã Principal, toque sem soltar numa área vazia ou junte os seus dedos para aceder às opções de edição. Pode definir o fundo, adicionar widgets e muito mais.Também pode adicionar, eliminar ou reordenar os painéis do ecrã Principal. • Adicionar painéis: deslize para a esquerda e, em seguida, toque em . • Mover painéis: toque sem soltar na pré-visualização de um painel e, em seguida, arraste-o para uma nova localização. • Eliminar painéis: toque em no painel. • Fundo: altere as definições do papel de parede para o ecrã Principal e o ecrã bloqueado. • Temas: altere o tema do dispositivo. Elementos visuais do interface, tais como cores, ícones e fundos irão ser modificados dependendo do tema selecionado. • Widgets: os widgets são pequenas aplicações que iniciam funções de aplicações específicas para fornecer informações e acesso adequado ao seu ecrã Principal.Toque sem soltar num widget e arraste-o para o ecrã Principal. O widget será adicionado ao ecrã Principal. • Definições do Ecrã inicial: configure definições para o ecrã Principal, como o esquema ou a grelha do ecrã.
- 43. Básico 43 Exibir todas as aplicações no ecrã Principal Sem utilizar um ecrã de Aplicações separado, pode definir o dispositivo para exibir todas as aplicações no ecrã Principal. No ecrã Principal, toque sem soltar numa zona vazia e, em seguida, toque em Definições do Ecrã inicial → Esquema do Ecrã principal → Apenas Ecrã principal → Aplicar. Pode agora aceder a todas as suas aplicações ao deslizar o dedo para a esquerda no ecrã Principal. Ícones indicadores Surgem na barra de estado ícones indicadores no cimo do ecrã. Os ícones listados na tabela abaixo são os mais comuns. • A barra de estado pode não surgir na parte superior do ecrã em algumas aplicações. Para exibir a barra de estado, arraste para baixo desde a parte superior do ecrã. • Alguns ícones indicadores surgem apenas quando abre o painel de notificações. • Os ícones indicadores podem variar dependendo da operadora ou do modelo. Ícone Significado Sem rede Potência do sinal Roaming (fora da área normal de serviço) Rede GPRS ligada Rede EDGE ligada Rede UMTS ligada Rede HSDPA ligada Rede HSPA+ ligada / Rede 4G/LTE ligada Rede 5G ligada Rede 4G ligada em rede 4G que inclui a rede 5G Wi-Fi ligado Bluetooth ativado Serviços de localização a serem utilizados Chamada em curso Chamada Perdida
- 44. Básico 44 Ícone Significado Nova SMS ou MMS Alarme ativado Modo silencioso ativado Modo de vibração ativado Modo de voo ativado Ocorreu um erro ou aconselha-se atenção Bateria a carregar Nível de carga da bateria Bloqueio do ecrã Premir a tecla multifunções desliga o ecrã e bloqueia-o. Além disso, o ecrã desliga-se e bloqueia automaticamente se o dispositivo não for utilizado durante um período de tempo específico. Para desbloquear o ecrã, deslize o dedo em qualquer direção quando o ecrã estiver ligado. Se o ecrã estiver desligado, prima a tecla multifunções para ativar o ligar. Em alternativa, toque duas vezes no ecrã. Ecrã bloqueado
- 45. Básico 45 Alterar o método de bloqueio de ecrã Para alterar o método de bloqueio do ecrã, inicie a aplicação Definições, toque em Ecrã bloqueado → Tipo de bloqueio do ecrã e, em seguida, selecione um método. Quando define um padrão, PIN, palavra-passe ou os seus dados biométricos como método de bloqueio do ecrã, poderá proteger a sua informação pessoal, impedindo que outros possam aceder ao seu dispositivo. Depois de definir um método de bloqueio do ecrã, o dispositivo irá requerer um código de desbloqueio sempre que o desbloquear. • Passar o dedo: deslize em qualquer direção no ecrã para o desbloquear. • Padrão: desenhe um padrão com quatro ou mais pontos para desbloquear o ecrã. • PIN: insira um PIN com pelo menos quatro números para desbloquear o ecrã. • Palavra-passe: insira uma palavra-passe com pelo menos quatro caracteres, números ou símbolos para desbloquear o ecrã. • Nenhum: não defina nenhum método de bloqueio do ecrã. • Rosto: registe o seu rosto para desbloquear o ecrã. Consulte Reconhecimento facial para obter mais informações. • Impressões digitais: registe as suas impressões digitais para desbloquear o ecrã. Consulte Reconhecimento de impressão digital para obter mais informações. Pode definir o seu dispositivo para realizar um reinício de dados de fábrica, se inserir várias vezes um código de desbloqueio errado, de seguida, e atingir o número de tentativas limite. Inicie a aplicação Definições, toque em Ecrã bloqueado → Definições de bloqueio seguro, desbloqueie o ecrã utilizando o método de bloqueio de ecrã definido e, em seguida, toque no interruptor Reposição de fábrica para ativá-lo.
- 46. Básico 46 Painel de notificações Quando recebe novas notificações, tais como mensagens ou chamadas perdidas, surgem ícones indicadores na barra de estado. Para ver mais informação sobre os ícones, abra o painel de notificações e veja os detalhes. Para abrir o painel de notificações, arraste a barra de estado para baixo. Para fechar o painel de notificação, deslize o dedo de baixo para cima no ecrã. Pode utilizar as funções seguintes no painel de notificações. Ver detalhes da notificação e realizar várias ações. Limpar todas as notificações. Iniciar as Definições. Aceder às opções de energia. Aceder às definições de notificação. Teclas de definições rápidas Controlar dispositivos próximos ligados e cenas e dispositivos SmartThings. Controlar multimédia no seu dispositivo e em dispositivos próximos ligados.
- 47. Básico 47 Utilizar teclas de definições rápidas Toque nas teclas de definições rápidas para ativar determinadas funcionalidades. Deslize o dedo para baixo no painel de notificações para ver mais teclas. Aceder a opções adicionais. Ajusta o brilho do visor. Localizador Para alterar as definições das funcionalidades, toque no texto por baixo de cada tecla. Para ver mais definições detalhadas, toque sem soltar numa tecla. Para reordenar as teclas, toque em → Ordem dos botões, toque sem soltar numa tecla e arraste-a para outra localização. Controlar a reprodução de multimédia Controle facilmente a reprodução de música ou vídeo com a funcionalidade de Multimédia. Também pode continuar a reprodução noutro dispositivo. 1 Abra o painel de notificações e toque em Multimédia. 2 Toque nos ícones no controlador para controlar a reprodução. Para continuar a reprodução noutro dispositivo, toque em e selecione o dispositivo pretendido.
- 48. Básico 48 Controlar dispositivos próximos Inicie rapidamente e controle dispositivos próximos ligados, bem como dispositivos e cenas SmartThings utilizados com frequência, através do painel de notificações. 1 Abra o painel de notificações e toque em Dispositivos. Irão aparecer os dispositivos próximos ligados, bem como os dispositivos e as cenas SmartThings. 2 Selecione um dispositivo próximo ou um dispositivo SmartThings para o controlar ou selecione uma cena para a iniciar. Captura de ecrã e gravação de ecrã Captura de ecrã Efetue uma captura de ecrã enquanto utiliza o dispositivo e escreva nela, desenhe, recorte-a ou partilhe-a. Pode capturar o ecrã atual e área deslocável. Como efetuar uma captura de ecrã Utilize os métodos seguintes para efetuar uma captura de ecrã. Pode ver as capturas de ecrã efetuadas na Galeria. Método 1) Captura com tecla: prima a tecla multifunções e a tecla de baixar volume em simultâneo. Método 2) Captura com deslize: deslize a sua mão para a esquerda ou para a direita no ecrã. • Não é possível efetuar uma captura de ecrã enquanto utiliza algumas aplicações e funcionalidades. • Se a opção de efetuar uma captura de ecrã com a mão não estiver ativada, inicie a aplicação Definições, toque em Funções avançadas → Movimentos e gestos e, em seguida, toque no interruptor Passar a mão para capturar para o ativar.
- 49. Básico 49 Após efetuar a captura de ecrã, utilize as seguintes opções da barra de ferramentas na parte inferior do ecrã. • : capture o conteúdo atual e o conteúdo oculto numa página alongada, tal como uma página web. Quando tocar em , o ecrã desloca-se automaticamente para baixo e captura mais conteúdo. • : escreva ou desenhe na captura de ecrã ou recorte uma parte da mesma. Pode ver as imagens capturadas na Galeria. • : adicione etiquetas à captura de ecrã. Para procurar capturas de ecrã por etiqueta, toque em Procurar na parte superior do ecrã de Aplicações. Pode ver a lista de etiquetas e procurar facilmente a captura de ecrã pretendida. • : partilhar a captura de ecrã com outras pessoas. Se as opções não estiverem visíveis no ecrã capturado, inicie a aplicação Definições, toque em Funções avançadas → Capturas de ecrã e gravador de ecrã e, em seguida, toque no interruptor Barra ferramentas de captura ecrã para ativá-lo. Gravação de ecrã Grave o ecrã enquanto utiliza o dispositivo. 1 Abra o painel de notificações, deslize o dedo para baixo e toque em (Gravador de ecrã) para o ativar. 2 Selecione uma definição de som e toque em Iniciar gravação. Após a contagem decrescente, a gravação é iniciada. • Para escrever ou desenhar no ecrã, toque em . • Para gravar o ecrã com uma sobreposição de vídeo sua, toque em . 3 Quando terminar de gravar o vídeo, toque em . Pode ver o vídeo na Galeria. Para alterar as definições da gravação de ecrã, inicie a aplicação Definições e toque em Funções avançadas → Capturas de ecrã e gravador de ecrã → Definições de gravador de ecrã.
- 50. Básico 50 Introduzir texto Teclado Um teclado surge automaticamente quando introduz texto para enviar mensagens, criar notas e muito mais. A introdução de texto não é compatível com alguns idiomas. Para introduzir texto, terá de alterar o idioma de escrita para um dos idiomas suportados. Quebrar para a próxima linha. Eliminar o caráter anterior. Introduzir símbolos. Introduzir em maiúsculas. Para colocar tudo em maiúsculas, toque duas vezes. Funções adicionais do teclado Introduzir um espaço. Ver mais funções do teclado. Alterar o idioma de escrita Toque em → Idiomas eTeclados → Gerir idiomas de introdução e selecione os idiomas a utilizar. Quando seleciona dois ou mais idiomas, pode alterar entre os idiomas de escrita deslizando a barra de espaço para a esquerda ou direita. Alterar o teclado Na barra de navegação, toque em para alterar o teclado.
- 51. Básico 51 Para o tipo de teclado, toque em → Idiomas eTeclados, selecione o idioma e, em seguida, selecione o tipo de teclado que pretende. • Se o botão de teclado ( ) não aparecer na barra de navegação, inicie a aplicação Definições, toque em Gestão geral → Idioma e introdução → Teclado no ecrã e, em seguida, toque no interruptor Mostrar o botãoTeclado para o ativar. • Num Teclado 3x4, uma tecla possui três ou quatro caracteres. Para introduzir um carácter, toque na tecla correspondente repetidamente até que o carácter desejado surja. Funções adicionais do teclado Algumas funcionalidades poderão não estar disponíveis, dependendo da sua região ou operadora. • : introduzir ícones emotivos. • : introduzir autocolantes.Também pode usar os stickers emoji que se pareçam consigo. Consulte Utilizar os seus stickers emoji em conversas para obter mais informações. • : colocar GIFs animados. • : introduzir texto para voz. • : alterar as definições do teclado. • → : procurar rapidamente conteúdo no dispositivo e introduzi-lo. • → : traduzir texto e introduzi-lo. • → : introduzir as suas informações pessoais registadas no Samsung Pass. • → : adicionar um item à área de transferências. • → : abrir o painel de edição de texto. • → : alterar o modo de teclado. • → : alterar o tamanho do teclado. • → / / : introduzir stickers.
- 52. Básico 52 Copiar e colar 1 Toque sem soltar sobre o texto. 2 Arraste ou para selecionar o texto desejado ou toque em Seleccionar tudo para selecionar todo o texto. 3 Toque em Copiar ou Cortar. O texto selecionado é copiado para a área de transferência. 4 Toque sem soltar onde pretende que o texto seja inserido e toque em Colar. Para colar o texto que copiou anteriormente, toque em Área transferência e selecione o texto. Dicionário Procure definições de palavras enquanto utiliza algumas funcionalidades, tal como quando procura páginas web. 1 Toque sem soltar numa palavra que pretende procurar. 2 Toque em Dicionário na lista de opções. Se um dicionário não estiver pré-instalado no dispositivo, toque em Mover para Gerir dicionários, toque em junto de um dicionário e, em seguida, toque em Instalar para o transferir. 3 Visualize a definição na janela pop-up do dicionário. Alterar para a vista de ecrã inteiro, toque em .Toque na definição no ecrã para ver mais definições. Na vista detalhada, toque em para adicionar a palavra à lista de palavras favoritas ou toque em Procurar naWeb para utilizar a palavra como um termo de procura.
- 53. 53 Aplicações e funcionalidades Instalar e desinstalar aplicações Galaxy Store Adquirir e transferir aplicações. Pode transferir aplicações especializadas para dispositivos Samsung Galaxy. Inicie a aplicação Galaxy Store. Esta aplicação poderá não estar disponível, dependendo da sua região ou operadora. Instalar aplicações Navegue pelas categorias de aplicações ou toque em para procurar uma palavra-chave. Selecione uma aplicação para visualizar a informação acerca dela. Para transferir aplicações gratuitas, toque em Instalar. Para adquirir e transferir aplicações que tenham custos, toque no preço e siga as instruções no ecrã. Para alterar as definições de atualização automática, toque em → → Actualizar aplicações automaticamente e selecione uma opção. Play Store Adquirir e transferir aplicações. Inicie a aplicação Play Store. Instalar aplicações Navegue pelas categorias de aplicações ou procure-as por palavra-chave. Selecione uma aplicação para visualizar a informação acerca dela. Para transferir aplicações gratuitas, toque em Instalar. Para adquirir e transferir aplicações que tenham custos, toque no preço e siga as instruções no ecrã. Para alterar as definições de atualização automática, toque em → Definições → Atualizar automaticamente aplicações e selecione uma opção.
- 54. Aplicações e funcionalidades 54 Gerir aplicações Desinstalar ou desativar aplicações Toque sem soltar numa aplicação e selecione uma opção. • Desinst.: desinstale as aplicações transferidas. • Desactiv.: desative as aplicações padrão selecionadas que não podem ser desinstaladas no dispositivo. Algumas aplicações podem não suportar esta funcionalidade. Ativar aplicações Inicie a aplicação Definições, toque em Aplicações → → Desactivada, selecione uma aplicação e, em seguida, toque em Activar. Configurar permissões de aplicações Para que algumas aplicações funcionem corretamente, elas precisam de permissão para aceder ou utilizar informação do seu dispositivo. Para ver as suas definições de permissões de aplicações, inicie a aplicação Definições e toque em Aplicações. Selecione uma aplicação e toque em Permissões. Pode ver a lista de permissões de aplicações e alterar as suas permissões. Para ver ou alterar as definições de permissões de aplicações por categoria de permissão, inicie a aplicação Definições e toque em Aplicações → → Gestor de autorizações. Selecione um item e selecione uma aplicação. Se não ativar as permissões das aplicações, as funcionalidades básicas das aplicações podem não funcionar corretamente.
- 55. Aplicações e funcionalidades 55 Bixby Introdução A Bixby é uma interface de utilizador que o ajuda a utilizar o dispositivo de forma mais conveniente. Pode comunicar com a Bixby falando ou escrevendo. A Bixby iniciará a função que solicitar ou mostrar a informação que pretende.Também aprende os seus padrões e ambientes de utilização. Quanto mais ele aprender sobre si, melhor o compreenderá. • Para utilizar a Bixby, o seu dispositivo tem de estar ligado a uma redeWi-Fi ou móvel. • Para utilizar o Bixby, tem de iniciar sessão na sua conta Samsung. • A Bixby está disponível apenas em alguns idiomas e determinadas funcionalidades poderão estar indisponíveis consoante a região. Iniciar a Bixby Ao iniciar a Bixby pela primeira vez, será apresentada a página de introdução à Bixby.Tem de selecionar o idioma que pretende utilizar com a Bixby, iniciar sessão na sua conta Samsung de acordo com as instruções no ecrã e aceitar os termos e condições. 1 Prima sem soltar a tecla multifunções. Em alternativa, inicie a aplicação Bixby. Inicie sessão na sua conta Samsung. Selecione um idioma. Tecla multifunções
- 56. Aplicações e funcionalidades 56 2 Selecione o idioma que pretende utilizar com a Bixby. 3 Toque em Sign in to Samsung account e siga as instruções no ecrã para iniciar sessão na sua conta Samsung. Se já tiver iniciado sessão, as informações da sua conta irão surgir no ecrã. 4 Siga as instruções que aparecem no ecrã para concluir a configuração. Irá aparecer o ecrã da Bixby. Utilizar a Bixby Ao dizer o que pretende à Bixby, a Bixby irá iniciar as funções correspondentes ou apresentará a informação solicitada. Ao premir sem soltar a tecla multifunções, diga o que pretende à Bixby e, depois, tire o dedo da tecla quando terminar de falar. Em alternativa, diga "Hi, Bixby" e quando o dispositivo emitir um som, diga o que pretende. Por exemplo, enquanto prime sem soltar a tecla multifunções, diga "How’s the weather today?" (Como está o tempo hoje?) A informação meteorológica irá surgir no ecrã. Se quiser saber o tempo para amanhã, enquanto prime sem soltar a tecla multifunções, diga apenas "Tomorrow?" (Amanhã?) Uma vez que a Bixby compreende o contexto da conversa, vai mostrar-lhe o tempo para amanhã.
- 57. Aplicações e funcionalidades 57 Iniciar uma conversa "How's the weather today?" Função correspondente iniciada Ouvir Se a Bixby lhe fizer uma pergunta durante uma conversa, responda à Bixby enquanto prime sem soltar a tecla multifunções. Ou toque em e responda à Bixby. Se estiver a utilizar auscultadores ou dispositivos de áudio por Bluetooth, ou se iniciar uma conversa dizendo "Hi, Bixby", pode continuar a conversa sem tocar no ícone. Inicie a aplicação Bixby e toque em → Settings → Automatic listening → Hands-free only.
- 58. Aplicações e funcionalidades 58 Ativar a Bixby com a sua voz Pode iniciar uma conversa com a Bixby dizendo "Hi, Bixby". Registe a sua voz para que a Bixby responda à sua voz quando disser "Hi, Bixby". 1 Inicie a aplicação Bixby e toque em → Settings → Voice wake-up. 2 Toque no interruptor Wake with“Hi, Bixby” para ativá-lo. 3 Siga as instruções que aparecem no ecrã para concluir a configuração. Agora, pode dizer "Hi, Bixby" e quando o dispositivo emitir um som, inicie uma conversa. Comunicar por texto escrito Se a sua voz não for reconhecida por se encontrar em ambientes com barulho ou se se encontrar numa situação onde não pode falar, pode comunicar com a Bixby através de texto. Inicie a aplicação Bixby, toque em e escreva o que pretende. Durante a comunicação, a Bixby irá também responder-lhe através de texto em vez de resposta de voz. Utilização da Bixby Iniciar aplicações ou serviços Pode iniciar funcionalidades rapidamente através da Bixby.Também pode utilizar vários serviços práticos, tais como pedir café ou procurar restaurantes ou hotéis próximos e fazer uma reserva. Por exemplo, ao premir sem soltar a tecla Bixby, diga "Call mom" e, em seguida, tire o dedo da tecla Bixby. A Bixby efetuará uma chamada para o contacto guardado como "mom".
- 59. Aplicações e funcionalidades 59 Ver outras formas de utilizar o Bixby Para ver mais formas de utilizar a Bixby, inicie a aplicação Bixby e toque em All capsules (ou Marketplace). Pode ver os serviços suportados pela Bixby e exemplos de comandos. Algumas funcionalidades poderão não estar disponíveis, dependendo da sua região ou operadora.
- 60. Aplicações e funcionalidades 60 BixbyVision Introdução A BixbyVision é um serviço que disponibiliza várias funcionalidades com base no reconhecimento de imagem. Pode utilizar a BixbyVision para que esta procure rapidamente informações através do reconhecimento de objetos. Utilize uma variedade de funcionalidades úteis da BixbyVision. Ler código QR. Compras Procurar (incluindo imagens semelhantes) Traduzir ou extrair texto. • Para utilizar esta funcionalidade, o dispositivo tem de estar ligado a uma redeWi-Fi ou móvel. • As funcionalidades disponíveis e resultados de procura podem variar dependendo da região ou operadora. • Esta funcionalidade pode não estar disponível ou poderá não obter os resultados de pesquisa corretos dependendo do tamanho, formato ou resolução da imagem. • A Samsung não se responsabiliza pelas informações de produto fornecidas pela Bixby Vision.
- 61. Aplicações e funcionalidades 61 Iniciar a BixbyVision Inicie a BixbyVision utilizado um destes métodos. • Na aplicação Câmara, toque em MAIS na lista de modos de fotografia e toque em BIXBY VISION. • Na aplicação Galeria, selecione uma imagem e toque em . • Na aplicação Internet, toque sem soltar numa imagem e toque em BixbyVision. • Se adicionou o ícone da aplicação BixbyVision ao ecrã de Aplicações, inicie a aplicação Bixby Vision. Traduzir ou extrair texto Reconhecer e apresentar o texto traduzido no ecrã.Também é possível extrair texto a partir de um documento ou ficheiro de imagem. Por exemplo, se pretende saber o significado de um sinal quando viajar para o estrangeiro, utilize as funcionalidades da BixbyVision. O dispositivo irá traduzir o texto do sinal para o idioma que selecionar. 1 Inicie a aplicação Câmara, toque em MAIS na lista de modos de fotografia e toque em BIXBY VISION. 2 Selecione e mantenha o texto dentro do ecrã para reconhecê-lo. O texto traduzido será apresentado no ecrã. • Para extrair o texto, toque em . Se tocar em , pode utilizar funcionalidades adicionais com o texto extraído, como partilhar ou guardá-lo. • Para alterar o idioma de partida ou de chegada, toque no painel de definições de idioma na parte inferior do ecrã. Procurar imagens semelhantes e informações relacionadas Procure imagens semelhantes ao objeto reconhecido e informações relacionadas on-line. Pode ver várias imagens com propriedades semelhantes ao objeto, tal como a cor ou o formato, e ver as informações relacionadas. Por exemplo, se pretende obter informações acerca de um edifício, utilize as funcionalidades da BixbyVision. O dispositivo irá procurar e mostrar-lhe as informações ou imagens relacionadas com características semelhantes. 1 Inicie a aplicação Câmara, toque em MAIS na lista de modos de fotografia e toque em BIXBY VISION.
- 62. Aplicações e funcionalidades 62 2 Selecione e mantenha o objeto dentro do ecrã para reconhecê-lo. 3 Selecione um resultado de pesquisa. Serão apresentadas as imagens semelhantes e as informações relacionadas. Procurar informação sobre lojas Reconheça um produto para procurar informações, mesmo quando não sabe o nome do produto. Por exemplo, se quiser procurar as informações do produto on-line, utilize as funcionalidades da BixbyVision e o dispositivo irá procurá-las e mostrar os resultados. 1 Inicie a aplicação Câmara, toque em MAIS na lista de modos de fotografia e toque em BIXBY VISION. 2 Selecione e mantenha o objeto dentro do ecrã para reconhecê-lo. 3 Selecione um resultado de pesquisa. Irá aparecer a informação sobre o produto. Ler códigos QR Reconheça códigos QR e veja uma série de informações, tais como websites, fotografias, vídeos, mapas e cartões de visita. 1 Inicie a aplicação Câmara, toque em MAIS na lista de modos de fotografia e toque em BIXBY VISION. 2 Selecione e mantenha o código QR dentro do ecrã para reconhecê-lo. As informações ligadas ao código QR serão apresentadas.
- 63. Aplicações e funcionalidades 63 Bixby Routines Introdução O Bixby Routines é um serviço que automatiza as definições que utiliza repetidamente e sugere funcionalidades úteis de acordo com as suas situações frequentes ao aprender os seus padrões de utilização. Por exemplo, na rotina "antes de deitar", serão realizadas ações como a ativação do modo silencioso ou do modo escuro, para que possa relaxar sem ser incomodado ao utilizar o dispositivo antes de se deitar. Adicionar rotinas Adicione rotinas para utilizar o seu dispositivo de forma mais conveniente. Quando adiciona uma rotina, pode definir a sua condição de execução como automática ou normal. Adicionar rotinas recomendadas Quando o dispositivo aprender os seus padrões de utilização, irá recomendar que adicione funcionalidades úteis ou utilizadas com frequência como rotinas. Quando a notificação de recomendação aparecer, toque em Ver tudo e adicione-a como rotina.
- 64. Aplicações e funcionalidades 64 Adicionar rotinas da lista de recomendações Veja a lista de funcionalidades úteis e adicione-as como rotinas. 1 Inicie a aplicação Definições e toque em Funções avançadas → Bixby Routines. 2 Na lista Descobrir, selecione a rotina que pretende e toque em Guardar. • Para definir as condições e ações da rotina, toque em Editar. Em alternativa, toque na condição ou ação que pretende editar. • Se pretender definir a condição de execução da rotina como manual, toque em Botão Iniciar tocado. Esta opção irá aparecer apenas quando não existirem condições de execução definidas. No caso das rotinas manuais, pode adicioná-las ao ecrã Principal como widgets e aceder rapidamente às mesmas. Quando surgir uma janela pop-up, toque em Adicionar. Adicionar as suas rotinas Adicione as funcionalidades que pretende utilizar como rotinas. 1 Inicie a aplicação Definições e toque em Funções avançadas → Bixby Routines → . 2 Toque em , defina condições e toque em Seguinte. Se pretender definir a condição de execução da rotina como manual, toque em Botão Iniciar tocado.
- 65. Aplicações e funcionalidades 65 3 Toque em , defina ações e toque em Concluir. 4 Introduza o nome de uma rotina e toque em Concluir. No caso das rotinas manuais, pode adicioná-las ao ecrã Principal como widgets e aceder rapidamente às mesmas. Quando surgir uma janela pop-up, toque em Adicionar. Utilizar rotinas Executar rotinas automáticas As rotinas automáticas serão executadas automaticamente quando as respetivas condições forem detetadas. Executar rotinas manuais No caso das rotinas manuais para as quais definiu a condição de execução como Botão Iniciar tocado, pode executá-las manualmente tocando na tecla sempre que quiser. Inicie a aplicação Definições, toque em Funções avançadas → Bixby Routines → As minhas rotinas e toque em junto à rotina que pretende executar. Em alternativa, toque no widget da rotina no ecrã Principal. Visualizar rotinas em execução As rotinas que se encontram em execução irão aparecer no painel de notificações. Para ver os detalhes de uma rotina, toque na notificação. Parar rotinas em execução Pode parar rapidamente as rotinas em execução. No painel de notificações, toque em junto a uma rotina e toque em Parar. Gerir rotinas Inicie a aplicação Definições e toque em Funções avançadas → Bixby Routines → As minhas rotinas. As suas rotinas serão apresentadas. Para desativar uma rotina, toque no interruptor da rotina ou em . Para editar uma rotina, selecione uma rotina e toque em Editar. Em alternativa, toque na condição ou ação que pretende editar. Para eliminar rotinas, toque em → Eliminar, assinale as rotinas que pretende eliminar e, em seguida, toque em Eliminar.
- 66. Aplicações e funcionalidades 66 Telefone Introdução Atender ou efetuar chamadas de voz e vídeo. Efetuar chamadas 1 Inicie a aplicação Telefone e toque em Teclado. 2 Introduza um número de telefone. 3 Toque em para efetuar uma chamada de voz ou toque em para efetuar uma chamada de vídeo. Pré-visualizar o número de telefone. Eliminar o caráter anterior. Aceder a opções adicionais. Procurar um contacto. Adicionar o número à lista de contactos. Efetuar chamadas a partir dos registos de chamadas ou lista telefónica Inicie a aplicação Telefone, toque em Recentes ou Contactos e deslize um contacto ou número de telefone para a direita para efetuar uma chamada. Se esta funcionalidade estiver desativada, inicie a aplicação Definições, toque em Funções avançadas → Movimentos e gestos e, em seguida, toque no interruptor Deslizar p/ ligar ou enviar msgs para ativá-lo.
- 67. Aplicações e funcionalidades 67 Utilizar a marcação rápida Defina números de marcação rápida para efetuar chamadas rapidamente. Para definir um número para a marcação rápida, inicie a aplicação Telefone, toque em Teclado ou Contactos → → Números de marcação rápida, selecione um número de marcação rápida e, em seguida, adicione um número de telefone. Para efetuar uma chamada, toque sem soltar num número de marcação rápida no teclado. Para os números de marcação rápida de 10 e acima, toque no(s) primeiro(s) digito(s) do número e toque sem soltar no último. Por exemplo, se definir o número 123 como um número de marcação rápida, toque no 1, no 2 e depois toque sem soltar no 3. Efetuar chamadas a partir do ecrã bloqueado No ecrã bloqueado, arraste para fora do círculo. Efetuar chamadas ao procurar locais próximos Pode efetuar chamadas facilmente para locais próximos da sua localização atual ao procurar as respetivas informações. Pode procurar locais próximos por categoria, tal como restaurantes ou lojas, ou selecionando locais populares recomendados. Inicie a aplicação Telefone, toque em Locais e, em seguida, selecione uma categoria ou toque em e introduza o nome de uma empresa no campo de procura. Em alternativa, selecione um dos locais populares recomendados. As informações da empresa, tais como o número de telefone ou a morada, serão apresentadas. Esta funcionalidade poderá não estar disponível dependendo da sua região ou operadora. Efetuar uma chamada internacional 1 Inicie a aplicação Telefone e toque em Teclado. 2 Toque sem soltar no 0 até que o sinal + surja. 3 Introduza o indicativo do país, da área e o número de telefone e toque em .
- 68. Aplicações e funcionalidades 68 Receber chamadas Atender uma chamada Quando receber uma chamada, arraste para fora do círculo maior. Rejeitar uma chamada Quando receber uma chamada, arraste para fora do círculo maior. Para enviar uma mensagem quando rejeitar uma chamada, arraste a barra Enviar mensagem para cima e selecione uma mensagem para enviar. Se o interruptor Adicionar lembrete estiver ativado, será guardado um lembrete para alertá-lo sobre a chamada rejeitada uma hora mais tarde. Para criar várias mensagens de rejeição, inicie a aplicação Telefone, toque em → Definições → Mensagens de rejeição rápidas, introduza uma mensagem e, em seguida, toque em . Chamadas perdidas Se não atender uma chamada, o ícone surge na barra de estado. Abra o painel de notificações para ver a lista de chamadas perdidas. Em alternativa, inicie a aplicação Telefone e toque em Recentes para ver as chamadas perdidas. Bloquear números de telefone Bloqueie chamadas de números específicos adicionados à sua lista de bloqueados. 1 Inicie a aplicação Telefone e toque em → Definições → Bloquear números. 2 Toque em Recentes ou Contactos, selecione os contactos ou números de telefone e, em seguida, toque em Concluir. Para introduzir um número manualmente, toque em Adicionar n.º de telefone, introduza um número de telefone e, em seguida, toque em . Quando os números bloqueados o tentarem contactar, não irá receber notificações. As chamadas serão registadas no registo de chamadas. Pode também bloquear as chamadas a receber de pessoas que não mostrem o seu ID de chamador.Toque no interruptor Bloquear chamadores desconhecidos para ativar a funcionalidade.
- 69. Aplicações e funcionalidades 69 Opções durante as chamadas Se a área à volta da câmara traseira estiver coberta, podem registar-se ruídos indesejados durante a chamada. Remova acessórios, como protetores de ecrã ou autocolantes, à volta da área da câmara traseira. Durante uma chamada de voz As seguintes opções estão disponíveis: • : aceder a opções adicionais. • Adicionar chamada: efetuar uma segunda chamada. A primeira chamada irá ser colocada em espera. Quando terminar a segunda chamada, a primeira chamada irá ser retomada. • Colocar chamada em espera: coloque uma chamada em espera.Toque em Retomar a chamada para retomar a chamada em espera. • Bluetooth: mude para um auricular Bluetooth se este estiver ligado ao dispositivo. • Altifalante: ativar ou desativar o altifalante. Ao utilizar o altifalante, mantenha o dispositivo afastado dos seus ouvidos. • Desligar micro: desligar o microfone para que o outro participante não o possa ouvir. • Teclado / Ocultar: abre ou fecha o teclado. • : termina a chamada atual. Durante uma chamada de vídeo Toque no ecrã para utilizar as opções seguintes: • : aceder a opções adicionais. • Câmara: desliga a câmara para que o outro participante não o possa ver. • Mudar: alternar entre a câmara frontal e a câmara traseira. • : termina a chamada atual. • Silenciar: desligar o microfone para que o outro participante não o possa ouvir. • Altifalante: ativar ou desativar o altifalante. Ao utilizar o altifalante, mantenha o dispositivo afastado dos seus ouvidos.
- 70. Aplicações e funcionalidades 70 Adicionar um número de telefone aos Contactos Adicionar um número de telefone aos contactos a partir do teclado 1 Inicie a aplicação Telefone e toque em Teclado. 2 Introduza o número. 3 Toque em Adicionar a Contactos. 4 Toque em Criar contacto novo para criar um novo contacto ou toque em Actualizar contacto existente para adicionar o número a um contacto existente. Adicionar um número de telefone aos contactos a partir da lista de chamadas 1 Inicie a aplicação Telefone e toque em Recentes. 2 Toque na imagem do autor da chamada e toque em Adicionar ou toque num número de telefone e toque em Adicionar a Contactos. 3 Toque em Criar contacto novo para criar um novo contacto ou toque em Actualizar contacto existente para adicionar o número a um contacto existente. Adicionar uma etiqueta a um número de telefone Pode adicionar etiquetas a números sem guardá-los em Contactos. Isto permite-lhe ver as informações do autor da chamada quando estes ligam sem os ter listados em Contactos. 1 Inicie a aplicação Telefone e toque em Recentes. 2 Toque num número de telefone → . 3 Toque em Adicionar nota, introduza uma etiqueta e toque em Adicionar. Ao ser recebida uma chamada desse número, a etiqueta é apresentada por baixo do número.
- 71. Aplicações e funcionalidades 71 Contactos Introdução Criar e gerir os contactos no dispositivo. Adicionar contactos Criar um novo contacto 1 Inicie a aplicação Contactos e toque em . 2 Selecionar uma localização de armazenamento. 3 Introduzir a informação do contacto. Selecionar uma localização de armazenamento. Adicionar uma imagem. Abrir mais campos de informação. Introduzir a informação do contacto. Os tipos que informações que pode guardar podem variar em função do local de armazenamento selecionado. 4 Toque em Guardar.
- 72. Aplicações e funcionalidades 72 Importar contactos Adicione contactos importando-os de outros armazenamentos para o seu dispositivo. 1 Inicie a aplicação Contactos e toque em → Gerir contactos → Importar ou exportar contactos → Importar. 2 Selecione um local de armazenamento a partir de onde pretende importar contactos. 3 Assinale os ficheirosVCF ou os contactos a importar e toque em Concluir. 4 Selecione uma localização de armazenamento na qual pretende guardar contactos e toque em Importar. Sincronizar contactos com as suas contas online Sincronize os contactos do seu dispositivo com os contactos online guardados nas suas contas online, tal como a sua conta Samsung. 1 Inicie a aplicação Definições, toque em Contas e cópia de segurança → Contas e selecione a conta com a qual deseja sincronizar. 2 Toque em Sincronizar conta e toque no interruptor Contactos para ativá-lo. Para a conta Samsung, toque em → Definições de sincronização e toque no interruptor Contactos para ativá-lo. Procurar contactos Inicie a aplicação Contactos. Utilize um dos seguintes métodos de procura: • Percorra a lista telefónica para cima ou para baixo. • Arraste um dedo pelo índice no lado direito da lista telefónica para percorrer a lista de forma mais rápida. • Toque em no cimo da lista de contactos e introduza critérios de procura.
- 73. Aplicações e funcionalidades 73 Toque no contacto. Em seguida, escolha uma das seguintes ações: • : adicionar aos contactos favoritos. • / : efetuar uma chamada de voz ou de vídeo. • : redigir uma mensagem. • : redigir um e-mail. Partilhar contactos Pode partilhar contactos com outras pessoas utilizando várias opções de partilha. 1 Inicie a aplicação Contactos e toque em → Partilhar. 2 Selecione os contactos e toque em Partilhar. 3 Selecione um método de partilha. Guardar e partilhar um perfil Guarde e partilhe a informação do seu perfil, tal como a sua fotografia de perfil e mensagens de estado, com outras pessoas utilizando a funcionalidade de partilha de perfil. • Para utilizar esta funcionalidade, tem de iniciar sessão na sua conta Samsung. • A funcionalidade de partilha de perfil pode não estar disponível, dependendo da sua região ou operadora. • A funcionalidade de partilha de perfil está disponível apenas para contactos que tenham ativado a funcionalidade de partilha de perfil nos seus dispositivos. 1 Inicie a aplicação Contactos e selecione o seu perfil. 2 Toque em Tocar aqui para partilhar o seu perfil e toque no interruptor para o ativar. • Para utilizar a funcionalidade de partilha de perfil, é necessário verificar o seu número de telefone. Pode ver a informação de perfil atualizada dos seus contactos em Contactos. • Para alterar a lista dos contactos com os quais pretende partilhar o perfil, toque em Seleccionar o que foi partilhado, selecione um item a partilhar e, em seguida, selecione uma opção.
- 74. Aplicações e funcionalidades 74 Criar grupos Pode adicionar grupos, como família ou amigos, e gerir os contactos por grupo. 1 Inicie a aplicação Contactos e toque em → Grupos → Criar grupo. 2 Introduza um nome para o grupo. Para definir um toque para o grupo, toque em Tom toque grupo e selecione um toque. 3 Toque em Adicionar membro, selecione os contactos a adicionar ao grupo e, em seguida, toque em Concluir. 4 Toque em Guardar. Enviar uma mensagem de grupo Pode enviar uma mensagem de grupo para membros de um grupo ao mesmo tempo. Inicie a aplicação Contactos, toque em → Grupos, selecione um grupo e, em seguida, toque em → Enviar mensagem. Combinar contactos Ao importar contactos de outros armazenamentos ou ao sincronizar contactos com outras contas, a sua lista de contactos pode incluir contactos duplicados. Pode combinar os contactos duplicados num só para simplificar a sua lista de contactos. 1 Inicie a aplicação Contactos e toque em → Gerir contactos → Unir contactos. 2 Assinale os contactos e toque em Juntar. Eliminar contactos 1 Inicie a aplicação Contactos e toque em → Eliminar. 2 Selecione os contactos e toque em Eliminar. Para eliminar os contactos um a um, abra a lista de contactos e toque num contacto. Em seguida, toque em → Eliminar.
- 75. Aplicações e funcionalidades 75 Mensagens Introdução Envie e veja mensagens por conversa. Enviar mensagens Poderá ter custos adicionais no envio de mensagens enquanto estiver em roaming. 1 Inicie a aplicação Mensagens e toque em . 2 Adicione destinatários e introduza uma mensagem. Para gravar uma mensagem de voz, toque sem soltar em , diga a sua mensagem e, em seguida, retire o dedo. O ícone de gravação apenas é apresentado quando o campo de introdução de mensagem estiver vazio. Inserir destinatários. Introduzir uma mensagem. Introduzir autocolantes. Anexar ficheiros. Destinatário Enviar a mensagem. 3 Toque em para enviar a mensagem.
- 76. Aplicações e funcionalidades 76 Ver mensagens As mensagens são agrupadas em tópicos de mensagens por contacto. Poderá ter custos adicionais a receção de mensagens enquanto estiver em roaming. 1 Inicie a aplicação Mensagens e toque em Conversações. 2 Na lista de mensagens, selecione um contacto ou número de telefone. • Para responder à mensagem, toque no campo de introduzir mensagem, introduza uma mensagem e, em seguida, toque em . • Para ajustar o tamanho da letra, afaste dois dedos ou aproxime-os no ecrã. Ordenar mensagens Pode ordenar as mensagens por categoria e geri-las facilmente. 1 Inicie a aplicação Mensagens e toque em Conversações. 2 Toque em Nova categoria → Adicionar categoria. Se a opção de categoria não aparecer, toque em → Definições e toque no interruptor Categorias de conversas para o ativar. 3 Introduza o nome de uma categoria e toque em Concluir. 4 Selecione as conversas que pretende adicionar à categoria e toque em Concluir. Bloquear mensagens não desejadas Bloqueie mensagens de números específicos adicionados à sua lista de bloqueados. 1 Inicie a aplicação Mensagens e toque em → Definições → Bloquear números e mensagens → Bloquear números. 2 Toque em Conversações e selecione um contacto ou número de telefone. Ou, toque em Contactos, selecione os contactos e, em seguida, toque em Concluir. Para introduzir um número manualmente, toque em Introduzir número de telefone e, depois, em .
- 77. Aplicações e funcionalidades 77 Definir a notificação de mensagem Pode alterar o som de notificação, opções do visor e mais. 1 Inicie a aplicação Mensagens, toque em → Definições → Notificações e, em seguida, toque no interruptor para ativá-lo. 2 Altere as definições de notificação. Definir um lembrete de mensagem Pode definir um alerta num intervalo para o informar quando haverem notificações por verificar. Se esta funcionalidade não estiver ativada, inicie a aplicação Definições, toque em Acessibilidade → Definições avançadas → Lembretes de notificações e, em seguida, toque no interruptor para ativá-lo. Eliminar mensagens 1 Inicie a aplicação Mensagens e toque em Conversações. 2 Na lista de mensagens, selecione um contacto ou número de telefone. 3 Toque sem soltar numa mensagem e, em seguida, toque em Eliminar. Para eliminar várias mensagens, marque as mensagens que pretende eliminar. 4 Toque em Eliminar.