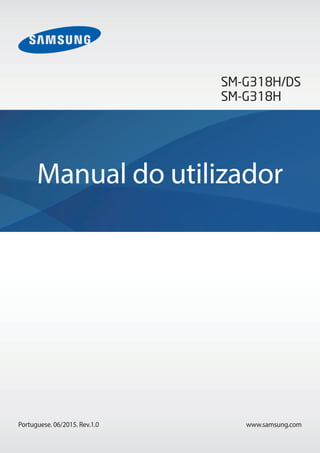
Sm g318 h-um_open_kitkat_por_rev.1.0_150630
- 1. www.samsung.com Manual do utilizador SM-G318H/DS SM-G318H Portuguese. 06/2015. Rev.1.0
- 2. 2 Índice Ler primeiro Começar 6 Conteúdo da embalagem 7 Descrição do dispositivo 9 Utilizar o cartão SIM ou USIM e a bateria 15 Utilizar um cartão de memória 16 Ligar e desligar o dispositivo 17 Bloquear e desbloquear o ecrã Básico 18 Utilizar o ecrã táctil 21 Ecrã principal 25 Painel de notificações 26 Abrir aplicações 27 Instalar e desinstalar aplicações 28 Introduzir texto 30 Captura de ecrã 30 Os Meus Ficheiros 31 Funcionalidade de economia de energia Conectividade de rede 32 Dados móveis 32 Wi-Fi 33 PA móvel e ancoragem Personalizar 35 Gerir o Ecrã principal e o Ecrã de aplicações 37 Configurar o fundo e tons de toque 38 Alterar o método de bloqueio de ecrã 38 Configurar contas Telefone 39 Efectuar chamadas 41 Receber chamadas 41 Opções durante as chamadas Contactos 42 Adicionar contactos 42 Importar e exportar contactos 43 Procurar contactos
- 3. Índice 3 Ligar a outros dispositivos 62 Bluetooth 64 Wi-Fi Direct 66 Impressão móvel Dispositivo e gestor de dados 67 Transferir dados do seu dispositivo anterior 68 Utilizar o dispositivo como um disco amovível para transferência de dados 69 Actualizar o dispositivo 70 Cópia de segurança e reposição de dados 70 Realizar um restauro de dados Definições 71 Acerca das Definições 71 LIGAÇÕES 75 DISPOSITIVO 78 PESSOAL 80 SISTEMA Resolução de problemas Mensagens e E-mail 44 Mensagem 45 E-mail Câmara 48 Fotografia básica 49 Modos de fotografia 50 Definições da câmara Galeria 52 Visualizar o conteúdo do dispositivo Aplicações úteis e funcionalidades 53 S Planner 54 Internet 55 Vídeo 56 Relógio 57 Calculadora 57 Memorando 58 Gravador deVoz 59 Rádio 60 Aplicações Google
- 4. 4 Ler primeiro Leia atentamente o presente manual antes de utilizar o dispositivo para assegurar uma utilização segura e correcta. • As descrições baseiam-se nas definições padrão do dispositivo. • Dependendo da região, operadora ou software do dispositivo algum do conteúdo pode diferir. • Conteúdo (conteúdo de alta qualidade) que requeira muita utilização da CPU e da RAM irá afectar o desempenho geral do dispositivo. Aplicações relacionadas com o conteúdo poderão não funcionar correctamente dependendo das especificações do dispositivo e do ambiente em que está a ser usado. • A Samsung não se responsabiliza por problemas de desempenho causados por aplicações de outros fornecedores que não a Samsung. • A Samsung não se responsabiliza por problemas de desempenho ou incompatibilidades resultantes de configurações de registo editadas ou software de sistema operativo modificado. A tentativa de personalização do sistema operativo pode resultar no mau funcionamento do dispositivo ou das aplicações. • Software, fontes de som, fundos, imagens e outros conteúdos multimédia fornecidos neste dispositivo são licenciados para uso limitado. A transferência e utilização destes materiais para fins comerciais ou outros fins constituem uma infracção das leis dos direitos de autor. Os utilizadores são inteiramente responsáveis pela utilização ilegal de conteúdos multimédia. • Os serviços de dados poderão ter custos adicionais, tal como o envio de mensagens, transferências da Internet, sincronização automática ou utilização dos serviços de localização, dependendo do seu plano de dados. Para grandes transferências de dados, recomenda-se que utilize a funcionalidadeWi-Fi. • As aplicações padrão fornecidas estão sujeitas a actualizações e podem deixar de ser suportadas sem aviso prévio. No caso de ter dúvidas em relação a alguma aplicação fornecida com o dispositivo, contacte um Centro de Assistência Samsung. Para aplicações instaladas pelo utilizador, contacte a operadora. • Modificar o sistema operativo do dispositivo ou instalar softwares de origens não oficiais pode resultar no mau funcionamento do dispositivo e corrupção ou perda de dados. Estas acções são uma violação do seu contrato com a Samsung, o que invalidará a garantia. • As funções suportadas podem variar e estar etiquetadas de forma diferente consoante o modelo do dispositivo seja Single ou Dual SIM.
- 5. Ler primeiro 5 Ícones indicadores Atenção: situações possíveis de causar ferimentos em si ou noutras pessoas Cuidado: situações possíveis de causar danos no seu dispositivo ou noutro equipamento Nota: notas, dicas de utilização ou informação adicional
- 6. 6 Começar Conteúdo da embalagem Verifique se na embalagem estão todos estes itens: • Dispositivo • Bateria • Manual de consulta rápida • Os itens fornecidos com o dispositivo e todos os acessórios disponíveis podem diferir dependendo da região ou operadora. • Os itens fornecidos foram criados apenas para o seu dispositivo, pelo que poderão ser incompatíveis com outros dispositivos. • A aparência e especificações podem ser alteradas sem qualquer aviso prévio. • Poderá adquirir acessórios adicionais para o seu dispositivo num distribuidor oficial Samsung. Certifique-se de que são compatíveis com o dispositivo antes de os adquirir. • Utilize apenas acessórios recomendado pela Samsung. O mau funcionamento causado pelo uso de acessórios não aprovados não é coberto pelo serviço de garantia. • A disponibilidade de todos os acessórios está dependente, exclusivamente, das empresas fabricantes. Para obter mais informações sobre os acessórios disponíveis, consulte a página web da Samsung.
- 7. Começar 7 Descrição do dispositivo Microfone Ecrã táctil Entrada multifunções Tecla início Tecla de aplicações recentes Tecla ligar/desligar Auscultador TeclaVoltar Tecla de volume Altifalante Entrada para auricular Antena GPS Câmara traseira Flash Tampa traseira Antena interna • Não cubra a área da antena com as suas mãos ou outros objectos. Isto pode causar problemas de conectividade ou esgotar a bateria. • Recomenda-se a utilização de um protector de ecrã aprovado pela Samsung. Protectores de ecrã não aprovados pela podem causar o mau funcionamento dos sensores. • Não deixe água entrar em contacto com o ecrã táctil. O ecrã táctil poderá não funcionar correctamente em condições de muita humidade ou em contacto com água.
- 8. Começar 8 Teclas Tecla Função Ligar/desligar • Prima sem soltar para ligar ou desligar o dispositivo. • Prima para ligar ou bloquear o ecrã. Aplicações recentes • Toque para abrir a lista de aplicações recentes. • Toque sem soltar para aceder a opções adicionais do ecrã actual. Início • Prima para ligar o ecrã enquanto o ecrã estiver bloqueado. • Prima para voltar para o Ecrã principal. • Prima sem soltar para iniciar o Google. Voltar • Toque para voltar para o ecrã anterior. Volume • Prima para ajustar o volume do dispositivo.
- 9. Começar 9 Utilizar o cartão SIM ou USIM e a bateria Colocar o cartão SIM ou USIM e a bateria Coloque o cartão SIM ou USIM fornecido pela operadora e a bateria fornecida. Este dispositivo só funciona com cartões micro-SIM. 1 Retire a tampa traseira. Tenha cuidado ao retirar a tampa traseira para não danificar as suas unhas. Não dobre ou torça a tampa traseira em excesso. Ao fazê-lo poderá danificar a tampa.
- 10. Começar 10 2 ► Modelos Dual SIM: Coloque o cartão SIM ou USIM com os contactos dourados virados para baixo. Insira o cartão SIM ou USIM principal na ranhura 1 ( 1 ) e o cartão SIM ou USIM secundário na ranhura 2 ( 2 ). 1 2 ► Modelos Single SIM: Coloque o cartão SIM ou USIM com os contactos dourados virados para baixo. • Não insira um cartão de memória na ranhura para o cartão SIM. Caso um cartão de memória fique alojado na ranhura do cartão SIM, leve o dispositivo a um Centro de Assistência Samsung para retirarem o cartão de memória. • Não perca nem deixe ninguém utilizar o seu cartão SIM ou USIM. A Samsung não é responsável por danos ou inconvenientes causados pela perda ou roubo dos cartões.
- 11. Começar 11 3 Insira a bateria com os contactos dourados devidamente alinhados com os contactos do dispositivo. 2 1 4 Volte a colocar a tampa traseira. • Certifique-se que a tampa traseira está bem fechada. • Utilize apenas tampas traseiras e acessórios aprovados pela Samsung com o seu dispositivo. Remover o cartão SIM ou USIM e a bateria 1 Retire a tampa traseira. 2 Remova a bateria.
- 12. Começar 12 3 ► Modelos Dual SIM: Retire o cartão SIM ou USIM. ► Modelos Single SIM: Retire o cartão SIM ou USIM. Utilizar dois cartões SIM ou USIM (nos modelos dual SIM) Se inserir dois cartões SIM ou USIM pode ter dois números de telefone ou duas operadoras num único dispositivo. Ativar cartões SIM ou USIM No Ecrã principal, toque em → Definições → Gestor de cartão SIM. Toque num ou nos dois interruptores para os cartões SIM ou USIM para os ativar. Alterar o nome de apresentação e o ícone dos cartões SIM ou USIM No Ecrã principal, toque em → Definições → Gestor de cartão SIM. Selecione um cartão SIM ou USIM e toque em Seleccionar ícone ou em Registar nome. Defina um nome de apresentação e um ícone para cada cartão.
- 13. Começar 13 Alternar entre cartões Quando dois cartões SIM ou USIM são ativados, são exibidos ícones de seleção de cartão no painel de notificações. Abra o painel de notificações e, em seguida, selecione um cartão. Carregar a bateria Utilize o carregador para carregar a bateria antes de utilizar o dispositivo pela primeira vez. Também pode utilizar um computador para carregar a bateria através do cabo USB. Utilize apenas carregadores, baterias e cabos aprovados pela Samsung. Carregadores ou cabos não recomendados podem fazer com que a bateria expluda ou danificar o dispositivo. • Quando a bateria estiver fraca, surge o ícone de bateria vazia. • Se a bateria estiver totalmente descarregada, não é possível ligar imediatamente o dispositivo quando o ligar ao carregador. Deixe a bateria recarregar alguns minutos antes de ligar o dispositivo. • Se utilizar várias aplicações em simultâneo, aplicações de rede ou aplicações que requeiram uma ligação a outro dispositivo, a bateria esgotar-se-á rapidamente. Para evitar que se desligue da rede ou que o dispositivo se desligue durante a transferência de dados, utilize estas aplicações sempre depois de carregar totalmente a bateria. Ligue o terminal mais pequeno do carregador na entrada multifunções do dispositivo e ligue o terminal maior do carregador na tomada eléctrica. A ligação incorrecta do carregador pode causar danos graves no dispositivo.Todos os danos causados por utilização incorrecta não estão cobertos pela garantia.
- 14. Começar 14 • Pode utilizar o dispositivo enquanto este estiver a ser carregado. No entanto, o carregamento poderá demorar mais tempo. • É possível que o ecrã táctil não funcione caso a alimentação recebida pelo dispositivo durante o carregamento seja instável. Se isto acontecer, desligue o carregador do dispositivo. • É possível que o dispositivo aqueça durante o carregamento. Esta situação é normal e não deverá afectar a vida útil do dispositivo nem o seu desempenho. Caso a bateria aqueça mais do que o normal, o carregador poderá deixar de carregar. • Caso o dispositivo não esteja a carregar adequadamente, leve o carregador e o dispositivo a um Centro de Assistência Samsung. Depois de o carregamento estar concluído, desligue o dispositivo do carregador. Em primeiro lugar, desligue o carregador do dispositivo e só depois da tomada eléctrica. Não retire a bateria antes de retirar o carregador. Poderá danificar o dispositivo caso retire a bateria antes. Para economizar energia, desligue o carregador da tomada quando não estiver em uso. O carregador não possui um interruptor para ligar/desligar, pelo que deve desligá-lo da tomada eléctrica quando não estiver em uso, de maneira a poupar energia. O carregador deve ficar próximo da tomada eléctrica e com fácil acesso quando está a carregar. Reduzir o consumo da bateria O seu dispositivo dispõe de opções que o ajudam a economizar a energia da bateria. Ao personalizar estas opções e desactivando funções em segundo plano, poderá utilizar o seu dispositivo por mais tempo entre carregamentos: • Quando não estiver a utilizar o dispositivo, altere para o modo de suspensão, premindo a Tecla ligar/desligar. • Feche todas as aplicações desnecessárias utilizando o gestor de tarefas. • Desactive a funcionalidade Bluetooth. • Desactive a funcionalidadeWi-Fi. • Desactive a sincronização automática das aplicações. • Reduza a duração da luz de fundo. • Diminua o brilho do ecrã.
- 15. Começar 15 Utilizar um cartão de memória Colocar um cartão de memória O seu dispositivo é compatível com cartões de memória com capacidade máxima de 64 GB. Dependendo do fabricante e do tipo de cartão de memória, alguns cartões podem não ser compatíveis com o seu dispositivo. • Alguns cartões de memória poderão não ser totalmente compatíveis com o dispositivo. Utilizar um cartão incompatível poderá danificar o dispositivo ou o cartão de memória ou pode corromper os dados armazenados no cartão. • Insira o cartão de memória virado para cima. • O dispositivo suporta apenas cartões de memória com a estrutura de ficheiros do tipo FAT e exFAT. Caso insira um cartão formatado de outra forma, o dispositivo pede que volte a formatar o cartão de memória. • Guardar e apagar frequentemente dados reduz o tempo de vida do cartão de memória. • Ao inserir um cartão de memória no dispositivo, o directório de ficheiros do cartão de memória surge na pasta Os Meus Ficheiros → Cartão SD. 1 Retire a tampa traseira. 2 Insira um cartão de memória com os contactos dourados virados para baixo. 3 Volte a colocar a tampa traseira.
- 16. Começar 16 Remover o cartão de memória Antes de remover o cartão de memória, primeiro desactive-o para remoção segura. No Ecrã principal, toque em → Definições → Memória → Desmontar o cartão SD. 1 Retire a tampa traseira. 2 Retire o cartão de memória. 3 Volte a colocar a tampa traseira. Não remova o cartão de memória se o dispositivo estiver a transferir ou a aceder a informação. Ao fazê-lo poderá causar a perda de dados ou a sua corrupção ou danificar o cartão de memória ou o dispositivo. A Samsung não é responsável pelas perdas resultantes da utilização inadequada de cartões de memória danificados, incluindo a perda de dados. Formatar o cartão de memória Um cartão de memória formatado num computador pode não ser compatível com o dispositivo. Formate o cartão de memória no dispositivo. No Ecrã principal, toque em → Definições → Memória → Formatar o cartão SD → Formatar o cartão SD → Apagar tudo. Antes de formatar o cartão de memória, lembre-se que deve efectuar uma cópia de segurança de todos os dados importantes armazenados no seu dispositivo. A garantia do fabricante não cobre a perda de dados resultantes das acções do utilizador. Ligar e desligar o dispositivo Prima sem soltar aTecla ligar/desligar por alguns segundos para ligar o dispositivo. Quando ligar o dispositivo pela primeira vez ou depois de repor os dados siga as instruções no ecrã para configurar o seu dispositivo. Para desligar o dispositivo, prima sem soltar aTecla ligar/desligar e toque em Desligar. Respeite todos os avisos e informações dadas por pessoal autorizado quando se encontrar em áreas onde o uso de dispositivos sem fios é restrito, tal como aviões e hospitais.
- 17. Começar 17 Bloquear e desbloquear o ecrã Premir aTecla ligar/desligar desliga o ecrã e bloqueia-o. Além disso, o ecrã desliga-se e bloqueia automaticamente se o dispositivo não for utilizado por um período de tempo específico. Para desbloquear o ecrã, prima aTecla ligar/desligar ou aTecla início e gire o seu dedo em qualquer direcção dentro da área de desbloqueio do ecrã. Pode alterar o código de desbloqueio para desbloquear o ecrã. Consulte Alterar o método de bloqueio de ecrã para mais informação.
- 18. 18 Básico Utilizar o ecrã táctil • Não permita que o ecrã táctil estabeleça contacto com outros dispositivos electrónicos. Descargas electrostáticas poderão causar mau funcionamento do ecrã táctil. • Para evitar danificar o ecrã táctil, não toque no ecrã com nenhum objecto afiado, nem exerça demasiada pressão com os seus dedos. • O dispositivo poderá não reconhecer as introduções de toque muito perto das margens do ecrã, pois estão fora da área de introdução de toque. • Deixar o ecrã táctil inactivo por longos períodos de tempo pode criar sobreposição de imagens (queimadura do ecrã) ou imagens fantasma. Desligue o ecrã táctil quando não estiver a usar o dispositivo. • Recomenda-se que utilize os seus dedos para tocar no ecrã táctil. Tocar Para abrir uma aplicação, para seleccionar um item do menu, para premir uma tecla no ecrã ou para introduzir um caráter utilizando o teclado no ecrã, toque com um dedo.
- 19. Básico 19 Tocar sem soltar Toque sem soltar num item ou no ecrã por mais de 2 segundos para aceder às opções disponíveis. Arrastar Para mover um ícone, toque sem soltar e arraste-o para a posição pretendida. Duplo toque Toque duas vezes numa página web ou imagem para aumentar o zoom.Toque duas vezes novamente para voltar.
- 20. Básico 20 Deslizar Deslize para a esquerda ou direita no Ecrã principal ou no Ecrã de aplicações para ver outro painel. Deslize para cima ou para baixo através de uma página web ou uma lista de itens, tal como os contactos. Afastar e juntar Afaste os dedos numa página web, mapa ou imagem para aumentar uma parte. Belisque para diminuir o zoom.
- 21. Básico 21 Ecrã principal Ecrã principal O Ecrã principal é o ponto de partida para aceder a todas as funções do dispositivo. Exibe widgets, atalhos para aplicações e mais.Widgets são pequenas aplicações que iniciam funções de aplicações específicas para fornecer informações e acesso adequado no seu Ecrã principal. Para visualizar outros painéis, deslize para a esquerda ou para a direita ou toque em um dos indicadores do ecrã na parte inferior do ecrã. Para personalizar o Ecrã principal consulte Gerir o Ecrã principal. Um widget Uma aplicação Uma pasta Um indicador do ecrã Aplicações favoritas
- 22. Básico 22 Opções do Ecrã principal No Ecrã principal, toque sem soltar numa área vazia ou aproxime os dedos para aceder às opções disponíveis.
- 23. Básico 23 Ecrã de aplicações O Ecrã de aplicações mostra ícones de todas as aplicações, incluindo as novas aplicações instaladas. No Ecrã principal, toque em para abrir o Ecrã de aplicações. Para visualizar outros painéis, deslize para a esquerda ou para a direita ou seleccione um indicador do ecrã na parte inferior do ecrã. Para personalizar o Ecrã de aplicações, consulte Gerir o Ecrã de aplicações. Aceder a opções adicionais. Uma aplicação Indicadores de ecrã
- 24. Básico 24 Ícones indicadores Na barra de estado no cimo do ecrã surgem ícones indicadores. Os ícones listados na tabela abaixo são os mais comuns. A barra de estado pode não surgir na parte superior do ecrã em algumas aplicações. Para exibir a barra de estado, arraste para baixo desde a parte superior do ecrã. Ícone Significado Sem rede / Potência do sinal / A aceder ao cartão SIM ou USIM (nos modelos dual SIM) Roaming (fora da área normal de serviço) Rede GPRS ligada Rede EDGE ligada Rede UMTS ligada Rede HSDPA ligada Rede HSPA+ ligada Wi-Fi ligado Bluetooth activado GPS activado Chamada em curso Chamada Perdida Sincronizado com a web Ligado ao computador Sem cartão SIM ou USIM Nova SMS ou MMS Alarme activado Modo silencioso activado Modo de vibração activado Modo de voo activado Ocorreu um erro ou aconselha-se atenção Nível de carga da bateria
- 25. Básico 25 Painel de notificações Utilizar o painel de notificações Quando recebe novas notificações, tais como mensagens ou chamadas perdidas, surgem ícones indicadores na barra de estado. Para ver mais informação sobre os ícones, abra o painel de notificações e veja os detalhes. Para abrir o painel de notificações, arraste a barra de estado para baixo. Para fechar o painel de notificações, arraste a barra da parte inferior para a parte superior do ecrã. Pode utilizar as funções seguintes no painel de notificações. Iniciar as Definições. Tocar numa notificação e realizar várias acções. Selecionar um cartão SIM ou USIM (modelos dual SIM). Limpar todas as notificações. Ajustar o brilho. Activar ou desactivar opções. Toque num botão sem soltar para visualizar definições mais detalhadas.
- 26. Básico 26 Utilizar os botões de definições rápidas Pode activar ou desactivar algumas funcionalidades no painel de notificações.Toque nas opções a seguir para as activar ou desactivar. Pode ver mais definições detalhadas se tocar sem soltar numa das opções. • Wi-Fi: ConsulteWi-Fi para mais informação. • GPS: Consulte GPS para detalhes. • Som / Vibrar / Silenciar: seleccione um modo de som. • Rotação do ecrã: permitir ou evitar que o interface rode quando rodar o dispositivo. Algumas aplicações não permitem a rotação do ecrã. • Bluetooth: Consulte Bluetooth para mais informação. • Dados móveis: Consulte Utilização de dados ou Redes móveis para obter mais informações. • U. econ. energia: Consulte Modo de ultra-economia de energia para mais informação. • Hotspot Portátil: Consulte PA móvel e ancoragem para mais informação. • Sincron.: active ou desactive a sincronização automática das aplicações, tais como calendário ou e-mail. • Modo de voo: Consulte Modo de voo para mais informação. Abrir aplicações No Ecrã principal ou no Ecrã de aplicações, seleccione um ícone de aplicação para a abrir. Para abrir a lista de aplicações utilizadas recentemente, toque em e seleccione um ícone de uma aplicação para a abrir. Fechar uma aplicação Toque em e arraste o ícone de uma aplicação para a direita ou esquerda para a fechar. Para terminar todas as aplicações activas, toque em → .
- 27. Básico 27 Instalar e desinstalar aplicações Galaxy Apps Utilize esta aplicação para adquirir e transferir aplicações. Toque em Galaxy Apps no Ecrã de aplicações. Esta aplicação poderá não estar disponível, dependendo da sua região ou operadora. Instalar aplicações Navegue pelas categorias de aplicações ou toque em PROCURAR para procurar uma palavra- chave. Seleccione uma aplicação para visualizar a informação acerca dela. Para transferir aplicações gratuitas, toque em INSTALAR. Para adquirir e transferir aplicações que tenham custos, toque na tecla que mostra o preço da aplicação. Para alterar as definições de actualização automática, toque em → Definições → Actualizar aplicações automaticamente e seleccione uma opção. Play Store Utilize esta aplicação para adquirir e transferir aplicações. Toque em Play Store no Ecrã de aplicações. Instalar aplicações Navegue pelas categorias de aplicações ou toque em para procurar uma palavra-chave. Seleccione uma aplicação para visualizar a informação acerca dela. Para transferir aplicações gratuitas, toque em INSTALAR. Para adquirir e transferir aplicações que tenham custos, toque no preço e siga as instruções no ecrã. Para alterar as definições de actualização automática, toque em → Definições → Atualizar automaticamente aplicações e seleccione uma opção.
- 28. Básico 28 Gerir aplicações Desinstalar ou desactivar aplicações Para desactivar aplicações padrão, abra o Ecrã de aplicações, toque em → Desinstalar/ desactivar aplicações. surge nas aplicações que pode desactivar. Seleccione uma aplicação e toque em OK. Para desinstalar as aplicações transferidas, abra o Ecrã de aplicações, toque em → Aplicações transferidas → → Desinstalar. Ou então, no Ecrã de aplicações, toque em Definições → Gestor de aplicações, seleccione uma aplicação e toque em Desinstalar. Activar aplicações No Ecrã de aplicações, toque em → Mostrar apps desact., seleccione aplicações e toque em Concluir. Ou então, no Ecrã de aplicações, toque em Definições → Gestor de aplicações, desloque para DESACTIVADO, seleccione uma aplicação e toque em Activar. • Ocultar aplicações: oculte as aplicações apenas no Ecrã de aplicações. Pode continuar a utilizar as aplicações ocultas. • Desactivar aplicações: desactive as aplicações padrão seleccionadas que não podem ser desinstaladas no dispositivo. Não poderá utilizar as aplicações desactivadas. • Desinstalar aplicações: desinstalar aplicações transferidas. Introduzir texto Teclado Um teclado surge automaticamente quando introduz texto para enviar mensagens, criar memorandos e mais. A introdução de texto não é compatível com alguns idiomas. Para introduzir texto, terá de alterar o idioma de introdução para um dos idiomas suportados. Quebrar para a próxima linha. Eliminar o caráter anterior. Introduzir sinais de pontuação. Introduzir em maiúsculas. Para colocar tudo em maiúsculas, toque duas vezes. Alterar as definições do teclado. Introduzir um espaço.
- 29. Básico 29 Alterar o idioma de introdução Toque em → Seleccionar idiomas de introdução e depois seleccione os idiomas a utilizar. Se seleccionar dois ou mais idiomas, pode alterar entre os idiomas de introdução deslizando a barra de espaço para a esquerda ou direita. Alterar o tipo de teclado Toque em , seleccione um idioma em IDIOMA INTRODUÇÃO e depois seleccione um tipo de teclado para utilizar. No Teclado 3x4, uma tecla possui três ou quatro caracteres. Para introduzir um caráter toque na tecla correspondente várias vezes até que o caráter pretendido apareça. Utilizar funções adicionais do teclado Toque sem soltar em para utilizar várias funções. Podem surgir outros ícones em vez de dependendo da última função a ser utilizada. • : introduzir texto para voz. Alterar o idioma. Abrir o teclado. Iniciar ou pausar a introdução de texto por voz. • : alterar as definições do teclado. • : introduzir ícones emotivos. Copiar e colar 1 Toque sem soltar sobre o texto. 2 Arraste ou para seleccionar o texto desejado ou toque em Seleccionar tudo para seleccionar todo o texto. 3 Toque em Copiar ou Cortar. O texto seleccionado é copiado para a área de transferência. 4 Toque sem soltar no local em que o texto deve ser inserido e toque em Colar.
- 30. Básico 30 Captura de ecrã Capture uma imagem do ecrã enquanto utiliza o dispositivo. Prima sem soltar aTecla início e aTecla ligar/desligar ao mesmo tempo. A imagem é guardada na Galeria → pasta Screenshots. Depois de capturar uma imagem de ecrã, pode editar a imagem e partilhá-la com outras pessoas. Não é possível efectuar uma captura de ecrã enquanto utiliza algumas aplicações. Os Meus Ficheiros Utilize esta aplicação para aceder a vários ficheiros armazenados no dispositivo. Toque em Os Meus Ficheiros no Ecrã de aplicações. Aceder a opções adicionais. Procurar ficheiros ou pastas. Visualize o histórico de transferências. Visualize ficheiros por categorias. Visualize os ficheiros armazenados no dispositivo.
- 31. Básico 31 Funcionalidade de economia de energia Modo de ultra-economia de energia Utilize este modo para aumentar a energia da bateria do dispositivo. No modo de ultra economia de energia, o dispositivo realiza o seguinte: • Restringe as aplicações disponíveis às essenciais e às seleccionadas. • Desactiva a ligação de dados móveis quando o ecrã se desliga. • Desactiva as funcionalidadesWi-Fi e Bluetooth. No Ecrã de aplicações, toque em Definições → Modo de ultra-economia de energia e toque no interruptor do Modo de ultra-economia de energia para o activar. Para adicionar uma aplicação ao Ecrã principal, toque em e seleccione uma aplicação. Para remover uma aplicação do Ecrã principal, toque em → Remover, seleccione uma aplicação com , e toque em OK. Para alterar as definições do modo de ultra economia de energia, tais como a conectividade de rede ou som, toque em → Definições. Para desactivar o modo de ultra economia de energia, toque em → Desac. Modo ultra-econ. Energia. O tempo máximo estimado em espera mostra o tempo restante antes de a energia da bateria esgotar, se o dispositivo não for utilizado. O tempo em espera pode variar dependendo das definições do seu dispositivo e das condições de funcionamento.
- 32. 32 Conectividade de rede Dados móveis Ligue o dispositivo a uma rede móvel para usar a Internet ou partilhar ficheiros de multimédia com outros dispositivos. Consulte Utilização de dados para opções adicionais. ► Modelos Dual SIM: No Ecrã de aplicações, toque em Definições → Utilização de dados → selecione um cartão SIM ou USIM e assinale Dados móveis. ► Modelos Single SIM: No Ecrã de aplicações, toque em Definições → Utilização de dados e assinale Dados móveis. Wi-Fi Ligue o dispositivo a uma redeWi-Fi para usar a Internet ou partilhar ficheiros de multimédia com outros dispositivos. ConsulteWi-Fi para opções adicionais. Desligue oWi-Fi para economizar bateria quando não o estiver a utilizar. 1 No Ecrã de aplicações, toque em Definições → Wi-Fi e toque no interruptor de Wi-Fi para o activar. 2 Seleccione uma rede da lista de redesWi-Fi. As redes que requeiram palavra-passe surgem com um ícone de cadeado. 3 Toque em Ligar. Assim que o dispositivo se ligar a uma redeWi-Fi, o dispositivo irá voltar a ligar-se a essa rede sempre que ela estiver disponível sem requerer uma palavra-passe. Para evitar que o dispositivo se liga à rede automaticamente, seleccione-a da lista de redes e toque em Esquecer.
- 33. Conectividade de rede 33 PA móvel e ancoragem Acerca da Ancoragem e Hotspot portátil Utilize esta funcionalidade para partilhar a ligação de dados móveis do dispositivo com computadores e outros dispositivos se uma ligação à Internet não estiver disponível. Pode efectuar ligações através deWi-Fi, USB ou Bluetooth. Poderá ter custos adicionais quando utilizar esta funcionalidade. Utilizar o PA móvel Utilize o dispositivo como um PA móvel para partilhar a ligação de dados móveis do seu dispositivo com outros dispositivos. 1 No Ecrã de aplicações, toque em Definições → PA móvel e ancoragem → PA móvel. 2 Toque no interruptor de PA móvel para o activar. • surge na barra de estado. Outros dispositivos podem encontrar o seu dispositivo na lista de redesWi-Fi. • Para definir uma palavra-passe para o PA Móvel, toque em → Configurar hotspot e seleccione o nível de segurança. Depois, introduza uma palavra-passe e toque em Guardar. 3 No ecrã do outro dispositivo, procure e seleccione o seu dispositivo na lista de redesWi-Fi. 4 No dispositivo ligado, utilize a ligação de dados móveis do dispositivo para aceder à Internet.
- 34. Conectividade de rede 34 Utilizar a Ancoragem USB Partilhe a ligação de dados móveis do dispositivo com outros dispositivos através do cabo USB. 1 No Ecrã de aplicações, toque em Definições → PA móvel e ancoragem. 2 Ligue o seu dispositivo ao computador através de um cabo USB. 3 Assinale Ancoragem USB. surge na barra de estado quando os dois dispositivos são ligados. 4 No computador, utilize a ligação de dados móveis do seu dispositivo. Utilizar a Ancoragem Bluetooth Partilhe a ligação de dados móveis do dispositivo com outros dispositivos através de Bluetooth. Certifique-se de que o computador ao qual se ligou suporta a funcionalidade Bluetooth. 1 Emparelhe o seu dispositivo com o outro dispositivo através de Bluetooth. Consulte Emparelhar com outros dispositivos Bluetooth para mais informação. 2 No Ecrã de aplicações do seu dispositivo, toque em Definições → PA móvel e ancoragem. 3 Assinale Ancoragem Bluetooth. 4 No dispositivo ligado, abra o ecrã das definições Bluetooth, toque em → Acesso à Internet. surge na barra de estado quando os dois dispositivos são ligados. 5 No dispositivo ligado, utilize a ligação de dados móveis do dispositivo para aceder à Internet. Os métodos de ligação poderão variar dependendo dos dispositivos ligados.
- 35. 35 Personalizar Gerir o Ecrã principal e o Ecrã de aplicações Gerir o Ecrã principal Adicionar itens Toque sem soltar numa aplicação do Ecrã de aplicações e arraste-a para o Ecrã principal. Para adicionar widgets, abra o Ecrã principal, toque sem soltar numa área vazia, toque em Widgets, toque sem soltar num widget e arraste-o para o Ecrã principal. Mover ou remover um item Toque sem soltar num item no Ecrã principal e arraste-o para uma nova localização. Para mover o item para outro painel, arraste-o para o lado do ecrã. Pode também mover aplicações utilizadas frequentemente para a área de atalhos na parte inferior do Ecrã principal. Para remover um item, toque sem soltar no item. Depois, arraste-o para Remover que surge na parte superior do ecrã. Criar uma pasta 1 No Ecrã principal, toque sem soltar numa aplicação e arraste-a para Criar pasta que surge no cimo do ecrã. 2 Introduza um nome para a pasta. 3 Toque em , seleccione as aplicações a mover para a pasta e toque em Concluir.
- 36. Personalizar 36 Gerir painéis No Ecrã principal, toque sem soltar numa área vazia para adicionar, mover ou remover um painel. Para adicionar um painel, desloque para a esquerda para o último painel e toque em . Para mover um painel, toque sem soltar na pré-visualização de um painel e arraste-o para a nova localização. Para remover o painel, toque sem soltar na pré-visualização de um painel e arraste-a para Remover na parte superior do ecrã. Para definir um painel como Ecrã principal, toque em . Gerir o Ecrã de aplicações Alterar o método de organização No Ecrã de aplicações, toque em → Visualizar como e seleccione um método de organização. Ocultar aplicações Oculte aplicações que não pretende ver no Ecrã de aplicações. No Ecrã de aplicações, toque em → Ocultar aplicações, seleccione aplicações e toque em Concluir. Para mostrar aplicações ocultas, toque em → Mostrar apps ocultas, seleccione aplicações e toque em Concluir. Mover itens No Ecrã de aplicações, toque em → Editar.Toque num item sem soltar e arraste-o para uma nova localização. Para mover o item para outro painel, arraste-o para o lado do ecrã. Para mover um item para um novo painel, arraste-o para Criar página que surge na parte superior do ecrã. Apenas pode mover as pastas no painel de pastas.
- 37. Personalizar 37 Configurar o fundo e tons de toque Definir fundo Defina uma imagem ou fotografia armazenada no dispositivo como o padrão de fundo do Ecrã principal ou do ecrã bloqueado. 1 No Ecrã principal, toque sem soltar numa área vazia e, em seguida, toque em Fundos. Em alternativa, toque em Definições → Visor e luz → Fundo no ecrã de aplicações. 2 Seleccione um ecrã para alterar ou aplicar um fundo. 3 Desloque para a esquerda ou direita e seleccione a partir das imagens exibidas na parte inferior do ecrã. Para seleccionar fotografias tiradas com a câmara do dispositivo ou outras imagens, toque em Da Galeria. 4 Toque em Definir como imagem de fundo ou Concluir. Se estiver a utilizar um modelo dual SIM, avance para o passo seguinte. 5 Defina a imagem como fundo para um ou para os dois cartões SIM ou USIM. Alterar os tons de toque Altere os tons de toque para chamadas a receber e notificações. No Ecrã de aplicações, toque em Definições → Som. ► Modelos Dual SIM: para definir um tom de toque para chamadas a receber, toque em Tons de toque → selecione um cartão SIM ou USIM → Tons de toque, selecione um tom de toque e toque em Concluir. Para utilizar uma música armazenada no dispositivo ou na sua conta como tom de toque, toque em Adicionar. Para definir um tom de toque para notificações, toque em Tons de toque → selecione um cartão SIM ou USIM → Notificações, selecione um tom de toque e toque em Concluir. ► Modelos Single SIM: Para definir um tom de toque para chamadas a receber, toque em Tons de toque, seleccione um tom de toque e toque em Concluir. Para utilizar uma música armazenada no dispositivo ou na sua conta como tom de toque, toque em Adicionar. Para definir um tom de toque para notificações, toque em Notificações, seleccione um tom de toque e toque em Concluir.
- 38. Personalizar 38 Alterar o método de bloqueio de ecrã Pode alterar a forma como bloqueia o ecrã para evitar que outras pessoas acedam à sua informação pessoal. No Ecrã de aplicações, toque em Definições → Ecrã bloqueado → Bloqueio do ecrã e seleccione um método de bloqueio para o ecrã. O dispositivo requer um código de desbloqueio sempre que o quiser desbloquear. Se esquecer o seu código de desbloqueio, leve o dispositivo a um Centro de Assistência da Samsung. Padrão Desenhe um padrão, ligando quatro ou mais pontos e desenhe o padrão novamente para o verificar. Defina um PIN de desbloqueio secundário para desbloquear o ecrã quando se esquecer do padrão. PIN O PIN é composto apenas por números. Introduza no mínimo quatro números e introduza novamente a palavra-passe para a verificar. Palavra-passe Uma palavra-passe consiste em caracteres e números. Introduza no mínimo quatro caracteres, incluindo números e símbolos, e introduza novamente a palavra-passe para a verificar. Configurar contas Adicionar contas Algumas das aplicações utilizadas no seu dispositivo requerem uma conta registada. Crie contas para tirar o melhor partido do seu dispositivo. No Ecrã de aplicações, toque em Definições → Contas → Adicionar conta e seleccione um serviço de conta. Depois, siga as instruções no ecrã para completar a configuração da conta. Para sincronizar conteúdo com as suas contas, seleccione uma conta e assinale os itens a sincronizar. Remover contas No Ecrã de aplicações, toque em Definições → Contas, seleccione uma conta e toque em → Remover.
- 39. 39 Telefone Efectuar chamadas Toque em Telefone no Ecrã de aplicações. ► Modelos Dual SIM:Toque em Teclado, introduza um número de telefone e toque em ou em para efetuar uma chamada de voz. Aceder a opções adicionais.Adicionar o número à lista de contactos. Pré-visualizar o número de telefone. Visualizar contactos favoritos. Eliminar o caráter anterior. Visualizar a lista de contactos. Visualizar os registos de chamadas e mensagens. Introduzir o número usando o teclado.
- 40. Telefone 40 ► Modelos Single SIM:Toque em Teclado, introduza um número de telefone e toque em para efetuar uma chamada de voz. Aceder a opções adicionais.Adicionar o número à lista de contactos. Criar e enviar uma mensagem. Pré-visualizar o número de telefone. Visualizar contactos favoritos. Eliminar o caráter anterior. Visualizar a lista de contactos. Visualizar os registos de chamadas e mensagens. Introduzir o número usando o teclado. Pode também efectuar chamadas para números de telefone listados nos Registos, Favoritos e Contactos. Efectuar chamadas a partir dos registos de chamadas ou lista telefónica Toque em Registos ou Contactos e arraste um contacto ou número de telefone para a direita para efectuar uma chamada. Efectuar uma chamada internacional Toque em Teclado. ► Modelos Dual SIM:Toque sem soltar no 0 até que o sinal + surja. Introduza o indicativo do país, da área e o número de telefone e toque em ou . Para bloquear chamadas internacionais efetuadas, toque em → Definições → Ligar → Definições adicionais → um cartão SIM ou USIM → Barramento de chamadas. Em seguida, marque Chamadas internacionais. ► Modelos Single SIM:Toque sem soltar no 0 até que o sinal + surja. Introduza o indicativo do país, da área e o número de telefone e toque em . Para bloquear chamadas internacionais efectuadas, toque em → Definições → Ligar → Definições adicionais → Barramento de chamadas. Em seguida, marque Chamadas internacionais.
- 41. Telefone 41 Receber chamadas Atender uma chamada Quando receber uma chamada, arraste para fora do círculo maior. Rejeitar uma chamada Quando receber uma chamada, arraste para fora do círculo maior. Para enviar uma mensagem quando rejeitar uma chamada, arraste a barra de mensagens de rejeição para cima. Para criar várias mensagens de rejeição, abra o Ecrã de aplicações e toque em Telefone → → Definições → Ligar → Rejeição de chamada → Configurar mensagens de rejeição de chamadas → . Chamadas perdidas Se não atender uma chamada, surge na barra de estado. Abra o painel de notificações para ver a lista de chamadas perdidas. Ou, no Ecrã de aplicações, toque em Telefone → Registos para ver as chamadas perdidas. Opções durante as chamadas Durante uma chamada de vídeo As seguintes opções estão disponíveis: • Adicionar: efectuar uma segunda chamada. • Teclado: abrir o teclado. • Terminar: termina a chamada atual. • Altifalante: activa ou desactiva o altifalante. Quando utiliza o altifalante, fale para o microfone no cimo do dispositivo e mantenha o dispositivo afastado dos seus ouvidos. • Silenciar: desliga o microfone, de maneira a que o outro participante não o possa ouvir. • Bluetooth: mudar para um auricular Bluetooth se estiver ligado ao dispositivo. Toque em para ver mais opções.
- 42. 42 Contactos Adicionar contactos Mover contactos de outros dispositivos Pode mover contactos de outros dispositivos para o seu dispositivo. ConsulteTransferir dados do seu dispositivo anterior para mais informação. Criar contactos manualmente 1 No Ecrã de aplicações, toque em Contactos → Contactos. 2 Toque em para introduzir a informação do contacto. • : adicionar uma imagem. • / : adicionar ou eliminar um campo do contacto. 3 Toque em Guardar. Para adicionar um número de telefone à lista telefónica a partir do teclado, toque em Teclado, introduza o número e toque em Adicionar a Contactos. Importar e exportar contactos Importe contactos de serviços de armazenamento para o seu dispositivo ou exporte contactos do dispositivo para serviços de armazenamento. No Ecrã de aplicações, toque em Contactos → Contactos. Toque em → Definições → Contactos → Importar/ Exportar e depois seleccione uma opção de importação ou exportação.
- 43. Contactos 43 Procurar contactos No Ecrã de aplicações, toque em Contactos → Contactos. Utilize um dos seguintes métodos de procura: • Percorra a lista telefónica para cima ou para baixo. • Toque no campo de procura no cimo da lista telefónica e introduza critérios de procura. Assim que um contacto é seleccionado, realize uma seguintes das acções: • : adicionar aos contactos favoritos. • : efectuar uma chamada de voz. • : redigir uma mensagem. • : redigir um e-mail. Adicionar atalhos de contactos ao Ecrã principal Adicione atalhos de contactos com os quais comunica mais frequentemente ao Ecrã principal. 1 No Ecrã de aplicações, toque em Contactos → Contactos. 2 Seleccione um contacto. 3 Toque em → Adicionar atalho ao ecrã principal.
- 44. 44 Mensagens e E-mail Mensagem Enviar mensagens Envie mensagens de texto (SMS) ou mensagens multimédia (MMS). Poderá ter custos adicionais no envio ou recepção de mensagens enquanto estiver em roaming. 1 Toque em Mensagem no Ecrã de aplicações. 2 Toque em . 3 Adicione destinatários e introduza uma mensagem. ► Modelos Dual SIM: Aceder a opções adicionais. Introduzir uma mensagem. Seleccionar a partir da lista de contactos. Inserir destinatários. Anexar ficheiros. Enviar a mensagem.
- 45. Mensagens e E-mail 45 ► Modelos Single SIM: Aceder a opções adicionais. Introduzir uma mensagem. Seleccionar a partir da lista de contactos. Inserir destinatários. Enviar a mensagem. Anexar ficheiros. 4 ► Modelos Dual SIM: toque em ou em para enviar a mensagem. ► Modelos Single SIM:Toque em para enviar a mensagem. Ver novas mensagens As novas mensagens são agrupadas em tópicos de mensagens por contacto. Seleccione um contacto para ver as mensagens. Poderá ter custos adicionais no envio ou recepção de mensagens enquanto estiver em roaming. Ao ver uma mensagem, toque em para ver mais opções. E-mail Configurar contas de e-mail Toque em E-mail no Ecrã de aplicações. Configure uma conta de e-mail quando abrir o E-mail pela primeira vez. Introduza o endereço de e-mail e a palavra-passe.Toque em Seguinte para uma conta de e-mail privada, tal como Google Mail ou toque em Configuração manual para uma conta de e-mail de uma empresa. Depois disso, siga as instruções no ecrã para completar a configuração. Para configurar outra conta de e-mail, toque em → Gerir contas → . Se tiver mais de uma conta de e-mail, pode definir uma como conta padrão.Toque em → Gerir contas → → Definir como conta padrão.
- 46. Mensagens e E-mail 46 Enviar e-mails Toque em E-mail no Ecrã de aplicações. Toque em na parte inferior do ecrã para compor uma mensagem. Adicionar destinatários. Adicionar destinatários partir da lista de contactos. Introduzir uma mensagem. Introduzir um assunto. Enviar a mensagem. Aceder a opções adicionais. Adicionar CC ou BCC. Anexar imagens, vídeos e outros. Guardar a mensagem para envio posterior. Descartar a mensagem.
- 47. Mensagens e E-mail 47 Ler e-mails Toque em E-mail no Ecrã de aplicações. Toque em , seleccione uma conta de e-mail para utilizar e receberá as novas mensagens. Para obter as novas mensagens manualmente, toque em . Toque numa mensagem para a ler. Responder à mensagem. Adicionar este endereço de e-mail à lista de contactos ou visualizar outras opções. Responder a todos os destinatários. Reencaminhar a mensagem. Ir para a mensagem anterior ou seguinte. Eliminar a mensagem. Marcar a mensagem como lembrete. Aceder a opções adicionais. Abrir anexo.
- 48. 48 Câmara Fotografia básica Tirar fotografias ou gravar vídeos 1 Toque em Câmara no Ecrã de aplicações. 2 Toque em para tirar uma fotografia ou toque em para gravar um vídeo. • Com os dedos no ecrã, afaste-os para aumentar o zoom e volte a juntá-los para diminuir o zoom. Alterar o modo de fotografia. Começar a gravar um vídeo. Tirar uma fotografia. Visualizar fotografias e vídeos que tirou. Ver mais opções. Mostrar o modo actual.
- 49. Câmara 49 • A câmara desliga-se automaticamente quando não estiver em uso. • Certifique-se de que a objectiva está limpa. De outro modo, o dispositivo poderá não funcionar correctamente em alguns modos que requeiram alta resolução. Iniciar a Câmara no ecrã bloqueado Para tirar fotografias rapidamente de momentos especiais, inicie a Câmara no ecrã bloqueado. No ecrã bloqueado, arraste para fora do circulo maior. Se não for apresentado, abra o ecrã das aplicações, toque em Definições → Ecrã bloqueado e marque Atalho da câmara. Esta funcionalidade poderá não estar disponível dependendo da sua região ou operadora. Protocolo da câmara • Não tire fotografias nem grave vídeos de pessoas sem a sua permissão. • Não tire fotografias nem grave vídeos onde seja legalmente proibido. • Não tire fotografias nem grave vídeos em locais onde poderá estar a violar a privacidade de outras pessoas. Modos de fotografia Automático Utilize este modo para permitir que a câmara avalie o ambiente envolvente e determine o modo ideal para a fotografia. No Ecrã de aplicações, toque em Câmara → → Automático.
- 50. Câmara 50 Panorama Utilize este modo para tirar uma fotografia composta por várias fotografias combinadas entre si. O dispositivo identifica a fotografia com na Galeria. No Ecrã de aplicações, toque em Câmara → → Panorama. Para obter a melhor fotografia, siga estas sugestões: • Movimente a câmara devagar numa direcção. • Mantenha a imagem dentro da moldura no visor da câmara. • Evite tirar fotografias de fundos indistintos, tal como céu limpo ou uma parede branca. Desporto Utilize este modo para tirar fotografias de alvos em movimento rápido. No Ecrã de aplicações, toque em Câmara → → Desporto. Noite Utilize este modo para tirar fotografias em condições de baixa luminosidade, sem utilizar o flash. No Ecrã de aplicações, toque em Câmara → → Noite. Definições da câmara No Ecrã de aplicações, toque em Câmara → → . Nem todas as opções seguintes estão disponíveis nos modos de câmara e vídeo. Toque em . • Tamanho da fotografia: seleccione uma resolução. Utilize uma resolução mais elevada para uma qualidade superior. Porém, ocupa mais memória. • Modos de medição: seleccione um método de medição. Isto determina como os valores de luminosidade são calculados. Medido ao centro mede a luz de fundo no centro da cena. Ponto mede o valor de luz de um local especifico. Matriz é a média de toda a cena.
- 51. Câmara 51 Toque em . • Tamanho do vídeo: seleccione uma resolução. Utilize uma resolução mais elevada para uma qualidade superior. Porém, ocupa mais memória. Toque em . • Etiqueta de localização: configure o dispositivo para anexar uma etiqueta de localização à fotografia. • Para melhorar os sinais de GPS, evite tirar fotografias em locais onde o sinal possa estar obstruído, como entre edifícios ou em áreas de baixa altitude ou com más condições atmosféricas. • Ao partilhar uma fotografia com etiqueta de localização anexada, as informações sobre a localização podem ser visualizadas por outras pessoas. • Tecla de volume: defina o dispositivo para utilizar aTecla de volume para controlar o obturador ou a função de zoom. • Temporizador: Utilizar esta opção para tirar fotografias com atraso. • Equilíbrio brancos: seleccione um equilíbrio de branco apropriado, de maneira a que as imagens tenham cores reais. As definições foram concebidas para situações de luminosidade específica. Estas definições são semelhantes à gama de calor da exposição de equilíbrio de brancos em câmaras profissionais. • Brilho: Altere o brilho. • Directrizes: exibe directrizes no visor para o ajudar na composição quando seleccionar motivos. • Flash: activa ou desactiva o flash. • Nome de ficheiro contextual: configure a câmara para adicionar etiquetas de contexto, tais como informações de localização, aos nomes dos ficheiros. • Armazenamento: seleccione a localização da memória para armazenamento. • Modificar definições rápidas: reorganize os atalhos de opções usadas frequentemente. • Repor: reponha as definições da câmara. As opções disponíveis poderão variar dependendo do modo utilizado.
- 52. 52 Galeria Visualizar o conteúdo do dispositivo No Ecrã de aplicações, toque em Galeria e seleccione uma imagem ou um vídeo. Os ficheiros de vídeo mostram o ícone na pré-visualização de miniatura. Para ocultar ou mostrar a barra de menu e a pré-visualização de miniaturas, toque no ecrã. Aceder a opções adicionais. Eliminar a imagem. Modificar a imagem. Ir para o ecrã anterior. Enviar a imagem para outras pessoas. Miniaturas de pré-visualização de imagens e vídeos
- 53. 53 Aplicações úteis e funcionalidades S Planner Criar eventos ou tarefas 1 Toque em S Planner no Ecrã de aplicações. 2 Toque em . Ou então, seleccione uma data sem eventos ou tarefas e toque na data novamente. Se na data já existirem eventos ou tarefas guardadas, toque na data e toque em . 3 Seleccione um evento ou tarefa para introduzir os detalhes. • Adicionar evento: defina uma data de início e de fim para um evento. Pode configurar uma definição de repetição opcional. • Adicionar tarefa: adicione uma tarefa para fazer numa data específica. Pode configurar uma definição de prioridade opcional. Introduzir um título. Enviar um lembrete do evento. Seleccionar um calendário para utilizar ou com o qual sincronizar. Seleccionar um item. Adicionar mais detalhes. Definir uma data de início e de fim para o evento. 4 Toque em Guardar para guardar o evento ou tarefa.
- 54. Aplicações úteis e funcionalidades 54 Sincronizar eventos ou tarefas com as suas contas Toque em S Planner no Ecrã de aplicações. Para sincronizar eventos e tarefas com as suas contas, toque em → Sincronizar. Para adicionar contas para sincronizar, toque em → Agendas → Adicionar conta. Depois, seleccione uma conta a sincronizar e inicie sessão. Quando uma conta é adicionada um círculo verde é exibido junto do nome da conta. Para alterar a opção de sincronização de uma conta, abra o Ecrã de aplicações, toque em Definições → Contas e seleccione um serviço de uma conta. Internet 1 Toque em Internet no Ecrã de aplicações. 2 Toque no campo de endereço. Para alterar o motor de busca, toque no ícone do motor de busca junto do campo de endereço web. 3 Introduza o endereço web ou uma palavra-chave e toque em Ir. Para visualizar as barras de ferramentas, arraste ligeiramente o seu dedo para baixo no ecrã. Leia um artigo no modo de leitura. Adicionar a página web actual aos favoritos. Ver as páginas guardadas. Mover para a página visitada anteriormente. Visualizar os seus favoritos e histórico de Internet recente. Abrir a página inicial. Aceder a opções adicionais. Abra o gestor de janelas de páginas web. Actualizar a página web actual.
- 55. Aplicações úteis e funcionalidades 55 Esta aplicação poderá não estar disponível, dependendo da sua região ou operadora. Vídeo Reproduzir vídeos Toque em Vídeo no Ecrã de aplicações. Seleccione um vídeo a reproduzir. Avançar ou retroceder arrastando a barra. Retroceder para o vídeo anterior.Toque sem soltar para retroceder rapidamente. Avançar para o próximo vídeo.Toque sem soltar para avançar rapidamente. Aceder a opções adicionais. Pausar e retomar a reprodução. Rodar a orientação do ecrã. Ajustar o volume. Alterar a relação do ecrã.
- 56. Aplicações úteis e funcionalidades 56 Relógio Alarme No Ecrã de aplicações, toque em Relógio → Alarme. Definir alarmes Toque em na lista de alarmes, defina a hora de um alarme, seleccione os dias nos quais o alarme deve repetir, configure várias opções de alarme e toque em Guardar. Para activar ou desactivar alarmes, toque em junto do alarme na lista de alarmes. • Adiar: defina um intervalo e o número de vezes que o alarme deve repetir após a hora predefinida. • Alarme inteligente: defina uma hora e um tom para o alarme inteligente. Um alarme inteligente inicia num volume baixo alguns minutos antes do alarme predefinido agendado para tocar. O volume do alarme inteligente aumenta gradualmente até que o desligue ou o alarme predefinido toque. Parar alarmes Arraste para fora do círculo para parar o alarme. Se já activou anteriormente a opção adiar, arraste para fora do circulo maior para repetir o alarme depois do período de tempo especifico. Eliminar alarmes Toque em → Seleccionar, seleccione os alarmes e toque em . Relógio Mundial No Ecrã de aplicações, toque em Relógio → Relógio Mundial. Criar relógios Toque em e introduza o nome de uma cidade ou seleccione uma cidade da lista de cidades. Eliminar relógios Toque em → Seleccionar, seleccionar relógios e toque em .
- 57. Aplicações úteis e funcionalidades 57 Cronómetro No Ecrã de aplicações, toque em Relógio → Cronómetro. Toque em Iniciar para cronometrar um evento.Toque em Marcar para gravar o tempo das voltas. Toque em Parar para parar o tempo. Para apagar as voltas, toque em Repor. Temporizador No Ecrã de aplicações, toque em Relógio → Temporizador. Defina a duração e toque em Iniciar. Arraste para fora do circulo maior quando o temporizador tocar. Calculadora Utilize esta aplicação para cálculos simples ou complexos. Toque em Calculadora no Ecrã de aplicações. Rode o dispositivo para a vista horizontal para utilizar a calculadora científica. Se a Rotação do ecrã estiver desactivada, toque em → Calculadora científica. Memorando Utilize esta aplicação para criar memorandos e organizá-los por categoria. Toque em Memorando no Ecrã de aplicações. Compor um memorando Toque em na lista de memorandos e introduza um memorando. Enquanto escreve um memorando, utilize as opções seguintes: • : crie ou defina uma categoria. • : insira imagens. • : faça uma gravação de voz para inserir. Para guardar o memorando, toque em Guardar. Para editar um memorando, toque no memorando e toque no conteúdo do memorando.
- 58. Aplicações úteis e funcionalidades 58 Procurar memorandos Toque em na lista de memorandos e introduza a palavra-chave para procurar memorandos que incluam a palavra-chave. Gravador deVoz Gravar memorandos de voz Toque em Gravador deVoz no Ecrã de aplicações. Toque em para iniciar a gravação. Fale para o microfone.Toque em para pausar a gravação. Para cancelar a gravação, toque em .Toque em para terminar a gravação. Exibe a lista de memorandos de voz. Aceder a opções adicionais. Começar a gravar. Tempo de gravação decorrido Reproduzir memorandos de voz Toque em Gravador deVoz no Ecrã de aplicações. Toque em e seleccione um memorando de voz para reproduzir. • / : pause ou retome a reprodução. • / : ir para o memorando de voz anterior ou seguinte.
- 59. Aplicações úteis e funcionalidades 59 Rádio Ouvir o rádio FM Toque em Rádio no Ecrã de aplicações. Antes de utilizar esta aplicação deve ligar um auricular, o qual funciona como antena do rádio. O rádio FM procura e guarda as estações disponíveis automaticamente quando for iniciado pela primeira vez. Toque em para ligar o rádio FM. Seleccione a estação de rádio pretendida na lista de estações e toque em para voltar ao ecrã do rádio FM. Visualize a lista das estações preferidas. Aceder a opções adicionais. Ligar ou desligar o rádio FM. Ajustar o volume. Adicione a estação de rádio actual à lista de favoritas. Sintonização fina da frequência. Veja a lista de estações disponíveis. Gravar uma música a partir do Rádio FM. Introduza a frequência da estação de rádio manualmente. Procure uma estação de rádio disponível. Procurar estações de rádio Toque em Rádio no Ecrã de aplicações. Toque em → Pesquisar e seleccione uma opção de procura. O rádio FM procura e guarda as estações disponíveis automaticamente. Seleccione a estação de rádio pretendida na lista de estações e toque em para voltar ao ecrã do rádio FM.
- 60. Aplicações úteis e funcionalidades 60 Aplicações Google O Google fornece entretenimento, redes sociais e aplicações de negócios. Pode requerer uma conta Google para aceder a algumas aplicações. Consulte Configurar contas para mais informação. Para visualizar mais informações sobre as aplicações, aceda aos respetivos menus de ajuda. Algumas aplicações poderão não estar disponíveis ou podem estar etiquetadas de forma diferente dependendo da sua região ou operadora. Chrome Procure informação e navegue pelas páginas web. Gmail Envie ou receba e-mails através do serviço Google Mail. Google+ Partilhe as suas notícias e siga as actualizações que a sua família, amigos ou outras pessoas partilham. Pode também criar cópias de segurança das suas fotografias, vídeos e mais. Maps Procure a sua localização no mapa, procure localizações e veja a informação da localização para vários locais. Play Music Descubra, ouça e partilhe música com o seu dispositivo. Play Filmes Visualize vídeos armazenados no seu dispositivo e transfira vários conteúdos para ver no Play Store.
- 61. Aplicações úteis e funcionalidades 61 Play Livros Transfira vários livros da Play Store e leia-os. Play Quiosque Leia as notícias e revistas que lhe interessem numa localização conveniente. Jogos Play Transfira jogos da Play Store e jogue-os com outras pessoas. Drive Armazene o seu conteúdo na nuvem, aceda-lhe em qualquer lugar e partilhe-o com outras pessoas. YouTube Assista ou crie vídeos e partilhe-os com outras pessoas. Fotografias Gira fotografias, álbuns e vídeos que guardou no dispositivo ou transferiu para o Google+. Hangouts Converse com os seus amigos individualmente ou em grupos e utilize imagens, ícones emotivos e chamadas de vídeo enquanto conversa. Google Procure rapidamente por itens na Internet ou no seu dispositivo. Pesquisa porVoz Procure rapidamente por itens dizendo uma palavra-chave ou frase. Definições Google Configure as definições de algumas funcionalidades fornecidas pela Google.
- 62. 62 Ligar a outros dispositivos Bluetooth Acerca do Bluetooth O Bluetooth cria uma ligação directa sem fios entre dois dispositivos em curtas distâncias. Utilize o Bluetooth para trocar dados ou ficheiros de multimédia com outros dispositivos. • A Samsung não se responsabiliza pela perda, intercepção ou uso indevido de dados enviados ou recebidos através de Bluetooth. • Certifique-se sempre de que só troca informações com dispositivos que conhece e que estão seguros. Se existirem obstáculos entre os dispositivos, a distância de acção pode ser reduzida. • Alguns dispositivos, especialmente aqueles que não foram testados ou aprovados pela Bluetooth SIG, podem ser incompatíveis com o seu dispositivo. • Não utilize a funcionalidade Bluetooth para fins ilegais (como, por exemplo, piratear cópias de ficheiros ou escuta ilegal de conversas para fins comerciais). A Samsung não se responsabiliza pelas repercussões de utilização ilegal da funcionalidade Bluetooth.
- 63. Ligar a outros dispositivos 63 Emparelhar com outros dispositivos Bluetooth 1 No Ecrã de aplicações, toque em Definições → Bluetooth, toque no interruptor Bluetooth para o activar e toque em Pesquisar. Os dispositivos detectados são listados. Para configurar o dispositivo como visível para outros dispositivos, toque no nome do dispositivo. 2 Seleccione um dispositivo para emparelhar. Se o seu dispositivo já emparelhou com o dispositivo, toque no nome do dispositivo sem confirmar a palavra-chave gerada automaticamente. Se o dispositivo ao qual pretende emparelhar não se encontrar na lista, solicite que o dispositivo ligue a sua opção de visibilidade. 3 Aceite o pedido de autorização Bluetooth em ambos os dispositivos para confirmar. Enviar e receber dados Muitas aplicações são compatíveis com a transferência de dados através de Bluetooth. Pode partilhar dados, tais como contactos ou ficheiros de multimédia, com outros dispositivos Bluetooth. As seguintes acções são um exemplo de envio de uma imagem para outro dispositivo. Enviar uma imagem 1 No Ecrã de aplicações, toque em Galeria. 2 Seleccione uma imagem. 3 Toque em → Bluetooth e seleccione um dispositivo para o qual transferir a imagem. Se o dispositivo ao qual pretende emparelhar não se encontrar na lista, solicite que o dispositivo ligue a sua opção de visibilidade. Ou, defina o seu dispositivo como visível para outros dispositivos. 4 Aceite o pedido de autorização Bluetooth no outro dispositivo.
- 64. Ligar a outros dispositivos 64 Receber uma imagem Quando o outro dispositivo lhe enviar uma imagem, aceite o pedido de autorização Bluetooth. A imagem recebida é guardada na Galeria → na pasta Download. Desemparelhar dispositivos Bluetooth 1 No Ecrã de aplicações, toque em Definições → Bluetooth. Os dispositivos detectados são listados. 2 Toque em junto do nome do dispositivo para desemparelhar. 3 Toque em Desemparelhar. Wi-Fi Direct Acerca doWi-Fi Direct Wi-Fi Direct liga dispositivos directamente através de uma redeWi-Fi sem necessidade de um ponto de acesso. Ligar a outros dispositivos 1 No Ecrã de aplicações, toque em Definições → Wi-Fi e toque no interruptor de Wi-Fi para o activar. 2 Toque em → Wi-Fi Direct. Os dispositivos detectados são listados. 3 Seleccione um dispositivo ao qual se pretende ligar. Para ligar a vários dispositivos, toque em → Ligações múltiplas. Para alterar o nome do dispositivo, toque em → Mudar o nome do dispositivo. 4 Aceite o pedido de autorizaçãoWi-Fi Direct no outro dispositivo para confirmar.
- 65. Ligar a outros dispositivos 65 Enviar e receber dados Pode partilhar dados, tais como contactos ou ficheiros de multimédia, com outros dispositivos. As seguintes acções são um exemplo de envio de uma imagem para outro dispositivo. Enviar uma imagem 1 No Ecrã de aplicações, toque em Galeria. 2 Seleccione uma imagem. 3 Toque em → Wi-Fi Direct e seleccione um dispositivo para o qual transferir a imagem. 4 Aceite o pedido de autorizaçãoWi-Fi Direct no outro dispositivo. Receber uma imagem Quando o outro dispositivo lhe enviar uma imagem, aceite o pedido de autorizaçãoWi-Fi Direct. A imagem recebida é guardada na Galeria → na pasta Download. Terminar a ligação ao dispositivo 1 No Ecrã de aplicações, toque em Definições → Wi-Fi. 2 Toque em → Wi-Fi Direct. O dispositivo exibe os dispositivos ligados na lista. 3 Toque em Terminar ligação → OK para desligar os dispositivos.
- 66. Ligar a outros dispositivos 66 Impressão móvel Ligue o dispositivo a uma impressora através deWi-Fi ouWi-Fi Direct e imprima imagens ou documentos. Algumas impressoras podem não ser compatíveis com o dispositivo. Adicionar plug-ins de impressão Adicione plug-ins de impressão para as impressoras às quais pretende ligar o dispositivo. No Ecrã de aplicações, toque em Definições → A imprimir → Transferir plug-in e procure um plug-in de impressão na Play Store. Selecione um plug-in de impressão e instale-o. Ligar a uma impressora No Ecrã de aplicações, toque em Definições → A imprimir, selecione um plug-in de impressão e toque no interruptor do canto superior direito do ecrã para o ativar. O dispositivo procura impressoras que estejam ligadas à mesma redeWi-Fi que o seu dispositivo. Seleccione uma impressora para utilizar como impressora predefinida. Para adicionar impressoras manualmente, selecione um plug-in de impressão, toque em → Adicionar impressora → Adicionar impressora, introduza os detalhes e toque em OK. Para alterar as definições de impressão, selecione um plug-in de impressão e toque em → Definições de impressão. Imprimir conteúdo Enquanto visualiza conteúdos, tais como imagens ou documentos, toque em → Imprimir e seleccione uma impressora.
- 67. 67 Dispositivo e gestor de dados Transferir dados do seu dispositivo anterior Pode transferir dados do dispositivo anterior para o seu novo dispositivo através do Samsung Smart Switch. Estão disponíveis as seguintes versões do Samsung Smart Switch. • Versão móvel (Smart Switch Mobile): transfira dados entre dispositivos móveis. Pode transferir a aplicação da Galaxy Apps ou Play Store. • Versão de computador: transfira dados entre o seu dispositivo e um computador. Pode transferir a aplicação em www.samsung.com/smartswitch. • O Samsung Smart Switch não é suportado em alguns dispositivos ou computadores. • São aplicadas limitações.Visite www.samsung.com/smartswitch para informação. Os direitos de autor são um assunto muito sério para a Samsung.Transfira apenas o conteúdo sobre o que é detentor ou tem o direito de transferir. Transferir dados de um dispositivo móvel Transfira dados do seu dispositivo anterior para o seu novo dispositivo. Transfira e instale o Smart Switch da Galaxy Apps ou Play Store. Inicie o Smart Switch e siga as instruções no ecrã para transferir os dados do seu dispositivo anterior. Transferir dados de um computador Crie cópias de segurança do seu dispositivo anterior num computador e importe os dados para o seu novo dispositivo. 1 No computador, visite www.samsung.com/smartswitch para transferir o Smart Switch. 2 No computador, inicie o Smart Switch. Se o seu dispositivo anterior não é da marca Samsung, crie uma cópia de segurança dos dados num computador utilizando um programa fornecido pelo fabricante do dispositivo. Depois, avance para o quinto passo.
- 68. Dispositivo e gestor de dados 68 3 Ligue o seu dispositivo anterior ao computador utilizando um cabo USB. 4 No computador, siga as instruções no ecrã para fazer a cópia dos dados do dispositivo. Depois, desligue o seu dispositivo anterior do computador. 5 Ligue o seu novo dispositivo ao computador utilizando um cabo USB. 6 No computador, siga as instruções no ecrã para transferir os dados para o seu novo dispositivo. Utilizar o dispositivo como um disco amovível para transferência de dados Mova ficheiros de áudio, vídeo, imagem ou outros tipos de ficheiros do dispositivo para o computador ou vice-versa. Não desligue o cabo USB do dispositivo enquanto está a transferir ficheiros. Ao fazê-lo poderá perder dados ou danificar o dispositivo. Os dispositivos podem não se ligar correctamente se estiverem ligados através de um hub USB. Ligue o dispositivo directamente à porta USB do computador. 1 Ligue o dispositivo ao computador utilizando um cabo USB. 2 Abra o painel de notificações e toque em Ligado como dispositivo de multimédia → Dispositivo multimédia (MTP). Toque em Câmara (PTP) se o seu computador não for compatível com o Protocolo de Transferência de Multimédia (MTP) ou não tenha o controlador adequado instalado. 3 Transfira ficheiros entre o seu dispositivo e o computador.
- 69. Dispositivo e gestor de dados 69 Actualizar o dispositivo O dispositivo pode ser actualizado com o software mais recente. Actualizar sem fios O dispositivo pode ser actualizado directamente com o software mais recente directamente pelo serviço Firmware Over-The-Air (FOTA). No Ecrã de aplicações, toque em Definições → Acerca do dispositivo → Actualização de software → Actualizar. Para procurar automaticamente por actualizações disponíveis, toque no interruptor Actualização automática para a activar. Para transferir actualizações apenas quando estiver activada uma ligaçãoWi-Fi, toque no interruptor SóWi-Fi para o activar. Actualizar com o Smart Switch Ligue o dispositivo a um PC e actualize o dispositivo com o software mais recente. 1 No computador, visite www.samsung.com/smartswitch para transferir e instalar o Smart Switch. 2 No computador, inicie o Smart Switch. 3 Ligue o dispositivo ao computador utilizando um cabo USB. 4 No computador, clique na tecla actualizar na janela de ligação. • Não desligue o computador nem retire o cabo USB enquanto o dispositivo estiver a actualizar. • Enquanto actualiza o dispositivo, não ligue outros dispositivos multimédia ao PC. Ao fazê-lo poderá interferir com o processo de actualização. Antes de actualizar, desligue todos os outros dispositivos de multimédia do computador.
- 70. Dispositivo e gestor de dados 70 Cópia de segurança e reposição de dados Mantenha a sua informação pessoal, dados de aplicações e definições seguras no seu dispositivo. Pode criar cópias de segurança da sua informação sensível para uma conta de segurança e aceder-lhe posteriormente. Utilizar uma conta Google 1 Toque em Definições no Ecrã de aplicações. 2 Toque em Cópia de segurança e reposição e assinale Cópia de segurança. 3 Toque em Cópia de segurança da conta e seleccione uma conta como conta de segurança. Para restaurar os dados, deve iniciar sessão na sua conta Google no assistente de configuração. Pode iniciar e abrir o assistente de configuração ao realizar um restauro para os dados de fábrica no dispositivo. Se não iniciar sessão na sua conta Google através do assistente de configuração, não poderá restaurar a cópia de segurança de dados. Realizar um restauro de dados Elimine todas as definições e dados do dispositivo. Antes de fazer um restauro de dados de fábrica, certifique-se de que efectuou uma cópia de segurança todos os dados importantes armazenados no seu dispositivo. Consulte Cópia de segurança e reposição de dados para mais informação. No Ecrã de aplicações, toque em Definições → Cópia de segurança e reposição → Repor definições → Repor dispositivo → Apagar tudo. O dispositivo reinicia automaticamente.
- 71. 71 Definições Acerca das Definições Utilize esta aplicação para configurar o dispositivo, definir opções de aplicações e adicionar contas. Toque em Definições no Ecrã de aplicações. As funções suportadas podem variar e estar etiquetadas de forma diferente consoante o modelo do dispositivo seja Single ou Dual SIM. LIGAÇÕES Wi-Fi Active a funcionalidadeWi-Fi para ligar a uma redeWi-Fi e aceder à Internet ou a outros dispositivos de rede. No Ecrã de definições, toque em Wi-Fi e toque no interruptor Wi-Fi para o activar. O dispositivo pode manter uma ligação de rede estável ao seleccionar automaticamente uma redeWi-Fi ou uma rede móvel para utilizar o sinal mais forte. Para alternar automaticamente entre redes, assinale Mudança de rede inteligente. Para utilizar as opções, toque em . • Pesquisar: procurar redes disponíveis. • Wi-Fi Direct: activeWi-Fi Direct e ligue dispositivos directamente através deWi-Fi para partilhar ficheiros. • Avançado: edite as definições deWi-Fi. • Botão de difusãoWPS: ligue a uma redeWi-Fi segura com um botãoWPS. • Introdução do PINWPS: ligue a uma redeWi-Fi segura com um PINWPS.
- 72. Definições 72 Configurar a politica de suspensãoWi-Fi Toque em → Avançado → ManterWi-Fi durante suspensão. Quando o ecrã se desliga, o dispositivo desliga automaticamente as ligaçõesWi-Fi. Quando isto acontece, o dispositivo acede automaticamente às redes móveis, caso esteja definido para as utilizar. Podem ser aplicadas taxas sobre a transferências de dados. Para evitar custos adicionais, defina esta opção para Sempre. Wi-Fi Direct Wi-Fi Direct liga dispositivos directamente através de uma redeWi-Fi sem necessidade de um ponto de acesso. Toque em → Wi-Fi Direct. Bluetooth Active a funcionalidade Bluetooth para trocar informação a curtas distâncias. No Ecrã de definições, toque em Bluetooth e toque no interruptor Bluetooth para o activar. Para utilizar mais opções, toque em . • Visível durante: defina a duração durante a qual o dispositivo fica visível. • Ficheiros recebidos: visualize ficheiros recebidos através da funcionalidade Bluetooth. PA móvel e ancoragem Utilize o dispositivo como um PA móvel para partilhar a ligação de dados móveis do dispositivo com outros dispositivos. Consulte PA móvel e ancoragem para detalhes. No Ecrã de definições, toque em PA móvel e ancoragem. • PA móvel: utilize o PA móvel para partilhar a ligação de dados móveis do seu dispositivo com computadores ou outros dispositivos através da redeWi-Fi. Pode utilizar esta funcionalidade quando a ligação de rede não está disponível. • Ancoragem USB: utilize a Ancoragem USB para partilhar a ligação de dados móveis do seu dispositivo com um computador através de USB. Quando ligado a um computador, o seu dispositivo é utilizado como um modem sem fios para computador. • Ancoragem Bluetooth: utilize a Ancoragem Bluetooth para partilhar a ligação de dados móveis do seu dispositivo com computadores ou outros dispositivos através de Bluetooth.
- 73. Definições 73 Modo de voo Desactiva todas as funções sem fios do seu dispositivo. Só poderá utilizar serviços não dependentes da rede. No Ecrã de definições, toque em Modo de voo. Utilização de dados Mantenha-se ao corrente da quantidade de dados que utiliza e personalize as definições para os limitar. No Ecrã de definições, toque em Utilização de dados. • Dados móveis: Defina o dispositivo para utilizar ligações de dados em qualquer rede móvel. • Definir limite de dados móveis: defina um limite para a utilização de dados móveis. • Ciclo utilização de dados: defina uma data de reposição mensal para monitorizar a utilização de dados entre períodos. Para utilizar mais opções, toque em . • Dados em roaming: Defina o dispositivo para utilizar ligações de dados quando estiver em roaming. • Restringir dados de 2º plano: Defina o dispositivo para desactivar a sincronização em segundo plano quando utilizar uma rede móvel. • Sincronizar dados automaticamente: active ou desactive a sincronização automática das aplicações, tais como calendário ou e-mail. Pode selecionar quais as informações a sincronizar para cada conta em Definições → PESSOAL. • Mostrar utilização deWi-Fi: Defina o dispositivo para mostrar a utilização de dados através deWi-Fi. • PA móveis: seleccione PA Móveis para evitar que as aplicações em execução em segundo plano os utilizem. Gestor de cartão SIM (modelos dual SIM) Ative os seus cartões SIM ou USIM e personalize as definições do cartão SIM. No Ecrã de definições, toque em Gestor de cartão SIM. • Chamada de voz: Selecione um cartão SIM ou USIM para realizar chamadas de voz. • Rede de serviço de dados: Selecione um cartão SIM ou USIM para utilizar serviços de dados. • SIM duplo sempre ligado: Defina o dispositivo para permitir a receção de chamadas no outro cartão SIM ou USIM durante uma chamada. Quando esta função está ativada, podem ser-lhe cobradas tarifas adicionais pelo reencaminhamento de chamadas, dependendo da região ou da operadora.
- 74. Definições 74 GPS Altere as definições sobre as permissões para informações de localização. No Ecrã de definições, toque em GPS e toque no interruptor GPS para o activar. • Modo: seleccione um método para recolher os seus dados de localização. • PEDIDOS RECENTES: veja que aplicações solicitam informações sobre a sua localização atual e a velocidade a que descarregam a bateria. • SERVIÇOS DE LOCALIZAÇÃO: veja os serviços de localização que o seu dispositivo está a utilizar. A imprimir Transfira uma aplicação de impressão para imprimir ficheiros. No Ecrã de definições, toque em A imprimir. Mais redes Personalize as definições para controlar redes. No Ecrã de definições, toque em Mais redes. Aplicação de msg padrão Seleccione a aplicação padrão para utilizar para mensagens. Redes móveis • Dados móveis: Defina o dispositivo para utilizar ligações de dados em qualquer rede móvel. • Dados em roaming: Defina o dispositivo para utilizar ligações de dados quando estiver em roaming. • Pontos de acesso (APN): configure pontos de acesso (APN - Acess Point Name). • Modo de rede SIM 1 / Modo de rede SIM 2 (modelos dual SIM): seleccione um tipo de rede. Modo de rede (modelos single SIM): seleccione um tipo de rede. • Definições de rede: procure rapidamente redes disponíveis e registe-se a uma rede manualmente. VPN Configure e ligue-se a redes privadas virtuais (VPN).
- 75. Definições 75 DISPOSITIVO Som Altere as definições de vários sons do dispositivo. No Ecrã de definições, toque em Som. • Volume: ajusta o nível de volume para tons de toque de chamada, música e vídeos, sons do sistema, e notificações. • Tons de toque (modelos dual SIM): –– Tons de toque: Adicione ou selecione um tom de toque para as chamadas a receber. –– Notificações: selecione um tom de toque para eventos, tais como novas mensagens e chamadas perdidas. • Tons de toque (modelos Single SIM): Adicione ou selecione um tom de toque para as chamadas a receber. • Notificações (modelos Single SIM): selecione um tom de toque para eventos, tais como novas mensagens e chamadas perdidas. • Vibrar ao tocar: defina o dispositivo para vibrar e reproduzir um tom de toque para chamadas recebidas. • Tom de marcação: configure o dispositivo para emitir sons quando tocar nas teclas do teclado. • Sons de toque: configure o dispositivo para emitir sons quando seleccionar uma aplicação ou opção no ecrã táctil. • Som de bloqueio do ecrã: configure o dispositivo para emitir um som quando bloqueia ou desbloqueia o ecrã táctil. Visor e luz Altere as definições do visor. No Ecrã de definições, toque em Visor e luz. • Fundo: –– Ecrã principal: seleccione uma imagem de fundo para o Ecrã principal. –– Ecrã bloqueado: seleccione uma imagem de fundo para o ecrã bloqueado. –– Ecrã principal e de bloqueio: seleccione uma imagem de fundo para o Ecrã principal e para o ecrã bloqueado.
- 76. Definições 76 • Painel de notificações: personalize os itens que surgem no painel de notificações. • Brilho: defina o brilho do visor. • Rotação automática: defina o conteúdo para rodar automaticamente quando o dispositivo é rodado. • Duração da luz de fundo: defina quanto tempo o dispositivo espera até desligar a luz de fundo do visor. • Protecção de ecrã: configure o dispositivo para iniciar uma protecção de ecrã quando o dispositivo estiver a carregar ou ligado na ancoragem. • Estilo de fonte: altere o estilo do tipo de letra para o texto mostrado. • Tamanho de fonte: altere o tamanho do tipo de letra. Ecrã bloqueado Alterar as definições do ecrã bloqueado. No Ecrã de definições, toque em Ecrã bloqueado. • Bloqueio do ecrã: active a funcionalidade de bloqueio do ecrã. As opções a seguir poderão variar, dependendo da funcionalidade de bloqueio de ecrã seleccionada. • Relógio duplo: defina o dispositivo para apresentar o relógio duplo. • Mostrar data: defina o dispositivo para mostrar a data em conjunto com o relógio. • Atalho da câmara: defina o dispositivo para mostrar o atalho da câmara no ecrã bloqueado. Esta funcionalidade poderá não estar disponível dependendo da sua região ou operadora. • Info proprietário: introduza a sua informação que será mostrada em conjunto com o relógio. • Efeito de desbloqueio: seleccione o efeito que irá ver quando desbloquear o ecrã. • Texto de ajuda: defina o dispositivo para mostrar o texto de ajuda no ecrã bloqueado.
- 77. Definições 77 Chamada Personalize as definições para as funcionalidades de chamada. No Ecrã de definições, toque em Chamada. • Rejeição de chamada: Altere as definições de rejeitar chamadas, como a lista e as mensagens de rejeição. • Atender/terminar chamadas: –– Premir a tecla principal: defina o dispositivo para atender uma chamada quando premir a tecla Início. –– Premir tecla alimentação: defina o dispositivo para terminar uma chamada quando premir aTecla ligar/desligar. • Definições adicionais: –– ID do chamador: Mostrar o seu ID de chamador aos outros participantes quando efectuar uma chamada. –– Desvio de chamadas: Desvie chamadas recebidas para outro número. –– Código de área automático: Defina o dispositivo para introduzir um indicativo (código de área ou país) automaticamente antes do número de telefone. –– Barramento de chamadas: Bloqueie chamadas a efectuar ou a receber. –– Chamada em espera: Permitir alertas de chamadas recebidas quando já estiver numa chamada. –– Números de marcação fixa: Active ou desactive o modo FDN para restringir as chamadas aos números na lista FDN. Introduza o PIN2 fornecido com o seu cartão SIM ou USIM. • Tons toque e tons teclado: –– Tons de toque: Adicione ou selecione um tom de toque para as chamadas a receber. –– Vibrar ao tocar: defina o dispositivo para vibrar e reproduzir um tom de toque para chamadas recebidas. –– Tom de marcação: configure o dispositivo para emitir sons quando tocar nas teclas do teclado. • Correio de voz (modelos dual SIM): –– Serviço de correio de voz: Seleccione ou defina a sua operadora de correio de voz. –– Definições correio voz: Introduza o número para aceder ao serviço de correio de voz. Obtenha este número na sua operadora.
- 78. Definições 78 • Serviço de correio de voz (modelos single SIM): seleccione ou defina a sua operadora de correio de voz. • Definições correio voz (modelos single SIM): Introduza o número para aceder ao serviço de correio de voz. Obtenha este número na sua operadora. Gestor de aplicações Visualize e gira as aplicações do seu dispositivo. No Ecrã de definições, toque em Gestor de aplicações. PESSOAL Contas Adicione contas de e-mail ou SNS. No Ecrã de definições, toque em Contas. Cópia de segurança e reposição Altere as definições de gestão de definições e dados. No Ecrã de aplicações, toque em Cópia de segurança e reposição. • Cópia de segurança: configure o dispositivo para fazer uma cópia de segurança das definições e dos dados de aplicações para o servidor Google. • Cópia de segurança da conta: configure ou edite a cópia de segurança da sua conta Google. • Restaurar automaticamente: configure o dispositivo para restaurar as definições e os dados de aplicações quando reinstalar as aplicações no seu dispositivo. • Repor definições: reponha as definições para os valores predefinidos de fábrica e elimine todos os dados.
- 79. Definições 79 Acessibilidade Utilize esta funcionalidade para melhorar a acessibilidade do dispositivo. No Ecrã de definições, toque em Acessibilidade. • Acesso directo: configure o dispositivo para abrir menus de acessibilidade selecionados ao premir a tecla Início três vezes seguidas. • Atender/terminar chamadas: –– Premir a tecla principal: defina o dispositivo para atender uma chamada quando premir a tecla Início. –– Premir tecla alimentação: defina o dispositivo para terminar uma chamada quando premir a tecla de ligar/desligar. • Modo de toque único: Configure o dispositivo para controlar as chamadas recebidas ou notificações tocando na tecla em vez de a arrastar. • SERVIÇOS:Visualize serviços de acessibilidade instalados no dispositivo. • TalkBack: active oTalkback, que fornece resposta de voz. Para visualizar mais informações de ajuda sobre como utilizar esta funcionalidade, toque em Definições → Inicie o tutorial ''Explorar através do toque''. • Dizer palavras-passe: Configure o dispositivo para ler a palavra-passe em voz alta enquanto introduz a palavra-passe quando oTalkBack estiver activo. • Tamanho de fonte: altere o tamanho do tipo de letra. • Gestos de ampliação: configure o dispositivo para ampliar o ecrã e aumentar o zoom numa área específica. • Atalho de acessibilidade: defina o dispositivo para ativar a funcionalidadeTalkback quando premir sem soltar aTecla de ligar/desligar e, em seguida, tocar sem soltar no ecrã com dois dedos. • Opções de texto para voz: –– MOTORTTS PREFERIDO: seleccione um motor para a funcionalidade de texto por voz. Para alterar as definições dos motores de síntese de fala, toque em . –– Velocidade da fala: seleccione uma velocidade para a funcionalidade de texto para voz. –– Ouvir um exemplo: ouça um texto falado como exemplo. –– Estado do idioma padrão: visualize o estado do idioma actual definido para a funcionalidade de texto por voz.
- 80. Definições 80 • Notificação Flash: Configure o flash para piscar quando receber chamadas, novas mensagens ou notificações. • Desligar todos os sons: Desative todos os sons do dispositivo, como os sons de ficheiros multimédia, e a voz do autor da chamada, durante uma chamada. • Legendas Google (CC): Defina o dispositivo para mostrar legendas nos conteúdos suportados pelo Google e para alterar as definições das legendas. • Áudio mono: Defina o dispositivo para alterar a saída de som de estéreo para mono quando ligar um auricular. • Equilíbrio de som: Defina o dispositivo para ajustar o equilíbrio do som quando utilizar um auricular. • Atraso de tocar sem largar: Configure o tempo de reconhecimento para tocar sem largar o ecrã. SISTEMA Idioma e introdução Altere as definições de introdução de texto. Algumas opções poderão não estar disponíveis dependendo do idioma seleccionado. No Ecrã de aplicações, toque em Idioma e introdução. Idioma Seleccione um idioma de exibição para todos os menus e aplicações. Padrão Seleccione um teclado padrão para introdução de texto. Teclado Samsung Para alterar as definições do teclado Samsung, toque em . As opções disponíveis podem variar dependendo da região ou operadora. • Português: selecione um esquema de teclado predefinido. • Seleccionar idiomas de introdução: seleccione idiomas para introdução de texto. • Texto inteligente: active o modo de texto inteligente para prever palavras com base na sua introdução e sugerir palavras. Pode também personalizar as definições das sugestões de palavras.
- 81. Definições 81 • Substituição automática: defina para que o dispositivo corrija as palavras mal escritas e incompletas quando toca na barra de espaço ou no sinal de pontuação. • Capitalização automática: defina o dispositivo para automaticamente capitalizar o primeiro caráter após um sinal de pontuação final, como, por exemplo, um ponto final, ponto de interrogação ou ponto de exclamação. • Espaço automatico: ajustar o dispositivo para introduzir automaticamente um espaço entre as palavras. • Pontuação automática: define o dispositivo para introduzir um ponto final quando fizer toque duplo na barra de espaço. • Passagem dedo: –– Desligado: Defina o dispositivo para desativar a funcionalidade de varrimento do teclado. –– Introdução contínua: Defina o dispositivo para introduzir texto varrendo o teclado. • Som: define o dispositivo para soar quando uma tecla é tocada. • Visualizar caracteres: defina o dispositivo para exibir uma imagem grande de cada caráter que tocar. • Repor definições: reponha as definições do teclado Samsung. Escrita por voz Google Para alterar as definições de introdução por voz, toque em . • Esc. idiomas entrada: seleccione idiomas para introdução de texto. • Bloquear palavras ofens.: defina o dispositivo para evitar que reconheça palavras ofensivas em introduções de voz. Procura de voz • Idioma: seleccione um idioma para o reconhecimento de voz. • Saída de voz: defina o dispositivo para fornecer resposta de voz para o alertar da acção actual. • Deteção "Ok Google": defina o dispositivo para iniciar o reconhecimento de voz quando diz um comando de despertar enquanto utiliza uma aplicação de procura. Esta funcionalidade poderá não estar disponível dependendo da sua região ou operadora. • Bloquear palavras ofens.: oculte palavras ofensivas dos resultados da pesquisa de voz. • Auscultadores Bluetooth: defina o dispositivo para permitir a procura por voz com um auricular Bluetooth, quando ligar um ao dispositivo.
- 82. Definições 82 Opções de texto para voz • MOTORTTS PREFERIDO: seleccione um motor de síntese de fala. Para alterar as definições dos motores de síntese de fala, toque em . • Velocidade da fala: seleccione uma velocidade para a funcionalidade de texto para voz. • Ouvir um exemplo: ouça um texto falado como exemplo. • Estado do idioma padrão: visualize o estado do idioma padrão na funcionalidade de texto para voz. Velocidade do ponteiro Ajuste a velocidade do ponteiro do rato ou do trackpad ligado ao seu dispositivo. Data e hora Aceda e altere as seguintes definições para controlar a forma como o dispositivo exibe a hora e data. No Ecrã de aplicações, toque em Data e hora. Caso a bateria se mantenha totalmente descarregada ou retirada do dispositivo, a hora e data serão reiniciadas. • Data e hora automáticas: actualize automaticamente a hora e a data quando muda de fuso horário. • Definir data: defina a data actual manualmente. • Definir hora: defina a hora actual manualmente. • Fuso horário automático: defina o dispositivo para receber a informação do fuso horário da rede quando atravessar diversos fusos horários. • Seleccionar fuso horário: defina o seu fuso horário. • Formato 24 horas: exibir a hora no formato de 24 horas. • Seleccionar formato de data: seleccione um formato de data.
- 83. Definições 83 Modo de ultra-economia de energia Aumente o tempo em espera e reduza o consumo da bateria ao utilizar esquemas de visor mais simples e ao limitar o acesso a uma aplicação. Consulte Modo de ultra-economia de energia para mais informação. No Ecrã de definições, toque em Modo de ultra-economia de energia e toque no interruptor Modo de ultra-economia de energia para o ativar. O tempo máximo estimado em espera mostra o tempo restante antes de a energia da bateria esgotar, se o dispositivo não for utilizado. O tempo em espera pode variar dependendo das definições do seu dispositivo e das condições de funcionamento. Bateria Visualize a quantidade de energia da bateria que é consumida pelo seu dispositivo. No Ecrã de definições, toque em Bateria. • Ver percentagem de bateria: defina o dispositivo para exibir a bateria restante. Memória Visualize as informações da memória do seu dispositivo e do cartão de memória ou formate um cartão de memória. No Ecrã de definições, toque em Memória. Formatar um cartão de memória apaga permanentemente todos os dados do cartão. A capacidade real disponível da memória interna é menor do que a capacidade especificada, uma vez que o sistema operativo e as aplicações padrão ocupam parte da memória. A capacidade disponível pode ser alterada quando o dispositivo é actualizado.
- 84. Definições 84 Segurança Alterar as definições de segurança do dispositivo e do cartão SIM ou USIM. No Ecrã de definições, toque em Segurança. • Administradores de dispositivo: veja os administradores instalados no dispositivo. Pode permitir que administradores do dispositivo apliquem novas políticas ao dispositivo. • Origens desconhecidas: configure o dispositivo para permitir a instalação de aplicações de fontes desconhecidas. • Verificar aplicações: configure o dispositivo para verificar as aplicações relativamente a conteúdos nocivos antes de as instalar. • Encriptar dispositivo: defina uma palavra-passe para encriptar os dados guardados no dispositivo. Deve introduzir a palavra-passe sempre que ligar o dispositivo. Carregue a bateria antes de activar esta definição pois poderá demorar mais de uma hora para encriptar os seus dados. • Encriptar cartão SD externo: Defina o dispositivo para encriptar ficheiros presentes no cartão de memória. Ao repor o seu dispositivo para os valores de fábrica com esta definição activa, o dispositivo não irá ler os seus ficheiros encriptados. Desactive esta definição antes de repor o dispositivo. • Controlos remotos: defina o dispositivo para permitir o controlo do seu dispositivo em caso de perda ou roubo, remotamente através da Internet. Para utilizar esta funcionalidade, tem de iniciar sessão na sua conta Samsung. • Alerta de alteração SIM: activa ou desactiva a função "Localizar o meu telemóvel" que ajuda a localizar o dispositivo em caso de perda ou roubo. • Ir para o siteWeb: Aceda à páginaWeb Localizar o meu telemóvel (findmymobile.samsung.com). Pode controlar e acompanhar o seu dispositivo perdido ou roubado na páginaWeb Localizar o meu telemóvel. • Bloqueio do cartão SIM: –– Bloquear cartão SIM: activa ou desactiva a funcionalidade de bloqueio de PIN, para pedir o PIN antes de usar o dispositivo. –– Alterar PIN do SIM: altere o PIN utilizado para aceder aos dados do SIM ou USIM.
- 85. Definições 85 • Mostrar palavras-passe: Defina o dispositivo para apresentar a palavra-passe à medida que for introduzida. • Tipo de armazenamento: Defina um tipo de armazenamento para os ficheiros de credenciais. • Credenciais fidedignas: utilize certificados e credenciais para assegurar a utilização segura das diferentes aplicações. • Instalar do armazenamento: Instale certificados encriptados guardados na unidade de armazenamento USB. • Limpar credenciais: elimina o conteúdo de credenciais do dispositivo e repõe a palavra- passe. Acerca do dispositivo Aceda às informações do dispositivo, edite o nome do dispositivo ou actualize o software do dispositivo. No Ecrã de definições, toque em Acerca do dispositivo.
- 86. 86 Resolução de problemas Antes de contactar o Centro de Assistência da Samsung, tente as seguintes soluções. Algumas situações podem não se aplicar ao seu dispositivo. Quando ligar o dispositivo ou enquanto estiver a utilizar o mesmo, o dispositivo pedirá que introduza um dos seguintes códigos: • Palavra-passe: quando a funcionalidade de bloqueio do dispositivo está activada, tem de introduzir a palavra-passe que definiu para o dispositivo. • PIN: quando utilizar o dispositivo pela primeira vez ou quando a solicitação do código PIN estiver activada, necessita de introduzir o PIN fornecido com o cartão SIM ou USIM. Pode desactivar esta funcionalidade no menu de Bloqueio do cartão SIM. • PUK: o seu cartão SIM ou USIM está bloqueado, normalmente como resultado da introdução incorrecta do PIN várias vezes. Necessita de introduzir o PUK fornecido pela operadora. • PIN2: quando acede um menu que requeira o PIN2, deve introduzir o PIN2 fornecido com o seu cartão SIM ou USIM. Para obter mais informação, contacte a sua operadora. O dispositivo exibe uma mensagem de erro da rede ou do serviço • Se estiver situado em zonas com sinais fracos ou recepção fraca, poderá perder a ligação à rede móvel. Desloque-se para outra área e tente novamente. Enquanto se move, podem surgir mensagens de erro, repetidamente. • Não pode aceder a determinadas opções sem uma subscrição. Para obter mais informação, contacte a sua operadora. O dispositivo não liga • Quando a bateria estiver totalmente descarregada, o dispositivo não irá ligar. Carregue totalmente a bateria antes de ligar o dispositivo. • A bateria poderá não estar colocada correctamente. Coloque a bateria novamente. • Limpe os contactos dourados e volte a colocar a bateria.