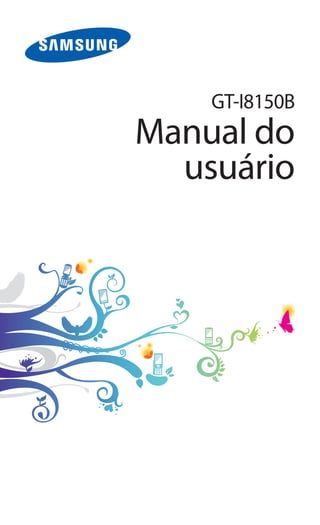
Manual do sansung galaxy w
- 2. Usando este manual 2 Usando este manual Parabéns por ter adquirido um celular Samsung. Este telefone irá garantir a você serviços de comunicação móvel de alta qualidade e de entretenimento baseados na exepcional tecnologia Samsung de alto padrão. Este manual do usuário foi especialmente desenvolvido para guiar você através das funções de seu telefone celular. Leia-me primeiro ●● Por favor leia todas as precauções de segurança e este manual cuidadosamente antes de utilizar seu aparelho de forma a garantir um uso seguro e correto. ●● As descrições neste manual são baseadas nas configurações padrão de seu telefone. ●● As imagens e as telas capturadas utilizadas neste manual podem apresentar diferenças na aparência em relação ao produto atual. ●● O conteúdo neste manual pode apresentar diferenças entre o produto ou o software fornecido pelos provedores de serviços ou operadoras, e está sujeito a mudanças sem nenhum aviso prévio. Consulte o site www.samsung.com.br para verificar a última versão do manual do usuário. ●● As funções disponíveis e serviços adicionais podem variar por aparelho, software ou provedor de serviços. ●● O formato e distribuição deste manual é baseado no sistema operacional Android Google e pode variar dependendo do sistema de operação do usuário. ●● As aplicações e suas funções podem variar de acordo com seu país, região ou especificações do equipamento. A Samsung não se responsabiliza por problemas de desempenho causados pela utilização de terceiros. ●● A Samsung não é responsável por danos ou incompatibilidades causados por edição do usuário das configurações no sistema operacional.
- 3. Usando este manual 3 ●● Você pode atualizar o software de seu dispositivo acessando o site www.samsung.com.br ●● O software, as fontes de som, os papéis de parede e as imagens fornecidos neste aparelho são licenciados para utilização limitada entre a Samsung e seus respectivos proprietários. A utilização destes materiais para comercialização ou outros propósitos são infrações à lei dos direitos autorais. A Samsung não é responsável por infrações à lei causadas pelo usuário. ●● Por favor guarde este manual para consultas futuras. Ícones de instrução Antes de iniciar, familiarize-se com os ícones que você verá neste manual: Aviso—situações que podem prejudicar você ou terceiros. Atenção—situações que podem danificar seu telefone ou outro equipamento. Nota —notas, dicas de uso ou informações adicionais. ► Consulte—páginas com informações relacionadas; por exemplo: ► p.12 (significa“veja página 12”). → Seguido de—a ordem de opções ou menus que você precisa selecionar para executar um passo; por exemplo: no modo de Menu, selecione Config. → Sobre o telefone (representa Config., seguido de Sobre o telefone). [ ] Colchetes—teclas do aparelho; por exemplo: [ ] representa a tecla Menu.
- 4. Usando este manual 4 Direitos autorais Direitos autorais © 2011 Samsung Electronics. Este manual está protegido pelas leis internacionais dos direitos autorais. Parte alguma deste manual pode ser reproduzido, distribuído, ou transmitido em qualquer meio seja eletrônico ou mecânico, incluindo fotocopiadora, gravação ou armazenamento em qualquer sistema de informação ou recuperação sem a prévia autorização por escrito da Samsung Electronics. Marcas registradas ●● SAMSUNG e o logo SAMSUNG são marcas registradas da Samsung Electronics. ●● Os logos Android, Google Search™, Google Maps™, Google Mail™,YouTube™, Android Market™e Google Talk™são marcas registradas da Google, Inc. ●● Bluetooth®é uma marca registrada de Bluetooth SIG, Inc. worldwide. ●● Oracle e Java são marcas registradas da Oracle e ou seus afiliados. Outros nomes podem ser marcas registradas de seus respectivos proprietários. ●● Windows Media Player é uma marca registrada de Microsoft Corporation. ●● e são marcas registradas da SRS Labs, Inc. CS Headphone eWOW HD são tecnologias incorporadas sobre a licença da SRS Labs, Inc. ●● Wi-Fi®, o logotipoWi-Fi CERTIFIED e o logotipoWi-Fi são marcas registradas da Wi-Fi Alliance.
- 5. Usando este manual 5 ●● DivX®, DivX Certified®e logotipos associados são marcas registradas da Rovi Corporation ou de suas subsidiárias e são utilizadas sob licença. ●● Todas as outras marcas registradas e direitos autorais são de propriedade de seus respectivos proprietários. SOBREVÍDEO DIVX DivX®é um formato digital de vídeo criado por DivX, LLC, uma subsidiária da Rovi Corporation. Este é um aparelho oficial DivX Certified®que reproduz DivX vídeo.Visite o site www.divx.com para obter mais informações e ferramentas para converter seus arquivos para DivX vídeo. O DivX Certified®reproduz vídeo DivX®até 720p, incluindo conteúdo premiado." SOBRE O DIVXVIDEO-ON-DEMAND Este aparelho da DivX®Certified deve ser registrado para poder reproduzir o conteúdo da DivXVídeo-on-Demand (VOD). Para gerar o código de registro, vá até sessão DivX VOD no menu de configurações do telefone.Vá para vod. divx.com para mais informações sobre como completar seu registro.
- 6. Índice 6 Montando................................................................. 10 Desembale............................................................................... 10 Inserir o cartão SIM ou USIM e a bateria........................... 10 Carregar a bateria................................................................... 12 Inserir um cartão de memória (opcional)......................... 14 Primeiros Passos...................................................... 17 Ligar ou desligar seu telefone............................................. 17 Conhecendo seu telefone.................................................... 18 Utilizar oTouch screen.......................................................... 22 Bloquear ou desbloquear oTouch screen e as teclas.... 23 Familiarize-se com a tela inicial.......................................... 23 Acessar aplicações................................................................. 25 Usar o gerenciador de tarefas............................................. 27 Configurar seu telefone........................................................ 27 Inserir texto.............................................................................. 32 Baixar aplicativos do Android Market............................... 36 Baixar arquivos a partir da web.......................................... 37 Sincronização de dados........................................................ 38 Comunicação............................................................ 40 Chamadas................................................................................ 40 Mensagens............................................................................... 46 Gmail......................................................................................... 48 E-mail......................................................................................... 50 GTalk.......................................................................................... 52 Social Hub................................................................................ 53 Índice
- 7. Índice 7 Entretenimento........................................................ 54 Câmera...................................................................................... 54 Vídeos........................................................................................ 64 Galeria....................................................................................... 65 Reproduzir um vídeo............................................................. 67 Editor de fotografias.............................................................. 67 Music Player............................................................................. 68 Rádio FM................................................................................... 71 Game Hub................................................................................ 74 Informação pessoal................................................. 75 Contatos................................................................................... 75 Calendário................................................................................ 79 Tarefas....................................................................................... 81 Notas......................................................................................... 81 Gravador de voz..................................................................... 82 Internet...................................................................... 84 Internet..................................................................................... 84 Mapas........................................................................................ 87 Latitude.................................................................................... 89 Locais......................................................................................... 89 Navegar ao seu destino........................................................ 90 YouTube.................................................................................... 91 Samsung Apps........................................................................ 92 Market....................................................................................... 93 Notícias e clima....................................................................... 93 Conectividade.......................................................... 95 Bluetooth................................................................................. 95
- 8. Índice 8 Wi-Fi........................................................................................... 97 AllShare..................................................................................... 99 Compartilhar rede................................................................ 101 GPS........................................................................................... 102 Conexões com o computador........................................... 103 ConexõesVPN....................................................................... 105 Ferramentas............................................................ 108 Relógio.................................................................................... 108 Calculadora............................................................................ 111 Downloads............................................................................. 111 Pesquisa Google................................................................... 112 Kies air..................................................................................... 112 Minidiário............................................................................... 113 Meus arquivos....................................................................... 114 Polaris Office.......................................................................... 115 SIMToolkit.............................................................................. 116 Gerenciador de tarefas....................................................... 117 Pesquisa por voz................................................................... 117 Configurações........................................................ 118 Acessar o menu Configurações......................................... 118 Conexões sem fio e rede..................................................... 118 Chamadas.............................................................................. 120 Som.......................................................................................... 121 Visualização........................................................................... 122 Modo economia de energia.............................................. 123 Localização e segurança..................................................... 123 Aplicações.............................................................................. 125
- 9. Índice 9 Contas e sincronização....................................................... 126 Movimento............................................................................ 126 Privacidade............................................................................ 126 Armazenamento................................................................... 126 Idioma e teclado................................................................... 127 Entrada e saída de voz........................................................ 129 Acessibilidade....................................................................... 130 Data e hora............................................................................. 130 Sobre o telefone................................................................... 130 Solução de problemas.......................................... 131 Precauções de segurança..................................... 136
- 10. Montando 10 Montando Desembale Verifique se os seguintes itens encontram-se na sua caixa: ●● Telefone celular ●● Bateria modelo EB484659VU ●● Carregador de bateria modelo ETA0U10BBB ●● Fone de ouvido modelo EHS49AS0ME ●● Guia do usuário Use apenas softwares aprovados pela Samsung. Softwares não originais ou ilegais podem causar danos ou mau funcionamento do telefone, perdendo a garantia de fabricação. ●● Os itens fornecidos com seu telefone podem variar, dependendo do software e acessórios disponíveis em sua região ou oferecidos pelo seu provedor de serviços. ●● Você pode obter acessórios adicionais com seu revendedor Samsung local. ●● Os acessórios fornecidos atuam melhor em seu telefone. ●● Acessórios diferentes daqueles fornecidos podem não ser compatíveis com seu aparelho. Inserir o cartão SIM ou USIM e a bateria Ao assinar um serviço celular, você receberá um cartão SIM com detalhes de sua assinatura, tais como, seu número de identificação pessoal (PIN) e serviços opcionais. Para usar os serviços UMTS ou HSDPA, você pode comprar um Chip 3G. Para instalar o cartão SIM ou o USIM e a bateria: 1 Se o telefone estiver ligado, mantenha a tecla [ ] pressionada e selecione Desligar → OK para desligá-lo.
- 11. Montando 11 2 Retire a tampa da bateria e a bateria. Tome cuidado para não ferir suas unhas ao remover a tampa da bateria. 3 Insira o cartão SIM ou USIM no telefone com os contatos dourados virados para baixo. 4 Insira a bateria.
- 12. Montando 12 5 Recoloque a tampa da bateria. Carregar a bateria Antes de usar o telefone pela primeira vez, você precisa carregar a bateria. Você pode carregar o telefone com o carregador de bateria ou conectando a um computador com o cabo de dados. Utilize somente os carregadores e cabos aprovados pela Samsung. Utilizar carregadores ou cabos não autorizados, pode causar estouro na bateria ou danificar seu telefone. ●● Quando o nível de bateria estiver fraco, o telefone irá emitir um tom de alerta e exibir uma mensagem de bateria fraca. O ícone de bateria também estará vazio. Se o nível de bateria se tornar muito baixo, o aparelho irá automaticamente se desligar. Recarregue a bateria para continuar utilizando o telefone. ●● Se a bateria estiver completamente descarregada, você não conseguirá ligar o aparelho, mesmo que o carregador de bateria esteja conectado. Espere a bateria descarregada carregar por alguns minutos antes de tentar ligar o aparelho. Carregar a bateria com o carregador 1 Abra a tampa do conector do telefone.
- 13. Montando 13 2 Insira o carregador de bateria no conector do telefone. Conectar o carregador incorretamente pode causar sérios danos ao telefone. Quaisquer danos causados por uso incorreto não terão cobertura da garantia. 3 Ligue o carregador de bateria em uma tomada elétrica. ●● Você pode usar o telefone durante o carregamento, mas irá aumentar o tempo para carregá-la completamente. ●● Enquanto o telefone estiver carregando, o touch screen pode não funcionar devido a uma instabilidade no fornecimento de energia. Se isto acontecer, desconecte o carregador. ●● Durante o carregamento, o telefone pode se aquecer. Isto é normal e não deve afetar a vida útil ou desempenho de seu telefone. ●● Se o seu telefone não carregar adequadamente, leve-o a uma Autorizada Samsung. 4 Quando a bateria estiver completamente carregada (o ícone não estiver mais se movendo), retire o carregador da bateria da tomada. Não remova a bateria antes de retirar o carregador. Caso contrário poderá causar danos ao telefone.
- 14. Montando 14 Para economizar energia, retire o carregador quando não estiver em uso. O carregador não possui um botão liga/desliga, então você deve retirá-lo da tomada para interromper o abastecimento de energia. O carregador deve permanecer na tomada quando em uso. ›› Recarregar com um cabo USB Antes de carregar, certifique-se de que o seu computador esteja ligado. 1 Abra a tampa do conector do telefone. 2 Conecte uma extremidade do cabo (mini-USB) no conector do telefone. 3 E conecte a outra extremidade do cabo na porta USB do computador. Dependendo do tipo de cabo de dados que estiver usando, pode levar alguns minutos antes de iniciar o carregamento. 4 Quando a bateria estiver completamente carregada (o ícone não estiver mais se movendo), retire o cabo de dados do telefone e do computador. Inserir um cartão de memória (opcional) Para armazenar arquivos de mídia adicionais, você precisa inserir um cartão de memória. Seu telefone aceita cartões de memória microSD™ou microSDHC™com até 32 GB (dependendo do fabricante e do tipo do cartão de memória). A Samsung utiliza padrões industriais aprovados para cartões de memória, mas algumas marcas podem não ser inteiramente compatíveis com o seu telefone. Utilizar um cartão de memória incompatível pode danificar seu telefone ou o cartão de memória e pode corromper os arquivos armazenados.
- 15. Montando 15 ●● Seu telefone suporta apenas estrutura de arquivo FAT para cartões de memória. Ao inserir um cartão com uma estrutura de arquivo diferente, seu telefone irá solicitar que o cartão seja formatado. ●● Excluir e gravar frequentemente diminuirá o tempo de vida útil do cartão de memória. ●● Ao inserir um cartão de memória em seu telefone, o diretório do arquivo será exibido na pasta /sdcard/ external_sd sobre a memória interna (moviNAND™). 1 Retire a tampa da bateria. 2 Insira um cartão de memória com os contatos dourados virados para baixo. 3 Recoloque a tampa da bateria. ›› Remover o cartão de memória Antes de remover um cartão de memória, desabilite-o para removê-lo com segurança. 1 No modo de Espera, selecione Aplicações → Config. → Armazenamento → Remover o cartão SD → OK. 2 Retire a tampa da bateria. 3 Retire o cartão de memória. 4 Recoloque a tampa da bateria. Não remova um cartão de memória enquanto o telefone transfere ou acessa informações, uma vez que isso poderia resultar em perda de dados e/ou danos ao cartão ou ao telefone.
- 16. Montando 16 ›› Formatar o cartão de memória. Formatar o cartão de memória em um computador pode causar incompatibilidade com seu telefone. Formate o cartão de memória apenas no telefone. No modo de Espera, selecione Aplicações → Config. → Armazenamento → Remover o cartão SD → OK → Formatar cartão SD → Formatar cartão SD → Apagar tudo. Antes de formatar o cartão de memória, não se esqueça de fazer uma cópia de segurança de todos os dados importantes armazenados em seu telefone. A garantia do fabricante não cobre perda de dados em virtude de ações de usuários.
- 17. Primeiros Passos 17 Primeiros Passos Ligar ou desligar seu telefone Para ligar seu telefone, 1 Mantenha a tecla [ ] pressionada. 2 Se estiver ligando seu aparelho pela primeira vez, siga as instruções na tela para configurar seu aparelho. Para desligar o aparelho, mantenha a tecla [ ] pressionada em seguida selecione Desligar → OK. ●● Siga todos os avisos e instruções recomendados pelo pessoal autorizado em áreas onde dispositivos sem fio são proibidos. ●● Para usar os serviços do telefone que não necessitam de rede, altere para o modo Offline. Mantenha a tecla [ ] pressionada e selecione Modo Offline .
- 18. Primeiros Passos 18 Conhecendo seu telefone ›› Layout do aparelho 1. Ativado somente quando você utiliza a função microfone ou ao gravar vídeos. Sensor de aproximação Tecla Início Tecla de volume Tecla Menu Alto-falante/ Microfone1 Touch screen Microfone Lente frontal da câmera TeclaVoltar Alto-falante Tampa da bateria Flash Fone de ouvidoConector do carregador/cabo de dados Antena interna Lente traseira da câmera Ligar/Desligar/ Bloquear
- 19. Primeiros Passos 19 ›› Teclas Tecla Função Liga/ Desliga/ Restaura1 / Bloqueia Liga o aparelho (mantenha pressionada); acessa menus rápidos (mantenha pressionada); zera o aparelho (mantenha pressionada por 8-10 segundos e solte-a); bloqueia o touch screen. Menu Abre uma lista de opções disponíveis na tela atual; abre a barra de pesquisa rápida (mantenha pressionada) Início Retorna a tela de Espera, abre a lista das aplicações recentes (mantenha pressionada). Voltar Retorna a tela anterior. Volume Ajusta o volume do telefone. ›› Ícones indicadores Os ícones do visor disponíveis podem variar dependendo de seu provedor de serviços ou país. Ícones Definição Sem sinal Intensidade do sinal Rede GPRS conectada Rede EDGE conectada Rede UMTS conectada
- 20. Primeiros Passos 20 Ícones Definição Rede HSPA conectada RedeWi-Fi aberta disponível RedeWi-Fi conectada Allshare em andamento Bluetooth ativado Dispositivo Bluetooth conectado Rede GPS ativada Chamada em andamento Chamada em espera Viva-voz ativado Chamada perdida Sincronizado com a web Enviando dados Baixando dados Desvio de chamada ativado Conectado com um computador Ancoragem USB ativada AncoragemWi-Fi ativada Nenhum chip inserido Novas mensagens de texto ou multimídia Novo e-mail
- 21. Primeiros Passos 21 Ícones Definição Novo correio de voz Alarme ativado Notificação de evento Roaming (fora de área) Perfil Silencioso ativado PerfilVibração ativado Perfil Offline ativado Reprodução de música em andamento Reprodução de música em pausa RádioFM ligado Erro ocorrido ou precaução solicitada Nível de energia da bateria 10h00 Hora atual
- 22. Primeiros Passos 22 Utilizar oTouch screen NoTouch screen do seu telefone, você pode selecionar itens ou executar funções. Aprenda ações básicas para usar oTouch screen. ●● Para evitar arranhões na tela, não utilize ferramentas afiadas ou pontiagudas. ●● Não permita que a tela entre contato com outros dispositivos elétricos. Descargas eletroestáticas podem causar mau funcionamento da tela . ●● Não permita que a tela entre contato com a água. A tela de seu aparelho pode ter um mau funcionamento quando exposta a condições úmidas ou à água. ●● Para um melhor uso da tela, remova a proteção de plástico antes de usar o telefone. ●● A tela de seu aparelho possui uma camada que detecta pequenas descargas elétricas emitidas pelo corpo humano. Para um melhor uso da tela, toque-a com a ponta do dedo. A tela de seu aparelho não irá responder ao toque de ferramentas pontiagudas tais como agulha ou caneta. Controle seu touch screen com as seguintes ações: ●● Toque:Toque uma vez para selecionar ou iniciar uma aplicação ou opção do menu. ●● Manter pressionado: Mantenha um item pressionado por mais de 2 segundos para abrir uma lista de opções. ●● Percorrer:Toque e arraste seu dedo para cima, para baixo, esquerda ou direita para mover para os itens da lista. ●● Arrastar e soltar: Mantenha pressionado um item e em seguida arraste para movê-lo. ●● Duplo toque:Toque duas vezes rapidamente para aumentar ou diminuir o zoom enquanto visualiza uma foto ou página da web.
- 23. Primeiros Passos 23 ●● Seu telefone desativa a tela quando não utilizado por um período específico de tempo. Para ativar a tela, pressione[ ] ou a tecla Início. ●● Você também pode ajustar o tempo da luz do visor. A partir da lista de aplicações, selecione Config. → Visualização → Duração da luz de fundo. Bloquear ou desbloquear oTouch screen e as teclas Você pode bloquear a tela e as teclas para evitar toques acidentais ou operações indesejadas. Para bloquear, pressione [ ]. Para desbloquear, ative a tela pressionando [ ] ou a tecla Início e em seguida deslize a tela em qualquer direção. Você pode ativar a função bloqueio de tela para prevenir que outras pessoas utilizem ou acessem seus dados pessoais e informações salvas em seu aparelho. ► p. 29 Familiarize-se com a tela inicial Quando o telefone estiver no modo de Espera, você irá visualizar a tela de Espera. A partir da tela de Espera, você pode visualizar o status de seu telefone e acessar aplicações. A tela de Espera possui vários painéis. Percorra para a esquerda ou direita entre um dos painéis da tela de Espera. Você também pode selecionar um ponto na parte superior da tela para mover diretamente a um painel da tela de Espera. ›› Adicionar itens à tela inicial Você pode personalizar sua tela inicial adicionando atalhos para aplicações ou itens em aplicações, widgets ou pastas. Para adicionar itens na tela inicial:
- 24. Primeiros Passos 24 1 Pressione [ ] → Adicionar ou mantenha pressionada a área vazia na tela de Espera. 2 Selecione uma categoria de item → um item: ●● Widgets: Adiciona widgets à tela inicial. ●● Atalhos: Adiciona atalhos para itens, tais como aplicações, favoritos e contatos. ●● Pastas: Cria uma nova pasta ou adiciona pastas para seus contatos. ●● Papéis de parede: Define uma imagem de fundo. ›› Mover itens para a tela inicial 1 Mantenha pressionado um item para movê-lo. 2 Arraste o item para a posição desejada. ›› Remover itens da tela inicial 1 Mantenha pressionado um item para removê-lo. A lixeira aparece na parte inferior da tela inicial. 2 Arraste o item para a lixeira. 3 Quando o item e a lixeira ficarem na cor vermelha, solte-o. ›› Utilizar o painel de atalhos Na tela de Espera ou enquanto utilizar uma aplicação, toque na área de ícones indicadores e arraste-os para baixo para abrir o painel de atalhos.Você pode ativar ou desativar funções de conexões sem fio e acessar uma lista de notificações, como mensagens, chamadas, eventos e status de processamento. Para ocultar a lista, arraste para baixo a parte de cima da lista. A partir do painel de atalhos, você pode utilizar as seguintes opções: ●● Wi-Fi: Ativa ou desativa a conexãoWi-Fi. ► p. 97 ●● Bluetooth: Ativa ou desativa a função Bluetooth. ► p. 95
- 25. Primeiros Passos 25 ●● GPS: Ativa ou desativa a função GPS. ●● Som/Vibração: Ativa ou desativa o modo vibração. ●● Rotação autom: Ativa ou desativa a função. As opções disponíveis podem variar dependendo de seu provedor de serviços ou país. ›› Adicionar ou remover painéis a tela de Espera Você pode adicionar ou remover os painéis da tela de Espera para organizar os widgets de acordo com as suas preferências e necessidades. 1 No modo de Espera, pressione [ ] → Editar. 2 Adicione ou remova painéis utilizando as seguintes funções: ●● Para remover um painel, mantenha pressionada a miniatura de um painel e arraste-o para a lixeira na parte inferior da tela. ●● Para adicionar um novo painel, selecione . ●● Para alterar a ordem dos painéis, mantenha pressionada a miniatura de um painel e arraste-o para o local desejado. 3 Ao terminar, pressione [ ]. Acessar aplicações Para acessar as aplicações do seu dispositivo, 1 No modo de Espera, selecione Aplicações para acessar a lista de aplicações. 2 Percorra para a esquerda ou direita para acessar outra tela de aplicação. Você também pode selecionar um ponto na parte superior da tela para mover diretamente a tela do menu principal. 3 Selecione uma aplicação
- 26. Primeiros Passos 26 ●● Ao utilizar aplicações fornecidas pela Google, você deve possuir uma conta Google. Caso não tenha, registre uma. ●● Você pode adicionar um atalho para uma aplicação ao manter pressionado o ícone desejado da lista de aplicação.Você pode mover o ícone para a posição desejada na tela de Espera. 4 Pressione [ ] para retornar à tela anterior; pressione a tecla Início para retornar à tela inicial. Ao girar o dispositivo enquanto utiliza algumas funções, a interface também irá girar automaticamente. Para prevení-la a de rotacionar, abra o painel de atalhos e selecione Rotação autom. ›› Organizar aplicações Você pode reorganizar as aplicações da lista de aplicações alterando sua ordem ou agrupando em categorias para se adequar melhor as suas preferências e necessidades. 1 Na lista de aplicações, pressione [ ] → Editar → OK. 2 Mantenha pressionado um item. 3 Arraste o item para a posição desejada . Você pode mover um ícone de aplicação para outra tela do Menu. Você também pode mover as aplicações mais usadas próximas ao ícone Início. 4 Pressione [ ] → Salvar. Para adicionar uma pasta ou painel a tela de menu, 1 Na lista de aplicações, pressione [ ] → Editar. 2 Mantenha pressionado um item. 3 Arraste o ícone de aplicação para Adicionar pasta ou Adicionar página na parte inferior da tela.
- 27. Primeiros Passos 27 4 Repita os passos 2-3 para adicionar mais aplicações. 5 Arraste Adicionar pasta ou Adicionar página na tela de menu. Uma nova pasta ou painel contendo aplicações é adicionada a tela de menu. 6 Se você adicionar uma pasta, insira um nome e selecione Sim. 7 Pressione [ ] → Salvar. ›› Acessar aplicações recentes 1 Mantenha pressionada a tecla Início para abrir a lista de aplicações que você acessou recentemente. 2 Selecione uma aplicação para acessar. Usar o gerenciador de tarefas Seu telefone é um aparelho multitarefas. Ele pode executar mais de uma aplicação ao mesmo tempo. No entanto, as multitarefas podem causar quedas de ligação, bloqueio, problemas de memória ou consumo de bateria adicional. Para evitar estes problemas, encerre programas desnecessários usando o gerenciador de tarefas. 1 No modo de Espera, abra a lista de aplicações e selecione Gerenc. de tarefas → Aplicações ativas. A lista de aplicações em execução irá aparecer no seu telefone. 2 Para fechar uma aplicação, selecione Enc.. Para fechar todas as aplicações, selecione Enc. tudo. Configurar seu telefone Desfrute mais de seu telefone personalizando-o de acordo com suas preferências.
- 28. Primeiros Passos 28 ›› Visualizar hora e data atual 1 No modo de Espera, abra a lista de aplicações e selecione Config. → Data e hora. 2 Defina a hora e a data e altere outras opções. ›› Ligar ou desligar o som ao tocar a tela No modo de Espera, abra a lista de aplicações e selecione Config. → Som → Seleção audível. ›› Ajustar o volume do toque de chamada Pressione a tecla de volume para cima ou para baixo para ajustar o volume do toque. ›› Mudar para o perfil Silencioso Para silenciar ou não o seu dispositivo, siga uma das instruções: ●● No modo de Espera, selecione Telefone → Teclado e mantenha a tecla pressionada . ●● Mantenha a tecla [ ] pressionada e selecione Modo silencioso. Você pode configurar o aparelho para alertá-lo de vários eventos no Modo silencioso. Na tela de espera, abra a lista de aplicações e selecione Config. → Som → Vibração → Sempre ou No modo Silencioso. Quando você muda para o Modo silencioso, aparecerá ao invés de . ›› Mudar seu toque de chamada 1 No modo de Espera, abra a lista de aplicações e selecione Config. → Som → Tom do telefone. 2 Selecione um toque da lista e selecione OK.
- 29. Primeiros Passos 29 ›› Ativar animação ao trocar de janelas No modo de Espera, abra a lista de aplicações e selecione Config. → Visualização → Animação → Algumas animações ou Todas as animações. ›› Selecionar um papel de parede para a tela de Espera 1 No modo de Espera, pressione [ ] → Papel de parede → uma opção. 2 Selecione uma imagem. 3 Selecione Salvar ou Definir papel de parede. A Samsung não se responsabiliza por qualquer uso das imagens padrão fornecidas pelo telefone. ›› Ajustar o brilho da tela 1 No modo de Espera, abra a lista de aplicações e selecione Config. → Visualização → Brilho. 2 Arraste o seletor para ajustar o nível do brilho. 3 Selecione OK. O nível do brilho da tela irá afetar a velocidade que o telefone leva para consumir energia. ›› Definir um bloqueio de tela Você pode bloquear o touch screen ao ativar a função bloqueio de tela. Seu aparelho solicita um código de desbloqueio cada vez que você liga o aparelho ou desbloqueia o touch screen.
- 30. Primeiros Passos 30 ●● Caso esqueça seu PIN ou senha, leve seu aparelho a uma autorizada Samsung para restaurá-lo. Mas antes lembre-se de efetuar uma cópia de segurança de todos os dados importantes armazenados em seu dispositivo. ●● A Samsung não é responsável por nenhuma perda de senhas ou informações pessoais ou outros danos causados por softwares ilegais. Definir um padrão de desbloqueio 1 No modo de Espera, abra a lista de aplicações e selecione Config. → Localização e segurança → Configurar bloqueio da tela → Padrão. 2 Siga as instruções na tela e os exemplos e selecione Próximo (se necessário). 3 Desenhe um padrão arrastando seu dedo para ligar pelo menos 4 pontos. 4 Selecione Continuar. 5 Desenhe o padrão novamente para confirmar. 6 Selecione Confirmar. Bloquear com o código PIN 1 No modo de Espera, abra a lista de aplicações e selecione Config. → Localização e segurança → Configurar bloqueio da tela → PIN. 2 Insira um novo PIN (númerico) e selecione Continuar. 3 Insira o código PIN novamente e selecione OK. Definir uma senha de desbloqueio 1 No modo de Espera, abra a lista de aplicações e selecione Config. → Localização e segurança → Configurar bloqueio da tela → Senha.
- 31. Primeiros Passos 31 2 Insira a nova senha (alfanúmerica) e selecione Continuar. 3 Insira a senha novamente e selecione OK. ›› Bloquear o cartão SIM ou USIM Você pode bloquear seu dispositivo ao ativar o código PIN fornecido com seu cartão SIM ou USIM. 1 No modo de Espera, abra a lista de aplicações e selecione Config. → Localização e segurança → Definir bloqueio do cartão SIM → Bloquear cartão SIM. 2 Insira seu código PIN e pressione OK. Quando a função pin bloqueado estiver ativada, você precisará inserir o PIN cada vez que for ligar o telefone. ●● Ao inserir incorretamente o PIN muitas vezes, seu chip será bloqueado.Você deve inserir a chave de desbloqueio do PIN o código (PUK) para desbloquear. ●● Ao bloquear seu chip e inserir incorretamente o código PUK muitas vezes, leve seu chip ao seu provedor de serviços para desbloqueá-lo. ›› Ativar a função Localizar o meu celular Quando alguém inserir um novo cartão SIM ou USIM em seu telefone, a função irá automaticamente enviar o número de identificação do aparelho para dois destinatários para ajudá- lo a localizar e recuperar seu telefone. Para usar essa função, você precisará de uma conta Samsung para controlar o aparelho remotamente pela internet. 1 No modo de Espera, abra a lista de aplicações e selecione Config. → Localização e segurança → Alerta de alteração SIM. 2 Registre -se em uma conta Google (se necessário). 3 Leia os termos e condições e selecione Aceitar.
- 32. Primeiros Passos 32 4 Selecione Iniciar sessão, caso possua uma conta Samsung e insira seu endereço de e-mail e senha e pressione Iniciar sessão. Para criar uma conta Samsung, selecione Registrar. 5 Selecione Destinatários da mensagem de alerta. 6 Insira a senha para sua conta Samsung e selecione OK. 7 Insira o número do telefone incluindo o código do país (com +). 8 Insira a mensagem de texto para ser enviada aos destinatários. 9 Selecione Concluído. Inserir texto Você pode inserir texto ao pressionar os caracteres no teclado virtual ou através da escrita manual na tela. Você não pode inserir texto em alguns idiomas. Para inserir texto, você deve alterar o idioma de entrada para um dos idiomas suportados. ► p. 127 ›› Alterar o tipo de teclado Você pode alterar o tipo de teclado. Mantenha pressionado o campo de inserção de texto e selecione Método de entrada → um tipo de teclado (Swype ouTeclado Samsung). ›› Inserir texto usando o teclado Swype 1 Selecione a primeira letra de uma palavra e arraste o dedo para a segunda letra da palavra sem soltar o dedo da tela. 2 Continue até completar a palavra.
- 33. Primeiros Passos 33 3 Solte o dedo da tela na última letra. 4 Quando a palavra for exibida corretamente, selecione para inserir um espaço. Se a palavra correta não for exibida, selecione uma palavra alternativa da lista que for exibida. 5 Repita os passos 1-4 para completar seu texto. ●● Você também pode pressionar as teclas para inserir texto. ●● Você pode manter pressionada uma tecla para inserir caracteres na parte superior da tecla. Ao manter pressionada uma tecla até que uma lista de caracteres seja exibida, você pode inserir caracteres e símbolos especiais. Você pode também usar as seguintes teclas 1 4 3 5 6 7 2 8 Número Função 1 Altera entre letras maiúsculas e minúsculas.
- 34. Primeiros Passos 34 Número Função 2 Acessa a tela de configurações do Swype; abre a tela para alterar o método de entrada (mantenha pressionada). 3 Alterna entre modo Numérico/Símbolo e Numérico/ABC. 4 Altera o idioma do teclado; Selecione os idiomas disponíveis para o Swype (mantenha pressionada). 5 Pressione para apagar uma letra; Mantenha pressionado para apagar uma palavra. 6 Inicia uma nova linha. 7 Inserir texto por voz. Esta função pode não estar disponível, dependendo do idioma de entrada selecionado. 8 Insere um espaço. ›› Inserir texto usando o teclado Samsung 1 Selecione → Tipos de teclados verticais e selecione um método de entrada de texto. Você pode selecionar uma das teclas de métodos de entrada (QWERTY ou teclado tradicional) ou método de escrita manual. 2 Insira o texto selecionando a tecla alfanumérica correspondente ou escreva na tela.
- 35. Primeiros Passos 35 Você pode também usar as seguintes teclas: 1 2 3 4 6 5 7 Número Função 1 Altera entre letras maiúsculas e minúsculas. 2 Alterna entre modo Numérico/Símbolo e ABC. 3 Acessas as configurações do teclado; altera o método de entrada de texto (mantenha pressionada). 4 Insere texto por voz; este ícone é disponível apenas ao ativar a função de entrada de voz para o teclado Samsung. Esta função pode não estar disponível, dependendo do idioma de entrada selecionado. 5 Apaga uma inserção. 6 Inicia uma nova linha. 7 Insere um espaço; insere um ponto final (duplo- toque): altera o idioma de entrada (mantenha pressionada e, em seguida, percorra para a direita ou esquerda). As funções desta tecla podem variar dependendo do seu provedor de serviços.
- 36. Primeiros Passos 36 ›› Copiar e colar um texto Ao inserir texto, você pode usar a função copiar e colar para usar texto em outras aplicações. 1 Posicione o cursor no texto que deseja copiar. 2 Selecione . 3 Selecione Sel. palavra ou Sel. tudo para selecionar o texto que deseja. 4 Arraste ou para selecionar o texto que deseja. 5 Selecione Copiar ou Cortar para copiar e colar ou cortar e copiar o texto em uma memória temporária. 6 Em outra aplicação, posicione o cursor onde deseja colar o texto. 7 Selecione → Colar para inserir o texto gravado ao campo de texto. Baixar aplicativos do Android Market Baseado na plataforma Android, a funcionalidade do seu dispositivo pode ser estendida instalando aplicações adicionais. O Android Market fornece uma maneira fácil e rápida de comprar jogos e aplicações para celular. ●● Esta função pode não estar disponível, dependendo de seu provedor de serviços ou país. ●● Seu dispositivo irá salvar arquivos de usuário de aplicações baixadas na memória interna. Para salvar arquivos no cartão de memória, conecte seu dispositivo com um computador e copie-os da memória para o cartão de memória.
- 37. Primeiros Passos 37 ›› Instalar uma aplicação 1 No modo de Espera, abra a lista de aplicações e selecione Market. 2 Selecione Aceitar quando os termos e condições aparecerem. 3 Pesquise um jogo ou aplicação e baixe no telefone. ›› Desinstalar uma aplicação 1 Da tela inicial do Android Market, selecione Meus aplic. 2 Selecione o item que deseja apagar. 3 Selecione Desinstalar → OK. Baixar arquivos a partir da web Arquivos baixados da web podem ter vírus que podem danificar seu dispositivo. Para diminuir o risco, baixe apenas arquivos de fontes confiáveis. Algumas mídias possuem Gerenciamento de Direitos Autorais (DRM) para proteger os direitos autorais. Esta proteção pode impedí-lo de baixar, copiar, modificar ou transferir alguns arquivos. Baixar arquivos a partir da internet 1 No modo de Espera, abra a lista de aplicações e selecione Internet. 2 Pesquise um jogo ou aplicação e baixe no telefone. Para instalar aplicações baixadas de sites da internet que não seja o Android Market, você deve selecionar Config. → Aplicações → Fontes desconhecidas→ OK.
- 38. Primeiros Passos 38 Sincronização de dados Você pode sincronizar dados (Gmail, calendário e contatos) com vários servidores da web e efetuar cópias de segurança ou restaurar seus dados. Uma vez completada a sincronização, seu dispositivo permanece conectado a internet. Se qualquer alteração for feita na web, a informação atualizada irá aparecer no dispositivo e automaticamente iniciará a sincronização e vice- versa. Esta função pode não estar disponível, dependendo de seu provedor de serviços ou país. ›› Definir uma conta do servidor 1 No modo de Espera, abra a lista de aplicações e selecione Config. → Contas e sincronização. 2 Selecione Adicionar conta → uma conta. 3 Siga as instruções na tela para completar a configuração da conta. ›› Ativar sincronização automática 1 No modo de Espera, abra a lista de aplicações e selecione Config. → Contas e sincronização. 2 Selecione Sincronização automática. 3 Selecione uma conta. 4 Selecione as aplicações que deseja sincronizar. Para excluir aplicações da sincronização automática, desmarque a caixa de verificação próxima a aplicação desejada.
- 39. Primeiros Passos 39 ›› Sincronizar dados manualmente 1 No modo de Espera, abra a lista de aplicações e selecione Config. → Contas e sincronização. 2 Selecione uma conta. 3 Selecione Sincronizar agora. Seu dispositivo inicia a sincronização de dados que você definiu.
- 40. Comunicação 40 Comunicação Chamadas Aprenda a utilizar as funções de chamada, como atender e efetuar, utilizando opções disponíveis durante a chamada ou personalizar e usar as funções relacionadas. ›› Efetuar ou atender uma chamada. Você pode usar os botões ou touch screen ao efetuar, aceitar, encerrar ou rejeitar ligações. ●● Ao ativar o sensor de aproximação, seu aparelho desativa e bloqueia a tela automaticamente de modo a prevenir toques acidentais ao aproximá-lo próximo de seu rosto. ► p. 120 ●● A eletricidade estática descarregada de seu corpo ou roupas pode interferir com o sensor de proximidade durante uma chamada. Efetuar uma chamada 1 No modo de Espera, abra a lista de aplicações e selecione Telefone → Teclado, digite 0, um código de prestadora, o código de área e o número do telefone ou somente o número de telefone para uma chamada local. 2 Pressione para fazer uma chamada de voz. Para uma videochamada, selecione . 3 Para encerrar a chamada, pressione Enc.. ●● Utilize a lista de contatos para salvar os números que utiliza frequentemente. ► p. 75 ●● Para um acesso rápido às chamadas recentemente discadas, pressioneTelefone → Chamadas. ●● Utilizar a função comando de voz para discar por voz. ► p. 117
- 41. Comunicação 41 Atender uma chamada 1 Ao receber uma chamada, arraste para a direita. Quando o telefone estiver tocando, pressione a tecla de volume para silenciar o toque. 2 Para encerrar a chamada, pressione Enc.. Rejeitar uma chamada Ao receber uma chamada, arraste para a esquerda. Para enviar uma mensagem ao rejeitar chamadas recebidas, selecione Rejeitar com mensagem. Primerio defina uma mensagem de texto para ser enviada aos originadores. No modo de Espera, abra a lista de aplicações e selecione Config. → Chamadas → Encaminhar chamadas. Discar um número internacional 1 No modo de Espera, abra a lista de aplicações e selecione Telefone → Teclado, mantenha pressionada a tecla 0 para inserir o caractere +. 2 Insira o número completo que você deseja discar (código do país, código de área e número de telefone) e pressione para discar o número. ›› Utilizar o fone de ouvido Ao conectar o fone de ouvido fornecido no telefone, você pode atender e controlar as chamadas: ●● Para atender uma chamada, pressione o botão do fone de ouvido. ●● Para rejeitar uma chamada, mantenha o botão do fone de ouvido pressionado. ●● Para colocar uma chamada em espera ou recuperá-la, mantenha pressionado o botão do fone de ouvido.
- 42. Comunicação 42 ●● Para encerrar uma chamada, pressione o botão do fone de ouvido. ›› Opções durante uma chamada Você pode usar as seguintes opções durante uma chamada: ●● Para ajustar o nível de volume, pressione a tecla deVolume para cima ou para baixo. ●● Para manter uma chamada em espera, selecione . Para recuperar a chamada, selecione . ●● Para fazer uma segunda chamada, selecione Ad. Cham. e disque para um novo número. ●● Para atender uma segunda chamada, arraste para a direita quando a chamada em espera emitir um tom. O aparelho questiona se encerra ou mantém em espera a primeira chamada.Você deve ativar a função Chamada em espera para utilizar este recurso. ●● Para abrir a tela de discagem, selecione Teclado. ●● Pressione para ativar a função Viva-voz. Em ambientes com muito barulho, você pode encontrar dificuldades para escutar a pessoa com quem está falando, caso esteja utilizando o modoViva-voz. Para um melhor desempenho, utilize o modo Normal do telefone. ●● Para desativar o microfone de modo que o outro participante não possa lhe escutar, selecione Silenciar. ●● Para ouvir e falar com o outro participante via fone de ouvido Bluetooth, selecione F. ouvido. ●● Para abrir a lista de contatos, pressione [ ] → Contatos. ●● Para adicionar uma nota, pressione [ ] → Nota. ●● Para alternar entre as chamadas, selecione Alternar. ●● Para efetuar uma conferência, efetue ou atenda a segunda chamada e selecione Conferência quando conectado ao segundo participante. Repita para adicionar mais participantes. Contate a sua operadora para contratar este serviço.
- 43. Comunicação 43 ›› Opções durante uma vídeo chamada Você pode usar as seguintes opções durante uma videochamada. ●● Para alterar entre as lentes das câmeras frontal e traseira, pressione Mudar Câm. ●● Para desativar o microfone de modo que o outro participante não possa lhe escutar, selecione Silenciar. ●● Para ocultar a sua imagem para o outro participante, selecione [ ] → Ocultar-me. ●● Para selecionar uma imagem para ser exibida ao outro participante, selecione [ ] → Imagem enviada. ●● Para abrir a tela de discagem, selecione [ ] → Teclado. ●● Para ouvir e falar com o outro participante via fone de ouvido, selecione → Fone de ouvido. ●● Para ativar a função viva-voz, pressione [ ] → Ligar viva voz. Para desativar a função, pressione [ ] → Desligar viva voz. ●● Para utilizar a imagem de outro participante, mantenha pressionada a imagem do outro participante.Você pode capturar a imagem da tela ou gravar a vídeo chamada. ›› Visualizar e retornar chamadas perdidas Seu telefone exibe no visor as chamadas que você perdeu. Para discar o número de uma chamada perdida, abra o painel de atalhos e selecione a chamada perdida. ›› Utilizar funções adicionais Você pode usar várias outras funções relacionadas com chamada, tais como, rejeição automática, Modo FDN, desvio ou restrição de chamadas.
- 44. Comunicação 44 Definir rejeição automática Utilize a rejeição automática para rejeitar automaticamente ligações de certos números. Para ativar a auto-rejeição e criar uma lista de rejeição, 1 No modo de Espera, abra a lista de aplicações e selecione Config. → Chamadas → Rejeição de chamada. 2 Selecione Modo rejeição automática → uma opção. Opção Função Todos os números Rejeitar todas as chamadas. Apenas lista negra Rejeitar chamadas de números da lista negra. 3 Selecione Lista negra. 4 Selecione Adicionar e insira um número de telefone. 5 Selecione Corresponder ao critério → uma opção (se necessário). 6 Selecione Salvar. 7 Para adicionar mais números, repita os passos 4-6 acima. Utilizar o modo FDN No modo FDN, seu telefone irá restringir chamadas efetuadas, exceto para números armazenados na lista de contatos FDN Para ativar o modo FDN, 1 No modo de Espera, abra a lista de aplicações e selecione Config. → Chamadas → Configurações adicionais → Números FDN → Ativar FDN. 2 Insira o PIN2 fornecido pelo seu cartão SIM ou USIM e selecione OK. 3 Selecione Lista FDN e adicione os contatos a serem usados neste modo.
- 45. Comunicação 45 Definir desvio de chamadas O desvio chamadas é uma função da rede para desviar as chamadas recebidas para um outro número que você determina.Você pode definir esta função separadamente para várias situações, exemplo: quando você já está em uma chamada, quando você está impossibilitado de receber chamadas ou fora de área. 1 No modo de Espera, abra a lista de aplicações e selecione Config. → Chamadas → Encaminhar chamadas → um tipo de chamada. 2 Selecione uma condição. 3 Insira o número para o qual as chamadas serão desviadas e selecione Ativar. Sua configuração será enviada para a rede. Definir restrição de chamada Restrição de chamadas é uma função da rede que restringe certos tipos de chamadas ou previne que outros efetuem chamadas com seu telefone. 1 No modo de Espera, abra a lista de aplicações e selecione Config. → Chamadas → Configurações adicionais → Restrição de chamadas → um tipo de chamada. 2 Selecione um tipo de encaminhamento de chamada. 3 Insira uma senha para a restrição e selecione OK. Sua configuração será enviada para a rede. Definir chamada em espera Chamada em Espera é uma função de rede que permite que você seja alertado ao receber uma chamada durante uma em andamento. Esta função está disponível apenas para chamadas de voz. No modo de Espera, abra a lista de aplicações e selecione Configurações → Chamadas → Configurações adicionais → Chamada em espera.
- 46. Comunicação 46 Sua configuração será enviada para a rede. ›› Visualizar registros de chamadas Você também pode filtrá-las pelo tipo. 1 No modo de Espera, abra a lista de aplicações e selecione Telefone → Chamadas. 2 Pressione [ ] → Ver por → uma opção para ordenar os registros. A partir dos registros, você pode efetuar uma chamada ou enviar uma mensagem diretamente para o contato ao arrastar o contato para esquerda ou direita. 3 Selecione um registro para visualizar seus detalhes. A partir da tela de detalhes, você pode discar para o número, enviar uma mensagem, adicionar aos contatos ou à lista de rejeição. Mensagens Aprenda a criar e enviar mensagens de texto (SMS), multimídia (MMS), visualizar ou gerenciar as mensagens recebidas e enviadas. Cobranças adicionais podem ser geradas ao receber ou enviar mensagens fora da sua área de cobertura. Para mais detalhes, contate seu provedor de serviços. ›› Enviar uma mensagem de texto 1 No modo de Espera, abra a lista de aplicações e selecione Mensagens. 2 Selecione . 3 Adicione destinatários em sua mensagem. ●● Insira números de telefone manualmente, separando-os com ponto e vírgula ou vírgula.
- 47. Comunicação 47 ●● Selecione números de telefone das listas ao selecionar . 4 Selecione Inserir mensagem e insira sua mensagem. Para inserir emoticons, pressione [ ] → Inserir emoticon. 5 Selecione Enviar para enviar a mensagem. ›› Enviar uma mensagem multimídia 1 No modo de Espera, abra a lista de aplicações e selecione Mensagens. 2 Selecione . 3 Adicione destinatários em sua mensagem. ●● Insira números de telefone e e-mails manualmente, separando-os com ponto e vírgula ou vírgula. ●● Selecione números de telefone ou endereços de e-mail das listas selecionando . Ao inserir endereço de e-mail, o aparelho irá converter a mensagem para MMS. 4 Pressione [ ] → Adicionar assunto e adicione um assunto para a mensagem. 5 Selecione Inserir mensagem e insira sua mensagem. Para inserir emoticons, pressione [ ] → Inserir emoticon. 6 Selecione → e adicione um item. Você pode selecionar um arquivo da lista de arquivos, tirar uma foto, gravar um vídeo ou gravar uma música. 7 Selecione Enviar para enviar a mensagem. ›› Visualizar mensagens de texto ou multimídia 1 No modo de Espera, abra a lista de aplicações e selecione Mensagens.
- 48. Comunicação 48 Suas mensagens são agrupadas em correntes de mensagens por contato, como um messenger. 2 Selecione um contato. 3 Para uma mensagem multimídia, selecione para visualizar os detalhes. ›› Ouvir caixa postal Ao configurar as chamadas perdidas para serem desviadas à caixa postal, os originadores deixarão mensagens quando você não atender as chamadas. Para acessar e ouvir as mensagens de sua caixa postal, 1 No modo de Espera, abra a lista de aplicações e selecione Telefone → Teclado, e mantenha a tecla 1 pressionada. 2 Siga as instruções do servidor de correio de voz. Você deve salvar o número da caixa postal antes de acessá-la. Sua operadora pode fornecer esse número. Gmail Você pode recuperar novos e-mails do Gmail™para sua Caixa de entrada. Ao acessar esta aplicação, a Caixa de entrada aparecerá. O número total de mensagens não lidas são exibidas na barra de título e mensagens não lidas são apresentadas em negrito. ●● Esta função pode estar indisponível dependendo do seu provedor de serviços ou país. ●● Este menu do Gmail pode estar nomeado de maneira diferente dependendo do seu provedor de serviços ou versão. ›› Enviar um e-mail 1 No modo de Espera, abra a lista de aplicações e selecione Gmail.
- 49. Comunicação 49 2 Se você estiver abrindo essa aplicação pela primeira vez, selecione OK. 3 Pressione [ ] → Escrever. 4 Insira um nome ou endereço no campo dos destinatários. Para adicionar mais destinatários, pressione [ ] → Adicionar Cc/Cco. 5 Insira um assunto e uma mensagem. 6 Para anexar uma imagem, pressione [ ] → Anexar → um arquivo. 7 Selecione para enviar a mensagem. ›› Visualizar um e-mail 1 No modo de Espera, abra a lista de aplicações e selecione Gmail. 2 Selecione um e-mail. A partir da lista de mensagens, utilize as seguintes opções: ●● Para responder a mensagem selecione . ●● Para responder a mensagem incluindo todos os destinatários selecione → Resp p/ todos. ●● Para encaminhar a mensagem, pressione → Encaminhar. ●● Para adicionar uma estrela a mensagem, selecione . ●● Para ver um anexo, selecione Visualizar. Para salvar no cartão de memória, selecione Download. ●● Para arquivar a mensagem, selecione Arquivar. ●● Para apagar a mensagem, selecione Excluir. ●● Para mover para a mensagem anterior ou para a próxima, selecione ou . ›› Organizar e-mails por nome Você pode organizar seu e-mail marcando suas mensagens ou adicionando estrelas para destacar mensagens importantes.
- 50. Comunicação 50 Você pode classificar mensagens por marca de filtro. Adicionar um nome para a mensagem 1 Na tela da Caixa de entrada, mantenha a mensagem selecionada. 2 Selecione Alterar marcadores. 3 Selecione um nome para adicionar e selecione OK. Filtrar mensagens 1 A partir da tela da Caixa de entrada, pressione [ ] → Marcadores. 2 Selecione o nome das mensagens que deseja ver. E-mail Aprenda a enviar ou visualizar mensagens de e-mail através de sua conta de e-mail pessoal ou do trabalho. ›› Definir uma conta de e-mail 1 No modo de Espera, abra a lista de aplicações e selecione E-mail. 2 Insira seu endereço de e-mail e senha. 3 Selecione Próximo (para contas do Gmail,Yahoo, Windows Live) ou Config. manual (para outros tipos de contas). 4 Siga as instruções na tela. Ao terminar, os e-mails serão baixados para o seu aparelho. Ao criar uma ou mais contas, você pode alternar entre elas; selecione um nome da conta na parte superior da tela e selecione a conta que deseja recuperar mensagens.
- 51. Comunicação 51 ›› Enviar um e-mail 1 Abra a lista de aplicações e selecione E-mail. 2 Selecione . 3 Adicione destinatários em sua mensagem. ●● Insira endereços de e-mail manualmente, separando-os com ponto e vírgula ou vírgula. ●● Selecione endereços de e-mail das listas ao selecionar . ●● Para adicionar mais destinatários, pressione [ ] → Adicionar Cc/Cco. 4 Selecione o campo de entrada de assunto e insira um assunto. 5 Selecione o campo de entrada de texto e insira sua mensagem. 6 Selecione Anexar e anexe um arquivo. Você pode selecionar um arquivo da lista de arquivos, tirar uma foto, gravar um vídeo ou gravar uma música. Você não pode anexar arquivos protegidos pela Gerenciamento de Direitos Digitais (DRM). 7 Selecione Inserir e selecione um item da lista de opções. 8 Selecione Enviar para enviar a mensagem. Se você estiver no modo Offline ou fora da área de serviço, a mensagem será mantida na caixa de saída até você conectar e estar dentro de sua área de serviço. ›› Visualizar um e-mail Ao abrir uma conta de e-mail, você pode ver e-mails recuperados offline ou conectar com o servidor de e-mail para ver novas mensagens. Após recuperar as mensagens, você pode visualizá-las offline. 1 No modo de Espera, abra a lista de aplicações e selecione E-mail → uma conta.
- 52. Comunicação 52 2 Pressione [ ] → Atualizar para atualizar a lista de mensagens. 3 Selecione um e-mail. A partir da lista de mensagens, utilize as seguintes opções: ●● Para mover para a mensagem anterior ou para a próxima, selecione ou . ●● Para mover a mensagem a uma outra pasta, selecione . ●● Para apagar a mensagem, selecione . ●● Para responder a mensagem, selecione → Responder. ●● Para encaminhar a mensagem, pressione → Encaminhar. ●● Para visualizar um anexo, selecione ao lado do campo anexos e selecione um arquivo. Para salvá-la no cartão de memória, selecione . GTalk Aprenda a conversar com amigos e familiares através do GoogleTalk™ Esta função pode estar indisponível dependendo do seu provedor de serviços ou país. ›› Adicionar amigos na sua lista de Amigos 1 No Modo de Espera, abra a lista de aplicações e selecione GTalk. A lista de Amigos exibe todos os seus contatos do Google Talk rapidamente. 2 Pressione [ ] → Adicionar amigo. 3 Insira um endereço de e-mail de um amigo e pressione Enviar convite. Quando o convidado aceitar, ele é adicionado à sua lista de amigos.
- 53. Comunicação 53 ›› Iniciar uma conversa 1 No Modo de Espera, abra a lista de aplicações e selecione GTalk. 2 Selecione um amigo da lista de Amigos. A tela de bate- papo iniciará. 3 Insira a mensagem e selecione Enviar. Para inserir emoticons, pressione[ ] → Mais → Inserir smiley. 4 Para alternar entre conversas ativas, pressione [ ] → Alternar bate-papos. 5 Para encerrar a conversa, pressione [ ] → Encerrar bate-papo. Social Hub Aprenda a acessar o Social Hub™, uma aplicação de comunicação integrada para e-mail, mensagens, messengers, contatos ou informações do calendário. Para mais detalhes visite o site http://socialhub.samsung.com 1 No modo de Espera, abra a lista de aplicações e selecione Social Hub. 2 Verifique e utilize conteúdos entregues através do Social Hub.
- 54. Entretenimento 54 Entretenimento Câmera Aprenda como tirar e visualizar fotos e vídeos.Você pode tirar fotos com resolução de até 2560 x 1920 pixels (5 mega pixels) e gravar vídeos com resolução de até 1280 x 720 pixels. ●● A câmera é desligada automaticamente quando não utilizada por um período específico de tempo. ●● A capacidade da memória pode variar dependendo do modo escolhido e das condições. ›› Tirar uma foto 1 No modo de espera, abra a lista de aplicações e selecione Câmera para ativar a Câmera. 2 Aponte a lente da câmera no objeto e faça os ajustes desejados. 1 2 6 5 4 3
- 55. Entretenimento 55 Número Função 1 Altera as configurações da câmera. 2 Abre o visualizador de imagens para visualizar a foto que você tirou. 3 Use os atalhos da câmera. ●● : muda as configurações do flash. ●● : alterna entre as lentes da câmera frontal ou traseira. Você pode adicionar ou remover atalhos para as opções mais utilizadas. ► p. 64 4 Visualiza a localização de armazenamento padrão. 5 Muda para filmadora. 6 Tira uma foto. 3 Pressione as teclas de volume para aumentar ou diminuir o zoom. Você também pode tocar a tela com os dois dedos e afastá-los para aumentar o zoom ou juntá-los para diminuir o zoom. O zoom pode ficar indisponível ao tirar uma foto em alta resolução. 4 Mantenha pressionado o local que deseja focar na tela anterior. O quadro do foco se move para o local em que você toca e se altera para verde quando o objeto (ou pessoa) está em foco. 5 Selecione para tirar a foto. A foto é salva automaticamente.
- 56. Entretenimento 56 Após tirar fotos, selecione o ícone da imagem para ver as fotos tiradas. ●● Para visualizar mais fotos, percorra para esquerda ou para direita. ●● Para aumentar ou diminuir o zoom, posicione dois dedos na tela e afaste-os (junte-os para diminuir o zoom) ou toque a tela duas vezes. ●● Para enviar a imagem a outras pessoas, selecione Compartilhar. ●● Para apagar, pressione Apagar. ●● Para usar funções adicionais com uma foto, pressione → Mais e use as seguintes opções: -- Definir como: Define uma foto como papel de parede ou imagem de um contato. -- Renomear: Renomeia uma foto. ›› Tirar fotos usando opções pré-definidas para várias cenas Seu telefone oferece a você configurações pré-definidas para várias cenas.Você pode simplesmente selecionar o modo mais adequado para sua condição de luz ou objetos. Por exemplo, ao tirar fotos a noite, selecione a cena Noturno que utiliza uma exposição maior. 1 No modo de espera, abra a lista de aplicações e selecione Câmera para ativar a Câmera. 2 Selecione → Disparo → uma cena. 3 Faça os ajustes necessários. 4 Selecione para tirar a foto.
- 57. Entretenimento 57 ›› Tirar fotos no modo de auto-retrato Você pode tirar fotos de você mesmo utilizando a lente da câmera frontal. 1 No modo de espera, abra a lista de aplicações e selecione Câmera para ativar a Câmera. 2 Selecione → Auto-retrato. 3 Faça os ajustes necessários. 4 Selecione para tirar a foto. ›› Tirar fotos no modo de disparo detector de sorriso Sua câmera reconhece o rosto das pessoas e o ajuda a tirar fotos de seus sorrisos 1 No modo de espera, abra a lista de aplicações e selecione Câmera para ativar a Câmera. 2 Selecione → Modo de disparo → Detector de sorriso. 3 Faça os ajustes necessários. 4 Selecione . 5 Aponte a lente da câmera na pessoa. Seu telefone reconhece pessoas em uma imagem e detecta seus sorrisos. Quando a pessoa sorrir, o telefone automaticamente tira a foto.
- 58. Entretenimento 58 ›› Tirar uma foto panorâmica Você pode tirar fotos com visão panorâmica utilizando o modo de disparo Panorama. Este modo é indicado para fotografar paisagens. 1 No modo de espera, abra a lista de aplicações e selecione Câmera para ativar a Câmera. 2 Selecione → Modo de disparo → Panorama. 3 Faça os ajustes necessários. 4 Selecione para tirar a primeira foto. 5 Lentamente mova o telefone na direção selecionada e alinhe o quadro verde com o quadro branco. Ao alinhar o quadro verde com o quadro branco, a câmera irá tirar a próxima foto automaticamente. 6 Repita o passo 5 para completar a foto panorâmica. ›› Capturar fotos de ação Você pode capturar quadros de um objeto em movimento e depois combiná-los em uma única imagem que demonstra esta ação. 1 No modo de espera, abra a lista de aplicações e selecione Câmera para ativar a Câmera. 2 Selecione → Modo de disparo → Disparo de ação. 3 Faça os ajustes necessários. 4 Selecione para tirar a primeira foto. 5 Mova o telefone para seguir o objeto em movimento. O telefone tira automaticamente a próxima foto. 6 Continue seguindo o objeto até o telefone capturar todos os quadros necessários para a foto de ação.
- 59. Entretenimento 59 ›› Tirar fotos no modo de disparo Desenho animado Você pode tirar fotos com efeito de desenho animado. 1 No modo de espera, abra a lista de aplicações e selecione Câmera para ativar a Câmera. 2 Selecione → Modo de disparo → Desenho animado. 3 Faça os ajustes necessários. 4 Selecione para tirar a foto. ›› Personalizar configurações de câmera Antes de tirar uma foto, selecione para acessar as seguintes opções: Opção Função Editar atalhos Edita atalhos para opções detectadas frequentemente. Auto-retrato Alterna entre as lentes da câmera frontal ou traseira. Flash Altera os parâmetros do flash; você pode ativar ou desativar o flash manualmente ou configurar a câmera para usar o flash automaticamente, quando necessário. Modo de disparo Altera o modo de disparo. Disparo Muda o modo de cena: Valor de exposição Ajusta o valor de expolsição. Modo do foco Tira fotos de perto ou define a câmera para focar automaticamente um objeto ou rosto de uma pessoa.
- 60. Entretenimento 60 Opção Função Temporizador Selecione o tempo de atraso antes da câmera capturar a foto. Efeitos Aplica um efeito especial, como sépia, tons preto e branco. Resolução Altera a opção de resolução. Controle do branco Ajusta o balanço de cor de acordo com as condições de luz. ISO Ajusta a sensibilidade do sensor de imagem da câmera. Medição Seleciona um tipo de medida de luz. Contraste automático Ajusta automaticamente o contraste entre o objeto e o plano de fundo. Etiqueta GPS Define a camêra para incluir informações de localidade para as suas fotos. Para melhorar os sinais GPS, evite tirar foto em locais onde o sinal pode ser obstruído, tais como, entre dois prédios, em áreas de nível baixo ou em más condições de tempo. Salvar como invertida Configura a câmera para exibir ou não a foto logo após tirada automaticamente quando você tira uma foto com a Lente frontal da câmera. Armazenamento Seleciona uma posição de memória para armazenar os vídeos gravados. Zerar Restaura as opções de menu e disparo para o padrão de fábrica.
- 61. Entretenimento 61 ›› Gravar um vídeo 1 No modo de espera, abra a lista de aplicações e selecione Câmera para ativar a Câmera. 2 Arraste o ponteiro até a câmera para alterar para a filmadora. 3 Aponte a lente da câmera no objeto e faça os ajustes desejados. 1 2 6 5 4 3 Número Função 1 Altera as configurações da filmadora. 2 Abre o visualizador de imagens para ver o vídeo gravado. 3 Usa os atalhos da câmera. ●● : muda as configurações do flash. ●● : Altera o modo de gravação ou alterna entre a lente frontal e traseira da câmera. Você pode adicionar ou remover atalhos para as opções mais utilizadas. ► p. 64
- 62. Entretenimento 62 Número Função 4 Verifica o status e as configurações da filmadora. ●● : Duração do tempo restante de vídeo que pode ser gravado (de acordo com a disponibilidade da memória). ●● : Local de armazenamento padrão. 5 Muda para câmera. 6 Grava um vídeo. 4 Pressione as teclas de volume para aumentar ou diminuir o zoom. Você também pode tocar a tela com os dois dedos e afastá-los para aumentar o zoom ou juntá-los para diminuir o zoom. O zoom pode ficar indisponível ao tirar uma foto em alta resolução. 5 Selecione para iniciar a gravação. 6 Selecione parar a gravação. O vídeo é salvo automaticamente. A filmadora pode não ser capaz de gravar corretamente os vídeos no cartão de memória com uma baixa velocidade de transferência. Após gravar, selecione o visualizador de imagens para ver os vídeos gravados. ●● Para visualizar mais vídeos, percorra para esquerda ou direita. ●● Para reproduzir um vídeo, selecione . ●● Para enviar um vídeo, selcione Compartilhar. ●● Para apagar um vídeo, selecione Apagar. ●● Para usar funções adicionais com um vídeo, pressione → Mais e use as seguintes opções:
- 63. Entretenimento 63 -- Reproduzir: reproduz um vídeo. -- Renomear: renomeia uma foto. ›› Personalizar as configurações da filmadora Antes de gravar um vídeo, selecione para acessar as seguintes opções: Opção Função Editar atalhos Edita atalhos para opções detectadas frequentemente. Flash Altera as configurações de flash; você pode ativar ou desativar. Modo de gravação Muda o modo de cena: Valor de exposição Ajuste o valor de expolsição. Temporizador Selecione o tempo de atraso antes da filmadora iniciar a gravação. Efeitos Aplica um efeito especial, como sépia, tons preto e branco. Resolução Altera a opção de resolução. Controle do branco Ajusta o balanço de cor de acordo com as condições de luz. Salvar como invertida Configura a câmera para exibir ou não a foto logo após tirada automaticamente quando você grava um vídeo com as lentes frontais da câmera. Armazenamento Seleciona uma posição de memória para armazenar novos vídeos. Zerar Restaura as opções de menu e disparo para o padrão de fábrica.
- 64. Entretenimento 64 ›› Editar os ícones de atalho Você pode adicionar ou remover atalhos para as opções mais utilizadas. 1 Da tela de visualização, selecione → Editar atalhos ou pressione [ ] → Editar atalhos. 2 Mantenha pressionado um ícone da lista de opções e arraste-o para a área de atalhos. Para remover atalhos, mantenha pressionado um ícone e arraste-o para a lista de opções. 3 Pressione [ ] para retornar à tela de espera. Vídeos Use o vídeo player para reproduzir vários tipos de vídeos. O video player suporta os seguintes formatos: 3gp, mp4, avi, wmv (Codec: MPEG4, H.263, H.264,VC-1, DivX/XviD). ●● Alguns formatos de arquivo não são suportados dependendo do software do telefone. ●● Se o tamanho do arquivo exceder a memória disponível, um erro pode ocorrer ao abrí-lo. 1 No modo de espera, abra a lista de aplicações e selecione Vídeos. 2 Selecione um vídeo para reproduzir. 3 Gire o telefone no sentido anti-horário para o modo de Paisagem. 4 Controle a reprodução usando as seguintes teclas: Ícone Função Altera o tamanho da tela do vídeo. Reinicia o vídeo ou volta um arquivo; volta um arquivo em reprodução(mantenha pressionada).
- 65. Entretenimento 65 Ícone Função Pausa a reprodução; selecione para retomar. Pula para o próximo arquivo; avança o arquivo em reprodução (mantenha pressionada). Ativa o sistema de som Surround 5.1 quando o fone de ouvido é conectado. Ajusta o volume. Galeria Aprenda a visualizar fotos e reproduzir vídeos salvos na memória do telefone e do cartão de memória. ›› Formatos de arquivos suportados Tipo Formato Imagem bmp, gif, jpg, png,WBMP Vídeo 3gp, mp4, avi, wmv, flv, mkv (Codec: MPEG4, H.263, H.264,VC-1, DivX/XviD) ●● Seu dispositivo suporta vídeos com resolução de até 1280 x 720 pixels. ●● Evite bloquear a tela do dispositivo enquanto assiste vídeos DivX . Cada vez que bloquear a tela durante a reprodução de vídeos DivXVideo-On-Demand, uma de suas licenças será reduzida. ●● Alguns formatos de arquivo não são suportados dependendo do software do telefone. ●● Se o tamanho do arquivo exceder a memória disponível, um erro pode ocorrer ao abrí-lo.
- 66. Entretenimento 66 ›› Visualizar uma foto 1 No modo de Espera, abra a lista de aplicações e selecione Galeria. 2 Selecione uma pasta. 3 Para alterar o modo de visualização, selecione ou na parte superior a direita da tela. 4 Selecione uma foto. Ao visualizar uma foto, você pode utilizar as seguintes opções: ●● Para visualizar mais fotos, percorra para esquerda ou para direita. ●● Para aumentar ou diminuir o zoom, toque a tela com dois dedos e afaste-os para aumentar o zoom ou junte-os para diminuir. ●● Para envfiar uma foto, selecione Enviar via. ●● Para apagar, pressione Apagar. ●● Para compartilhar uma foto via AllShare ou um site de comunidade, pressione [ ] → Compartilhar via. ●● Para definir uma foto como papel de parede ou ID de chamada para um contato, selecione [ ] → Definir como. ●● Para usar funções adicionais com uma foto, pressione [ ] → Mais e use as seguintes opções: -- Copiar: copia uma foto. -- Imprimir: imprime uma foto utilizando uma conexãoWi- Fi. Seu telefone é compatível somente com impressoras Samsung. -- Editar: edita uma foto. ► p. 67 -- Cortar: corta uma imagem de uma foto. -- Girar para a esquerda: rotaciona uma foto no sentido anti-horário. -- Girar para a direita: rotaciona uma foto no sentido horário. -- Apres. slides: inicia uma apresentação de imagens da pasta selecionada.
- 67. Entretenimento 67 -- Renomear: renomeia uma foto. -- Detalhes: visualiza os detalhes da foto. Reproduzir um vídeo 1 No modo de Espera, abra a lista de aplicações e selecione Galeria. 2 Selecione um vídeo (com este ícone) para reproduzir. 3 Gire o telefone no sentido anti-horário para o modo de Paisagem. 4 Controle a reprodução com as teclas virtuais. ► p. 64 Editor de fotografias Você pode editar fotos e aplicar vários efeitos. 1 No modo de Menu, selecione Editor de fotografias. 2 Selecione Selecionar imagem → uma imagem. Para tirar uma foto, selecione, Capturar imagem. 3 Selecione → Nova seleção → OK. ●● Para adicionar ou remover da margem de seleção, selecione → Adicionar à seleção ou Remover da seleção. ●● Para reverter a seleção, selecione → Seleção invertida. ●● Para alterar o tamanho da seleção, selecione . ●● Para rotacionar ou distorcer a imagem, selecione . ●● Para reverter a seleção, selecione . ●● Para desfazer ou refazer sua última ação, selecione ou . 4 Selecione e deslize seu dedo sobre a área que deseja selecionar.
- 68. Entretenimento 68 5 Selecione para aplicar um efeito de cor, ou selecione para aplicar um efeito de filtro. Use ferramentas adicionais, tais como copiar e deformar . 6 Selecione uma variação do efeito aplicado. 7 Ajuste a imagem como desejar (se necessário) e selecione Concluído. 8 Ao terminar, pressione [ ] → Salvar. 9 Insira um nome para a foto e selecione OK. Music Player Aprenda a ouvir suas músicas favoritas. O music player suporta os seguintes formatos de arquivos: mp3, m4a, mp4, 3gp, 3ga, wma, ogg, oga, aac, flac. ●● Alguns formatos de arquivo não são suportados dependendo do software do telefone. ●● Se o tamanho do arquivo exceder a memória disponível, um erro pode ocorrer ao abrí-lo. ›› Adicionar arquivos de música em seu dispositivo Comece transferindo arquivos para seu telefone ou cartão de memória: ●● Faça o download da internet. ► p. 84 ●● Faça o download de um computador com o Samsung Kies. ► p. 104 ●● Receba via Bluetooth. ► p. 96 ●● Copie para um cartão de memória. ► p. 105 ●● Sincronize comWindows Media Player 11. ► p. 104
- 69. Entretenimento 69 ›› Reproduzir arquivos de música Após transferir arquivos de música para seu telefone ou cartão de memória: 1 No modo de Espera, abra a lista de aplicações e selecione Music Player. 2 Selecione uma categoria de música → um arquivo de música. 3 Controle a reprodução usando as seguintes teclas: Ícone Função Ajusta o volume. Ativa o sistema de som Surround 5.1 quando o fone de ouvido é conectado. Ativa o modo Aleatório. Altera o modo de repetição (desativado, repetir um arquivo ou repetir todos). Reinicia o vídeo ou volta um arquivo; volta um arquivo em reprodução(mantenha pressionada). Pausa a reprodução; selecione para retomar. Pula para o próximo arquivo; avança o arquivo em reprodução (mantenha pressionada).
- 70. Entretenimento 70 ●● Você pode controlar o music player com um fone de ouvido.Você também pode manter o botão do fone de ouvido pressionado para iniciar o music player. Pressione o botão do fone de ouvido para iniciar ou pausar a reprodução. ●● O Fone de ouvido SRS CS ™oferece a experiência do som surround 5,1 acima dos fones de ouvido padrão ao ouvir conteúdos com multicanais, como filmes em DVD. ●● OWOW HD melhora significativamente a qualidade da reprodução do áudio, oferecendo uma experiência dinâmica em entretenimento 3D com profunda riqueza nos baixos e clareza de alta frequência para detalhes distintos. ›› Criar uma lista de reprodução 1 No modo de Espera, abra a lista de aplicações e selecione Music Player. 2 Selecione Listas de reprodução. 3 Pressione [ ] → Criar. 4 Insira um título para sua nova lista de reprodução e pressione Salvar. 5 Selecione Adicionar música. 6 Selecione os arquivos que você deseja incluir e selecione Adicionar. Durante a reprodução, você pode adicionar arquivos à Lista de reprodução ao pressionar [ ] → Adic. à lista de reprod.. ›› Adicionar músicas à lista rápida Você pode adicionar músicas à sua Lista rápida e salvá-las como Lista de reprodução.
- 71. Entretenimento 71 Durante a reprodução, pressione [ ] → Adicionar à lista rápida para adicionar a música atual à Lista rápida. Para acessar a Lista rápida naTela principal do Music Player, selecione Listas de reprodução → Lista rápida. Para salvar a Lista rápida como Lista de reprodução, pressione [ ] → Salvar como lista de reprodução. ›› Personalizar as configurações do Music Player. 1 No modo de Espera, abra a lista de aplicações e selecione Music Player. 2 Pressione [ ] → Configurações. 3 Ajuste as seguintes configurações para personalizar seu Music Player. Opção Função Equalizador Seleciona um tipo de equalizador padrão. Efeito Seleciona um efeito de som padrão. Menu Música Seleciona categorias de música para serem exibidas na tela da Biblioteca de música. Visualização Seleciona um tipo de animação para exibir durante a reprodução. Rádio FM Aprenda a ouvir músicas e notícias no rádio FM. Para ouvir, você deve conectar o fone de ouvido fornecido que opera como antena.
- 72. Entretenimento 72 ›› Ouvir a Rádio FM 1 Conecte o fone de ouvido no telefone. 2 No modo de Espera, abra a lista de aplicações e selecione Rádio FM. O telefone pesquisa e salva automaticamente as estações de rádio disponíveis. Ao ligar pela primeira vez o rádio FM, a sintonização automática irá iniciar. 3 Selecione a estação de rádio desejada da lista e pressione [ ] para voltar a tela do rádio. 4 Controle o rádio FM usando os seguintes ícones: 1 4 22 3 5 Número Função 1 Liga ou desliga o rádio FM. 2 Busca por uma estação de rádio disponível. 3 Adiciona a estação atual à lista de Favoritos. 4 Ajusta o volume. 5 Ajusta a frequência.
- 73. Entretenimento 73 ›› Salvar uma estação de rádio manualmente 1 Conecte o fone de ouvido no telefone. 2 No modo de Espera, abra a lista de aplicações e selecione Rádio FM. 3 Pressione [ ] → Pesquisar → uma opção. O telefone pesquisa e salva automaticamente as estações de rádio disponíveis. 4 Selecione a estação de rádio desejada da lista e pressione [ ] para voltar a tela do rádio. ›› Adicionar uma estação de rádio à lista de favoritos 1 Conecte o fone de ouvido no telefone. 2 No modo de Espera, abra a lista de aplicações e selecione Rádio FM. 3 Pressione para ligar o rádio. 4 Vá até a estação desejada. 5 Selecione para adicionar à lista de favoritos. ›› Ajustar configurações do rádio 1 No modo de Espera, abra a lista de aplicações e selecione Rádio FM. 2 Pressione [ ] → Configurações. 3 Ajuste as seguintes configurações para personalizar seu rádio. Opção Função Região Selecione sua região.
- 74. Entretenimento 74 Opção Função Reprodução em segundo plano Define quando ou não reproduzir o rádio em plano de fundo enquanto utiliza outras aplicações. Ao ativar esta função, você pode controlar as funções do rádio através do painel de atalhos. Exibir ID da estação Defina quando ou não exibir o ID da estação na tela do rádio, o ID da estação está disponível apenas para as frequências de rádio que fornecem esta informação. Freq. alternativa Defina quando ou não o rádio tenta sintonizar uma estação de rádio quando o sinal está fraco. Desligar Rádio FM automaticamente Define o rádio para desligar automaticamente em um tempo definido. Game Hub Aprenda a jogar jogos sociais e premium. 1 No modo de espera, abra a lista de aplicações e selecione Game Hub. 2 Se estiver acessando essa aplicação pela primeira vez, marque a caixa de seleção ao lado de Não mostrar durante 90 dias e selecione Confirmar. 3 Selecione e instale um jogo. 4 Siga as instruções na tela. ●● Os jogos ou aplicações disponíveis podem variar dependendo de sua região ou provedor de serviços. ●● Os controles e as opções dos jogos podem variar.
- 75. Informação pessoal 75 Informação pessoal Contatos Aprenda a criar e gerenciar sua lista de contatos pessoais e profissionais. Você pode salvar nomes, números de telefone, números de celular, endereços de e-mail, aniversários e mais para seus contatos. ›› Criar um contato 1 No modo de Espera, abra a lista de aplicações e selecione Contatos. 2 Selecione . 3 Selecione uma posição de memória. Se você possui mais de uma conta, selecione a conta que você quer adicionar o contato. 4 Insira as informações do contato 5 Selecione Salvar para adicionar o contato à memória. Você também pode criar um contato a partir da tela de discagem. 1 No modo de Espera, abra a lista de aplicações e selecione Telefone → Teclado. 2 Insira um número. 3 Selecione Adicionar aos Contatos → Novo contato. 4 Selecione uma posição de memória. Se você possui mais de uma conta, selecione a conta que você quer adicionar o contato. 5 Insira as informações do contato. 6 Selecione Salvar para adicionar o contato à memória.
- 76. Informação pessoal 76 ›› Pesquisar um contato 1 No modo de Espera, abra a lista de aplicações e selecione Contatos. 2 Percorra para cima ou para baixo na lista de contatos. Você também pode deslizar seu dedo pelo índice no lado direito para percorrer rapidamente através da lista. 3 Selecione o nome do contato na lista de busca. Depois de encontrar um contato, você pode usar as seguintes opções: ●● Para apagar o contato, selecione ou . ●● Para enviar uma mensagem, selecione . ●● Para definir o contato como seu favorito, selecione . ●● Para editar as informações de um contato, selecione [ ] → Editar. ›› Definir uma discagem rápida 1 No modo de Espera, abra a lista de aplicações e selecione Contatos. 2 Pressione [ ] → Mais → Configurações de discagem rápida . 3 Selecione uma posição → um contato. 4 Selecione um número de telefone (se necessário). Você pode discar rapidamente para este contato ao manter pressionado o número associado na tela de discagem. ›› Criar seu cartão de visita 1 No modo de Espera, abra a lista de aplicações e selecione Contatos. 2 Pressione [ ] → Meu perfil.
- 77. Informação pessoal 77 3 Pressione [ ] → Editar. 4 Insira seus detalhes pessoais. 5 Selecione Salvar. Você pode enviar seu cartão de visitas anexando-o a uma mensagem ou e-mail ou transferindo-o através da função Bluetooth. ›› Recuperar contatos a partir de suas contas de redes sociais. Você pode visualizar a lista de contas de sites de redes sociais e selecionar uma conta para adicionar um contato do site para a lista de contatos de seu telefone. 1 No modo de Espera, abra a lista de aplicações e selecione Contatos. 2 Pressione [ ] → Mais → Ver Amigos . 3 Selecione uma conta. 4 Selecione contatos e selecione Adicionar. Você pode adicionar comentários às mensagens transferidas pelos seus contatos e visualizar suas fotos compartilhadas. No modo de Espera, abra a lista de aplicações e selecione Contatos → um contato → Atividades ou Multimídia. ›› Criar um grupo de contatos Ao criar grupos de contatos, você pode gerenciar vários contatos e enviar mensagens ou e-mails para um grupo inteiro. Comece criando um grupo. 1 No modo de Espera, abra a lista de aplicações e selecione Contatos. 2 Percorra para a esquerda ou direita para Grupos. 3 Pressione [ ] → Criar.
- 78. Informação pessoal 78 4 Insira um nome e escolha um toque de chamada para o grupo(se necessário). 5 Selecione Adicionar membro, selecione contatos para adicionar ao grupo e selecione Adicionar. 6 Selecione Salvar. ›› Copiar contatos Para copiar contatos do cartão SIM ou USIM para seu telefone, 1 No modo de Espera, abra a lista de aplicações e selecione Contatos. 2 Pressione [ ] → Importar/Exportar → Importar do cartão SIM. 3 Selecione uma posição de memória. Se você possui mais de uma conta, selecione a conta que você quer adicionar o contato. 4 Selecione contatos para copiar e selecione Importar. Para copiar contatos de seu telefone para o cartão SIM ou USIM, 1 No modo de Espera, abra a lista de aplicações e selecione Contatos. 2 Pressione [ ] → Importar/Exportar → Exportar para cartão SIM. 3 Selecione contatos para copiar e selecione Exportar → OK. ›› Importar e exportar contatos Para importar arquivos de contatos (no formato vcf) do cartão de memória para o seu telefone, 1 No modo de Espera, abra a lista de aplicações e selecione Contatos. 2 Pressione [ ] → Importar/Exportar → Importar do cartão de memória.
- 79. Informação pessoal 79 3 Selecione uma posição de memória. Se você possui mais de uma conta, selecione a conta que você quer adicionar o contato. 4 Selecione uma opção para importar um único arquivo de contato, diversos arquivos de contatos ou todos os arquivos de contatos e selecione OK. 5 Selecione arquivos de contatos para importar e pressione OK. Para exportar contatos de seu telefone para um cartão de memória, 1 No modo de Espera, abra a lista de aplicações e selecione Contatos. 2 Pressione [ ] → Importar/Exportar → Exportar para cartão de memória. 3 Selecione OK para confirmar. Calendário Aprenda a criar e gerenciar eventos diariamente, semanalmente ou mensalmente e a definir alarmes para lembrá-lo de seus eventos importantes. ›› Criar um evento 1 No modo de Espera, abra a lista de aplicações e selecione Calendário. 2 Selecione Tocar para criar evento ou pressione [ ] → Criar. 3 Se uma mensagem de alerta sobre a sincronização de calendário aparecer, selecione OK. 4 Insira os detalhes do evento como desejado. 5 Selecione Salvar.
- 80. Informação pessoal 80 ›› Visualizar eventos Para mudar o modo de visualização do calendário, 1 No modo de Espera, abra a lista de aplicações e selecione Calendário. 2 Selecione um modo de visualização na parte superior da tela do calendário. Para visualizar eventos em uma data específica, 1 No modo de Espera, abra a lista de aplicações e selecione Calendário. 2 Selecione a data no calendário. No modo de visualização mensal, os dias com eventos programados são indicados por um pequeno triângulo. ●● Para mover para um dia específico inserindo a data manualmente, selecione [ ] → Ir para, insira a data selecionando + ou - e selecione Definir. ●● Para selecionar a data de hoje, pressione [ ] → Hoje. 3 Selecione um evento para visualizar seus detalhes. Você pode enviar o evento para outras pessoas ao selecionar [ ] → Enviar via → uma opção. ›› Parar o alarme de um evento Se você configurou um alarme para um evento do calendário, o ícone do alarme irá tocar no horário especificado. 1 Abra o painel de atalhos no topo da tela. 2 Selecione um lembrete para visualizar mais detalhes sobre o evento. 3 Para adiar ou dispensar o lembrete, selecione a caixa de verificação ao lado dos eventos que desejar e selecione Adiar ou Cancelar.
- 81. Informação pessoal 81 Tarefas Aprenda a criar uma lista de tarefas e configurar alarmes para lembrá-lo das tarefas importantes ou definí-las como prioridade. ›› Criar uma nota de texto 1 No modo de Espera, abra a lista de aplicações e selecione Tarefas. 2 Selecione Criar tarefa. 3 Insira os detalhes do evento como desejado. 4 Selecione Salvar. ›› Visualizar uma tarefa 1 No modo de Espera, abra a lista de aplicações e selecione Tarefa. 2 Pressione [ ] → Ordenar por → uma opção para organizar as tarefas. 3 Selecione uma nota para visualizar seus detalhes. Para tarefas completas com uma data expirada, você pode definir seu status para completa ao selecionar a caixa de verificação. Você pode enviar o evento para outras pessoas ao selecionar [ ] → Compartilhar → uma opção. Notas Aprenda a gravar informações importantes para guardar e visualizar mais tarde. ›› Criar uma nota de texto 1 No modo de Espera, abra a lista de aplicações e selecione Notas.
- 82. Informação pessoal 82 2 Se houver uma nota salva, selecione Criar nota. 3 Insira sua nota de texto e selecione Salvar. ›› Visualizar notas 1 No modo de Espera, abra a lista de aplicações e selecione Notas. 2 Pressione [ ] → Procurar para pesquisar por uma nota (se necessário). 3 Selecione uma nota para visualizar seus detalhes. ●● Para editar uma nota, selecione . ●● Para usar funções adicionais com uma nota, selecione . Ferramentas Função Apagar uma nota. Altere a cor de fundo da nota. Bloqueie a nota. Imprima a nota utilizando uma conexão Wi-Fi. Seu telefone é compatível apenas com algumas impressoras Samsung. Você pode enviar o evento para outras pessoas ao selecionar [ ] → Enviar via → uma opção. Gravador de voz Aprenda a usar o gravador de voz de seu telefone. ›› Gravar uma nota de voz 1 No modo de Espera, abra a lista de aplicações e selecione Gravador de voz. 2 Selecione Gravar para iniciar a gravação
- 83. Informação pessoal 83 3 Fale no microfone 4 Ao terminar, selecione Parar. Sua nota de voz é salva automaticamente. 5 Para gravar mais notas, selecione Gravar novamente. ›› Reproduzir uma nota de voz 1 No modo de Espera, abra a lista de aplicações e selecione Gravador de voz. 2 Selecione Lista. 3 Selecione uma nota de voz para reproduzir. Você pode enviar a nota de voz para outras pessoas ao selecionar [ ] → Compartilhar → uma opção de compartilhamento.
- 84. Internet 84 Internet Serviços de rede requerem conexão de dados. Contate seu provedor de serviços e escolha o melhor plano de pacote de dados. Internet Aprenda a acessar e armazenar suas páginas da internet favoritas. ●● Podem existir cobranças adicionais de acesso a web e download de mídia. Para mais detalhes, contate seu provedor de serviço. ●● Os programas disponíveis podem variar, dependendo de seu provedor de serviços ou país. ›› Navegar por páginas da internet 1 No modo de Espera, abra a lista de aplicações e selecione Internet para iniciar uma página inicial específica. Para acessar à uma página da internet específica, selecione o campo de entrada de URL, insira o endereço da página e selecione . 2 Navegue pelas páginas da internet utilizando as seguintes teclas: 21
- 85. Internet 85 Esta função pode ser diferente dependendo de seu provedor de serviços ou país. Número Função 1 Insira o endereço da internet desejado. 2 Abre a lista de favoritos, páginas recentementes visitadas e histórico recente. Enquanto você navega por páginas da internet, utilize as seguintes funções: ●● Para aumentar ou diminuir o zoom, posicione dois dedos na tela e afaste-os (junte-os para diminuir). ●● Para abrir uma nova janela, pressione [ ] → Nova janela. ●● Para ver as atuais janelas ativas, pressione [ ] → Janelas. Você pode abrir diversas páginas da internet e alternar o uso entre elas. ●● Para definir o brilho do visor, pressione [ ] → Configurações de brilho. Esta função pode não estar disponível, dependendo de seu provedor de serviços. ●● Para recarregar a página, pressione [ ] → Atualizar. ●● Para ir à próxima página no histórico, pressione [ ] → Avançar. ●● Para salvar como favorito a página atual, pressione [ ] → Mais → Adicionar aos Favoritos. ●● Para adicionar um atalho da página favorita à tela de Espera, pressione [ ] → Mais → Adic. atalho à tela inicial. ●● Para pesquisar por um texto da página, pressione [ ] → Mais → Encontrar na página. ●● Para ver os detalhes da página, pressione [ ] → Mais → Info da página. ●● Para enviar o endereço (URL) de páginas da internet, selecione [ ] → Mais → Compartilhar página.
- 86. Internet 86 ●● Para ver o histórico de downloads, pressione [ ] → Mais → Downloads. ●● Para definir as configurações do navegador [ ] → Mais → Configurações. ●● Para imprimir a página atual ou copiar através de uma impressora conectada, pressione [ ] → Mais → Imprimir. Seu aparelho é compatível somente com algumas impressoras Samsung. ›› Buscar informação por voz Esta função pode não estar disponível dependendo de seu país ou provedor de serviços. 1 No modo de Espera, abra a lista de aplicações e selecione Internet. 2 Selecione no campo de inserção de URL. 3 Selecione . 4 Selecione e diga no microfone uma palavra-chave. O telefone procura por informações e páginas da rede relacionadas com a palavra-chave. ›› Armazenar suas páginas da internet favoritas Se você já sabe endereço da página, você pode adicioná-la manualmente. Para adicionar um favorito: 1 No modo de Espera, abra a lista de aplicações e selecione Internet. 2 Selecione → Favoritos. 3 Selecione Adic.. Para salvar como favorita a página que está sendo acessada, pule para o passo 5. 4 Insira um título para a página e um endereço (URL). 5 Selecione OK.
- 87. Internet 87 A partir da lista de favoritos, mantenha um favorito pressionado e utilize as seguintes opções: ●● Para abrir a página na janela atual, selecione Abrir. ●● Para abrir a página em uma nova janela, selecione Abrir em nova janela. ●● Para editar os detalhes da página salva, selecione Editar favoritos. ●● Para adicionar um atalho da página favorita a tela de Espera, selecione Adic. atalho à tela inicial. ●● Para enviar o endereço de páginas da internet, selecione Compart. link. ●● Para copiar o endereço da página, selecione Copiar link URL. ●● Para apagar a página da lista de favoritos, selecione Apagar favorito. ●● Para usar a página como página inicial do navegador, selecione Definir como página inicial. ›› Acessar as páginas frequentemente visitadas ou histórico recente. 1 No modo de Espera, abra a lista de aplicações e selecione Internet. 2 Selecione → Mais visitados ou Histórico. 3 Selecione uma página da web para acessar. Você pode adicionar a página na lista de favoritos ao selecionar . Mapas Aprenda a usar o Google Maps™para encontrar sua localização, procurar no mapa online por ruas, cidades ou países e obter direções.
- 88. Internet 88 Esta função pode não estar disponível dependendo de seu país ou provedor de serviços. ›› Pesquisar um local 1 No modo de Espera, abra a lista de aplicações e selecione Mapas. 2 Se estiver abrindo esta aplicação pela primeira vez, selecione OK para confirmar. O mapa irá exibir sua posição atual. 3 Pressione [ ] → Pesquisar. 4 Insira uma palavra-chave para a localização e selecione . ●● Para pesquisar por uma localização por voz, selecione . ●● Para visualizar uma lista com todos os resultados de sua pesquisa, selecione . ●● Para aumentar ou diminuir o zoom, selecione ou . ●● Para pesquisar por lugares próximos a você, selecione ●● Para adicionar camadas ao mapa, selecione . ●● Para visualizar sua localização atual, selecione . ›› Obter direções para um destino específico 1 No modo de Espera, abra a lista de aplicações e selecione Mapas. 2 Pressione [ ] → Trajetos. 3 Insira o endereço do ponto de partida e do ponto de chegada. Para inserir um endereço de sua lista de contatos ou ponto de localização no mapa, selecione → Contatos ou Ponto no mapa. 4 Selecione um tipo de locomoção (carro, ônibus ou caminhando) e selecione Como chegar.
- 89. Internet 89 5 Selecione a rota do percurso para ver os detalhes do trajeto (se necessário). 6 A rota é indicada no mapa. Para visualizar somente uma pequena parte da rota, selecione ou . 7 Ao terminar, pressione [ ] → Limpar mapa. Latitude Aprenda como compartilhar sua localização com seus amigos e visualizar a localização deles através do Google Latitude™ Esta função pode não estar disponível dependendo de seu país ou provedor de serviços. 1 No modo de Espera, abra a lista de aplicações e selecione Latitude. O telefone automaticamente se conecta ao Latitude 2 Pressione → Selecionar de contatos ou Adicionar por endereço de e-mail. 3 Selecione os amigos que deseja adicionar ou insira o endereço de e-mail e pressione Adicionar amigos. 4 Selecione Sim. Quando o seu amigo aceitar o convite, você pode compartilhar a localização. 5 Pressione [ ] → Ver o mapa. A localização de seus amigos está marcada com suas fotos no mapa. Locais Aprenda a pesquisar por lugares próximos a você Esta função pode não estar disponível dependendo de seu país ou provedor de serviços. 1 No modo de Espera, abra a lista de aplicações e selecione Locais.
