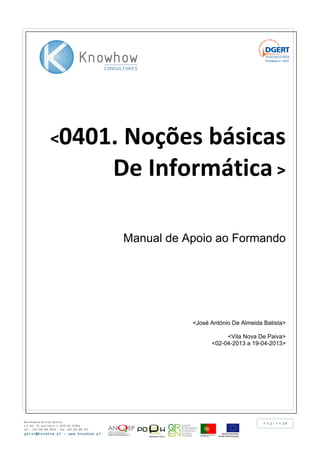
Noções básicas de informática
- 1. P á g i n a | 1 <0401. Noções básicas De Informática > Manual de Apoio ao Formando <José António De Almeida Batista> <Vila Nova De Paiva> <02-04-2013 a 19-04-2013>
- 2. <0401. Noções Básicas De Informática> Formador: <José António De Almeida Batista > 2/57 Índice Pág. Enquadramento...............................................................................................................................3 Objetivos Gerais..........................................................................................................................................3 Objetivos Específicos..................................................................................................................................3 1. <capítulos>...............................................................................Erro! Marcador não definido. 2. Bibliografia................................................................................Erro! Marcador não definido.
- 3. <0401. Noções Básicas De Informática> Formador: <José António De Almeida Batista > 3/57 Enquadramento Objetivos Gerais Utilizar ferramentas informáticas, na ótica do utilizador, para a construção de pequenas bases de dados e para comunicar. Objetivos Específicos 1-Principais ferramentas Informáticas na ótica do utilizador; 2 – Aplicação prática – folha de cálculo; 3 – Aplicação prática –Base de dados.
- 4. <0401. Noções Básicas De Informática> Formador: <José António De Almeida Batista > 4/57 2. Bibliografia ...
- 5. <0401. Noções Básicas De Informática> Formador: <José António De Almeida Batista > 5/57 Processamento de Texto 1. INTRODUÇÃO Um processador de texto é uma aplicação que permite ao utilizador escrever documentos de texto. Este tipo de aplicação não só é utilizada por todos os utilizadores de computadores, como é das aplicações onde os utilizadores gastam mais tempo. É por isso de capital importância o conhecimento das potencialidades dos processadores de texto, para tirar o maior partido possível da ferramenta, poupando tempo e ganhando produtividade. Todos os sistemas operativos oferecem uma aplicação simples para processamento de texto, no caso do Microsoft Windows essa aplicação é o WordPad, existindo também alternativas gratuitas mais evoluídas, como o Writer do OpenOffice1. É no entanto o Microsoft Word do Office é o processador de texto mais utilizado mundialmente. Microsoft Word É um processador de texto. Faz parte do pacote de programas do Microsoft Office. Tem uma série de características algumas delas derivadas do sistema operativo a que está associado. Acede-se ao Word da mesma forma que acedemos a um outro aplicativo: Botão inicial – Todos os Programas – Office – Microsoft Word Através de um atalho Abrindo o ficheiro de um documento criado (extensão .doc ou .docx) Permite a transferência de informação entre várias aplicações. Coloca à disposição do utilizador todas as fontes que estiverem instaladas no Windows . Proporciona a criação e utilização de documentos – modelo para facilitar a produção de outros documentos do género. Permite a manipulação do formato do texto. Permite a importação de imagens em vários formatos. Permite a aplicação de corretores ortográficos. Possibilita o trabalho com macros, para a automatização de certas sequências de operações. Estas aplicações suportam formatação de texto, sendo a edição do texto efetuada num formato muito perto do resultado final impresso, seguindo uma filosofia WYSIWYG3. Há no entanto outra possibilidade de edição de texto formatado, em que o texto é escrito com indicações de formatações, ou seja, há texto que não deve ser impresso mas especifica formatação. O resultado final é transformado de forma a obter um texto formatado pronto a ser visualizado ou impresso. O HTML segue esta filosofia, mas os textos produzidos não se destinam a ser impressos mas sim a serem visualizados em navegadores na Internet, não existindo o conceito de página. O LaTeX4 é o formato que segue esta filosofia e é o mais utilizado para produção de textos quando é necessária elevada qualidade do resultado final, requerendo no entanto um maior tempo de aprendizagem e consulta de documentação. Existem ainda aplicações de edição de texto plano, como o Notepad, que também são processadores de texto mas permitem apenas editar texto sem formatação. No resto deste capítulo descrevem-se as principais funcionalidades na edição de texto, existentes em todos os processadores de texto, para no capítulo 2 avançar para os estilos e formatação dos parágrafos, e introduzir as diversas funcionalidades que aumentam a produtividade e qualidade do texto escrito. No capítulo 3 abordam-se os objectos não textuais, que podem e devem ocorrer em qualquer documento de texto, no capítulo 4 as referências e índices presentes em textos mais longos, bem como o uso de cabeçalhos e rodapés, secções e outras questões relevantes para textos de grandes dimensões. Finalmente termina-se no capítulo 5 com as funcionalidades relativas ao trabalho cooperativo.
- 6. <0401. Noções Básicas De Informática> Formador: <José António De Almeida Batista > 6/57 1.1.GESTÃO DE DOCUMENTOS O MS Word é uma aplicação que serve para editar documentos de texto, podendo existir várias instâncias da aplicação abertas, ou seja, vários documentos em edição. Pode-se iniciar a aplicação abrindo um documento MS Word, ou sem documento nenhum, e nesse caso é aberto um documento em branco. Esse documento não existe ainda no disco, é criado para iniciar-se um novo documento, sendo este o caso da Figura 1-1. 1 http://www.openoffice.org/ 2 http://office.microsoft.com/ 3 What you see is what you get (o que vê é o que fica) 4 http://pt.wikipedia.org/wiki/LaTeX Figura 1-1 Aplicacao MS Word, apos aberta com um novo documento A aplicação apresenta na área central de trabalho uma folha em branco, idêntica a uma folha de papel, onde se pode iniciar a escrita. A barra superior tem o título do documento, bem como um conjunto de botões com comandos frequentes. O primeiro botão e do Office, que da acesso a um conjunto de ações de gestão de documentos, cujas principais são: Novo; Abrir; Guardar; Imprimir; Fechar. A segunda zona contem barras de ferramentas, que se podem selecionar através da segunda linha. Os botões são dispostos na barra de ferramentas conforme o espaço disponível, e a importância da ação. Ao contrário de outras versões do MS Word, esta versão já não dispõe de menus, podendo ser executadas todas as ações a partir da barra de ferramentas. Esta nova forma de execução dos comandos otimiza a utilização do rato, no entanto pode-se também utilizar o teclado com vantagem na velocidade de execução dos comandos, principalmente se forem frequentes. A tecla ALT permite iniciar uma sequência de teclas aceleradoras, que o MS Word coloca em cima dos botões respetivos de forma a facilitar a sua utilização, como se pode ver na Figura 1-2.
- 7. <0401. Noções Básicas De Informática> Formador: <José António De Almeida Batista > 7/57 Figura 1-2 Barra de ferramentas apos a tecla ALT (em cima), seguida da tecla X (em baixo) No canto inferior direito de alguns blocos de botões existe um botão de acesso a uma caixa de diálogo com mais algumas opções, de utilização menos frequente. Continuando na Figura 1-1, a barra final, chamada de barra de estado, mostra informação sobre o documento, como a página atual, número de palavras, língua, modo de visualização e nível de zoom. Na direita encontra-se uma barra vertical, que permite navegar pelo documento, sendo as paginas dispostas na vertical. Os diversos comandos serão descritos ao longo deste texto, para já vamos escrever algo no documento aberto, imprimi-lo, e grava-lo no disco, para poder voltar a abri- lo e continuar a trabalhar. Vamos realizar a primeira tarefa, escrever algo no documento aberto1. A Figura 1-3 mostra o documento apos algum texto escrito. Figura 1-3 Novo documento com algum texto escrito Agora que temos algum texto escrito estamos em condições de o imprimir, para garantir que o texto não fica apenas no computador e podemos coloca-lo no papel se necessário: botão do Office » Imprimir. Há a possibilidade de Imprimir ou Pré-visualizar, sendo sempre preferível pré-visualizar a impressão antes de enviar para a impressora para poder corrigir algum erro antes de gastar papel. O resultado e apresentado na Figura 1-4, onde se tem acesso a uma nova barra de ferramentas com ações relacionadas com a impressão: impressão; escolha de margens e dimensão das folhas; zoom da visualização; navegação pelas diversas paginas.
- 8. <0401. Noções Básicas De Informática> Formador: <José António De Almeida Batista > 8/57 Figura 1-4 Pre-visualizacao da impressao de um documento. Como o documento e pequeno, cabe numa só pagina, mas se por exemplo ocupasse duas paginas em que na segunda pagina exista uma só linha, seria de considerar a possibilidade de reduzir as margens para utilizar apenas uma pagina. Quando estiver tudo bem utiliza-se o botão com a impressora (Imprimir), em que se pode acede a um formulário de impressão mostrado na Figura 1- 5. Figura 1-5 Caixa de dialogo de impressao de um documento. A caixa de diálogo de impressão tem mantido as opções ao longo do tempo: seleção da impressora1; quais as paginas a imprimir; número de cópias; número de páginas por folha. Apos Selecionar a impressora, pode-se também aceder a uma caixa de diálogo específica da impressora, para selecionar as opções da impressora (Propriedades). Uma grande vantagem relativamente a máquina de escrever, ou escrita manuscrita e a possibilidade de escrita sem existir a preocupação com as páginas. No final, antes de imprimir, e pré-visualizada a impressão e efetuados os ajustes necessários para que o documento seja impresso num numero adequado de paginas. O texto, embora seja impresso, apos desligar-se o computador perde-se. Este não e um problema para quem esteja habituado a maquina de escrever, mas assim não pode interromper e continuar a escrever em outra altura, ou tirar partido de ter já escrito um outro texto idêntico. Vamos gravar o documento para garantir que não perdemos o que escrevemos, e podemos imprimir novamente o documento caso seja necessário, sem ter de o escrever de novo: botão do Office » Guardar. Como o documento não tem nome nem localização no disco, e aberta uma caixa de diálogo para indicar o nome e localização. Na Figura 1-6 pode-se ver esta caixa de diálogo, onde pode escolher o local e o nome do documento.
- 9. <0401. Noções Básicas De Informática> Formador: <José António De Almeida Batista > 9/57 Figura 1-6 Caixa de dialogo de gravação de um documento. Da próxima vez que se gravar, esta caixa de diálogo já não será mostrada, mas se pretender fazer uma cópia distinta, pode chamar esta caixa de diálogo através do comando botão do Office» Gravar como (gravar com outro nome/localização). A possibilidade de gravar o mesmo documento com diversos nomes, podendo cada um continuar a ser editado a partir dai, permite poupar a escrita quando se tem de obter diversas versões do mesmo documento, como uma carta a diversas empresas. Outra possibilidade e começar um Documento com base em outro, apagando e alterando o que for necessário, mantendo o original, Como por exemplo uma versão do curriculum para um determinado fim. Manter todos os Documentos produzidos gravados permite não só ter as vantagens de um arquivo, como também de Otimizar a escrita de documentos simulares. 1.2. ESCREVER TEXTO Hoje em dia todas as pessoas de uma forma ou de outra já utilizaram um teclado para escrever, e compreendem bem as vantagens relativamente a máquina de escrever, ou escrita manuscrita. Tal não significa que o façam bem. Sendo o teclado a interface principal com o computador, qualquer que seja a aplicação este será sempre bastante utilizado, sendo crucial na produtividade e conforto a otimização da sua utilização. Cada tecla tem a letra ou caracter a que corresponde, se carregada. Existem teclas que modificam o significado de outras teclas, o Shift (letra maiúscula), Ctrl (tecla de atalho), Alt (acesso ao menu), e existem teclas com ações, como o Enter/Return (executa a ação, aceitação, nova linha, etc), Esc. (cancela a ação), retrocesso como o Backspace (apaga para a esquerda) ou Delete (apaga para a direita), setas (move o cursor), PgUp/PgDn (move o cursor uma pagina para cima/baixo), Home/End (move o cursor para o inicio e fim da linha). Aparentemente não haveria mais nada a dizer sobre a escrita, no entanto há pessoas que claramente escrevem mais rápido que outras, e nem por isso a escrita rápida significa maior cansaço nem mais erros, pelo contrário. A prática em si não justifica a diferença, nem tao pouco a boa utilização das teclas aceleradoras referidas mais a frente, mas sim três regras que aumentam a velocidade de escrita, diminuem os erros cometidos, e melhoram o conforto. Quando escrever deve:~ Olhar para o ecrã e não para o teclado; Utilizar todos os dedos, cada tecla um só dedo; Posicionar os dedos sem olhar para o teclado. Se cometer um erro ira conseguir deteta-lo no ecrã e não no teclado. Trocar o olhar entre o teclado e o ecrã provoca um ajustamento da intensidade dos olhos, o que cansa a vista e leva mais tempo.
- 10. <0401. Noções Básicas De Informática> Formador: <José António De Almeida Batista > 10/57 Reler a frase apos acabar de escrever e possível, mas pode fazer isso de forma mais confortável ao mesmo tempo que escreve. As teclas como não se movem, não há necessidade de serem visualizadas quando escreve. A utilização de todos os dedos leva a que cada dedo fique cansado mais tarde, e por outro lado permitira que varias teclas sejam carregadas quase em simultâneo, com uma ligeira diferença de tempo, que não seria possível no caso de utilizar o mesmo dedo para duas teclas distintas. O movimento da própria mão durante a escrita e menor no caso de utilizar todos os dedos. A importância de, para uma tecla ir apenas um só dedo e não outro, e que ajuda a mecanização da escrita, não existindo assim nada para decidir, e deixando o cérebro livre para pensar no conteúdo, e não no processo de escrita. O posicionamento dos dedos sem olhar para o teclado não se faz por magia, todos os teclados tem saliências nas teclas F e J, as quais devem ser sentidas pelos dedos indicadores para confirmar a correta posição dos dedos. Cada dedo fica com uma fila de teclas, excerto os dedos indicadores que ficam com duas filas cada um, como se pode ver na Figura 1-7. Figura 1-7 Mapa de um teclado colorido, a cada cor corresponde um dedo Atendendo a que e com alguma frequência que pode parar de escrever e recomeçar de seguida, Apos ter uma ideia concreta do que ira escrever, quanto mais rápido começar a escrever mais Facilmente consegue passar para a escrita a ideia que teve, sem perturbações no processo de escrita. Diversos motivos são por vezes dados para mesmo com o conhecimento do exposto atras, não fazer um esforço no sentido de melhorar as condições de escrita: O tempo e gasto a pensar, e não a escrever; Escrevo mais rapido com dois dedos, e olhando para o teclado; Escrevo mais rapido a mao, para passar a computador qualquer um faz, tenho quem me passe; Apenas consigo trabalhar se estiver com calma, e nao a pressa. Para não interromper o tempo de pensamento e que deve otimizar a escrita. Não e por escrever Rápido com dois ou mais dedos olhando para o teclado que não conseguira escrever bem mais Rápido, confortavelmente e com menos erros se olhar para o ecrã e utilizar todos os dedos. Quem Escreva mais rápido a mão terá uma agradável surpresa ao descobrir que pode produzir mais Informação escrevendo a computador e com menos cansaço, do que escrevendo a mão. Quem não Trabalha a pressa esta no bom caminho, as atividades feitas acima da velocidade possível normalmente não são bem realizadas, mas tal não significa que deva fazer as diversas actividades de forma mais custosa ou cansativa. Sugere-se as seguintes fases para melhorar a escrita: 1. Escrita de um texto, respeitando todas as regras mas podendo olhar para o teclado. Posicionar as mãos sentido as teclas F e J, e respeitar as teclas associadas a cada dedo; 2. Respeitar agora a regra de olhar para o ecrã e não para o teclado. Coloque por exemplo uma folha de papel sobre as mãos, o que lhe levara também a reduzir o movimento das mãos para que a folha não caia; 3. Remover a folha de papel e concentrar-se no ecrã enquanto escreve. Em todas estas fases deve utilizar a velocidade mais lenta que conseguir. Não tente apressar o processo. Ao aperceber-se que não consegue manter uma velocidade lenta, deve nessa altura passar para a fase seguinte. Uma boa escrita requer que seja dado bom uso as teclas de funcionalidade e rato. Existem cinco Tipos de operações principais que se esta sempre a executar quando se esta a escrever um texto: Inserir texto; Eliminar texto;
- 11. <0401. Noções Básicas De Informática> Formador: <José António De Almeida Batista > 11/57 Selecionar texto; Posicionar o cursor; Anular a edição efetuada. A inserção do texto na atual posição do cursor, e feita principalmente através da digitação do texto a inserir, mas também se pode inserir o texto que esta no clipboard. O clipboard e um espaço partilhado entre aplicações, em que se pode copiar conteúdo de uma aplicação e colar em outra aplicação ou na mesma, e em qualquer ponto do documento, quantas vezes forem necessárias. A eliminação de texto e feito com as teclas Backspace/Delete com o efeito de apagar a letra a esquerda/direita do cursor, mas se existir texto selecionado todo o texto e apagado. Quando se pretende eliminar uma área vasta de texto, tem de selecionar primeiramente o texto para não estar a apagar letra a letra. A seleção de texto e uma operação que antecede operações que envolvam muito texto, para que o seu efeito seja sobre todo o texto pretendido, como e o caso da eliminação de um bloco de texto. Outro exemplo e a cópia de um bloco de texto para o clipboard, para poder ser inserido em outra zona, o mesmo tem de ser selecionado antes da operação de cópia. O posicionamento do cursor ocorre precedendo também a maioria das operações, dado que e a posição do cursor que indica o local onde o texto será inserido, ou o início/fim de uma zona de seleção. A anulação de uma operação de edição e importante para que ao editar texto não sinta medo de enganar e perder trabalho realizado, por exemplo apagando acidentalmente um bloco de texto. Como a qualquer momento pode anular as operações de edição efetuadas, se cometer um erro e aperceber-se de imediato, pode anular a operação e continuar a editar a partir dai. 1.3. LOCALIZAR TEXTO A escrita eficiente de texto permite realizar a primeira versão de um documento de forma rápida e confortável. No entanto há diversas opções tomadas quando se escreve a primeira versão que podem ter de ser revistas, como a designação de uma empresa, ou a utilização abusiva de uma determinada expressão, sendo necessária a localização e correção de todos os termos envolvidos. Na Figura 1-8 esta a caixa de diálogo de localização que pode ser chamada da barra de ferramentas Base» Localizar, onde se pode introduzir o texto a procurar, podendo selecionar as procuras anteriores realizadas. Figura 1-8 Caixa de diálogo de localização, no seu modo curto (esquerda) e a zona estendida (direita) Dada a importância e frequência de utilização desta funcionalidade, existe uma tecla de atalho Ctrl+L1 para chamar a caixa de diálogo, e esta normalmente sempre visível na barra de ferramentas, e no caso de existir texto selecionado, o mesmo e colocado automaticamente na caixa de procura. Nas opções de procura podemos especificar se e pretendido a diferenciação
- 12. <0401. Noções Básicas De Informática> Formador: <José António De Almeida Batista > 12/57 entre maiúsculas e minúsculas, apenas palavras inteiras, se a palavra indicada e um prefixo / sufixo. Apos especificada a procura, pode-se avançar para o próximo resultado, o qual e selecionado automaticamente para facilitar a aplicação de uma ação ao resultado. Mesmo apos fechar a caixa de diálogo de procura pode-se avançar / recuar para o resultado da procura seguinte / anterior, com as teclas Ctrl+PgDn / Ctrl+PgUp, que ao contrário do indicado na Tabela 1-1, avançar para o início da página seguinte / anterior, se estiver uma procura definida avança para o resultado seguinte / anterior. Existe uma possibilidade complementar, em vez de avançar de resultado em resultado, simplesmente realçar todos os resultados (Realce de Leitura), para que estes fiquem visíveis ao ler o documento. O resultado de uma procura não desmarca o resultado da anterior, para se poder destacar o resultado de varias procuras, podendo-se limpar os destaques assim que já não sejam necessários. A procura permite ainda utilizar expressões regulares (Utilizar caracteres universais), para fazer procuras mais finas. Neste tipo de procura existem alguns caracteres que têm um significado especial2. A Tabela 1-2 tem a lista dos principais caracteres permitidos. Qualquer conjunto de caracteres pode ser agrupado com parêntesis curvo. Atendendo a que a operação mais vulgar apos a procura e a sua substituição do resultado por outro, existe um modo em tudo igual a procura, mas com um outro campo para indicar a substituição. Esta Operação e também muito vulgar, podendo ser executada através da tecla de atalho Ctrl+U1 para Chamar a caixa de dialogo, ou através da barra de ferramentas Base» Substituir, embora seja a Mesma caixa de dialogo que a localização, apenas utiliza outra tabulação como se pode ver na Figura 1-9. Figura 1-9 Caixa de diálogo de localização e substituição Ao indicar-se o texto de procura, e o texto de substituição, pode-se efetuar a substituição um a um, verificando se e pretendido realmente para cada caso efetuar a substituição, ou no caso de se ter a certeza que não se esta procurar texto que não se pretenda substituir, utilizar o botão para substituir tudo, para que numa só ação todas as ocorrências encontradas sejam substituídas pelo novo texto. 1.4. CONFIGURACOES Esta e a secção mais especifica do MS Word 2007 deste capitulo, no entanto e importante que Qualquer que seja o processador de texto, as diversas opções sejam convenientemente exploradas para tirar o maior partido possível da aplicação, e não ter de “suportar” a configuração de omissão que por um motivo ou por outro foi considerada adequada para a maior parte das pessoas, o que não quer dizer que seja a mais adequada para si. As opções podem ser vistas em Botão do Office» Opções do Word, estando organizadas em diversos conjuntos de configurações, dos quais se destacamOs seguintes: Popular – permite alterar o esquema de cores, nome de utilizador e o idioma; Guardar – permite alterar o formato de omissao2, intervalo entre gravação automatica3 e Diretorias utilizadas; Personalizar – permite adicionar/remover botões na barra de ferramentas de acesso
- 13. <0401. Noções Básicas De Informática> Formador: <José António De Almeida Batista > 13/57 Rápido. O menu de contexto na barra de ferramentas permite minimizar a barra de ferramentas, libertando espaço para o documento. A Figura 1-10 mostra esta configuração, com o esquema de cores a preto, em vez do habitual azul. Figura 1-10 MS Word com a barra de ferramentas minimizada e esquema de cores a preto. Ao não ser necessário espaço para os botões da barra de ferramentas, o que acabara por acontecer se as teclas aceleradoras forem utilizadas com frequência, liberta-se espaço para a edição do documento. Mesmo um utilizador muito dependente do rato pode ter vantagem nesta configuração, já que apenas tem de fazer mais um clique para abrir a barra de ferramentas que necessitar, e em todo o caso pode sempre colocar as operações mais comuns na barra de ferramentas de acesso rápido. 2. ESTILOS E FORMATACAO Neste segundo capítulo iremos abordar a formatação do texto e parágrafos, e introduzir as diversas funcionalidades que aumentam a produtividade e qualidade do texto escrito. Existem formatações que são associadas a um bloco de texto (2.1), e formatações que são associadas a um parágrafo (2.2). Nas primeiras pode-se aplicar a formatação a uma seleção do texto em que a formatação deve incidir, enquanto nas segundas a formatação e aplicada aos parágrafos do texto selecionado. Embora seja possível cada paragrafo ter uma formatação, tal não e aconselhável nem em termos de harmonia do documento nem em termos de trabalho de formatação, pelo que a boa utilização de estilos evita a duplicação do trabalho de formatação (2.3). A visualização do documento deve ser afinada para o fim a que se destina (2.4). Na produção do documento as paginas não são preocupação, mas na finalização e necessário efetuar a devida configuração nas páginas para que a versão impressa seja da qualidade pretendida (2.5), sendo no entanto de toda a conveniência a utilização das ferramentas gramaticais na revisão final para que o texto saia no estilo de linguagem adequado (2.6). 2.1. TIPO DE LETRA Nesta secção apresentam-se as diversas alternativas de formatar um bloco de texto. E simples: comece por selecionar o bloco de texto, e de seguida carregue num dos botões da barra de ferramentas Base» Tipo de Letra. Pode também abrir a caixa de diálogo do tipo de letra com Ctrl+D, ou através do menu de contexto. A caixa de diálogo e zona da barra de ferramentas do tipo de letra são visíveis na Figura 2-1.
- 14. <0401. Noções Básicas De Informática> Formador: <José António De Almeida Batista > 14/57 Figura 2-1 Caixa de dialogo do Tipo de Letra (esquerda) e barra de ferramentas Tipo de Letra (direita) As opções principais de formatação estão visíveis diretamente na barra de ferramentas, esta e alias a zona com maior destaque: Negrito – palavra – carrega a palavra de forma a destaca-la das restantes. Esta operação e Tao vulgar que merece uma tecla de atalho: Ctrl+N1 Itálico – palavra – coloca a palavra a itálico, sendo também uma operação vulgar o suficiente Para ter uma tecla de atalho associada: Ctrl+I Sublinhado – palavra – sublinha a palavra, uma opção menos vulgar mas ainda com tecla de atalho: Ctrl+S1. Inferior / superior a linha – palavra palavra – texto reduzido e em baixo / em cima da linha Cor de fundo / das letras – palavra – pode-se definir cor para o fundo e para as letras Aumento / Diminuição do tamanho – palavra palavra – tamanho da fonte, maior ou menor. Pode-se especificar um valor numérico, ou utilizar os botões de aumento/diminuição da fonte Tipo de letra – arial; courier new; times new roman; lucida console,… - escolha do tipo de letra a utilizar Todos estes aspetos de formatação são independentes, isto e, um bloco de texto pode estar a Negrito e a itálico ao mesmo tempo, e isso independentemente do tipo de letra escolhido, ou mesmo Se esta sublinhado ou não, e do tamanho. O tipo de letra a utilizar e escolhida de entre uma lista Normalmente extensa de tipos de letra. Estes tipos de letras já estão instalados, mas e sempre Possível instalar novos tipos de letras. As opções extra na caixa de diálogo de tipo de letra são de menor relevância, como exemplo pode- se num título colocar efeitos de sombra. No entanto deve ponderar a necessidade de formatação densa no texto principal, como por exemplo a utilização de cores, dado que o excesso de formatação pode distrair o leitor afastando-o do conteúdo do texto, e retirar importância às figuras / ilustrações Existentes. 2.2. PARAGRAFO Na formatação de um parágrafo e suficiente que se tenha o cursor no parágrafo, ou a seleção nos parágrafos que se pretende definir a formatação. E indiferente a posição do cursor dentro do paragrafo, dado que a formatação e associada ao paragrafo e não a posição do cursor no paragrafo. Estas opções estão também na barra de ferramentas Base» Parágrafo e Esquema de Página» Parágrafo, podendo chamar a caixa de diálogo através do menu de contexto. A caixa de diálogo e as zonas da barra de ferramentas do parágrafo são visíveis na Figura 2-2.
- 15. <0401. Noções Básicas De Informática> Formador: <José António De Almeida Batista > 15/57 Figura 2-2 Caixa de dialogo de paragrafo (esquerda) e zonas da barra de ferramentas do paragrafo (direita) Novamente, tal como na formatação de um bloco de texto, um paragrafo e também uma das Operações mais comuns na edição de texto, merecendo destaque na barra de ferramentas: Alinhamento: esquerda / centrado / direita / justificado – O espaço extra nas palavras de Uma linha, será gasto a direita, em ambos os lados, a esquerda ou igualmente distribuído entre palavras.1 Espaçamento: entre linhas / antes / depois – Controle dos espaços entre as linhas do mesmo paragrafo ou o espaço antes ou depois do paragrafo. Cor de fundo – Cor de fundo de todo o parágrafo; Bordas – Definição das bordas do parágrafo; Listas / listas numeradas / lista em níveis – Paragrafo do tipo de um elemento de uma lista. Nas listas em níveis pode-se alterar a indentação e a numeração dos elementos nas diversas Listas e atualizada. Baixar / aumentar indentação – Permite começar o parágrafo mais avançado ou recuado. Se O parágrafo pertence a uma lista em níveis, a numeração e atualizada ao baixar / aumentar a indentação de um dos elementos2. A barra de ferramentas tem ainda o botão da ordenação, que permite ordenar um conjunto de itens selecionados, que podem ser parágrafos ou linhas de uma tabela, mas não fazem parte da configuração da formatação de um parágrafo. Tem ainda outro botão com uma tecla de atalho Ctrl+( que permite alterar a visualização do documento, para conter símbolos de formatação que de outra forma estariam invisíveis dado que não serão impressos. As opções extra na caixa de dialogo de paragrafo são de menor relevância, tendo no entanto a Vantagem de se ver numericamente toda a informação do parágrafo atual. Por exemplo, se não Compreender o porque de um determinado espaço, e conveniente abrir esta caixa de dialogo para Cada paragrafo envolvido. Pode-se também utilizar a zona da barra de ferramentas Esquema de Página» Parágrafo para manter visível parte destes valores na barra de ferramentas. 2.3. ESTILOS O numero de opções de formatação, como se pode ver nas duas secções anteriores, e consideravelmente elevado. Ao editar um texto a formatação indicada num parágrafo passa para o parágrafo seguinte, para deste modo evitar ter de se configurar cada parágrafo. No entanto num texto grande, e editado em diversas alturas, facilmente se introduz uma ligeira
- 16. <0401. Noções Básicas De Informática> Formador: <José António De Almeida Batista > 16/57 diferença na formatação entre parágrafos e fica-se com um documento sem coerência na formatação. Por outro lado existe um desperdício de memória com a duplicação de toda a informação de formatação para cada parágrafo, conduzindo a documentos maiores. Por todos os motivos e mais alguns a formatação dos parágrafos e organizada em estilos de parágrafos, podendo o estilo utilizado anteriormente ser selecionado em parágrafos futuros. Esta organização e feita de forma automática no MS Word, mas pode e deve ser controlada pelo utilizador, para não se arriscar a ficar com estilos muito parecidos mas distintos. A importância e utilização desta funcionalidade leva a que tenha o último bloco grande na barra de ferramentas Base» Estilos, que pode ser visualizado na Figura 2-3. Figura 2-3 Zona da barra de ferramentas dos estilos dos parágrafos A barra de ferramentas tem os estilos principais que estão prontos a selecionar. Ao clicar num estilo, o paragrafo em que o cursor se encontra fica com a formatação do estilo clicado e perde a formatação anterior. No entanto o menu de contexto em cima de um determinado estilo, permite fazer o seguinte aos estilos: Aplicar no estilo a formatação atual do parágrafo – neste caso todos os parágrafos nesse estilo, ficam com a nova formatação; Selecionar todos os parágrafos nesse estilo – o que permite visualizar quais os parágrafos atualmente associado ao estilo, e validar uma mudança na formação do estilo; Modificar o estilo – abre uma caixa de dialogo que permite modificar formatações, com acesso as caixas de diálogo de formatação do tipo de letra e do parágrafo; Mudar nome / Remover – Muda o nome do estilo ou remove-o da lista de estilos. A caixa de diálogo de modificação de estilo pode ser vista na Figura 2-4, na qual tem para além do nome o estilo em que este se baseia, sendo registado apenas as diferenças ao estilo base. Figura 2-4 Caixa de diálogo de modificação de estilo E boa pratica ter um estilo de base para que se altere apenas o que se pretende distinto do estilo de base. Deste modo sempre que se atualizar o estilo base estaremos a atualizar também este estilo, poupando trabalho. O estilo do próximo paragrafa e também uma importante configuração. Por exemplo, num parágrafo de estilo de um título, o parágrafo seguinte será do tipo normal, enquanto
- 17. <0401. Noções Básicas De Informática> Formador: <José António De Almeida Batista > 17/57 um parágrafo de uma lista, o próximo paragrafo e do mesmo tipo. Formatações específicas a este estilo podem ser feitas através do botão “Formatar”. De realçar a ultima opção do botão “Formatar”, que permite definir uma tecla de atalho a associar ao estilo. Deste modo a pode-se facilmente trocar o estilo de um parágrafo. A tecla de atalho de omissão para o estilo “Normal” e Ctrl+. Na barra de ferramentas Base» Estilos não aparecem todos os estilos, apenas os mais comuns. A gestão de todos estilos existentes pode ser feita na janela de estilos1, que se pode ver na Figura 2-5, podendo adiciona-los/remove-los da barra de ferramentas. Figura 2-5 Janela de estilos Os estilos dos parágrafos com os títulos dos capítulos, secções, e subsecções, devem ser do tipo Título para facilitar a criação de um índice automático (ver secção 4.4), e manter atualizada a numeração pretendida, que no caso de existir devera ser do tipo lista em níveis (ver secção 2.2). Embora estes parágrafos não estejam seguidos, tal como numa lista em níveis, a numeração e mesmo assim mantida atualizada, não sendo necessário ao escrever efetuar a gestão da Numeração. Estes estilos não devem ser utilizados para outros parágrafos que não sejam capítulos, secções e subsecções, caso contrario esses parágrafos não só alteram a numeração como vão incorretamente para o índice. Os estilos podem passar para novos documentos simplesmente iniciando o novo documento partir do antigo com os estilos pretendidos. Há no entanto uma forma mais interessante de se aplicar esta técnica, com modelos1. Um documento pode ser gravado como um modelo (botão do Office» Guardar como» Modelo do Word), sendo um documento MS Word em tudo idêntico aos restantes, mas ao abrir cria sempre um novo documento igual ao modelo2. Nas caixas de diálogo de modificação de estilo tem uma opção para efetuar as alterações no documento existente, ou para os novos documentos baseados no modelo atual. Se as alterações forem efetuadas também no modelo que originou o documento, os novos documentos ficam com as alterações efetuadas. Pode-se também gravar/ler um conjunto de estilos, através da barra de ferramentas Base» Estilos» Alterar Estilos» Conjuntos de Estilos, em que existem já cerca de uma dezena de estilos os quais pode aplicar para ver o especto do seu documento, podendo também gravar os estilos que definiu para utilizar em outros documentos. Esta e uma forma mais adequada de gestão de estilos, dado que os mesmos estilos podem ser reutilizados em mais que um modelo. 2.4. VISUALIZACAO Vamos agora ver as opções de visualização de um documento, que são importantes para permitir Trabalhar nas melhores condições e poder navegar facilmente pelo documento. A Figura 2-6 mostra a barra de ferramentas Ver, que permite o acesso a todas as opções de visualização.
- 18. <0401. Noções Básicas De Informática> Formador: <José António De Almeida Batista > 18/57 Figura 2-6 Barra de ferramentas Ver, onde estão todas as opções de visualização O primeiro bloco permite alterar modo de vista: Esquema de Impressão – a visualização e igual as paginas impressas; Leitura em Modo de Ecrã Inteiro – modo de visualização otimizada para leitura no computador; Esquema Web – modo Web, em que não existem páginas, e as linhas utilizam toda a largura da janela disponível; Destaque – visualização do documento como se fosse uma arvore, em que cada paragrafo tem um nível conforme e capitulo (nível 1), secção (nível 2), etc, podendo-se limitar o nível de visualização. Útil para reorganizar o documento; Rascunho2 – mostra onde uma pagina começa e acaba, a largura da pagina e respeitada nas linhas, mas não se vê a página desenhada, poupando espaço. Estes modos alternativos de visualização podem também ser alterados na barra de estado, em baixo a direita. No entanto, para quem pretenda escrever texto, apenas três modos são realmente alternativa: Esquema de Impressão; Esquema Web; Rascunho. A opção entre estes três modos depende da importância dada as páginas durante a escrita do texto. O modo Leitura em Modo de Ecrã Inteiro permite apenas ler e altera a paginação, sendo ideal para fazer uma revisão antes de imprimir. O modo Destaque destina-se a efetuar reorganizações do texto, dando também acesso na barra de ferramentas a Destaques » Documento Principal, que permite inserir subdocumentos num documento. Esta opção era mais relevante quando os computadores tinham pouca memoria, permitindo trabalhar num documento com os subdocumentos não expandidos, e portanto sem consumir memória, mas poderá ser útil hoje em dia para permitir que varias pessoas trabalhem Simultaneamente em capítulos distintos, e os juntem mais facilmente num só documento3. O segundo bloco permite ligar/desligar opções de visualização: Regua – régua com a dimensão da página e marcas na configuração do parágrafo; Linhas de Grelha – mostra um quadriculado, útil para desenho de objetos não textuais; Mapa do Documento – mostra um índice com funcionalidade de navegação no documento; Miniaturas – mostra as páginas do documento em pequeno, para dar a “mancha” da página atual e vizinhas, permitindo também navegação. Todas estas opções podem estar desligadas sem grande prejuízo na escrita, podendo ser ligadas quando for necessário. A informação e interessante, mas normalmente não vale a pena relativamente ao espaço ocupado. A Régua permite alterar as configurações do parágrafo facilmente, mas tal deve ser evitado para não correr o risco de ficar com parágrafos ligeiramente distintos ao longo do documento. Deve-se sempre definir um estilo para cada tipo de paragrafo, e utilizar o estilo sempre que necessário, para não só poupar no tempo de formatação, como aumentar a coerência da formatação no documento. O terceiro bloco tem as opções de zoom: Zoom – abre uma caixa de diálogo na Figura 2-7 permitindo diversas formas de escolher uma ampliação (numero de paginas; largura do texto; largura da pagina); 100% - modo mais próximo da dimensão do papel; Uma/Duas Paginas – número de páginas visualizadas no ecrã;
- 19. <0401. Noções Básicas De Informática> Formador: <José António De Almeida Batista > 19/57 Largura da Pagina – acerta o zoom para utilizar toda a largura do ecrã. Figura 2-7 Caixa de dialogo de mudança de zoom Notar que o zoom não altera o tamanho das letras, apenas a forma como se vê pode ser ampliada tanto quanto seja necessário. Pode imprimir numa letra muito reduzida/ampliada, mas editar através do zoom certo, na dimensão que considera mais adequada. O zoom pode também ser mudado na barra de estados, no canto inferior direito. O quarto bloco permite visualizar varias partes do documento ao mesmo tempo: Nova Janela – abre uma nova janela do mesmo documento; Dispor Todas – organiza todas as janelas MS Word no ecrã; Dividir – divide a janela atual em duas para se poder editar em duas zonas distintas. Ver Lado a Lado – coloca duas janelas MS Word a par, com o scroll sincronizado para que se possa ver as diferenças Em documentos grandes e frequente ao editar uma parte do documento necessitar de visualizar outra parte do documento. Em vez de estar a navegar entre as duas partes, pode-se simplesmente abrir ambas as partes, quer numa nova janela, no caso de se ter um ecrã grande, quer por divisão da janela atual, para um ecrã mais reduzido. 2.5. CONFIGURACAO DE PAGINAS Até esta secção não existiu a preocupação das páginas. No entanto, embora muitos documentos possam ser utilizados apenas na versão digital, nunca chegando a ser impressos, as páginas e um conceito importante num documento. A paginação permite a referenciação simples de uma parte do texto e da ao leitor a indicação da dimensão do documento, sendo importante mesmo que não se imprima o documento. Na Figura 2-8 esta a zona da barra de ferramentas relativos a configuração de páginas (Esquema de Página» Configurar Página e Fundo de Página), bem como a caixa de diálogo Configurar Página, lancada do botão de configuração em Esquema de Página» Configurar Página.
- 20. <0401. Noções Básicas De Informática> Formador: <José António De Almeida Batista > 20/57 Figura 2-8 Esquema de Página » Configurar Página e Fundo de Página (esquerda), e caixa de dialogo Configurar Pagina (direita) Na configuração de página pode-se definir: Margens – dos quatro lados da folha; Orientação – vertical ou horizontal; Tamanho – pode-se escolher entre uma vasta gama de tamanhos de papel, e se necessário colocar as dimensões; Colunas – definir o número de colunas a utilizar na página; Quebras – definir quebra de página (Ctrl+Enter) ou secção. As quebras são necessárias para não só iniciar nova página, mas também para que seja possível ter folhas com configurações distintas. Por exemplo, pode ter interesse uma folha com uma ilustração grande na horizontal, e o resto do documento na vertical. O mesmo pode ocorrer para o número de colunas num documento. Ao inserir-se uma quebra de secção, as definições da secção anterior são copiadas, mas as alterações efetuadas na secção seguinte não se refletem na secção anterior. Na definição do fundo da página pode-se definir: Marca d’agua – marca de água para por exemplo versões não finais; Cor da Pagina – permite definir a cor da página; Limites de Pagina – define as bordas da página. A caixa de diálogo de Configurar página esta também disponível na pré-visualização da impressão, para facilitar a realização de pequenos ajustes antes da impressão. 2.6. FERRAMENTAS GRAMATICAIS Por mais horas que se gaste a escrever e rever o texto, este poderá conter erros ortográficos e/ou Gramaticais. Nesta secção iremos passar de revista as ferramentas que o MS Word disponibiliza para auxiliar a deteção e correção destes erros. A primeira funcionalidade e a verificação da ortografia e gramatica, sendo de tal importância que foi reservada a tecla de atalho F7, podendo-se também utilizar a barra de ferramentas Rever» Ortografia e Gramática. A Figura 2-9 mostra esta caixa de diálogo a encontrar uma palavra mal escrita, e a sugerir uma alteração.
- 21. <0401. Noções Básicas De Informática> Formador: <José António De Almeida Batista > 21/57 Figura 2-9 Caixa de diálogo de verificação da ortografia e gramatica. A medida que se escreve, as palavras que estão incorretas são sublinhadas a vermelho, podendo nesse caso com o menu de contexto aceder as alternativas sugeridas. Se o erro for gramatical o bloco de texto e sublinhado a verde. Algumas palavras com erros frequentes são substituídas automaticamente, sem sequer notificar o utilizador. Esta funcionalidade pode-se configurar em Botão do Office» Opções do Word» Verificação» Opções de Correção Automática, permitindo indicar mais palavras que se forem escritas devem ser substituídas por outras. Esta funcionalidade permite aumentar a velocidade de escrita, nomeadamente colocando em iniciais o nome da empresa ou das pessoas muito citadas num texto, de modo a escrever apenas as iniciais e implicitamente escrever o texto completo associado as iniciais. 3. OBJECTOS NAO TEXTUAIS Este capitula e dedicado aos objetos não textuais, começando nas tabelas, passando para as figuras e equações, e finalizando na escrita manual. Os objetos não textuais normalmente não são essenciais, mas complementam a informação no texto principal, e em muito contribuem para o clarificar. 3.1. TABELAS As tabelas e uma forma natural de colocar informação estruturada, em que nas colunas estão propriedades, características ou parametros1, e nas linhas estão eventos, produtos, serviços, observações, entidades, elementos, entre outros. Este tipo de informação poderia ser colocado no texto principal, mas forcaria o leitor a ler toda a informação, e dificultaria o acesso a informação mais tarde, que em vez de identificar a linha e coluna que procura, teria de ler todo o texto. As tabelas e também a forma correta de posicionar parágrafos em diferentes partes da folha, dado que em cada célula da tabela podem ocorrer vários parágrafos independentes uns dos outros. Criasse uma tabela a partir da barra de ferramentas Inserir» Tabela (ver Figura 3-1), indicando o número de linhas e colunas, embora mais tarde seja sempre possível adicionar/remover linhas/colunas, ou através da caixa de diálogo de inserção de tabela. Figura 3-1 Inserção de uma tabela com a barra de ferramentas (esquerda) e caixa de dialogo de inserção de tabela (direita) Quando o cursor esta na tabela ficam disponíveis dois novos blocos de botões na barra de ferramentas, Estrutura e Esquema, com ações a realizar na tabela, como indicado na Figura 3-2.
- 22. <0401. Noções Básicas De Informática> Formador: <José António De Almeida Batista > 22/57 Figura 3-2 Configuração de tabelas na barra de ferramentas: Estrutura (cima); Esquema (baixo) A caixa de diálogo Propriedades da Tabela e Limites e Sombreado podem ser chamadas associadas a uma tabela, tanto pelo menu de contexto como através da barra de ferramentas (ver Figura 3-3). Figura 3-3 Caixa de diálogo Propriedades da Tabela (esquerda) e Limites e Sombreado (direita) As diferentes configurações das tabelas permitem: Alterar o especto das bordas, cores e fontes em cada célula; Alterar as dimensões e orientação do texto nas células; Inserir/remover linhas e colunas; Juntar/desagregar células; Ordenar a tabela. Dentro de uma célula a formatação e igual ao texto fora da tabela, isto e, pode-se efetuar Formatações no tipo de letra, e no parágrafo. Se a tabela ocupar mais que uma página, pode-se definir linhas a repetir no início de cada página, e linhas que não podem ser quebradas por uma mudança de página. Como as bordas da tabela podem estar em branco, pode-se utilizar uma tabela apenas para posicionar texto ou objetos numa página. As tabelas, tal como os parágrafos, podem ter estilos para facilitar a formatação de várias tabelas com o mesmo estilo. Existem já bastantes estilos disponíveis, em Estrutura» Estilos Tabela, podendo modificar ou criar um estilo novo na caixa de diálogo Modificar Estilo (Figura 3-4).
- 23. <0401. Noções Básicas De Informática> Formador: <José António De Almeida Batista > 23/57 Figura 3-4 Caixa de diálogo de modificação de estilo de tabela O estilo da tabela pode também ser baseado em outro estilo, podendo-se definir formatações para as células na primeira/ultima linha/coluna bem como as células na linha/coluna par/impar. Como normalmente há mais parágrafos que tabelas, a utilização de estilos nas tabelas não e tao importante como nos parágrafos, mas em documentos que tenham anexos com muitas tabelas, e conveniente a sua utilização. 3.2. FIGURAS A utilização de figuras num documento pode ser feita facilmente, quer a figura seja uma imagem, um gráfico, um esquema, ou um texto. Na barra de ferramentas pode-se utilizar Inserir» Ilustrações ou Texto para inserir objetos. A Figura 3-5 mostra estes dois conjuntos de ações. Figura 3-5 Inserir» Ilustrações (esquerda), Inserir» Texto (direita) A inserção de uma imagem pode feita através da barra de ferramentas, selecionando um ficheiro com a imagem, ou através do clipboard, isto e, numa aplicação de imagem copiar e colar para o documento MS Word. As imagens não precisam vir na sua versão final, uma vez que ao selecionar a imagem pode-se aceder a Barra de Ferramentas de Imagens» Formatar na Figura 3-6. Figura 3-6 Barra de Ferramentas de Imagens» Formatar O mais utilizado será os ajustes da luminosidade e dimensões, podendo ser recortada a imagem Apenas para a parte que se pretende. Pode poderia deixar de ser, pode-se utilizar estilos de imagens tal como se utiliza estilos de tabelas e parágrafos. Na Figura 3-7 esta um exemplo de uma imagem com o estilo aplicado.
- 24. <0401. Noções Básicas De Informática> Formador: <José António De Almeida Batista > 24/57 As Formas são objetos elementares que podem ser utilizados para formar um esquema maior, e São em tudo idênticos aos ClipArts mas são formas elementares. Embora possam ser colocadas diretamente no texto, e preferível criar uma Tela de desenho1, para colocar os objetos apenas numa determinada área do documento, e ter também acesso as Ferramentas de Desenho » Formatar (Figura 3-9). Figura 3-9 Ferramentas de Desenho » Formatar, disponível numa Tela de desenho
- 25. <0401. Noções Básicas De Informática> Formador: <José António De Almeida Batista > 25/57 Na Figura 3-10 esta um exemplo de uma tela de desenho com algumas formas colocadas, para ilustrar as potencialidades da construção de ilustrações com formas. Notar que na forma selecionada existe também uma marca amarela. Esta marca pode existir em algumas formas que permitem um grau de liberdade extra de edição, neste caso especificando as dimensões relativas da seta. Figura 3-10 Exemplo de uma Tela de desenho com algumas formas colocadas Durante a construção de uma ilustração poderá ter interesse em agrupar vários objetos num só, para poder reposiciona-los, copia-los ou alterar a sua escala em conjunto. E também natural que os objetos por vezes se sobreponham, e embora se possa na configuração de cada objeto retirar o preenchimento do fundo, e mais fácil especificar a ordem pela qual eles devem ser colocados na ilustração, utilizando os botões Trazer para a frente e Enviar para trás. O desenho com formas básicas de bons esquemas pode ser uma tarefa morosa relativamente a outras partes do documento, mas com resultados na clareza do documento2. O Sarar facilita a criação de esquemas com texto e gráficos, idênticos aos que se conseguem com apresentações MS PowerPoint. A criação de Gráficos insere um gráfico igual ao que se consegue construir numa folha de MS Excel, permitindo a edição dos dados através do MS Excel. A barra de ferramentas Inserir» Texto permite inserir objetos de texto em áreas de desenho, e textos Bordar, possibilitando assim a inclusão de texto nos esquemas. E no entanto possível na maior parte dos objetos básicos, que a partida não tem texto associado, adicionar texto através do menu de contexto. 3.3. EQUACOES A utilização de expressões matemáticas em documentos e uma necessidade em praticamente toda os textos científicos. No entanto uma fórmula matemática não e facilmente escrita em texto, motivo pelo qual esta disponível um objeto no MS Word para escrever rapidamente e facilmente formulas matemáticas: Inserir» Equação1, cuja barra de ferramentas se pode ver na Figura 3-11. Figura 3-11 Barra de ferramentas de uma equação Apos inserir um objeto, pode escrever a fórmula normalmente, sendo a fórmula apresentada de omissão no formato profissional, embora possa ser visualizado também no formato linear. Se necessitar de algum símbolo ou estrutura da barra de ferramentas, pode selecionar e colocar. A
- 26. <0401. Noções Básicas De Informática> Formador: <José António De Almeida Batista > 26/57 Figura 3-12 ilustra as diversas formas de visualização (linear e profissional), para a fórmula de conversão de graus Celsius para graus Fahrenheit, e com a fórmula resolvente de equações do segundo grau. Figura 3-12 Escrita de fórmulas e visualização em modo linear, e correspondente visualização em modo Profissional Embora a barra de ferramentas seja simples de se utilizar, atendendo ao numero de estruturas que certas formulas necessitam, e por vezes mais rápido para quem tenha de escrever muitas formulas a escrita linear, para assim não ter de selecionar estruturas. A escrita linear terá de ter um maior uso de parêntesis para agrupar os diversos objetos, e maior concentração, mas o resultado final e normalmente mais produtivo. No entanto na fórmula resolvente de equações do segundo grau, foram utilizados tanto o símbolo } como o símbolo √ que não estão presentes no teclado. A não existência de marcas para estes símbolos, tornaria o processo de escrita linear dependente novamente da barra de ferramentas, não para selecionar estruturas mas para selecionar símbolos. Para evitar esta questão, foi estendida a correção automática (ver secção 2.6), aos símbolos matemáticos dentro das equações, embora a seleção possa ser alargada para fora das equações. Pode-se adicionar novos símbolos a esta lista, e consultar os existentes na caixa de diálogo de Correção Automática (botão do Office» Opções do Word» Verificação» Opções de Correção Automática) na pasta Correção Automática de Símbolos Matemáticos. Figura 3-13 Caixa de diálogo da correção automática de símbolos matemáticos Os utilizadores de Latex provavelmente reconhecem parte destes símbolos, dado que são iguais aos que utilizariam ao escrever fórmulas em Latex. No exemplo dado, o símbolo } substitui “+-“, enquanto que o símbolo √ substitui “sqrt”. 3.4. ESCRITA MANUAL Nos computadores que permitem a escrita manual, esta e também uma possibilidade para criação de esquemas rapidamente, no caso de não ser necessária grande qualidade. O reconhecimento da escrita para texto e uma possibilidade, mas não representa uma vantagem relativamente a escrita através de um teclado, mais rápida e confortável (ver secção 1.2). Para iniciar a escrita, na barra de ferramentas, Rever» Começar a utilizar tinha. Na Figura 3-14 esta um exemplo de um texto escrito desta forma, e a barra de ferramentas de tinta.
- 27. <0401. Noções Básicas De Informática> Formador: <José António De Almeida Batista > 27/57 Figura 3-14 Exemplo de um texto e ilustracao com escrita manual (em cima), e barra de ferramentas de tinta (em baixo) Cada linha escrita deste modo fica um objeto gráfico, os quais e conveniente agrupar para poder facilmente move- los se necessário. Pode-se trocar a caneta, espessura, cor, bem como apagar, selecionar e mover ou alterar a escala como em qualquer outro tipo de objeto. 4. REFERENCIAS E INDICES Neste capítulo iremos introduzir referências e índices, essencial em textos longos. Sem a boa utilização de referências o processo de escrita torna-se muito difícil de manter, dado que qualquer alteração na numeração ou a adição/remoção de uma página, pode forcar uma revisão de todo o texto. Com a boa utilização de referências e índices e possível a meio da escrita do texto fazer as referencias que se irão manter validas desde o ponto em que são escritas ate a versão final, independentemente da criação/remoção de outras referências ou paginas. Iremos passar de revista todo o tipo de referências: notas de rodapé; legendas; cabeçalho e rodapé; índices e citações. 4.1. NOTAS DE RODAPE Ao longo de um texto, por vezes são necessários pequenas notas marginais, para fornecer um pequeno esclarecimento ou informação adicional, que não e relevante para o conteúdo do texto principal, mas poderá ser útil para pelo menos alguns leitores. As notas de rodapé são a melhor forma de colocar a informação adicional, não ocupando espaço no texto principal, permitindo dessa forma que a maior parte dos leitores nem vejam a nota, mas um leitor mais interessado tem hipótese de obter mais informação. A introdução de uma linha no final da página, e no entanto uma operação que depende do tamanho das páginas, e do texto que vai para cada página. A ser feita manualmente iria forcar refaze-la no final. Por esse motivo deve-se inserir as notas de rodapé através de referências, o que pode ser feito utilizando uma tecla aceleradora Alt+Ctrl+F, ou através da barra de ferramentas Referências» Notas de Rodapé (ver Figura 4-1). A barra de ferramentas permite ainda inserir notas de rodapé de fim do documento, e navegar pelas notas de rodapé. Na Figura 4-1 e apresentada a caixa de dialogo de configuração, a qual permite alterar a numeração das notas, bem como se esta e reinicia em cada pagina ou secção, ou nunca reinicia.
- 28. <0401. Noções Básicas De Informática> Formador: <José António De Almeida Batista > 28/57 Figura 4-1 Caixa de dialogo de configuração (esquerda) e barra de ferramentas (direita) das Notas de Rodapé. O texto de uma nota de rodapé, e copiado junto com a sua referência. Assim, se uma frase que tenha duas notas de rodapé, e selecionada e copiada para outra página, as duas notas de rodapé são colocadas na página de destino e a numeração das referências refeita. Se mais tarde se pretender alterar a configuração sobre as notas de rodapé, quer seja na numeração como no local onde são colocadas, não há problema, pode-se alterar a configuração sem ser necessário editar as notas de rodapé. 4.2. LEGENDAS E conveniente referenciar no texto principal todos os objetos não textuais. Se o objeto não e referenciado, o leitor pode não compreender a sua utilidade no documento. A facilidade de referenciação forca a que exista um esquema de numeração como nas notas de rodapé. Pelos mesmos motivos, a numeração não deve ser feita manualmente mas sim de forma automática, de modo a poder-se mais tarde inserir objetos, ou move-los de um lado para o outro, e as referencias manterem-se atualizadas desde o momento em que são criadas ate a versão final do texto. Com os objetos de determinado tipo todos numerados e legendados, pode-se não só referenciar os objetos no texto, como construir um índice de objetos por tipo, de modo a facilitar a localização de uma figura ou tabela no documento. Vamos fazer as três operações: inserir legenda; referenciar legenda; construir índice. Para inserir uma legenda referenciada pode-se utilizar o menu de contexto sobre o objeto ou local, ou utilizar a barra de ferramentas Referências» Legendas» Inserir Legenda. Pode-se ver na Figura 4-2 a caixa de diálogo de inserção de uma legenda, e a barra de ferramentas Referências» Legendas. Figura 4-2 Caixa de diálogo de inserção de legenda (esquerda), barra de ferramentas Referências» Legendas (direita) Na inserção de uma legenda pode-se adicionar/remover novos tipos de objetos: figuras; tabelas; esquemas; equações; fotografias; etc. Cada tipo de objeto ira ter uma numeração, a qual pode conter o número do capítulo, ou ser simplesmente sequencial. Para inserir uma referência a uma legenda, pode-se utilizar a barra de ferramentas Referências » Legendas » Referência Cruzada. A Figura 4-3 mostra a caixa de diálogo de insercao da referência, a qual permite a seleccao do tipo de referência, bem como seleccionar o texto a incluir na referência (legenda completa, so nome e numero, etc.).
- 29. <0401. Noções Básicas De Informática> Formador: <José António De Almeida Batista > 29/57 Figura 4-3 Caixa de diálogo de insercao de uma referência cruzada A referência fica ligada a legenda, independentemente do que for visível, pelo que se a legenda mudar de local, ou for editada a legenda, a referência e sempre mantida atualizada. Com todos os objetos não textuais legendados pode-se construir um índice de ilustrações, com a lista de todas as legendas de determinado tipo, o qual e atualizado quando houver alterações as despectivas legendas. Para construir pode-se utilizar a barra de ferramentas Referências» Legendas» Inserir Índice de Ilustrações, cuja caixa de dialogo e mostrada na Figura 4-4. Figura 4-4 Caixa de diálogo de insercao de um índice de ilustrações Tem que se seleccionar o tipo de legenda, podendo seleccionar alguns modelos de estilos, ou configurar um novo. Como o índice de ilustrações e todo ele referenciado, mas por outro lado e um objeto grande, apenas e atualizado antes de operações como impressão e gravação para disco, ou se o utilizador assim o entender, utilizando para tal a barra de ferramentas Referências» Legendas» Atualizar Índice, apos posicionar o cursor no índice. A criação e colocação dos índices, atendendo a que são atualizados automaticamente, pode ser realizada em qualquer altura, seja no início do documento com poucos objetos do tipo criados, seja no final, apos todos os objetos estarem criados. As referências num documento, como referenciam outra parte do documento, não devem ser alteradas. Pode-se apaga-las totalmente e não parcialmente, nem o seu texto deve ser editado, dado que são uma referencia que assim ficaria incoerente. Por esse motivo, quando se coloca o cursor sobre uma zona referenciada esta fica a outra cor, como se pode ver na Figura 4-5. Figura 4-5 Cursor em cima de uma referência a uma legenda Por exemplo, caso se pretenda alterar “Figura” para “Fig.”, Não se deve alterar neste local mas sim na caixa de dialogo de insercao de legenda, onde o nome do tipo de objeto e editável. 4.3. CABECALHO E RODAPE No cabeçalho e rodapé de documentos grandes, e normal inserir informação sobre o documento, bastante útil para a localização e referência posterior, como o número de página, ou útil para a localização da página no texto, como o capítulo a que a página pertence, ou mesmo o título do texto
- 30. <0401. Noções Básicas De Informática> Formador: <José António De Almeida Batista > 30/57 ou autor. Este tipo de informação deve ser colocado nas paginas, mas e independente do conteúdo do texto. A sua colocação manual iria forcar a perda da abstração sobre as páginas, implicando a repetição de um texto em cada mudança de página, e despectiva atualização do número de páginas no caso de se inserir paginas no meio. Existe no entanto um modo de edição do cabeçalho e rodapé do conjunto de todas as páginas do documento, sendo o texto editado num so local. A Figura 4-6 apresenta a barra de ferramentas Inserir» Cabeçalho e Rodapé, onde e dado acesso a criação de um cabeçalho e rodapé. Figura 4-6 Barra de ferramentas Inserir» Cabeçalho e Rodapé Ao inserir um cabeçalho/rodapé pode escolher um dos cabeçalhos/rodapés já feitos, e edita-lo apos colocado no documento. Com o cabeçalho/rodapé inserido, pode agora efetuar um duplo clique na zona do cabeçalho ou rodapé, e passar para o modo de edição do cabeçalho e rodapé. A Figura 4-7 mostra um documento a ser editado o cabeçalho. Figura 4-7 Edição do cabeçalho e barra de ferramentas Estrutura A edição da zona de cabeçalho e rodapé e idêntica a edição do resto do documento. Pode no entanto ser colocada informação dinâmica em Inserir» Peças Rápidas» Campo, onde se pode seleccionar variáveis relativas a pagina e ao documento, como o número da página, número de páginas do documento, número de palavras, entre muitos outros campos. No entanto deve ter-se em atenção que apenas existe um cabeçalho e rodapé para todo o documento, pelo que a sua edição em qualquer página altera todos os cabeçalhos e rodapés. Isso e uma vantagem, evita a duplicação do texto e mantem a coerência do documento, mas por vezes não se pretende um cabeçalho na primeira página, ou pretende-se ter cabeçalhos distintos para as páginas pares e ímpares. Essas opções são possíveis através da barra de ferramentas Estrutura» Opções. Ao seleccionar “Diferente na 1a Pagina” e “Paginas Pares e Impares Diferentes”, tem que se ter a consciência que a partir desse momento, ao editar um cabeçalho ou rodapé, está-se a editar todos os cabeçalhos ou rodapés pares/impares ou na primeira página, tal como se pode verificar na Figura 4-8. Figura 4-8 Edição do cabeçalho / rodapé com páginas pares e ímpares Pode no entanto acontecer ser necessário ter um cabeçalho e rodapé numa parte do documento e em outra ter um cabeçalho e rodapé distinto. Nesse caso, tem que se inserir uma quebra de secção no ponto em que o cabeçalho muda, através da barra de ferramentas: Esquema de Página» Configurar Página» Quebras» Quebras de Secção. Convém no entanto ter em atenção que ao editar o cabeçalho / rodapé, a opção de omissão “Ligar ao Anterior” esta cativa, o que quer dizer que uma
- 31. <0401. Noções Básicas De Informática> Formador: <José António De Almeida Batista > 31/57 Alteração na secção criada altera a secção anterior. Tem que se desligar essa opção para que os cabeçalhos / rodapés das duas secções fiquem distintos. 4.4. INDICES E CITACOES A divisão do documento em capítulos e secções tem o interesse de organizar o texto, mas não estaria completo se não existisse um índice, ate determinado nível. A construção e manutenção do índice, tal como nas legendas (ver secção 4.2), pode ser criado a qualquer altura e o mesmo mantem-se atualizado até a versão final do documento. No entanto e necessário utilizar apenas os estilos associados ao índice (Titulo 1, Titulo 2, etc.), para capítulos e subcapítulos, caso contrario podem ir parágrafos incorretamente introduzidos no índice. Na Figura 4-9 mostra-se a caixa de dialogo de insercao de um índice, sendo possível a escolha de um estilo para o índice, ou a Configuração (em Modificar…), bem como a seleccao dos estilos que fazem parte do índice e respetivos níveis (em Opções…). Figura 4-9 Caixa de diálogo de insercao de índice (esquerda), barra de ferramentas Referências» Índice (direita) A citação a outros textos e essencial em grandes documentos, e textos científicos. A gestão destas citações e por vezes trabalhosa, por um lado para manter as referências atualizadas no final, por outro para manter o mesmo formato de citação em todo o documento. A barra de ferramentas Referências» Citações e Bibliografia permite adicionar novas citações em Inserir Citação, através tanto da adição de uma nova fonte, quer pela seleccao das fontes já referenciadas. A Figura 4-10 mostra a caixa de diálogo de insercao de uma nova fonte, e a barra de ferramentas. Figura 4-10 Criação de uma nova fonte (esquerda), barra de ferramentas Referências» Citações e Bibliografia (direita) Pode-se alterar o estilo de citação, mesmo que já existam citações no texto, sendo tudo atualizado. Na Gestão de Fontes permite ainda ver quais as fontes que não foram citadas no texto, bem como importar fontes para o documento. No final, pode-se criar uma lista com a Bibliografia, ou mesmo em qualquer altura na escrita do documento, já que esta lista comporta-se como qualquer outro índice, acompanha a evolução do documento mantendo-se atualizado desde o momento que e criado ate a versão final do texto. Finalmente pode-se criar facilmente um índice remissivo, com as mesmas vantagens de atualização automática que os restantes índices. Na Figura 4-11 apresenta-se o índice remissivo na barra de ferramentas.
- 32. <0401. Noções Básicas De Informática> Formador: <José António De Almeida Batista > 32/57 Figura 4-11 Marcação de uma nova entrada para o índice remissivo (esquerda), barra de ferramentas: Referências» Índice Remissivo Seleciona-se uma palavra para pertencer ao índice remissivo, e adiciona-se a entrada. Procede-se deste modo para todas as palavras a pertencer ao índice, podendo marcarem-se todas as o ocorrências de uma entrada, ou apenas as ocorrências indicadas, para no final criar tal como nos restantes índices, um índice automático. 5. TRABALHO COOPERATIVO Textos escritos por diversos autores necessitam apenas da coordenação e organização dos autores para serem produzidos. No entanto essa tarefa não e simples, dado que provavelmente os autores São complementares na sua área do saber, tem modos de escrita distintos, e por vezes ideias diferentes, mas tal não deve ser um entrave mas sim uma mais-valia para a produção de um texto em conjunto. Existem algumas ferramentas que auxiliam este processo, de modo a permitir que um autor possa analisar texto no seu próprio tempo e sem exigir a presença dos restantes autores, e mesmo assim consiga comunicar e alterar o texto com a autorização dos restantes, sem forcar a que estes tenham de fazer uma revisão geral. Há três ferramentas principais de trabalho cooperativo: colocação de comentários associados a blocos de texto; registo e monitorização de pequenas alterações ao texto; comparação entre duas Versões do documento. Vamos ver em detalhe cada uma destas ferramentas. 5.1. COMENTARIOS A colocação de comentários associados a uma posição do texto, ou a uma seleccao do texto, vem permitir comentar o texto de forma contextualizada, que de outra forma teria de ser referido. A Figura 5-1 tem a barra de ferramentas para a introdução de comentários. Figura 5-1 Barra de ferramentas Rever» Comentários Apos seleccionar um texto, ou posicionar o cursor, simplesmente adiciona um novo comentário e é aberto um balão lateral no qual pode escrever o comentário. A escrita do comentário não altera o texto e permite relatar a sua opinião sobre o ponto concreto. Caso pretenda pode também escrever com caneta, nesse caso deve adicionar um “Comentário a Tinta”. Na Figura
- 33. <0401. Noções Básicas De Informática> Formador: <José António De Almeida Batista > 33/57 Figura 5-2 Documento com dois comentários, a texto e a tinta. Pode-se avançar para o comentário seguinte/anterior, e apagar comentário, como também se pode oculta-los para imprimir sem comentários, pelo que não atrapalham nem estragam o documento. 5.2. MONITORIZACAO DE ALTERACOES Uma segunda ferramenta de trabalho cooperativo e o registo de alterações. Desta forma e possível para os restantes autores, não so saberem o que foi alterado deste a anterior versão, bem como aceitar/rejeitar as alterações, ou avançar no documento para a alteração seguinte/anterior. A visualização do documento tanto pode ser no seu estado final, como mostrando as alterações efetuadas no próprio texto. A Figura 5-3 apresenta a barra de ferramentas de registo de alterações, e a barra de ferramentas de monitorização de alterações. Figura 5-3 Barra de ferramentas Rever» Registo de Alterações (esquerda), Rever» Alterações (direita) Um autor antes de começar a fazer alterações que pretenda que sejam monitorizadas, tem de activar o registo de alterações: Rever» Registo de Alterações» Registar Alterações. Pode parar de registar alterações a qualquer momento, e alterar a visualização do texto, para ver o documento na versão final, ou com as alterações marcadas. O botão “Balões” permite ligar/desligar a visualização dos comentários e/ou alterações na borda direita. O painel de revisão ao ser ligado faz um relatório de todas as alterações efetuadas. A Figura 5-4 mostra um texto revisto, com a revisão ligada e o painel de revisão lateral activo. Figura 5-4 Registo de alterações ligado, e painel de revisão lateral Se existirem diferentes autores, são utilizadas diferentes cores, podendo também ser configurado a formatação do registo de alterações. No entanto, embora se possa deixar a revisão ligada e ver apenas o especto final para pode trabalhar sem esta informação, ligando apenas esta visualização para ver as alterações de diferentes autores, este método deve ser utilizado apenas quando o texto esta perto da sua versão final. Se assim não for, não so o documento fica maior como o trabalho de passar por todas as alterações e maior que uma revisão geral, perdendo o sentido inicial de evitar precisamente fazer uma revisão geral.
- 34. <0401. Noções Básicas De Informática> Formador: <José António De Almeida Batista > 34/57 5.3. COMPARAR DOCUMENTOS Um método simples e disponível em todos os processadores de texto consiste na criação de diferentes versões do documento, de modo a poder-se ver o que estava em versões anteriores. Dada a sua simplicidade este método e amplamente utilizado na pratica, mas a comparação de documentos nem sempre e simples. Na Figura 5-5 esta a barra de ferramentas Rever» Comparar, que permite a seleccao de dois textos de forma a visualiza-los para a par e ver as diferenças. Figura 5-5 Barra de ferramentas Rever» Comparar As diferenças encontradas de um documento para o outro são registadas como se estivesse a registar alterações de uma versão para a outra, como na secção anterior. O resultado desta Comparação e colocado num terceiro documento, em que e colocado o primeiro documento mais o segundo em modo de registo de alterações. A Figura 5-6 tem o resultado de uma comparação. Figura 5-6 Resultado de uma operação de comparação de documentos Há três documentos dispostos a par juntamente com o painel de registo de alterações ligado. O documento central tem o resultado de registar alterações a partir do documento original, de forma a obter o documento revisto. Na zona lateral esta o documento original e o revisto. Desta forma, mesmo que um dos autores tenha feito uma revisão sem ter ligado o registo de alterações, os outros autores podem mesmo assim monitorizar as diferenças.
- 35. <0401. Noções Básicas De Informática> Formador: <José António De Almeida Batista > 35/57 Correio Eletrónico O que é um endereço de email ? Um endereço de mail ou de correio electrónico é um endereço através do qual é possível receber e enviar mensagens electrónicas podendo incluir ou não ficheiros diversos. Os endereços de mail têm um formato do tipo umnome@hotmail.com . A parte antes da @ identifica o utilizador e a parte depois da @ identifica o domínio onde a conta de mail está alojada. O fornecedor de acesso à internet normalmente oferece um endereço de Email. Existem muita forma de obter uns endereços gratuitos. Os mais divulgados são o Gmail.com e Hotmail.com . Como é que se envia um email ? Para enviar ou receber um mail é preciso : Ter uma conta de mail criada num domínio (Webmail) que permita o acesso via web. E Aceder à conta Para poder estar a preparar e ler os mails sem estar ligado à internet (Cliente Mail) terá que ter ainda: Um programa tipo Outlook. Uma conta de mail com POP3 Ter ligação à internet. DIFERENÇASENTREWEBMAILECLIENTEMAIL: Webmail O webmail permite que os utilizadores verifiquem seu e-mail usando uma aplicação da internet. O webmail não requer um cliente de e-mail, portanto, pode-se acessar o e-mail sempre que um navegador e uma ligação estiverem disponíveis. ClienteMail Os clientes de e-mail permitem que os utilizadores enviem mensagens através de software instalado nos seus computadores. O armazenamento de e-mails no computador e os utilizadores são capazes de criar e-mails offline, embora seja necessário haver ligação com a internet para que os e-mails possam ser enviados. Todo o cliente de email, seja ele Cliente Mail (i.e OUTLOOK, OUTLOOK EXPRESS) ou webMail (Gmail.com, Hotmail.com), na “janela” de composição de novo email tem pelo menos cinco campos (em alguns casos podem não estar visíveis, mas existem): To (para) Destinatário da mensagem. Se fizerem a analogia com uma conversa telefónica é o receptor da chamada. Cc (copia) Significa Carbon Copy. Será enviada uma cópia da mensagem para cada endereço aqui especificado sendo que cada receptor terá conhecimento dos demais endereços a quem as cópias (endereços no campo Cc) e original (endereço no campo To) foram destinados.
- 36. <0401. Noções Básicas De Informática> Formador: <José António De Almeida Batista > 36/57 Bcc (copia escondida) Significa Blind Carbon Copy. Será enviada uma cópia da mensagem para cada endereço aqui especificado sendo que cada receptor desconhece os demais (endereços no campo Bcc) à excepção do endereço para quem foi enviada a mensagem original (endereço no campo To) e as cópias (endereços no campo Cc). Subject (Assunto) Em que é que consiste a mensagem. Body (Corpo) Onde se escreve a mensagem propriamente dita. É possível o uso de qualquer combinação destes campos mas existe um conjunto de boas práticas: Quero enviar um email para uma única pessoa. Deverá fazer uso, exclusivamente, do campo To. Quero informar o departamento técnico da minha empresa mas o meu chefe deve ter conhecimento. Deverá endereçar a comunicação ao departamento técnico inserindo o endereço no campo To, enviando uma cópia ao seu chefe colocando o endereço deste no campo Cc. Desta forma o departamento técnico saberá que o seu chefe tem conhecimento da comunicação (e talvez sejam mais céleres na resolução da questão). Quero responder à questão do meu Director Técnico mas gostaria que todo o departamento soubesse o quão ignóbil ela é. Claro que ele não pode saber! Mais simples não há: inclua o endereço do seu Diretor Técnico no campo To e o de todos os seus colegas no campo Bcc. O seu Diretor Técnico ficará esclarecido e você terá um segredo com cada um dos seus colegas: sim, porque eles entre si não sabem quem mais tem conhecimento :D Quero enviar um email para um conjunto de pessoas, mas não o quero fazer individualmente. Inclua os seus endereços apenas no campo Bcc (um email não necessita obrigatoriamente de um endereço no campo To). Anexos o que são? Arquivos anexos são um recurso muito usado em comunicação por e-mail. Trata-se, como o nome indica, de arquivos que são anexados a uma mensagem, pelo remetente, e que devem ser abertos pelo destinatário. E...aí mora o perigo. É que um anexo infetado com um vírus pode contaminar seu computador e causar grandes estragos. Por isso, nunca é demais relembrar: só abra anexos de amigos ou relações de trabalho de confiança. "De confiança", aqui, significa que são pessoas que você sabe que têm os devidos cuidados na prevenção e antivírus. Pode-se enviar qualquer arquivo como anexo como por exemplo(ficheiros de texto, imagens, sons, vídeos, ficheiros executáveis, ficheiros zipados(quando se querem enviar muitos documentos num único arquivo), ficheiros de sistema , animações, folhas de cálculo, programas, etc - Ter especial cuidado com ficheiros executáveis .exe se não conhecer o não tiver confiança em quem lhe enviou o executável nunca abrir. - Nunca clicar em endereços de sites ou hiperligações de qualquer tipo, associadas a texto ou imagens ou não que sejam enviados pelo email e que não conheça, mesmo que lhe pareça conhecido como sendo do facebook etc (técnica conhecida por phishing também pode infetar o seu computador)
- 37. <0401. Noções Básicas De Informática> Formador: <José António De Almeida Batista > 37/57 SPAM o que é? O termo spam significa uma mensagem eletrônica não-solicitada enviada em massa. Na sua forma mais popular, um spam consiste numa mensagem de correio eletrônico com fins publicitários. O termo spam, no entanto, pode ser aplicado a mensagens enviadas por outros meios e em outras situações até modestas. Geralmente os spams têm caráter apelativo e na maioria das vezes são incômodos e inconvenientes. . Existem diversas medidas que podem ser tomadas para minimizar as chances de sofrer um ataque de phishing. Dentre elas, estão alguns cuidados ao ler e-mails, além de tópicos de segurança na internet. Cuidados ao ler e-mails: -Verifique o remetente do email. Pense duas vezes antes de clicar em qualquer link no conteúdo da mensagem. Não acredite em ofertas milagrosas (do estilo "almoço grátis"). Tenha cuidado também com e-mails de um remetente conhecido. Caso o conteúdo do e-mail contiver arquivos, links para outras páginas ou imagens, verifique com o remetente a autenticidade da mensagem. - Não baixe e nem execute arquivos não solicitados. Cavalos de tróia e outros programas que capturam senhas são “não solicitados”. Se alguém conhecido enviar um arquivo que você não pediu, verifique com a pessoa se ela realmente enviou o arquivo, e pergunte qual o conteúdo deste. Evite, ao máximo, executar programas que têm o nome do arquivo (a extensão) terminado em alguma dessas: .exe, .scr, .pif, .cmd, .com, .cpl, .bat, .vir entre outros. Eles podem ser, em alguns casos, maliciosos. Tópicos de segurança na internet - Certifique-se de ter um antivírus atualizado no seu computador. Programas antivírus podem ajudá-lo filtrando possíveis ameaças vindas por e-mail. Entretanto, lembre-se: você é a primeira linha de defesa! O programa antivírus é a segunda linha. Mesmo tendo um antivírus atualizado não é garantido que o arquivo será identificado e bloqueado. Mas um antivírus atualizado aumenta as chances de detecção desses programas. - Certifique-se que o seu Windows (caso você use o Windows) esteja atualizado. Estar com as atualizações automáticas habilitadas no Windows ajuda a corrigir possíveis falhas de segurança, tornando o computador menos vulnerável a ataques. Principalmente, pode evitar a instalação de programas spyware, ad-ware, entre outros. - Certifique-se de ter um firewall habilitado. Ter um firewall instalado e habilitado bloqueia algumas tentativas de acesso externo ao computador tornando menos vulnerável a possíveis ataques externos. Suport GMAIL: https://support.google.com/mail/?hl=pt
- 38. <0401. Noções Básicas De Informática> Formador: <José António De Almeida Batista > 38/57 Pesquisa e comunicação através da Internet O que é Internet ? A Internet consiste num conjunto de servidores (computadores) ligados entre si aos quais qualquer pessoa se pode ligar por modo a aceder à informação e transferir dados de todo tipo existentes em qualquer um deles. Por vezes costuma-se dizer que é uma rede de redes à escala mundial. O que é preciso para aceder à internet ? Para aceder à Internet precisa de ter um (COMPUTADOR) , um fornecedor internet (ISP) e um programa para aceder à Internet que se chama browser ou navegador. Que "browsers" existem ? O mais divulgado é o Internet Explorer e o mais usado a seguir é o Chrome ,FireFox, safari. Além de dever ter uma versão não muito antiga terá que ter ainda instalado um conjunto de ficheiros se pretender visualizar alguns conteúdos disponíveis na Internet. Browser Programa de computador também conhecido como Navegador, tem como principal utilidade permitir a visualização e interacção dos documentos ou páginas HTML (site). Site ou página Um site (ou website) é um conjunto de páginas de informação disponíveis na Internet. Pode conter todo o tipo de informações em texto, imagem, animação e som e pode ser consultado a partir de qualquer local do mundo. URL Abreviatura de Universal Resource Locator é o endereço de um recurso ou página da Internet. Pode ser um endereço de um site ou de um recurso como um arquivo ou uma impressora em uma rede corporativa, geralmente utiliza os protocolos HTTP , FTP, TCP, UDP entre outros. Protocolo Uma definição de normas para possibilitar a comunicação entre computadores diferentes e redes diferentes. Hiperlink Ou simplesmente Link é uma referencia dentro de um documento ou página da Internet a outro documento. É o elo de ligação entre as páginas da Internet. Podem aparecer associado a palavras ou imagens. Servidor Um servidor é um computador que fornece serviços a uma rede de computadores. Esses serviços podem ser de diversa natureza, por exemplo, servidor de ficheiros, servidor de correio electrônico ou servidor WEB (disponibilizar as páginas HTML). Os computadores que acedem aos serviços de um servidor são chamados clientes. Home Page Página inicial de um site, tem o objectivo de apresentar e indicar as outras páginas que compõem o mesmo.
- 39. <0401. Noções Básicas De Informática> Formador: <José António De Almeida Batista > 39/57 O que é um domínio ? Um domínio corresponde a um nome e a um endereço na internet. Por exemplo, sapo.pt corresponde a um domínio na internet. Associado a um domínio temos um responsável pelo domínio e um conjunto de conteúdo variado. Para se ter um domínio é preciso registar o mesmo (a fim de não haver 2 domínios com o mesmo nome) e é preciso ter o domínio alojado num servidor para permitir que as pessoas possam aceder à informação que nele se encontra. O registo de um domínio pode custar até 15 euros por ano. Subdomínio Um subdomínio é um endereço localizado dentro do seu endereço principal(Domínio). Exemplo de subdomínio vídeos.sapo.pt. Endereço Ip Na Internet, cada servidor possui um endereço único (endereço IP), uma série de números separados por pontos; por exemplo o endereço do servidor Web do Sapo é 213.13.146.140 que corresponde a sapo.pt Como é que se encontram coisas na Internet ? Para encontrar qualquer informação na internet ou se sabe onde é que ela está localizada ou vai-se utilizar um motor de pesquisa. Os mais divulgados neste momento são o Google , Yahoo sapo, msn, etc Existem no entanto muitos mais. Outra forma de procurar uma informação mais específica é localizar uma página que seja sobre esse tema e depois procurar ligações dessa página para outras sobre o mesmo assunto. Além de procurar informação o que é que se pode fazer na Internet ? Originalmente o grosso do conteúdo da Internet era composto por texto mas actualmente é possível encontrar imagens, música, vídeos, jogos e todo o tipo de coisas. Além da informação existem também aplicações que correm nos servidores que estão na Internet. Muitas estações de rádo permitem que se acompanhe a emissão através da Internet. A passagem de televisão através da Internet começa agora também a ser uma realidade Os jornais diários e outros serviços informativos costumam ser também muito consultados. Na internet é possível ter uma actualização notícia a notícia em vez de ser só uma vez por dia. Cada vez mais lojas funcionam na internet podendo efectuar-se as compras a partir de qualquer ponto do globo Na internet existe o conceito dos 3 A's "Anywhere", "Anytime", "Anyone" (Em qualquer sìtio; a qualquer hora; qualquer pessoa) o que aumenta bastante a utilidade de alguns serviços, como sejam bancos on-line.
- 40. <0401. Noções Básicas De Informática> Formador: <José António De Almeida Batista > 40/57 Folha de Cálculo – Excel
- 41. <0401. Noções Básicas De Informática> Formador: <José António De Almeida Batista > 41/57
- 42. <0401. Noções Básicas De Informática> Formador: <José António De Almeida Batista > 42/57
- 43. <0401. Noções Básicas De Informática> Formador: <José António De Almeida Batista > 43/57
- 44. <0401. Noções Básicas De Informática> Formador: <José António De Almeida Batista > 44/57
- 45. <0401. Noções Básicas De Informática> Formador: <José António De Almeida Batista > 45/57
- 46. <0401. Noções Básicas De Informática> Formador: <José António De Almeida Batista > 46/57
- 47. <0401. Noções Básicas De Informática> Formador: <José António De Almeida Batista > 47/57
- 48. <0401. Noções Básicas De Informática> Formador: <José António De Almeida Batista > 48/57
- 49. <0401. Noções Básicas De Informática> Formador: <José António De Almeida Batista > 49/57
- 50. <0401. Noções Básicas De Informática> Formador: <José António De Almeida Batista > 50/57
- 51. <0401. Noções Básicas De Informática> Formador: <José António De Almeida Batista > 51/57
- 52. <0401. Noções Básicas De Informática> Formador: <José António De Almeida Batista > 52/57
- 53. <0401. Noções Básicas De Informática> Formador: <José António De Almeida Batista > 53/57
- 54. <0401. Noções Básicas De Informática> Formador: <José António De Almeida Batista > 54/57
- 55. <0401. Noções Básicas De Informática> Formador: <José António De Almeida Batista > 55/57
- 56. <0401. Noções Básicas De Informática> Formador: <José António De Almeida Batista > 56/57 Base Dados - Acess O que é uma Base de Dados? Dados Pode-se começar por tentar dar uma definição do que são Dados. Os dados são factos em bruto, que não são necessariamente relevantes para qualquer coisa que alguém queira saber. Pode-se dizer que a informação são dados úteis, ou seja dados que respondem a perguntas, em vez de ocuparem apenas espaço. Base de Dados É possível dizer de uma forma genérica que qualquer conjunto de dados é uma Base de Dados (BD): uma agenda com as moradas de pessoas conhecidas, uma lista de CDs, um livro, apontamentos tirados nas aulas, os dados guardados nos computadores das Finanças sobre os contribuintes e a World Wide Web. O objetivo de criarmos e mantermos uma BD é a de poder obter e utilizar os dados lá guardados: procurar a morada de uma determinada pessoa, saber o que foi dito nas aulas sobre um tema ou procurar a página WWW do Prémio Nobel da Economia deste ano. O que é? Uma base de dados é um simples repositório de informação, relacionada com um determinado assunto ou finalidade, armazenada em computador em forma de ficheiros Para que serve? Serve para gerir vastos conjuntos de informação de modo a facilitar a organização, manutenção e pesquisa de dados
- 57. <0401. Noções Básicas De Informática> Formador: <José António De Almeida Batista > 57/57
