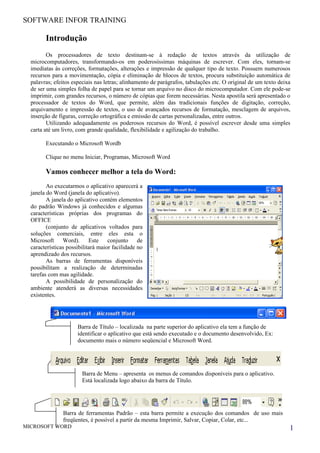
Apostila word xp
- 1. SOFTWARE INFOR TRAINING Introdução Os processadores de texto destinam-se à redação de textos através da utilização de microcomputadores, transformando-os em poderosíssimas máquinas de escrever. Com eles, tornam-se imediatas às correções, formatações, alterações e impressão de qualquer tipo de texto. Possuem numerosos recursos para a movimentação, cópia e eliminação de blocos de textos, procura substituição automática de palavras; efeitos especiais nas letras; alinhamento de parágrafos, tabulações etc. O original de um texto deixa de ser uma simples folha de papel para se tornar um arquivo no disco do microcomputador. Com ele pode-se imprimir, com grandes recursos, o número de cópias que forem necessárias. Nesta apostila será apresentado o processador de textos do Word, que permite, além das tradicionais funções de digitação, correção, arquivamento e impressão de textos, o uso de avançados recursos de formatação, mesclagem de arquivos, inserção de figuras, correção ortográfica e emissão de cartas personalizadas, entre outros. Utilizando adequadamente os poderosos recursos do Word, é possível escrever desde uma simples carta até um livro, com grande qualidade, flexibilidade e agilização do trabalho. Executando o Microsoft Wordb Clique no menu Iniciar, Programas, Microsoft Word Vamos conhecer melhor a tela do Word: Ao executarmos o aplicativo aparecerá a janela do Word (janela do aplicativo). A janela do aplicativo contém elementos do padrão Windows já conhecidos e algumas características próprias dos programas do OFFICE (conjunto de aplicativos voltados para soluções comerciais, entre eles esta o Microsoft Word). Este conjunto de características possibilitará maior facilidade no aprendizado dos recursos. As barras de ferramentas disponíveis possibilitam a realização de determinadas tarefas com mas agilidade. A possibilidade de personalização do ambiente atenderá as diversas necessidades existentes. Barra de Título – localizada na parte superior do aplicativo ela tem a função de identificar o aplicativo que está sendo executado e o documento desenvolvido, Ex: documento mais o número seqüencial e Microsoft Word. Barra de Menu – apresenta os menus de comandos disponíveis para o aplicativo. Está localizada logo abaixo da barra de Título. Barra de ferramentas Padrão – esta barra permite a execução dos comandos de uso mais freqüentes, é possível a partir da mesma Imprimir, Salvar, Copiar, Colar, etc... MICROSOFT WORD 1
- 2. SOFTWARE INFOR TRAINING Barra de Ferramentas Formatação – esta barra permite a aplicação de formatação básica como Fonte, Estilo, Negrito, Itálico, sublinhado, Alinhamento, etc... Régua – a régua tem a utilidade de determinar visualmente a área útil de trabalho onde será possível digitar, dependendo do modo de exibição utilizado, poderemos ver uma régua horizontal e uma vertical, apenas uma régua horizontal ou nenhuma régua. Barra de Desenho – a barra de desenho é um atalho para as ferramentas Inserir, e algumas ferramentas adicionais. Agora que conhecemos algumas idéias iniciais a respeito do Word, podemos digitar um texto inicial. Digite normalmente o texto, não se preocupe com a aparência do seu texto agora, nas próximas aulas conheceremos as formatações e parágrafos. (o texto será dado pelo professor) 1. No menu Arquivo escolha salvar. 2. Aparecerá a caixa de diálogo Salvar Como, preencha o nome do arquivo da maneira que está indicada a seguir (siga as orientações do professor na escolha do diretório e o nome do arquivo). É importante você escolher um nome que identifique o conteúdo de seu arquivo e sempre salvá-lo em um diretório próprio que seja sempre utilizado. FECHANDO O ARQUIVO E SAINDO DO WORD 1. Ao terminar o trabalho podemos fechar o arquivo. Para tanto clique no menu Arquivo e escolha Fechar. Se o arquivo sofreu alguma alteração depois do último salvamento, aparecerá uma caixa de diálogo para salvar o arquivo antes de fechá-lo, se for do seu interesse clique em SIM. ABRINDO UM ARQUIVO JÁ EXISTENTE Um mesmo arquivo pode ser utilizado muitas vezes. Até porque muitos dados podem ser acrescentados. Para tanto devemos saber abrir esse arquivo. O mesmo apresentará o conteúdo salvo na última vez que o utilizamos. Vamos praticar abrindo o arquivo que foi gerado na aula anterior. No menu arquivo escolha ou clique na ferramenta Abrir Aparecerá a caixa de diálogo abrir aonde você deverá escolher o diretório do arquivo desejado e digitar o nome do mesmo. CTRL + O – Abre um documento novo. CTRL + A – Abre um documento que já existe. CTRL + B – Salva documento ativo. CTRL + P – Imprime o documento. CTRL + Z – Desfaz a última ação. MICROSOFT WORD 2
- 3. SOFTWARE INFOR TRAINING CTRL + R – Repete a digitação. Formatando texto: Após digitarmos um texto antes de ser formatado deve ser selecionado. Basicamente a seleção pode ser feita de duas maneiras: Via mouse → clicar no inicio do texto que você deseja selecionar e manter pressionado o botão esquerdo do mouse arrastando o mesmo até concluir a seleção. Via teclado → posicionar o ponto de inserção no inicio do texto que você deseja selecionar, pressionar a tecla Shift e com o auxilio das teclas de direção do teclado concluir a seleção. Vamos praticar aplicando algumas formatações: (tipo de fonte, tamanho, cor e etc...) Selecione o título e altere o tipo de fonte e o tamanho da seguinte maneira: (formate pela barra de Formatação) Selecione o resto do texto e aplique um tipo de fonte desejada e o tamanho recomendável. Tipo de Fonte Negrito Itálico Sublinhado Tamanho da Fonte A formatação de fontes pode ser aplicada com mais opções, clicando na ferramenta Formatar, Fonte, e aparecerá a seguinte caixa de diálogo: ESTILO: Pode ser FONTE: Podemos normal, negrito ou escolher entre vários itálico. tipos de fontes instaladas. TAMANHO: Expresso COR: Permite a em números de ponto escolha da cor desejada para o texto selecionado. ESTILO DE SUBLINHADO: É possível escolher entre algumas opções EFEITOS: Existem de sublinhado. diversos efeitos que podem ser aplicados ao texto. MICROSOFT WORD 3
- 4. SOFTWARE INFOR TRAINING Alterar ou redimensionar a fonte CTRL+SHIFT+F Altera a fonte. CTRL+SHIFT+P Altera o tamanho da fonte. CTRL+SHIFT+> Aumenta o tamanho da fonte. CTRL+SHIFT+< Diminui o tamanho da fonte. CTRL+] Aumenta em 1 ponto o tamanho da fonte. CTRL+[ Diminui em 1 ponto o tamanho da fonte. Aplicar formatos de caractere CTRL+D Altera a formatação dos caracteres (comando Fonte, menu Formatar). SHIFT+F3 Alterna as letras entre maiúsculas e minúsculas. CTRL+SHIFT+A Formata todas as letras com maiúsculas. CTRL+N Formata com negrito. CTRL+S Aplica um sublinhado. CTRL+SHIFT+W Sublinha as palavras, mas não sublinha os espaços. CTRL+SHIFT+D Aplica duplo sublinhado ao texto. CTRL+SHIFT+H Aplica formatação de texto oculto. CTRL+I Formata com itálico. CTRL+SHIFT+K Formata as letras com versalete. CTRL+SINAL DE IGUAL Formata com subscrito (espaçamento automático). CTRL+SHIFT+SINAL DE ADIÇÃO Formata com sobrescrito (espaçamento automático). CTRL+BARRA DE ESPAÇO Remove a formatação manual dos caracteres. CTRL+SHIFT+Q Altera a seleção para a fonte Symbol. MICROSOFT WORD 4
- 5. SOFTWARE INFOR TRAINING Exibir e copiar formatos de textos CTRL+SHIFT+* (asterisco) Exibe caracteres não-imprimíveis. SHIFT+F1 (e, em seguida, clique no texto cuja formatação você deseja revisar) Revisa a formatação do texto. CTRL+SHIFT+C Copia formatos. CTRL+SHIFT+V Cola formatos. ALT +CTRL + T – Insere características especiais.( insere símbolo de marca comercial ou de fabrica) . ™ ALT + CTRL + R – Insere um símbolo de marca registrada®. ALT + CTRL + C – Insere um símbolo de copyright ©. ALT + 167 – ( º ) ALT + 166 – ( ª ) ALT + 34 – ( “ ) ALT + 155 = Ø ALT + 156 = £ ALT + 164 =ñ ALT + 168 = ¿ ALT + 171 = ½ ALT + 172 = ¼ ALT + 184 = © ALT + 189 = ¢ ALT + 246 = ÷ ALT + 251 = ¹ ALT + 253 = ² ALT + 252 = ³ Agora que já definimos as formatações de FONTE vamos formatar o PARÁGRAFO. Aplique algumas dessas formatações, mas conclua e deixe o seu texto com a aparência organizada. Selecione todo o texto, clique no menu Formatar, Parágrafo. Preencha a caixa de diálogo da seguinte maneira: ALINHAMENTO JUSTIFICADA RECUO ESQUERDO: PRIMEIRA 0,5CM LINHA 0,5 CM RECUO DIREITO: 0,5 CM MICROSOFT WORD ESPAÇAMENTO 5 È a distância entre uma linha e outra.
- 6. SOFTWARE INFOR TRAINING OBS: Recuos são afastamentos a partir das margens. Primeira linha é a posição do inicio da primeira linha de cada parágrafo e é medida a partir do recuo esquerdo. Há uma distância entre uma linha e outra no texto. Esta distância pode ser configurada na caixa entre linhas mostrada na caixa de diálogo. Clicando no botão OK toda área selecionada será submetida a esses novos valores de parágrafo, veja também que a régua sofreu uma alteração. Desta forma o texto passa a ter um aspecto melhor. Não esqueça de salvar o seu trabalho Os textos podem ser alinhados conforme a necessidade, os alinhamentos podem ser: Á esquerda ⇒ texto alinhado na marcação do recuo esquerdo. Á direita ⇒ texto alinhado na marcação do recuo direito. Centralizado ⇒ texto alinhado no centro do recuo esquerdo como no do recuo direito. Justificado ⇒ alinha as margens do parágrafo do recuo esquerdo como do recuo direito. VAMOS PRATICAR Vamos selecionar o título e aplicar alinhamento centralizado, selecione o texto e aplique alinhamento Justificado, para tanto você pode utilizar as ferramentas de alinhamento na barra de Formatação. Alinhar à Direita Alinhar à Esquerda Justificar Centralizar Definir o espaçamento entre linhas CTRL+1 Aplica espaçamento simples entre linhas. CTRL+2 Aplica espaçamento duplo entre linhas. CTRL+5 Aplica espaçamento de 1,5 linhas. CTRL+0 (zero) Adiciona ou remove um espaço de uma linha antes de um parágrafo. Alinhar parágrafos CTRL+E Centraliza um parágrafo. CTRL+J Justifica um parágrafo. CTRL+ Q Alinha um parágrafo à esquerda. CTRL+G Alinha um parágrafo à direita. CTRL+M Recua um parágrafo à esquerda. CTRL+SHIFT+M MICROSOFT WORD 6
- 7. SOFTWARE INFOR TRAINING Remove um recuo de um parágrafo à esquerda. CTRL+SHIFT+J Cria um recuo deslocado. CTRL+SHIFT+T Reduz um recuo deslocado. CTRL+Q Remove a formatação de parágrafo. Aplicar estilos de parágrafos CTRL+SHIFT+U Aplica um estilo. ALT+CTRL+K Inicia a AutoFormatação. CTRL+SHIFT+B Aplica o estilo Normal. ALT+CTRL+1 Aplica o estilo Título 1. ALT+CTRL+2 Aplica o estilo Título 2. ALT+CTRL+3 Aplica o estilo Título 3. SHIFT+F11 Aplica o estilo Lista. ORGANIZANDO VÁRIAS JANELAS DE DOCUMENTO Algumas vezes trabalhamos com vários arquivos ao mesmo tempo, normalmente para transferir dados entre esses arquivos. Isto evita a digitação desnecessária em alguns casos. Vamos fazer um exercício com duas janelas de documento: 1. Abra um arquivo de trabalho. 2. Abra um arquivo novo, clicando na ferramenta novo 3. No menu janela escolha organizar tudo. 4. As janelas de documento que estão abertas aparecerão na tela do Word. 5. Mesmo que existam várias janelas de documento abertas,você pode utilizar somente uma de cada vez. É o que chamamos de janela ativa. ( para ativar uma janela basta clicar na área do texto, assim verá o ponto de inserção ativo na mesma) outra maneira de ativar uma janela e clicar no menu janela e escolher o nome do arquivo desejado. 6. Utilizando os recursos do menu apresentado você pode alternar entre as janelas via teclado. TRANSFERINDO DADOS ENTRE ARQUIVOS Uma vez organizadas as janelas que contém dados que nos interessam fica, mas, fácil transferir dados entre as mesmas. Um título existente em determinado documento não precisa ser digitado novamente em outro documento. Basta copiá-lo a partir do arquivo origem e colá-lo no arquivo destino. Uma parte do texto que deve ser removida de um arquivo permanente e transferida para outro, pode ser recortada do arquivo origem e colada no arquivo destino. Vamos conhecer alguns conceitos envolvidos na transferência de arquivos: 1. Arquivo origem ⇒ Arquivo que contém dados que serão transferidos. 2. Arquivo destino ⇒ Arquivo que receberá os dados transferidos. MICROSOFT WORD 7
- 8. Arquivo origem Dados selecionados Copiar SOFTWARE INFOR TRAINING Recortar = CTRL+X Copiar = CTRL+C Colar = CTRL+V Recortar Área de transferência Ponto de iserção Arquivo Destino 3. Área de transferência ⇒ Área de memória que armazena dados transferidos (copiados ou recortados). Cada dado enviado substitui o anterior, por isso somente o último dado transferido estará disponível. 4. Copiar ⇒ envia os dados selecionados para área de transferência mantendo-os em seu local de origem. 5. Recortar ⇒ envia os dados selecionados para a área de transferência retirando-os de seu local de origem. 6. Colar ⇒ insere na posição do ponto de inserção o conteúdo atual da área de transferência. Veja o quadro demonstrativo que explica as ações possíveis: Siga a seguinte linha Selecionar (arquivo origem), Copiar ou Recortar (área de transferência), Colar (arquivo destino). As três ações podem ser realizadas a partir da barra de ferramentas, barra de menu e via teclado. Via barra de Ferramentas Copiar Recortar Colar Via barra de menu Via Teclado Vamos praticar: 1. Para iniciar devemos ter as duas janelas de documento abertas e organizadas. 2. Copie os dados do arquivo de trabalho e cole no arquivo novo. Procure selecionar uma palavra de cada vez e copie usando as 3 maneiras (ferramentas, teclado e menu). 3. Recorte os dados do arquivo de trabalho e cole no arquivo novo. Procure selecionar uma palavra de cada vez e copie usando as 3 maneiras (ferramentas, teclado e menu). 4. Depois de treinar bem esses procedimentos feche os dois arquivos sem salvar. CTRL + HOME – Ir para o início do documento. CTRL + END – Ir para o fim do documento. CTRL + SETA DE DIREÇÃO À ESQUERDA – Ir para a última palavra digitada. CTRL + SETA DE DIREÇÃO PARA CIMA – Ir para o último parágrafo. CTRL + SETA DE DIREÇÃO PARA BAIXO – Ir para o próximo parágrafo. CTRL + O – Abre um documento novo. CTRL + A – Abre um documento que já existe. MICROSOFT WORD 8
- 9. SOFTWARE INFOR TRAINING CTRL + B – Salva documento ativo. CTRL + P – Imprime o documento. CTRL + Z – Desfaz a última ação. CTRL + R – Repete a digitação. CTRL + X – Recorta a parte do texto selecionada. CTRL + C – Copia um texto selecionado sem apagá-lo. CTRL + V – Cola o texto selecionado copiado ou recortado. CTRL + T – Seleciona todo o texto. HOME – Vai até o início da linha. END – Vai até o fim da linha CORRIGINDO ERROS ORTOGRÁFICOS O Microsoft Word oferece recursos para Correção Ortográfica. Esta correção pretende auxiliar o usuário na detecção de erros, porém como indica erros por comparação a um padrão, pode não ser totalmente eficiente. Mesmo assim, em textos demasiadamente longos representa um avanço significativo. Quando digitamos ele foi ao (PARÁ) ou ele estudou (para) conseguir um bom emprego, estamos empregando de forma correta as palavras (Para e Pará). Dificilmente o Word acusará erro, pois na comparação as duas palavras estão ortograficamente de acordo. Para verificar o funcionamento da correção ortográfica, vamos proceder da seguinte forma: Abra um arquivo novo, e digite o texto a seguir, que contém uma série de erros ortográficos. Digite exatamente como está. O CAUSO DO NHO ZÉ Eu tava muito sossegado em casa e pedi pra minha muié nhá Maria que fisesse um café du bão pra mode toma cum bolinho. Ai a Maria me dice. - Num tem café nem asuca Zé. Eu então arrespondi. - Num faz mar eu vou na venda do veio Lauro e já trago minha veia. Eu sai e fui pra venda mode compra os apetrechos fartantes, quando tava já chegando avistei na porta da venda um biete, me acheguei pra ver do que se tratava e tinha o seguintes dizeres: fui pesca, se ocê precisa de comprar arguma coisa,vá até a casa do cumpadre Bento que ele tem a chave da venda e pode te ajuda. Fazer o que, fui até a casa do Bento mode resorver o assunto. No meio do caminho começou aquela chuvarada e tive que apresa o passo daí senti um corte no pé, foi um caco de vidro dos grandes que fez um taio no meu pé. Num dava pra agüenta de tanta dor. Vortei pra minha casa. Quando cheguei tava aquela fulia de muié na cosinha, escutei a Maria priguntá: -É oçê meu Zé? -Que toma um café du bão? -Café? -Mas não tinha acabado. -Eu dice. -você tava dimorando muito e ai eu imprestei a minha visinha que ta tumando café aqui comigo. Disse a Maria. Uma vez digitado o texto, clique na ferramenta para dar inicio a correção ortográfica. Palavras consideradas ortograficamente incorretas aparecerão indicadas, também aparecerá uma lista com sugestão para que uma outra palavra substitua a incorreta. Delete a palavra incorreta e digite a correta. Faça todas as correções e depois aplique as formatações já aprendidas deixando o texto com excelente aspecto. Salve as alterações. UTILIZANDO LISTAS NUMERADAS E COM MARCADORES Para identificar uma seqüência de elementos, podemos atribuir à mesma, numeração, identificação alfabética ou um identificador gráfico (marcador). Veja o exemplo: MICROSOFT WORD 9
- 10. 1. Lápis Lápis Chocolate em Pó SOFTWARE 1. Planilha de Cálculo INFOR TRAINING Chocolate em barra Caneta Chocolate Granulado 2. 2. Caneta Banco de Dados 3. Ferramentas p/ Internet 3. Borracha Borracha 4. Software Gráfico a. Disquetes b. Mouse c. Filtro de linha d. Padmouse e. Cabo de força f. Jogo As listas apresentadas podem ser realizadas clicando nas seguintes ferramentas: Lista numerada Lista com marcadores Obs: Tanto a lista numerada como a em ordem alfabética pode ser indicada a partir da ferramenta lista numerada. Para configurar o formato do número que aparecerá na lista faça o seguinte: No menu formatar escolha, marcadores e numeração Clique na guia e clique no botão O formato do número é definido na caixa de listagem a seguir: A personalização de marcadores pode ser feita da maneira semelhante, para tanto clique na guia marcadores. Para alterar os Marcadores, Selecione o que você não que na caixa de marcadores e clique no botão e clique no botão escolha a fonte selecione o desenho que você quer e clique em Siga as orientações apresentadas e treine fazendo as listas que serão apresentadas: Qualquer dúvida pergunte ao professor. Existe uma guia com vários níveis e subníveis. Veja uma parte da guia citada: MICROSOFT WORD 10
- 11. SOFTWARE INFOR TRAINING A lista com vários níveis é produzida da seguinte maneira digite o primeiro elemento, formate a lista utilizando o modelo (vários níveis). Após o primeiro elemento pressione < ENTER >, aparecerá uma lista numerada normal, para criar um subnível faça o seguinte: 1. 1º Grau 1.1. 5ª Série 1.1.1.Diurno 1.1.1.1.Turma A 1.1.1.2.Turma B 1.2. 6ª Série 1.2.1.Diurno 1.2.1.1.Turma A 1.2.1.2.Turma B 1.3. 7ª Série 1.3.1.Noturno 1.3.1.1.Turma A 1.3.1.2.Turma B 2. 2º Grau Clique na ferramenta aumentar recuo, e para voltar ao nível inferior clique na ferramenta diminuir recuo. ESCOLHENDO UM MODELO AO ABRIRMOS UM ARQUIVO NOVO 1. No menu arquivo escolha novo. 2. Aparecerá a caixa de diálogo que permite a escolha de um modelo existente (o número de modelos depende da instalação que foi feita em seu PC). Escolha o exemplo Currículo, e crie o seu próprio currículo. Preencha os campos disponíveis. Se esse modelo não estiver disponível o professor indicará outro. MICROSOFT WORD 11
- 12. SOFTWARE INFOR TRAINING Utilizando o texto apresentado a seguir digite os modelos e salve. Agradecimento de convites e solicitações Caros amigos, Impossibilitado de comparecer, agradeço o convite e envio melhores votos de felicitações pela solenidade de especificar solenidade, a ser presidida pelo Exmo. Sr. Cargo ou função, Dr. Nome da pessoa, para a nova diretoria eleita para período, no dia data. Cordialmente, nome cargo DECLARAÇÃO PARA FINS ESCOLARES Declaramos para os devidos fins que nome, portador da Carteira Profissional nº identificação, série identificação é funcionário desta empresa, cumprindo, de segunda a sexta-feira, a seguinte jornada de trabalho: Entrada: hh:mm horas; Saída: hh:mm horas; Intervalo para almoço: das hh:mm horas às hh:mm horas. local, data empresa nome - cargo IR PARA DETERMINADA PÁGINA A movimentação entre páginas pode ser feita utilizando os elementos da barra de rolagem. Página anterior Próxima página Porém quando trabalhamos com um documento longo, se tornará mais difícil a simples navegação, nesse caso, faremos o seguinte: Clique no menu e em seguida em ou pressione as teclas CTRL + Y, a caixa de diálogo que aparecerá permite além da localização de elementos variados, ainda a localização e substituição de parte do texto. MICROSOFT WORD 12
- 13. SOFTWARE INFOR TRAINING LOCALIZANDO E SUBSTITUINDO TEXTO Ocorrências repetitivas que não estão de acordo ou ainda a necessidade de ver certa parte do texto podem ser resolvidas usando o menu e em seguida em ou ainda as teclas CTRL + U. CTRL + L – Localizar. CTRL + Y – Ir para. CTRL + U – Substituir. CTRL + F2 – Visualizar impressão. CTRL + F4 – Fecha a janela ativa. CTRL + F5 – Restaura o tamanho da janela. CTRL + F6 - Vai para a próxima janela. CTRL + F9 – Insere um campo vazio. CTRL + F10 – Maximiza a janela do documento. CTRL + F11 – Vai para o campo anterior. CTRL + F12 – Vai para a tela abrir. Faça exercício navegando entre as páginas do seu documento. 1. Localize partes do texto. 2. Substitua algumas palavras localizadas, seguindo a orientação do professor. É possível a partir do processo de localização ou substituição aplicar formatações especiais no texto localizado ou substituído FORMATANDO COLUNAS Normalmente, digitamos um texto em uma coluna apenas. As colunas são divisões que criam várias áreas de digitação. Já vimos textos em colunas nos jornais. É possível ver um artigo em três colunas e em seguida duas colunas, dependendo do efeito que se pretenda obter. Um dos primeiros detalhes que analisaremos é o aspecto da régua do Word nas regiões aonde existe a formatação de múltiplas colunas: Veja o aspecto da régua: 01 Coluna 02 Colunas 03 Colunas O conhecimento de aspecto das réguas permite-nos perceber quando estamos em uma área formatada em colunas e quantas são as colunas. Ao clicarmos em área multicolunada a régua tornará a aparência MICROSOFT WORD 13
- 14. SOFTWARE INFOR TRAINING respectiva. Quando o modo de exibição for normal o texto mesmo em colunas não estará um ao lado do outro visualmente, isto é algo que deve ser considerado para não haver um equívoco. A impressão do mesmo será em colunas, mas a exibição normal não permite essa percepção. Recomenda-se que ao trabalharmos com esse tipo de texto, seja digitado em uma coluna e depois formatado da maneira que desejamos. Alguns cuidados devem ser tomados, por exemplo, a seleção adequada do trecho que será formatado e outras que veremos a seguir: Digite o texto (o texto será dado pelo professor) Selecione todo o texto. No menu formatar escolha colunas, em nº de colunas selecione com duas colunas, observe que a caixa de listagem aplicar a: deve estar de maneira indicada a seguir: Lembre-se que para ver o texto em colunas, o modo de exibição deve ser Layout da Impressão. Observe como ficou o seu texto. Selecione novamente aplique 03 colunas. Selecione e aplique uma coluna, aplique nº diferentes de colunas a cada um dos parágrafos, seguindo a relação a seguir: 1º Parágrafo 3 colunas 2º Parágrafo 2 colunas 3º Parágrafo 4 colunas Cada vez que formatarmos em colunas devemos adequar as formatações de fonte (tamanho, tipo) para melhorar o aspecto do texto. É possível aplicar colunas com largura diferentes. É possível formatar em coluna e ir digitando já nesse formato. Assim temos outra maneira de realizar o exercício. No menu Exibir escolha Layout da Impressão. Clique aonde deseja iniciar a digitação do texto. No menu formatar escolha colunas, e escolha 2 colunas e pressione o botão OK. Digite o texto (o texto será dado pelo professor) Terminando a primeira coluna, no menu Inserir escolha quebra de página. O ponto de inserção terá ido para o outro lado, ou seja, para a segunda coluna. Digite a segunda coluna e terá concluído o trabalho. MICROSOFT WORD 14
- 15. A B SOFTWARE INFOR TRAINING C D E O QUE SÃO TABELAS? Eles estão presentes em nosso dia a dia. Os horários escolares, a chamadas os calendários são tabelas. Na verdade esse e o nome que damos ao conjunto de uma linha horizontal com linha vertical. Podemos utilizar os recursos de geração de tabelas do Microsoft Word para ter desde uma simples tabela com dados relacionados, até uma sofisticada tabela. Veja um quadro que mostra os elementos mais comuns de uma tabela: A . Linhas são linhas verticais da tabela. B . Colunas são linhas horizontais da tabela. C . Células damos o nome de células ao encontro de uma linha com uma coluna. Veremos que tabela e um conjunto de células. D. Altura da linha é a distância existente entre uma linha e outra. Esta distância e medida em pts. Ou números de pontos. E. Largura da coluna é a distância existente entre uma coluna e outra. É medida em centímetros. Devemos informar ao Word o número de linhas e colunas que queremos em nossa tabela. Vamos acompanhar o exercício passo a passo: 1. Posicione o ponto de inserção no local aonde você quer a sua tabela. 2. No menu Tabela escolha, Inserir Tabela: 3. Preencha a caixa de diálogo da maneira indicada a seguir: A tabela básica aparecerá, preencha como está sendo mostrado a seguir (para passar de uma célula a outra utilize tecla TAB ou clique na célula desejada) 1º Bimestre 2º Bimestre 3º Bimestre 4º Bimestre Português 79 76 78 75 Matemática 80 77 79 85 História 90 85 75 78 Uma vez preenchida a tabela, vamos aplicar uma formatação básica de uma forma em toda a tabela. Para tanto, em primeiro lugar, clique na 1ª célula da tabela e no menu Tabela escolha selecionar tabela. Com a tabela toda selecionada, no menu formatar escolha fonte e aplique a formatação a sua escolha. É possível formatar somente uma linha ou somente uma coluna e aplicar formatações separadas. Para fazer isso clique no início da linha ou coluna que você deseja selecionar. MICROSOFT WORD 15
- 16. SOFTWARE INFOR TRAINING As linhas internas são chamadas de linhas de grade e a linha de contorno de caixa. É possível mudar a aparência dessas linhas. Selecione a tabela toda. No menu Formatar escolha Borda e Sombreamento, siga a orientação do professor e aplique borda. A tabela pode ter um aspecto como o mostrado a seguir: 1º Bimestre 2º 3º 4º Bimestre Bimestre Bimestre Português 79 7 7 75 6 8 Matemática 80 7 7 85 7 9 Usando História 90 8 7 78 ainda a 5 5 mesma caixa de diálogo Bordas e Sombreamentos, clique na guia Sombreamento e escolha uma cor e um padrão de sombreamento que aparecerá no fundo da tabela, dando outra aparência. Veja o resultado: 1º Bimestre 2º Bimestre 3º 4º Bimestre Bimestre Português 79 7 7 7 6 8 5 Matemática 80 7 7 8 7 9 5 História 90 8 7 7 Para 5 5 8 alterar o tamanho das células de toda a tabela, faça o seguinte selecione a tabela e no menu tabela escolha Propriedades da Tabela, aparecerá a caixa de diálogo. Seguindo a orientação do professor, altere o tamanho das células da tabela. Você pode testar a aplicação em linhas e colunas separadas. ALTERANDO TABELAS Vimos como é fácil gerar tabelas. Basta sabermos o número de linha e de colunas e então teremos uma tabela básica. Nem sempre é possível saber o nº exato de linhas e colunas. Algumas vezes e não são poucas, a medida que preenchemos dados em uma tabela pode surgir a necessidade de inserir novos dados. Pois bem, devido a isso veremos como alterar tabelas já existentes inserindo linhas ou excluindo-as, e ao mesmo fazendo com colunas quando necessário for. INSERINDO LINHAS Se você deseja inserir linha no meio da tabela, faça o seguinte: 1. Selecione a linha. 2. No menu tabela, escolha a opção inserir, linhas acima ou linhas abaixo. EXCLUINDO LINHAS MICROSOFT WORD 16
- 17. SOFTWARE INFOR TRAINING É necessário indicar ao Word quais linhas serão excluídas. Faça o seguinte: 1. Selecione a linha que você deseja excluir. 2. No menu tabela escolha Excluir, Linha. INSERINDO COLUNAS 1. Se você deseja inserir coluna no meio da tabela, faça o seguinte: 2. Selecione a coluna. 3. No menu tabela escolha, Inserir coluna à esquerda ou coluna à direita. EXCLUINDO COLUNAS É necessário indicar ao Word quais colunas serão excluídas. Faça o seguinte: 1. Selecione a coluna que você deseja excluir. 2. No menu tabela escolha Excluir, Coluna. TABELAS ESPECIAIS A tabela gerada pelo recurso Inserir tabela podem ser modificadas. Vamos supor que nem todas as suas linhas devem ter o mesmo número de colunas ou você necessite de uma linha com uma coluna da largura da tabela. Nesse caso você terá que mesclar as células. Mesclando células Mesclar um conjunto de células significa convertê-las em uma só célula. A seguir temos duas tabelas. A. Tabela comum com três linhas e três colunas. B. Tabela com a primeira linha mesclada. Tabela A (03 linhas e 03 colunas) Tabela B (03 linhas e 03 colunas) Para mesclar Células, faça o seguinte: Em primeiro lugar insira a tabela normalmente: 1. Selecione a primeira linha. 2. No menu tabela escolha mesclar células. Linha mesclada Tabela B (com 03linhas e 03 colunas) Dividindo Células uma linha contendo células pode ser dividida gerando maior ou menor número de células que as originais. MICROSOFT WORD 17
- 18. SOFTWARE INFOR TRAINING a) Tabela comum com três linhas e três colunas. b)Tabela com células divididas Linha com Tabela A (com 03 linhas e 03 colunas) células divididas Tabela B (com 03linhas e 03 colunas) Uma tabela pode ser dividida em várias partes. Às vezes fazemos isso para deixar parte da tabela com um título ou informações especiais. Veja o passo necessário para dividir uma tabela: 1. Gerar uma tabela, por exemplo, com 04 linhas e 03 colunas. 2. Selecione a linha da tabela que você deseja dividir, por exemplo, as linhas 2,3,4. 3. No menu tabela escolha dividir tabela 4. Veja o resultado a seguir: Vamos aplicar os conceitos aprendidos. BOLETIM ESCOLAR ESCOLA NOTAS BOAS ANO LETIVO DE 2000 Crie uma tabela com 11 linhas e 06 colunas e aplique as formatações Nome do aluno Série Turma Turno MICROSOFT WORD 18
- 19. SOFTWARE INFOR TRAINING 1ºBimestre 2ºBimestre 3ºBimestre 4ºBimestre Média Português 77 80 85 90 Matemática 78 81 86 87 Física 81 86 78 87 Química 80 79 88 85 História 81 78 89 84 Biologia 80 77 85 90 INSERINDO OBJETOS Para escolher entre os vários objetos que podem ser inseridos no Word, devemos proceder da seguinte maneira: 1. No menu Inserir escolha Objeto. 2. Aparecerá uma caixa de diálogo que possibilitará a escolha do tipo de objeto desejado. Observe que existe duas guias: A primeira Criar Novo, permite a geração de um novo objeto do tipo escolhido. A segunda Criar do Arquivo, permite a inserção do conteúdo de um arquivo já existente. FIGURA DO PAINT BRUSH Figura do Paintbrush é um dos tipos de objetos que podemos inserir no Word. Quando queremos desenhar algo, devemos escolher criar do arquivo ou escolher Criar novo. Vejamos os passos necessários para inserir um objeto do Paint: 1. Clicar no local onde você deseja inserir o objeto. 2. No menu inserir escolher objeto. 3. Escolher figura do Paintbrush, e clicar no botão OK. 4. Aparecerá o Paint com a área destinada ao desenho demarcada. Se acaso você tiver necessidade de aumentar esta área, mova a seta do mouse até a extremidade da área (aparecerá uma seta com duas pontas) clique e arraste o mouse alternado assim a área desejada. MICROSOFT WORD 19
- 20. O exercício será dado pelo professor O exercício será dado pelo professor SOFTWARE INFOR TRAINING 5. Desenhe na área demarcada. 6. Clique fora da área para atualizar a figura no Word. INSERINDO FIGURAS O Microsoft Word permite a inserção de diversas formas gráficas. Normalmente a inserção de imagens gráfica depende diretamente da possibilidade de arquivos gráficos em seu computador. É comum termos uma Figura em um computador e não encontramos a mesma, na maioria das vezes é possível solucionar esse problema com uma simples cópia de arquivos. Clique no menu Inserir, Figura, Clip-Art... Escolha a figura desejada, clique em inserir e feche a caixa de inserção. Clique no menu Formatar e em seguida Formatar Figura ou clique com o botão direito do mouse em cima da figura, na caixa que aparecerá clique em Layout e marque a opção atrás, clique na guia Figura e em controle de imagem altere para marca d’água. Clique em desenhar, ordem enviar para trás do texto. Agora você pode mover a sua figura para onde quiser. Inserindo do Arquivo – permite escolher um arquivo gráfico para inserir seu conteúdo no ponto de inserção. Inserindo Auto Formas – permite a inserção de formas variadas. Veja a barra de Auto Formas que permite a escolha da forma desejada. Estrelas e Faixas Fluxograma Linhas Mais Auto Formas Conectores Setas Largas Textos Explicativos Formas Básicas Inserindo Word Art – permite a inserção de trechos de texto personalizados (com efeitos especiais, fontes diferentes, etc...). MICROSOFT WORD 20
- 21. SOFTWARE INFOR TRAINING clique no menu Inserir, Figura,WordArt, aparecerá a caixa escolha um modelo clique em cima e digite o texto.Veja alguns exemplo de texto em WordArt: Sempre que o texto WordArt estiver selecionado aparecerá a seguinte caixa. Nela você poderá formatar o seu texto. Gráfico – permite a inserção de um gráfico (recomenda-se o uso do Microsoft Excel para inserção de gráficos) CAPTURANDO TELAS Você pode observar que na maioria das páginas da apostila são apresentadas ilustrações referentes a elementos da tela, tais como: Barra de Ferramentas, Menus variados, Caixas de diálogo, etc... Estas ilustrações são apresentadas para que possamos ver exatamente como estão no monitor de vídeo a medida que determinado programa vai sendo executado. Já vimos que para transferir dados para outro arquivo ou para qualquer lugar de um mesmo arquivo, podemos utilizar os comandos copiar e recortar enviando dados para área de transferência ( espaço reservado de memória para armazenamento temporário de dados) e o comando colar para inserir os dados da área de transferência em outro local. Porém neste caso e necessário selecionar os dados para poder envia-los. Dessa forma pode surgir a dúvida: como selecionar uma caixa de diálogo ou botão de uma barra de ferramentas? Quando necessitamos trabalhar com esses elementos, devemos captura-los ou enviar uma “fotografia” dos mesmos para área de transferência. Em primeiro lugar, para capturar determinada tela a mesma deverá estar em evidência, por exemplo, se quero capturar a caixa de diálogo “salvar como”, devo utilizar os comandos necessários para ativa-la ( no menu Arquivo escolha a opção Salvar como ) abrirá a caixa, pressione as teclas ALT + PRINT SCREEN (neste momento esta tela haverá sido enviada para área de transferência ). Clique no local aonde deseja inserir a caixa capturada, e mandar colar (clique no menu Editar, Colar ou pressione as teclas de atalho CTRL + V e ainda temos a opção colar na barra de ferramentas Padrão). Assim teremos a tela. MICROSOFT WORD 21
- 22. SOFTWARE INFOR TRAINING INSERINDO PARTES DE UMA TELA CAPTURADA Algumas vezes desejamos inserir parte da tela capturada ou mesmo é necessário alterá-las, aplicando-lhes uma aparência diferente. Como foi comentado, quando pressionamos as teclas ALT+PRINT SCREEN a tela ativa e capturada e essa imagem vai para área de transferência. Pois bem, para trabalhar a tela capturada devemos utilizar um programa gráfico como intermediário, Por exemplo, o Paint. Quando queremos tratar individualmente botões da barra de ferramentas, podemos usar o método que será apresentado, veja o exemplo: Negrito Itálico Sublinhado Apenas alguns botões da Barra de Ferramenta Formatação foram inserido. Sempre que você for trabalhar com partes de uma tela capturada, siga o seguinte passo: 1. Torne ativa a tela que contém os elementos desejado. 2. Pressione as teclas ALT + PRINT SCREEN. 3. Execute a partir do botão iniciar o aplicativo Paint (sem finalizar o Word). 4. No menu Editar (Paint) escolha colar. 5. Toda a tela capturada aparecerá na área de desenho do Paint. 6. Clique na ferramenta seleção e contorne a parte da tela que você deseja. 7. No menu Editar (Paint) escolha Recortar. 8. Se você quiser fazer alguma alteração na tela, no menu Editar escolha Colar, e conclua as alterações. 9. Terminadas as alterações (você poderá mudar inclusive as cores doas elementos utilizando os recursos do Paint) selecione o desenho (com a ferramenta seleção) e no menu Editar (Paint) escolha recortar. 10. Vá para o documento do Word. 11. Clique no local aonde deseja inserir o desenho recortado. 12. No menu Editar (Word) escolha Colar. 13. Se você necessita inserir algum outro desenho que está ainda no Paint, alterne para o aplicativo (Paint) e repita os passos 6 e 12. Quando você captura um menu para exibir algum comando, utilize o teclado, por exemplo, pressione as teclas ALT+F para exibir o menu formatar (Word). Mantenha o ALT pressionado e aperte a tecla PRINT SCREEN. MICROSOFT WORD 22
- 23. SOFTWARE INFOR TRAINING EXEMPLOS DE TELAS CAPTURADAS EX: A EX: B EX: C Fonte Tamanho Negrito Sublinhado Itálico Alinhar à Esquerda Justificar Alinhar à Direita Centralizar O QUE É CABEÇALHO E RODAPÉ? Quando personalizamos um documento podemos incluir no mesmo um logotipo ou mensagem que estará visivelmente identificado. Em geral podemos utilizar para esse fim a área superior da página (delimitada ela margem superior, cabeçalho).E a área inferior da página (delimitada pela margem inferior, rodapé). A definição de um cabeçalho e algo bem pessoal, cada um poderá escolher os elementos que fará parte do conteúdo conforme a necessidade. O cabeçalho poderá conter figuras, logotipo ou simplesmente nome da empresa ou mesmo da pessoa. Veja um exemplo de cabeçalho. MICROSOFT WORD 23
- 24. SOFTWARE INFOR TRAINING No exemplo temos um texto formatado com o nome da empresa em Wordart e uma figura do clip-art inserida. A seguir temos todos os passos necessários para definição de Cabeçalho e Rodapé: 1. No menu Exibir escolha Cabeçalho e Rodapé. 2. O Word permitirá a edição de cabeçalho e rodapé. Aparecerá a seguinte barra de ferramentas para auxiliar a ação. Cada uma das ferramentas da barra de cabeçalho e rodapé tem uma utilidade, veja o significado de cada uma: 1 2 3 4 5 6 7 8 9 10 11 12 13 1. Inserir Auto Texto – permite a inserção de uma das opções de auto texto que podem ser personalizadas conforme a necessidade. 2. Inserir número de página – insere o número da página permitindo a numeração automática. 3. Inserir número de página – insere o número total de página no documento. 4. Formatar número de página – permite a escolha do formato dos números que farão parte da numeração. 5. Inserir Data – insere data no rodapé ou cabeçalho. 6. Inserir hora – insere hora no rodapé ou cabeçalho. 7. Configurar página – executa o comando configurar página do menu arquivo. Permite a definição de margens, tamanho da página e outras configurações referentes às páginas. 8. Mostrar / ocultar texto do documento – controla a exibição do texto do documento durante o processo de edição do cabeçalho e rodapé. 9. Mesmo que a seção anterior – insere cabeçalho e rodapé da seção anterior na sua seção atual. 10. Alternar entre cabeçalho e rodapé – permite que você trabalhe com cabeçalho e alterne para o rodapé e vice-versa. 11. Mostrar o anterior – move o cursor para o cabeçalho e rodapé anterior. 12. Mostrar o próximo – move o cursor para o para o próximo cabeçalho e rodapé. 13. Fechar Cabeçalho e Rodapé – finaliza o processo de edição do cabeçalho e rodapé. Você poderá desenvolver o cabeçalho na área apresentada a seguir: Defina o cabeçalho, digitando um texto ou inserindo um Word Art ou ainda inserindo Clip Art. No nosso exemplo digitaremos N.V. SOLUÇÕES TREINAMENTO EM INFORMÁTICA Pratique com outros exemplos. Clique na ferramenta alternar entre cabeçalho e rodapé, aparecerá a área de rodapé, digite o texto e insira o número de página. MICROSOFT WORD 24
- 25. SOFTWARE INFOR TRAINING Após concluir o rodapé clique em fechar. É possível ter cabeçalho e rodapé diferentes, em páginas pares e impares. ALT+SHIFT+D ALT+SHIFT+T Insere um campo de HORA. No menu arquivo escolha Configurar página. Clique na guia Layout. Observe a área destinada a essa definição. MICROSOFT WORD 25