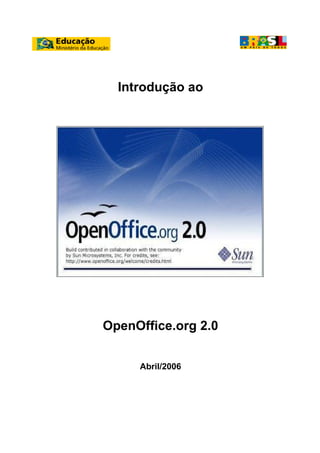
Open office.org 2.0
- 2. ÍNDICE Introdução 4 Iniciando o OpenOffice.org 5 Menus 6 Barras de ferramentas 6 Teclas de atalho 8 Trabalhando com documentos 9 Obtendo ajuda 16 Usando aplicativos do OpenOffice.org 18 Trabalhando com texto – Writer 20 Criando um novo documento 21 Adicionando e editanto texto 21 Usando o navegador 31 Usando tabelas em documentos 32 Trabalhando com números – Calc 34 Fundamentos da planilha 34 Formatando planilhas 40 Usando fórmulas e funções 44 Usando gráficos 48 Fazendo uma apresentação – Impress 51 Introdução ao OpenOffice.org 2.0 2
- 3. Criando uma apresentação 52 Editando slides 54 Executando uma apresentação 60 Apêndice 61 Créditos 63 Conclusão 63 Introdução ao OpenOffice.org 2.0 3
- 4. Introdução O OpenOffice.org é um conjunto de produtividade office completo, contendo programas como processador de texto, planilha eletrônica, programa de apresentação entre outros. Estes aplicativos oferecem uma solução completa como suíte de escritório, podendo inclusive abrir, editar e salvar documentos do Microsoft Office. Seja ao escrever uma carta, efetuar cálculos complexos, criar uma apresentação ou um desenho, o OpenOffice.org atenderá suas necessidades. Este guia de Introdução do OpenOffice.org ajudará você a dar os primeiros passos na utilização desta poderosa ferramenta. O OpenOffice.org inclui os seguintes aplicativos: • Writer — um processador de texto e uma ferramenta para criar páginas da Web • Calc — um aplicativo de planilha para cálculos e gráficos • Impress — um aplicativo de apresentação para slides • Draw — um aplicativo de edição de imagem vetorial • Base — um front-end de banco de dados • Math — ferramenta para desenhar e inserir fórmulas gráficas nos documentos Neste guia estudaremos as ferramentas: Writer (processador de texto) e Calc (aplicativo de planilha) que são as mais usadas na suíte de escritório. Introdução ao OpenOffice.org 2.0 4
- 5. Para conhecer o OpenOffice.org Este capítulo descreve como iniciar o OpenOffice.org e como identificar os elementos comuns a todos os aplicativos do OpenOffice.org. Iniciando o OpenOffice.org ● Para iniciar o OpenOffice.org no Linux Etapas 1. Siga um destes procedimentos: • Escolha Aplicativo – OpenOffice.org. • Na área de trabalho, clique duas vezes no ícone OpenOffice.org. 2. Na janela do OpenOffice.org, escolha Arquivo - Novo e o tipo de documento que deseja criar. Usando menus, barras de ferramentas e teclas de atalho Você pode usar comandos de menu, barras de ferramentas, teclas de atalho ou uma combinação dos três métodos para executar tarefas no OpenOffice.org. Ícones em uma barra de ferramentas ou teclas de atalho podem acelerar tarefas executadas com freqüência, como copiar e colar texto em um documento. Introdução ao OpenOffice.org 2.0 5
- 6. Menus A barra de menus na parte superior da janela do OpenOffice.org lista os comandos que você pode usar com os itens selecionados atualmente. Clique no nome de um menu e clique no comando que deseja usar. Comandos indisponíveis são exibidos em cinza. Dica – Você também pode escolher um comando ao pressionar uma combinação de teclas. Por exemplo, para abrir um documento, pressione Ctrl+O, ou seja, mantenha pressionada a tecla Control e pressione a tecla O. Ou usar a tecla ALT em conjunto com a letra sublinhada do respectivo menu. Exemplo: Alt + A para abrir o menu Arquivo. Outra maneira de acessar os comandos do OpenOffice.org é por meio de um menu de contexto. Para abrir um menu de contexto, selecione um trecho de texto ou um objeto no documento e clique com o botão direito do mouse. Barras de ferramentas Uma barra de ferramentas é um conjunto de ícones que representam comandos comuns. Para acessar um desses comandos, clique no ícone do comando na barra de ferramentas. A barra de ferramentas Padrão localiza-se embaixo dos menus, na parte superior de cada janela de aplicativo do OpenOffice.org. Na figura abaixo, a barra de ferramentas Formatação que contém ferramentas para formatar texto fica embaixo da barra de ferramentas Padrão. A barra de ferramentas Tabela representa uma barra de ferramentas separada ou flutuante que se abre quando o cursor está em uma tabela. Introdução ao OpenOffice.org 2.0 6
- 7. Dica – Se posicionar o ponteiro do mouse sobre um ícone da barra de ferramentas, o nome do comando que o ícone representa será exibido em uma caixa amarela. Para ver dicas de ajuda adicionais, pressione Shift+F1. Mostrando e ocultando barras de ferramentas As barras de ferramentas, na maioria, abrem-se e fecham-se com base nas suas ações. Por exemplo, ao clicar em uma tabela no documento de texto, abre-se a barra de ferramentas Tabela. Ao clicar fora da tabela, a barra de ferramentas fecha-se automaticamente. O OpenOffice.org controla o estado, o tamanho e a posição das barras de ferramentas. Quando você fecha uma barra de ferramentas flutuante, ela continua fechada até você escolher Exibir - Barras de ferramentas - e o nome da barra de ferramentas. ● Para mostrar uma barra de ferramentas oculta Etapa Escolha Exibir – Barra de ferramentas e clique no nome da barra de ferramentas Movendo e dimensionando barras de ferramentas Para mover uma barra de ferramentas, arraste a alça na borda esquerda de uma barra de ferramentas encaixada ou a barra de título de uma barra de ferramentas flutuante para outra posição na tela. Para anexar a barra de ferramentas, arraste-a para uma borda da janela do programa. A imagem mostra duas barras de ferramentas encaixadas lado a lado. Para redimensionar uma barra de ferramentas flutuante, arraste uma bordada barra de ferramentas. Por exemplo, você pode arrastar a barra de ferramentas Tabela horizontal para uma forma vertical. Para adicionar ou remover ícones de uma barra de ferramentas, clique na seta na extremidade da barra de ferramentas, escolha Botões visíveis e selecione um botão. Para adicionar mais comandos à barra de ferramentas, clique na seta na extremidade da barra de ferramentas e escolha Personalizar barra de ferramentas. Introdução ao OpenOffice.org 2.0 7
- 8. Teclas de atalho Você pode usar teclas de atalho para executar rapidamente tarefas comuns no OpenOffice.org. Teclas de atalho são ou uma ou mais teclas que você pressiona no teclado para concluir uma tarefa. Por exemplo, pressione Ctrl+S para salvar o documento atual. Consulte o Apêndice (pág. 71) para uma lista de teclas de atalho disponíveis. Usando assistentes Um assistente é uma série de caixas de diálogo que guiam você no processo de criar um documento, como por exemplo uma carta. Para iniciar um assistente, escolha Arquivo - Assistentes em qualquer aplicativo do OpenOffice.org. Observação – Alguns assistentes são iniciados automaticamente, por exemplo quando você cria um documento de formulário do banco de dados ou quando exporta uma planilha para o formato HTML. Introdução ao OpenOffice.org 2.0 8
- 9. Trabalhando com documentos As seções seguintes descrevem como criar, abrir, imprimir e salvar documentos no OpenOffice.org. ● Para criar um novo documento Etapa Em qualquer programa do OpenOffice.org, escolha Arquivo - Novo e clique no tipo de documento que deseja criar. Introdução ao OpenOffice.org 2.0 9
- 10. ● Para abrir um documento existente Etapas 1. Em qualquer programa do OpenOffice.org, escolha Arquivo – Abrir. 2. Localize o documento que deseja abrir e clique em Abrir. Pode também abrir um documento que não esteja no formato do OpenOffice.org, por exemplo, formato do Microsoft Word (.doc). Dica – O OpenOffice.org exibe uma lista de arquivos salvos recentemente no menu Arquivo. Para abrir um desses arquivos, escolha Arquivo – Documentos recentes e clique no nome do arquivo. ● Para imprimir um documento Etapas 1. Em qualquer programa do OpenOffice.org, escolha Arquivo -Imprimir. Observação – Se não especificar as opções de impressão para o documento, clique no ícone de Imprimir arquivo diretamente na barra Padrão. 2. Na caixa de diálogo Imprimir, especifique as opções de impressão que deseja. Introdução ao OpenOffice.org 2.0 10
- 11. 3. (Opcional) Clique em Opções para especificar opções adicionais de impressão. 4. Clique em OK. ● Para salvar um documento No OpenOffice.org, você pode salvar em vários formatos, entre eles os formatos do Microsoft Office. Etapas 1. Em qualquer programa do OpenOffice.org, escolha Arquivo – Salvar. 2. Na caixa Nome do arquivo, digite o nome do documento. Observação – Se desejar salvar o documento com outro nome, escolha Arquivo – Salvar como. 3. (Opcional) Na caixa Tipo de arquivo, selecione o formato no qual deseja salvar o documento; por exemplo no formato do Microsoft Word. 4. Clique em Salvar. Introdução ao OpenOffice.org 2.0 11
- 12. ● Para exportar um documento para um formato diferente Quando você exporta um documento, o OpenOffice.org converte o conteúdo selecionado e salva-o em um formato de arquivo diferente. Por exemplo, você pode exportar um objeto de um documento do Draw para uma imagem JPEG. Entre outros formatos de exportação disponíveis estão Macromedia Flash SWF e Documento HTML. Observação – Para garantir que nenhuma informação se perca, você deve também salvar o documento atual no formato de arquivo OpenDocument. Etapas 1. Em qualquer programa do OpenOffice.org, escolha Arquivo – Exportar. 2. Na caixa Nome do arquivo, digite o nome do documento. 3. Na caixa Tipo de arquivo, selecione o formato para o documento exportado, por exemplo documento HTML. 4. Clique em Exportar. Introdução ao OpenOffice.org 2.0 12
- 13. ● Para exportar o documento atual como PDF Etapas 1. Escolha Arquivo - Exportar como PDF. 2. Na caixa Nome do arquivo, digite o nome do documento. 3. Clique em Exportar. 4. Na caixa de diálogo Opções de PDF, especifique as opções que deseja e clique em Exportar. Introdução ao OpenOffice.org 2.0 13
- 14. ● Para enviar o documento atual como um anexo de e-mail Etapa Clique no ícone Documento como e-mail na barra Padrão. O programa de e-mail padrão no sistema operacional abre-se e exibe uma mensagem em branco com o documento como anexo. Migrando do Microsoft Office Se usou outros conjuntos de office antes, achará o OpenOffice.org bastante familiar para trabalhar com ele imediatamente. O OpenOffice.org simplifica a transição ao lhe permitir abrir e salvar documentos que foram salvos em um formato office diferente, inclusive o formato do Microsoft Office. Uma nota sobre documentos do Microsoft Office O Microsoft Office usa um formato de arquivo binário do proprietário para salvar um documento. Em contraste, o OpenOffice.org usa o formato de arquivo OpenDocument, um formato aberto e padronizado, para salvar dados. No entanto, o OpenOffice.org também pode abrir e salvar documentos no formato do Microsoft Office. Você pode trocar facilmente documentos com usuários que trabalham com o Microsoft Office. Observação – Para preservar todas as informações em um documento, sempre salve uma cópia do documento no formato de arquivo OpenDocument. Introdução ao OpenOffice.org 2.0 14
- 15. Documentos que contêm macros do Microsoft Visual Basic O OpenOffice.org não executa macros do Microsoft Visual Basic. Para usar as macros no OpenOffice.org, você deve regravá-las no OpenOffice.org Basic, JavaScript ou Java. Se deseja apenas editar um documento do Microsoft Office que contém uma macro, pode abrir, editar e salvar o documento no formato do Microsoft Office, sem afetar a macro. Localizando recursos do OpenOffice.org por nomes do Microsoft Office Embora o OpenOffice.org seja semelhante ao Microsoft Office, nem todos os termos e conceitos são iguais. Por exemplo, a formatação e o layout de um documento do Microsoft Word são determinados por um arquivo de modelo *.dot. No OpenOffice.org Writer, a formatação e o layout de um documento são definidos por estilos. Os estilos proporcionam maior flexibilidade e maior controle sobre o aspecto dos documentos do que o conceito do modelo. O quadro abaixo compara conceitos do Microsoft Office com os conceitos equivalentes do OpenOffice.org. Uma lista adicional encontra-se na ajuda online do OpenOffice.org. Introdução ao OpenOffice.org 2.0 15
- 16. Personalizando comandos de menus, barras de ferramentas e teclas de atalho Se desejar, você pode personalizar menus, barras de ferramentas e teclas de atalho no OpenOffice.org para criar um ambiente de trabalho mais familiar. Para personalizar esses itens, escolha Ferramentas - Personalizar. Para personalizar uma barra de ferramentas, clique na seta na extremidade da barra de ferramentas e escolha Personalizar barra de ferramentas a partir do submenu. Dica – Para adicionar ou remover um botão, clique na seta na extremidade da barra de ferramentas, escolha Botões visíveis e clique em um nome de botão. Obtendo ajuda O OpenOffice.org fornece vários sistemas de ajuda que você pode usar enquanto trabalha: • Ajuda on-line • Assistente da ajuda • Dicas de ajuda • Dicas de ajuda adicionais • Ajuda relacionada ao contexto Você pode acessar a Ajuda do OpenOffice.org de várias maneiras: • Escolha o comando de menu Ajuda - Ajuda do OpenOffice.org ou pressione F1. Esse comando abre a Ajuda do OpenOffice.org, onde você pode procurar um tópico de ajuda. Introdução ao OpenOffice.org 2.0 16
- 17. • Clique no botão Ajuda em qualquer caixa de diálogo para abrir o tópico de ajuda da caixa de diálogo. • Clique no Assistente da ajuda que aparece automaticamente quando você executa uma tarefa complexa. • O Assistente da ajuda abre o tópico de ajuda para a tarefa. • Posicione o mouse sobre o comando de menu ou sobre qualquer ícone para exibir a Dica de ajuda. Para exibir uma breve descrição da ação do comando ou do ícone, pressione Shift+F1 para exibir uma Dica adicional. Introdução ao OpenOffice.org 2.0 17
- 18. Usando aplicativos do OpenOffice.org O OpenOffice.org consiste nos seguintes aplicativos principais: • Writer - um processador de texto que ajuda você a produzir cartas, relatórios, páginas da Web e outros documentos de texto • Calc - um programa de planilha que ajuda você a gerenciar e efetuar cálculos de dados, além de produzir gráficos • Impress - um programa de apresentação que você pode usar para produzir apresentações de slides com animações e outros efeitos • Draw - um programa de desenho para arte de linhas ou gráficos de bitmap • Base - um aplicativo que permite gerenciar bancos de dados do OpenOffice.org Cada aplicativo do OpenOffice.org compartilha uma aparência semelhante, assim como alguns comandos. É possível abrir qualquer documento a partir de qualquer aplicativo do OpenOffice.org, desde que o tipo de arquivo seja suportado pelo OpenOffice.org. Por exemplo, você pode escolher Arquivo – Abrir em Calc e selecionar um documento do Microsoft Word, o OpenOffice.org abre automaticamente o documento no Writer. Todos os documentos abertos do OpenOffice.org são listados no menu Windows na barra de menus do OpenOffice.org. Os comandos abaixo são comuns a todos os aplicativos do OpenOffice.org: Arquivo – Abrir Abre um documento no aplicativo apropriado do OpenOffice.org, desde que o tipo de arquivo do documento seja suportado pelo OpenOffice.org. Arquivo – Novo Cria um novo documento no OpenOffice.org do tipo que você escolher. Arquivo – Salvar Salva o documento atual. Arquivo – Imprimir Imprime o documento atual depois de você especificar as opções de impressão. Arquivo – Fechar Fecha o documento atual e solicita que você salve o documento, caso tenha feito alterações. Introdução ao OpenOffice.org 2.0 18
- 19. Introdução ao OpenOffice.org 2.0 19
- 20. Trabalhando com texto no OpenOffice.org Writer O OpenOffice.org Writer é um aplicativo de processamento de texto que lhe permite criar documentos, como cartas, currículos, livros ou formulários online. Este capítulo apresenta as etapas básicas para criar, editar e salvar um documento do Writer. Abrindo um documento de exemplo do Writer O OpenOffice.org inclui vários documentos de exemplo. Você pode usar esses documentos de exemplo para ver e saber o que o Writer faz. ● Para abrir um documento de exemplo do Writer Etapas 1. Em qualquer programa do OpenOffice.org, escolha Arquivo - Novo - Modelos e documentos 2. No painel esquerdo, clique em Exemplos. 3. No painel central, clique duas vezes na pasta Documentos de texto. 4. Selecione um documento de exemplo e clique em Abrir. Introdução ao OpenOffice.org 2.0 20
- 21. Criando um novo documento do Writer O Writer oferece várias maneiras de criar um novo documento de texto. ● Para criar um novo documento a partir de um modelo Etapas 1. Em qualquer aplicativo do OpenOffice.org, escolha Arquivo - Novo - Modelos e documentos 2. No painel esquerdo da caixa de diálogo Modelos e documentos, clique no ícone Modelos. 3. Clique duas vezes em uma categoria de modelo no painel central. Observação – Para sair de uma categoria de modelo, clique no ícone de seta para a esquerda, na parte superior da caixa de diálogo. 4. Selecione o modelo que deseja usar e clique em Abrir. 5. Substitua o conteúdo das caixas de espaço reservado cinzas por texto, imagens ou objetos. ● Para criar um novo documento de texto com um assistente Etapas 1. Em qualquer aplicativo do OpenOffice.org, selecione Arquivo - Assistentes e escolha Carta, Fax ou Agenda. 2. Siga as instruções. Um assistente cria um documento de modelo que você pode usar como base para novos documentos. Adicionando e editando texto Você pode adicionar texto ao documento das seguintes maneiras: • Digitando texto com o teclado • Copiando e colando texto de outro documento • Importando texto de outro arquivo Introdução ao OpenOffice.org 2.0 21
- 22. Digitando texto A maneira mais fácil de inserir texto no documento é digitar o texto. Ao digitálo, a ferramenta AutoCorreção corrige automaticamente possíveis erros de ortografia comuns, como "catra" em vez de "carta". Por padrão, a ferramenta Completar palavras coleta palavras longas enquanto você digita. Ao começar a digitar novamente a mesma palavra, o OpenOffice.org completa automaticamente a palavra. Para aceitar a palavra, pressione Enter ou continue digitando. Dica – Para desativar as ferramentas de completar e substituir automaticamente, procure na ajuda on-line os seguintes termos: • Função de AutoCorreção • Função de AutoEntrada • Completar palavras • Reconhecimento de números • Função de AutoFormatação Introdução ao OpenOffice.org 2.0 22
- 23. Selecionando texto Você pode selecionar texto com o mouse ou com o teclado. Selecionando texto com o mouse • Para selecionar um trecho de texto, clique no início do trecho, mantenha pressionado o botão esquerdo do mouse e arraste o mouse até o fim do texto. Pode também clicar na frente do trecho, mover o mouse até o fim do texto, manter pressionada a tecla Shift e clicar novamente. • Para selecionar uma frase inteira, clique três vezes em qualquer lugar na frase. • Para selecionar uma única palavra, clique duas vezes em qualquer lugar na palavra. • Para acrescentar mais de um trecho a uma seleção, selecione o trecho, mantenha pressionada a tecla Ctrl e selecione outro trecho de texto. Selecionando texto com o teclado • Para selecionar o documento inteiro, pressione Ctrl+A. • Para selecionar uma única palavra em um dos lados do cursor, mantenha pressionadas as teclas Ctrl+Shift e pressione a seta para a esquerda <- ou a seta para a direita ->. • Para selecionar um único caractere em um dos lados do cursor, mantenha pressionada a tecla Shift e pressione a seta para a esquerda <- ou a seta para a direita ->. Para selecionar mais de um caractere, mantenha pressionada a tecla Shift enquanto pressiona a tecla de direção. • Para selecionar o texto restante na linha à esquerda do cursor, mantenha pressionada a tecla Shift e pressione a tecla Home. • Para selecionar o texto restante na linha à direita do cursor, mantenha pressionada a tecla Shift e pressione a tecla End. Introdução ao OpenOffice.org 2.0 23
- 24. Copiando, colando e excluindo texto Você pode copiar texto de um lugar para outro no mesmo documento ou de um documento para outro. ● Para copiar e colar texto Etapas 1. Selecione o texto que deseja copiar e siga um destes procedimentos: • Escolha Editar – Copiar. • Pressione Ctrl+C. • Clique no ícone Copiar na barra Padrão. • Clique com o botão direito do mouse no texto selecionado e escolha Copiar. O texto continua na área de transferência até você copiar outra seleção de texto ou item. 2. Clique ou mova o cursor para onde deseja colar o texto. Siga um destes procedimentos: • Escolha Editar – Colar. • Pressione Ctrl+V. • Clique no ícone Colar na barra Padrão. • Clique com o botão direito do mouse onde deseja colar o texto e escolha Colar. ● Para excluir texto Etapas 1. Selecione o texto que deseja excluir. 2. Siga um destes procedimentos: • Escolha Editar - Recortar ou pressione Ctrl+X. O texto é excluído do documento e adicionado à área de transferência, para você colar o texto onde pretender. • Pressione a tecla Delete ou Backspace. Introdução ao OpenOffice.org 2.0 24
- 25. Observação – Você pode usar essas teclas para também excluir caracteres individuais. Se desejar desfazer uma exclusão, escolha Editar - Desfazer ou pressione Ctrl+Z. ● Para inserir um documento de texto Você pode inserir o conteúdo de qualquer documento de texto no documento do Writer, desde que o formato do arquivo seja conhecido pelo OpenOffice.org. Etapas 1. Clique no documento do Writer onde deseja inserir o texto. 2. Escolha Inserir – Arquivo. 3. Localize o arquivo que deseja inserir e clique em Inserir. Localizando e substituindo texto Você pode usar o recurso Localizar e substituir no OpenOffice.org Writer para procurar e substituir palavras em um documento de texto. ● Para localizar e substituir texto Introdução ao OpenOffice.org 2.0 25
- 26. Etapas 1. Escolha Editar – Localizar e substituir. Abre-se a caixa de diálogo Localizar e substituir. 2. Na caixa Procurar, digite o texto que você deseja localizar no documento. Dica – Pode selecionar também a palavra ou a frase que deseja procurar no documento de texto e escolher Editar - Localizar e substituir. O texto selecionado é inserido automaticamente na caixa Procurar. 3. Na caixa Substituir por, insira a palavra ou a frase de substituição. 4. Clique em Localizar para iniciar a procura. 5. Quando o Writer localizar a primeira ocorrência da palavra ou frase, siga um destes procedimentos: • Para substituir a ocorrência do texto encontrada pela que você inseriu na caixa Substituir por, clique em Substituir. • Para substituir todas as ocorrências do texto encontradas pela que você inseriu na caixa Substituir por, clique em Substituir tudo. • Para ignorar o texto encontrado e continuar a procura, clique em Localizar próxima. 6. Clique em Fechar quando concluir a procura. Verificando ortografia O Writer pode verificar possíveis erros ortográficos enquanto você digita ou em um documento inteiro. ● Para verificar ortografia enquanto digita O Writer pode avisar sobre possíveis erros de ortografia enquanto você digita. Para ativar e desativar esse recurso, clique no ícone AutoVerificação ortográfica na barra Padrão. Quando esse recurso está ativado, uma linha vermelha ondulada marca possíveis erros ortográficos. Introdução ao OpenOffice.org 2.0 26
- 27. Etapas 1. Clique com o botão direito do mouse em uma palavra com um sublinhado ondulado em vermelho. 2. Siga um destes procedimentos: • Escolha uma das palavras de substituição sugeridas no alto do menu de contexto. A palavra incorreta é substituída pela palavra que você escolher. • Escolha uma das palavras de substituição no submenu AutoCorreção. A palavra incorreta é substituída pela palavra que você escolher. As duas palavras são acrescentadas automaticamente à lista de substituição da ferramenta AutoCorreção. Na próxima vez que cometer o mesmo erro ortográfico, o Writer fará a correção ortográfica automaticamente. • Escolha Verificação ortográfica para abrir a caixa de diálogo Verificação ortográfica. • Para adicionar a palavra a um dos dicionários, escolha Adicionar e clique no nome do dicionário. Observação – O número de entradas em um dicionário definido pelo usuário é limitado, mas você pode criar quantos dicionários definidos pelo usuário forem necessários. ● Para verificar a ortografia em um documento inteiro Se não deseja verificar a ortografia enquanto digita, você pode usar a ferramenta Verificação ortográfica para corrigir erros manualmente. A ferramenta Verificação ortográfica começa a partir da posição atual do cursor ou a partir do início do texto selecionado. Introdução ao OpenOffice.org 2.0 27
- 28. Etapas 1. Clique no documento ou selecione o texto que deseja corrigir. 2. Escolha Ferramentas - Verificação ortográfica. 3. Quando um possível erro de ortografia é localizado, a caixa de diálogo Verificação ortográfica sugere uma correção. 4. Siga um destes procedimentos: • Para aceitar uma correção, clique em Alterar. • Substitua a palavra incorreta na caixa no alto pela palavra correta e clique em Alterar. • Para ignorar a palavra atual uma vez e continuar a verificação ortográfica, clique em Ignorar uma vez. • Para ignorar a palavra atual no documento inteiro e continuar a verificação ortográfica, clique em Ignorar tudo. Formatando texto O Writer permite-lhe formatar o texto manualmente ou ao usar estilos. Com os dois métodos, você controla tamanho, tipo de fonte, cor, alinhamento e espaçamento do texto. A principal diferença é que a formatação manual aplica-se apenas ao texto selecionado, enquanto a formatação de estilo aplicase toda vez que o estilo é usado no documento. Introdução ao OpenOffice.org 2.0 28
- 29. Formatando texto manualmente Para uma formatação simples, como alterar o tamanho e a cor do texto, use os ícones na barra Formatação. Se desejar, pode também usar os comandos de menu no menu Formato, assim como teclas de atalho. Selecione o texto que deseja alterar e siga um destes procedimentos: • Para alterar o tipo de fonte usado, selecione uma fonte diferente na caixa Nome da fonte. • Para alterar o tamanho do texto, selecione um tamanho na caixa Tamanho da fonte. • Para alterar o tipo de letra do texto, clique no ícone Negrito, Itálico ou Sublinhado. Pode também usar as seguintes teclas de atalho: Ctrl+B para negrito, Ctrl+I para itálico ou Ctrl+U para sublinhado. Para restaurar o tipo de letra padrão, selecione o texto novamente e clique no mesmo ícone, ou pressione as mesmas teclas de atalho. • Para alterar o alinhamento do texto, clique no ícone Alinhar à esquerda, Centralizar, Alinhar à direita ou Justificado. • Para adicionar ou remover marcadores ou números de uma lista, clique no ícone Ativar/desativar numeração ou Ativar/desativar marcadores. • Para alterar um recuo do texto, use os ícones de recuo. • Para alterar a cor do texto, clique no ícone Cor da fonte. • Para alterar a cor do plano de fundo do texto, clique no ícone Cor do plano de fundo ou no ícone Realce. Dica – Consulte a ajuda on-line para obter informação sobre a diferença desses dois ícones. Formatando texto com estilos No Writer, a formatação padrão de caracteres, parágrafos, páginas, quadros e listas é feita com estilos. Um estilo é um conjunto de opções de formatação, como tipo e tamanho da fonte. Um estilo define o aspecto geral do texto, assim como o layout de um documento. Você pode selecionar alguns estilos comuns, e todos os estilos aplicados, a partir da lista drop-down Aplicar estilo na barra Formatação. Uma maneira fácil de aplicar um estilo de formatação é com a janela Estilos e formatação. Para abrir a janela Estilos e formatação, escolha Formato – Estilos e formatação. Introdução ao OpenOffice.org 2.0 29
- 30. • Para alterar a formatação de um parágrafo, clique no parágrafo, clique no ícone Estilos de parágrafos na parte superior da janela Estilos e formatação e clique duas vezes em um estilo na lista. • Para alterar a formatação do texto em um parágrafo, selecione o texto, clique no ícone Estilos de caracteres na parte superior da janela Estilos e formatação e clique duas vezes em um estilo na lista. • Para alterar o layout de todas as páginas que usam o estilo de página atual, clique no ícone Estilos de páginas na parte superior da janela Estilos e formatação e clique duas vezes em um estilo na lista. Introdução ao OpenOffice.org 2.0 30
- 31. Usando o navegador O Navegador exibe as seguintes categorias de objetos no documento: • Títulos • Folhas • Tabelas • Quadros de texto • Gráficos • Objetos OLE • Seções • Hyperlinks • Referências • Índices • Notas • Para visualizar o conteúdo de uma categoria, clique no sinal de mais na frente do nome da categoria. • Para exibir o conteúdo de uma única categoria no Navegador, selecione a categoria e clique no ícone Exibição do conteúdo. Introdução ao OpenOffice.org 2.0 31
- 32. Observação – Para exibir todo o conteúdo, clique novamente no ícone Exibição do conteúdo. • Para saltar rapidamente para o local no documento, clique duas vezes em qualquer entrada na lista do Navegador. • Para editar propriedades de um objeto, clique no objeto com o botão direito do mouse. Você pode encaixar o Navegador na borda de qualquer janela do documento. Para desanexar o Navegador da borda de uma janela, clique duas vezes na área cinza do Navegador encaixado. Para redimensionar o Navegador, arraste as bordas do Navegador. Dica – Em um documento de texto, você pode usar o modo Exibição do conteúdo para títulos para arrastar e soltar capítulos inteiros em outras posições dentro do documento. Para obter mais informações, consulte a ajuda on-line sobre o Navegador. Usando tabelas em documentos do Writer Você pode usar tabelas para apresentar e organizar informações importantes em linhas e colunas, para as informações serem lidas com facilidade. A interseção de uma linha e uma coluna é chamada de célula. ● Para adicionar uma tabela a um documento do Writer Etapas 1. Escolha Tabela - Inserir – Tabela. 2. Na área Tamanho, digite o número de linhas e colunas para a tabela. 3. (Opcional) Para usar um layout de tabela predefinido, clique em AutoFormatação, selecione o formato desejado e clique em OK. Introdução ao OpenOffice.org 2.0 32
- 33. 4. Na caixa de diálogo Inserir tabela, especifique opções adicionais, como o nome da tabela, e clique em OK. ● Para adicionar uma linha ou coluna a uma tabela Etapas 1. Clique em qualquer linha ou coluna da tabela. 2. Clique no ícone Inserir coluna ou Inserir linha na barra Tabela. ● Para excluir uma linha ou coluna de uma tabela Etapas 1. Clique na linha ou coluna que deseja excluir. 2. Clique no ícone Excluir coluna ou Excluir linha na barra Tabela. Introdução ao OpenOffice.org 2.0 33
- 34. Trabalhando com números no OpenOffice.org Calc O OpenOffice.org Calc é um programa de planilha que você pode usar para organizar e manipular dados que contêm texto, números, valores de data e tempo, e mais, por exemplo para o orçamento doméstico. ● Para abrir um exemplo de planilha do Calc Etapas 1. Em qualquer programa do OpenOffice.org, escolha Arquivo - Novo - Modelos e documentos 2. No painel esquerdo, clique em Exemplos. 3. No painel central, clique duas vezes na pasta Planilhas. 4. Selecione uma planilha de exemplo e clique em Abrir. Fundamentos da planilha Por padrão, um documento de planilha consiste em três folhas: Folha1, Folha2 e Folha3. Cada folha divide-se em um máximo de 65536 linhas e 256 colunas. As linhas são rotuladas com números e as colunas, com letras. A interseção de uma linha e uma coluna é chamada de célula. Uma célula é identificada por uma referência que consiste na letra da coluna da célula seguida do número da linha da célula. Por exemplo, a referência de uma célula na Introdução ao OpenOffice.org 2.0 34
- 35. interseção da coluna A e da linha 2 é A2. Além disso, a referência do intervalo de células nas colunas A a C e linhas 1 a 5 é A1:C5. Observação – Você pode também incluir o nome do arquivo e o nome da folha em uma referência a uma célula ou a um intervalo de células. Pode atribuir um nome a uma célula ou intervalo de células, para usar o nome em vez de uma referência a coluna/número. Para obter detalhes, pesquise o termo referências na ajuda on-line. Criando uma planilha Para criar uma nova planilha a partir de qualquer programa do OpenOffice.org, escolha Arquivo - Novo – Planilha. Movendo-se em uma folha Você pode usar o mouse ou o teclado para mover-se em uma folha do Calc ou para selecionar itens na folha. Se selecionou um intervalo de células, o cursor permanece no intervalo ao mover o cursor. Introdução ao OpenOffice.org 2.0 35
- 36. ● Para mover-se em uma folha com o mouse Etapa Use a barra de rolagem horizontal ou vertical para mover para os lados ou para cima e para baixo em uma folha. • Clique na seta na barra de rolagem horizontal ou vertical. • Clique no espaço vazio na barra de rolagem. • Arraste a barra na barra de rolagem. Dica – Para mover o cursor para uma célula específica, clique na célula. ● Para mover-se em uma folha com o teclado Etapa Use as seguintes teclas e combinações de teclas para mover-se em uma folha: • Para mover uma célula para baixo em uma coluna, pressione a tecla de seta para baixo ou Enter. • Para mover uma célula para cima em uma coluna, pressione a tecla de seta para cima. • Para mover uma célula para a direita, pressione a tecla de seta para a direita ou Tab. • Para mover uma célula para a esquerda, pressione a tecla de seta para a esquerda. Dica – Para mover para a última célula que contém dados em uma coluna ou linha, mantenha pressionada a tecla Ctrl enquanto pressiona uma tecla de direção. Introdução ao OpenOffice.org 2.0 36
- 37. Selecionando células em uma folha Você pode usar o mouse ou o teclado para selecionar células em uma folha do Calc. • Para selecionar um intervalo de células com o mouse, clique em uma célula e arraste o mouse para outra célula. • Para selecionar um intervalo de células com o teclado, certifique-se de que o cursor esteja em uma célula, mantenha pressionada a tecla Shift e pressione uma tecla de direção. Digitando ou colando dados A maneira mais simples de adicionar dados a uma folha é digitar, ou copiar e colar dados de uma outra folha do Calc ou de outro programa. ● Para digitar ou colar dados em uma planilha Etapas 1. Clique na célula à qual deseja adicionar dados. 2. Digite os dados. Se desejar colar dados da área de transferência na célula, escolha Editar - Colar. 3. Pressione Enter. Você pode também pressionar uma tecla de direção para inserir os dados e mover a próxima célula na direção da seta. Dica – Para digitar texto em mais de uma linha em uma célula, pressione Ctrl+Return no fim de cada linha e, quando concluir, pressione Return. Introdução ao OpenOffice.org 2.0 37
- 38. ● Para inserir rapidamente datas e números consecutivos O Calc oferece um recurso de preenchimento para você inserir rapidamente uma série sucessiva de dados, como datas, dias, meses e números. O conteúdo de cada célula sucessiva na série é incrementado por um. 1 é incrementado para 2, segunda-feira é incrementada para terça-feira, e assim por diante. Etapas 1. Clique em uma célula e digite o primeiro item da série, por exemplo segunda-feira. Pressione Return. 2. Clique na célula novamente para ver a alça de preeenchimento – a caixa preta pequena no canto direito inferior da célula. 3. Arraste a alça de preenchimento até realçar o intervalo de células no qual deseja inserir a série. 4. Solte o botão do mouse. Os itens consecutivos na série são adicionados automaticamenrte às células realçadas. Dica – Para copiar sem alterar os valores em uma série, pressione a tecla Ctrl enquanto arrasta. Introdução ao OpenOffice.org 2.0 38
- 39. Editando e excluindo o conteúdo de células Você pode editar o conteúdo de uma célula ou intervalo de células em uma folha. ● Para editar o conteúdo de células em uma folha Etapas 1. Clique em uma célula ou selecione um intervalo de células. Dica – Para selecionar um intervalo de células, clique em uma célula. Em seguida arraste o mouse até cobrir o intervalo que deseja selecionar. Para selecionar uma linha ou coluna inteira, clique no rótulo da linha ou coluna. 2. Para editar o conteúdo de uma única célula, clique duas vezes na célula, faça as alterações necessárias e pressione Return. Observação – Pode também clicar na célula, digitar as alterações na caixa de Linha de entrada da barra Fórmula e clicar no ícone verde da marca de seleção. No entanto, não pode inserir quebras de linha na caixa de Linha de entrada. 3. Para excluir o conteúdo da célula ou do intervalo de células, pressione a tecla Backspace ou Delete. a. Na caixa de diálogo Excluir conteúdo, selecione as opções que deseja. b. Clique em OK. Introdução ao OpenOffice.org 2.0 39
- 40. Formatando planilhas O Calc permite-lhe formatar a folha manualmente ou ao usar estilos. A diferença principal é que a formatação manual aplica-se apenas às células selecionadas. A formatação de estilo aplica-se toda vez que o estilo é usado no documento de planilha. Usando AutoFormatação A maneira mais fácil de formatar um intervalo de células é usar o recurso AutoFormatação do Calc. ● Para aplicar formatação automática a um intervalo de células Etapas 1. Selecione o intervalo de células que deseja formatar. Selecione ao menos um intervalo de células 3 x 3. 2. Escolha Formatar – AutoFormatação. Abre-se a caixa de diálogo AutoFormatação. 3. Na lista de formatos, clique no formato que deseja usar e clique em OK. Formatando células manualmente Para aplicar formatação simples ao conteúdo de uma célula, como alterar o tamanho do texto, use os ícones na barra Formatar objeto. ● Para formatar células com a barra Formatar objeto A barra Formatar objetos permite-lhe aplicar formatos rapidamente a células individuais ou intervalos de células. Introdução ao OpenOffice.org 2.0 40
- 41. Etapas 1. Selecione a célula ou o intervalo de células que deseja formatar. 2. Na barra Formatar objeto, clique no ícone que corresponde à formatação que deseja aplicar. Observação – Pode também selecionar uma opção das caixas Nome da fonte ou Tamanho da fonte. ● Para aplicar formatação manual com a caixa de diálogo Formatar células Se precisar de mais opções de formatação do que a barra Objeto de Cal fornece, use a caixa de diálogo Formatar células. Etapas 1. Selecione a célula ou o intervalo de células que deseja formatar e escolha Formatar – Células. Abre-se a caixa de diálogo Formatar células. 2. Clique em uma das guias e escolha as opções de formatação. Introdução ao OpenOffice.org 2.0 41
- 42. Guia Números Altera a formatação de números nas células, como a alteração do número de casas decimais exibidas Guia Fonte Altera a fonte, o tamanho da fonte e o tipo de letra usado na célula Guia Efeitos de fonte Altera a cor da fonte e os efeitos de sublinhado, tachado ou alto relevo do texto Guia Alinhamento Altera o alinhamento do texto e a orientação do texto no interior das células Guia Bordas Altera as opções de bordas das células Guia Plano de fundo Altera o prenchimento do plano de fundo das células Guia Proteção de célula Protege o conteúdo das células no interior de folhas protegidas. 3. Clique em OK. Introdução ao OpenOffice.org 2.0 42
- 43. Formatando células e folhas com estilos No Calc, a formatação padrão de células e folhas faz-se com estilos. Um estilo é um conjunto de opções de formatação que define o aspecto do conteúdo da célula, assim como o layout de uma folha. Quando você altera a formatação de um estilo, as alterações são aplicadas toda vez que o estilo é usado na planilha. ● Para aplicar formatação com a janela Estilos e formatação Etapas 1. Escolha Formatar - Estilos e formatação. 2. Para alterar a formatação de células, clique em uma célula ou selecione um intervalo de células. a. Clique no ícone Estilos de célula na parte superior da janela Estilos e formatação. b. Clique duas vezes em um estilo na lista. 3. Para alterar o layout de uma folha, clique em qualquer lugar na folha. a. Clique no ícone Estilos de página na parte superior da janela Estilos e formatação. b. Clique duas vezes em um estilo na lista. Introdução ao OpenOffice.org 2.0 43
- 44. Usando fórmulas e funções Você pode inserir fórmulas em uma planilha para efetuar cálculos. Se a fórmula contiver referências a células, o resultado será atualizado automaticamente toda vez que você alterar o conteúdo das células. Você pode também usar uma das várias fórmulas ou funções predefinidasque o Calc oferece para efetuar cálculos. Criando fórmulas Uma fórmula começa com um sinal de igual (=) e pode conter valores, referências a células, operadores, funções e constantes. ● Para criar uma fórmula Etapas 1. Clique na célula à qual deseja exibir o resultado da fórmula. 2. Digite = e, a seguir, digite a fórmula. Por exemplo, se desejar adicionar o conteúdo da célula A1 ao conteúdo da célula A2, digite =A1+A2 em outra célula. 3. Pressione Return. Introdução ao OpenOffice.org 2.0 44
- 45. Usando operadores Você pode usar os seguintes operadores nas fórmulas: Exemplo de Fórmulas do Calc =A1+15 Exibe o resultado de adicionar 15 ao conteúdo da célula A1 =A1*20% Exibe 20 por cento do conteúdo da célula A1 =A1*A2 Exibe o resultado da multiplicação do conteúdo das células A1 e A2 Introdução ao OpenOffice.org 2.0 45
- 46. Usando parênteses O Calc segue a ordem de operações ao calcular uma fórmula. Multiplicação e divisão são feitas antes de adição e subtração, independentemente de onde esses operadores aparecem na fórmula. Por exemplo, para a fórmula =2+5+5*2, o Calc retorna o valor de 17 e não de 24. Editando uma fórmula Uma célula que contém uma fórmula exibe apenas o resultado da fórmula. A fórmula é exibida na caixa de Linha de entrada. ● Para editar uma fórmula Etapas 1. Clique em uma célula que contém uma fórmula. A fórmula é exibida na caixa de Linha de entrada da barra Fórmula. * Você também pode editar uma célula pressionado F2 ou dando um clique duplo na célula 2. Clique na caixa de Linha de entrada e efetue as alterações. Para excluir parte da fórmula, pressione a tecla Delete ou Backspace. 3. Pressione Return ou clique no ícone na - barra Fórmula para confirmar as alterações. Para rejeitar as alterações feitas, pressione Esc ou clique no ícone - na barra Fórmula. Introdução ao OpenOffice.org 2.0 46
- 47. Usando funções O Calc é fornecido com várias fórmulas e funções predefinidas. Por exemplo, em vez de digitar =A2+A3+A4+A5, você pode digitar =SUM(A2:A5) . ● Para usar uma função Etapas 1. Clique na célula à qual deseja adicionar uma função. 2. Escolha Inserir – Função. Abre-se a caixa de diálogo Assistente de função. 3. Na caixa Categoria, selecione a categoria que contém o tipo de função que você deseja usar. 4. Na lista Funções, clique na função que deseja usar. 5. Clique em Próximo. 6. Insira os valores necessários ou clique nas células que contêm os valores que você deseja. 7. Clique em OK. Introdução ao OpenOffice.org 2.0 47
- 48. Dica – Consulte a ajuda on-line do Calc para obter mais informações sobre as funções do Calc, inclusive exemplos. Usando gráficos Gráficos podem ajudar a visualizar padrões e tendências nos dados numéricos. O OpenOffice.org fornece vários estilos de gráfico que você pode usar para representar os números. Observação – Gráficos não se restringem a planilhas. Você pode também inserir um gráfico ao escolher Inserir - Objeto - Gráfico nos outros programas do OpenOffice.org. ● Para criar um gráfico Etapas 1. Selecione as células, inclusive os títulos, que contêm dados para o gráfico. 2. Escolha Inserir – Gráfico. Abre-se a caixa de diálogo AutoFormatação de gráfico. O intervalo de célula selecionado é exibido na caixa Intervalo. Observação – Se desejar especificar um intervalo de célula diferente para os dados, clique no botão Encolher ao lado da caixa de texto Intervalo e selecione as células. Clique no botão Encolher novamente quando concluir. 3. Clique em Próximo. 4. Na caixa Escolher tipo de gráfico, clique no tipo de gráfico que deseja criar. 5. Clique em Próximo. 6. Na caixa Escolher variante, clique na variante que deseja usar. 7. Clique em Próximo. 8. Na caixa Título do gráfico, digite o nome do gráfico. Introdução ao OpenOffice.org 2.0 48
- 49. 9. Clique em Criar. Editando gráficos Depois de criar um gráfico, poderá voltar e alterar, mover, redimensionar ou excluir o gráfico. ● Para redimensionar, mover ou excluir um gráfico Etapa Clique no gráfico e siga um destes procedimentos: • Para redimensionar o gráfico, mova o ponteiro do mouse sobre uma das alças, pressione o botão do mouse e arraste o mouse. O Calc exibe uma linha pontilhada do novo tamanho do gráfico enquanto você arrasta. • Para mover o gráfico, mova o ponteiro do mouse para dentro do gráfico, pressione o botão do mouse e arraste o mouse para um novo lugar. • Para excluir o gráfico, pressione a tecla Delete. ● Para alterar a aparência de um gráfico Você pode usar os ícones na barra de ferramentas Padrão do gráfico para alterar a aparência do gráfico. Introdução ao OpenOffice.org 2.0 49
- 50. Etapas 1. Clique duas vezes em um gráfico para exibir a barra de ferramentas Padrão do gráfico. A barra de ferramentas aparece ao lado da barra padrão do Calc ou Writer. 2. Use os ícones na barra de ferramentas para alterar as propriedades do gráfico. 3. Para modificar outras opções do gráfico você pode dar um clique duplo sobre o respectivo elemento ou acessar as opções através do menu Inserir e Formatar. Introdução ao OpenOffice.org 2.0 50
- 51. Fazendo uma apresentação com OpenOffice.org Impress O OpenOffice.org Impress fornece várias ferramentas para ajudar você a criar apresentações e exibições de slides atraentes. Você pode usar Impress para mostrar apresentações no computador ou imprimir as apresentações. Esta seção apresenta as etapas básicas envolvidas na criação e edição de uma apresentação. ● Para abrir um exemplo de apresentação do Impress Etapas 1. Em qualquer programa do OpenOffice.org, escolha Arquivo - Novo - Modelos e documentos 2. No painel esquerdo, clique em Exemplos. 3. No painel central, clique duas vezes na pasta Apresentações. 4. Selecione uma apresentação de exemplo e clique em Abrir. Introdução ao OpenOffice.org 2.0 51
- 52. Criando uma apresentação Para criar uma nova apresentação a partir de qualquer programa do OpenOffice.org, escolha Arquivo - Novo – Apresentação. Usando o Assistente de apresentação Quando você cria um novo documento do Impress, o Assistente de apresentação abre-se automaticamente. O assistente guia você nas primeiras etapas da criação de uma apresentação. Você pode usar o assistente para criar uma apresentação a partir de uma apresentação vazia, um modelo ou uma apresentação existente. ● Para criar uma apresentação a partir de um modelo Etapas 1. Na área Tipo da primeira página do Assistente de apresentação, clique em Do modelo. Observação – Talvez seja necessário esperar um pouco para os modelos serem carregados. 2. Selecione uma categoria de modelo, por exemplo "Apresentações", e clique no modelo que deseja usar. 3. Clique em Próximo. 4. (Opcional) Se desejar usar um plano de fundo diferente para os slides na apresentação, clique em um estilo na lista. Introdução ao OpenOffice.org 2.0 52
- 53. Observação – Esses estilos também alteram o formato da fonte usada na apresentação. 5. Clique em Próximo. 6. Para apresentações que você pretende realizar na tela, siga este procedimento: • Na caixa Efeito, selecione o efeito de transição que deseja usar ao passar de um slide para outro. • Na caixa Velocidade, selecione a velocidade da transição. • Se desejar que os slides avancem automaticamente na apresentação, clique na opção Automático na área Selecionar tipo de apresentação. 7. Clique em Próximo. 8. Digite as informações descritivas para a apresentação. 9. Clique em Próximo. 10. (Opcional) Para excluir um slide da apresentação, clique na caixa de seleção em frente do nome do slide na lista Escolher páginas. 11.Clique em Criar. Depois de criar a apresentação, substitua e insira o texto nos slides. ● Para salvar uma apresentação Etapas 1. Escolha Arquivo – Salvar. Se não salvou a apresentação antes, abre-se a caixa de diálogo Salvar como. 2. Na caixa Nome do arquivo, digite o nome da apresentação. 3. Clique em Salvar. Introdução ao OpenOffice.org 2.0 53
- 54. ● Para exportar uma apresentação para um formato diferente Você pode exportar uma apresentação como uma série de páginas HTML vinculadas, como um arquivo PDF ou um arquivo Flash. Etapas 1. Escolha Arquivo – Exportar. 2. Na caixa Nome do arquivo, digite o nome da apresentação. 3. Na caixa Tipo de arquivo, selecione o formato para o arquivo exportado. 4. Clique em Exportar. Editando slides Você pode alterar o layout dos slides e a formatação do texto, assim como adicionar gráficos e cor aos slides. Usando diferentes exibições Para ajudar a editar e organizar os slides no Impress, você pode usar diferentes exibições da área de trabalho. Por exemplo, pode usar a exibição Normal para adicionar imagens a um único slide. Use o Classificador de slides para reordenar os slides e atribuir transições. Ou use a exibição Estrutura de tópicos para organizar e editar títulos de slide. Para alterar a exibição, clique na guia exibição no painel central. Movendo-se entre slides na exibição normal Para mover-se entre slides na exibição Normal, clique na visualização de slide no painel Slides esquerdo. ● Para alterar o layout de um slide Layouts de slide definem onde texto e objetos são posicionados em um slide. No Impress, você pode alterar facilmente o layout do slide em que está trabalhando ao usar o painel Tarefas direito. Introdução ao OpenOffice.org 2.0 54
- 55. Etapas 1. Na exibição Normal, selecione o slide ao qual deseja aplicar um novo layout. 2. No painel Tarefas, clique no layout que deseja usar. ● Para adicionar um slide Etapas 1. Clique na guia Normal para escolher uma exibição Normal. 2. No painel Slides esquerdo, clique com o botão direito do mouse onde deseja adicionar um slide. Em seguida escolha Inserir slide. Abre-se a caixa de diálogo Inserir slide. 3. Na caixa nome, digite o nome do slide. 4. (Opcional) Se desejar alterar o layout do novo slide, clique em outro estilo de layout na caixa AutoLayout box. 5. Clique em OK. ● Para copiar um slide Etapas 1. Na exibição Normal, selecione o slide que deseja copiar. 2. Escolha Inserir – Duplicar slide. Introdução ao OpenOffice.org 2.0 55
- 56. ● Para mover um slide Etapas 1. No painel Slides esquerdo, clique no slide que deseja mover. 2. Arraste o slide para outra posição no painel Slides. ● Para excluir um slide Etapas 1. No painel Slides esquerdo, clique no slide que deseja excluir. 2. Escolha Editar – Excluir slide. Formatando texto A barra Formatação de texto permite-lhe aplicar rapidamente formatos ao texto nos slides. Para usar a barra, selecione o texto que deseja formatar e clique em um ícone. Pode também selecionar uma opção das caixas Nome da fonte ou Tamanho da fonte. Adicionando figuras aos slides Figuras ajudam a tornar os slides mais interessantes. No Impress, você pode adicionar gráficos, como fotos ou imagens, aos slides. ● Para adicionar uma figura de um arquivo Etapas 1. Escolha Inserir - Figura - Do arquivo. Abre-se a caixa de diálogo Inserir figura. 2. Localize o gráfico que deseja inserir e clique em Abrir. Introdução ao OpenOffice.org 2.0 56
- 57. ● Para adicionar um gráfico da galeria A Galeria do OpenOffice.org contém gráficos predefinidos que você pode adicionar aos slides. Etapas 1. Escolha Ferramentas – Galeria. 2. Selecione um tema da lista à esquerda. 3. Selecione o gráfico que deseja inserir e arraste o gráfico para o slide. Observação – Pode também criar gráficos com as ferramentas na barra de ferramentas Desenho. Introdução ao OpenOffice.org 2.0 57
- 58. Adicionando transições de slide Para uma apresentação na tela, você pode animar a transição de um slide para o seguinte com efeitos como persianas ou surgimento. ● Para adicionar uma transição a um slide Etapas 1. Escolha a exibição Classificador de slide ou abra o painel Slides esquerdo. 2. Clique com o botão direito do mouse em um slide e escolha Transição de slides. Abre-se a página Transição de slides no painel Tarefas. 3. Clique em um efeito de transição. O efeito é visualizado automaticamente no slide. Introdução ao OpenOffice.org 2.0 58
- 59. Observação – Todas as transições são aplicadas quando você altera um slide. Se desejar uma transição entre slide 1 e slide 2, atribua a transição ao slide 2. Adicionando efeitos de animação a texto e gráficos Você pode usar efeitos de animação para que o texto ou os gráficos no slide apareçam depois de um clique do mouse. ● Para adicionar um efeito de animação a um texto ou gráfico Etapas 1. Na exibição Normal, alterne para o slide que contém o texto ou o gráfico que deseja animar. 2. Clique na caixa de texto ou gráfico que deseja modificar. 3. Escolha Apresentação de slides - Animação personalizada. Abre-se a página Animação personalizada do painel de Tarefas. 4. Clique em Adicionar. 5. Na caixa de diálogo Animação personalizada – Adicionar, clique no efeito que deseja aplicar e clique em OK. Observação – Você pode adicionar quantos efeitos desejar. Para obter mais informações sobre a página Animação personalizada, consulte a ajuda on-line do Impress. Introdução ao OpenOffice.org 2.0 59
- 60. Executando uma apresentação Depois de criar uma apresentação de slides, pode mostrá-la para um público. ● Para iniciar uma apresentação de slides Etapas 1. Abra a apresentação que terá uma exibição de slides. 2. Escolha Apresentação de slides - Apresentação de slides. 3. Faça avançar os slides. • Para ir de um slide para outro, pressione a Barra de espaços ou clique com o mouse. • Para passar para o slide seguinte sem efeito de animação, pressione a tecla de seta para a direita.. • Para ir para o slide anterior, pressione a tecla de seta para a esquerda ou clique com o botão direito do mouse. ● Para sair de uma apresentação de slides Etapa Pressione a tecla Escape (Esc). Introdução ao OpenOffice.org 2.0 60
- 61. Apêndice Neste Apêndice, você encontrará listas dos atalhos do teclado mais usados para o OpenOffice.org. Abra a ajuda on-line para localizar listas completas de todos os atalhos do teclado disponíveis e listas de atalhos do teclado para serem usados em lugar do mouse. Observação – O seu sistema talvez use um mapeamento do teclado que utiliza pressionamentos de teclas para ações do sistema. Neste caso, o OpenOffice.org não responde ao mesmo comando do teclado. Na maioria dos casos, você pode atribuir outras teclas às configurações do sistema ou ao OpenOffice.org. Atalhos do teclado para todos os aplicativos Introdução ao OpenOffice.org 2.0 61
- 62. Atalhos do teclado para Writer Caracteres do teclado em Writer Introdução ao OpenOffice.org 2.0 62
- 63. Créditos Apostila Introdução ao Linux do MEC Grupo de Trabalho de Software Livre do Ministério da Educação Apostila Introdução ao OpenOffice.org 2.0 O presente material é uma compilação do Guia do StarOffice 8, da Sun (http://docs.sun.com). Os créditos originais deste Guia pertencem portanto à Sun. Este guia é uma referência básica para as pessoas que querem começar a usar o OpenOffice.org imediatamente. Se este guia não responder às suas perguntas, consulte a ajuda on-line disponível em cada aplicativo do OpenOffice.org. Este material segue os termos e condições da licença GNU Free Documentation License versão 1.1 ou superior, publicada pela Free Software Foundation. Todos estão autorizados a copiar, modificar e reproduzir em todo ou em parte seu conteúdo, desde que os trabalhos dele derivados garantam a todos os seus leitores esse mesmo direito e que as referências aos seus autores sejam mantidas. Este guia foi originalmente desenvolvido por Edson Ahlert (CTTI - Centro de Treinamento de Tecnologia da Informação UNIVATES Centro Universitário – Lajeado/RS) e posteriormente customizado e adaptado pelo Grupo de Trabalho de Software Livre do MEC. Conclusão Esperamos que este material lhe possa ser útil de alguma forma e que você possa descobrir no Software Livre o início de uma grande mudança. Aprendendo de fato sobre esta nova ferramenta de trabalho você estará ajudando o seu órgão, ajudará conseqüentemente ao nosso país e a você mesmo. Introdução ao OpenOffice.org 2.0 63
