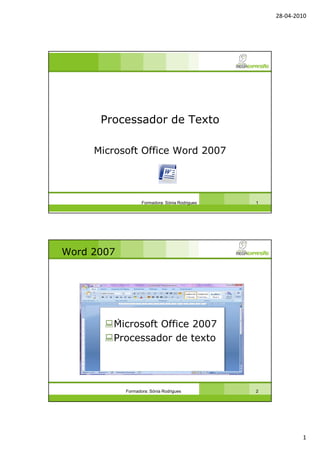
Introdução ao Word 2007
- 1. 28-04-2010 1 Processador de Texto Microsoft Office Word 2007 Formadora: Sónia Rodrigues 1 Word 2007 Microsoft Office 2007 Processador de texto Formadora: Sónia Rodrigues 2
- 2. 28-04-2010 2 Introdução Microsoft Office Word 2007, é um processador de texto que permite criar documentos com um aspecto profissional. Fornece um conjunto de ferramentas abrangente para criar e formatar documentos. Tem capacidades avançadas de revisão, comentário e comparação. Formadora: Sónia Rodrigues 3 Do Word 2003 ao 2007 A barra de ferramentas deu lugar aos frisos. Um novo método de navegação, sensível ao contexto. Ao seleccionar uma secção de texto, aparece automaticamente as opções de formatação mais comuns. … Formadora: Sónia Rodrigues 4
- 3. 28-04-2010 3 Iniciar Abrir automaticamente num ícone/atalho existente. Abrir automaticamente um ficheiro existente. Abrir pelo botão de iniciar e seleccionar o Word. Abrir pelo botão de iniciar e na caixa procurar escrever Word. Formadora: Sónia Rodrigues 5 Frisos Base Inserir Esquema de páginas Referências Mailings Rever Ver Programador Formadora: Sónia Rodrigues 6
- 4. 28-04-2010 4 BASE O que existe no friso BASE Área de transferência Tipo de Letra Parágrafo Estilos Editar Formadora: Sónia Rodrigues 7 BASE 1. Separadores. Existem sete separadores de base ao longo da parte superior. Cada um deles representa uma área de actividade. 2. Grupos. Cada separador tem vários grupos que mostram um conjunto de itens relacionados. 3. Comandos. Um comando é um botão, uma caixa para introduzir informações ou um menu. Formadora: Sónia Rodrigues 8 As três partes do friso são os separadores, os grupos e os comandos.
- 5. 28-04-2010 5 BASE O separador Base contém todos os elementos utilizados com mais frequência, como, por exemplo: os comandos no grupo Tipo de Letra para alterar o tipo de letra do texto: Tipo de Letra, Tamanho do Tipo de Letra, Negrito, Itálico, etc. Formadora: Sónia Rodrigues 9 BASE Alguns grupos têm uma pequena seta diagonal no canto inferior direito. A seta tem o nome de Iniciador de Caixas de Diálogo. Clique no Iniciador de Caixas de Diálogo para visualizar mais opções para este grupo específico Formadora: Sónia Rodrigues 10
- 6. 28-04-2010 6 BASE O ponto por onde deve iniciar um documento do Word é o Botão do Microsoft Office. Formadora: Sónia Rodrigues 11 BASE À esquerda do menu, visualizará todos os comandos para trabalhar com um ficheiro. É aqui que deve criar um documento ou abrir um documento existente. Também poderá encontrar aqui os comandos Guardar e Guardar como. O lado direito do menu lista os documentos abertos recentemente. Estes estão sempre convenientemente visíveis de modo que não tenha de procurar no computador um documento no qual trabalhe com frequência. Formadora: Sónia Rodrigues 12
- 7. 28-04-2010 7 BASE Quando cria um novo documento no Word 2007 e o guarda, o novo formato de ficheiro é escolhido automaticamente. Se Documento do Word for apresentado na caixa de diálogo Guardar com o tipo, está a utilizar o novo formato de ficheiro. Pode comprová-lo observando a caixa de diálogo Guardar Como. Formadora: Sónia Rodrigues 13 BASE Quando quer gravar num formato anterior do Word Formadora: Sónia Rodrigues 14 É possível que receba um aviso indicando que ao guardar no formato de ficheiro anterior fará com que determinadas funcionalidades sejam perdidas ou modificadas, por causa de novas funcionalidades. 1. Clique no Botão do Microsoft Office e, no menu, aponte para a seta na extremidade do comando Guardar Como. 2. Clique em Formato do Word 97-2003 na lista de opções.
- 8. 28-04-2010 8 BASE Guardar Como Formadora: Sónia Rodrigues 15 Extensão de nome de ficheiro O que é utilizado para .docx Documento padrão do Word que não contém macros nem código .dotx Modelo do Word que não contém macros nem código .docm Documento do Word que pode conter macros ou código .dotm Modelo do Word que pode conter macros ou código BASE Anteriormente, só havia dois tipos de ficheiro do Word: documentos e modelos (.doc e .dot). No Word 2007, existem quatro tipos de ficheiro: .docx, .dotx, .docm e .dotm (o "x" significa XML e o "m" macro). Os documentos e os modelos básicos (.docx e .dotx) não podem conter macros ou código, o que os torna mais seguros na utilização diária — ninguém pode inserir código oculto num documento. No entanto, devido à utilidade das macros, existem dois tipos de ficheiro adicionais para suportar documentos e modelos com código: .docm e .dotm. Formadora: Sónia Rodrigues 16 Guardar Como
- 9. 28-04-2010 9 BASE Para criar um documento em Word, o utilizador precisa de ter acesso a uma nova folha de trabalho. Essa folha aparece-te automaticamente com o nome Documento1. No entanto, e se terminaste de criar ou visualizar um documento, terás de solicitar a criação de uma nova folha de trabalho. As opções de criação de novos documentos em Word são disponibilizadas fazendo um clique no Botão do Office e seleccionando a opção Novo ou pressiona simultaneamente as teclas Ctrl+N. Abre-se uma janela de diálogo que lhe permite escolher qual o tipo de documento a criar. Formadora: Sónia Rodrigues 17 NOVO Documento BASE Criar um “documento novo”, partindo de uma área “em branco”, na qual irás elaborar o teu relatório, carta, fax ou qualquer outro texto; Utilizar um dos modelos predefinidos do Word 2007, seleccionando a opção Modelos Instalados; Aceder ao site do Office Online e utilizar os inúmeros modelos que são disponibilizados. Formadora: Sónia Rodrigues 18 NOVO Documento
- 10. 28-04-2010 10 BASE Para abrir Fazer Clique no Botão do Office e seleccionar o comando Abrir ou pressiona simultaneamente as teclas Ctrl+A, o que fará surgir a seguinte caixa de diálogo. O acesso a um documento já existente faz-se por diferentes modos: visualização, alteração ou impressão. As características desta caixa de diálogo pode variar com o S. Op. usado. Formadora: Sónia Rodrigues 19 Abrir um Documento BASE Fazer Clique no Botão do Office e seleccionar o comando Fechar, OU Fazer duplo clique no botão do Office OU Pressionar as teclas Ctrl +F4. Nota: Caso não tenha realizado uma operação de Guardar depois das últimas alterações feitas no documento, terás a oportunidade de o fazeres antes de o documento ser definitivamente fechado. Formadora: Sónia Rodrigues 20 Fechar um Documento
- 11. 28-04-2010 11 BASE Repare no canto inferior direito se precisar de utilizar o zoom. Repare no canto inferior direito. Arraste o controlo de deslize para a direita para ampliar e para a esquerda para reduzir. Se clicar no número de percentagem à esquerda do controlo de deslize, abrirá a caixa de diálogo Zoom, onde pode especificar uma percentagem de zoom. Pode encontrar o Zoom no separador Ver. Formadora: Sónia Rodrigues 21 Zoom BASE No grupo Parágrafo, encontram-se as sempre populares listas com marcas, listas numeradas e listas com múltiplos níveis. Também encontra aqui os comandos de avanço e de alinhamento. se clicar na seta no grupo Parágrafo, abrirá uma caixa de diálogo familiar, na qual pode trabalhar com o avanço, o controlo de linhas isoladas, entre outros. Pode clicar em no grupo, e tem o Iniciador de Caixas de Diálogo. Formadora: Sónia Rodrigues 22 Parágrafo O grupo Parágrafo no separador Base.
- 12. 28-04-2010 12 BASE 1. Estilos rápidos são estilos existentes, rápidos e fáceis de utilizar; os utilizados com maior frequência, aparecerão directamente no Friso. 2. Clique neste botão (2) para ver mais alguns Estilos Rápidos existentes. 3. Clique no Iniciador de Caixas de Diálogo para abrir o painel Estilos. Este painel contém estilos personalizados, criados pelo utilizador numa versão anterior do Word e destina-se à criação de novos estilos ou à correcção de estilos existentes. Formadora: Sónia Rodrigues 23 Estilos Trabalhar com estilos no separador Base, no grupo Estilos. BASE O Pincel de Formatação, é uma forma rápida de duplicar a formatação de uma secção de texto para outra. Para o utilizar, coloque o cursor no texto cujo formato pretende copiar e clique no botão Pincel de Formatação. Se pretender colocar a formatação em mais do que um ponto do documento, certifique-se de que faz duplo clique no Pincel de Formatação para que este continue activo. Em seguida, seleccione o texto ao qual pretende atribuir o novo formato. Para desactivar, clique novamente no botão ou prima ESC. Formadora: Sónia Rodrigues 24 Pincel de Formatação O Pincel de Formatação está localizado no separador Base, grupo Área de Transferência.
- 13. 28-04-2010 13 BASE Alguns comandos de formatação são tão úteis que é necessário tê-los sempre disponíveis. Quando selecciona texto e aponta para o mesmo, a Minibarra de ferramentas aparece esbatida. Por exemplo, pretende formatar rapidamente texto, mas está a trabalhar no separador Esquema de Página. Poderia clicar no separador Base para visualizar as opções de formatação, contudo, há uma forma mais rápida: Formadora: Sónia Rodrigues 25 Minibarra de Ferramentas BASE 1. Seleccione o texto arrastando o rato e aponte para a selecção. 2. A Mini barra de ferramentas aparece esbatida. Se apontar para a Mini barra de ferramentas, esta tornar-se-á opaca e poderá clicar numa opção de formatação. Formadora: Sónia Rodrigues 26
- 14. 28-04-2010 14 BASE A Mini barra de ferramentas é ideal para opções de formatação, mas e se pretender que outros tipos de comandos estejam sempre disponíveis? Utilize a Barra de Ferramentas de Acesso Rápido. Formadora: Sónia Rodrigues 27 BASE A Barra de Ferramentas de Acesso Rápido é a pequena área na parte superior direita do Friso. Contém alguns comandos utilizados repetidamente todos os dias: Guardar, Anular e Repetir. Pode adicionar/remover os seus comandos preferidos a esta barra de ferramentas para que estejam sempre disponíveis independentemente do separador em que se encontre. Formadora: Sónia Rodrigues 28 Como adicionar/remover um comando à Barra de Ferramentas de Acesso Rápido
- 15. 28-04-2010 15 BASE Prima ALT para apresentar distintivos de sugestão de teclas para os separadores do Friso, para o Botão do Microsoft Office (F) e para a Barra de Ferramentas de Acesso Rápido Formadora: Sónia Rodrigues 29 Utilizar o teclado BASE Os atalhos começados com CTRL (por exemplo, CTRL+C para copiar ou CTRL+ALT+1 para Título 1). Mas a estrutura do Friso tem novos atalhos. Atalhos para todos os botões do Friso. Os novos atalhos também têm um novo nome. Formadora: Sónia Rodrigues 30 Utilizar o teclado
- 16. 28-04-2010 16 BASE Por exemplo, Prima ALT para que sejam apresentados os distintivos de Descrições de Teclas e prima X para o separador Base. Isto faz com que todas as Descrições de Teclas dos comandos desse separador sejam apresentados. Em seguida, pode premir a Descrição da Tecla do comando pretendido. Formadora: Sónia Rodrigues 31 Utilizar o teclado Ocultar temporariamente o friso Pretende apenas trabalhar no documento e gostaria de ter mais espaço para o fazer. Faça duplo clique no separador activo. Os grupos desaparecem para que tenha mais espaço. Quando pretender visualizar novamente todos os comandos, faça duplo clique no separador activo por forma que os grupos voltem a ser apresentados. Formadora: Sónia Rodrigues 32
- 17. 28-04-2010 17 Imagens Vá ao Friso, clique no separador Inserir. No grupo Ilustrações, clique no botão Imagem. A caixa de diálogo Inserir Imagem abre. Esta caixa de diálogo permite localizar uma imagem no computador. No entanto, a imagem utilizada poderá será de um tipo diferente, usar o ClipArt. Pode clicar no botão ClipArt. O painel de tarefas ClipArt é apresentado. No painel de tarefas, procure por “tema”. Na caixa Procurar, escreva a palavra do “tema” e, em seguida, clique no botão Ir. Formadora: Sónia Rodrigues 33 Imagens Quando selecciona uma imagem, o separador adicional Ferramentas de Imagens é apresentado, mostrando grupos de comandos para trabalhar com imagens. Nesta versão do Word, alguns separadores só são apresentados quando necessita deles. Por exemplo, inseriu uma imagem, mas pretende trabalhá-la. Poderá querer alterar a forma como o texto é moldado à volta da imagem ou desejar recortá-la. Onde poderá encontrar estes comandos? Formadora: Sónia Rodrigues 34
- 18. 28-04-2010 18 Imagens 1. Seleccione a imagem. 2.O separador Ferramentas de Imagens é apresentado. Clique nesse separador. 3. Aparecem grupos e comandos adicionais para trabalhar com imagens, como, por exemplo, o grupo Estilos de Imagens. Quando clica fora da imagem, o separador Ferramentas de Imagens desaparece e os outros grupos são novamente apresentados. Formadora: Sónia Rodrigues 35
