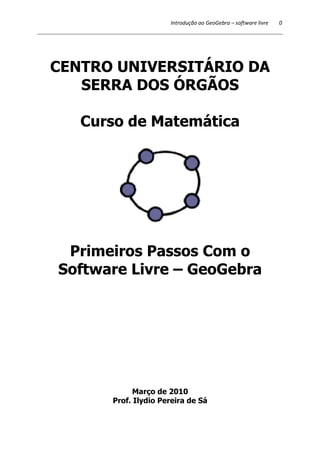
Passos para o geogebra
- 1. Introdução ao GeoGebra – CENTRO UNIVERSITÁRIO DA SERRA DOS ÓRGÃOS Curso de Matemática Primeiros Passos Com o Software Livre – GeoGebra Março de 2010 Prof. Ilydio Pereira de Sá software livre 0
- 2. Introdução ao GeoGebra – UNFESO CURSO DE MATEMÁTICA INTRODUÇÃO AO GEOGEBRA – SOFTWARE EDUCACIONAL GRATUITO Ilydio é um software de matemática que reúne geometria, álgebra e GeoGebra cálculo. O seu autor é o professor Salzburgo dinâmica segmentos, retas, secções cônicas como com funções que podem ser modificadas dinamicamente. Markus Hohenwarter da Universidade de na Áustria. Por um lado, o GeoGebra é um sistema de geometria e permite realizar construções tanto com pontos, vetores, Por outro lado de um campo específico para isso possibilidade pontos um conjunto de comandos próprios da análise matemática lado, podemos inserir equações e coordenadas diretamente através oferece a de trabalhar com variáveis vinculadas a números, vetores e pontos, permitindo determinar derivadas e integrais de funções Estas duas perspectivas caracteri algébrica gráficos e vice isso. Assim, o GeoGebra funções, oferecendo caracterizam o GeoGebra: uma expressão na corresponde-se com um objeto na janela de desenho vice-versa. Fonte: www.geogebra.at Abaixo temos, na figura 1, a tela inicial do GeoGebra com a definição das suas partes. Figura 1: Tela inicial do GeoGebra com seus campos. software livre 1 Pereira de Sá principais matemática. : janela ou janela de
- 3. Introdução ao GeoGebra – software livre 2 Observamos que a janela inicial está dividida em duas: à esquerda a parte algébrica, que pode ser fechada se necessário, e à direita, onde denominamos área de trabalho, a parte geométrica. Para reativar a parte algébrica basta ir ao item exibir do menu e clicar em "janela de álgebra". Neste mesmo item podemos ativar/desativar os eixos, a malha e o protocolo de construção. Na tela inicial ainda temos a barra de ferramentas: Cada ícone desta barra tem várias opções, relacionadas com as funções descritas na janela. Estas opções são acessadas clicando na seta do canto inferior direito de cada ícone. Exploraremos algumas delas na sequência, para conhecermos seus nomes e utilidades. As opções do ícone ponto são as seguintes: Novo ponto Para criá-lo você precisa clicar primeiro no ícone, e depois na parte geométrica. Após a representação gráfica do ponto, as suas coordenadas aparecem na parte algébrica, se ela estiver ativada. Interseção de dois objetos Através da seleção de duas curvas quaisqer, clicando nesse ícone, estaremos definindo seus pontos de interseção. Interessante que os alunos poderão verificar através da solução do sistema formado pelas equações, se as coordenadas conferem com as exibidas na janela algébrica.
- 4. Introdução ao GeoGebra – software livre 3 Ponto médio ou centro Para utilizar esta ferramenta, clique em: • em um segmento para encontrar seu ponto médio; • em uma secção cônica para obter seu centro. Teremos a seguir a apresentação das opções de cada ícone da barra de ferramentas. Não vamos detalhar o uso de cada ferramenta pois acreditamos que, através da prática, da investigação e dos exemplos que mostraremos em seguida, o estudante descobrirá o uso adequado de cada função.
- 5. Introdução ao GeoGebra – software livre 4
- 6. Introdução ao GeoGebra – software livre 5 Trabalhando com o GeoGebra Atividade 1: Construindo uma circunferência circunscrita a um triângulo
- 7. Introdução ao GeoGebra – software livre 6 A) Usando o mouse e a janela gráfica Escolha o modo “polígono” na barra de ferramentas. Em seguida, gere um triângulo qualquer ABC, lembrando que para gerar um polígono, devemos clicar na área de trabalho para a definição dos vértices e depois clicar novamente no primeiro vértice gerado para fechar o ciclo. Escolha em seguida o modo “mediatriz” e construa as mediatrizes de dois lados desse triângulo para a definição do Circuncentro. Usando agora o modo “interseção de dois objetos” você deve clicar nas duas mediatrizes geradas para a obtenção do circuncentro. Se desejar renomear esse ponto, clique sobre ele com o botão direito do mouse e escolha a opção “renomear”. Para finalizar a construção, você escolhe agora o modo “círculo definido pelo centro e por um de seus pontos”. Nesse caso, deve primeiro clicar no centro e depois em algum dos vértices do triângulo. Para verificar as vantagens da geometria dinâmica você pode escolher o modo “mover” e, usando o mouse, modificar a posição de qualquer um dos vértices do triângulo e constatar as modificações geradas na construção feita. No caso específico do círculo circunscrito, os alunos poderão investigar o que ocorrerá com o triângulo quando o circuncentro estiver “fora”, “dentro” ou sobre um dos lados do triângulo. Se desejar “apagar” algum objeto auxiliar, como as mediatrizes, por exemplo, você clica com o botão direito do mouse sobre o objeti, desabilitando a opção “exibir objeto”. B) Usando o campo de entrada de texto Você pode fazer qualquer construção partindo do campo de entrada de texto e digitando coordenadas e comandos que definem as construções desejadas. Vejamos como poderíamos construir o círculo circunscrito a um triângulo, usando essa opção. Você primeiro deve iniciar uma tela nova escolhendo a opção “arquivo – novo”. O software vai perguntar se você deseja gravar a construção feita e a opção é sua. Após cada linha de comando usada no campo de texto, você deve precionar a tecla “ENTER”. Vamos definir primeiro os três véertices e o triângulo gerado por eles. A = (2,3) B = (8,5) C = (-1,-2) Polígono [A,B,C] ma = Mediatriz [a] mb = Mediatriz [b] M = interseção [ma,mb] Círculo [M,A]
- 8. Introdução ao GeoGebra – software livre 7 Interessante obervar que esse software tem mão dupla de ação. Podemos partir da representação geométrica o obter a representação algébrica ou vice-versa. Atividade 2: Tangentes a uma circunferência, passando por um ponto externo A) Usando o mouse e a janela gráfica você deve primeiro construir um círculo qualquer. em seguida, marcar um ponto qualquer, fora do círculo. finalmente, na quarta janela de ícones, escolhendo a opção “tangentes”, você primeiro clica no círculo e depois no ponto A. B) Usando o campo de entrada de texto e o mouse Os dois primeiros comandos anteriores poderiam ser substituídos pela equação de uma circunferência e pelas coordenadas do ponto A. Apenas o último comando seria mantido e usaríamos o mouse.
- 9. Introdução ao GeoGebra – software livre 8 Vejamos um exemplo. Digite no campo de entrada de texto a equação de uma circunferência. Por exemplo (x – 2)2 + (y – 3)2 = 25. Em seguida, tecle ENTER. Uma dica, você pode incluir o expoente 2 clicando na lista que se encontra à direita do campo de entrada de texto. Digite as coordenadas do ponto externo. Por exemplo A = (10,2). Em seguida, tecle ENTER. A etapa final é a mesma feita no item anterior, usando o mouse. Interessante usar a opção ”mover objetos” e verificar o que ocorre com a equação da circunferência e das retas tangentes (na janela algébrica). Pode-se verificar, como é óbvio, que se o ponto A ficar dentro da curva, as tangentes desaparecerão automaticamente. Atividade 3: Obtendo a área de um polígono Quando você constrói um polígono qualquer surge na janela algébrica os valores, em cm dos comprimentos de seus lados e o valor, em cm2 de sua área. Se desejar explicitar essa área na janela geométrica, é só clicar na opção área que existe na oitava janela de ícones. Em seguida, clique no polígono construído e em qualquer ponto de seu interior. Exemplo: Construa o triângulo de coordenadas A = (0,0), B = (6,0) e C = (3,4). Em seguida determine a sua área. Escolhemos um exemplo bem óbvio para que possamos verificar a exatidão do resultado. Na janela algébrica aparece também esse valor da área e dos comprimentos dos lados do triângulo. A construção seria pela janela de entrada de textos e, ao final, pelo uso do mouse. Vejamos: A = (0,0), ENTER B = (6,0), ENTER C = (3,4), ENTER
- 10. Introdução ao GeoGebra – software livre 9 Em seguida, clicar no ícone , que aparece na oitava janela de ícones (janela de ferramentas na parte superior). Voltando à parte gráfica, clicar sobre o triângulo e em qualquer ponto de seu interior. Atividade 4: Vefificando um teorema: Teorema de Napoleão Um interessante teorema, que é atribuído a Napoleão Bonaparte (que o teria enunciado e demonstrado em 1787), afirma que: Se construírmos um triângulo qualquer e, sobre cada um de seus lados construirmos três triângulos equiláteros, o triângulo formado pelos baricentros desses triângulos equiláteros será também equilátero, independentemente da natureza do triângulo inicial. Com o auxílio do GeoGebra, podemos fazer essa construção e mostrar a veracidade desse teorema. Essa construção vamos deixar como exercício, lembrando apenas que para construirmos os triângulos equiláteros iniciais, podemos usar o recurso , que se encontra na sexta janela de ícones da barra de ferramentas. Se você é professor, seu aluno poderá “mexer” a vontade com o triângulo inicial e constatar, pela janela algébrica, que o triângulo formado pelos baricentros (em rosa na figura abaixo – MLK) permanecerá sempre com os três lados de mesmo comprimento.
- 11. Introdução ao GeoGebra – software livre 10 Atividade 5: Estudo de funções polinomiais Outro importante recurso do GeoGebra permite a investigação de raizes, extremos locais e pontos de inflexão de uma função polinomial. Por exemplo, vamos digitar na caixa de texto a função f(x) = x3 – 3x2 + 1, em seguida ENTER. Vamos digitar agora N = Raiz[f]. ENTER. Surgirão no gráfico todas as raizes da função. Para aparecer no gráfico os valores reais dessas raizes, devemos clicar com o botão direito em cada uma delas, clicar em propriedades e na janela “básico” escolher a opção rótulo “nome & valor”. Em seguida digitamos E = Extremo[f], ENTER. Aparecerão os pontos de máximo ou mínimo locais. Vale o mesmo procedimento anterior das propriedades para que as coordenadas desses pontos apareçam no gráfico. Finalmente diditamos W = PontodeInflexão[f] e, se for o caso, aparecerão os pontos de inflexão da curva. O gráfico desse exemplo ficará com o seguinte aspecto:
- 12. Introdução ao GeoGebra – software livre 11 Atividade 6: Interpretação da função derivada Este é um importante recurso do GeoGebra e que, com certeza, irá facilitar muito aos iniciantes em Cálculo no entendimento e interpretação do significado da derivada de uma função. Vamos usar para nosso exemplo a função f(x) = sen x. O GeoGebra tem um recurso interessante de geometria dinâmica que é o de “habilitar rastro”. Com esse recurso podemos visualizar o lugar geométrico definido por um ponto móvel qualquer. Escreva o comando f(x) = sin (x) no campo de entrada de texto e, em seguida, ENTER. Escolha a opção novo ponto e clique num ponto qualquer da curva. Escolha a opção tangentes, em seguida clique no ponto A e na função f. Imediatamente será traçada a reta tangente à curva da função, no ponto A. Na janela algébrica surge também a equação da reta tangente. Clique com o botão direito do mouse sobre a reta tangente e escolha a opção renomear e digite t. Digite agora o comando s = Inclinação [t]. Imediatamente irá surgir um triângulo com a inclinação da reta tangente. Se estiver usando em classe, é um bom momento para comparar o valor que surgiu no gráfico com os parâmetros da equação da reta t.
- 13. Introdução ao GeoGebra – software livre 12 Digite o comando B = x ((A), s) – que gera o vetor diretor da reta tangente e, em seguida, clicando em B com o botão direito do mouse, marque a opção “habilitar traço”. Escolha agora o modo “mover” e arraste o ponto A ao longo do gráfico da função f. O rastro gerado pelo ponto B vai gerar uma curva. Finalize a investigação digitando Derivada [f]. Agora é só comparar com o traço gerado pelo ponto B e tirar as conclusões cabíveis. Atividade 7: Interpretação da função derivada – outro exemplo Como exercício, clique duas vezes sobre o gráfico da função f do item anterior (que ainda não apagou da tela). Vai agora surgir uma tela de texto com a equação de f. Mude essa equação para outra qualquer, por exemplo x³ - 2 x² e verifique a mudança imediata do gráfico anterior, do traço gerado pelo ponto B e da função derivada. Acredito ser um recurso muito importante para uso em sala de aula.
- 14. Introdução ao GeoGebra – software livre 13 Atividade 8: Construção do gráfico de uma função f e de sua derivada f’ Entendido o significado da função derivada, pode-se construir diretamente o gráfico de uma função qualquer e de sua função derivada. Se clicarmos sobre o gráfico das funções com o botão direito do mouse, escolhendo a opção “propriedades”, podemos mudar cor, espessura e forma do traço, solicitar a escrita da expressão analítica da função, etc. Para exemplo, usaremos a função f(x) = ln (x). Digite o comando f(x) = ln (x) na janela de texto. Digite Derivada [f] Pronto, temos o gráfico da função pedida e também o de sua função derivada. Agora é só escolher cores, traços, etc.
- 15. Introdução ao GeoGebra – software livre 14 Atividade 9: Construindo uma função e uma de suas primitivas (integral). Analogamente ao que fizemos no exercício 7, podemos também construir o gráfico de uma função f(x) e o gráfico de uma de suas primitivas. No padrão do software é considerado o valor zero como a constante de integração. Como exemplo, vamos construir o gráfico da função f(x) = x2 – 5x + 6 e vamos solicitar o gráfico i, de sua integral indefinida. Na caixa de texto, digite f(x) = x2 – 5x + 6 e, em seguida, ENTER. Digite i = Integral [f]
- 16. Introdução ao GeoGebra – software livre 15 Atividade 10: Integral Definida O GeoGebra permite ainda o cálculo da Integral definida entre dois pontos (x = a e x = b). Nesse caso, o valor encontrado é numericamente igual à área entre o gráfico da função, as retas x = a e x = b e o eixo x. O comando para tal cálculo é: Integral[função f, número a, número b] Podemos ainda determinar a área definida entre os gráficos de duas funções, entre as abscissas x = a e x = b. Para esse segundo caso, o comando é: Integral[função f, função g, número a, número b] Vejamos dois exemplos: 1) Qual a área definida pelo gráfico da função f(x) = (2 x + 1)/(x + 4), o eixo x e as abscissas x = -10 e x = -5? Na janela de texto, digite f(x) = (2 x + 1) / (x + 4) e ENTER Em seguida, digite Integral [f, -10, -5] e ENTER O software vai retornar o valor 22,54, que é numericamente igual à área pedida.
- 17. Introdução ao GeoGebra – software livre 16 2) Qual a área definida entre as curvas f(x) = x³ - 4 x + 1 e g(x) = -x + 2 e as abscissas x = -1 e x = 0? Na janela de texto, digite f(x) = x³ - 4 x + 1 e ENTER. Em seguida, digite g(x) = -x + 2 e ENTER. Em seguida, digite Integral [f, g, -1, 0] e ENTER. O software vai retornar o valor 0,25, que é numericamente igual à área pedida. Atividade 11: Curvas Cônicas O GeoGebra possui diversos recursos para trabalho com as curvas cônicas. Nesta aplicação usaremos o recurso “Cônica definida por 05 pontos não alinhados”. Clicamos no ícone existente na sétima janela da barra de ferramentas. Marcamos os cinco pontos na janela gráfica e, automaticamente, a curva correspondente será traçada. Na janela algébrica aparece a equação da curva e as coordenadas dos pontos marcados.
- 18. Introdução ao GeoGebra – software livre 17 No exemplo apresentado acima, os pontos escolhidos por nós definiram uma elipse. Pedimos com o botão direito do mouse que a equação aparecesse junto ao gráfico. Algumas dicas finais: • No menu “editar” existe o item “desfazer” onde você poderá anular operações feitas com algum erro. • Você pode fazer objetos desaparecerem ou aparecerem clicando sobre eles com o botão direito do mouse e escolhendo a opção “exibir objeto”. • No menu “exibir”, eixos e malha podem aparecer ou desaparecer da janela gráfica. • Você poderá aumentar ou diminuir o zoom da área gráfica, bastando manter segura a tecla CTRL e mover o botão de rolagem do mouse. • Na última janela de ícones existe a opção “deslocar eixos” onde você poderá clicar para posicionar o gráfico na forma que achar mais conveniente. • No menu “exibir – protocolos de construção” você poderá revisar, passo a passo, todos os procedimentos usados para a construção.
- 19. Introdução ao GeoGebra – software livre 18 • Na seção “entrada geométrica” do menu “ajuda” você terá mais informações sobre construções com o mouse. • Se você ainda não tem o software instalado em seu computador, poderá instalá-lo de diversos sites da Internet, já que é um software livre. Abaixo segue um dos links para instalação. http://www.baixaki.com.br/download/geogebra.htm É claro que agora, com esses primeiros passos você poderá investigar e descobrir muitas outras interessantes aplicações desse poderoso software livre que é o GeoGebra. Para maiores informações e complementos: Março de 2010 Ilydio Pereira de Sá ilydio@gmail.com "A Matemática é o alfabeto com o qual Deus escreveu o Universo." (Galileu Galilei)