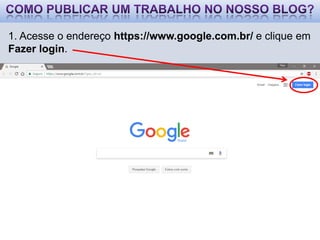
Como publicar um trabalho no blog do PIBID Geografia
- 1. 1. Acesse o endereço https://www.google.com.br/ e clique em Fazer login.
- 2. 2. Digite o e-mail e depois clique em Próxima.
- 3. 3. Digite a senha e clique em Próxima.
- 4. Agora você já está dentro do sistema do blog. 4. Para acessar o blog, clique em Aplicativos (quadradinhos) e procure a opção Blogger.
- 5. Ao entrar no Blogger, você vai observar uma lista de informações (postagens) que já foram publicadas. 5. Para publicar um trabalho, clique em Nova Postagem.
- 6. 6. Coloque o título do trabalho. Para a informação do trabalho ficar formatada é necessário digitá-la e organizá-la no Microsoft Office Word. Para tanto, deve minimizar o navegador de internet e abrir o Word.
- 7. 7. Abra o programa Microsoft Office Word.
- 8. 8. Altere o layout do programa para Web.
- 9. 9. Digite a informação a ser publicada no blog.
- 10. 10. Formate a informação. Coloque a Fonte Arial, tamanho 13, espaçamento de 1,5, recuo da primeira linda de cada parágrafo de 1,5 cm.
- 11. 11. O último parágrafo contém informações sobre os autores, data de publicação e atualização (alteração), além de uma mensagem final. Para colocar essas informações dentro de uma tabela, selecione esse parágrafo, clique em Inserir, Tabela e depois em Converter Texto em Tabela.
- 12. 12. Na janela seguinte clique em Ok.
- 13. 13. Clique dentro da tabela, depois em Layout (Ferramentas da Tabela), AutoAjuste e em AutoAjuste de Janela.
- 14. 14. Para modificar a cor da tabela, clique em Design (Ferramentas da Tabela), Sombreamento e clique sobre a cor desejada (recomenda-se a cor cinza claro).
- 15. 15. Em seguida, selecione e copie o texto formatado no Word e retorne ao Blogger para colar a informação selecionada. Atenção: não insira imagens no Word, as imagens devem ser inseridas apenas no Blogger.
- 16. Sugestão: você pode baixar um arquivo do Word com o modelo das informações do blog, para tanto, entre no blog do PIBID/UNEAL/Geografia, clique em Ajuda e depois em Modelo de página do blog.
- 17. 16. Retorne a página do Blogger que estava minimizada e cole as informações copiadas no Word. Atenção: observe se a guia Escrever está selecionada (mais escura).
- 18. Geralmente são colocadas duas imagens: uma com a informação do evento que o trabalho foi apresentado e outra com a função de visualização do trabalho completo. 17. Para colocar a imagem sobre o evento, faça uma linha em branco no começo da informação, deixe o cursor nessa linha e clique em Inserir imagem.
- 19. 18. Na janela seguinte, clique em Escolher arquivos.
- 20. 19. Selecione a imagem sobre o evento e clique em Abrir.
- 21. 20. Após carregar a imagem, selecione ela (vai ficar com uma borda azul) e depois clique em Adicionar selecionados.
- 22. 21. Ajuste o tamanho da imagem (nesse caso, foi escolhido o tamanho original) e depois clique em Link para remover o link original da imagem.
- 23. Abaixo está o resultado da imagem inserida no Blogger. Porém, como elaborar uma imagem que possa ter as informações do evento que o trabalho foi apresentado? Na realidade, essa imagem é salva do site do próprio evento.
- 24. Primeiro coloque em uma parte do site com as informações do evento, depois clique no Menu Iniciar do seu computador e pesquise pelo nome Captura, então vai aparecer o programa Ferramenta de Captura, clique sobre ele.
- 25. Clique em Novo. Atenção: verifique na seta ao lado do nome “Novo” se a opção selecionada é Captura retangular.
- 26. Selecione a área desejada para a imagem e depois salve o arquivo gerado. Atenção: a imagem desse exemplo está diferente da imagem original, porque o site do evento retirou a imagem original com as informações.
- 27. Sugestão: você pode baixar um arquivo do PhotoShop com um modelo de imagem sobre as informações do evento, para tanto, entre no blog do PIBID/UNEAL/Geografia, clique em Ajuda e depois em Modelo de imagem sobre informação de evento.
- 28. 22. No final da informação (antes da tabela), insira a imagem com a função de visualização do trabalho completo.
- 29. Para obter a imagem com a função de visualização do trabalho completo, entre no blog do PIBID/UNEAL/Geografia, clique em Ajuda e depois em Modelo de imagem sobre visualização de trabalhos.
- 30. 23. Para adicionar a função de visualização do trabalho completo na imagem, abra uma nova guia no navegador de internet.
- 31. 24. Na guia recém-aberta acesse o endereço eletrônico https://www.google.com.br/, clique em Aplicativos (nos quadradinhos) e procure a opção Sites.
- 32. 25. Clique sobre o item PIBID Geografia Campus I.
- 33. 26. Clique sobre uma das opções do quadro “Acesse” (pode ser qualquer opção).
- 34. 27. Clique em Adicionar arquivo.
- 35. 28. Selecione o arquivo do trabalho completo (como o Anais do evento) e clique em Abrir.
- 36. 29. Após o carregamento do arquivo com o trabalho completo, clique com o botão direito do mouse sobre o nome Download correspondente ao arquivo carregado. Na lista aberta pelo botão direito do mouse, escolha a opção Copiar endereço do link.
- 37. 30. Retorne a guia do Blogger (pode fechar as demais guias que são equivalentes ao Sites do Goggle).
- 38. 31. Selecione a imagem e clique em Link.
- 39. 32. Na janela seguinte, clique com o botão direito do mouse dentro do campo Endereço da web e escolha a opção Colar.
- 40. 33. Depois de colar o link, então clique em Ok.
- 41. 34. Para inserir um link para o site do evento que o trabalho foi apresentado, abra uma nova guia e pesquise pelo site do evento.
- 42. 35. Acesse o site do evento, selecione o endereço do site e clique sobre a área selecionada com o botão direito do mouse, na lista seguinte escolha a opção Copiar. Em seguida, retorne a guia do Blogger e pode fechar a guia do site do evento.
- 43. 36. Na guia do Blogger, selecione a imagem sobre o evento e clique em Link.
- 44. 37. Na janela seguinte, clique com o botão direito do mouse dentro do campo “Endereço da web” e escolha a opção Colar. Por fim, clique em Ok.
- 45. Você também pode inserir os slides de uma apresentação, aula ou de um álbum de fotos. 38. Para inserir os slides, primeiro abra uma nova guia no navegador de internet, acesse o endereço eletrônico https://pt.slideshare.net/ e clique em Entrar.
- 46. 39. Insira o e-mail e a senha do blog e depois clique em Entrar.
- 47. Note que você entrou no sistema do Slideshare. 40. Clique em Carregar.
- 48. 41. Clique em Selecionar arquivos para carregar.
- 49. 42. Na janela seguinte selecione a apresentação de slides e depois clique em Abrir.
- 50. 43. Enquanto a apresentação de slides carrega, preencha os dados solicitados e quando tudo estiver pronto, clique em Publicar.
- 51. 44. Clique em Compartilhar, depois selecione o código dentro do campo “Código de incorporação”, clique com o botão direito do mouse sobre a área selecionada e na lista seguinte escolha a opção Copiar.
- 52. 45. Depois retorne para a guia do Blogger (pode fechar a guia do SlideShared) e clique na opção HTML.
- 53. A interface gráfica do computador e da internet funciona por meio de códigos, o campo HTML permite adicionar funções no blog a partir desses códigos. 46. Deixe duas linhas vazias no começo da página.
- 54. 47. Deixe o cursor na primeira linda e clique com o botão direito do mouse, na lista seguinte escolha a opção Colar.
- 55. Sugestão: o código dos slides é divido em duas partes: iframe (slides) e div (texto). No exemplo abaixo os slides estão destacados na cor azul e o texto na cor vermelha. Para melhorar a aparência dos slides, retire a parte do texto (destacado na cor vermelha). Exemplo do código: <iframe src="//www.slideshare.net/slideshow/embed_code/key/2nufComiYdn8Tk" width="595" height="485" frameborder="0" marginwidth="0" marginheight="0" scrolling="no" style="border:1px solid #CCC; border-width:1px; margin-bottom:5px; max-width: 100%;" allowfullscreen> </iframe> <div style="margin-bottom:5px"> <strong> <a href="//www.slideshare.net/PIBIDGeografiaCAMPUSI/slides-do-geterri- 2017" title="Slides do Geterri 2017" target="_blank">Slides do Geterri 2017</a> </strong> de <strong><a target="_blank" href="https://www.slideshare.net/PIBIDGeografiaCAMPUSI">PIBID Geografia UNEAL CAMPUS I</a></strong> </div>
- 56. 48. No código colado altere os números de width e height. ♦ Altere width="595" para width=“800" ♦ Altere height="485" para height=“590" ♦ Antes: ♦ Depois:
- 57. 49. Clique em Escrever para visualizar o resultado.
- 58. 50. Clique em Publicar.
- 59. Note que o trabalho apareceu na lista de postagens do Blogger. Ao passar o ponteiro do mouse sobre ele, aparecem quatro opções, clique sobre a opção Visualizar para conferir o resultado do trabalho no blog.
- 60. Agora é necessário criar os atalhos para o trabalho no blog. 51. Clique com o botão direito do mouse sobre a opção Visualizar no nome do trabalho e na lista a seguir escolha a opção Copiar endereço do link, por fim clique em Visualizar blog.
- 61. 52. No blog, clique sobre a ferramenta da área de Publicações e na janela seguinte apague as letras do campo “Novo URL do Site”.
- 62. 53. Clique com o botão direito do mouse no campo “Novo URL do site” e na lista seguinte escolha a opção Colar.
- 63. 54. Adicione um título resumido no campo “Novo nome do site” e clique em Adicionar link.
- 64. 55. Ao adicionar o link, delete o penúltimo link para evitar o sobre-carregamento do blog por excesso de links (deixe no máximo cinco links. Por fim, clique em Salvar. 6 5
- 65. Após salvar o link, note que ele passa a aparecer na área de publicações do blog. Além desse link, é recomendado colocar um outro na página de publicações do blog.
- 66. 56. Clique em Ajuda e depois em Modelo de imagem para menu.
- 67. 57. Abra o arquivo baixado pelo programa PhotoShop (Dê dois cliques sobre o arquivo no navegador para abrir).
- 68. 58.Coloque o título, o autor e a data de publicação do trabalho, ajuste o que for necessário, como o tamanho da letra.
- 69. 59. Em seguida, salve o arquivo em imagem. Para tanto, clique em Arquivo, Salvar como, clique no campo formato e escolha JPEG e por fim, clique em Salvar.
- 70. 60. Para adicionar o link na página de publicações, retorne a guia do Blogger, clique sobre a caixa de seleção do trabalho recém publicado, clique em Marcadores e escolha a opção Publicação.
- 71. Note que vai aparecer o nome publicações junto ao trabalho publicado. Esse nome classifica o trabalho como uma publicação do blog.
- 72. 61. Pesquise pela página “Publicações” e clique em Editar.
- 73. 62. Deixe o cursor do mouse no começo das imagens, depois clique em Inserir imagem.
- 74. 63. Clique em Escolher arquivo, selecione a imagem editada no PhotoShop e depois clique em Abrir.
- 75. 64. Selecione a imagem carregada e clique em Adicionar selecionadas.
- 76. 65. Após inserir a imagem, selecione-la e clique em Link para remover o link original. Em seguida, deixe o cursor na frente dela e pressione a tecla “Delete” para ajustá-la com as demais imagens.
- 77. 65. Após a imagem estar ajustada, selecione-a e clique novamente em Link.
- 78. 66. Clique com o botão direito do mouse dentro do campo Endereço da web e escolha a opção Colar.
- 79. 67. Após colar o endereço do trabalho, clique em Ok.
- 80. 68. Clique em Atualizar.
- 81. 69. Clique em Todos os marcadores e escolha a opção com o mesmo nome.
- 82. 70. Após retornar todas as postagens, clique em Nova postagem.
- 83. 71. No título coloque um número qualquer e depois clique em Publicar.
- 84. 72. Clique na opção Editar da postagem “Início”.
- 85. 73. Clique em HTML para aparecer o Código da página.
- 86. 74. Selecione o código, clique com o botão direito do mouse sobre a área selecionada e na lista seguinte escolha a opção Copiar. Por fim, clique em Fechar.
- 87. 75. Clique na opção Editar da postagem com o título 1.
- 88. 76. Verifique se a opção HTML já está escurecida. Depois clique com o botão direito do mouse dentro da área de informação e escolha a opção Colar.
- 89. 77. Após colar o código, modifique o título para “Início”.
- 90. 78. Clique em Escrever e depois em Atualizar.
- 91. Note que existem duas postagens com o nome “Início”. Nesse caso, deve ficar apenas a mais recente (que está no topo). 79. Clique na caixa de seleção da postagem Início anterior e depois clique em Excluir.
- 92. 80. Agora, está tudo pronto. Para conferir o resultado clique em Visualizar Blog.
- 93. Agora confira o resultado, clicando e testando todas as páginas que foram atualizadas.
