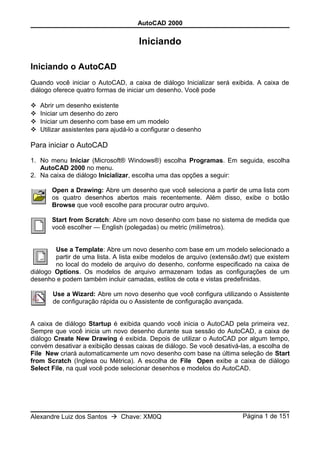
Iniciando o AutoCAD 2000
- 1. AutoCAD 2000 Iniciando Iniciando o AutoCAD Quando você iniciar o AutoCAD, a caixa de diálogo Inicializar será exibida. A caixa de diálogo oferece quatro formas de iniciar um desenho. Você pode Abrir um desenho existente Iniciar um desenho do zero Iniciar um desenho com base em um modelo Utilizar assistentes para ajudá-lo a configurar o desenho Para iniciar o AutoCAD 1. No menu Iniciar (Microsoft® Windows®) escolha Programas. Em seguida, escolha AutoCAD 2000 no menu. 2. Na caixa de diálogo Inicializar, escolha uma das opções a seguir: Open a Drawing: Abre um desenho que você seleciona a partir de uma lista com os quatro desenhos abertos mais recentemente. Além disso, exibe o botão Browse que você escolhe para procurar outro arquivo. Start from Scratch: Abre um novo desenho com base no sistema de medida que você escolher — English (polegadas) ou metric (milímetros). Use a Template: Abre um novo desenho com base em um modelo selecionado a partir de uma lista. A lista exibe modelos de arquivo (extensão.dwt) que existem no local do modelo de arquivo do desenho, conforme especificado na caixa de diálogo Options. Os modelos de arquivo armazenam todas as configurações de um desenho e podem também incluir camadas, estilos de cota e vistas predefinidas. Use a Wizard: Abre um novo desenho que você configura utilizando o Assistente de configuração rápida ou o Assistente de configuração avançada. A caixa de diálogo Startup é exibida quando você inicia o AutoCAD pela primeira vez. Sempre que você inicia um novo desenho durante sua sessão do AutoCAD, a caixa de diálogo Create New Drawing é exibida. Depois de utilizar o AutoCAD por algum tempo, convém desativar a exibição dessas caixas de diálogo. Se você desativá-las, a escolha de File New criará automaticamente um novo desenho com base na última seleção de Start from Scratch (Inglesa ou Métrica). A escolha de File Open exibe a caixa de diálogo Select File, na qual você pode selecionar desenhos e modelos do AutoCAD. Alexandre Luiz dos Santos Chave: XM0Q Página 1 de 151
- 2. AutoCAD 2000 Começando desenhos do zero Começar do zero é uma forma rápida de começar um novo desenho. Quando você seleciona esse método de iniciar um desenho, é possível selecionar um ou dois sistemas de medida nos quais basear o novo desenho: English: Cria um novo desenho com base no sistema de medida imperial. O desenho é baseado no modelo acad.dwt e o limite do desenho padrão, chamado de limites do desenho, é de 12 × 9 polegadas. Metric: Cria um novo desenho com base no sistema de medida métrico. O desenho é baseado no modelo acadiso.dwt e o limite do desenho padrão é de 429 × 297 milímetros. Para criar um novo desenho utilizando Começar do zero 1. Na caixa de diálogo Startup, escolha Start from Scratch. (Se o AutoCAD já tiver sido iniciado, no menu File, escolha New e, em seguida, na caixa de diálogo Create New Drawing, escolha Start from Scratch.) 2. Selecione English ou Metric e, em seguida, escolha OK. O desenho se abre com base no modelo acad.dwt (sistema inglês) ou acadiso.dwt (sistema métrico) e com o nome drawing1.dwg. 3. No menu File, escolha Save As. 4. Na caixa de diálogo Save Drawing As, em File Name, digite um nome que identifique o desenho e escolha Save. O AutoCAD acrescenta automaticamente a extensão de desenho (.dwg) ao nome do novo arquivo. Linha de comando: NEW Iniciando desenhos com os Assistentes de configuração Os assistentes de configuração do AutoCAD são iniciados com as mesmas configurações utilizadas quando você começa um desenho do zero, isto é, Inglesa ou Métrica, e, em seguida, personaliza outras configurações, dependendo do assistente escolhido. O Assistente de configuração rápida define as unidades de desenho e a área do desenho. As opções para as unidades de desenho incluem Decimal, Engenharia, Arquitetura, Fracionária e Científica. Você especifica também a largura e a altura da área de desenho, estabelecendo assim o limite do desenho ou os limites. A área dentro dos limites é o tamanho final da folha plotada. Com o Assistente de configuração avançada você pode especificar as mesmas configurações do Assistente de configuração rápida (unidades de desenho e área do desenho), além de especificar várias configurações de ângulo, incluindo o ângulo de Alexandre Luiz dos Santos Chave: XM0Q Página 2 de 151
- 3. AutoCAD 2000 medida, a direção do ângulo zero e a direção na qual o AutoCAD mede os ângulos a partir do ângulo zero. Para iniciar um desenho utilizando um assistente 1. Na caixa de diálogo Startup, escolha Use a Wizard. (Se o AutoCAD já tiver sido iniciado, a partir do menu File, escolha New e, em seguida, na caixa de diálogo Create New Drawing, escolha Use a Wizard.) 2. Em Select a Wizard, selecione Quick Setup ou Advanced Setup e escolha OK. 3. Complete as telas do assistente utilizando os botões Next e Back para se movimentar para a frente e para trás. 4. Na última tela, escolha Finish. O assistente inicia sua sessão de desenho. Linha de comando: NEW Utilizando modelos Quando você inicia um novo desenho, é possível utilizar um modelo de arquivo (DWT) contendo configurações para fins específicos de desenho. Você pode utilizar um dos modelos fornecidos pelo AutoCAD ou criar seus próprios modelos. Qualquer desenho existente pode servir como modelo. Ao utilizar um desenho existente como modelo, todas as configurações são feitas no novo desenho. Embora você possa salvar qualquer desenho como modelo, deve preparar modelos para que incluam configurações e elementos do desenho consistentes com os padrões de sua empresa ou seu projeto, como Tipo e precisão da unidade Limites do desenho Configurações Snap, Grade e Orto Organização das camadas Blocos de título, bordas e logotipos Estilos de cota e de texto Tipos de linha e espessuras de linha Se você começar um desenho do zero, o AutoCAD utilizará o modelo acad.dwt (polegadas) ou o modelo acadiso.dwt (milímetros). Quando você cria um novo desenho com base em um modelo existente, as alterações feitas no desenho não afetam o modelo. Para iniciar um desenho utilizando um modelo 1. Na caixa de diálogo Startup, escolha Use a Template. (Se o AutoCAD já tiver sido iniciado, a partir do menu File, escolha New e, em seguida, na caixa de diálogo Create New Drawing, escolha Use a Template.) Alexandre Luiz dos Santos Chave: XM0Q Página 3 de 151
- 4. AutoCAD 2000 2. Em Select a Template, selecione um modelo a partir da lista ou escolha Browse para selecionar outro arquivo. Uma imagem de visualização do modelo aparece à direita e uma descrição aparece próxima à parte inferior da caixa de diálogo. 3. Escolha OK. O AutoCAD abre o desenho como desenho.dwg. Linha de comando: NEW Conhecendo a janela do AutoCAD Quando você inicia o AutoCAD, a janela do AutoCAD é aberta. A janela é seu espaço de trabalho de projetos. A janela contém elementos utilizados para criar seus projetos e para receber informações sobre eles. A ilustração a seguir mostra as partes principais da janela do AutoCAD. Alexandre Luiz dos Santos Chave: XM0Q Página 4 de 151
- 5. AutoCAD 2000 Barra de menus Contém os menus padrão do AutoCAD. Os menus são definidos por arquivos de menu que você pode modificar ou criar independentemente. Barra de ferramentas Padrão Contém botões do AutoCAD freqüentemente utilizados como Redraw, Undo, and Zoom, assim como os botões padrão do Microsoft Office como Open, Save, Print, and Spell.. Botões com pequenos triângulos pretos no canto inferior direito apresentam menus desdobráveis contendo ferramentas que chamam comandos relacionados com a primeira ferramenta exibida. Clique e mantenha pressionado o primeiro botão para exibir o menu desdobrável. Ícone do arquivo de desenho Representa um arquivo de desenho no AutoCAD. O ícone de arquivo de desenho também é exibido ao lado das opções em caixas de diálogo salvas no desenho, em vez de em cada sessão, como no AutoCAD. Alexandre Luiz dos Santos Chave: XM0Q Página 5 de 151
- 6. AutoCAD 2000 Barra de ferramentas Propriedades do objeto Define propriedades do objeto, como cor, tipo de linha e espessura de linha, e gerencia camadas. Barras de ferramentas Desenhar e Modificar Fornecem acesso a comandos comuns para desenhar e modificar. As barras de ferramentas Desenhar e Modificar são exibidas quando o AutoCAD é iniciado. Essas barras de ferramentas são ancoradas no lado esquerdo da janela. É possível mover as barras de ferramentas e ativá-las e desativá-las facilmente. Área do desenho Exibe desenhos. O tamanho da área do desenho varia, dependendo do tamanho da janela do AutoCAD e do número de outros elementos (como barras de ferramentas e caixas de diálogo) que estão sendo exibidos. Cursor de mira Identifica pontos de seleção e de desenho na área de desenho. Utilize cursores de mira, controlados por seu dispositivo apontador, para localizar pontos, selecionar e arrastar objetos. Ícone Sistema de coordenadas do usuário (UCS) Mostra a orientação do desenho. Os desenhos do AutoCAD são sobrepostos em uma grade invisível ou em um sistema de coordenadas. Os sistemas de coordenadas são baseados nas coordenadas X, Y e (para 3D) Z. O AutoCAD tem um sistema de coordenadas universal (WCS, World Coordinate System) fixo e um sistema de coordenadas do usuário (UCS, User Coordinate System) móvel. Para ajudá-lo a visualizar a localização e orientação do UCS, um ícone UCS é exibido no canto inferior esquerdo da área de desenho. Guia Modelo/ Guias de layout Alterne seu desenho entre o espaço do modelo (Draw) e o espaço do papel (layout). Normalmente, você cria seus projetos no espaço do modelo e, em seguida, cria layouts para plotar e imprimir seus desenhos no espaço do papel. Janela de comandos Exibe prompts e mensagens. No AutoCAD, os comandos são iniciados de uma das três formas a seguir: Escolha um item de um menu ou de um menu de atalho. Clique em um botão da barra de ferramentas. Digite o comando na linha de comandos. Entretanto, mesmo se você escolher comandos de menus e barras de ferramentas, o AutoCAD poderá exibir os prompts e o histórico dos comandos em uma janela de comandos. Consulte capítulo 4, "Utilizando comandos e variáveis de sistema". Alexandre Luiz dos Santos Chave: XM0Q Página 6 de 151
- 7. AutoCAD 2000 Barra de status Exibe as coordenadas do cursor no canto inferior esquerdo. A barra de status também contém botões utilizados para ativar apoios comuns ao desenho. Esses botões incluem Snap (modo Snap), Grade (grade de desenho), Orto (modo Orto), Polar (rastreamento polar), Osnap (snaps a objeto), Rastobj (rastreamento de snap a objeto), Espl (exibição de espessura de linha) e Modelo (alternância entre espaço de modelo e de papel). Consulte capítulo 7, "Desenhando com precisão", para mais informações sobre os apoios ao desenho do AutoCAD. Alexandre Luiz dos Santos Chave: XM0Q Página 7 de 151
- 8. AutoCAD 2000 Configurando seu ambiente de desenho Depois de iniciar um desenho, você pode alterar as configurações, incluindo unidades e limites do desenho, configurações de snap e de grade, camadas, tipo de linha e padrões de letras. Você também pode modificar o ambiente do AutoCAD® para atender a suas preferências pessoais ou necessidades de um projeto específico. Cada objeto desenhado é medido em unidades. O valor das unidades no AutoCAD é determinado antes de você começar a desenhar. Por exemplo, em um desenho, uma unidade pode ser igual a um milímetro do objeto real. Em outro desenho, uma unidade pode ser igual a uma polegada. Você pode definir o tipo de unidade e o número de casas decimais para comprimentos de objetos e ângulos de objetos. Você também pode especificar as unidades para blocos e outro conteúdo que desejar inserir a partir do AutoCAD DesignCenter. Definindo unidades de desenho Para formatar unidades de desenho 6. No menu Format, escolha Units. 7. Na caixa de diálogo Drawing Units, defina os valores da unidade para o desenho. À medida que você altera as configurações das unidades, o AutoCAD mostra exemplos em Sample Output. Em Length, selecione um tipo de unidade e nível de precisão. Em Drawing units for AutoCAD DesignCenter blocks, selecione a unidade que o AutoCAD deve utilizar para redimensionar blocos ou outro conteúdo inserido no desenho. Se não quiser que o AutoCAD redimensione o conteúdo inserido, selecione Unitless. Em Angle, selecione tipo e precisão do ângulo. Para especificar a direção de um ângulo, escolha Direction e, em seguida, selecione o ângulo base na caixa de diálogo Direction Control. A direção do ângulo controla o ponto a partir do qual o AutoCAD mede os ângulos e a direção em que são medidos. O padrão é 0 grau do lado direito da figura, medido no sentido anti-horário. Se você selecionar Other, poderá inserir um ângulo ou escolher Angle para especificar um ângulo utilizando o dispositivo apontador. 3 Escolha OK para sair de cada uma das caixas de diálogo. Linha de comando: UNITS Alexandre Luiz dos Santos Chave: XM0Q Página 8 de 151
- 9. AutoCAD 2000 Definindo a grade A grade é um padrão de pontos que se estende sobre a área especificada pelos limites. Utilizar a grade equivale a colocar uma folha de papel quadriculado sob o desenho. A grade ajuda a alinhar os objetos e a visualizar as distâncias entre eles. Você pode ativar e desativar a grade no meio de um outro comando. A grade não é exibida no desenho plotado. Se você aumentar ou diminuir o zoom do desenho, será necessário ajustar o espaçamento da grade à nova ampliação. Para ativar a grade e definir seu espaçamento 1 No menu Tools, escolha Drafting Settings. 2 Na caixa de diálogo Drafting Settings, guia Snap e Grid, selecione Grid On. 3 Digite o valor do Espaçamento X da grade nas unidades apropriadas. 4 Para utilizar o mesmo valor no espaçamento vertical da grade, pressione ENTER. Caso contrário, digite um novo valor para o espaçamento Y da grade. 5 Escolha OK. Para ativar ou desativar a grade, clique em GRID na barra de status, utilize o comando GRID, pressione CTRL+G ou pressione F7. Linha de comando: DSETTINGS Definindo o espaçamento do snap O modo Snap limita o movimento do cursor de mira aos intervalos definidos. Quando Snap está ativado, o cursor parece aderir a uma grade invisível ou ser "atraído" por ela. O snap é útil para especificar pontos com precisão por meio do teclado ou do dispositivo apontador. É possível controlar a precisão do snap definindo os espaçamentos X e Y. O snap tem um controle de alternância e pode ser ativado ou desativado durante outro comando. O espaçamento do snap não precisa coincidir com o espaçamento da grade. Por exemplo, você pode definir um espaçamento maior de grade a ser utilizado como referência, mas manter um espaçamento de snap menor para especificar pontos com mais precisão. É possível definir também um espaçamento de grade menor que o espaçamento de snap. Alexandre Luiz dos Santos Chave: XM0Q Página 9 de 151
- 10. AutoCAD 2000 Para ativar o modo Snap e definir seu espaçamento 1 No menu Tools, escolha Drafting Settings. 2 Na caixa de diálogo Drafting Settings, guia Snap and Grid, selecione Snap On. 3 Digite o valor do Snap X Spacing in units nas unidades apropriadas. 4 Para especificar o mesmo espaçamento vertical de snap, pressione ENTER. Ou então digite um novo valor para Snap Y Spacing. 5 Em Snap Style & Type, selecione Rectangular Snap e Grid Snap. 6 Escolha OK. Alexandre Luiz dos Santos Chave: XM0Q Página 10 de 151
- 11. AutoCAD 2000 Utilizando comandos e variáveis de sistema Trabalhando com comandos do AutoCAD A janela de comandos é uma janela encaixável na qual você insere comandos e o AutoCAD exibe prompts e mensagens. Para a maioria dos comandos, é suficiente uma janela de comandos com duas ou três linhas de prompts anteriores, chamada histórico do comando. Para comandos com saída de texto, como por exemplo LIST, talvez seja necessário ampliar a janela de comandos ou pressionar F2 para exibir a janela de texto. Por padrão, a janela de comandos está encaixada na parte inferior da janela do AutoCAD e exibe três linhas de texto. Se o texto a ser inserido for maior que a largura da linha de comando, a janela de comandos será exibida na frente da linha de comando para mostrar todo o texto da linha. A janela de comandos exibe o estado e o histórico do comando do desenho atual. Se você tiver vários desenhos abertos e alternar de um para outro, o estado e o histórico do comando irão se alterar para mostrar o estado e o histórico do desenho atual. Você pode redimensionar a janela verticalmente, selecionando a barra de divisão com seu dispositivo apontador e arrastando-o para cima ou para baixo. A barra de divisão está localizada na borda superior da janela de comandos quando a janela está encaixada na parte inferior da janela do AutoCAD e na borda inferior quando a janela está encaixada na parte superior. Para desencaixar a janela de comandos Selecione qualquer parte da borda da janela de comandos e arraste-a para fora da região de encaixe. Solte a janela para torná-la uma janela flutuante. Você pode mover a janela de comandos flutuante para qualquer ponto da tela e alterar sua largura e altura com o dispositivo apontador. Janela de comandos flutuante Alexandre Luiz dos Santos Chave: XM0Q Página 11 de 151
- 12. AutoCAD 2000 Para encaixar a janela de comandos Arraste a janela de comandos para a parte superior ou inferior das regiões de encaixe da janela do AutoCAD. Para encaixar a janela de comandos na parte inferior da janela do AutoCAD, solte o dispositivo apontador quando o cursor estiver exatamente sobre a barra de status Tecla Ação SETA À ESQUERDA Retrocede o cursor (para a esquerda) SETA À DIREITA Avança o cursor (para a direita) SETA ACIMA Exibe a linha anterior do histórico do comando SETA ABAIXO Exibe a linha seguinte do histórico do comando PAGE UP Passa para a janela anterior PAGE DOWN Passa para a janela seguinte HOME Posiciona o cursor no início da linha END Posiciona o cursor no final da linha INS Ativa e desativa o modo Inserir DEL Exclui o caractere à direita do cursor BACKSPACE Exclui o caractere à esquerda do cursor Alexandre Luiz dos Santos Chave: XM0Q Página 12 de 151
- 13. AutoCAD 2000 Utilizando sistemas de coordenadas Ao desenhar, você utiliza o sistema de coordenadas para especificar pontos no desenho. Você pode localizar e utilizar seu próprio sistema de coordenadas do usuário (UCS, User Coordinate System) móvel para trabalhar com vistas em ângulo, isométricas ou ortogonais (3D). Um sistema de coordenadas cartesianas tem três eixos: X, Y e Z. Quando você insere valores de coordenadas, indica uma distância do ponto (em unidades) e sua direção (+ ou –) ao longo dos eixos X, Y e Z em relação à origem do sistema de coordenadas (0,0,0) ou ao ponto anterior. Normalmente, quando você inicia um novo desenho no Auto CAD®, está automaticamente no sistema de coordenadas universal (WCS, World Coordinate System); o eixo X é horizontal, o eixo Y é vertical e o eixo Z é perpendicular ao plano XY. Além do WCS, você pode definir um sistema móvel de coordenadas do usuário (UCS) com uma origem diferente e eixos em direções diferentes. Localizando pontos A ilustração ao lado demonstra a localização dos pontos no plano XY. A coordenada 8,5 indica um ponto com 8 unidades na direção X positiva e 5 unidades na direção Y positiva em relação à origem. A coordenada –4,2 representa um ponto com 4 unidades na direção X negativa e 2 unidades na direção Y positiva. No AutoCAD, você pode inserir coordenadas em notação científica, decimal, de engenharia, arquitetura ou fracionária. Também é possível inserir ângulos em grados, radianos, unidades geodésicas ou graus, minutos e segundos. Este guia utiliza unidades decimais e graus. Se seu trabalho envolver modelagem 3D, você poderá adicionar o eixo Z às coordenadas de modo que um ponto seja especificado como X,Y,Z. A origem de um sistema de coordenadas 3D é o ponto em que os valores de X, Y e Z são iguais a zero. Alexandre Luiz dos Santos Chave: XM0Q Página 13 de 151
- 14. AutoCAD 2000 Exibindo coordenadas da localização atual do cursor O AutoCAD exibe a localização atual do cursor como uma coordenada na barra de status na parte inferior da janela do AutoCAD. Existem três tipos de exibição de coordenadas disponíveis: Exibição dinâmica: Atualiza os valores de coordenadas à medida que você movimenta o cursor. Exibição estática: Atualiza os valores de coordenadas somente quando você especifica um ponto. Distância e ângulo: Atualiza os valores de coordenadas à medida que você movimenta o cursor e exibe os valores no formato distância<ângulo. Essa opção fica disponível somente quando você desenha linhas ou outros objetos que necessitam mais de um ponto. Quando você edita objetos, pode percorrer os três tipos de exibição de coordenadas pressionando F6 ou CTRL+D. Você pode também clicar com o botão direito do mouse na opção de exibição de coordenadas da barra de status para acessar as opções de exibição a partir de um menu de atalho ou definir a variável de sistema COORDS como 0 para exibição estática, 1 para exibição dinâmica absoluta ou 2 para exibição com distância e ângulo. Para localizar a coordenada de um ponto em um objeto existente (por exemplo, ponto médio, intersecção), utilize o comando 'ID. Para garantir que haja precisão, utilize snaps a objeto para selecionar o ponto no objeto. Para localizar coordenadas de todos os pontos-chave em um objeto existente, utilize o comando LIST ou selecione o objeto utilizando alças. Alças são pequenos quadros que aparecem em locais estratégicos nos objetos, como nas extremidades ou nos pontos médios. Quando o cursor efetua snap a uma alça, a exibição de coordenada mostra suas coordenadas. Especificando coordenadas No espaço 2D, você especifica pontos sobre o plano XY, também chamado de plano de construção. O plano de construção é similar a uma folha plana de papel quadriculado. O valor X de uma coordenada cartesiana especifica a distância horizontal e o valor Y especifica a distância vertical. O ponto de origem (0,0) indica onde os dois eixos fazem intersecção. Alexandre Luiz dos Santos Chave: XM0Q Página 14 de 151
- 15. AutoCAD 2000 Você pode inserir coordenadas 2D como coordenadas cartesianas (X,Y) ou coordenadas polares. As coordenadas polares utilizam uma distância e um ângulo para localizar um ponto. É possível utilizar valores absolutos ou relativos com cada método. Os valores de coordenadas absolutas são baseados na origem (0,0). Os valores de coordenadas relativas baseiam-se no último ponto inserido. Eles são úteis para especificar uma série de pontos que estão separados a uma distância conhecida. Inserindo coordenadas absolutas e relativas Para inserir uma coordenada absoluta X,Y, especifique um ponto digitando seus valores X e Y no formato X,Y. Utilize as coordenadas X,Y absolutas quando souber, com exatidão, os valores X e Y do local do ponto. Por exemplo, para desenhar uma linha iniciando no valor X –2 e um valor Y 1, faça as seguintes inserções na linha de comando: Comando: line Do ponto: –2,1 Ao ponto: 3,4 O AutoCAD localiza a linha como segue: Utilize coordenadas relativas X,Y quando souber a posição de um ponto em relação ao ponto anterior. Por exemplo, para localizar um ponto relativo a –2,1, preceda a coordenada a seguir com o símbolo @: Comando: line Do ponto: –2,1 Ao ponto: @5,3 Isso é equivalente à inserção da coordenada absoluta 3,4. Alexandre Luiz dos Santos Chave: XM0Q Página 15 de 151
- 16. AutoCAD 2000 Inserindo coordenadas polares Para inserir uma coordenada polar, digite uma distância e um ângulo separados pelo sinal menor que (<). Por exemplo, para especificar um ponto que está a uma distância de 1 unidade do ponto anterior e a um ângulo de 45 graus, digite @1<45. Por padrão, os ângulos aumentam no sentido anti-horário e diminuem no sentido horário. Para mover no sentido horário, introduza um valor negativo para o ângulo. Por exemplo, inserir 1<–45 é o mesmo que inserir 1<315. Você pode alterar a direção do ângulo e definir o ângulo base na caixa de diálogo Units Control. O exemplo a seguir mostra uma linha desenhada com coordenadas polares. Comando: line Do ponto: 0,0 Ao ponto: 4<120 Ao ponto: 5<30 Ao ponto: @3<45 Ao ponto: @5<285 Ao ponto: Pressione ENTER para sair do comando Alexandre Luiz dos Santos Chave: XM0Q Página 16 de 151
- 17. AutoCAD 2000 Trocando e rotacionando o sistema de coordenadas A movimentação do UCS facilita o trabalho em determinadas seções de seu desenho. Todos os modos Snap, Grid, e Ortho rotacionam em linha com o UCS. Com um UCS personalizado, é possível rotacionar o plano XY e alterar o ponto de origem do sistema de coordenadas. Esse recurso é particularmente útil para trabalhar em seções em que a linha de base se desvia de uma orientação horizontal ou vertical. Você pode realocar o UCS utilizando vários métodos: Especificar um novo plano XY. Especificar uma nova origem. Alinhar o UCS com um objeto existente. Alinhar o UCS com a face de um sólido. Alinhar o UCS na direção de visualização atual. Rotacionar o UCS atual ao redor de qualquer um de seus eixos. Criar um UCS perpendicular a um eixo Z designado. Selecionar um UCS gravado anteriormente. Aplicar um UCS existente a uma viewport diferente. Deslocando o plano XY Para deslocar o plano XY 1 No menu Tools, selecione New UCS 3 Pontos. 2 Especifique o novo ponto de origem (1). 1. Por exemplo, em um desenho grande, você pode especificar um ponto de origem próximo à área em que deseja trabalhar. 8. Especifique um ponto para indicar a orientação horizontal do novo UCS. Esse ponto deve estar na parte positiva do novo eixo X (2). 9. Especifique um ponto para indicar a orientação vertical do novo UCS. Esse ponto deve estar na parte positiva do novo plano XY (3). O UCS, incluindo a grade, muda para representar os eixos X e Y que você especificou. Alexandre Luiz dos Santos Chave: XM0Q Página 17 de 151
- 18. AutoCAD 2000 Linha de comando: UCS Localizando uma nova origem de UCS Pela localização de uma nova origem, é possível ajustar a entrada de coordenada para que seja relativa a uma área ou a um objeto específico do desenho. Por exemplo, você pode realocar o ponto de origem para um canto de uma construção ou para servir como um ponto de referência em um mapa. Para utilizar uma nova origem de UCS 1 No menu Tools, selecione New UCS Origin. 2 Especifique um ponto para a nova origem. Linha de comando: UCS Exibindo o ícone UCS Para indicar a localização e a orientação do UCS, o AutoCAD exibe o ícone UCS no ponto de origem do UCS ou no canto inferior esquerdo da viewport atual. Se o ícone for exibido na origem do UCS atual, uma cruz (+) aparecerá no ícone. Se o ícone for exibido no canto inferior esquerdo da viewport, a cruz não aparecerá no ícone. Se você tiver múltiplas viewports, cada viewport exibirá seu próprio ícone UCS. O ícone de lápis quebrado substitui o ícone UCS quando a direção de visualização se encontra ao longo de um plano fazendo intersecção com os eixos X e Y. A especificação das coordenadas com o dispositivo apontador enquanto o ícone de lápis quebrado estiver ativo produzirá pontos com valores de Z diferentes de zero. Os resultados podem não ser o que você esperava. Certifique-se de que a exibição do ícone UCS indique que a direção de visualização esteja em um ângulo que permita suficiente precisão do dispositivo apontador antes de tentar especificar coordenadas ou editar seu modelo. Alexandre Luiz dos Santos Chave: XM0Q Página 18 de 151
- 19. AutoCAD 2000 Para ativar e desativar a exibição do ícone UCS 1 No menu View, escolha Display Ícone UCS. 2 Para ativar e desativar a exibição do ícone UCS, selecione On. Uma marca de seleção ao lado da opção On indica que o ícone está sendo exibido. Escolha novamente On para remover a marca de seleção e off o ícone UCS. Linha de comando UCSICON Para exibir o ícone UCS na origem do UCS No menu View, escolha Display UCS Icon Origin. Uma marca de seleção ao lado da opção Origem indica que o ícone está sendo exibido. O ícone UCS é exibido na origem do sistema de coordenadas atual. Selecione Origem novamente para remover a marca de seleção e exibir o ícone na posição padrão no canto esquerdo inferior da viewport atual. Linha de comando: UCSICON Alexandre Luiz dos Santos Chave: XM0Q Página 19 de 151
- 20. AutoCAD 2000 Criando objetos Com as ferramentas de desenho do AutoCAD®, você pode criar vários objetos, desde simples linhas e círculos até curvas spline, elipses e áreas com hachura que se alteram quando seus limites se alteram. Geralmente, você desenha objetos especificando pontos com o dispositivo apontador ou inserindo valores de coordenadas na linha de comando. Desenhando linhas A linha é o objeto básico do AutoCAD. Você pode criar uma variedade de linhas: linhas únicas, múltiplos segmentos de linha com e sem arcos, múltiplas linhas paralelas e linhas de croqui à mão livre. Em geral, você desenha linhas especificando pontos de coordenada, propriedades como tipo de linha ou cor e medidas como ângulos Desenhando objetos linha Para desenhar uma linha 1. No menu Draw, escolha Line. 2. Especifique o ponto inicial (1). 3. Especifique a extremidade (2). 4. Especifique as extremidades dos próximos segmentos (3, 4, 5, 6). 5. Pressione ENTER para completar a linha. Para desfazer o segmento de linha anterior durante o comando LINE, digite u e, em seguida, pressione Enter. Você pode iniciar uma nova linha na extremidade da última linha desenhada iniciando o comando LINE novamente e pressionando ENTER no prompt Start Point. Linha de comando: LINE Alexandre Luiz dos Santos Chave: XM0Q Página 20 de 151
- 21. AutoCAD 2000 Desenhando polyline Uma polyline é uma seqüência conectada de segmentos de linha ou de arco criados como um objeto único. Utilize as polyline se desejar editar todos os segmentos de uma só vez, embora também seja possível editá-los separadamente. Você pode definir a largura de segmentos individuais, torná-los cônicos e fechar a polyline. Ao desenhar segmentos de arco, o primeiro ponto do arco será a extremidade do segmento anterior. Você pode especificar o ângulo, o centro, a direção ou o raio do arco. É possível também completar o arco especificando um segundo ponto e uma extremidade. Para desenhar uma polyline com segmentos de reta 1. No menu Draw, escolha Polyline. 2. Especifique o primeiro ponto da Polyline. 3. Especifique a extremidade de cada segmento de Polyline. 4. Digite c (Close) para fechar a Polyline ou pressione ENTER para finalizar o comando. Linha de comando: PLINE Para desenhar uma polilinha com combinação de linha e arco Primeiro, desenhe o segmento de linha. 1. No menu Draw, escolha Polyline. 2. Especifique o ponto inicial do segmento de linha (1). 3. Especifique o ponto final do segmento de linha (2). 4. Digite a para alternar para o modo Arc. 5. Especifique o ponto final do arco (3). 6. Digite l para retornar para o modo Line. 7. Insira a distância e o ângulo da linha em relação à extremidade do arco. Você pode inserir esses valores relativos na forma @distância<ângulo. 8. Pressione ENTER para finalizar a Polyline. Alexandre Luiz dos Santos Chave: XM0Q Página 21 de 151
- 22. AutoCAD 2000 Desenhando Multilines As Multilines consistem em 1 a 16 linhas paralelas denominadas elementos. Os elementos são posicionados pela especificação do deslocamento desejado para cada elemento a partir da origem da Multilines. Você pode criar e salvar estilos de Multilines ou utilizar o estilo padrão, que tem dois elementos. É possível definir a cor e o tipo de linha para cada elemento e exibir ou ocultar as junções da Multilines. As junções são linhas que aparecem em cada vértice. Existem vários tipos de capeamentos finais que você pode atribuir à Multilines, por exemplo, linhas ou arcos. Para desenhar uma multiline 1. No menu Draw, escolha Multiline. 2. No prompt Comando, digite st para selecionar um estilo. 3. Para relacionar os estilos disponíveis, digite o nome do estilo ou ?. 4. Para justificar a Multiline, digite j e escolha justificação superior, zero ou inferior. 5. Para alterar a escala da Multiline, digite e s insira uma nova escala. Agora, desenhe a multiline. 6. Especifique o ponto inicial. 7. Especifique o segundo ponto. 8. Especifique o terceiro ponto. 9. Especifique o quarto ponto ou digite c para fechar a multiline, ou pressione a tecla ENTER. Linha de comando: MLINE Desenhando Polygons Polígonos são Polygons fechadas de 3 a 1.024 lados de comprimentos iguais. Um polígono é desenhado ao ser inscrito ou circunscrito sobre um círculo imaginário, ou especificando-se as extremidades de uma das arestas do polígono. Uma vez que os polígonos sempre têm lados de comprimentos iguais, eles fornecem uma maneira simples para desenhar quadrados e triângulos eqüiláteros. As ilustrações a seguir mostram polígonos desenhados por meio dos três métodos. Nas duas primeiras ilustrações, o ponto 1 é o centro do polígono e o ponto 2 define o comprimento do raio, que está sendo especificado com o dispositivo apontador. Alexandre Luiz dos Santos Chave: XM0Q Página 22 de 151
- 23. AutoCAD 2000 Desenhando polígonos inscritos Utilize polígonos inscritos quando desejar especificar a distância entre o centro do polígono e cada vértice. Essa distância é o raio do círculo no qual o polígono está inscrito. Neste exemplo, você desenha um quadrado inscrito, o polígono padrão. Para desenhar um quadrado inscrito 1. No menu Draw, escolha Polygon. 2. Digite 4 para especificar quatro lados para o polígono. 3. Especifique o centro do polígono (1). 4. Digite i (Inscribed in Circle). 5. Especifique o raio (2). Linha de comando: POLYGON Desenhando polígonos circunscritos Utilize polígonos circunscritos quando desejar especificar a distância entre o centro do polígono e o meio de cada lado. Essa distância é o raio do círculo que circunscreve o polígono. Para desenhar um hexágono circunscrito 1. No menu Draw, escolha Polygon. 2. Digite 6 para especificar o número de lados. 3. Especifique o centro do polígono (1). Alexandre Luiz dos Santos Chave: XM0Q Página 23 de 151
- 24. AutoCAD 2000 5. Digite c (Circunscrito sobre o círculo). 6. Especifique o comprimento do raio (2). Desenhando objetos curvos Desenhando círculos Você pode criar círculos de várias maneiras. O método padrão serve para especificar o centro e o raio. Também é possível especificar o centro e o diâmetro ou definir apenas o diâmetro com dois pontos. A circunferência do círculo pode ser definida com três pontos. Você pode, ainda, criar o círculo tangente a três objetos existentes ou criá-lo tangente a dois objetos e especificar um raio. Nas ilustrações a seguir, os círculos mais escuros são os que estão sendo desenhados. Para desenhar um círculo especificando um centro e um raio 1. No menu Draw, escolha Circle Center, Radius. 2. Especifique o centro. 3. Especifique o raio. Linha de comando: CIRCLE Para criar um círculo que seja tangente a dois objetos, especifique um ponto tangente em cada objeto e o raio do círculo. O ponto tangente pode ser qualquer ponto no objeto. Nas ilustrações a seguir, o círculo mais escuro é o que está sendo desenhado e os pontos tangentes são os pontos (1) e (2). Alexandre Luiz dos Santos Chave: XM0Q Página 24 de 151
- 25. AutoCAD 2000 Para criar um círculo tangente a objetos existentes 1. No menu Draw, escolha CircleTan, Tan, Radius. 1. Você está, agora, no modo Snap à tangente. 2. Selecione o primeiro objeto para desenhar o círculo tangente a ele. 3. Selecione o segundo objeto para desenhar o círculo tangente a ele. 4. Especifique o raio do círculo. Para criar um círculo tangente a dois ou três pontos, defina 'OSNAP para Tangent e utilize o método de dois ou três pontos para criar o círculo Desenhando Arcs Você pode criar arcos de diversas formas. O método padrão serve para especificar três pontos — um ponto inicial, um segundo ponto no arco e um ponto final. Também é possível especificar o ângulo interno, o raio, a direção e o comprimento de corda dos arcos. A corda de um arco é uma linha reta entre as extremidades. Por padrão, o AutoCAD desenha arcos no sentido anti-horário. No exemplo a seguir, o ponto inicial do arco efetua snap ao ponto final de uma linha. O segundo ponto do arco efetua snap ao círculo do meio. Para desenhar um arco especificando três pontos 1 No menu Draw, escolha Arc Start, Center, End. 2 Especifique o ponto inicial (1) digitando endp e selecionando a linha. 1. O arco efetua snap à extremidade da linha. 3 Especifique o segundo ponto (2) inserindo cen e selecionando o arco existente para definir o centro do arco. 4 Especifique a extremidade do arco (3). Linha de comando: ARC Alexandre Luiz dos Santos Chave: XM0Q Página 25 de 151
- 26. AutoCAD 2000 Nas ilustrações a seguir, o centro de um círculo existente é utilizado como centro do arco. Especificado o centro e os pontos iniciais do arco, você o completa especificando o comprimento da corda. As distâncias mostradas nessas ilustrações, de uma extremidade até o cursor, são comprimentos de corda. Para desenhar um arco utilizando um ponto inicial, um centro e um comprimento de corda 1. No menu Draw, escolha Arc Start, Center, Length. 2. Especifique um ponto inicial (1). 3. Especifique o centro (2). 4. Especifique o comprimento de corda. Utilize o método Start, Center, Angle e Center, Start, Angle quando tiver um ponto inicial e um ponto central em relação ao qual possa efetuar snap. O ângulo determina a extremidade do arco. Utilize o método Start, End, Angle quando tiver duas extremidades, mas sem um centro ao qual efetuar snap. A ilustração que segue à esquerda mostra um arco desenhado por meio da especificação de um ponto inicial, um final e um raio. Você pode especificar o raio inserindo um comprimento ou movendo o cursor da extremidade para especificar uma distância. Alexandre Luiz dos Santos Chave: XM0Q Página 26 de 151
- 27. AutoCAD 2000 A ilustração anterior, à direita, mostra um arco desenhado com o dispositivo apontador por meio da especificação de um ponto inicial, de uma extremidade e de uma direção da tangente. Movendo o cursor para cima, do ponto inicial ao final, é desenhado o arco côncavo ao objeto, como mostrado aqui. Movendo o cursor para baixo seria desenhado o arco convexo ao objeto. É possível iniciar uma linha na extremidade do último arco desenhado iniciando o comando LINE e pressionando ENTER no prompt Ponto Inicial. O ponto final do arco define o ponto inicial e a direção tangencial da nova linha. É preciso especificar o comprimento. Desenhando ellipses Você pode criar elipses completas e arcos elípticos. Ambos são representações matemáticas exatas de elipses. O método padrão de desenho de uma elipse é a especificação das extremidades do primeiro eixo e a distância, que é a metade do comprimento do segundo eixo. O eixo mais longo de uma elipse é chamado de eixo maior e o mais curto de eixo menor. A ordem em que você define os eixos é irrelevante. No procedimento a seguir, você desenha uma elipse utilizando o método padrão e o dispositivo apontador. Aqui, o primeiro eixo é o eixo maior e o segundo, o eixo menor. A distância aumenta à medida que você arrasta o dispositivo apontador a partir do meio. Para desenhar uma elipse verdadeira utilizando extremidades e distância 1. No menu Draw, escolha Ellipse Axis, End. 2. Especifique a primeira extremidade do primeiro eixo (1). 3. Especifique a segunda extremidade do primeiro eixo (2). 4. Arraste o dispositivo apontador a partir do meio (3) do primeiro eixo e clique para especificar a distância. Linha de comando: ELLIPSE Alexandre Luiz dos Santos Chave: XM0Q Página 27 de 151
- 28. AutoCAD 2000 Você pode fornecer um ângulo de rotação em vez de uma distância ou desenhar a elipse baseada em um centro, em uma extremidade de um eixo e na metade do comprimento de outro eixo. Elipses criadas pela especificação de extremidades e distância do eixo Nas ilustrações acima, os pontos 1 e 2 são as extremidades do primeiro eixo e o ponto 3 define a distância (metade do comprimento) do segundo eixo. A elipse à esquerda é desenhada por meio da especificação do centro (1) e dos dois eixos. A extremidade do primeiro eixo está no ponto 2 e o ponto 3 define a metade do comprimento do segundo eixo. Desenhando arcos elípticos O método padrão para desenho de arcos elípticos utiliza as extremidades do primeiro eixo e a distância do segundo eixo assim como para elipses completas. Em seguida, você especifica os ângulos inicial e final. O ápice do ângulo é o centro da elipse, e o eixo maior é definido como 0 grau. O ângulo inicial define o ponto inicial do arco elíptico. O ângulo final define a extremidade, e o arco é desenhado entre esses pontos na direção definida pela variável de sistema ANGDIR. Se ANGDIR for 0, os ângulos serão medidos em sentido anti-horário. Se ANGDIR for 1, eles serão medidos em sentido horário. Se os ângulos inicial e final forem iguais, você criará uma elipse completa. Poderá, ainda, especificar um ângulo inicial e um ângulo interno. O ângulo interno é medido em relação ao ponto inicial em vez de ser medido a partir do grau 0. No procedimento a seguir, os ângulos inicial e final são medidos a partir do ponto 1, a primeira extremidade do primeiro ângulo, ANGDIR é definida como 0 para que os ângulos sejam medidos no sentido anti- horário a partir do ponto 1. O ângulo inicial (4) tem 230 graus e o ângulos final (5) tem 50 graus. Alexandre Luiz dos Santos Chave: XM0Q Página 28 de 151
- 29. AutoCAD 2000 Para desenhar um arco elíptico utilizando os ângulos inicial e final 1. No menu Draw, escolha Ellipse Arc. 2. Especifique as extremidades do primeiro eixo (1 e 2). 3. Especifique a distância do segundo eixo (3). 4. Especifique um ângulo inicial (4). 5. Especifique um ângulo final (5). Desenhando círculos isométricos Se você estiver desenhando em planos isométricos para simular 3D, poderá utilizar elipses para representar círculos visualizados a partir de um ângulo de inclinação. Primeiro é necessário ativar um plano isométrico. Para desenhar um círculo isométrico 1. Ative o Isometric snap and grid. 2. No menu Draw, escolha Ellipse Axis, End. 3. Digite i (Isocircle). 4. Especifique o centro do círculo (1). 5. Especifique o raio ou o diâmetro do círculo (2). Desenhando Donuts Desenhar anéis é uma forma rápida para criar anéis preenchidos ou círculos com preenchimento sólido. Na verdade, os anéis são polilinhas fechadas que têm espessura. Para criar um anel, especifique seu diâmetro interno e externo e o centro. Você pode continuar criando múltiplas cópias com o mesmo diâmetro especificando diferentes centros até pressionar ENTER para finalizar o comando. Para criar círculos com preenchimento sólido, especifique um diâmetro interno de zero. Alexandre Luiz dos Santos Chave: XM0Q Página 29 de 151
- 30. AutoCAD 2000 Para desenhar um donut 1. No menu Draw, escolha Donut. 2. Especifique o diâmetro interno (1). 3. Especifique o diâmetro externo (2). 4. Especifique o centro do anel (3). 5. Especifique o centro para outro anel ou pressione ENTER para finalizar o comando. Linha de comando: Donut Criando regiões Regiões são áreas delimitadas bidimensionais criadas a partir de formas fechadas denominadas loops. Um loop é uma curva ou uma seqüência de curvas conectadas que define uma área em um plano com um limite que não faz intersecção. Os loops podem ser combinações de linhas, polilinhas, círculos, arcos, elipses, arcos elípticos, splines, faces 3D, traços e sólidos. Os objetos que compõem os loops devem ser áreas fechadas ou formar áreas fechadas por meio do compartilhamento das extremidades com outros objetos. Os objetos também devem ser coplanares (no mesmo plano). Você pode criar regiões fora de múltiplos loops e fora de curvas abertas cujas extremidades estão conectadas e formam loops. Curvas abertas com intersecção em seu interior não podem formar uma região. Objetos como polilinhas 3D e malhas facetadas podem ser convertidos em regiões quando explodidos. Não é possível formar regiões a partir de objetos abertos que fazem intersecção para formar uma área delimitada: por exemplo, arcos de intersecção ou curvas de auto-intersecção. É possível aplicar hachura e cor às regiões e analisar propriedades, como suas áreas e momentos de inércia. Para criar regiões selecionando objetos 1. No menu Draw, escolha Region. 2. Selecione os objetos para criar a região (devem ser loops fechados). 3. Pressione ENTER. Alexandre Luiz dos Santos Chave: XM0Q Página 30 de 151
- 31. AutoCAD 2000 Linha de comando: REGION Para criar regiões utilizando limites 1. No menu Draw, escolha Boundary. 2. Na caixa de diálogo Boundary Creation, em Object Type, selecione Region. 3. Se desejar limitar o número de objetos analisados pelo AutoCAD quando você utiliza Selecionar ponto para criar limites (por padrão, o AutoCAD analisa todos os objetos visíveis na viewport atual), em Boundary Set, escolha o botão New. 4. Selecione os objetos que deseja que o AutoCAD analise quando você definir limites e pressione ENTER. 5. Escolha Pick Points. 6. Especifique um ponto no desenho dentro de cada área que você deseja definir como uma região e pressione ENTER. Para criar uma região composta por subtração 1. No menu Modify, escolha Solids Editing Subtract. 2. Selecione a região a partir da qual você deseja subtrair (1) e pressione ENTER. 3. Selecione a região a ser subtraída (2). Linha de comando: SUBTRACT Você pode selecionar regiões em qualquer ordem para uni-las ao comando UNION ou para localizar sua intersecção com o comando INTERSEC. O AutoCAD ignora os objetos dentro de um conjunto de seleções que não sejam regiões. A ilustração a seguir mostra a união de duas regiões. Alexandre Luiz dos Santos Chave: XM0Q Página 31 de 151
- 32. AutoCAD 2000 Alexandre Luiz dos Santos Chave: XM0Q Página 32 de 151
- 33. AutoCAD 2000 A ilustração a seguir mostra a intersecção de três regiões obtidas com o comando INTERSECT. Você pode selecionar em qualquer ordem as regiões cujas intersecções você deseja encontrar. O objeto resultante também é uma região. Áreas de hachura As Hatching preenchem uma área específica em um desenho com um padrão. Você pode hachurar uma área delimitada ou um limite especificado utilizando os comandos BHATCH e HATCH. BHATCH cria hachuras associativas ou não-associativas. As hachuras associativas são vinculadas a seus limites e atualizadas quando os limites são modificados. Hachuras não- associativas são independentes de seus limites. BHATCH define limites automaticamente quando você especifica um ponto dentro da área a ser hachurada. Qualquer objeto, inteiro ou parcial, que não faça parte do limite, é ignorado e não interfere na hachura. O limite poderá ter arestas salientes e ilhas (áreas delimitadas dentro da área de hachura) que você escolhe para hachurar ou deixar sem hachura. Você também pode definir um limite selecionando objetos. Criando uma hachura associativa As áreas com hachura criadas com BHATCH são, por padrão, associativas. É possível remover a capacidade de associação da hachura a qualquer momento ou alterar o padrão para criar uma hachura não-associativa. Se você especificar pontos para criar uma hachura associativa, especifique somente um ponto interno por posicionamento de bloco de hachura. A especificação de mais de um ponto interno poderá produzir resultados inesperados quando o limite de hachura for editado. Alexandre Luiz dos Santos Chave: XM0Q Página 33 de 151
- 34. AutoCAD 2000 Para hachurar uma área delimitada 1. No menu Draw, escolha Hatch. 2. Na caixa de diálogo Boundary Hatch, escolha Pick Points. 3. Especifique um ponto dentro de cada área do desenho que deseja aplicar hachura. Caso você cometa algum erro, clique com o botão direito do mouse e escolha Clear All ou Undo Last Select/Pick no menu de atalho. 4. Para visualizar a hachura, clique com o botão direito do mouse e escolha Preview. 5. Pressione ENTER para retornar à caixa de diálogo Boundary Hatch. 6. Escolha OK para aplicar a hachura. Para hachurar objetos selecionados 1. No menu Draw, escolha Hatch. 2. Na caixa de diálogo Boundary Hatch, escolha Select Objects. 3. Selecione o objeto ou os objetos que deseja hachurar. Os objetos não precisam formar um limite fechado. Também é possível especificar qualquer ilha selecionando objetos dentro de outros objetos selecionados. Se você cometer algum engano, clique com o botão direito do mouse e, no menu de atalho, escolha Clear All ou Undo Last Select/Pick. 4. Para visualizar a hachura, clique com o botão direito do mouse e escolha Preview. 5. Pressione ENTER para retornar à caixa de diálogo Boundary Hatch. 6. Escolha OK para aplicar a hachura. Criando uma hachura utilizando aquisição de ponto Um limite de hachura pode ser definido pela especificação direta de pontos. Por exemplo, você pode desejar ilustrar um preenchimento padrão em uma pequena seção de um desenho, como mostra a ilustração a seguir. Alexandre Luiz dos Santos Chave: XM0Q Página 34 de 151
- 35. AutoCAD 2000 Para definir um limite por meio da aquisição de ponto 1. Na linha de comando, digite hatch. 2. Digite o nome do padrão de hachura. 3. Especifique a escala e o ângulo do padrão de hachura. 4. No prompt Select Objects, pressione ENTER, pois você está especificando pontos e não selecionando objetos. 5. Utilizar pontos para criar um limite de hachura gera um limite de polyline. Digite y para reter o polyline boundary ou n para descartá-lo depois que a hachura estiver completa. 6. Especifique os pontos que definem o limite. 7. Digite c (Close) e pressione ENTER. Definindo limites de hachura Os limites podem ser qualquer combinação de linhas, arcos, círculos, polilinhas 2D, elipses, splines, blocos e viewports do espaço do papel. Quando você utiliza Selecionar pontos para definir limites, a maneira como o AutoCAD deriva a definição de limite a partir de um ponto especificado depende do limite especificado definido e do método de detecção de ilha. Utilizando métodos de detecção de ilha Os métodos de detecção de ilha especificam se devem ser incluídos objetos dentro do limite mais externo como objetos de limite quando Selecionar pontos é utilizado. Esses objetos internos são conhecidos como ilhas. Por padrão, o AutoCAD utiliza o método de detecção de ilha Preenchimento. O método Preenchimento inclui ilhas como objetos de limite, como mostra a ilustração a seguir. O modo como o AutoCAD hachura as ilhas detectadas depende do estilo de detecção de ilha. A ilustração a seguir utiliza o estilo de detecção de ilha Normal, o que significa que as ilhas permanecem sem hachuras e as ilhas dentro de ilhas estão hachuradas. Alexandre Luiz dos Santos Chave: XM0Q Página 35 de 151
- 36. AutoCAD 2000 Se não desejar incluir ilhas como objetos de limite quando utilizar Pick Points, utilize o método de detecção de ilha detection method. Pesquisa radial executa uma linha a partir do ponto especificado como o objeto mais próximo e, em seguida, traça o limite em uma direção com sentido anti-horário, excluindo assim as ilhas da detecção de limite. Você pode encontrar essas opções na guia Advanced da caixa de Boundary Hatch. Quando você define limites selecionando objetos em vez de especificar pontos, o método de detecção de ilha não tem efeito sobre como o AutoCAD deriva a definição de limite. Removendo ilhas Quando você utiliza Pick Points para definir seus limites, é possível remover qualquer ilha detectada em sua definição de limite. No procedimento a seguir, é possível remover as ilhas de modo que a peça seja hachurada como ilustrado. Para remover ilhas da área de hachura 1. No menu Draw, escolha Hatch. 2. Na caixa de diálogo Boundary Hatch, escolha Pick Points. 3. Especifique um ponto dentro da área de hachura de seu desenho. 4. Pressione ENTER. 5. Escolha Remove Islands. 6. Especifique as ilhas para remoção (consulte os limites sólidos no meio da ilustração) e pressione ENTER. 7. Escolha OK para aplicar a hachura. Linha de comando: BHATCH Alexandre Luiz dos Santos Chave: XM0Q Página 36 de 151
- 37. AutoCAD 2000 Alexandre Luiz dos Santos Chave: XM0Q Página 37 de 151
- 38. AutoCAD 2000 Desenhando com precisão O AutoCAD® fornece ferramentas de rastreamento e de snap a objeto para ajudá-lo a desenhar de forma rápida e precisa. Com a utilização dessas ferramentas, você pode desenhar com precisão sem precisar inserir coordenadas ou executar cálculos monótonos. Além disso, é possível utilizar os métodos de pesquisa do AutoCAD para exibir de maneira rápida informações sobre desenhos e objetos do desenho. Ajustando o alinhamento do snap e da grade As configurações do snap e da grade ajudam a criar e alinhar objetos. Você pode ajustar o espaçamento do snap e da grade em intervalos úteis para executar tarefas de desenho específicas. A grade é um guia visual que exibe pontos em intervalos especificados pelo usuário, como papel de grade personalizável. O espaçamento do snap restringe o movimento do cursor a intervalos específicos. Ao ativar o modo Snap, o cursor efetua o "snap" das coordenadas espaçadas como se fossem ímãs de cursor. É possível rotacionar o alinhamento do snap e da grade ou definir o snap e a grade para modo isométrico para simular vistas 3D em espaço 2D. A grade e o snap compartilham o mesmo ponto de referência e rotação. Geralmente o espaçamento é o mesmo, mas é possível defini-lo com valores diferentes. Alterando o ângulo de snap e o ponto de referência Para desenhar objetos com alinhamentos ou ângulos específicos, você pode rotacionar o ângulo de snap, que rotaciona o cursor de mira e a grade. Em seguida, se o modo Ortho estiver ativado, o AutoCAD limitará o movimento do cursor ao novo ângulo de snap e seu ângulo perpendicular. A alteração do ângulo de snap altera o ângulo de grade. Você pode ver o novo alinhamento de snap. O exemplo a seguir mostra um ângulo de snap ajustado para coincidir com o ângulo do suporte de apoio. Com esse ajuste, a grade se transforma em uma ajuda visual mais efetiva para desenhar objetos em um ângulo de 30 graus. Alexandre Luiz dos Santos Chave: XM0Q Página 38 de 151
- 39. AutoCAD 2000 Para rotacionar o ângulo de snap 1. No menu Tools, escolha Drafting Settings. 2. Na caixa de diálogo Drafting Settings, na guia Snap e Grid, insira um ângulo de snap. Por exemplo, para rotacionar o ângulo de snap em 30 graus, digite 30. Linha de comando: DSETTINGS A origem do ângulo de snap rotacionado é o ponto de referência. É possível deslocar o ponto de referência alterando a referência X ou Y (definida como 0.0000 por padrão). Deslocar o ponto de referência X ou Y é útil quando você deseja alinhar a grade com padrões complexos. Para alterar o ponto de referência do ângulo de snap 1. No menu Tools, escolha Drafting Settings. 2. Na caixa de diálogo Drafting Settings, na guia Snap e Grid, insira as novas coordenadas X e Y na referência X e na referência Y. 3. Escolha OK. Utilizando o modo Snap com rastreamento polar Se você utilizar o rastreamento polar (consulte "Utilizando o AutoTrack"), poderá alterar o modo Snap, de forma que, ao especificar pontos em um comando, o modo Snap efetue snap ao ângulo de rastreamento polar em vez de efetuar snap a uma grade. Para definir o modo Snap para o rastreamento polar 1. No menu Tools, escolha Drafting Settings. 2. Na caixa de diálogo Drafting Settings, na guia Snap e Grid, em Snap Style & Type, selecione Polar Snap. 3. Escolha OK. Alexandre Luiz dos Santos Chave: XM0Q Página 39 de 151
- 40. AutoCAD 2000 Definindo snap e grade para modo isométrico O modo Isometric Snap/Grid ajuda na criação de desenhos 2D que representam objetos 3D, como cubos. Os desenhos isométricos não são desenhos 3D reais. Eles simulam um objeto 3D de um determinado ponto de vista, alinhando ao longo de três eixos principais. Se o ângulo de snap for 0, os eixos dos planos isométricos serão de 30 graus, 90 graus e 150 graus. Ao definir o modo Snap como isométrico, utilize a tecla F5 (ou CTRL+E) para alterar os planos isométricos para as orientações esquerda, direita ou superior: Left: Orienta o alinhamento do snap e da grade ao longo de eixos de 90 e 150 graus. Right: Orienta o alinhamento do snap e da grade ao longo de eixos de 90 e 30 graus. Top: Orienta o alinhamento do snap e da grade ao longo de eixos de 30 e 150 graus. A escolha de um plano isométrico alinha novamente os intervalos de snap, grade e cursor de mira ao longo dos eixos isométricos correspondentes. Em determinadas condições, o AutoCAD limita certas seleções de pontos a dois dos três eixos. Por exemplo, se você ativar o modo Ortho, os pontos selecionados se alinharão ao longo dos eixos do plano no qual você está desenhando. Portanto, será possível desenhar o plano superior de um modelo, alternar para o plano esquerdo para desenhar o outro lado e alternar para o plano direito para concluir o desenho. Para ativar um plano isométrico 1. No menu Tools, escolha Drafting Settings. 2. Na caixa de diálogo Drafting Settings, na guia Snap and Grid, em Snap Style & Type, selecione Isometric Snap. 3. Escolha OK. Linha de comando: DSETTINGS, SNAP Alexandre Luiz dos Santos Chave: XM0Q Página 40 de 151
- 41. AutoCAD 2000 Efetuando snap a pontos em objetos Durante os comandos de desenho, é possível efetuar snap do cursor a pontos em objetos, como extremidades, meios, centros e intersecções. Por exemplo, você pode ativar snaps a objeto e desenhar rapidamente uma linha no centro de um círculo, no meio de um segmento de polilinha ou em uma intersecção aparente de duas linhas. Você pode ativar snaps a objeto de duas maneiras: Snaps a objeto de ponto único (ou sobreposição): Define um snap a objeto para uma utilização. Executando snaps a objeto: Define snaps a objeto até que você os desative. Para efetuar snap a um ponto em um objeto 1) Inicie um comando que solicite a especificação de um ponto (por exemplo, ARC, CIRCLE, COPY, LINE or MOVE). 2) Quando o comando solicitar a especificação de um ponto, escolha um snap a objeto utilizando um dos métodos a seguir: Na barra de ferramentas Standard, no botão de menu desdobrável Object Snap ou na barra de ferramentas Object Snap clique em um botão da barra de ferramentas. Pressione SHIFT e clique com o botão direito do mouse na área de desenho e escolha um snap a objeto no menu de atalho. Na linha de comando, digite uma abreviação de snap a objeto. 3) Mova o cursor sobre o local do snap e clique. Depois de clicar no ponto de snap, o snap a objeto será desativado. Se você selecionar qualquer ponto diferente do ponto de snap a objeto, o AutoCAD exibirá uma mensagem de ponto não-válida. A tabela a seguir mostra os snaps a objeto do AutoCAD, os botões da barra de ferramentas e as abreviações da linha de comando que podem ser utilizados para ativá-los. Alexandre Luiz dos Santos Chave: XM0Q Página 41 de 151
- 42. AutoCAD 2000 Definindo snaps a objeto em execução Além de snaps a objeto de ponto único, você pode ativar snaps a objeto em execução. Snaps a objeto em execução permanecem ativos até que sejam desativados. Você pode ativar também mais de um snap a objeto em execução ao mesmo tempo. Para definir snaps a objeto em execução 1. No menu Tools, escolha Drafting Settings. 2. Na caixa de diálogo Drafting Settings, na guia Object Snap, selecione Object Snap On. 3. Selecione os snaps a objeto em execução desejados e, em seguida, escolha OK. Linha de comando: DSETTINGS, OSNAP Alexandre Luiz dos Santos Chave: XM0Q Página 42 de 151
- 43. AutoCAD 2000 Descrições de snap a objeto Os botões de snap a objeto estão localizados na barra de ferramentas Standard, no menu desdobrável Object snaps. Geralmente, os snaps a objeto aplicam-se a objetos visíveis na tela, incluindo objetos e camadas bloqueadas, limites de viewports flutuantes, sólidos e segmentos de polyline. Não é possível efetuar snap a objetos em camadas desativadas ou congeladas. Endpoint Endpoint efetua snap à extremidade mais próxima de objetos, como linhas ou arcos. Se um objeto tiver espessura, você poderá efetuar snap a suas arestas. Endpoint também efetua snap a arestas de sólidos 3D, corpos e regiões. Por exemplo, é possível efetuar snap à extremidade (vértice) de uma caixa. Midpoint Midpoint efetua snap ao meio de objetos, como linhas ou arcos. Intersection Intersection efetua snap à intersecção de objetos como arcos, círculos, elipses, arcos elípticos, linhas, multilinhas, polilinhas, linhas semi-infinitas, splines ou linhas de construção (linhas infinitas). Intersection efetua snap às arestas de regiões e curvas, mas não efetua snap às arestas ou aos cantos de sólidos 3D. Alexandre Luiz dos Santos Chave: XM0Q Página 43 de 151
- 44. AutoCAD 2000 Apparent Intersection Em modelos 3D, pode parecer que dois objetos fazem intersecção em uma vista, mas, quando visualizados em outra vista, fica claro que isso não acontece. É possível utilizar a Intersecção aparente para efetuar snap a pontos nos quais os objetos parecem fazer intersecção. Se você inserir Intersecção aparente como um snap a objeto de ponto único (sobreposição), poderá efetuar snap a intersecções estendidas aparentes, ou seja, os pontos nos quais os objetos deveriam aparecer para fazer intersecção se fossem estendidos. Intersecção aparente efetua snap a arestas de regiões e curvas, mas não a arestas ou cantos de sólidos 3D. Center Centro efetua snap ao centro de um arco, círculo ou elipse. Quadrant Quadrante efetua snap ao quadrante mais próximo de um arco, de um círculo ou de uma elipse (os pontos 0-, 90-, 180-, e 270-graus). Alexandre Luiz dos Santos Chave: XM0Q Página 44 de 151
- 45. AutoCAD 2000 Node Ponto efetua snap a pontos desenhados com o comando POINT ou dispostos pelos comandos DIVIDE e MEASURE. Insertion Inserção efetua snap ao ponto de inserção de um bloco, uma forma, um texto, um atributo ou uma definição de atributo. Perpendicular Perpendicular efetua snap a um ponto perpendicular a um arco, círculo, linha de construção, elipse, um arco elíptico, linha, multilinha, polilinha, linha semi-infinita, sólido ou spline. Perpendicular pode também efetuar snap a pontos perpendiculares em extensões aparentes de um objeto. Alexandre Luiz dos Santos Chave: XM0Q Página 45 de 151
- 46. AutoCAD 2000 Tangent A Tangente efetua o snap ao ponto no círculo ou no arco que, ao ser conectado ao último ponto, forma uma linha tangente àquele objeto. Por exemplo, ao utilizar o método de três pontos para desenhar um círculo, você pode usar a Tangente para construir um círculo tangente a outros três círculos. Se Tangente precisar de mais de um ponto para criar uma relação tangente, o AutoCAD exibirá um marcador e dicas de ferramentas AutoSnap de Tangente adiada, solicitando a inserção de um segundo ponto. Você poderá utilizar a Tangente adiada para criar dois ou três círculos quando o círculo que você deseja desenhar estiver tangente a outros dois ou três objetos. Alexandre Luiz dos Santos Chave: XM0Q Página 46 de 151
- 47. AutoCAD 2000 Controlando a exibição do desenho O AutoCAD® fornece diversas formas de exibição de vistas do desenho. À medida que você edita seu desenho, é possível controlar a exibição do mesmo e deslocar-se rapidamente para diferentes áreas do desenho enquanto você acompanha o efeito global das alterações. Você pode aplicar zoom para alterar a ampliação ou pan para reposicionar a vista na área de desenho; salvar uma vista e a seguir restaurá-la quando precisar plotar ou consultar detalhes específicos; ou exibir várias vistas ao mesmo tempo dividindo a tela em várias viewports lado a lado. Utilizando zoom e pan Ampliação, posição e orientação específicos são conhecidos como uma vista. A forma mais comum de alterar uma vista é utilizar uma das várias opções de zoom do AutoCAD para aumentar ou diminuir o tamanho da imagem exibida na área de desenho. A ampliação da imagem para visualizar os detalhes mais de perto é chamada aumento de zoom. A redução da imagem para ver uma parte maior do desenho é chamada diminuição de zoom. Estas duas figuras ilustram a diminuição e o aumento de zoom. A aplicação de zoom não altera o tamanho absoluto do desenho; ela altera o tamanho da vista dentro da área de desenho. O AutoCAD oferece diversos métodos para alteração da vista, como a especificação de uma janela de exibição, aplicação de zoom em uma escala específica e a exibição total do desenho. Aplicando zoom e pan em tempo real Com o recurso de aplicar pan e zoom à imagem de maneira incremental, o AutoCAD fornece a opção Tempo real para zoom e pan interativos. Com ZOOM em tempo real, você pode aumentar ou diminuir o zoom do desenho movendo o cursor verticalmente para cima ou para baixo. No modo Pan em tempo real, você pode aplicar pan na imagem do desenho para uma nova localização clicando na imagem e movendo o dispositivo apontador, mantendo pressionado o botão de seleção. Quando estiver utilizando a opção Tempo real do ZOOM ou do PAN, será possível clicar com o botão direito do mouse na área de desenho e utilizar o menu de atalho para alternar rapidamente entre a aplicação de zoom e pan. Alexandre Luiz dos Santos Chave: XM0Q Página 47 de 151
- 48. AutoCAD 2000 Utilizando ZOOM Em tempo real No modo Zoom em tempo real, você pode aumentar ou diminuir o zoom do desenho movendo o cursor para cima ou para baixo. Mantenha o botão de seleção pressionado no meio do desenho e mova o cursor verticalmente para a parte superior (sentido positivo) da janela para aumentar o zoom em 100 por cento (ampliação 2×). Mantenha o botão de seleção pressionado no meio do desenho e mova o cursor verticalmente para a parte inferior (sentido negativo) da janela para diminuir o zoom em 100 por cento (ampliação . 5×). Durante a visualização da plotagem, o recurso de aumentar o zoom é limitado pela resolução da plotadora. Visualizar plotagem interrompe o aumento do zoom no ponto em que um pixel em sua exibição for igual a um pixel (ou passo da plotadora) em sua plotadora. Você pode aumentar o zoom somente no nível de detalhe em que sua plotadora ou impressora for capaz de fazer a plotagem. Quando você tiver atingido o limite de aumento de zoom (a vista atual), o sinal de mais (+) não será mais exibido, indicando que você não poderá aumentar mais o zoom. Quando você tiver diminuído o zoom até o limite (as extensões da vista atual), o sinal de menos (–) não será mais exibido, indicando que você não poderá diminuir mais o zoom. Não será possível diminuir o zoom além das extensões da vista atual. Quando você soltar o botão de seleção, a aplicação de zoom será interrompida. Você pode soltar o botão de seleção, mover o cursor para um outro local no desenho e a seguir pressionar o botão de seleção novamente para continuar aplicando o zoom a partir desse local. Aplicar zoom em tempo real 1. No menu View, escolha Zoom Realtime. 2. Para aumentar ou diminuir o zoom de diferentes ampliações, pressione o botão de seleção de seu dispositivo apontador e mova o cursor verticalmente. Mova o cursor para cima no meio da área de desenho para aumentar o zoom da imagem. Mova o cursor para baixo no meio da área de desenho para diminuir o zoom da imagem. Se você estiver utilizando o Microsoft® IntelliMouse®, aumente o zoom rotacionando a roda para a frente e diminua o zoom rotacionando-a para trás. Linha de comando: ZOOM Alexandre Luiz dos Santos Chave: XM0Q Página 48 de 151
- 49. AutoCAD 2000 Utilizando PAN em tempo real Tempo real é a configuração padrão para PAN. Pressionar ENTER após inserir pan na linha de comando coloca você automaticamente no modo Pan em tempo real. Mantenha pressionado o botão de seleção do dispositivo apontador e mova o cursor de mão para aplicar pan ao desenho. Aplicar pan em tempo real 1. No menu View, escolha Pan Realtime. 2. Mantenha pressionado o botão de seleção e mova o dispositivo apontador para reposicionar o desenho. Se você estiver utilizando um IntelliMouse, mantenha pressionado o botão de rolagem e mova o mouse. Linha de comando: 'PAN Alexandre Luiz dos Santos Chave: XM0Q Página 49 de 151
- 50. AutoCAD 2000 Métodos de edição Selecionando objetos É preciso criar um conjunto de seleção de objetos antes de editá-los. Um conjunto de seleção pode conter apenas um objeto ou um agrupamento mais complexo: por exemplo, o conjunto de objetos de uma determinada cor em uma determinada camada. O conjunto de seleção pode ser criado antes ou depois da escolha do comando de edição. Se a variável de sistema HIGHLIGHT estiver ativada, o AutoCAD realçará os objetos selecionados. Você pode fazer diversas alterações no mesmo conjunto de seleção. Utilize um dos métodos a seguir para criar conjuntos de seleção. Escolha um comando de edição. Em seguida, selecione os objetos e pressione ENTER. Digite selecionar. Em seguida, selecione os objetos e pressione ENTER. Selecione os objetos com o dispositivo apontador. Escolha um comando de edição. Defina grupos. Qualquer que seja o método utilizado, o AutoCAD solicita que você selecione objetos e substitua os cursores de mira por meio de uma caixa de seleção. Selecione objetos individuais utilizando o dispositivo apontador ou os métodos descritos nesta seção. Existem diversas formas de responder à solicitação de Selecionar objetos. Você pode selecionar o objeto criado mais recentemente, o conjunto de seleção anterior ou todos os objetos no desenho. É possível adicionar e remover objetos de um conjunto de seleção. Também é possível utilizar mais de um método para fazer a seleção. Por exemplo, para selecionar a maior parte dos objetos na área de desenho, selecione todos os objetos e remova aqueles que não deseja selecionar. Utilizando janelas de seleção Você pode selecionar objetos colocando-os em uma janela de seleção. A janela de seleção é uma área retangular que você define na área do desenho especificando dois pontos de canto no prompt Selecionar objetos. A ordem em que os pontos são especificados faz a diferença. Arrastar o cursor da esquerda para a direita (janela de seleção) seleciona apenas objetos totalmente contidos na área de seleção. Arrastá-lo da direita para a esquerda (seleção de intersecção) seleciona objetos que cruzam e que estão contidos na área de seleção. Para que possam ser selecionados, os objetos devem estar ao menos parcialmente visíveis. Alexandre Luiz dos Santos Chave: XM0Q Página 50 de 151
- 51. AutoCAD 2000 Geralmente, você deve incluir o objeto inteiro dentro da janela de seleção para selecioná- lo. Porém, é possível incluir objetos com tipos de linha não-contínua incluindo qualquer parte visível e completa de um tipo de linha dentro da janela de seleção. Por exemplo, se uma linha tem um tipo de linha tracejada, é possível selecionar a linha inteira incluindo um ou mais traços completos dentro da janela de seleção. Se a variável de sistema PICKDRAG estiver ativada, você poderá manter pressionado o botão de seleção enquanto cria a área de seleção retangular. Se PICKDRAG estiver desativada, especifique os cantos da área individualmente. PICKDRAG fica desativada por padrão. Para selecionar objetos contidos em uma área de forma irregular, coloque-os em uma janela de seleção poligonal. Um polígono de seleção seleciona apenas objetos totalmente incluídos; um polígono de intersecção seleciona objetos incluídos ou com intersecção. Crie a janela especificando pontos que incluam a área. A ordem em que você especifica os pontos define um polígono de seleção ou de intersecção. No exemplo a seguir, você utilizará um polígono de seleção para selecionar todos os objetos integralmente contidos em uma área de forma irregular. Alexandre Luiz dos Santos Chave: XM0Q Página 51 de 151
- 52. AutoCAD 2000 Para selecionar objetos em uma área de forma irregular 1. No prompt Select Objects, digite cp (Crossing Polygon). 2. Especifique pontos da esquerda para a direita que definam uma área abrangendo as linhas a serem selecionadas. 3. Pressione ENTER para fechar o polígono e concluir a seleção. A ilustração a seguir mostra o resultado da especificação da mesma área de seleção como um polígono de intersecção. Utilizando cercas de seleção Você pode selecionar objetos não-adjacentes em um desenho complexo mais facilmente com uma cerca de seleção. Uma cerca é uma linha que seleciona todos os objetos que a cortam. A ilustração da placa de circuitos mostra uma cerca selecionando vários componentes. Para selecionar objetos não-adjacentes com uma cerca 1. No prompt Select Objects, digite f (Fence). 2. Especifique os pontos da cerca. 3. Pressione ENTER para completar a seleção. Selecionando objetos bem próximos É difícil selecionar objetos muito próximos ou que se sobreponham. Quando os objetos estiverem muito próximos, pressione CTRL e clique para percorrer uma seleção desses objetos até atingir o que você deseja. O exemplo a seguir mostra duas linhas e um círculo dentro do alcance da caixa de seleção. Alexandre Luiz dos Santos Chave: XM0Q Página 52 de 151
- 53. AutoCAD 2000 Para percorrer objetos para seleção 1. No prompt Select Objects, mantenha pressionada a tecla CTRL e selecione um ponto o mais próximo possível do objeto desejado. 2. Clique no dispositivo apontador repetidamente até que o objeto desejado esteja realçado. 3. Pressione ENTER para selecionar o objeto. Utilizando grupos Um grupo é um conjunto de seleção de objetos ao qual se atribui um nome. Ao contrário de conjuntos de seleção que não têm nome, os grupos são salvos com o desenho. As definições do grupo são mantidas quando você utiliza um desenho como referência externa ou insere um desenho em outro. Contudo, você só poderá acessar diretamente grupos definidos em uma referência externa ou bloco se tiver associado e explodido as referências externas ou explodido os blocos. Ao criar ou editar um grupo, você pode definir se ele será selecionável. Quando um grupo é selecionável, a seleção de um de seus membros seleciona todos os membros do espaço atual que atendam aos critérios de seleção (por exemplo, membros de camadas bloqueadas não são selecionáveis). A capacidade de selecionar grupos também é afetada pela variável de sistema PICKSTYLE. Quando PICKSTYLE está desativada para a seleção de grupo, você pode selecionar membros de grupos individualmente. Um objeto pode pertencer a mais de um grupo. Você pode relacionar todos os grupos aos quais um objeto selecionado pertence utilizando a opção Localizar nome, na caixa de diálogo Agrupamento de objetos. Realce todos os membros de um grupo especificado com a opção Realçar. Os membros do grupo são organizados em ordem numérica e podem ser reordenados. A reordenação pode ser útil em algumas operações de lote em objetos ou quando for importante que o objeto seja "o primeiro" para fins de exibição. Alexandre Luiz dos Santos Chave: XM0Q Página 53 de 151
- 54. AutoCAD 2000 Criando grupos Ao criar um grupo, você pode atribuir um nome e uma descrição a ele. Se você copiar um grupo, a cópia receberá o nome padrão Ax e será considerada sem nome. Grupos sem nome não são relacionados na caixa de diálogo Object Grouping, a menos que você selecione Include Unnamed. Se você escolher um membro de um grupo selecionável para inclusão em um novo grupo, todos os membros do grupo selecionável serão incluídos no novo grupo. No exemplo a seguir, é criado um grupo com os objetos contidos na janela. Esse grupo poderá, então, ser copiado várias vezes. Para criar um grupo 1. No prompt Comando, digite group. 2. Na caixa de diálogo Object Grouping, em Group Identification, digite um nome de grupo e uma descrição. 3. Escolha New. A caixa de diálogo fecha temporariamente. 4. Selecione os objetos e pressione ENTER. 5. Escolha OK. Editando grupos Você pode adicionar ou remover membros de um grupo, bem como renomear grupos a qualquer momento. Também é possível copiar, espelhar e fazer matrizes de grupos. Quando um membro do grupo é apagado, ele também é excluído da definição do grupo. Quando um membro do grupo encontra-se em um bloco excluído, o objeto é excluído do desenho e também do grupo. Se a exclusão ou remoção de um objeto deixar um grupo vazio, esse continuará definido. É possível remover a definição de grupo explodindo o grupo. Explodir um grupo o exclui de um desenho. Os objetos que faziam parte do grupo permanecem no desenho. Você pode alterar a ordem dos membros do grupo (a ordem na qual os objetos foram selecionados), sua descrição e se ele é selecionável ou não. Os membros do grupo podem ser reordenados de duas maneiras: alterando a posição numérica de membros individuais ou de intervalos de membros do grupo ou invertendo a ordem de todos os membros. O primeiro objeto de cada grupo é o número 0, não o número 1. Alexandre Luiz dos Santos Chave: XM0Q Página 54 de 151
- 55. AutoCAD 2000 Para excluir um grupo nomeado 1. No prompt Comando, digite group. 2. Na caixa de diálogo Grouping dialog, selecione o nome do grupo na lista de grupos. 3. Em Change Group, escolha Explode. 4. Escolha OK. Editando propriedades do objeto O AutoCAD fornece duas ferramentas principais para que você edite facilmente as propriedades de objeto como camadas, cores, tipos e espessuras de linha. Barra de ferramentas Object Properties: Fornece opções para visualizar ou alterar as propriedades do objeto que são comuns a todos os objetos, incluindo as camadas e propriedades de camada, cores, tipos e espessuras de linha e estilo de plotagem. Janela Properties: Fornece uma lista completa das propriedades para qualquer objeto. É possível visualizar propriedades do objeto e modificar aqueles que podem ser alterados. Utilizando a barra de ferramentas Propriedades do objeto Você pode utilizar os controles da barra de ferramentas Propriedades do objeto para visualizar ou alterar rapidamente uma camada do objeto, propriedades da camada, cor, tipo e espessura de linha e estilo de plotagem. A barra de ferramentas Propriedades do objeto consolida os comandos necessários para visualizar e editar essas propriedades do objeto. A seleção de um objeto sem que nenhum comando esteja ativado exibe dinamicamente essas propriedades nos controles da barra de ferramentas. Não é possível alterar as propriedades de objetos em camadas bloqueadas. Todos os controles da barra de ferramentas Propriedades do objeto suportam a comparação entre caracteres: em vez de rolar pelas listas para fazer a seleção, você pode digitar o primeiro caractere do nome da propriedade para selecioná-lo. Se o nome for muito extenso para ser exibido no controle, ele será abreviado com um sinal de reticências (...) no meio do nome. É possível visualizar o nome completo posicionando seu ponteiro sobre o controle e exibindo a dica de texto. Como os blocos são objetos distintos, é importante entender que, embora cada objeto que compõe o bloco mantenha suas próprias propriedades, a barra de ferramentas Propriedades do objeto reflete somente as propriedades do objeto para o bloco, não suas partes individuais. Isso também se aplica às refexs, pois elas são simplesmente blocos externos. Alexandre Luiz dos Santos Chave: XM0Q Página 55 de 151
- 56. AutoCAD 2000 Os valores de camada, cor, tipo e espessura de linha para um bloco são a camada, cor, tipo e espessura de linha que eram atuais quando você inseriu o bloco, a menos que você tenha atribuído manualmente outros valores ao bloco após a inserção. Para um objeto individual contido dentro de um bloco, a camada na qual o AutoCAD desenha o objeto é sempre a camada na qual o objeto existia quando você criou o bloco. A cor, tipo e espessura de linha nas quais o AutoCAD desenha os objetos individuais são descritos na tabela a seguir. Configurando na criação do bloco Resultado do desenho na inserção do bloco BYLAYER A cor, o tipo ou a espessura de linha são as da camada atual, como indicado no Gerenciador de propriedades de camada. Alterando a cor, o tipo de linha ou a espessura de linha de uma camada do bloco inserido afeta somente objetos BYLAYER no bloco. BYBLOCK A cor, o tipo ou a espessura de linha atuais são os valores atuais, conforme indicado pelo controle correspondente na barra de ferramentas Propriedades do objeto. Alterando a cor, tipo de linha ou espessura de linha de um bloco inserido afeta somente objetos BYBLOCK no bloco. Qualquer valor diferente de BYLAYER ou BYBLOCK Inalterado. O objeto mantém cor, tipo de linha ou espessura de linha originais. Alterar a cor, tipo de linha ou espessura de linha de um bloco inserido ou uma camada de um bloco inserido não afeta esses objetos. Editando camadas Com os botões e o controle de camada, é possível visualizar uma camada do objeto selecionado, alterar uma camada do objeto, tornar a camada atual, alterar as propriedades da camada e acessar o Gerenciador de propriedades de camada. O nome e as propriedades da camada exibidos no Controle de camada dependem do conjunto de seleção atual: Nenhum objeto selecionado: Exibe o nome da camada atual e as propriedades da camada. Quando você cria novos objetos, a camada na qual eles são criados é a camada que você tornou atual. Um objeto selecionado: Exibe a camada atribuída e as propriedades de camada do objeto selecionado. Múltiplos objetos selecionados: Se todos os objetos selecionados estiverem na mesma camada, exibirá o nome da camada comum e as propriedades da camada. Se qualquer um dos objetos selecionados estiver em camadas diferentes, o Controle de camada ficará em branco. Alexandre Luiz dos Santos Chave: XM0Q Página 56 de 151
- 57. AutoCAD 2000 Para alterar a camada de um objeto 1. Selecione os objetos cujas camadas você deseja alterar. 2. Na barra de ferramentas Object Properties, escolha Layer control. Como você não pode transferir objetos para camadas dependentes de refex, seus nomes são exibidos como não disponíveis no Layer control. 3. Escolha uma camada. Para tornar uma camada atual 1. Sem nenhum objeto selecionado, na barra de ferramentas Object Properties, escolha Layer control. 2. Selecione a camada que será a atual. Editando cores Para alterar a cor de um objeto 1. Selecione os objetos cujas cores deseja alterar. 2. Na barra de ferramentas Object Properties, escolha Color control. 3 Escolha uma cor. 4 Caso não encontre a cor desejada, escolha Other. 5 Na caixa de diálogo Select Color, selecione a cor desejada. É possível selecionar uma cor de uma das paletas ou inserir um número de cor do índice de cores do AutoCAD (ACI, AutoCAD Color Index) em Cor. 6 Escolha OK. Alexandre Luiz dos Santos Chave: XM0Q Página 57 de 151
- 58. AutoCAD 2000 Editando tipos de linha Para alterar o tipo de linha de um objeto 1 Selecione os objetos cujos tipos de linha deseja alterar. 2 Na barra de ferramentas Object Properties, escolha Linetype control. 3 Escolha um tipo de linha. 4 Caso não encontre o tipo de linha desejado, escolha Other. No Gerenciador de tipos de linha, você pode carregar tipos de linha adicionais. 5 Escolha o tipo de linha desejado e escolha OK. Para tornar um tipo de linha o atual 1. Sem nenhum objeto selecionado, na barra de ferramentas Object Properties, escolha Linetype contro. 2. Selecione o tipo de linha que será o atual. 3. Caso não encontre o tipo de linha desejado, escolha Other. No Gerenciador de tipos de linha, você pode carregar tipos de linha adicionais. 4. Escolha o tipo de linha desejado e escolha OK. Editando espessuras de linha 1. Selecione os objetos cujas espessuras de linha deseja alterar. 2. Na barra de ferramentas Object Properties, escolha Lineweight control. 3. Escolha uma espessura de linha. Alexandre Luiz dos Santos Chave: XM0Q Página 58 de 151
- 59. AutoCAD 2000 Copiando objetos Copiando dentro de um desenho Para copiar objetos dentro de um desenho, crie um conjunto de seleção e especifique um ponto inicial e uma extremidade para a cópia. Esses pontos são denominados ponto de referência e segundo ponto do deslocamento, respectivamente, podendo estar em qualquer lugar do desenho. Para copiar um conjunto de seleção uma vez 1. No menu Modify, escolha Copy. 2. Selecione os objetos a serem copiados e pressione ENTER. 3. Especifique o ponto de referência (1). 4. Especifique o segundo ponto do deslocamento (2). Linha de comando: COPY Para copiar um conjunto de seleção várias vezes 1. No menu Modify, escolha Copy. 2. Selecione os objetos a serem copiados e pressione ENTER. 3. Digite m (Multiple). 4. Especifique o ponto de referência. 5. Especifique o segundo ponto do deslocamento. 6. Defina o próximo ponto do deslocamento. Continue inserindo cópias ou pressione ENTER para finalizar o comando. Menu de atalho Selecione os objetos a serem copiados, clique com o botão direito do mouse na área do desenho e escolha Copy Selection. Alexandre Luiz dos Santos Chave: XM0Q Página 59 de 151
- 60. AutoCAD 2000 Deslocando objetos O deslocamento cria um novo objeto semelhante ao objeto selecionado, porém a uma distância especificada. Você pode deslocar linhas, arcos, círculos, polilinhas 2D, elipses, arcos elípticos, linhas infinitas, linhas semi-infinitas e splines planas. O deslocamento de círculos cria círculos maiores ou menores, dependendo do lado do deslocamento. Se o deslocamento for feito para fora do perímetro, o círculo criado será maior que o original. Se for feito para dentro, a cópia será menor. Para deslocar um objeto especificando uma distância 1. No menu Modify, escolha Offset. 2. Utilize o dispositivo apontador para especificar a distância do deslocamento ou insira um valor. 3. Selecione o objeto a ser deslocado. 4. Especifique qual lado deslocar. 5. Selecione outro objeto a ser deslocado ou pressione ENTER para finalizar o comando. Linha de comando: OFFSET No exemplo a seguir, você deslocará a borda da polilinha da sala, de forma que a parede fique alinhada com o batente da porta. Para deslocar um objeto por um ponto 1. No menu Modify, escolha Offset. 2. Digite t (Through). 3. Selecione o objeto a ser deslocado. 4. Especifique o ponto de deslocamento (1). 5. Pressione ENTER para finalizar o comando. Alexandre Luiz dos Santos Chave: XM0Q Página 60 de 151
- 61. AutoCAD 2000 Espelhando objetos Você espelha objetos por meio de uma linha de espelhamento definida com dois pontos, conforme mostrado na ilustração a seguir. Você pode excluir ou preservar os objetos originais. O espelhamento funciona em qualquer plano paralelo ao plano XY do UCS atual. Embora seja possível espelhar um objeto viewport no espaço do papel, esse procedimento não afeta a vista nem os objetos do espaço do modelo. Para espelhar objetos 1. No menu Modify, escolha Mirror. 2. Selecione os objetos a serem espelhados por meio de uma janela (1 e 2). 3. Especifique o primeiro ponto da linha de espelhamento (3). 4. Especifique o segundo ponto (4). 5. Pressione ENTER para manter os objetos originais. Linha de comando: MIRROR Espelhando com alças No exemplo a seguir, você desenhará uma válvula espelhando uma de suas metades e mantendo a original. Com Ortho ativada, você poderá desenhar uma linha de espelhamento vertical para que o objeto seja espelhado horizontalmente. Para espelhar um objeto e manter o original 1. Selecione os objetos originais por meio de uma janela (1 e 2). 2. Selecione a alça base (3). 3. Digite mirror (modo Alça de espelhamento). 4. Ative o modo Ortho. Alexandre Luiz dos Santos Chave: XM0Q Página 61 de 151
- 62. AutoCAD 2000 5. Mantenha pressionada a tecla SHIFT e especifique o segundo ponto da linha de espelhamento (4). Selecione uma posição acima ou abaixo do ponto de referência (na linha vertical do cursor de mira mostrado na ilustração). Criando matrizes de objetos Você pode copiar um objeto ou conjunto de seleção em matrizes (padrões) polares ou retangulares. Em matrizes polares, você controla o número de cópias do objeto e se elas devem ser rotacionadas. Em matrizes retangulares, você controla o número de linhas e colunas e a distância entre elas. Criando matrizes polares No exemplo a seguir, você circundará uma mesa circular com cadeiras fazendo uma matriz polar da cadeira original e rotacionando as cópias à medida que forem criadas. A configuração de Controle de direção, na caixa de diálogo Units Control, define se a matriz será desenhada no sentido horário ou anti-horário. Para criar uma matriz polar 1. No menu Modify, escolha Array. 2. Selecione o objeto original (1) e pressione ENTER. 3. Digite p (Polar). 4. Especifique o centro da matriz (2). 5. Insira o número de itens na matriz, incluindo o objeto original. 6. Digite o ângulo que a matriz deve preencher, de 0 a 360. A configuração padrão para ângulo é de 360 graus. 7. Pressione ENTER para rotacionar os objetos à medida que as matrizes são criadas. Linha de comando: ARRAY Alexandre Luiz dos Santos Chave: XM0Q Página 62 de 151
- 63. AutoCAD 2000 Criando matrizes retangulares No exemplo a seguir, você criará uma matriz retangular de uma cadeira. A matriz tem duas linhas e quatro colunas. Para criar uma matriz retangular 1. No menu Modify, escolha Array. 2. Selecione a cadeira (1). 3. Digite r (Retangular). 4. Digite o número de linhas. 5. Digite o número de colunas. 6. Digite a distância entre as linhas. 7. Digite a distância entre as colunas. Criando matrizes retangulares rotacionadas O AutoCAD constrói uma matriz retangular ao longo de uma linha de base definida pelo ângulo de rotação do snap atual. Esse ângulo é zero por padrão, para que as linhas e colunas de uma matriz retangular sejam ortogonais em relação aos eixos X e Y do desenho. No entanto, é possível alterar esse ângulo e criar uma matriz rotacionada. Se o ângulo de rotação do snap for definido com um valor diferente de zero, o cursor de mira da tela será rotacionado de acordo com esse ângulo. Você pode considerar que todas as matrizes retangulares tenham sido construídas paralelamente aos cursores de mira. As linhas alinham-se ao cursor de mira X, e as colunas, ao cursor de mira Y. No exemplo a seguir, você rotacionará uma matriz retangular de cadeiras. Alexandre Luiz dos Santos Chave: XM0Q Página 63 de 151
- 64. AutoCAD 2000 Para rotacionar uma matriz retangular 1. No menu Tools, escolha Drafting Settings. 2. Na caixa de diálogo Drafting Settings, escolha a guia Snap and Grid. 3. Na guia Snap and Grid, em Snap, digite o ângulo no qual você deseja rotacionar a matriz. 4. Cria a matriz retangular. Linha de comando: DSETTINGS Movendo objetos Ao mover objetos, você pode rotacioná-los, alinhá-los ou movê-los sem alterar sua orientação ou tamanho. Utilize o modo snap, coordenadas, alças e os modos de snap a objeto para mover os objetos com precisão. No exemplo a seguir, você moverá uma janela. Para mover um objeto 1. No menu Modify, escolha Move. 2. Selecione o objeto a ser movido (1). 3. Defina o ponto de referência para o movimento (2). 4. Especifique o segundo ponto do deslocamento (3). Linha de comando MOVER Para mover um objeto utilizando alças 1. Selecione o objeto para que as alças sejam exibidas. 2. Selecione a alça base para realçá-la. 3. Digite mo (Move mode). 4. Arraste para mover o objeto para uma nova posição. Alexandre Luiz dos Santos Chave: XM0Q Página 64 de 151
- 65. AutoCAD 2000 Rotacionando objetos Para rotacionar objetos, escolha um ponto de referência e um ângulo de rotação relativo ou absoluto. Especifique um ângulo relativo para rotacionar o objeto a partir de sua orientação atual em torno do ponto de referência daquele ângulo. A configuração do Controle de direção, na caixa de diálogo Controle de unidades, determina se os objetos serão rotacionados no sentido horário ou anti-horário. Especifique ângulos absolutos para rotacionar os objetos do ângulo atual para um novo ângulo absoluto. No exemplo a seguir, a vista em planta de uma casa será rotacionada com a utilização do método padrão de ângulo relativo. Para rotacionar um objeto 1. No menu Modify, escolha Rotate. 2. Selecione o objeto a ser rotacionado (1). 3. Especifique o ponto de referência para a rotação (2). 4. Defina o ângulo de rotação (3). Linha de comando: ROTATE Rotacionando por referência Às vezes é mais fácil aplicar rotação com ângulos absolutos. Por exemplo, para alinhar dois objetos cujos ângulos absolutos são conhecidos, utilize o ângulo atual do objeto a ser rotacionado como ângulo de referência e o ângulo do outro objeto como novo ângulo. Uma maneira mais fácil de fazê-lo é utilizar o dispositivo apontador para selecionar o objeto a ser rotacionado e o objeto com o qual deseja alinhá-lo. No exemplo a seguir, o ângulo de referência é especificado pela seleção de dois pontos no objeto a ser rotacionado. Os snaps a objeto Intersection e Endpoint ajudam a selecionar pontos precisos nesse objeto. Em seguida, especifique o novo ângulo selecionando o objeto com o qual deseja alinhar. Alexandre Luiz dos Santos Chave: XM0Q Página 65 de 151
- 66. AutoCAD 2000 Para rotacionar por referência 1. No menu Modify, escolha Rotate. 2. Selecione o objeto a ser rotacionado (1). 3. Selecione novamente o objeto para especificar o ponto de referência para a rotação. 4. Digite r (Reference). Agora, defina o ângulo de referência e os novos ângulos selecionando os objetos a serem alinhados. 5. Digite int (Intersection object snap) e selecione o ponto de intersecção (2) para começar a definir o ângulo de referência. 6. Digite endp (Endpoint object snap) e selecione a extremidade do objeto que você está rotacionando (3) para completar a definição do ângulo de referência. 7. Digite endp novamente e selecione a extremidade do objeto a ser alinhado (4). Linha de comando: ROTATE Rotacionando com alças No exemplo a seguir, você rotacionará um polígono utilizando alças. Para rotacionar um polígono utilizando alças 1. Selecione o objeto para que as alças sejam exibidas (1). 2. Selecione a alça base para realçá-la (2). 3. Digite ro (Rotate mode). 4. Arraste (3) o objeto para rotacioná-lo e, em seguida, clique ou insira um ângulo para posicioná-lo no novo local. Alexandre Luiz dos Santos Chave: XM0Q Página 66 de 151
- 67. AutoCAD 2000 Alinhando objetos Você pode mover, rotacionar ou inclinar um objeto para alinhá-lo a outro objeto. No exemplo a seguir, alinhe as peças de uma tubulação utilizando uma caixa de janela de seleção para selecionar o objeto a ser alinhado. Utilize o snap a objeto Endpoint para alinhar as peças com precisão. Para alinhar dois objetos 1. No menu Modify, selecione 3D Operation Align. 2. Selecione o objeto que deseja alinhar (1 e 2). 3. Especifique o primeiro ponto de origem (3) e, em seguida, o primeiro ponto de destino (4). Se você pressionar ENTER agora, os objetos serão movidos do ponto de origem ao de destino. 4. Especifique o segundo ponto de origem (5) e, em seguida, o segundo ponto de destino (6). 5. Especifique o terceiro ponto de origem ou pressione ENTER para continuar. 6. Especifique se deseja ou não redimensionar os objetos para os pontos de alinhamento. Os objetos são alinhados (movidos e rotacionados até chegar à posição) e, em seguida, redimensionados. O primeiro ponto de destino é o ponto de referência da escala; à distância entre o primeiro e o segundo pontos de origem é o comprimento da referência, e a distância entre o primeiro e o segundo pontos de destino é o novo comprimento de referência. Apagando objetos É possível apagar objetos utilizando todos os métodos de seleção disponíveis. No exemplo a seguir, você utilizará uma janela de seleção para apagar uma seção da tubulação. Apenas os objetos delimitados pela janela serão apagados. Alexandre Luiz dos Santos Chave: XM0Q Página 67 de 151
- 68. AutoCAD 2000 Para apagar um conjunto de seleção 1. No menu Modify, escolha Erase. 2. Utilizando a janela de seleção, selecione os objetos a serem apagados (1 e 2). 3. Pressione ENTER. Linha de comando: ERASE Redimensionando objetos Você pode redimensionar objetos esticando-os, alterando seu tamanho, estendendo-os, alterando seu comprimento e aparando-os. Esticando objetos Para esticar um objeto, especifique um ponto de referência e, em seguida, dois pontos do deslocamento. Também é possível selecionar o objeto com uma seleção de intersecção e combinar a edição de alças com snaps a objeto, snaps à alça, snaps à grade e entrada de coordenadas relativas para esticar com maior precisão. Neste exemplo, você esticará a vista em planta de uma casa. Para esticar um objeto 1. No menu Modify, escolha Stretch. 2. Selecione o objeto utilizando uma seleção de intersecção (1 e 2). 3. Especifique o ponto de referência (3). 4. Especifique o ponto do deslocamento (4). Alexandre Luiz dos Santos Chave: XM0Q Página 68 de 151