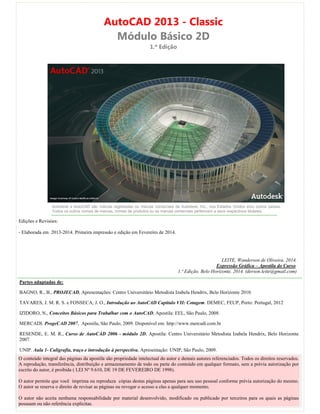
Autocad 2013 básico
- 1. .... Edições e Revisões: - Elaborada em 2013-2014. Primeira impressão e edição em Fevereiro de 2014. AutoCAD 2013 - Classic Módulo Básico 2D 1.ª Edição Autodesk e AutoCAD são marcas registradas ou marcas comerciais da Autodesk, Inc., nos Estados Unidos e/ou outros países. Todos os outros nomes de marcas, nomes de produtos ou as marcas comerciais pertencem a seus respectivos titulares. Partes adaptadas de: BAGNO, R., B., PROJECAD, Apresentações: Centro Universitário Metodista Izabela Hendrix, Belo Horizonte 2010. TAVARES, J. M. R. S. e FONSECA, J. O., Introdução ao AutoCAD Capitulo VII: Cotagem. DEMEC, FEUP, Porto: Portugal, 2012 IZIDORO, N., Conceitos Básicos para Trabalhar com o AutoCAD, Apostila: EEL, São Paulo, 2008. MERCADI. ProgeCAD 2007, Apostila, São Paulo, 2009. Disponível em: http://www.mercadi.com.br RESENDE, E. M. R., Curso de AutoCAD 2006 - módulo 2D, Apostila: Centro Universitário Metodista Izabela Hendrix, Belo Horizonte 2007. UNIP. Aula 1- Caligrafia, traço e introdução à perspectiva, Apresentação: UNIP, São Paulo, 2009. O conteúdo integral das páginas da apostila são propriedade intelectual do autor e demais autores referenciados. Todos os direitos reservados. A reprodução, transferência, distribuição e armazenamento de todo ou parte do conteúdo em qualquer formato, sem a prévia autorização por escrito do autor, é proibida ( LEI Nº 9.610, DE 19 DE FEVEREIRO DE 1998). O autor permite que você imprima ou reproduza cópias destas páginas apenas para seu uso pessoal conforme prévia autorização do mesmo. O autor se reserva o direito de revisar as páginas ou revogar o acesso a elas a qualquer momento. O autor não aceita nenhuma responsabilidade por material desenvolvido, modificado ou publicado por terceiros para os quais as páginas possuam ou não referência explicitas. LEITE, Wanderson de Oliveira. 2014. Expressão Gráfica – Apostila do Curso. 1.ª Edição. Belo Horizonte, 2014. (derson.leite@gmail.com)
- 2. 2 AutoCAD 2013 - Classic Módulo Básico 2D © 2014 Wanderson Leite CAPÍTULO 1.0 - Apresentação 3 CAPÍTULO 2.0 – Comandos de Inicialização, Finalização e Edição 10 CAPÍTULO 3.0 – Entrada de dados 15 CAPÍTULO 4.0 - Entidades de Desenho 21 CAPÍTULO 5.0 - Comandos de Modificação 32 CAPÍTULO 6.0 – Dimensionamento 40 CAPÍTULO 7.0 – Layer (Camadas) 49 CAPÍTULO 8.0 – Lines (Linhas) 54 CAPÍTULO 9.0 – Hatch (Hachuras) 58 CAPÍTULO 10.0 – Criação e edição de textos 65 CAPÍTULO 11.0 – Blocos 70 CAPÍTULO 12.0 - Paper space e Model Space (Telas de impressão) 73 CAPÍTULO 13.0 – Imprimindo: Telas de impressão ou Plotagem 76
- 3. Módulo Básico 2D 3 AutoCAD 2013 - Classic © 2014 Wanderson Leite CAPÍTULO 1 - Apresentação Conceito de trabalho com softwares de CAD A tecnologia CAD revolucionou nossa maneira de projetar, não só pelas ferramentas de trabalho, como também pela maneira que cada programa CAD interpreta os aspectos geométricos gerados. A começar conceito de "Desenho". Muitas vezes nos referimos ao resultado que o Cad mostra na tela como aspectos geométricos. Isso porque o que é determinado em um desenho gerado pelo Cad são formulas matemáticas que nos dão aparência de linhas e arcos e o conjunto destes aspectos, a aparência de plantas e projetos. ENTIDADES As entidades são geometrias pré-definidas no editor gráfico. cada entidade possui um identificador individual. Alguns exemplos de entidades no Cad são : point , line , circle , arc , el ipse text e etc. OBJETOS Objetos podem ser criações bi ou tridimensionais com um só identificador. Os objetos diferem dos blocos no fato de que podem ser editados de maneira desigual sem que precise desagrupar seus segmentos. O Cad fornece comandos de criação de objetos e comandos que transformam entidades individuais em objetos com um só identificador. Alguns exemplos de objetos bidimensionais são gerados pelos comandos rectangle, pline, polygon , mtext, dimension, entre outros. Os comandos sphere, cone, pyramid, entre outros geram objetos tridimensionais. BLOCOS Blocos são aspectos geométricos formados por entidades e / ou objetos agrupados. O desenho de um fogão, por exemplo composto por entidades como line, arc e circle pode formar um bloco. Um bloco pode ser usado em qualquer desenho sem precisar que seja refeito e possui um só identificador. Existem comandos específicos que agrupam entidades individuais em blocos. Sem esse agrupamento, as entidades terão handles individuais. Entidades agrupadas como um bloco não poderão Ter os segmentos editados individualmente, a menos que se desagrupe-os .
- 4. © 2014 Wanderson Leite 1.1 - Iniciando o Programa. Para iniciar o botão Iniciar, programas, 1.2 - Conhecendo à interface 1 - A Área de Trabalho com ícones, área gráfica e Barra de comando. Principais formas de acessos aos comandos do programa 2 - Barra de Menu ferramentas do programa. 3 - Menu suspenso configurações do sistema. 4 - Barra de ferramenta programa, que podem ser fixadas nas laterais ou suspensa na Área de Trabalho. 5 - Barra de comando 6 - Caixa de exibição do cursor suspensa, com os comandos associados ao comando ativo. 7 - Indicador UCS 8 - Linguetas – de modelação) onde fazemos nosso desenho sempre em escala real e o Paper Space (espaço de impressão) que é onde fazemos o layout para apresentação do desenho. Iniciamos no espaço MODEL e consequentemente utilizaremos o espaço de LAYOUT (impressão / 9 – Ícones de Comando esquerdo para ativa existem outras funções e para mostrá aparecerão os outros ícones de comando. Pode barras de ícones de comando clicando com o botão direito sobre qualquer um destes. AutoCAD 2013 Iniciando o Programa. Para iniciar o CAD clique duplamente no ícone da área niciar, programas, CADian, CADian 2008 Conhecendo à interface do CAD Área de Trabalho é a página de abertura do com ícones, área gráfica e Barra de comando. Principais formas de acessos aos comandos do programa Barra de Menu: menu principal de acesso aos comandos, onde consta a maioria das ferramentas do programa. Menu suspenso: menu secundário a partir do principal, para acess configurações do sistema. Barra de ferramenta: barras onde constam os ícones de acesso a várias ferramentas do programa, que podem ser fixadas nas laterais ou suspensa na Área de Trabalho. Barra de comando: acesso ao comando através da digitação no teclado. Caixa de exibição do cursor: caixa que aparece na Área de Trabalho na forma suspensa, com os comandos associados ao comando ativo. Indicador UCS – Serve para orientar o usuário no espaço de desenho – O Cad é composto de dois ambientes de desenho. São eles: o Model Space (espaço de modelação) onde fazemos nosso desenho sempre em escala real e o Paper Space (espaço de impressão) que é onde fazemos o layout para apresentação do desenho. Iniciamos no espaço MODEL e consequentemente utilizaremos o espaço de LAYOUT (impressão / Ícones de Comando - São pequenas figuras gráficas (ícones) mostrados no Cad. Clique com o esquerdo para ativa-los. Quando existir uma “seta” na parte inferior do ícone, isto significa que existem outras funções e para mostrá-las basta segurar o botão de sel aparecerão os outros ícones de comando. Pode-se alterar os ícones de comando ou adicionar mais barras de ícones de comando clicando com o botão direito sobre qualquer um destes. AutoCAD 2013 - Classic clique duplamente no ícone da área de trabalho do seu computador ou t CADian, CADian 2008. CAD composta por vários Menus, Barras Principais formas de acessos aos comandos do programa CAD: : menu principal de acesso aos comandos, onde consta a maioria das : menu secundário a partir do principal, para acessar os comandos e : barras onde constam os ícones de acesso a várias ferramentas do programa, que podem ser fixadas nas laterais ou suspensa na Área de Trabalho. : acesso ao comando através da digitação no teclado. : caixa que aparece na Área de Trabalho na forma suspensa, com os comandos associados ao comando ativo. io no espaço de desenho e "zero" do sistema O Cad é composto de dois ambientes de desenho. São eles: o Model Space (espaço de modelação) onde fazemos nosso desenho sempre em escala real e o Paper Space (espaço de impressão) que é onde fazemos o layout para apresentação do desenho. Iniciamos no espaço MODEL e consequentemente utilizaremos o espaço de LAYOUT (impressão / Printagem). São pequenas figuras gráficas (ícones) mostrados no Cad. Clique com o los. Quando existir uma “seta” na parte inferior do ícone, isto significa que las basta segurar o botão de seleção por alguns segundos e se alterar os ícones de comando ou adicionar mais barras de ícones de comando clicando com o botão direito sobre qualquer um destes. 1 2 Módulo Básico 2D 4 de trabalho do seu computador ou também através do composta por vários Menus, Barras : menu principal de acesso aos comandos, onde consta a maioria das ar os comandos e : barras onde constam os ícones de acesso a várias ferramentas do : caixa que aparece na Área de Trabalho na forma e "zero" do sistema. O Cad é composto de dois ambientes de desenho. São eles: o Model Space (espaço de modelação) onde fazemos nosso desenho sempre em escala real e o Paper Space (espaço de impressão) que é onde fazemos o layout para apresentação do desenho. Iniciamos no espaço agem). São pequenas figuras gráficas (ícones) mostrados no Cad. Clique com o los. Quando existir uma “seta” na parte inferior do ícone, isto significa que eção por alguns segundos e se alterar os ícones de comando ou adicionar mais 3
- 5. Módulo Básico 2D 5 AutoCAD 2013 - Classic © 2014 Wanderson Leite A figura abaixo, descreve todos os elementos que constam na tela de apresentação do programa, e que serão abordados posteriormente. 10 - Caixas de seleção: Seleciona um grupo de entidades que fica aguardando a ação de um comando. Será melhor detalhado posteriormente. 11 - Caixa de diálogo: caixas com informações e opções para executar ou configurar comandos ou tarefas. (Não existe uma padrão vária em função do comando utilizado. 12 - Menu auxiliar ESNAP: menu que aparece na Área de trabalho na forma suspensa, quando o usuário acionar simultaneamente a tecla <Shift> com o botão direito do mouse. 13 - Menu auxiliar de Propriedades: menu que aparece na Área de Trabalho na forma suspensa, quando é selecionada uma entidade sem um comando ativo. 2 - Barra de Menus 4 - Barra de ferramentas 5 - Barra de Comando 6 - Caixa do curso ou Cursos 8 - Linguetas 7 - Indicador do UCS 1 - Área de Trabalho ou Área gráfica 9 – Ícones de Comando Nome do Arquivo 3 - Menu suspenso command prompt 10 - Caixas de Seleção 7 - Indicador do UCS
- 6. Módulo Básico 2D 6 AutoCAD 2013 - Classic © 2014 Wanderson Leite 1.2.1 - Outros detalhes da interface do CAD A) Menu Browser: Este menu oferece acesso uma variedade de comandos e documentos, listados verticalmente. Acesso direto aos arquivos e comandos do sistema. B) Quick Access Toolbar: Pratica barra de ferramenta de acesso rápido, que contem: - Qnew: que abre e fecha um arquivo padrão (Template). - Open: abre arquivos de outros trabalhos existentes. - Save: salva o arquivo atual. Save As: salva uma cópia do arquivo atual. - Undo: retorno o arquivo para o comando anterior. - Redo: avança o arquivo para o comando seguinte ao undo. - Plot: imprime arquivos. C) Barra de Título: Mostra o nome do arquivo em uso e sua versão Nome do arquivo: Drawing2.dwg – Versão: 2013 D) Infocenter: Consulta aos tópicos de ajuda e help do programa Centro de Comunicação em versões mais antigas E) Botões de Título: Usado para minimizar, restar, maximizar e fechar os arquivos.
- 7. Módulo Básico 2D 7 AutoCAD 2013 - Classic © 2014 Wanderson Leite E) Cursor: O cursor em forma de duas linhas perpendiculares (x-hair) indica o ponto de inserção das entidades desenhadas. F) Icone UCS: O UCS (Universal Coodinate System – Sistema Uiversal de Coordenadas), utilizado para mostrar as coordenadas de trabalho. G) Comand Line: É a área onde é mostrado comando que está sendo utilizado. Quando seu status é Comand: (sem nada escrito na frente) significa que o AutoCAD está esperando por um comando, ou seja, ele está sem nenhum comando. Esta área também indica, além do comando ativo, o que o comando nos pede. Lembre-se: é muito importante acostumar a olhar sempre para esta região, pois ela mostra o comando que está sendo executado e os parâmetros necessários para concluí-los. A partir do AutoCAD 2006, esta região não pode ser desligada e podemos nos guiar somente pelo Dynamic Input, apesar deste nem sempre mostrar todas as opções dos comandos. Para desabilitar ou reabilitar a linha de comando, digite CTRL+9. H) Barra de Status: Possui uma grande variedade de ferramentas de controle e procissão. Contador de Coordenadas – É o valor numérico da posição do cursor de tela. Esta unidade é adimensional. Pode ser mm, cm, km, polegadas, etc., ou qualquer outra unidade imaginada, pois o AutoCAD não trabalha com unidades no desenho, e todos desenhos serão feitos em escala real. Os números indicam as coordenadas cartesianas (X,Y). Por exemplo: 10,10 indica que a posição do cursor de tela é 10 (qualquer unidade) em relação ao eixo X e 10 em relação ao eixo Y. I) Comandos de precisão: Pressionando sobre os ícones o botão direito do mouse, você poderá habilitar os 13 comandos de precisão e configurá-los. 1 – Snap Mode: Tabula o cursor de tela na dimensão selecionada para que possamos desenhar com um pouco a mais de precisão. Pode ser trabalhado em qualquer dimensão escolhida. Ajuste o Snap através dos guias Snap X e Snap Y Spacing. Os guias Angle, X Base e Y Base são utilizados para se trabalhar em um plano isométrico. 2 – Grid: Cria uma grade de pontos dentro do Drawing Limits ajustado. Acerte seu espaçamento nas guias X e Y Spacing. Podemos ligá-lo e desligá-lo mais rapidamente através da tecla F7. 1 2 4 6 8 9 10 3 5 7 11 12 13 14
- 8. Módulo Básico 2D 8 AutoCAD 2013 - Classic © 2014 Wanderson Leite 3 - Ortho: Habilita o método de criação de entidades ortogonais (vertical e horizontal). 4 - Polar Tacking: É um sistema de ajuste “magnético” para se desenhar em uma certa angulação mais rapidamente. Normalmente vem ajustado para ângulos em 90º. O Polar Tracking pode ser muito bem visualizado quando se é desenhada uma linha na área de trabalho. 5 - Object Snap: É outro sistema “magnético” para pontos de precisão em entidades. Com este item ligado podemos obter os comandos de precisão de uma entidade sem precisar entrar no Menu Osnap (botão do meio do mouse). 6 - Snap Tracking: Esta opção liga e desliga o OTrack (Object Snap Tracking), que nos ajuda a desenhar objetos em ângulos específicos ou em relações com outras entidades. 7 - Dynamic UCS: Permite o uso de UCS dinâmico no modo tridimensional. 8 - Dynamic Input: Configura as opções e como é mostrado o Dynamic Input na área de trabalho. 9 – Lineweight: Permite ver as espessuras das linha no layout de trabalho. 10 - Quick Properties: Ativa janela do Quick Properties(propriedades rápidas), ou seja, habilita o modulo de propriedades automáticas ao selecionar as entidades. 11 - Infer Constraint: Permite que você ative/desative as constraints deduzidas. Aplica restrições coincidentes de OSNAP tais como Endpoint, Midpoint, Center, etc. 12 - Object Snap 3D: É outro sistema “magnético” para pontos de precisão 3D em sólidos ou superfícies similar ao item 5 porém, pra trabalhos em três dimensões (3D). 13 - Show/Hide Transparency: Permite que você ative/desative a propriedade de transparência aplicada a entidades, objetos e layer. 14 - Selection Cycling: Permite que você ative/desative a função de mostrar objetos que estão sobrepostos para seleção (sobreposição de seleção de objetos) J) Comandos de trabalho: Pressionando os ícones com o botão esquerdo do mouse, você poderá utilizar os 11 comandos trabalho. 1 - Model Space: Indica que a área de trabalho ativa e o modelo. Você poderá alternar entre espaço de modelo e layouts. Também controlar e alternar entre o espaço do modelo e um ou mais layouts. A interface clássica fornece uma guia Modelo e uma ou mais guias Layout. 1.1 – Layout: indica que área de trabalho ativa e a Layout. 2 - Quick View Layouts: Permite ver rapidamente e de maneira facial, vários Layout do mesmo arquivo. 3 – Quick View Drawings: Permite ver de maneira rápida e simultânea, vários arquivos. 1 2 3 4 5 6 7 7 8 9 10 11 12
- 9. Módulo Básico 2D 9 AutoCAD 2013 - Classic © 2014 Wanderson Leite 4 – Pan: Move a área gráfica para qualquer lado. O Pan, assim como o zoom realtime, é realizado em tempo real. Para utilizá-lo clicamos e seguramos no botão de seleção do mouse e arrastamos a área gráfica. Para desativar o pan, damos um enter no teclado ou um esc. Se dermos um enter no mouse aparecera uma nova barra de comandos que mostra a saída do comando (exit). Podemos também ativar o Pan através do botão “rolante” do Wheel Mouse, bastando clicar e arrastar o botão. 5 – Zoom: Ativa o comando zoom. Existem vários tipos de zoom e saberemos, dependendo da ação que vamos realizar, quais deles selecionar. 6 – Show Motion: Permite criar e produzir animações de vistas salvas. 7 - Annotation Scale: Estabelece a escala dos objetos de anotação (detalhes/correções). 8 - Annotation Visibility: Mostra os objetos detalhados em todas as escalas. 9 - Annotation Auto Scale: Acrescenta anotações automáticas quando os objetos em detalhe são alterados. 10 - Workspace Switching: Alterna os ambientes de trabalho 2D Drafting & Annotation, 3D Modeling, AutoCAD Classic e demais configurações de ambientes. 11 - Toolbar/Windows positions unlock: Bloqueia e desbloqueia a posição das abas de ferramentas e os painéis de ferramentas 12 - Clean Screen: Remove abas e painéis de ferramentas.
- 10. © 2014 Wanderson Leite CAPÍTULO 2.1 - Menu file Os comandos para abrir e fechar um desenho estão no Menu Files, que é a primeira subdivisão comandos de inicialização e finalização de um desenho são aqueles que propriamente dito. Agora veremos os principais os principais comandos que se situam no Menu File: NEW – Cria um novo desenho a partir de um “desenho protótipo”, que é um desenho padrão com configurações iniciais já existentes, para facilitar o desenho. Este desenho protótipo é descrito pelo Cad como TEMPLATE e possui a extensão DWT (Drawing Template). S não pedir nenhum desenho protótipo diferente do atual, ele vai carregar o ACADISO.DWT. OPEN – Abre um desenho já existente. O Cad pode abrir vários desenhos ao mesmo tempo. SAVE – Salva um desenho que já está aberto no Cad. Você pode salvar seu desenho com várias extensões diferentes: DXF, DWG de versões anteriores e DWT. SAVE AS sem alterar o desenho atual. EXPORT EPS, BMP, 3DS, etc.) EXIT – Sai do desenho e do Cad. Pode ser executado através do teclado com o comando Os comandos de edição se localizam no Menu Edit. Os principais são: UNDO – Desfaz os últimos comandos acionados. Pode ser ativado pelo teclado através da tecla REDO – O contrário de UNDO, REDO refaz o que o UNDO desfez no Cad. CUT – Recorta a parte selecionada para a área de transferência COPY – C PASTE – Cola os objetos que estão na área de transferência na área de trabalho do Cad. AutoCAD 2013 CAPÍTULO 2 - Comandos de Inicialização, Finalização e Edição Os comandos para abrir e fechar um desenho estão no Menu Files, que é a primeira subdivisão comandos de inicialização e finalização de um desenho são aqueles que Agora veremos os principais os principais comandos que se situam no Menu File: Cria um novo desenho a partir de um “desenho protótipo”, que é um desenho padrão com configurações iniciais já existentes, para facilitar o desenho. Este desenho protótipo é descrito elo Cad como TEMPLATE e possui a extensão DWT (Drawing Template). S não pedir nenhum desenho protótipo diferente do atual, ele vai carregar o ACADISO.DWT. Abre um desenho já existente. O Cad pode abrir vários desenhos ao mesmo tempo. Salva um desenho que já está aberto no Cad. Você pode salvar seu desenho com várias extensões diferentes: DXF, DWG de versões anteriores e DWT. SAVE AS – Salva um desenho que já está aberto no Cad com outro nome, ou em outro diretório o desenho atual. EXPORT To File... – Exporta desenhos do Cad (DWG) para outras extensões, entre elas: (WMF, STL, EPS, BMP, 3DS, etc.) Sai do desenho e do Cad. Pode ser executado através do teclado com o comando Os comandos de edição se localizam no Menu Edit. Os principais são: Desfaz os últimos comandos acionados. Pode ser ativado pelo teclado através da tecla O contrário de UNDO, REDO refaz o que o UNDO desfez no Cad. Recorta a parte selecionada para a área de transferência Copia os objetos selecionados para a área de transferência. Cola os objetos que estão na área de transferência na área de trabalho do Cad. AutoCAD 2013 - Classic Comandos de Inicialização, Finalização e Edição Os comandos para abrir e fechar um desenho estão no Menu Files, que é a primeira subdivisão do Menu de Barras. Os comandos de inicialização e finalização de um desenho são aqueles que criam, salvam e fecham um desenho, Agora veremos os principais os principais comandos que se situam no Menu File: Cria um novo desenho a partir de um “desenho protótipo”, que é um desenho padrão com configurações iniciais já existentes, para facilitar o desenho. Este desenho protótipo é descrito elo Cad como TEMPLATE e possui a extensão DWT (Drawing Template). Se na tela inicial você não pedir nenhum desenho protótipo diferente do atual, ele vai carregar o ACADISO.DWT. Abre um desenho já existente. O Cad pode abrir vários desenhos ao mesmo tempo. Salva um desenho que já está aberto no Cad. Você pode salvar seu desenho com várias extensões diferentes: DXF, DWG de versões anteriores e DWT. Salva um desenho que já está aberto no Cad com outro nome, ou em outro diretório Exporta desenhos do Cad (DWG) para outras extensões, entre elas: (WMF, STL, Sai do desenho e do Cad. Pode ser executado através do teclado com o comando Os comandos de edição se localizam no Menu Edit. Os principais são: Desfaz os últimos comandos acionados. Pode ser ativado pelo teclado através da tecla O contrário de UNDO, REDO refaz o que o UNDO desfez no Cad. Recorta a parte selecionada para a área de transferência opia os objetos selecionados para a área de transferência. Cola os objetos que estão na área de transferência na área de trabalho do Cad. Módulo Básico 2D 10 do Menu de Barras. Os criam, salvam e fecham um desenho, Agora veremos os principais os principais comandos que se situam no Menu File: Cria um novo desenho a partir de um “desenho protótipo”, que é um desenho padrão com configurações iniciais já existentes, para facilitar o desenho. Este desenho protótipo é descrito e na tela inicial você não pedir nenhum desenho protótipo diferente do atual, ele vai carregar o ACADISO.DWT. Abre um desenho já existente. O Cad pode abrir vários desenhos ao mesmo tempo. Salva um desenho que já está aberto no Cad. Você pode salvar seu desenho com Salva um desenho que já está aberto no Cad com outro nome, ou em outro diretório Exporta desenhos do Cad (DWG) para outras extensões, entre elas: (WMF, STL, Sai do desenho e do Cad. Pode ser executado através do teclado com o comando QUIT. Desfaz os últimos comandos acionados. Pode ser ativado pelo teclado através da tecla U. Cola os objetos que estão na área de transferência na área de trabalho do Cad.
- 11. Módulo Básico 2D 11 AutoCAD 2013 - Classic © 2014 Wanderson Leite 2.2 - Funções do Mouse Os mouses têm funções um pouco diferente no CAD. O botão do meio exerce uma função a mais. Mas se você não possuir um mouse de três botões não se preocupe. Para ativar o Menu de Precisão – Menu OSNAP – que veremos mais tarde, basta manter pressionada a tecla Shift do seu teclado e clicar o botão esquerdo do mouse (Enter) ou no teclado (tecla Enter). Muitos mouses de três botões não fazem abrir o Menu Osnap no segundo botão, devido a estes possuírem outras configurações. Um grande aliado em desenhar no Cad é o mouse. Todos os botões tem uma função de auxilio muito importante e expecífica. Para ativar o Menu de Auxilio – Menu ESNAP – que veremos mais tarde, basta manter pressionada a tecla Shift do seu teclado e clicar o botão esquerdo do mouse (Enter), teclado (tecla Enter) ou ainda o botão do meio (modo avançado). Alguns mouses de três botões necessitam de configurações especiais para abrir o ESNAP. Botão de Seleção Ativa comandos nos Menus ou seleciona entidades de desenho Botão ENTER Mesma função que ENTER do teclado e função de cancelar comandos SHIFT + ENTER Ativa o menu OSNAP de comandos de precisão Botão Wheel Botão “rolante” que dá Zoom/View e Pan (move a tela) no desenho
- 12. Módulo Básico 2D 12 AutoCAD 2013 - Classic © 2014 Wanderson Leite 2.3 - Funções do Teclado O teclado exerce inúmeras funções nos comandos do CAD. - Esc: ("Escapar") Cancela ou finaliza o Comando Ativo – “Escape ou Escapar ou Cancelar” - F1 – Help: Ativa o comando de ajuda. - F2 – Command prompt / Promt History: Ativa e desativa a tela de Text Window, que na verdade é a linha de comando do CAD, só que ampliado, mostrando todas linhas de comandos dentro de uma janela. - F3 – Snap On/Off: Liga e desliga o sistema automático de detecção de pontos de precisão (Snap) - F4 – 3D Object Snap Tablet On/Off: Liga e desliga o sistema automático de detecção de pontos de precisão desenhos / modelagem de objetos em 3D (3D Snap) - F5 – Isoplane Right/Left/Top: Muda o tipo de perspectiva para desenhos isométricos. Neste módulo do curso não veremos como desenhar isometricamente. - F6 – Dynamic UCS On/Off: Liga e desliga o UCS/ UCS dinâmico. Alternar entre vários UCS de forma rápida(modelagens 3D). - F7 – Grid On/Off: Liga e desliga p Grid, que é uma grade de referência que veremos posteriormente. - F8 – Ortho On/Off: Liga e desliga o método de criação de entidades ortogonais (vertical e horizontal). - F9 – Snap On/Off: Liga e desliga o tabulador Snap, que será visto posteriormente. - F10 – Polar On/Off: Liga e desliga o método de criação polar (mostrando posições verticais e horizontal na areal de trabalho). - F11 – Otrack On/Off: Esta opção liga e desliga o OTrack (Object Snap Tracking), que nos ajuda a desenhar objetos em ângulos específicos ou em relações com outras entidades. - Enter: Confirma a maioria dos comandos e Ativa o último comando realizado.
- 13. Módulo Básico 2D 13 AutoCAD 2013 - Classic © 2014 Wanderson Leite 2.4 - Conceitos importantes Para entender melhor o ambiente de desenho do CADian, deve-se entender alguns conceitos básicos utilizados no programa (e praticamente em todos os tipos de programas de CAD). - Grid: São pontos visíveis na tela, utilizados apenas para a referência no desenho. Os grids podem ser alterados de aspecto, podendo ter valores de espaçamentos diferentes, tanto no X, como no Y. Liga e desliga com a tecla F7 ou pela Barra de Status. - Snap: É uma espécie de malha, que não permite que o cursor ande fora dela. Funciona como um tipo de imã, prendendo o cursor a esta malha. É muito útil para um desenho com precisão e velocidade. Liga e desliga com a tecla F9 ou pela Barra de Status. A Grid e o Snap podem ser configurados pelo menu Tools Drafting Settings. - Unidades de trabalho: No CAD a unidade de trabalho é adimensional, isto é, definida pelo usuário, não existe unidade fixa, pode ser, centímetros, metros, polegadas, milhas, ano-luz, etc. Ajusta-se com a opção de menu Format Units. - limite do desenho: Devido ao fato de não ter uma unidade de trabalho fixa, o limite do desenho, também não é fixo, portanto é praticamente infinito. Ajusta-se com a opção de menu Format Drawing Limits. A grid somente aparecerá dentro destes limites do desenho. Existe uma outra opção do comando limits, que quando estiver ligado não permite desenhar fora dos limites definidos, portanto faça o comando limits ficar em off. - Zoom/View: A tela gráfica é apenas uma pequena janela que se movimenta sobre o desenho. Pode-se colocá-la sobre qualquer parte dele, com qualquer incremento de visualização. Pode-se desenhar com precisão um prédio com uma cidade ou estado em torno dele, ou mesmo desenhar uma bactéria na cozinha deste mesmo prédio. 2.5 - Funções importantes Comando NEW: Cria um novo desenho a partir de um “desenho protótipo”, que é um desenho padrão com configurações iniciais já existentes, para facilitar o desenho. Este desenho protótipo é descrito pelo CAD como TEMPLATE e possui a extensão DWT (Drawing Template). Se na tela inicial você não pedir nenhum desenho protótipo diferente do atual, ele vai carregar o acadiso.Dwt. Comando OPEN: Abre um desenho já existente. O CAD pode abrir vários desenhos ao mesmo tempo. Comando SAVE: Salva um desenho que já está aberto no CADian. Você pode salvar seu desenho com várias extensões diferentes: DXF, DWG de versões anteriores e DWT.
- 14. Módulo Básico 2D 14 AutoCAD 2013 - Classic © 2014 Wanderson Leite Comando SAVE AS: Salva um desenho que já está aberto no CADian com outro nome, ou em outro diretório sem alterar o desenho atual. Comando REGEN: Provoca uma regeneração do desenho, isto é, regenerar s ignifica recalc ular todas as entidades matemáticas contidas no desenho (acionado pelo teclado). Comando LIMITS: Define os limites da área de trabalho. Seu uso é necessário, pois auxilia na regeneração da imagem. Quando acionamos o grid , o CADian usa a área delimitada pelo comando limits para posic ionar o grid. Comando EXPORT: Exporta desenhos do CAD (DWG) para outras extensões, entre elas: (WMF, STL, EPS, BMP, 3DS, etc.) Comando EXIT: Sai do desenho e do CAD. Pode ser executado através do teclado com o comando QUIT. Comando UNDO: Desfaz o último comando, para alguns comandos serve para desfaze r a se leção, para o comando line especificamente dentro de seu comando ativo desfaz o último segmento de reta sucessivamente . Comando REDO: Refaz o último comando desfeito pelo comando “UNDO ”. PRINT (File > Print ) Print (ou Print ): Envia o desenho para que se ja impresso em uma impressora gráfica ou Printter (impressora de grande porte ), A opção de impressão será detalhada mais adiante. PRINT PREVIEW (File > Print Preview) Mostra como o desenho será visto quando impresso ou Printado. Sub opção "SETTING"S (Tools -->Drafting Settings ): clicar Botão direito do mouse em cima de GRID, SNAP ou outro da barra de Status , acessando as caixas para configurações . Estes comandos na barra de status será de grande uso e todo o processo de construção de nossos projetos e desenhos.
- 15. Módulo Básico 2D 15 AutoCAD 2013 - Classic © 2014 Wanderson Leite CAPÍTULO 3 – Entrada de dados Um grande conselho A melhor maneira de se assimilar os comandos e de aprender a desenhar e atuando na prática ou seja, desenhando. Gostaria de salientar, que deve-se perder o medo inicial de errar, pois ninguém nasceu sabendo como também, somente a prática nos leva a perfeição; por isso aconcelho ao usuário de qualquer software de CAD, no início de seu aprendizado a praticar por pelo menos uma hora diária ou mais, até o máximo de três horas, acima deste período (continuamente falando), perdemos a capacidade de assimilação. Abaixo iremos ver as três barras mais importantes para a criação de desenhos e sua edição correta. São elas: Draw Modify Dimension Indiferente do tipo de CAD que você estiver usando, os comandos de criação de entidades mais usados são linha (line) e circulo (circle), e os comados de modificação são cortar (trim), extender (extend), apagar (erase) e transferir (offset). Para ajuste do desenho em tela os mais usados são Zoom/View extendido (extend) e Zoom/View Window. Se o usuário gravar fortemente estes comando, conseguirá desenhar sem maiores problemas e com uma grande produtividade desde o início. Além do mouse, as informações de coordenadas podem ser passadas ao cad pelo teclado de maneira precisa, informando numericamente como o programa deve agir. Muitas vezes é necessário este procedimento, pois o mouse não permitirá que se chegue ao resultado desejado. - 9 -
- 16. Módulo Básico 2D 16 AutoCAD 2013 - Classic © 2014 Wanderson Leite 3.1 - Comandos Zoom e Pan 1 - Zoom Out –Permite afastar do desenho. 2 - Zoom In - Permite aproximar do desenho. 3 - Zoom Window – Mostra a imagem definida por uma janela indicada pelos pontos de sua diagonal. Aciona as outras 4 - Extend - Mostra a extensão máxima que o desenho pode ocupar na tela. 5 - Zoom Dynamic: Permite ao usuário definir o tamanho padrão de uma janela do tipo caixa Zoom e, em seguida, utilizar esta caixa para selecionar o zoom na vista do desenho com esta caixa de cliques com o botão do mouse (Não é tão poderoso como o zoom janela na minha opinião) 6 - Zoom Scale: Permite que o usuário para aumentar o zoom no desenho de um conhecido escala (referido como um 'XP valor'). Este tipo de zoom não é necessária até que esteja pronto para o desenho gráfico. Não se preocupe, você não espera que compreendam a utilização deste comando ainda! It Ela será coberta na paperspace / layout vista tutorial. 7 - Zoom Center: Especifique um ponto central e, em seguida, um raio e AutoCAD irá ver este centro para se adaptarem ao seu 8 - Zoom All: Amplia a intensidade do desenho limites. Não se preocupe com isto ainda. 9 - Zoom Realtime – No formato realtime, damos um zoom de modo a entrar no desenho em tempo real. Para ativá-lo basta dar um “enter” no mouse logo depois de ativar o comando zoom clicando e segurando o botão de seleção e movendo o cursor de tela para cima, entramos no desenho para baixo saímos do desenho. Tudo em tempo real. Para desativar o zoom realtime, damos um “enter” no teclado ou no esc. Se dermos um enter no mouse aparecerá uma barra de comandos que mostra a saída do comando (exit) entre outros tipos de zooms que já vimos, e outro comando que veremos agora: O PAN. Podemos ativar o Zoom Realtime através do botão “rolante” do Wheel Mouse, bastando rolar o botão. 10 - Zoom Previous - Retorna ao ultimo zoom que foi realizado no desenho. O auto cad grava até os últimos 10 zooms que foram dados. 11 - Zoom Object – Este tipo de zoom nos pede uma ou mais entidades a serem selecionadas e encaixa estes objetos na tela. 12 -PAN –Permite arrastar a tela de visualização sobre o desenho, sem modificar a magnitude de visualização em tempo real com o auxilio do mouse. Move a área gráfica para qualquer lado. O Pan, assim como o zoom realtime, é realizado em tempo real. Para utilizá-lo clicamos e seguramos no botão de seleção do mouse e arrastamos a área gráfica. Para desativar o pan, damos um enter no teclado ou um esc. Se dermos um enter no mouse aparecera uma nova barra de comandos que mostra a saída do comando (exit). Podemos também ativar o Pan através do botão “rolante” do Wheel Mouse, bastando clicar e arrastar o botão. 1 1 2 3 4 3 5 6 7 8 9 11 12
- 17. Módulo Básico 2D 17 AutoCAD 2013 - Classic © 2014 Wanderson Leite 3.2 - Select (Seleção) A ferramenta Select prepara um grupo de entidades que fica aguardando a ação de um comando. Pode-se utilizar para este comando qualquer modo de seleção dentro dele. (Pega-se o grupo de seleção feito com o comando select, utilizando a opção previous dentro de um comando qualquer). Assim, quando se executa um determinado comando, e precisamos selecionar um objeto podemos aplicar uma das formas de seleção, conforme ilustrado. Por Default (padrão) do CADian o cursor troca para forma de um “quadradinho” (Pick Box) ao digitarmos o comando. A expressão “Select Objects” é exibida na Barra de Comando. Neste momento podemos selecionar entidades uma a uma os objetos a serem trabalhados. Formas de Seleção Windows -Captura entidades que estão contidas inteiramente dentro de uma janela de seleção, que você clique fora do objeto e enquadrando-( da esquerda para direita e fundo da janela azul (default). Windows Crossing – Captura as entidades que estão contidas dentro da janela de seleção ou que cruzarem a linha tracejada da janela aberta pelo mouse . (da direita para a esquerda e fundo da janela verde(default). Fence (f)- Captura entidades por uma linha imaginária. Após o Select Object - digite um “F” First fence point:P1 Specify endpoint of line or [Undo]: P2 Specify endpoint of line or [Undo]: P3 Specify endpoint of line or [Undo]: P4 Specify endpoint of line or [Undo]: <ENTER> Para confirmar seleção
- 18. Módulo Básico 2D 18 AutoCAD 2013 - Classic © 2014 Wanderson Leite Cpolygon (cp) - Captura através de um polígono imaginário o que contiver dentro dele ou que cruzarem. Após o Select Object - digite um “CP” First fence point:P1 Specify endpoint of line or [Undo]: P2 Specify endpoint of line or [Undo]: P3 Specify endpoint of line or [Undo]: P4 Specify endpoint of line or [Undo]: <ENTER> Para confirmar seleção Wpolygon (wp) - Captura através de um polígono imaginário o que contiver dentro dele. Após o Select Object - digite um “WP” First fence point:P1 Specify endpoint of line or [Undo]: P2 Specify endpoint of line or [Undo]: P3 Specify endpoint of line or [Undo]: P4 Specify endpoint of line or [Undo]: <ENTER> Para confirmar seleção Outros: o All - Seleciona todas as entidades em tela gráfica. o Last (L): Seleciona a última entidade desenhada, atualmente visível. o Previous (P): Seleciona o último grupo de entidades selecionadas por um comando de edição. o Remove: Permite remover entidades selecionadas no comando em ação – adicione o “R” (digite) após o select object e selecione novamente para desmarcar a seleção. o ADD: Retorna ao modo de seleção normal após a utilização do Remove, adicionando(digitando) um “A” após o remove select para voltar a seleção normal o select object.
- 19. Módulo Básico 2D 19 AutoCAD 2013 - Classic © 2014 Wanderson Leite Modos de Seleção Durante um determinado comando, e necessitamos selecionar um objeto podemos, quando ‘Select Objects..’ é exibida no prompt de comando. Neste momento podemos selecionar entidades uma a uma os objetos a serem trabalhados. Windows - Captura entidades que estão contidas inteiramente dentro de uma janela ( da esquerda para direita) Windows Crossing – Captura entidades que estão contidas dentro da janela ou que cruzarem a linha tracejada de uma janela. (da direita para a esquerda). Fence (f)- Captura entidades por uma linha imaginária. Cpolygon (cp) - Captura através de um polígono imaginário o que contiver dentro dele ou que cruzarem. Wpolygon (wp) - Captura através de um polígono imaginário o que contiver dentro dele.
- 20. © 2014 Wanderson Leite 3.3 - Object Snap (Referência de objetos) O conjunto de ferramentas de precisão Object Snap, toma com referência os pontos notáveis das entidades gráficas quando se está efetuando um comando. Sua principal aplicação é proporcionar precisão ao traçado de entidades. Podemos manter ativos aqueles através da caixa de dialogo clicando com o botão direito em cima da palavra SNAP,na barra de Status, opção Settings. Outra opção é ir no menu Quando se clica na barra de Status Snap ou o haja nenhuma seleção já pré abre a caixa de diálogo Osnap Settings, vista anteriormente. Para um melhor desempenho das funções evite deixar todos ligados, pois muitas vezes podem capturar pontos não desejaveis, se caso desejar precisar capturar um ponto e ele acende outro, podemos “forçar” a entrada clicando o seu icone ou mesmo digitando as letras inicais em negrito abaixo. Os principais pontos de precisão ENDpoint – Ponto final de linhas, arcos e polylines. MIDpoint - Ponto médio de linhas, arcos e polylines. INTersetion –Intersecção de dois objetos como segmentos de reta, círculos, arcos e splines. EXTension - Extente um ponto sobre a extensão de objetos. CENter – Centro de círculos e Arcos QUAdrant – Define os pontos dos polos de círculos e arcos( os pontos 0º,90º,180º e 270º graus) mais próximos. TANgent – Tangente a círculos e arcos a partir do últi PERpendicular – Atrai para o ponto de um objeto que um alinhamento normal ou perpendicular com o outro objeto. AutoCAD 2013 Object Snap (Referência de objetos) O conjunto de ferramentas de precisão Object Snap, toma com referência os pontos notáveis das entidades gráficas quando se está efetuando um comando. Sua principal aplicação é proporcionar precisão ao traçado de Podemos manter ativos aqueles Snaps que mais necessita através da caixa de dialogo clicando com o botão direito NAP,na barra de Status, Outra opção é ir no menu Tools -->Drafting Settings Quando se clica na barra de Status Snap ou o F3(caso não haja nenhuma seleção já pré-setada), o CAD automaticamente abre a caixa de diálogo Osnap Settings, vista anteriormente. Para um melhor desempenho das funções evite deixar todos s vezes podem capturar pontos não desejaveis, se caso desejar precisar capturar um ponto e ele acende outro, podemos “forçar” a entrada clicando o seu icone ou mesmo digitando as letras inicais em negrito abaixo. Os principais pontos de precisão utilizados são: Ponto final de linhas, arcos e polylines. Ponto médio de linhas, arcos e polylines. Intersecção de dois objetos como segmentos de reta, círculos, arcos e splines. Extente um ponto sobre a extensão de objetos. Centro de círculos e Arcos Define os pontos dos polos de círculos e arcos( os pontos 0º,90º,180º e 270º graus) mais próximos. Tangente a círculos e arcos a partir do último ponto definido Atrai para o ponto de um objeto que um alinhamento normal ou perpendicular com o outro objeto. AutoCAD 2013 - Classic O conjunto de ferramentas de precisão Object Snap, toma com referência os pontos notáveis das entidades gráficas quando se está efetuando um comando. Sua principal aplicação é proporcionar precisão ao traçado de (caso não setada), o CAD automaticamente abre a caixa de diálogo Osnap Settings, vista anteriormente. Para um melhor desempenho das funções evite deixar todos s vezes podem capturar pontos não desejaveis, se caso desejar precisar capturar um ponto e ele acende outro, podemos “forçar” a entrada clicando o seu icone ou mesmo digitando as letras inicais em negrito abaixo. Intersecção de dois objetos como segmentos de reta, círculos, arcos e splines. Extente um ponto sobre a extensão de objetos. Define os pontos dos polos de círculos e arcos( os pontos 0º,90º,180º e 270º graus) mais próximos. mo ponto definido Atrai para o ponto de um objeto que um alinhamento normal ou perpendicular com o outro objeto. 1 2 Módulo Básico 2D 20 O conjunto de ferramentas de precisão Object Snap, toma com referência os pontos notáveis das entidades gráficas quando se está efetuando um comando. Sua principal aplicação é proporcionar precisão ao traçado de Define os pontos dos polos de círculos e arcos( os pontos 0º,90º,180º e 270º graus) mais próximos. Atrai para o ponto de um objeto que um alinhamento normal ou perpendicular com o outro objeto. 2
- 21. Módulo Básico 2D 21 AutoCAD 2013 - Classic © 2014 Wanderson Leite CAPÍTULO 4 – Entidades de Desenho No CAD o comando Line pode realizar uma linha (reta) ou uma seqüência de linhas conectadas, onde cada segmento de reta (linha) pode ser manipulado posteriormente de forma independente. 4.1 - Linha Command: LINE <ENTER> ou L LINE <ENTER> LINE Start of line: P1:<ENTER> (Clique com botão esquerdo um ponto na tela) Angle/Length/Follow/Undo/<End point>: P2:<ENTER> (Clique com botão esquerdo um segundo ponto na tela) P1 P2 1) Exercício – Construa a figura abaixo, conforme a vídeo aula. P2 P1 P3 P4 P5 P6 P2 P1 P6 P3 P4 P7 P9 P6 P5 P7 P8 P2 P3 P4 P1 P12 P11 P5 P10 P8 Exercício 2 – Construa a figura abaixo, conforme dimensional.
- 22. Módulo Básico 2D 22 AutoCAD 2013 - Classic © 2014 Wanderson Leite Exercício 3 – Construa a figura abaixo, conforme dimensional. , A) B) C) D) E)
- 23. Módulo Básico 2D 23 AutoCAD 2013 - Classic © 2014 Wanderson Leite F) G) H) I) J)
- 24. Módulo Básico 2D 24 AutoCAD 2013 - Classic © 2014 Wanderson Leite Exercício 4 – Construa a figura abaixo, conforme dimensional.
- 25. © 2014 Wanderson Leite 4.2 - Circulo No CAD o comando 3 pontos; duas tangentes e raio e três tangentes. a) Circulo baseado no Raio CIRCLE <ENTER> 2Point/3Point/RadTanTan/Ar Diameter/Radius: Specify Radius of circle: b) Circulo baseado n CIRCLE 2Point/3Point/RadTanTan/Arc/Multiple/<Center of circle>:: 20 Diameter/Radius:D Specify diameter of circle: 40 P1 (Enter) 40 (Enter) Outras variações c) 2P – são fornecidos 2 pontos que definem o diâmetro do círculo. d) 3P- são fornecidos 3 pontos pelos quais o círculo “passa”. e) TTR – são indicados 2 elementos (retas ou arcos ) tangentes e é fornecido via teclado o valor do raio. f) TTT – são indicad AutoCAD 2013 CAD o comando Circle desenha círculos pelo centro e raio; centro e diâmetro; 2 pontos; 3 pontos; duas tangentes e raio e três tangentes. Circulo baseado no Raio <ENTER> ou C <ENTER> 2Point/3Point/RadTanTan/Arc/Multiple/<Center of circle>: Diameter/Radius: R (raio) + o Comando ENTER Specify Radius of circle: 20 (tamanho do raio) Circulo baseado no Diâmetro 2Point/3Point/RadTanTan/Arc/Multiple/<Center of circle>:: 20 Diameter/Radius:D Specify diameter of circle: 40 P1 (Enter) 40 (Enter) Outras variações são fornecidos 2 pontos que definem o diâmetro do círculo. são fornecidos 3 pontos pelos quais o círculo “passa”. são indicados 2 elementos (retas ou arcos ) tangentes e é fornecido via teclado o valor do raio. são indicados 3 elementos tangentes a b c d e f AutoCAD 2013 - Classic desenha círculos pelo centro e raio; centro e diâmetro; 2 pontos; c/Multiple/<Center of circle>: ENTER (tamanho do raio) + o comando ENTER 2Point/3Point/RadTanTan/Arc/Multiple/<Center of circle>:: 20 são fornecidos 2 pontos que definem o diâmetro do círculo. são fornecidos 3 pontos pelos quais o círculo “passa”. são indicados 2 elementos (retas ou arcos ) tangentes e é fornecido via teclado o valor do raio. Módulo Básico 2D 25 2Point/3Point/RadTanTan/Arc/Multiple/<Center of circle>:: 20 são indicados 2 elementos (retas ou arcos ) tangentes e é fornecido via teclado o valor do raio.
- 26. © 2014 Wanderson Leite 4.3 - Arc No CAD o comando Arc desenha arcos. Deve arcos. Assim como círculos, podemos criar arcos de diversas maneiras, as quais veremos agora: Linha de comando: Command: arc ou a Specify start point of arc or [Center]: Specify second point of arc or [Center/End Specify end point Barra de ferramenta Draw A seguir segue o d 3 Point – Pede três pontos: um inicial, um ponto no meio do arco e um ponto final. Start, Center, End centro do raio e um terceiro ponto que representa o outro extremo do arco. Start, Center, Angle centro do raio e um terceiro ponto que é o ângulo que define o comprimento do arco. AutoCAD 2013 o comando Arc desenha arcos. Deve-se sempre considerar o sentido anti Assim como círculos, podemos criar arcos de diversas maneiras, as quais veremos agora: Linha de comando: arc ou a Specify start point of arc or [Center]: Ponto inicial Specify second point of arc or [Center/End]: Specify end point of arc: Ponto final Barra de ferramenta Draw A seguir segue o descritivo do uso dos principais Arco. Pede três pontos: um inicial, um ponto no meio do arco e um ponto final. Start, Center, End – Pede um ponto inicial que é um extremo do arco, um segundo representando o centro do raio e um terceiro ponto que representa o outro extremo do arco. Start, Center, Angle – Pede um ponto inicial que é um extremo do arco, um segundo repres centro do raio e um terceiro ponto que é o ângulo que define o comprimento do arco. AutoCAD 2013 - Classic se sempre considerar o sentido anti-horário para o desenho dos Assim como círculos, podemos criar arcos de diversas maneiras, as quais veremos agora: Ponto inicial ]: Segundo ponto escritivo do uso dos principais Arco. Pede três pontos: um inicial, um ponto no meio do arco e um ponto final. Pede um ponto inicial que é um extremo do arco, um segundo representando o centro do raio e um terceiro ponto que representa o outro extremo do arco. Pede um ponto inicial que é um extremo do arco, um segundo repres centro do raio e um terceiro ponto que é o ângulo que define o comprimento do arco. Módulo Básico 2D 26 horário para o desenho dos Assim como círculos, podemos criar arcos de diversas maneiras, as quais veremos agora: Pede um ponto inicial que é um extremo do arco, um segundo representando o Pede um ponto inicial que é um extremo do arco, um segundo representando o
- 27. Módulo Básico 2D 27 AutoCAD 2013 - Classic © 2014 Wanderson Leite Start, Center, Lenght – Pede um ponto inicial que é um extremo do arco, um segundo representando o centro do raio e um terceiro ponto que representa o comprimento do arco. Start, End, Angle – Pede um ponto inicial que é um extremo do arco, um segundo representando o ponto final do arco e um terceiro ponto que é ângulo que define o comprimento do arco. Start, End, Direction – Pede um ponto inicial que é um extremo do arco, um segundo representando o ponto final do arco e um terceiro ponto que é a inclinação (acréscimo ou decréscimo do valor do raio) do arco Start, End, Radius – Pede um ponto inicial que é um extremo do arco, um segundo representando o ponto final do arco e por último o valor do raio do arco.
- 28. Módulo Básico 2D 28 AutoCAD 2013 - Classic © 2014 Wanderson Leite Center, Start, End – Pede inicialmente o centro do arco, posteriormente o centro do arco e o outro é o extremo do arco. Center, Start, Angle – Pede inicialmente o centro do arco, posteriormente o centro do arco e o outro é o ângulo que define o comprimento do arco. Center, Start, Length – Pede inicialmente o centro do arco, posteriormente o centro do arco e o outro é o comprimento do arco. Continue... Cria um arco a partir do último ponto clicado na área gráfica.
- 29. Módulo Básico 2D 29 AutoCAD 2013 - Classic © 2014 Wanderson Leite Exercício 5 – Construa os desenhos abaixo. Exercício 6 – Construa os desenhos abaixo. Ø 5 0 . 3 R10.3 50 50 R 1 2 . 5 R25 Ø40 A) B)
- 30. Módulo Básico 2D 30 AutoCAD 2013 - Classic © 2014 Wanderson Leite 4.4 - Rectangle (Retangulo) No CADian o comando Rectangle desenha um retângulo, através da solicitação de dois pontos em diagonal na tela, podendo ser aleatório ou dois pontos determinados. A partir desse ponto podemos gerar um retângulo por uma diagonal imaginária, definindo clicando um ponto para gerar um retângulo aleatório ou inserir uma coordenada relativa (@X,Y) respectivamente a sua largura em X e a sua altura em Y e pela referência do plano cartesiano definirmos a posição do nosso retângulo em relação ao ponto clicado. Exemplo: RECTANG Specify first corner point or [Chamfer/Elevation/Fillet/Thickness/Width]: Specify other corner point or [Area/Dimensions/Rotation]: @50,20 Exercício 7 – Construa os desenhos abaixo. P2 P1 50mm 20mm A) B) C)
- 31. Módulo Básico 2D 31 AutoCAD 2013 - Classic © 2014 Wanderson Leite Exercício 8 – Construa os desenhos abaixo. 50 100 50 25 Ø30 R21.4 76 42.8 42.8 76.5 A) B)
- 32. Módulo Básico 2D 32 AutoCAD 2013 - Classic © 2014 Wanderson Leite CAPÍTULO 5 – Comandos de Modificação Barra Modify 5.1 - Erase (Apagar) Erase <enter> ou E <enter> Select entities to delete: <ENTER> (Use um método de seleção de objeto) OBS: Após selecionado o objeto, é necessário teclar <ENTER> para que possa alterar para o próximo estágio do comando. Também pode-se apagar entidades no desenho são também realizadas através da tecla DEL, do teclado. 5.2 - Move (Mover) No CAD comando Move altera a localização das entidades selecionadas. Para a execução do comando, digite o comando, selecione um grupo de entidades, dê um pick para o ponto início (P1) do movimento e um pick para o fim do movimento (P2) ou à distância desejada. Move <enter> ou M <enter> Select entities to move: <ENTER> (Use um método de seleção de objeto) Click no ponto do origem (P1) click no ponto de destino (P2) ou a distância. 5.3 - Copy No CAD o comando Copy copia ou duplica, triplica... um grupo de entidades selecionadas de um ponto base para um ponto final. Segue da mesma forma que o comando Move → Seleção do Objeto → Ponto de Arrasto → Ponto de Fixação ou dimensão de deslocamento. As mudanças entre um comando e outro e que Comando Move desloca o nosso objeto e Comando Copy cria uma ou mais cópias idêntica. Command: Copy <enter> ou CP <enter> Distância P1 P2 Seleção Distância P1 P2 Seleção P3...
- 33. Módulo Básico 2D 33 AutoCAD 2013 - Classic © 2014 Wanderson Leite 5.4 - Miror Mirror em português significa espelho No CADian o comando Mirror espelha uma entidade ou um grupo de entidades selecionadas por uma linha imaginária de espelho definida por dois pontos (P1 e P2 abaixo). A distância dos novos objetos à linha de espelho será igual a dos objetos fontes. O comando pergunta se mantém ou apaga os objetos originais. Ao acionarmos o comando ( mirro <enter> ou mi <enter>), vamos selecionar a(s) entidade(s) e depois definir uma linha de espelho, que na verdade é a linha onde vamos espelhar a(s) entidade(s). Normalmente trabalha-se com o ortho ligado. Fazendo o espelho, vamos escolher se preservamos a entidade espelhada ou se vamos apagá-la. Para detalhes, ver figura abaixo: Command: mi <enter> Select entities to mirror: <ENTER> (Use um método de seleção de objeto) Start of mirror line: (ponto inicial da linha de espelho) End of mirror line: (ponto final da linha de espelho) Delete the original entities? <N>( Y= deleta os objetos espelhados, N = não deleta) 5.5 - Rotate O comando Rotate rotaciona um grupo para um ponto final, tomando com base um ponto de referência. O comando tem a opção reference que permite a mudança da referência (o ângulo default é zero). Inicialmente temos que selecionar o objeto a ser rotacionado, depois solicitado o um ponto que será o ponto base de rotação, e por fim, definimos o ângulo que rotacionará o nosso objeto seguindo a orientação anti-horária ou um ponto fixação (uma referência). Ao acionarmos o comando, ele nos pede para selecionarmos entidades, após selecionarmos clicamos num ponto de área gráfica que e o eixo de rotação. Podemos rotacionar visualmente com o mouse ou digitar um ângulo absoluto em relação ao circulo trigonométrico. command: rotate <enter> Select entities to rotate: Entities in set: 1, 2, etc Rotation point: Base angle/<Rotation angle>:(digite o Ângulo de rotação) Parte Espelhada Resultado peça espalhada
- 34. Módulo Básico 2D 34 AutoCAD 2013 - Classic © 2014 Wanderson Leite 5.6 - Scale O comando Scale aumenta ou diminui o valor numérico (tamanho) da escala de uma ou mais entidades/objeto. Podendo escalar qualquer entidade, com exceção de linhas de construção e pontos. Para escalar uma ou mais entidade, selecionando e clicamos num ponto de base que a partir de onde o objeto tende a crescer ou diminuir e clicamos na tela no tamanho desejado ou, precisamente, digitamos uma escalando no formato W ou W/Y ou ainda no formato referente. No formato W digitamos um numero que pode aumentar ou diminuir a escala do objeto, por exemplo: 2 (dobra o tamanho do objeto), 0.5(divide o valor numérico do objeto por 2.). No formato referente digitamos uma escala inicial qualquer e uma escala final que aumenta ou diminui o objeto. Por exemplo: se a escala inicial de um objeto for 2 e a final 4 dobraremos o valor numérico dele (tente enxergar isto). 5.7 - Explode As entidades criadas com o comando Bloco, Polyline, Rectang, Multiline e Polygon podem ser explodidas. A ação de explodir consiste em transformar estas entidades únicas (várias linhas formam uma entidade) em várias entidades (cada linha tornará uma entidade única). Para desfazer a ação do comando Explode, podemos utilizar o comando Undo. 5.8 - Array O comando Array gera um arranjo (“cópias”) com uma entidade ou um grupo de entidades selecionadas. Tendo como opção o array retangular (cópias lineares em X e Y), onde as entidades se alinham em torno de colunas e linhas, ou o array polar (cópias circulares), onde as entidades se organizam em torno de um eixo. Command:Array ou ar <enter> Select objects: selecione o(s) objetos ou entidade(s) Enter array type [Rectangular/PAth/POlar] <Polar>: Aqui você deve escolher entre R=rentangular, PA=caminho e PO=polar Select grip to edit array or [ASsociative/ Base point/ COUnt/ Spacing/ COLumns/ Rows/ Levels/ eXit]<eXit>: Aqui você deve escolher entre as opções de configuração do aranjo, sendo: AS=associativo; B=base do ponto de rotação para cópias polares; COU=quantidade de copias em X, Y ou objetos rotacionados; S=espaço entre as copias ou ângulo; COL=configuração das colunas; R=configuração das linhas; L=configura níveis entra as cópias; X=sair. Exemplo de modificação de escala de trabalho de polegada para centímetro.
- 35. Módulo Básico 2D 35 AutoCAD 2013 - Classic © 2014 Wanderson Leite 5.9 - Chamfer (Chanfrar) Este comando “quebra” (Chanfer) ou “ os cantos em ângulos ou distâncias pré definidas, como a indicado abaixo Ainda, o comando faz a união das pontas de duas linhas, polilinhas ou arcos. Apara (ou unir) dois objetos com uma linha reta ou cria uma conexão entre dois objetos através de uma linha reta com dimensões( distância relativa entre os dois eixos ou uma distância e um ângulo) determinadas. Command: CHAMFER <enter> Chamfer (dist1=0, dist2=0): Distance/Settings/Polyline/<Select first entity>: (Especifique as distância. Digite D para acessar as opções) Chamfer distance on first entity <0>: (digite a primeira distância) Chamfer distance on second entity <0>: (digite a segudna distância) Chamfer (dist1=10, dist2=20): Distance/Settings/Polyline/<Select first entity>(selecione as linhas que serão chafradas) 5.10 - Fillet (Arredondar) Este comando “arredonda” (fillet) ou “ os cantos em ângulos ou distâncias pré definidas, como a indicado abaixo Ainda, comando faz a união das pontas de duas linhas, polilinhas ou arcos. Também permite fazer a concordância de linhas através de um arco, com raio definido pelo comando. Ou seja, opção de arredondar todos os cantos definidos por um raio. Command: fillete <enter> ou f <enter> Fillet (radius=0): Radius/Settings/Polyline/<Select first entity>: (Especifique o raio do fillet desejado. Digite r para acessar as opções) Fillet radius <0>: (Digite o valor do raio desejado) Fillet (radius=10): Radius/Settings/Polyline/<Select first entity>:(selecione as linhas) Select second entity: Unir Distâncias iguais Distância + ângulo
- 36. Módulo Básico 2D 36 AutoCAD 2013 - Classic © 2014 Wanderson Leite 5.11 - OffSet No CAD o comando Offset realiza cópias paralelas de linhas, polilinhas, arcos e círculos etc. O comando inicialmente pergunta pela distância do offset. A opção multiple permite fazer o offset repetidas vezes. - Digitando offset ou o e enter acessamos o comando - Inicialmente é necessário entrar com o valor a distância para a cópia paralela do nosso objeto <Enter>. - Agora podemos selecionar a linha ou objeto que queremos gerar sua cópia paralela (P1)<Enter>. - Na seqüência é solicitado que clicamos na nossa tela gráfica o lado, P2 (direita, esquerda – acima, abaixo) que queremos a cópia, o comando se mantêm ativo, gerando cópias até das próprias cópias até confirmamos com <Enter> para a sua finalização. 5.12 - Trim Trimar uma entidade será muito utilizada em qualquer desenho. Ela consiste em cortar (apagar) uma ou mais partes de um objeto em relação a uma ou mais facas cortantes (entidades selecionadas para cortar) quando estas estão se cruzando. O comando corta ou apara linhas, polilinhas, círculos ou arcos etc em relação a uma outra entidade (fronteira). As fronteiras devem estar cruzando as entidades. - Digitando Trim ou “t” e enter acessamos o comando - Inicialmente é solicitado para selecionarmos o objeto a ser usado como linha de corte ou limite, que deverá obrigatoriamente ter uma intersecção ou estar cruzando o que irá ser cortado (P1 e P2) , clicamos <ENTER> a continuar. - A partir da escolha de nossa linha de corte, selecionamos o que queremos recortar ( P3 e P4), após apagar as linhas desejadas, tecle <enter> para finalizar. (Distância) Offset das paredes 0,15cm + Trim Fronteira Cortar
- 37. Módulo Básico 2D 37 AutoCAD 2013 - Classic © 2014 Wanderson Leite 5.13 - Extend O Extend estende (prolonga) uma linha, polilinha ou arco em direção a uma outra entidade (fronteira). As fronteiras devem estar no alcance das entidades. - Digitando Extend ou “ex” e <enter> acessamos o comando - Inicialmente é pedido para selecionarmos o objeto a ser usado como linha limite ou de referência (linha ou objeto até onde queremos estender), P1, clicamos <ENTER> a continuar. Escolhendo nossa referencia, selecionamos clicamos nos objetos que queremos estender até está referencia, (P2, P3, P4, etc) <ENTER> para finalizar. Exercício 9 – Construa o desenho abaixo.
- 38. © 2014 Wanderson Leite Exercício 10 – Construa o desenho abaixo. A) B) AutoCAD 2013 Construa o desenho abaixo. AutoCAD 2013 - Classic Módulo Básico 2D 38
- 39. Módulo Básico 2D 39 AutoCAD 2013 - Classic © 2014 Wanderson Leite Exercício 11 – Construa o desenho abaixo. A) B)
- 40. Módulo Básico 2D 40 AutoCAD 2013 - Classic © 2014 Wanderson Leite CAPÍTULO 6 – Dimensionamento Antes de fazermos a cotagem em um desenho, devemos preparar o estilo, ou seja , como serão : as linhas de chamadas(ou linhas de extensão) , as linhas de cotas , o estilo de texto , seu afastamento da linha de cota e se haverá ou não setas . Para isso, você deve acionar, o comando "FORMAT" e em seguida a opção "DIMENSION STYLE". Dependendo da sua opção quando iniciou o Cad ( se unidades em metro ou em polegada ) , aparecerá o estilo que é o default . No caso do sistema métrico , aparecerá estilo "Standard" . Para ter acesso as informações padrões desse estilo e poder alterar suas características , acione "MODIFY" . Teremos as seguinte funções: Obs.: Primeiramente é aconselhável a criação de um estilo do cota para melhor adequação a normalização ABNT e a escala do desenho. Este tópico será abordado nesta apostila em um exemplo prático. Por ser tratar de um tópico intermediário, consulte a Norma ABNT.
- 41. Módulo Básico 2D 41 AutoCAD 2013 - Classic © 2014 Wanderson Leite 6.1- Exemplo de Configuração de Estilo de Dimensionamento Antes de iniciarmos um detalhamento (cotar) do desenho devemos configurar o software CAD, pois o mesmo, esta configurado com sistema de cotas padrão do programa. A seguir apresentamos um exemplo de estilo de dimensionamento, feito para cotagem de projetos mecânicas em formato A4 ou A3 em escala 1:1. Obs.: É necessário fazer esta configuração em todos os desenhos, pois a configuração fica salva no arquivo CAD (DWG). Acesso ao menu de configuração: Dimension Style Manager Menu: Formatar > Dimension Style" Teclado: DIMSTYLE Atalho do teclado: D Abaixo segue restante das configurações dos menus. Configure todas as telas conforme modelo abaixo. OBS: NÃO ESQUEÇA DE SALVAR A CADA ALTERAÇÃO REALIZADA, CLICANDO EM CLOSE, NÃO UTILIZE "ESC". Primeiramente solicite uma nova configuração, clicando no botão New. Defina um nome, por exemplo, a escala da cota ou empresa. Nome do NOVO Estilo Estilo que será utilizado como referencia Usar em: "All dimensions = Todas Cotas Clicar para Criar o Novo estilo
- 42. Módulo Básico 2D 42 AutoCAD 2013 - Classic © 2014 Wanderson Leite OBS: NÃO ESQUEÇA DE SALVAR A CADA ALTERAÇÃO REALIZADA, CLICANDO EM CLOSE, NÃO UTILIZE "ESC". Inicie um novo estilo ou clique em MODIFY...
- 43. Módulo Básico 2D 43 AutoCAD 2013 - Classic © 2014 Wanderson Leite Novo Texto
- 44. Módulo Básico 2D 44 AutoCAD 2013 - Classic © 2014 Wanderson Leite
- 45. Módulo Básico 2D 45 AutoCAD 2013 - Classic © 2014 Wanderson Leite
- 46. Módulo Básico 2D 46 AutoCAD 2013 - Classic © 2014 Wanderson Leite 6.2 - Dimensionando Após configura o sistemas podemos utilizar a barra de ferramentas Dimension para acessar os vários comandos de dimensionamento. Já o comando a ser escolhido dependerá do tipo de conta desejada, não existe um tipo ideal, tudo dependerá da escolha do usuário. Segue abaixo a descrição dos principais comandos e exemplo de aplicação. Barra de ferramentas Dimension A - LINEAR: Dimensionamento de linhas horizontais e verticais; B - ALIGNED: Cotar linhas inclinadas (e também horizontais e verticais); C - ANGULAR: Dimensionamento de ângulos; D - LEADER: Criar uma leader (seta) para indicação de detalhes ou um texto; E – DIAMETER: Cota o diâmetro de círculos ou arcos; F - RADIUS: Dimensiona o raio de círculos ou de arcos; G - BASELINE: Dimensão linear ou angular a partir de uma linha de referência; H - CONTINUE: Faz cotas em sequência (a próxima começa no final da anterior); J – EDIT DIMENSION TEXT – Edita texto da cota. K – UPDATE: Atualiza as configurações realizadas na tela de configurações de dimensionamento sobre as dimensões selecionadas. ATENÇÃO: nenhuma das opções alteradas surte efeito sem o uso desta opção L - DIMENSION STYLE: Abre tela de configurações/opções de dimensionamento, com opções para tamanho e estilo do texto, tolerâncias e unidades, etc.; Obs: O Comando "DIMSCALE": Configura a escala (tamanho) da cota. Esta opção também está disponível na caixa de opções de dimensionamento. A B C G H K D J L A B E F C G H D K MENU E F L
- 47. Módulo Básico 2D 47 AutoCAD 2013 - Classic © 2014 Wanderson Leite 6.3 - Pontos de definição Antes de iniciar o processo de dimensionamento de um desenho é importante compreender como o sistema CAD processa cada tipo de solicitação de dimensionamento. Isso não será abordado em profundidade nesta apostila, para tal consulte o help do programa. Mas segue abaixo princípios básicos das definições dos pontos de dimensionamentos. Solicitados (pontos de referencia) ao utilizar algum tipo de dimensionamento 6.4 Tipos de cotagem: Aplicações Continue dimensions Aligned dimensions Arc length dimensions
- 48. Módulo Básico 2D 48 AutoCAD 2013 - Classic © 2014 Wanderson Leite 6.5 Exemplo de aplicação / Exercício 12 A) B) Tipos de Cotas utilizdas A - Radius B - Linear (Vertical) C - Angular. D - Continue E - Aligned. F - Diameter G - Linear (Horizontal) H - Baseline (Horizontal) 45mm 6,35mm
- 49. Módulo Básico 2D 49 AutoCAD 2013 - Classic © 2014 Wanderson Leite 7.0 – Layer (Camadas) 7.1 – Introdução No CAD as “ferramentas” de Layer ou camadas são utilizadas para a administração das informações das linhas, a visualização, a impressão e as características das entidades gráficas (color, espessura etc.) Todo o desenho deve-se ser feito em várias layer. Cada layer pode ser utilizada por um tipo de informação do desenho, como layer para estrutura, linha de centro, cotas, símbolos, blocos, cotas, textos, detalhes, etc. Quanto mais layer tiverem no desenho, mais fácil será editá-lo. Com o uso do recurso de Paper Space e de View Ports permite ter layer específicos para cada porta de visualização, podendo deixá-lo visível ou não em cada porta. • Comando: layer • Tecla de atalho: LA <Enter> • Menu: Format / Layer • Toolbar: Layer • Ícone: 7.2 - Configuração do Software Antes de inicializarmos o desenho ou a qualquer momento podemos definir as Layer (linhas, camadas) as quais serão necessárias para representar os diversos tipos (cheia, tracejada, centro, etc.) e espessuras de linhas (0,01, 0,07 etc). Obs.: Os acessos ao menu Layer Properties Manager, também, abre a Caixa que permite visualizar a lista das Layers existentes no desenho com todas as suas propriedades atuai 7.3 - Layer Properties Manager (Geranciador de Camadas) Ícone de acesso
- 50. Módulo Básico 2D 50 AutoCAD 2013 - Classic © 2014 Wanderson Leite 7.4 - Definições Layer Properties Manager Após o acesso a um dos comandos, a caixa de dialogo de configuração de layer apresentara-se conforme abaixo. Segue descritivo das configurações possíveis deste menu.
- 51. Módulo Básico 2D 51 AutoCAD 2013 - Classic © 2014 Wanderson Leite Transparency Permite que você especifique a transparência com base na layer/camada, você pode especificar a transparência individuais, incluindo a capacidade de substituir valores de transparência.
- 52. Módulo Básico 2D 52 AutoCAD 2013 - Classic © 2014 Wanderson Leite 7.5- Criação e alteração de Layer Obs.: É necessário fazer esta configuração em todos os desenhos ou deve-se importar as Layers de um desenho existente Assim, para criar uma Layer a qualquer momento do projeto basta solicitar a criação de uma New Item e preencher sua configurações (confirmar sua criação). Para modificar uma layer basta acessar o menu de configurações e realizar as alterações desejadas na layer. Segue exemplo dos parametros para configurações das (linhas) Layers Após a configuração o menu ficara conforme modelo abaixo. Para editar uma layer já criada basta acessar o menu e clicar na coluna correspondente ao item que seja ser alterado. Name Color Lineweight Linetype Linha Centro Red(Vermelho) 0,09mm DASHDOT Contorno visível Cyano 0,40mm Continuous Cotas Red(Vermelho) 0,09mm Continuous Fantasma 8 (cinza) 0,09mm PHANTOMX2 Hachuras Red(Vermelho) 0,09mm Continuous Linha Rosca Yellow(Amarelo) 0,2mm Continuous Texto P Yellow(Amarelo) 0,2mm Continuous Texto M Green(Verde) 0,3mm Continuous Texto G Blue(Azul) 0,5mm Continuous Contorno Não visível Yellow(Amarelo) 0,2mm DASHEDX2
- 53. Módulo Básico 2D 53 AutoCAD 2013 - Classic © 2014 Wanderson Leite 7.6 - Selecionando Layers Para desenhar conforme uma layer basta selecionar a layer na barra de ferramentas Layer. Por exemplo, vamos selocionar a Layer Contorno. A partir desta seleção o software CAD esta habilitado a desenhar com a layer selecionada. Obs.: A qualquer momento do projeto você poderá trocar de layer, simplesmente selecionando na barra de ferramentas a layer desejada. 7.7 - Aplicando Layers Para aplicar uma layer em um desenho já existente basta selecionar a(s) entidade(s) ir à barra de ferramentas de Layer e escolher a camada(layer) desejada. Antes Depois Barra de ferramentas Alteração das linhas de contorno Alteração das linhas de centro Layer Selecionada Entidades selecionadas Barra de Ferramenta Entidades selecionadas
- 54. Módulo Básico 2D 54 AutoCAD 2013 - Classic © 2014 Wanderson Leite CAPÍTULO 8 – Lines (Linhas) Quando você desenha, por exemplo, uma linha, arco ou circulos no CAD, tem a possibilidade de atribuir ao objeto uma linetype (ou tipo de linha). Como se pode observar, o CAD trás uma série de estilos pré-definidos, que podem ser tracejados, ponto e traço dentre outras. 8.1- Configurando as linhas: Modo 1 8.2 - Configurando as linhas: Modo 2 1ª - Explore Layer 2ª - Caixa de Layer 3ª - Layer Type Abrir / carregar Linhas Padronizadas do software Barra de Ferramentas "PROPERTIES" Seleção manual de linhas Linhas ativas Abrir / carregar Linhas Padronizadas do software
- 55. Módulo Básico 2D 55 AutoCAD 2013 - Classic © 2014 Wanderson Leite 8.3 - Configurando as linhas: Escala do tipo de Linha Especifica e Global Sua escala do tipo de linha determina a forma como o tipo de linha é exibido e plotado/impresso. Dependendo do seu tipo de linha ou área original de configurar, você pode ter que mudar isso. Esta é mais uma razão, por isso você deve configurar o seu desenho corretamente desde o início. Se você precisa mudar sua escala de tipo de linha, digite LTSCALE e tentar diferentes valores para obter a aparência desejada. Você também pode alterar o tipo de linha que você escala a partir da caixa de diálogo LINETYPE alterando o valor na caixa de Fator de Escala Global. Assim, muitas vezes é necessário ajustar a escala da linha padrão do CAD a escala do desenho, fazemos isto por meio do caixa de configuração LineType Manager. Pelo pront de comando acesso com: linetype ou pelo menu Format --> Linetype
- 56. © 2014 Wanderson Leite Exercício 13 – Construa o desenho abaixo. A) B) AutoCAD 2013 Construa o desenho abaixo. AutoCAD 2013 - Classic Módulo Básico 2D 56
- 57. Módulo Básico 2D 57 AutoCAD 2013 - Classic © 2014 Wanderson Leite Exercício 14 – Construa o desenho abaixo. A) B) C)
- 58. Módulo Básico 2D 58 AutoCAD 2013 - Classic © 2014 Wanderson Leite CAPÍTULO 9 – Hatch (Hachuras) Para facilitar a interpretação dos detalhes internos de desenhos foi normalizada(ABNT / ISO) a utilização de vistas em corte. Uma vista em corte é uma projeção ortogonal feita a partir de um determinado ponto. 9.1 - Hatch As Hatch são utilizadas para representar materiais, texturas, relevos e gradientes, ou simplesmente preencher uma área com um padrão de desenho. Estes padrões podem ser de três tipos: definido pelo usuário (user defined), que se consiste em linhas paralelas ou em uma malha quadrada; padrões armazenados (predefined), que são tipos complexos de hachura; e padrões gradiente. O Comando Hatch é dos comandos mais utilizados na Mecânica, pois a hachura determina uma área de corte. Existem vários tipos de hachuras, dependo do material utilizado na nossa peça que está sendo desenhada. O processo de seleção das entidades pode variar de simples seleção, ou por pesquisa de fronteiras do espaço a ser hachurado. Também se pode adicionar ou remover o espaço selecionado. Podemos preencher regiões ( fechadas ou abertas ) com hachuras . No caso de regiões fechadas basta clicar em um ponto interno da mesma . Já para regiões abertas , necessitaremos clicamos sobre as linhas . Barra de Ferramentas Draw 2D Menu: Draw -> Comando: hatch ou H + <enter> Tela Clássica de Hatch 1 7 2 5 6 3 8 4 10 9
- 59. Módulo Básico 2D 59 AutoCAD 2013 - Classic © 2014 Wanderson Leite 1 – Inicialmente Clique dentro da "caixa' e selecione a pasta ANSI e clicamos em uma das opções ANSI 31 (hachura de ferro) ANSI32 (hachura de aço) ANSI 33 (hachura para latão, bronze ou metal leve) ANSI 36 (Alumínio) , há outras mas dentro da mecânica e os mais usados onde podemos relacionar devidamente conforme as nossas normas da ABNT. 2 - Clicamos o botão “Add Pick Point”, para definirmos nossa área irá ser hachurada ou selecionando objetos (normalmente está fica tracejada), obrigatoriamente nossa área deverá estar totalmente fechada, se tiver um milésimo aberto ou mesmo fora da sua tela gráfica não enquadrando a sua área afim, o AutoCad emitirá uma mensagem de erro. 3 – Clicamos o botão Select objeto da selecionar objetos, que serão os limites das áreas hachuradas, conforme item anterior. 4 – Remove itens selecionados como limites de áreas; 5 - Clicamos o Botão “Preview”, para retornar na tela anterior, teclamos ESC para voltar a tela inicial - se clicarmos <ENTER> confirmará a hachura concluindo o comando. 6- O valor “Scale” refere a distancia entre as linhas de hachura, podemos aumentar o valor para maior distanciamento ou diminuir para ficar mais compacta. O fator 1 o real, acima de 1 aumenta em porcentagem por ex. 1.3 – amplia 30% e abaixo diminui respectivamente Ex.0,5 – reduz 50%. 7- O valor do “Angle” refere ao ângulo de inclinação da hachura, por Default é 0 (zero) inclinado para direita e com ângulo à 45º , se caso queria inverter o lado da inclinação troque o “0” por 90. 8 – Definindo o tipo de região em “Iland Detection” , pode ser Normal (definido pelo limite de duas entidades), Outer ( somente as região externa) ou Ignore ( ignora regiões internas). 9 - Note que existe também a opção Hatch origin, que permite escolher a origem da hachura para fazer uma paginação correta. 10 – Hachuras em Degrade ou preenchidas: No AutoCAD 2004 foi inseridos tipos de hachuras com gradientes, muito usado para arquitetura, como por exemplo, para um efeito de reflexão de uma vidraça.
- 60. Módulo Básico 2D 60 AutoCAD 2013 - Classic © 2014 Wanderson Leite Tela Clássica de Hatch Gradient - One Color: A cor escolhida se mistura com a cor branca para fazer o degrade. - Two Colors: Degrade entre duas cores selecionas; - Centered: Centraliza o ponto de origem do gradiente; - Angle: Refere ao ângulo de inclinação da degrade, por Default é 0 (zero) inclinado para direita e com ângulo à 45º , se caso queria inverter o lado da inclinação troque o “0” por 90.
- 61. Módulo Básico 2D 61 AutoCAD 2013 - Classic © 2014 Wanderson Leite 9.2 - Hatch - Padrões de hachuras Para aplicarmos, podemos definir o tipo de hachura que empregaremos . Para isso clique sobre o botão da aba "Pattern" . Isso fará abrir uma nova caixa de diálogo, com os diversos tipos de hachuras disponíveis . Investigue as opções possíveis: "ANSI" , "ISO" , "PREDIFINED"E CUSTOM . Clique sobre a deseja e depois em o botão "OK" deste menu. Na aba "Hach" há ainda opções para alterar o ângulo de inclinação das linhas de hachura e para alterar a escala das mesmas . Na opção "SCALE" , clique sobre o sub-menu e escolha a um valor para a escala . 9.3 - Hatch - Seleção de entidades Ainda na caixa de diálogo, aparecem outra opção Boundries: - Boundries, define a região a ser hachurada. Ao clicarmos sobre o um dos botões , voltamos ao desenhoe será pedido que cliquemos num ponto qualquer , dentro da região que queremos hachurar ou nas linhas que limitaram a área. - Add: Pick Points: quando tivermos regiões abertas , usamos esta opção . Clicando sobre o botão, voltamos ao desenho e nos é pedido que selecionemos as linhas , entre as quais a hachura será produzida . Para o nosso exemplo , clique sobre as linhas paralelas e dê enter . Voltamos para a caixa de diálogo . Add: Pick Objects, também pode ser usada em regiões fechadas , bastando clicar sobre a linha de contorno dessa região .Caso tenhamos algum texto dentro de uma certa região (aberta ou fechada ) e queremos hachurá-la , sem cobrir o texto , devemos usar o Select Entities. Tipo de hachuras disponíveis Escala e rotação
- 62. © 2014 Wanderson Leite Exercício 15 – Construa o desenho abaixo. AutoCAD 2013 Construa o desenho abaixo. AutoCAD 2013 - Classic Módulo Básico 2D 62
- 63. Módulo Básico 2D 63 AutoCAD 2013 - Classic © 2014 Wanderson Leite Exercício 16 – Construa o desenho abaixo. Exercício A: Fazer em Escala 1:1 Exercício B: Reduzir/ Fazer em Escala 1:2 Escala: 1:1 Seção A-A Escala: 2:1 Seção A-A
- 64. Módulo Básico 2D 64 AutoCAD 2013 - Classic © 2014 Wanderson Leite Exercício C: Fazer em Escala 1:1 Exercício D: Fazer em Escala 2:1 W Escala: 1:1 W Corte W-W
- 65. Módulo Básico 2D AutoCAD 2013 - Classic 10.1 - Mtext CAPÍTULO 10 - Criação e edição de textos Permite escrever com a opção de texto múltiplo. Pede-se dois pontos na tela abrindo uma caixa de texto. Após isto, apresentará um quadro de diálogo acima da caixa de texto, podendo-se modificar várias características da fonte. Comando: Mtext ou Mt + <enter> 10.2 - Dtext Comando de texto dinâmico. Normalmente é utilizado para escrever somente uma linha de texto no desenho, como nome de cômodos, numeração de portas e janelas, etc. Quando se escreve, tudo aparece na tela. A seqüência do comando é a seguinte: - Ponto inicial do texto, - Pede-se a altura do texto (somente se o estilo de letra tiver altura = 0 ), - Ângulo de rotação, - Escreve-se o texto, - Com finaliza-se o comando. command> DTEXT Tanto o comando Mtext como o Dtext permitem modificar a justificativa do texto. Acesso pela barra de ferramenta: Barra de Ferramente Draw Mtext
- 66. Módulo Básico 2D AutoCAD 2013 - Classic 10.3 - Configurações do texto: Considere o esquema ao abaixo: LT, TC, TR, ML, MC, MR, BL, BC, BR São opções de variações de justificativas baseadas no desenho acima. O comando Dtext ainda tem mais as seguintes opções de prompt: Align Fit Center Middle Right Style Escreve o texto alinhado por dois pontos, mantendo as proporções originais da letra. Escreve o texto alinhado por dois pontos, mas preenchendo o espaço entre estes pontos, mantendo altura original da letra e deformando a largura (width). Escreve o texto centralizado. Escreve o texto centralizado horizontal e verticalmente. Escreve o texto alinhado pela direita. Opção do comando dtext que permite escolher o estilo de letra que será utilizado. LT, TC, TR, ML, MC, MR, BL, BC, BR 10.4 - Mirrtext Variável que controla o espelhamento do texto através do comando Mirror. Normalmente utiliza-se a variável mirrtext = off. 10.5 - Fontes O CAD permite a utilização das fontes do Windows (fontes.fft) e também uma série de fontes especiais para símbolos. Ele utiliza fontes especiais que são as fontes .shx. Utilize estas fontes em seu desenho, pois são mais rápidas para o computador. As principais fontes SHX são as fontes Simplex e Romans. Para acesser digite style e clique em botão Enter São opções de variações de justificativas baseadas no desenho acima +
- 67. Módulo Básico 2D 67 AutoCAD 2013 - Classic © 2014 Wanderson Leite 10.6 - Definindo uma fonte Para definir uma fonte nova, segue-se a seguinte seqüência abaixo: 1 -Vá ao menu Format Text Style; digite style + o botão enter 2 - Cria-se um novo estilo com a opção New, dando um nome ao novo estilo de texto; 3- Escolhe a fonte, podendo ser qualquer fonte SHX ou TTF do Windows; 4- Defina uma altura (height) para a fonte. Caso contrário, se a altura for = 0, o comando dtext sempre pedirá a altura da letra; 5- Define se será de cabeça para baixo (upside-down). Normalmente não se marca esta opção; 6- Define o espelhamento (backward). Normalmente não se marca esta opção. Permite que as letras sejam escritas de modo espelhado - só a letra, não o texto; 7- Define se será Escrita na vertical (vertical). Normalmente não se marca esta opção; 8- Define a largura (width factor) para a fonte.Valores > 1 aumenta a largura da letra e < 1 diminui a largura da letra. Pode- se criar um estilo com widht factor = 0.8 para textos pequenos, como os utilizados em numeração de pisos de escadas; 9- Define o ângulo de inclinação (obliquing angle). Este ângulo configura uma aparência itálica para a fonte. Fontes que já são itálicas não necessitam desta mudança; 10- Aplica-se e fecha o quadro de diálogo e o estilo será o corrente. 2 4 3 5 6 7 8 9 10 2
- 68. Módulo Básico 2D 68 AutoCAD 2013 - Classic © 2014 Wanderson Leite 10.7 - Caracteres especiais Pode-se escrever com as fontes TTF, utilizando os acentos de maneira natural. Para manter compatibilidade com as versões anteriores, ainda utiliza os seguintes símbolos Outros caracteres podem ser escritos, bastando para isto entrar com o seu código ASCII. Ex.: para escrever a letra “A” maiúscula é o mesmo que digitar “Alt + 65”. 10.8 Regra para altura de letras: Um dos maiores problemas quando se trabalha com o CAD em um sistema não padronizado, é as alturas de letras em relação a escala que se deseja desenhar. Uma simples regra permite calcular a altura da letra no comando Dtext ou Mtext em qualquer escala Considerando as alturas padrões das Réguas de Normógrafo (normalização ISO) em milésimo de polegadas e suas respectivas alturas em pontos e em centímetros, temos: Tem-se a seguinte fórmula, para cálculo de alturas de letra em qualquer escala: Obs.: o item ESCALA, é o denominador da escala de trabalho. Normalmente utiliza-se principalmente as alturas padronizadas 0.20cm (Régua CL-80) e 0.30cm (Régua CL-120) para quase a totalidade de textos em um desenho de mecânica (textos pequenos para informações gerais e cotas, e textos grandes para títulos de cômodos). Ex.: Calcular a altura da letra no comando dtext para a régua CL-140 para desenhar em uma escala de desenho de 1/250, considerando que a unidade do desenho é centímetros. H = 0.35 250 H = 87.5 unidades de desenho
- 69. Módulo Básico 2D 69 AutoCAD 2013 - Classic © 2014 Wanderson Leite 10.9 - Configurações: Segue abaixo sugestão de tamanho do texto em diferentes escalas de impressão. Tamanho do texto Escalas 1/1 1/2 1/3 1/4 1/5 2/1 3/1 5/1 Régua 80 (0,20cm) 2 1 0.67 0.5 0.4 4 6 10 Régua 120 (0,30cm) 3 1.5 1 0.75 0.6 6 9 15 Régua 175 (0,40cm) 4 2 1.33 1 0.8 8 12 16 Régua 200 (0,50cm) 5 2.5 1.67 1.25 1 10 15 25 Segue abaixo descrição das opções da caixa de texto Mtext. Tamanho da fonte Configuração da fonte Fonte Nome do Estilo de texto Cor Tipo de Alinhamento do texto Ângulo do texto Fator de compressão Outras configurações
- 70. Módulo Básico 2D 70 AutoCAD 2013 - Classic © 2014 Wanderson Leite CAPÍTULO 11 – Blocos A manipulação de blocos é uma das ferramentas mais poderosa do CAD, permitindo a construção de bibliotecas de desenhos padrões para posterior utilização. Os blocos nada mais são que simples desenhos feitos normalmente no editor do CAD, eles devem ser salvos no disco rígido (HD) ou pendrive para posterior utilização. Um ponto importante a se observar na construção dos blocos é em relação ao seu ponto de inserção. Também se deve considerar o layer das entidades, se for um bloco de símbolo que possa ser utilizado em qualquer camada (layer), deve-se faze-lo no layer 0, e quando inserido no desenho, este assumirá o layer corrente na inserção. Na internet é possível obter uma infinidade de blocos prontos. O usuário, a medida de sua necessidade, poderá ampliar a sua biblioteca padronizada de blocos. Exemplos: http://www.blocoscad.com.br/ Aplicações diversas; http://www.cadblocos.arq.br/ - Aplicações diversas em arquitetura e eng. civil; http://www.ecivilnet.com/cad/ http://cben.net/ E muitos outros. 11.1 - Bmake Este comando cria uma entidade “bloco” com as entidades selecionadas. Este bloco criado existe somente no desenho em edição. 11.2 - Insert block (ddinsert) Este comando insere no desenho os blocos existentes no desenho ou no disco rígido. Permite ainda a mudança de escalas no x, y, z e rotação. Selecione todas as três opções Specify on screen, senão o programa vai inserir o bloco no ponto, escala e rotação especificado dentro do quadro de diálogo. Segue abaixo descrição detalhada. ddinsert ou I + <enter>
- 71. Módulo Básico 2D 71 AutoCAD 2013 - Classic © 2014 Wanderson Leite 11.3 - Wblock Entre com este comando no prompt para criar um bloco e gravá-lo no Disco Rígido como um desenho DWG. O bloco criado com o comando bmake ou block também pode ser gravado com o comando wblock. Segue descrição abaixo. wblock + <enter> 11.4 - BLOCK Possui a mesma função que os anteriores, a diferença e que ele cria blocos para uso no desenho corrente. Segue descrição de suas configurações. block ou -b + <enter>
- 72. Módulo Básico 2D 72 AutoCAD 2013 - Classic © 2014 Wanderson Leite Exercício 17 – Construa o desenho abaixo. A) Desenho e posteriormente crie o bloco do rebite padrão: A) Desenho e insira o bloco do rebite padrão alterando para Ø2, Ø3 e Ø4mm. Também insira os demais blocos fornecidos.Exemplo: linhas de referências não necessitam ser desenhadas. Ponto de inserção
- 73. Módulo Básico 2D 73 AutoCAD 2013 - Classic © 2014 Wanderson Leite CAPÍTULO 12 – Paper space e Model Space (Telas de impressão) Até agora somente tem-se desenhado no Model Space, ou seja no espaço do modelo. Este espaço tem um ícone com duas setas representando o X e Y com um W no meio, que indica o WCS, ou World Cordinate Sistem - Sistema de Coordenadas Global, normalmente utilizada para desenhos em duas e três dimensões . Pode-se criar vários Layouts para a visualização e organização do desenho a ser impreso, com ele é possível criar várias portas de visualização do modelo que está no Model Space. Com estas portas, pode-se controlar a escala e layers a ser visualizado. Quando se trabalha com apenas uma escala no desenho, é preferível utilizar somente o Model Space para desenhar, mas com várias escalas a opção mais simples é o uso do Paper Space( lay outs). Quando se está na opção Layout, o ícone do WCS transforma-se num esquadro. O comando Layout acessado pela barra de Navegação, permite alternar entre o Model Space e os Layouts existentes. Estando no espaço do modelo e dando um click no botão layout , você irá para o Layout e o comando de impressão será acionado. Pode-se cancelar o quadro de diálogo de impressão. Agora o comando Model existente na barra de Status permite alternar entre o Model Space e layout . Pode-se criar novos Layouts utilizando o Wizards disponível para esta função. (menu: Insert -> Lay out -> new lay out) Resumindo: 12.1 - Model Space O Model Space é o “espaço do modelo” (espaço do desenho). É neste espaço que o desenho é criado e modificado; 12.2 - Paper Space “Espaço do papel”, nele é feita a preparação para a impressão. Permite: • Configurar várias viewports com diferentes escalas e diferentes pontos de vista que podem ser Printadas; • Controlar a visibilidade de camadas individualmente em cada janela; • Incluir margens e legendas que aparecerão somente no PS; • Editar as viewports (mover, mudar o tamanho, as propriedades, etc) sem alterar o objeto do MS. Pode-se dizer que o PS é um tipo de layout de página onde se pode colar diferentes exibições do desenho. O CAD possui um “espaço do modelo” (Model) e pode apresentar vários “espaços do papel” (Layout1, Layout2, etc) em função da necessidade de cada desenho
- 74. Módulo Básico 2D 74 AutoCAD 2013 - Classic © 2014 Wanderson Leite 12.3 - Paper Space: Área do Desenho onde serão criadas as telas ou vistas. Para criar novas portas de visualização dentro dos novos layouts é necessário estar dentro da layout . Vá ao Menu View > Layout Viewports e crie as suas novas portas de visualização. Estas portas podem ser movidas, copiadas, apagadas ou editadas pelos grips, de modo a serem melhor diagramadas dentro do formato de desenho. As portas podem ser de formato retangular, circular ou irregular. Deve-se criar estas portas dentro de um layer específico, de modo que possa ser congelado antes da impressão. Barra Ferranenta Layout IMPORTANTE: Para ter acesso ao desenho dentro da janela deve dar um duplo click (rápido) com o botão direito do mouse em cima da janela. Para sair da janela deve-se dar um duplo click em qualquer lugar fora da janela. Layout Área do layout onde serão criadas as telas ou vistas
- 75. Módulo Básico 2D 75 AutoCAD 2013 - Classic © 2014 Wanderson Leite 12.4 - Fator corretivo de escala para o Zoom/View: Após a criação das portas de visualização, deve-se corrigir a escala que cada desenho é apresentado dentro de cada. Existe duas forma de fazer isso. 1ª) Vá a opção layout , e selecione a janela desejada com um duplo click nela. Agora execute o comando Zoom/View digitando no teclado (Z) e complete com a escala desejada (e mais XP). -Para uma escala de: 1 / 50 → utiliza-se o Zoom/View = 1/50 xp 1 / 100 → utiliza-se o Zoom/View = 1/100 xp 1 / 331/3 → utiliza-se o Zoom/View = 0.03 xp (onde 0.03 = 1/331/3). 2 / 1 → utiliza-se o Zoom/View = 2 xp Atenção: • O formato quando inserido no Lay out, deverá Ter escala =1. • Se você desenha em unidade de metro, o formato de papel deve ser desenhado em metros. Portanto um formato A-1 inserido no Layout terá 0.84x0.594 unidades • Se você desenha em unidade de centímetro, o formato de papel deve ser desenhado em centímetros. Portanto um formato A-1 inserido no Layout terá 84x59.4 unidades • Ainda é possível criar e congelar layers específicos para cada porta de visualização, de modo que o mesmo desenho visualizado por duas portas diferentes, pode ter informações visíveis apenas nas portas desejadas, para isso, vá ao comando de Layer.
- 76. Módulo Básico 2D 76 AutoCAD 2013 - Classic © 2014 Wanderson Leite CAPÍTULO 13 – Imprimindo: Telas de impressão ou Plotagem Caso necessário ative o botão avançar para estender as propriedades. 1- Cria um novo estilo de penas* ou define qual será usado. None: Não aplica nenhuma tabela de estilo de plotagem Acad.ctb: Tabela de estilo de plotagem padrão. DWF Virtual Pens. ctb: Criar um arquivos DWF ( Design Web Format). Um arquivo DWF é um arquivo de vetor 2D que pode ser usado para publicar na Internet ou intranet. Fill patterns.ctb: Define que as 9 primeiras cores utilizarão os 9 primeiros padrões de preenchimento; todas as demais utilizarão o preenchimento do objeto Grayscale.ctb: Converte todas as cores em tons de cinza quando plotadas Monochrome.ctb: Imprime todas as cores como preto Screening: Impressão especial, para criar um sistema de impressão onde pode ser definidos valores em porcentagem para as cores. 1 2 3 5 4 6 7 8 9 10 11 12 13 14 7.1
- 77. Módulo Básico 2D 77 AutoCAD 2013 - Classic © 2014 Wanderson Leite 2 - Page Setup - Exibe uma lista de configurações de paginas salvas no desenho vigente. 3 – Define qual impressora ou plotter será usado. 4 – Ativa a opção para criar um arquivo tipo “.CTB” para a plotagem, ou seja, será criado um arquivo de impressão que substituirá a impressão direta. 5- Define o formato do papel. 6- Define o n.º de copias da impressão. 7 - Define a área a ser plotada por: - Display – imprime o que está em tela. - Extends – imprime a extensão de todo desenho. - Limits – imprime a área em relação aos limites do desenho. - Windows – imprime área que for determinada pelo usuário através de uma seleção window (mais utilizado). 7.1 – Preview: Pré visualização da impressão conforme área de plotagem selecionado e demais configurações. 8 - Center plot – centraliza o desenho no centro do papel. 9 – Define as distancias de margens da área a ser plotada. 10 – Define a escala do desenho – a opção fit to paper “enquadra” o desenho o maximo possível na área imprimível. Ou defina em Scale a escala de impressão. Quem define a escala é você . Normalmente, quando dizemos escala 1:10, se tivermos trabalhando em milímetros, significa que 1mm equivale a 100mm ou seja que 1mm no papel equivale a 10mm ou 1 c m no real . Vejamos a equivalência : 10 mm = 1 unidade do desenho para 1cm Caso você queira duplicar seu desenho, a escala será : 20:1 ( 20 mm = 2 cm ) . Abaixo alguns exemplos de fatores de plotagem Na aba “Plot Model", aparece também o "Plot Area". Pode ser usado , quando se quer imprimir um desenho através da própria impressora, sem se definir uma escala prévia.As opções são as seguintes: 1 - LIMITS : estará disponível para a impressão apenas a parte do seu desenho que estiver dentro dos limites definidos pelo "Drawing Limits". 2 - EXTENTS : independente de qualquer escala escolhida , será impresso o desenho todo , na folha da impressora . 3 - DISPLAY : será impresso apenas aquilo que aparece na tela. 4 - WINDOW : para acionar este comando , clique sobre o botão : "Window " . Serão pedidos os limites do desenho que você quer imprimir . Basta envolver o desenho (ou parte dele) com uma janela ( clique com o botão esquerdo do mouse e arraste ) .
- 78. Módulo Básico 2D 78 AutoCAD 2013 - Classic © 2014 Wanderson Leite 11- Define a opção de impressão retrato ou paisagem. 12 – Define as opções de impressão de arquivos com componentes tridimensionais. - Shade Plot: Define a forma o modelo será impresso. Os mais usuais são: - Quality: Define a qualidade da imagem a ser gerada. - DPI; Define a quantidade de pontos por polegada quadrada (DPI) que será gerado as imagens (mais pontos = mais qualidade = maior o arquivo) 13 – As opções do Plot options define as opões de estilo de linha e configurações avançadas dos elementos: - Plot in background: Imprime objetos de fundo do desenho, como imagens e fundos preenchidos - Plot object lineweights: Imprime o desenho conforme espessura de linhas definidas na propriedade das Layers. - Plot with plot styles: Imprime o desenho conforme o estilo de plotagem definido no plot style (item 1). - Plot Paperspace last: Imprime no modo Paper Space o ultimo layout definido. - Hide perperspace objects: Imprime no modo Paper Space, sem as linhas de fundo ou tracejados dos objetos. - Plot stamp on: Imprime no desenho o caminho (local) onde o arquivo está salvo (ex: c:projetosinap2009aula1.dwg) - Save changes to layout: Salva (no desenho) as configurações de impressão no modo Paper Space para cada layout. 14 – Define que a impressão desenho, será realizada de cabeça para baixo, ou seja, imprime o desenho de forma inversa ao sentido do model ou layout Shade Hide Wireframe Realistic
- 79. Módulo Básico 2D 79 AutoCAD 2013 - Classic © 2014 Wanderson Leite 13.1 - Roteiro para criação de um novo estilo de canetas (penas) 1- Cria um novo estilo de penas devemos ir ao menu Plot style table (item 1). Para novo padrão clicamos no botão New. 1.1 - Para definirmos um novo estilo para um conjunto de espessuras. Selecione a opção Start From Scraftch e <avançar> 1.2 – File name: De um nome ao novo estilo (Ex. DESIGNMEC) e avance para concluir. 1.3 – A próxima tela, iremos ver tela de finalização, onde você poderá optar por continuar configurando as penas (Plot Style table Editor) ou finalizar a criação no novo estilo. Iremos aqui optar por finalizar. 2 – Iremos agora configurar as penas do novo estilo, selecionando no menu Plot style table o arquivo criado anteriormente DESIGNMEC.ctb Clique no botão Edit, para alteramos as configurações existentes.
