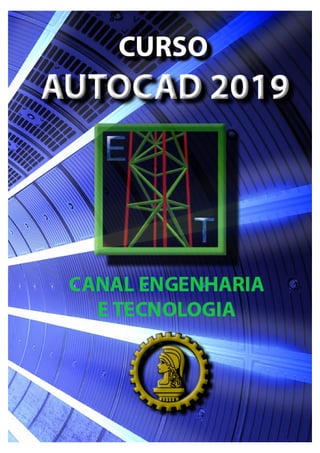
AutoCAD Curso Completo
- 2. 2 SUMÁRIO INTRODUÇÃO .............................................................................................01 AULA 01 – Conhecendo o Ambiente de Trabalho ...................................02 AULA 02 – Comandos Principais de Desenho.........................................04 AULA 03 – Comandos Principais Auxiliares............................................06 AULA 04 – Caixa de Seleção, Textos e Cotas..........................................08 AULA 05 – Layers (Configuração e Utilização)........................................11 AULA 06 – Criar e Editar Blocos ...............................................................13 AULA 07 – Properties (Cores, Espessuras e Tipos de Linhas) ..............14 AULA 08 – Inserir Imagens, Fotos e Objetos ...........................................15 AULA 09 – Escalas, Vistas e Pranchas.....................................................15 AULA 10 – Plotar na Escala Correta e Gerar PDF na Escala ..................16 AULA 11 – Desenhando o Modelo (do Início ao Fim)..............................17 AULA 12 – Desenhando o Modelo (Continuação) ...................................17 AULA 13 – Desenhando o Modelo (Inserindo Cotas)..............................17 AULA 14 – Desenhando o Modelo (Bordas e Carimbos) ........................18 AULA 15 – Unir Linhas, Conversão e Transformação.............................20 AULA 16 – Definir Espessura Real das Linhas........................................20 AULA 17 – Aula Prática (Projeto Isométrico Hidráulico – 01).................20 AULA 18 – Aula Prática (Projeto Isométrico Hidráulico - 02) .................20 AULA 19 – Recorte de Imagens.................................................................21 AULA 20 – Limpar Layers ..........................................................................21 AULA 21 – Dividir Tela de Trabalho..........................................................21 AULA 22 – Limpar Linhas Duplas e Sobrepostas....................................21
- 3. 3 INTRODUÇÃO O AutoCAD 2019 é um software do tipo CAD, pertencente à Autodesk. É uma poderosa ferramenta para desenhos 2D e 3D. É utilizado principalmente para elaboração de projetos Arquitetônicos, de Engenharias, Topografias, projetos elétricos, mecânico, hidráulicos, entre outros. Arquivos do AutoCAD também podem ser importados e exportados para diferentes plataformas de projetos. Neste curso, serão apresentados os principais comandos do AutoCAD 2019, possibilitando criar um desenho arquitetônico completo de forma simples e objetiva, e na última aula será feito o mesmo desenho utilizado nas aulas começando do ZERO. São vídeos curtos, objetivos e sem enrolação. Bom estudo!
- 4. 4 AULA 01 – Conhecendo o Ambiente de Trabalho Link: https://youtu.be/_SEECnqYqb8 Na figura abaixo, apresentaremos o ambiente de trabalho do AutoCAD 2019. O local indicado pela seta azul, é uma barra superior no padrão Windows, ou seja, nela contemplamos os botões de “Novo Arquivo”, “Abrir”, “Salvar”, “Salvar Como” e entre outros. Clicando na imagem da letra A, abre-se uma aba com algumas outras funções, além das mesmas citadas. Logo abaixo dessa barra, temos a Barra de Ferramentas do AutoCAD representada pela seta amarela, que é dividida em várias abas. São estas as principais ferramentas de desenho do AutoCAD. Neste curso básico focaremos principalmente na aba “Home”, que com ela podemos fazer quase todo trabalho de desenhos. Indicado pela seta vermelha, na parte inferior, temos as abas que separam o ambiente de desenho conhecido como Model, e as abas de apresentação, conhecidas como Layout, podendo essas serem adicionadas conforme necessidade. Na aula de número 09 demonstraremos na prática suas funções.
- 5. 5 Barra Inferior e Barra de Comando Barra Inferior Na barra inferior, temos alguns botões que servem como parâmetros que auxiliam as ferramentas da barra superior. Abaixo falaremos sobre os principais com suas respectivas teclas de atalho. Grid Display (F7) Mostra uma grade de auxílio na tela Ortho Mode (F8) Permte somente a execução de movimentos ortogonais (muito utilizado) Polar Tracking (F10) Ativa o rastreio automático de ângulos Object Snap (F3) Auxiliam na seleção de cantos, pontos medianos, interseções e outros. Barra de Comandos No AutoCAD podemos acionar um comando clicando no botão correspondente a função, ou digitando o mesmo na barra de comandos. Os comandos serão apresentados na apostila da seguinta forma: “Comando (COMANDO)”, sendo o nome do comando exibido em azul negrito, e entre parênteses e caixa alta (maiúsula) o modo que deve ser digitado quando for acionado por escrito na barra de comandos. Na maioria deles, o nome do comando coincide com o nome de acionamento, e outras vezes não é necessário digitar o comando todo, como por EX: Line (LINE) é possível acionar o comando apenas digitando L <enter> na linha de comando. Para digitar na linha de comando, não é necessário clicar na linha, basta o mouse estar dentro da área principal de desenho e digitar o comando. Além de digitar os comandos, a barra também registra tudo que é executado no programa.
- 6. 6 AULA 02 – Comandos Principais de Desenho Link: https://youtu.be/mJhbr1R3Iow Line (LINE) Cria linhas em forma de segmento de reta, podendo cada seguimento ser editado separadamente. Basta clicar no ponto inicial, movimentar o mouse para a direção desejada, digitar o comprimento e confirmar com <ENTER> Polyline (PLINE) Cria linhas em forma de segmentos de retas conectados formando um só objeto, como se fosse um bloco. Mesmo modo do comando anterior para criar as linhas. Rectangle (RECTANG) Cria um retângulo no qual é possível dimensionar no tamanho desejado.
- 7. 7 Circle (CIRCLE) Arc (ARC) Cria um arco que pode ser definido a partir de três pontos ou de outros parâmetros, como, por exemplo, a localização do seu centro e o comprimento do raio. Hatch (HATCH) Hachura uma área fechada, podendo utilizar vários tipos de preenchimentos.
- 8. 8 Aula 03 – Comandos Principais Auxiliares LINK: https://youtu.be/YDXa8UTZfkE Move (MOVE) Mover um desenho selecionado, especificando a direção e distância, podendo também usar um ponto base de referência. Copy (COPY) Copiar um desenho selecionado, especificando a direção e distância, podendo também usar um ponto base de referência. Rotate (ROTATE) Rotacionar um desenho selecionado, podendo ser manual ou através de um ângulo especificado. Mirror (MIRROR) Criar uma cópia a partir de um desenho selecionado, porém de forma espelhada, ou seja, invertida a partir de um eixo. Fillet (FILLET) Fecha duas linhas abertas, e pode determinar os parâmetros de fechamento, como canto de 90º ou arredondado, indicando um valor de raio. Offset (OFFSET) Muito utilizado no desenho de paredes. Clique em uma linha já existente, especifique uma distância e clique do lado em que a nova linha será criada. Utilize os comandos trim e extend para aparar e finalizar o efeito de linha dupla desejado. Array (ARRAY) Cria múltiplas cópias de um objeto obedecendo a um padrão. Scale (SCALE) Para redimensionar um objeto, especificar um base point e um fator de escala. Os base points atua como ponto de referência, o ponto fixo. Um fator de escala maior que 1 amplia o objeto. Um fator de escala entre 0 e 1 reduz o objeto.
- 9. 9 1 - ENTER 2 Trim (TRIM) Especifique um objeto que será utilizado como referência de aparagem. Aperte ENTER e em seguida selecione o trecho que se deseja excluir. O comando trim permanece ativo para que você possa aparar vários pedaços de um objeto rapidamente. Pressione ENTER novamente para encerrar o comando. Extend (EXTEND) Estende um objeto até que este encontre as extremidades de outro objeto. Explode (EXPLODE) Quebra um bloco em partes individuais editáveis. Por exemplo, separa uma polyline em diversas linhas do tipo line. Linha de referência
- 10. 10 Aula 04 – Caixa de Seleção, Textos e Cotas LINK: https://youtu.be/nOVaX2STzX4 Caixa de seleção: Existem duas caixas de deleção, sendo diferenciadas na cor verde e azul. Caixa Verde: Seleciona toda linha que toca, mesmo que toque apenas uma extremidade da mesma. Para utilizar a caixa verde, deve-se pressionar o botão esquerdo do mouse, soltar, e arrastar da direita para a esquerda. Caixa Azul: Seleciona somente a linha que for totalmente englobada dentro da caixa. Para utilizar a caixa azul, deve-se pessionar o botão esquerdo do mouse, soltar, e arrastar da esquerda para a direita. Multiline Text (MTEXT) Cria uma caixa de texto, onde também aparece uma barra da ferramentas para auxiliar com ferramentas no estilo word com para edição de textos como tamanho, tipo de fonte, negrito, itálico, sublinhado, entre outros.
- 11. 11 Configurar as COTAS Primeiro clique na opção “Anotation” no menu e em seguida clique no botão Dimension Style. Apos abrir a janela abaixo, clique em “New” Para continuar é necessário criar um nome e selecionar uma escala já pré estabelecida.
- 12. 10 Nestas janelas é possível configurar as dimensões da linha, setas, textos e as posições dos mesmos.
- 13. 11 Aula 05 – Layers (Camadas) Configuração e Utilização. LINK: https://youtu.be/4eq8rv3dI7c As Layers (camadas) são utilizadas para separar tipos diferentes de linhas. Podemos criar uma planta com layers específicas para as paredes, móveis, textos, etc. Com o desenho organizado por layers, podemos isolar objetos diferentes da forma que quisermos. Ex: Posso desligar as cotas, e os móves, deixando somente as paredes, quando percisar apersentar somente as paredes para determinados estudos... Clicando no botão Layer Properties, abriremos uma janela de configuração e manipulação dos layers. Com a janela aberta, para criar um layer novo, basta clicar em New Layer e dar um nome para o novo layer. Depois de criado o layer, podemos formatar ele com diversas características com cor da linha, espessura, tipo de linha (tracejado, pontilhada, contínua), entre outras funções.
- 14. 12 Na figura abaixo pode ser observado uma lista de layers já criados, e formatados de formas e cores diferentes. O ícone da lâmpada serve para ligar ou desligar o layer. O ícone do sol congela os layers, o cadeado bloqueia o layer de forma que quando está fechado não conseguimos deletar nem alterar a parte do desenho que possui este layer. No ícone impressora ativamos ou desativamos o que queremos que apareça ou não apareça na impressão. Temos também as opções das cores e tipos de linhas como na função das propriedades que veremos na aula 07. Notem que ao lado do nome do layer na imagem, está um sinal de VISTO em verde marcando aquele layer. Isso significa que se utilizarmos os comandos LINE, RECTANGLE, etc, ele será criado com as propriedades daquele layer.
- 15. 13 Aula 06 – Criar e Editar Blocos LINK: https://youtu.be/03usnwaq2Xw Create block (BLOCK) Comando para criar um bloco. Basta selecionar o desenho ou conjunto de linhas que serão unidos, digitar o comando, nomeá-lo e confirmar. Insert Block (INSERT) Este comando abre uma janela listando todos os blocos existentes no desenho, para adicioná-lo. Block Editor (BEDIT) Comando para abrir as propriedades de um bloco, afim de realizar alterações no bloco. Para os comandos acima citados, pode-se utilizar de forma mais fácil os botões mostrados na imagem acima.
- 16. 14 Aula 07 – Properties (Math Properties, Cores e Tipos de Linhas) LINK: https://youtu.be/IJEA2VtExRw A barra de propriedades serve para alterar as propriedades das linhas, exatamente como na configuração das layers. Se na layer a linha texto estiver configurada como amarela, tudo que estiver no layer texto estará em amarelo. Porém se apenas um dos textos necessita estar na cor vermelha, não há necessidade de criar um novo layer. Basta configurar ele por esta ferramenta, que este será uma excessão entre o restante do mesmo layer. Note que na imagem abaixo, todas as opções estão acionadas com “ByLayers”, ou seja, estão obedecendo a configuração da layer. Aqui pode alterar as propriedades das linhas, como colocando uma cor vermelha, desobedecendo todas as regras de sua layer na linha que foi selecionada no comando. Os comandos abaixo também podem ser acionados através da janela mostrada na figura acima. Match Properties (MATCHPROP) Este comando funciona digitando apenas MA. Acionando o comando, clicamos em uma determinada linha, e ao clicar em outra linha, esta recebe as propriedades da anterior, como cor, espessura, tipo de linha, e o nome da layer. Object Color (COLOR) Abre a paleta de cores para alterar a linha Lineweight (LWEIGHT) Abre a janela para alterar a espessura da linha. Nesta janela também pode-se mudar o tipo de visualização da área de desenho para mostrar as espessuras das linhas. Linetype (LINETYPE) Abre a janela para alterar o tipo de linha como tracejadas, pontilhadas, contínuas, etc.
- 17. 15 Aula 08 – Inserir Imagens, Fotos e Objetos LINK: https://youtu.be/yfdCYYto4wY Attach (ATTACH) ou (IMAGEATTACH) quando forem somente arquivos imagem. Comando que busca uma imagem armazenada e insere no CAD. Nesta função a imagem somente aparecerá se o arquivo IMAGEM estiver no local de origem. Para abrir em outro computador, deve-se carregar a imagem junto do arquivo CAD. OLE Object (INSERTOBJ) Comando que insere uma imagem ou outros objetos como planilhas, etc o AutoCAD. Neste comando, não há necessidade de carregar a imagem junto do arquivo CAD. Neste caso a imagem fará parte do desenho de forma independente. Send to Back (DRAWORDER) Comando para estabelecer quais linhas ou objetos do desenho ficam para frente ou para trás, qual objeto aparece e qual fica encoberto pelo de cima. Aula 09 – Escalas, Vistas e Pranchas LINK: https://youtu.be/LRi5q9BrTfo Nesta aula, aprenderemos a utilizar as abas da barra inferior do CAD (Model, Layout), utilizando o comando Viewport, onde será criado uma janela no Layout, buscando todo o desenho, ou parte dele no model. Será configurado a escala que o mesmo deve ficar. Na prática vamos também finalizar uma prancha de impressão na escala correta. Este comando será acionado através da barra de comandos. Viewport (VIEWPORTS) Cria uma janela de vista do Model no Layout.
- 18. 16 Aula 10 – Plotar na Escala Correta e Gerar PDF na Escala. LINK: https://youtu.be/wPWRYp13WaI Plot (PLOT) ou Ctrl P Abrir a janela de impressão conforme imagem abaixo. Page Setup Manager (PAGESETUP) Acessa a janela de impressão para criar e salvar uma configuração de impressão. Aqui acabam as aulas sequenciais, e iniciaremos aulas práticas, desenhando o projeto apresentado, iniciando do ZERO.
- 19. 17 Aula 11 – Desenhando o Modelo (do Início ao Fim) LINK: https://youtu.be/QaPKeg0zfkM Para quem estiver acompanhando as aulas no canal, na aula 11 você pode acompanhar o desenvolvimento do desenho começando do ZERO, aplicando os comandos aprendidos durante as aulas. Se houver algum comando necessário que não foi citado nas aulas anteriores, nesta será demonstrado. Aula 12 – Continuando o Desenho... LINK: https://youtu.be/5r9TyBf_NqQ Aula 13 – Inserindo Cotas LINK: https://youtu.be/BQBUeAit1r4
- 20. 18 Aula 14 – Desenhando Bordas e Carimbo LINK: https://youtu.be/ZSeFz8kTOXE Nesta aula aprenderemos a desenhar as bordas e carimbo, utilizando as recomendações das normas ABNT. Para a medida da borda externa, que é o limite que termina a folha, usaremos a norma ABNT NBR 10068, conforme as imagem abaixo.
- 21. 19 Para desenhar extrair as distâncias de margem, e medidas das marcações dos pontos de dobra, utilizaremos a norma ABNT NBR 13142, conforme figura abaixo:
- 22. 20 Seguem a partir daqui diversas aulas bônus com comandos intermediários Aula 15 – Unir Linhas, Conversões e Transformações LINK: https://youtu.be/tPIrGzQyNlU Aula 16 – Definir Espessura das Linhas LINK: https://youtu.be/OWIeY032V0I Nesta aula aprenderemos a configurar as espessuras reais das linhas e não somente na impressão. Aula 17 e Aula 18 – Aula Prática Projeto Hidráulico Isométrico LINK 17: https://youtu.be/r5g8tgMLpeE LINK 18: https://youtu.be/0ZJiK3V6G1Q
- 23. 21 Aula 19 – Recorte de Imagens LINK: https://youtu.be/0DZKTq0GMTE Nesta aula aprenderemos a recortar uma imagem dentro do AutoCAD, podendo fazer recortes em retângulos, ou diversas formas desejadas, conforme a figura: Aula 20 – Comando PURGE LINK: https://youtu.be/ktJx-I8bSuI Nesta aula utilizaremos o comando para apagar todas as layers da lista, que não estejam sendo utilizadas. Purge (PURGE) – Com este comando, podemos limpar todas as Layers da lista, desde que não estejam empregadas em nenhuma parte do desenho. Audit (AUDIT) – Este comando faz uma varredura e correção de erros. Aula 21 – Dividir a Tela de Trabalho LINK: https://youtu.be/bMZByfNKp8E Aula 22 – Limpar as Linhas Duplas e Sobrepostas LINK: https://youtu.be/DgW2dTtCehg
- 24. 22 Continuaremos a partir daqui postando diversas aulas bônus de nível intermediário. Espero que este material ajude muitas pessoas. O crescimento profissional depende de cada um, mas fazer o que gosta no trabalho é viver bem e mais feliz. Se tiverem alguma dúvida sobre o curso ou alguma das aulas podem enviar mensagem pelo Whatsapp (62) 8236-3375, ou perguntar nos comentários do vídeo de forma que a dúvida e resposta seja compartilhada com todos. Solicite também o convite para o GRUPO DO CURSO, para tirar as dúvidas ou obter esclarecimentos com diversos colegas. Lembrando que os LIKES ajudam a divulgação e a manter este trabalho. Boa Sorte a Todos! Oficial Site: http://alanengenharia.blogspot.com Eng. Alan Cristopher
