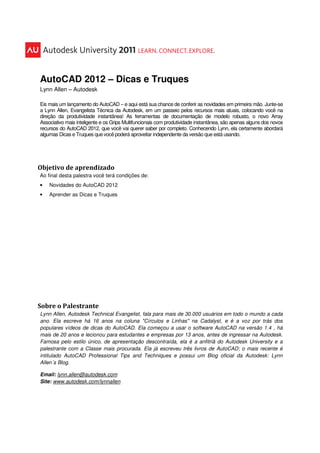
AutoCAD 2012 - Novidades e Dicas em
- 1. AutoCAD 2012 – Dicas e Truques Lynn Allen – Autodesk Eis mais um lançamento do AutoCAD – e aqui está sua chance de conferir as novidades em primeira mão. Junte-se a Lynn Allen, Evangelista Técnica da Autodesk, em um passeio pelos recursos mais atuais, colocando você na direção da produtividade instantânea! As ferramentas de documentação de modelo robusto, o novo Array Associativo mais inteligente e os Grips Multifuncionais com produtividade instantânea, são apenas alguns dos novos recursos do AutoCAD 2012, que você vai querer saber por completo. Conhecendo Lynn, ela certamente abordará algumas Dicas e Truques que você poderá aproveitar independente da versão que está usando. Objetivo de aprendizado Ao final desta palestra você terá condições de: • Novidades do AutoCAD 2012 • Aprender as Dicas e Truques Sobre o Palestrante Lynn Allen, Autodesk Technical Evangelist, fala para mais de 30.000 usuários em todo o mundo a cada ano. Ela escreve há 16 anos na coluna "Círculos e Linhas" na Cadalyst, e é a voz por trás dos populares vídeos de dicas do AutoCAD. Ela começou a usar o software AutoCAD na versão 1.4 , há mais de 20 anos e lecionou para estudantes e empresas por 13 anos, antes de ingressar na Autodesk. Famosa pelo estilo único, de apresentação descontraída, ela é a anfitriã do Autodesk University e a palestrante com a Classe mais procurada. Ela já escreveu três livros de AutoCAD; o mais recente é intitulado AutoCAD Professional Tips and Techniques e possui um Blog oficial da Autodesk: Lynn Allen´s Blog. Email: lynn.allen@autodesk.com Site: www.autodesk.com/lynnallen
- 2. AutoCAD 2012 – Dicas e Truques 2 Interface do Usuário A interface do usuário no AutoCAD faz com que fique muito mais fácil para trabalhar. AutoComplete Para aqueles de vocês que gostam de usar os atalhos no prompt – salve seu tempo com o AutoComplete! Assim que você começa a digitar o atalho no prompt, o AutoCAD automaticamente completa o nome do comando. Se você fizer uma pausa, uma lista com todos os possíveis comandos e variáveis de sistema é exibida para facilitar a seleção. Customize o AutoComplete no menu que aparece ao clicar com o botão direito do mouse no prompt. Você também notará que um histórico dos comandos agora é mostrado com um fundo de cor cinza. Isto pode ser alterado em Options (tab Display -> Colors...).
- 3. AutoCAD 2012 – Dicas e Truques 3 Alterando a Ribbon Para aqueles de vocês que gostariam que a Ribbon ocupasse menos espaço na tela, agora vocês adorarão o menu suspenso que foi adicionado ao botão de ciclo da Ribbon. A opção Minimize to Panel Buttons mostra ícones grandes para cada painel. O painel irá expandir quando você passar o mouse sobre o botão. Controle de Viewport na Tela Está mais fácil do que nunca configurar ou alterar suas viewports, visualizações 2D e 3D e os estilos de visualização diretamente na janela de desenho (grande poupador de tempo!). OBS.: Controle a exibição dos controles de viewports na tela na tab 3D Modeling em Options. DICA: Dê um clique duplo no sinal de menos (-) para mostrar rapidamente 4 viewports ou a configuração definida anteriormente.
- 4. AutoCAD 2012 – Dicas e Truques 4 Janela de Desenho A tela do AutoCAD mostra um fundo cinza escuro no modelspace (por padrão). Você pode facilmente alterar a cor na tab Display em Options. O GRID (grade) foi alterado para se parecer com um papel milimetrado (com linhas horizontais e verticais). Você verá as linhas vermelhas e verdes se estendendo a partir da UCS para indicar os eixos X e Y quando a grade estiver ligada. Quick Access Toolbar O menu Workspace e o comando SAVEAS foram adicionados à Quick Access Toolbar. DICA: Coloque a lista suspensa de Layers na Quick Access Toolbar para um acessar rapidamente todas as vezes! Um simles clique com o botão direito do mouse na lista de layers permite que você facilmente adicione-a. Customizando a Ribbon As melhorias permitem que você inclua Painéis Fold. Assim que você alterar o tamanho da janela do AutoCAD ou adicionar ou remover painéis da Tab, os painéis Fold são redimensionados horizontalmente para preencher o espaço disponível. Você pode definir um padrão, o tamanho máximo e mínimo dos botões para cada painel no CUI.
- 5. AutoCAD 2012 – Dicas e Truques 5 Navegação A barra Navigation substitui as ferramentas de navegação que estavam disponíveis anteriormente na Status bar. Por padrão, esta barra fica no lado direito da tela e inclui as ferramentas: Autodesk ® SteeringWheels ®, ViewCube®, ShowMotion®, Pan, Zoom ViewCube ®, ShowMotion ®, Pan, Zoom e Orbit. A barra Navigation também inclui suporte para os dispositivos 3D Connexion quando o driver de sistema 3D Connexion estiver presente. O ViewCube suporta o estilo de visualização 2D Wireframe (você pode achar útil encontrar os controles de sentido horário e anti-horário para girar o ponto de vista no plano 2D). Ícone UCS Cada eixo tem uma cor: Vermelho para X; Verde para Y; Azul para Z.
- 6. AutoCAD 2012 – Dicas e Truques 6 Seleção de Objetos e Ferramentas de Criação Seleção Implícita Ao selecionar objetos (fora de um comando) você encontrará opções adicionais de Wpolygon, Cpolygon e Fence. Não consegue decidir se você prefere clicar e arrastar ou clicar dois pontos pra definir uma janela? A nova configuração em PICKDRAG combina as 2 opções. PICKAUTO definido para 2 permite que você inicie uma janela, mesmo quando você clica em um objeto (para aqueles desenhos lotados). Isso só funciona fora de um comando. DICA: Agora o SNAPMODE é desligado temporariamente durante a seleção de objetos. Selec Similar A ferramenta Select Similar permite que você selecione rapidamente os objetos de mesmo tipo e propriedades (muito mais rápido que o Quick Select). Encontre esta ferramenta no menu do botão direito do mouse quando um ou mais objetos estiverem selecionados.
- 7. AutoCAD 2012 – Dicas e Truques 7 Use a opção Settings para definir quais propriedades filtrar (disponível apenas quando você digita SELECTSIMILAR no prompt). DICA: Você pode selecionar mais que dois objetos para coincidir com o Select Similar. Por exemplo, se o filtro de Layer estiver ativado e você selecionar um círculo e uma linha que estão em dois layers diferentes, o AutoCAD encontrará todos os objetos iguais ao círculo e todos os objetos iguais à linha. Visibilidade do Objeto Controle a visibilidade do objeto independente da visibilidade do layer! A ferramenta Isolate Objects (encontrada no menu do botão direito) mostra apenas os objetos selecionados (todo o resto é oculto). Isto torna mais fácil trabalhar dentro de desenhos complicados. Você pode usar a ferramenta Hide Object (também encontrada no menu do botão direito) para ocultar os objetos selecionados. Restaure rapidamente os objetos ocultos com a ferramenta End Object Isolation. OBS.: Use a variável de sistema OBJECTISOLATIONMODE (Caramba!) para controlar se o isolamento persiste entre as sessões de desenho.
- 8. AutoCAD 2012 – Dicas e Truques 8 O ícone de lâmpada no canto direito inferior da Status bar indica se o Objetc Isolation está ativo no desenho. DICA: Estas ferramentas podem ser muito valiosas quando você trabalhar em 3D! PICKADD Para os programadores: a variável de sistema PICKADD tem como valor padrão 2. Os objetos selecionados com o comando SELECT agora irão permanecer selecionados depois de sair do comando. Ciclo de Seleção Selecione facilmente os objetos sobrepostos com a ferramenta Selection Cycling (controlada na Status bar). Quando você seleciona um objeto que está sobreposto a outros objetos, o AutoCAD mostra uma lista de todos os objetos sobrepostos. Os objetos são realçados na tela enquanto você percorre a lista com o mouse. DICA: O Selectin Cycling também pode ser muito útil quando se trabalha em 3D.
- 9. AutoCAD 2012 – Dicas e Truques 9 Ferramenta Add Selected Você precisa desenhar um objeto que tem o mesmo tipo e propriedade de outro já existente? Use a ferramenta Add Selected para ter o trabalho feito sem perder tempo! Por exemplo, selecione uma polyline, clique em Add Selected no menu que aparece quando clicar como botão direito do mouse e o AutoCAD está pronto para criar outra polyline com as mesmas propriedades. Restaure rapidamente os objetos ocultos com a ferramenta End Object Isolation. Esta ferramenta poupa um tempo ENORME! DICA: Muito útil quando você trabalha em desenhos feitos por outras pessoas! Por exemplo: use o Add Selected para adicionar rapidamente outra cota com exatamente o mesmo estilo e configurações. Autodesk Content Explorer Buscas rápidas por todos os tipos de conteúdo, incluindo blocos, atributos, layers, styles, etc. Encontrado na tab Plug-ins da Ribbon, o Content Explorer pode procurar através de milhares de arquivos quase instantaneamente, incluindo o serviço web Autodesk Seek (muito mais rápido do que o Design Center!). Filtre o conteúdo e escolha visualizar miniaturas ou detalhes. Arraste o conteúdo para dentro do seu desenho corrente ou abra o arquivo de origem a partir do Content Explorer.
- 10. AutoCAD 2012 – Dicas e Truques 10 Use o Add Network Content para especificar um nome de computador ou um endereço IP de uma rede de computadores. DICA: Pesquise no Autodesk Seek para adicionar facilmente conteúdo on-line a partir de uma variedade de fabricantes. Arraste e solte pastas locais para procurar a partir do Windows Explorer ou use a opção Add Watched Folder. Instale o Autodesk Content Service (encontrado no instalador do AutoCAD 2012) em computadores de rede para adicionar pastas de outros computadores. OBS.: Você pode adicionar apenas as pastas compartilhadas.
- 11. AutoCAD 2012 – Dicas e Truques 11 Ferramentas de Edição Grips Multifuncionais No AutoCAD 2012 as grips multifuncionais foram adicionadas à vários objetos! As polylines têm grips extras para editar mais facilmente. As grips secundárias estão localizadas no midpoint de cada segmento. Pause o cursor sobre a grip para ver as várias opções valiosas de edição como o Stretch, Add vertex, Remove vertex e Convert to Arc/Line. Veja essas poderosas grips em lines, arcs, elliptical arcs, dimensions e mleaders.
- 12. AutoCAD 2012 – Dicas e Truques 12 Você também encontrará essas grips em 3d faces, edges e vértices. Apenas pause o cursor sobre a grip para acessar inúmeras opções relevantes. DICA: As grips multifuncionais são muito mais poderosas quando DYN está ligado. Veja isso! Alguma vez você já quis mover objetos por apenas mais alguns pixels? Use o Ctrl e as teclas de seta! Melhorias no Osnap A flexibilidade adicionada ajuda o AutoCAD a encontrar pontos de object snap para fazer com que os objetos fiquem tangentes ou perpendiculares. Escolha a partir de múltiplos pontos de snap baseados na localização do cursor. Melhorias no Copy Você encontrará a nova opção Array no comando Copy. Isso permite que você crie um array linear, não associativo na mosca!
- 13. AutoCAD 2012 – Dicas e Truques 13 Grupos Os Groups estão em muitas sacolas de truques dos Gurus do AutoCAD. Agora você encontrará um acesso mais fácil aos groups na tab Home da Ribbon. Um group é um conjunto salvo de objetos que você pode editar em conjunto ou separadamente quando precisar. Os grupos tornam mais fácil manipular um grupo de objetos como uma unidade. DICA: Use Shift+Control+A para ligar e desligar os Groups rapidamente. Fillet e Chamfer Agora você pode ver na tela uma pré-visualização do comando quando passar o cursor sobre o segundo objeto para os comandos Fillet ou Chamfer. Confirme e altere o raio ou a distância antes de completar o comando! OBS.: Agora você pode usar o comando Fillet em Splines!
- 14. AutoCAD 2012 – Dicas e Truques 14 Comando Join Você pode juntar lines, arcs e polylines com 3D polylines ou splines desde que sejam objetos contíguos (polyline 3D ou spline). Você também pode juntar um helix com uma spline. DICA: O comando Join agora suporta os métodos de seleção padrões (como o crossing) ou clicar objetos em qualquer ordem. Nova ferramenta Blend Use o comando Blend para criar objetos spline entre dois objetos (painel Modify na tab Home da Ribbon). Ferramentas do Express transformam-se em comandos “Reais” Agora o comando NCOPY das Express Tools é um comando nativo do AutoCAD. Copie objetos aninhados (nested) de Xrefs, blocks e DGN underlays (sem precisar usar Explode ou Bind!).
- 15. AutoCAD 2012 – Dicas e Truques 15 Use a ferramenta Delete Duplicates (comando OVERKILL das Express Tools) para limpar seu desenho e remover geometrias duplicadas. Controle as configurações do OVERKILL na caixa de diálogo. Defina quais as propriedades dos objetos devem ser ou não ignoradas para otimizar os segmentos de polyline e/ou combinar objetos colineares. O valor em Tolerance (tolerância) controla a precisão com que o comando OVERKILL irá operar.
- 16. AutoCAD 2012 – Dicas e Truques 16 Arrays Associativas Uma array associativa trata toda a array como um único objeto array (muito parecido com os blocks). Isto torna mais fácil para editar as propriedades da array depois de feita. Existem três tipos de Arrays Associativas: Rectangular, Polar e a nova opção Path. Arrays Associativas 2D A nova pré-visualização torna mais fácil do que nunca obter a array correta logo na primeira vez. É muito fácil manipular as arrays com as grips multifuncionais ou com a palette Properties. A tab contextual na ribbon e o menu acessado com o botão direito tornam muito mais fácil a tarefa de editar as arrays. Os itens individuais na array podem ser selecionados e editados usando a tecla Ctrl. DICA: A ferramenta Reset Array retorna os itens para seus tamanhos e posições padrão.
- 17. AutoCAD 2012 – Dicas e Truques 17 Use a nova ferramenta Replace Item para substituir as instâncias selecionadas por outros objetos. Mude a aparência de todos os objetos do array com a ferramenta Edit Source. Path Arrays Distribua uniformemente os ítens ao longo de um caminho. A opção Measure é usada para definir a distância entre os ítens. Use a opção Divide para definir o número de ítens. ( O AutoCAD fará o espaçamento entre eles ao longo do caminho). Se o caminho (path) é alterado – os objetos dispostos seguirão ele! DICA: Use o base point para controlar a posição dos itens dispostos em relação ao caminho. Uma opção válida para o caminho é uma line, polyline, 3D polyline, spline, helix, arc, circle ou ellipse. Defina se os objetos dispostos devem manter a orientação inicial ou ajustada para permanecerem paralelos ao caminho. DICA ESPECIAL: Exploda o array para remover a associatividade.
- 18. AutoCAD 2012 – Dicas e Truques 18 Arrays Associativas 3D As arrays associativas 3D também são muito poderosas! Indique o número de níveis (o número de itens necessários na direção Z) e defina a distância entre os níveis. OBS.: Uma distância igual a 0 (zero) entre os níveis criará todas as linhas (rows) na mesma elevação. Uma opção de caminho (path) válida é uma line, polyline, polyline 3D, spline, helix, arc, circle ou ellipse. Especifique se os objetos devem manter a orientação inicial ou devem se ajustar e permanecerem paralelos ao caminho. Também defina a distância entre os itens ou deixe que o AutoCAD divida os itens uniformemente ao longo de todo o comprimento do caminho.
- 19. AutoCAD 2012 – Dicas e Truques 19 Poupadores de Tempo Úteis Referências Externas Passando o cursor sobre a borda de uma imagem anexada, DWF ou PDF será exibido um quadro de visualização prévia (mesmo quando a borda – frame - está desligada). Você também encontrará isto quando passar o seu cursor sobre as geometrias dentro de arquivos anexados, tais como DWF, PDF, DGN ou DWG. OBS.: A nova variável de sistema FRAMESELECTION controla este comportamento. A palette External References inclui uma opção para desanexar as tabelas de extração de dados do desenho. Você também descobrirá que a referência correspondente é realçada na palette External Reference quando selecionada. DICA: Você pode facilmente esmaecer (Xref Fading control) os arquivos de referência a partir do painel Reference na tab Insert.
- 20. AutoCAD 2012 – Dicas e Truques 20 Lista de Escalas Crie uma Default Scale List (comando Options, tab User Preferences) que é mostrada automaticamente em todos os seus desenhos. Quando faltam os arquivos de fontes e SHX Você pode ignorar os arquivos SHX que faltam quando está abrindo um desenho sem especificar uma substituição ( no entanto o texto que usa a fonte SHX que falta, não será mostrado). Alinhamento de Texto em Linetypes A opção “U” (para Upright) pode ser adicionada às suas linetypes para manter a legibilidade em qualquer orientação.
- 21. AutoCAD 2012 – Dicas e Truques 21 Anotações A máscara de fundo (background mask) do Mtext agora lembra a última cor usada para preenchimento e o offset. (Não mais padrões de vermelho e 1.5!). Agora você pode alterar o gap (intervalo) em torno da Mleader em um quadro de texto. Você também pode estender a linha da leader em todo o caminho até o texto (ao invés de terminar na borda da caixa de texto). DICA: Remove Style Overrides foi adicionado ao menu do botão direito quando você seleciona uma cota (dimension object). Transparência Você pode atribuir transparência aos objetos e layers assim como qualquer outra propriedade! Defina o valor de Transparency entre 0 e 90. 0 (zero) indica nenhuma transparência enquanto que 90 indica o máximo de transparência. Você encontrará a propriedade Transparency em todas as caixas de diálogo de Layers e você pode atribuir Transparency por viewports.
- 22. AutoCAD 2012 – Dicas e Truques 22 Você também pode definir a transparência por objeto (que irá substituir a transparência definida na layer). A propriedade Transparency pode ser facilmente encontrada na palette Properties ou no painel Properties na tab Home da Ribbon. DICA: A variável de sistema CETRANSPARENCY pode ser usada para definir a propriedade Transparency para novos obejtos. OBS.: SETBYLAYER, Quick Select, Filter e MATCHPROP agora incluem Transparency como uma opção. Você pode desligar temporariamente a transparência, assim como o Lineweights, a partir da Status bar (isto não afeta a impressão). DICA: As transparências funcionam muito bem com hachuras sólidas! OBS.: Por padrão a Transparency é desligada para impressão (uma vez que é necessário rasterizar o desenho, o que atrasa a impressão). Não esqueça de ligá- la se você quiser que suas transparências sejam impressas!
- 23. AutoCAD 2012 – Dicas e Truques 23 Melhorias na Spline O AutoCAD permite que você defina uma spline usando pontos de ajuste (fit points) ou vértices de controle (control vértices – CV). Ao desenhar uma spline na opção Fit, você pode especificar o início e o final das tangências, a tolerância (o quanto a spline chega perto dos pontos de ajuste – fit points) e o nó da parametrização (que controla a forma da curva que passa pelo ponto de ajuste). Você pode controlar o Degree (grau) de uma spline CV (o número de curvas – de 1 a 3 – que a spline pode ter no total). Use o menu intuitivo da grip para continuar o controle das splines. Use uma spline CV se você planeja criar superfícies 3D NURBS para melhores resultados.
- 24. AutoCAD 2012 – Dicas e Truques 24 SPLINEDIT foi atualizado para incluir mais opções em Edit Vertex, assim como adicionar torções ou elevar a ordem. O AutoCAD 2012 suporta splines periódicas com continuidade C2. A propriedade do nó de parametrização de uma spline não é mais somente leitura (ready-only). DICA: Agora você pode usar o comando Extend para estender os objetos spline! Melhorias em Layers Use o menu do botão direito na caixa de diálogo Layer Properties Manager para congelar rapidamente as layers especificadas em todas as viewports, exceto na viewport corrente (obviamente!). Hachuras e Gradientes A tab contextual sensível Hatch Creation faz um ótimo trabalho para criar hachuras de forma mais fácil e intuitiva. Então, quando você executar o comando Hatch, será pedido que você especifique um ponto interno. (O quê? Nenhuma caixa de diálogo?) Apenas passe o cursor sobre uma área elegível, o AutoCAD mostra a você como a hachura será depois de aplicada. Use a tab Hatch Creation para criar hachuras dinamicamente. OBS.: Mesmo que pareça que você criou hachuras separadas quando você clicou - elas não estarão realmente separadas a menos que você selecione “Create
- 25. AutoCAD 2012 – Dicas e Truques 25 Separate Hatches” (encontrado no painel Options da tab contextual Hatch Creation). Grips A funcionalidade da Grip das hachuras é incrível. A nova grip Center permite a manipulação direta dos objetos hatch. Pause o cursor sobre a grip para acessar as opções que permitem esticar, mover, ou alterar o ponto de origem ou escala. DICA: Você também descobrirá que é muito fácil manipular os padrões de hachuras não associativas com as grips! Cor do Fundo As hachuras agora suportam cor de fundo (background color) – Isto adiciona um efeito de camadas de hachuras dentro de um único objeto.
- 26. AutoCAD 2012 – Dicas e Truques 26 Layer da Hachura Muitas vezes nós queremos que todas as hachuras estejam em uma layer específica. Agora você pode definir a layer padrão para as hachuras, que substitui a layer corrente. Envie as Hachuras para trás Use o comando HATCHTOBACK para mover todas as hachuras para trás dos objetos. Este comando está localizado no painel Modify da tab Home.
- 27. AutoCAD 2012 – Dicas e Truques 27 Dicas 3D Melhorias na UCS Manipule diretamente o ícone da UCS para alterar facilmente a UCS usando as grips multifuncionais. Mova e alinha facilmente a origem com os objetos (inclusive superfícies curvas e sólidos). Selecione o ícone da UCS e selecione um dos vários menus que aparecem quando você pausa o cursor sobre as grips. OBS.: O ícone da UCS selecionável pode ser controlado na caixa de diálogo da UCS (painel Coordinates, tab View da Ribbon no workspace 3D Modeling). Controles adicionais aparecem quando você clica com o botão direito do mouse sobre o ícone da UCS. DICA: O ícone da UCS também mostra uma pré-visualização dinâmica no comando UCS!
- 28. AutoCAD 2012 – Dicas e Truques 28 Object Snaps 3D Agora o AutoCAD tem conjunto de Object Snaps 3D e um botão na Status bar para que você possa ligá-los e desligá-los. DICA: Um novo controle 3D Autosnap foi adicionado em Options, para que você possa distinguir entre os Autosnaps 2D e 3D com cores diferentes. Selecionando arestas, faces e vértices No passado era complicado escolher entre uma face, aresta ou vértice. Agora o painel Subobject na tab Home faz com esse trabalho seja rápido! Estas opções também estão disponíveis no menu que aparece ao clicar com o botão direito na tela, quando nenhum objeto estiver selecionado.
- 29. AutoCAD 2012 – Dicas e Truques 29 O 3D Gizmo Um gizmo 3D Scale foi adicionado aos comandos 3D Move e 3D Rotate para melhorar a funcionalidade 3D. Se você está usando um visual Style 3D, o gizmo será mostrado quando um objeto for selecionado. O painel Sub- object na tab Home torna mais fácil mudar de um gizmo para outro. Você pode escolher diretamente um gizmo específico com os comandos 3DMOVE, 3DOROTATE e 3DSCALE. Você verá que os gizmos vão direto para o centro do conjunto selecionado. (Salvando você de um passo extra). Um clique com o botão direito do mouse no gizmo permite que você altere o seu comportamento. Aqui você pode restringir o gizmo a um eixo ou a um plano, realocá-lo e realinhá-lo.
- 30. AutoCAD 2012 – Dicas e Truques 30 Modelação de Sólidos As atualizações nos comandos EXTRUDE, LOFT, REVOLVE e SWEEP permitem que você selecione uma aresta ou face para usar como perfil ou curva para criar uma nova superfície ou sólido. OBS.: Você não está mais limitado a usar planar curves! Fillet Edge e Chamfer Edge Procure na tab Solid, as ferramentas Fillet Edge e Chamfer Edge permitem uma pré-visualização dinâmica e suporte à manipulação direta puxando a grip vinculada. Novo: Seleção por Chain e Loop Selecionar arestas e curvas contínuas agora é muito mais fácil! Os comandos SURFPATCH, SURFBLEND, MESHCAP e FILLETEDGE agora detectam arestas contínuas com um sólido ou objeto mesh (ou dentro/entre as superfícies). A nova opção Loop (muito parecida com o chain fechado) pode ser encontrada nos comandos FILLETEDGE e CHAMFEREDGE.
- 31. AutoCAD 2012 – Dicas e Truques 31 Offset Edge Crie um offset de curva a partir de uma planar surface em uma superfície ou sólido 3D. Faça um offset para dentro ou para fora usando o seu cursor para produzir uma polyline ou spline e indicar os cantos vivos ou arredondados. Prossiga com o Presspull ou Extrude para adicionar ou remover facilmente a área delimitada a partir de um sólido. OBS.: Agora o Presspull repete, assim você possa pressionar e puxar várias vezes na mesma operação.
- 32. AutoCAD 2012 – Dicas e Truques 32 Autodesk Inventor Fusion Use o Autodesk® Inventor® Fusion, que é uma tecnologia muito legal, para editar e validar modelos facilmente de quase qualquer fonte. Os recursos de manipulação direta, muito amigáveis e intuitivos, permitem uma modelagem direta para rápidas alterações do projeto em 3D. Você não precisa sair do AutoCAD para abrir o Inventor Fusion, use-o para alterar um modelo 3D e então continue a trabalhar com os objetos alterados no AutoCAD. OBS.: Você precisa instalar o Autodesk Inventor Fusion 2012 para usar este recurso. Depois de instalado – ele pode ser encontrado na tab Plug-ins na Ribbon. Quando você seleciona uma superfície ou sólido no AutoCAD, a ferramenta Edit in Fusion é mostrada automaticamente na extremidade direita da tab contextual.
- 33. AutoCAD 2012 – Dicas e Truques 33 No Fusion você pode usar os comandos Zoom, Pan e Orbit para navegar em volta do seu modelo, similar ao AutoCAD. Você encontrará as mesmas e já familiares ferramentas: Navigation bar e ViewCube. O poder do Fusion está nos recursos de edição. Editar e validar intuitivamente modelos de quase qualquer origem. Clique em uma aresta ou face do modelo para selecionar para edição. Pressione a tecla Ctrl para selecionar vários objetos (como já era esperado). A interface da Ribbon, assim como o acesso às opções através do clique com o botão direito do mouse, sensíveis ao contexto, oferecem fácil acesso às ferramentas de edição mais relevantes. Quando você terminar de editar o seu modelo no Inventor Fusion e quiser voltar para o AutoCAD, selecione a ferramenta Return to AutoCAD.
- 34. AutoCAD 2012 – Dicas e Truques 34 Modelação de Superfícies Houveram algumas melhorias fantásticas na modelagem de superfícies. Um novo tipo de superfície chamada de Procedural surface, é realmente associada à sua geometria de definição. Isto torna mais fácil do que nunca esculpir digitalmente os seus modelos em 3D. OBS.: As superfícies NURBS não são associativas ( e não têm histórico). Elas têm vértices de controle que permitem que você esculpa os seus modelos. A tab Surface fornece fácil acesso às ferramentas para modelagem de superfícies. Ferramentas para Criação de Superfícies Existem três tipos de superfícies analíticas no AutoCAD: Blend, Patch e Network. O novo comando SURFBLEND pode ser usado para criar uma “blend” contínua entre duas superfícies existentes.
- 35. AutoCAD 2012 – Dicas e Truques 35 O SURFPATCH permite que você faça correções em objetos abertos ou com arestas fechadas. O SURFNETWORK é usado para criar uma superfície através de um conjunto de curvas ou entre as arestas de outras superfícies ou sólidos. OBS.: Você pode até escolher um conjunto de curvas que não estão conectadas umas às outras! O SURFOFFSET pode ser usado para criar uma nova superfície através do offset em uma outra existente. DICA: Ligue a ferramenta Surface Associativity durante a criação de superfícies para que elas possam ser conduzidas pela sua geometria de definição.
- 36. AutoCAD 2012 – Dicas e Truques 36 Ferramentas para Edição de Superfícies Use a ferramenta SURFFILLET para criar um fillet entre duas arestas de superfícies. A super poderosa ferramenta SURFTRIM pode ser usada para criar arestas e furos complexos. OBS.: Use o comando UNTRIM para desfazer o trim em uma superfície. O SURFEXTEND é usado para estender uma superfície através da seleção de uma aresta. O SURFSCULPT cria um objeto sólido baseado no volume do interior de mais de duas superfícies que se interceptam. No painel Project Geometry você encontrará ferramentas que permitem você projetar geometrias sobre a superfície. O AutoTrim é usado para definir se você quer que as superfícies sejam cortadas automaticamente após a projeção.
- 37. AutoCAD 2012 – Dicas e Truques 37 Você pode converter uma superfície ou um sólido para uma superfície NURBS com a nova ferramenta Convert to Nurbs. Use o Show CV para mostrar os vértices para edição com o gizmo, juntamente com as outras ferramentas do painel Control Vértices. OBS.: Você perderá qualquer associatividade quando converter para NURBS. Ferramentas para Análise Um conjunto de ferramentas para análise foi acionada ao AutoCAD para ajudar você a validar a continuidade, curvatura e ângulos do projeto das superfícies. Zebra: Um mapa de listras sobre as superfícies e malhas para análise. Quanto mais linhas de listras, maior a continuidade entre as superfícies. Curvature: Apresenta um gradiente de cor que indica as áreas de alta e baixa curvatura junto com mudanças bruscas inaceitáveis, tais como saliências, amassados, indentações e ondulações. Draf Angle: Apresenta um gradiente de cor que indica se há ângulo de inclinação adequado entre a peça e o molde.
- 38. AutoCAD 2012 – Dicas e Truques 38 Documentação do Modelo Importe Modelos 3D Tantos formatos de arquivos – e tão pouco tempo! Agora você pode importar uma variedade maior de formatos de arquivo, incluindo CATIA, NX, Pro/Engineer, Rhino e SolidWorks. Os dados são traduzidos para a geometria nativa do AutoCAD e inseridos no desenho como um bloco. Peças e conjuntos são preservados como blocos aninhados. E é claro que você pode editar os objetos! Documentação do Modelo Nunca foi tão fácil ir dos seus modelos 3D para a documentação 2D. Você até descobrirá que se você modificar o modelo 3D – a documentação 2D também será atualizada! Os novos comandos de documentação do modelo estão no painel Drawing View da tab Annotate na Ribbon.
- 39. AutoCAD 2012 – Dicas e Truques 39 Comece com o Base View para mostrar automaticamente uma prévisualização em escala do modelo vinculada ao cursor. Defina opções como Type, Orientation e Scale. Crie as vistas projetadas a partir do Base View (contanto que a opção Type tenha sido definida para Base e Projected) arrastando o cursor para o local desejado. O AutoCAD automaticamente cria a visualização mais adequada. Altere as propriedades de uma vista do desenho usando a palette Properties.
- 40. AutoCAD 2012 – Dicas e Truques 40 Altere facilmente as vistas do desenho a partir da tab contextual na ribbon dando um clique duplo na vista. OBS.: As vistas Projected (projetadas) tornam-se em vistas secundárias em uma relação Principal/Secundária e herdam as propriedades e as edições da vista Principal. DICA: Use a grip multifuncional no centro de cada vista do desenho para esticar ou rotacionar uma vista – ou quebrar e reparar o alinhamento. O AutoCAD avisa você quando há alterações no modelo de origem (e que as vistas do seu desenho estão desatualizadas). Aplicando Padrões Defina os padrões de desenho para os novos desenhos de vistas na caixa de diálogo Drafting Standard (canto direito inferior do painel Drawing Views na Ribbon). DICA: Use a ferramenta Export Layout para exportar suas vistas de desenho finalizadas para o model space (encontrado no Application Menu debaixo de Save AS => Save Layout as Drawing).
- 41. AutoCAD 2012 – Dicas e Truques 41 Tab Point Cloud Você pode vincular e visualizar nuvens de pontos criadas a partir de dispositivos 3D Scanner. As nuvens de pontos podem ser vinculados ao seu desenho, assim como outros arquivos de referência e podem conter mais de 2 bilhões de pontos! DICA: Provavelmente você vai querer bloquear as nuvens de pontos para que os pontos não se movam. Você pode criar geometrias a partir dos dados das nuvens de pontos através do object snap Node.
- 42. AutoCAD 2012 – Dicas e Truques 42 Ajuste a densidade dos pontos no controle deslizante Density para um melhor desempenho. OBS.: O AutoCAD 2012 tem um algoritmo de indexação melhorado para otimizar a visualização em diferentes níveis de zoom.
- 43. AutoCAD 2012 – Dicas e Truques 43 Materiais O Autodesk Materials Library agora está disponível online (faça download e instale quando você precisar). Você também descobrirá que é mais fácil de usar e melhor organizado. O Materials Browser torna mais fácil navegar e pesquisar a partir de mais de mil materiais no Autodesk Materials Library. O Materials Browser pode ser encontrado na tab Render do workspace 3D.
- 44. AutoCAD 2012 – Dicas e Truques 44 Crie facilmente, organize e abra sua própria biblioteca de materiais também a partir do Materials Browser. Use o recurso de busca para encontrar materiais específicos e, em seguida, adicione-os ao seu desenho atual. Você pode editar facilmente os materiais no Materials Editor. Os materiais que foram colocados no desenho serão atualizados dinamicamente.
- 45. AutoCAD 2012 – Dicas e Truques 45 Adicione Extras Autodesk Exchange – AutoCAD Obtenha informações atualizadas, vídeos, plug-ins e conteúdos de ajuda entregues diretamente no workspace do AutoCAD a partir do Autodesk Exchange. A tela é exibida quando você inicia o AutoCAD 2012 – você também pode acessá- la a partir do canto superior direito da janela do AutoCAD. Autodesk Seek Não perca o enorme conteúdo disponível (gratuitamente) no serviço Autodesk Seek. Acesse facilmente a partir do painel Content na tab Insert ou a partir do Design Center. Mais de 1.000 fabricantes e 35.000 produtos estão disponíveis no Autodesk Seek (mais de 100.000 arquivos DWG).
- 46. AutoCAD 2012 – Dicas e Truques 46 Você também pode compartilhar os seus desenhos fazendo upload diretamente a partir do AutoCAD. Arquivos Raster O AutoCAD 2012 aceita mais formatos de arquivos para vincular: DDS, DOQ, ECW, HDR, JPEG2000, MrSID, NTF, OpenEXR, e PSD. OBS.: Todas as imagens do Autodesk Raster Design são mostradas automaticamente. Migração Você pode migrar as Tool Palettes (incluindo groups) e os Materials Libraries de versões anteriores (com melhores resultados). Você também pode facilmente retornar para as configurações padrão com a nova ferramenta Reset, encontrada no menu Windows Start. Múltiplos caminhos de pesquisa para arquivos de impressão Agora você pode definir várias pastas para os arquivos PC3, PMP, CTB e STB em Options.
- 47. AutoCAD 2012 – Dicas e Truques 47 Suporte ao DGN Os tipos de linhas (linetypes) complexos agora são mantidos! Para ter certeza de que os tipos de linhas customizados serão mostrados, copie o arquivo correspondente *.rsc para um diretório de suporte ou adicione o endereço do diretório onde está o arquivo em Options (tab Files, Support File Search Path). DWG Convert Converta arquivos de desenho em lote para as versões 14, 2000, 2004, 2007 e 2010 com a ferramenta DWG Convert (DWGCONVERT). Você pode salvar as listas para usar futuramente e definir as opções, como por exemplo: purgar os desenhos. DICA: Use o BATCHCONVERT para substituir rapidamente os Page setups em vários arquivos.
- 48. AutoCAD 2012 – Dicas e Truques 48 Autodesk Vault agora suporta o Sheet Set Manager O Autodesk Vault é a melhor maneira de gerenciar todos os dados do projeto. Os usuários podem entrar e sair dos arquivos de desenho a partir do Vault, que mantém todas as informações de revisões. O Vault também é uma ferramenta poderosa na reutilização dos dados e excelente ferramenta de colaboração (gratuito para os membros do Subscription!). O menu do botão direito no Sheet Set Manager agora inclui opções de login e logout no Vault.
- 49. AutoCAD 2012 – Dicas e Truques 49 AutoCAD WS Você ainda não testou o AutoCAD? O AutoCAD WS permite visualizar, editar e compartilhar desenhos através da web ou dispositivos móveis, tais como Ipad, Iphone, entre outros. Leve seus desenhos aonde você for! O AutoCAD 2012 torna mais fácil do que nunca fazer upload dos seus desenhos para um local seguro no servidor AutoCAD WS. Configure o upload automático para ter certeza de que o arquivo postado é sempre o mais recente (ferramenta Manage Uploads). DICA: Você também pode fazer upload de outros tipos de arquivos, tais como imagens, documentos e planilhas (ferramenta Upload Multiple Files). Use a ferramenta Open Online para acessar e editar os desenhos de forma online no AutoCAD WS.
- 50. AutoCAD 2012 – Dicas e Truques 50 Veja todos os seus desenhos online e pastas com a ferramenta Online Drawings. Use a ferramenta Timeline para ver um histórico detalhado do seu projeto.
- 51. AutoCAD 2012 – Dicas e Truques 51 Mas espere – fica ainda melhor! Use a ferramenta Share Drawing para compartilhar com outros ( mesmo que eles não tenham o AutoCAD!). O AutoCAD WS irá notificar automaticamente os colaboradores através de um convite por email. DICA: Você também pode usar a ferramenta Get Link para incluir e/ou incorporar um link para um desenho em páginas web e documentos. Teste o AutoCAD WS – eu já disse que é grátis*!? Faça download gratuito* do app para dispositivos móveis IOS na App Store. Também disponível para Android. *Os produtos e serviços gratuitos estão sujeitos aos termos e condições do contrato de licença para usuário final que as companhias têm.
- 52. AutoCAD 2012 – Dicas e Truques 52 Autodesk Design Suite 2012 (Standard) Aumente o poder do AutoCAD com as soluções de comunicação visual fáceis de usar. O Autodesk Design Suíte ajuda o trabalho dos projetistas de forma mais criativa, avaliando rapidamente os projetos no contexto e comunicando e vendendo idéias de forma mais efetiva. O Autodesk Design Suíte contém os seguintes softwares: AutoCAD®, Autodesk® SketchBook®Designer, Autodesk® Showcase®, e Autodesk® MudboxTM. A versão Premium da suíte adiciona o Autodesk® 3ds Max® Design. A versão Ultimate também adiciona o Autodesk® Alias® Design.
- 53. AutoCAD 2012 – Dicas e Truques 53 Autodesk SketchBook Designer Crie esboços de projetos conceituais diretamente no AutoCAD. Use uma pintura híbrida exclusiva trabalhe com vetores para explorar vários conceitos diferentes do seu projeto. Comunique suas idéias graficamente! • Ilustre em uma tela em branco; • Desenhe conceitos com lápis e papel, como um esboço; • Combine e componha imagens; • Crie projetos gráficos e comunicações.
- 54. AutoCAD 2012 – Dicas e Truques 54 Autodesk Showcase Transforme de maneira rápida e fácil os seus desenhos do AutoCAD em imagens atraentes, filmes e apresentações interativas para revisões de projeto e aumente as suas vendas. • Avalie as variações do seu projeto e acelere o feedback reduzindo a necessidade de protótipos físicos e um longo tempo de renderização. • Acelere o caminho para novos negócios vendendo suas idéias de forma mais eficaz; • Reduza o tempo, os custos e a experiência necessária para preparar visualizações; • Facilite a tomada de decisões através das informações obtidas das opções de projeto no contexto e em detalhes. Imagem cortesia de Hurni Engineering ,Jean-Marc Benoit.
- 55. AutoCAD 2012 – Dicas e Truques 55 Autodesk Mudbox Refine seus modelos com o Autodesk Mudbox. Sua poderosa pintura texturizada e um conjunto de ferramentas de escultura digital permitem que você refine os destalhes dos seus modelos ultra-realistas. • Obtenha resultados rápidos, suaves e precisos com um conjunto de ferramentas de esculturas de classe mundial em 3D; • Pinte diretamente em alta resolução seus modelos 3D e veja os resultados imediatamente; • Crie descolamentos precisos, normais e ambientes com mapas de oclusão com texturas baking. Imagem cortesia de Benjamin Brosdau.
- 56. AutoCAD 2012 – Dicas e Truques 56 Autodesk 3ds Max Design (disponível no Premium) Realize análises de luz do dia e crie visuais de qualidade cinematográfica em 3D com animação, personagens, efeitos e ferramentas de análise de renderização e iluminação. Transmita a história por trás do seu projeto para revisões, materiais de marketing, ou sensibilize o público - antes de tornar real. • Aproveite a compatibilidade otimizada com produtos Autodesk e soluções de terceiros; • Analise os cenários de iluminação com confiança; • Traga o seu projeto para a vida em um ambiente altamente realista usando a tecnologia 3D comprovada na indústria do entretenimento. Imagem cortesia de Homologue.
- 57. AutoCAD 2012 – Dicas e Truques 57 Lynn Allen, colunista Cadalyst e Autodesk Technical Evangelist mundial, fala para mais de 30.000 usuários por ano. Durante os últimos 15 anos ela escreveu uma coluna mensal na revista Cadalyst chamado "Circles and Lines" e é a voz por trás do Cadalyst "Tips and Tricks Tuesdays". Lynn começou a utilizar o software AutoCAD ® com a versão 1.4, há mais de 20 anos atrás, e começou sua carreira pelo ensino no nível corporativo e colegial por 12 anos. Uma oradora muito procurada pelo público com um estilo único de comédia, Lynn tem abrilhantado o Autodesk University por dez anos e é sempre um dos mais altos do evento. Seu último livro é intitulado AutoCAD Professional Tips and Techniques. Blog: www.autodesk.com/lynnallen Email: lynn.allen@autodesk.com Capa: Imagem cedida por Tait Towers, Inc. Autodesk, AutoCAD, ATC, DWF, DWG, Inventor, ViewCube, ShowMotion, SketchBook, Showcase, e Mudbox são marcas registradas ou marcas comerciais da Autodesk, Inc. e / ou de suas subsidiárias e / ou afiliadas / e nos EUA ou de outros países. Todos os outros nomes de marcas, nomes de produtos ou marcas registradas pertencem aos seus respectivos proprietários. A Autodesk se reserva o direito de alterar produtos e serviços que oferece, especificações e preços a qualquer momento, sem aviso prévio, e não é responsável por erros tipográficos ou gráficos que possam aparecer neste documento. © 2011 Autodesk, Inc. Todos os direitos reservados. Luciana Klein traduziu este documento. Luciana é fundadora do site e empresa CADKlein e atua há mais de 10 anos como Consultora de CAD. Tem 5 Livros sobre AutoCAD publicados pela Editora Viena: AutoCAD 2006 2D Básico, AutoCAD 2008 3D Básico, AutoCAD 2008 2D Básico e Semiavançado, AutoCAD 2010 2D Básico e AutoCAD 2010 3D Básico. Também traduziu o Livro AutoCAD 2012 e AutoCAD LT 2012 Essenciais – Guia de Treinamento Oficial da Autodesk, pela Editora Grupo A. Foi Speaker no AU 2010 Virtual e é Speaker este ano no AU Brasil e no AU 2011 Virtual. Site: www.cadklein.com Blog: http://cadklein.blogspot.com Email: Luciana@cadklein.com
