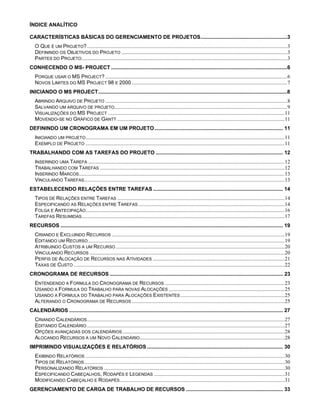
Apostila msproject
- 1. ÍNDICE ANALÍTICO CARACTERÍSTICAS BÁSICAS DO GERENCIAMENTO DE PROJETOS............................................................3 O QUE É UM PROJETO? ........................................................................................................................................................3 DEFININDO OS OBJETIVOS DO PROJETO ..............................................................................................................................3 PARTES DO PROJETO ............................................................................................................................................................3 CONHECENDO O MS- PROJECT ..........................................................................................................................6 PORQUE USAR O MS PROJECT? ..........................................................................................................................................6 NOVOS LIMITES DO MS PROJECT 98 E 2000 ......................................................................................................................7 INICIANDO O MS PROJECT...................................................................................................................................8 ABRINDO ARQUIVO DE PROJETO ..........................................................................................................................................8 SALVANDO UM ARQUIVO DE PROJETO ...................................................................................................................................9 VISUALIZAÇÕES DO MS PROJECT ......................................................................................................................................11 MOVENDO-SE NO GRÁFICO DE GANTT ...............................................................................................................................11 DEFININDO UM CRONOGRAMA EM UM PROJETO......................................................................................... 11 INICIANDO UM PROJETO .......................................................................................................................................................11 EXEMPLO DE PROJETO .......................................................................................................................................................11 TRABALHANDO COM AS TAREFAS DO PROJETO ........................................................................................ 12 INSERINDO UMA TAREFA .....................................................................................................................................................12 TRABALHANDO COM TAREFAS ............................................................................................................................................12 INSERINDO MARCOS ............................................................................................................................................................13 VINCULANDO TAREFAS ........................................................................................................................................................13 ESTABELECENDO RELAÇÕES ENTRE TAREFAS .......................................................................................... 14 TIPOS DE RELAÇÕES ENTRE TAREFAS ...............................................................................................................................14 ESPECIFICANDO AS RELAÇÕES ENTRE TAREFAS ...............................................................................................................14 FOLGA E ANTECIPAÇÃO .......................................................................................................................................................16 TAREFAS RESUMIDAS..........................................................................................................................................................17 RECURSOS .......................................................................................................................................................... 19 CRIANDO E EXCLUINDO RECURSOS ...................................................................................................................................19 EDITANDO UM RECURSO .....................................................................................................................................................19 ATRIBUINDO CUSTOS A UM RECURSO ................................................................................................................................20 VINCULANDO RECURSOS ....................................................................................................................................................20 PERFIS DE ALOCAÇÃO DE RECURSOS NAS ATIVIDADES ....................................................................................................21 TAXAS DE CUSTO ................................................................................................................................................................22 CRONOGRAMA DE RECURSOS ........................................................................................................................ 23 ENTENDENDO A FORMULA DO CRONOGRAMA DE RECURSOS ...........................................................................................23 USANDO A FORMULA DO TRABALHO PARA NOVAS ALOCAÇÕES ........................................................................................25 USANDO A FORMULA DO TRABALHO PARA ALOCAÇÕES EXISTENTES ...............................................................................25 ALTERANDO O CRONOGRAMA DE RECURSOS ....................................................................................................................25 CALENDÁRIOS .................................................................................................................................................... 27 CRIANDO CALENDÁRIOS ......................................................................................................................................................27 EDITANDO CALENDÁRIO ......................................................................................................................................................27 OPÇÕES AVANÇADAS DOS CALENDÁRIOS ...........................................................................................................................28 ALOCANDO RECURSOS A UM NOVO CALENDÁRIO..............................................................................................................28 IMPRIMINDO VISUALIZAÇÕES E RELATÓRIOS .............................................................................................. 30 EXIBINDO RELATÓRIOS .......................................................................................................................................................30 TIPOS DE RELATÓRIOS ........................................................................................................................................................30 PERSONALIZANDO RELATÓRIOS .........................................................................................................................................30 ESPECIFICANDO CABEÇALHOS, RODAPÉS E LEGENDAS ...................................................................................................31 MODIFICANDO CABEÇALHO E RODAPÉS .............................................................................................................................31 GERENCIAMENTO DE CARGA DE TRABALHO DE RECURSOS ................................................................... 33
- 2. Curso Gerenciamento de Projetos com Ms-Project RESOLVENDO OS CONFLITOS DE RECURSOS.....................................................................................................................33 BARRA DE FERRAMENTAS DE GERENCIAMENTO DE RECURSOS ........................................................................................33 RESTRIÇÕES E PRIORIDADES PARA O NIVELAMENTO ........................................................................................................34 CRIANDO UMA LINHA DE BASE .............................................................................................................................................36 MÚLTIPLOS PROJETOS ..................................................................................................................................... 38 INSERINDO UM PROJETO NUM PROJETO JÁ EXISTENTE .....................................................................................................38 EXCLUINDO UM SUBPROJETO DE UM PROJETO PRINCIPAL .................................................................................................39 CONSOLIDANDO PROJETOS ................................................................................................................................................39 RELAÇÕES DE DEPENDÊNCIA ENTRE PROJETOS CONSOLIDADOS ....................................................................................39 RECURSOS EM PROJETOS CONSOLIDADOS .......................................................................................................................40 CONTROLANDO O PROJETO ............................................................................................................................ 41 CALCULANDO OS CUSTOS ...................................................................................................................................................41 VISUALIZANDO INFORMAÇÕES .............................................................................................................................................41 ACOMPANHANDO O PROGRESSO................................................................................................................... 42 INSERINDO INFORMAÇÕES REAIS ........................................................................................................................................42 ATUALIZANDO TAREFAS ESPECÍFICAS ................................................................................................................................43 COMPARANDO RESULTADOS ..............................................................................................................................................43 TRABALHANDO COM O CAMINHO CRÍTICO ................................................................................................... 43 CAMINHO CRÍTICO ...............................................................................................................................................................44 ULTRAPASSANDO O CAMINHO CRÍTICO ..............................................................................................................................44 UTILIZAÇÃO DE REDES PERT........................................................................................................................... 44 CARACTERÍSTICAS BÁSICAS ...............................................................................................................................................44 INSERINDO INFORMAÇÕES SOBRE TAREFAS ......................................................................................................................45 EXERCÍCIOS......................................................................................................................................................... 47 EXERCÍCIO 1 ........................................................................................................................................................................47 EXERCÍCIO 2 ........................................................................................................................................................................48 BIBLIOGRAFIA..................................................................................................................................................... 51 2
- 3. Características Básicas do Gerenciamento de Projetos O Que é um Projeto? Define-se projeto como um conjunto de atividades interdisciplinares, interdependentes, finitas e não repetitivas. Elas visam a um objetivo com cronograma e orçamento preestabelecido, que na verdade entendido como um conjunto de ações, executadas de forma coordenada por uma organização transitória, ao qual são alocados os insumos necessários para, em um dado prazo, alcançar um objetivo determinado. Exemplos de projeto: • Construir uma casa • Realizar a mudança para uma nova fábrica • Desenvolver um novo produto • Escrever um livro • Planejar um curso Definindo os Objetivos do Projeto O primeiro passo na organização do projeto é definir clara e especificamente os seus objetivos. Para isso é fundamental que se tenha em mente a complexidade e as restrições do futuro projeto, ou seja, os recursos envolvidos, os prazos, etc. Alguns passos que podem ajudar na definição dos objetivos do projeto: O projeto é complexo e requer muito planejamento? 1. O projeto requer muitas pessoas, novas tecnologias, controle rigoroso de custos, muitas variáveis, etapas que dependem de outras etapas ou várias fases que requerem coordenação? 2. Quais os parâmetros ou restrições dentro dos quais você precisa trabalhar para que o projeto seja bem sucedido? Tenha a certeza que o seu objetivo inclua o alcance, quais ou quantas pessoas serão afetadas, e o cronograma. Considere a possibilidade de identificar critérios que determinarão quando o projeto está completo. Partes do Projeto Para o MS-Project Um projeto típico possui três componentes básicos que definirão as suas fases: • Tarefas • Marcos • Recursos Tarefas As etapas necessárias para completar um projeto são chamadas tarefas. As tarefas são executadas em uma seqüência determinada pela natureza do projeto. Algumas tarefas ocorrem seqüencialmente, uma após a outra, ao passo que outras podem ocorrer paralelamente. Exemplos de tarefas: Categoria do projeto Tarefas Construção Fazer a terraplenagem no local
- 4. Curso Gerenciamento de Projetos com Ms-Project Entregar os materiais para a construção do telhado Instalar sistema de segurança Colocar asfalto no estacionamento Planejamento de eventos Contratar empresas que fornecem refeições Embalar computadores Instalar prateleiras Pintar faixas indicando o caminho a seguir Desenvolvimento de produto Desenvolver especificações para os usuários Escrever manuais Testar uma receita para o mercado Marcos Um marco representa um evento ou condição que marca a execução de um grupo de tarefas relacionadas ou o término de uma fase do projeto. Quando você completa um grupo de tarefas relacionadas, alcança um marco do projeto. Exemplos de marcos: Categoria do projeto Exemplos de marcos Construção Canteiro de obras pronto Telhado pronto Sistema de segurança ligado Estacionamento asfaltado Planejamento de eventos Prestadores de serviços contratados Equipamentos de escritório embalados Inventário armazenado Rota de maratona definida Desenvolvimento de produtos Testes do produto Especificações terminadas Receita para fabricação Recursos Para executar uma tarefa, você precisa de recursos, os quais podem incluir pessoas, equipamentos e instalações especiais necessárias à execução da tarefa. Como os recursos raramente se encontram disponíveis 24 horas por dia, sete dias por semana, freqüentemente você terá de levar em conta a sua disponibilidade. Não deixe de levar em conta as variáveis, tais como programação de férias, duração da jornada de trabalho e acesso a prédios e equipamentos. Importante também é definir os custos destes recursos. Os recursos no MS Project serão alocados as atividades. Pelo calculo da formula do cronograma de recursos o MS Project utilizará o custo do recurso associado à tarefa para definir o custo da tarefa. 4
- 5. Curso Gerenciamento de Projetos com Ms-Project Exemplos de recursos: Tipo de recurso Exemplos Pessoas Vice-presidente Carpinteiros Fornecedores de refeições Programadores Redatores Nomes de determinados indivíduos Equipamentos Computadores Impressoras Copiadoras Máquinas de terraplenagem Caminhões de mudança Veículos da frota Instalações Salas de reunião Centros de processamento de dados Salas de inspeção ou seleção Depósitos 5
- 6. Curso Gerenciamento de Projetos com Ms-Project Conhecendo o MS-Project Porque usar o MS Project? O gerenciamento de projetos envolve muitas etapas. Um gerente de projetos deve poder controlar todos os estágios do projeto desde o planejamento até a conclusão e a criação de relatórios para análise. O MS- Project vem preencher este espaço atuando como ferramenta de trabalho possibilitando que o gerente consiga planejar, organizar, controlar, coordenar e comandar de forma rápida e eficiente. Um sistema de informações a projetos deve possuir as seguintes características básicas: • Interligação das informações da WBS, Pert/CPM, cronograma e orçamentos, de modo que a alteração de determinada informação por meio de uma das ferramentas citadas seja mantida também nas demais... • Sumarização das informações do nível operacional para os níveis superiores, gerando relatórios de controle com detalhamento compatível com os níveis de decisão a que se destinam. • Armazenamento das informações referentes aos documentos do projeto. O MS Project é uma ferramenta de planejamento e organização para gerentes de projetos, ele possui inúmeras ferramentas de uso fácil, mas também possui inúmeras ferramentas para ajudá-lo nas suas tarefas complexas. O MS Project é uma ferramenta de planejamento para: • Organizar o plano e ajudá-lo a organizar os detalhes que devem ser feitos; • Agendar metas que devem ser alcançadas; • Agendar as tarefas nas seqüências corretas; • Alocar recursos e custos e agendá-los de forma correta sem sobre alocá-los; • Fazer uma sintonia fina no plano satisfazendo o orçamento; • Preparar relatórios explicativos para os clientes, gerentes, trabalhadores e fornecedores. Uma vez que o trabalho tenha sido iniciado o MS Project pode ajudá-lo em: • Acompanhar o progresso e comparar o "realizado" com o "planejado" para verificar se tudo ficará dentro do orçamento e tempo; • Revisar o agendamento para acomodar mudanças não previstas; • Testar diversos cenários antes de mudar o plano; • Comunicar automaticamente os afetados por mudanças feitas no projeto e solicitar feedback sobre os seus progressos; • Colocar atualizações instantâneas do seu projeto na Internet ou Intranet; • Produzir relatórios sobre o sucesso do projeto e sobre problemas que venham afetando o mesmo. 6
- 7. Curso Gerenciamento de Projetos com Ms-Project Novos Limites do MS Project 98 e 2000 Item Project 4.x Project 98 Project 2000 Notas 1.048.575 Numero de Tarefas 9.999 1.048.575 1.048.575 Numero de Recursos 9.999 1.048.575 Numero de Recursos 100 Sem limite Sem limite Limite de 1,048,575 alocações alocados na mesma num mesmo arquivo de projeto. Tarefa Numero de tarefas que 1.000 Sem limite Sem limite Limite de 1,048,575 alocações o recurso pode ser num mesmo arquivo de projeto. alocado. Unidades Máximas de 100 10,000 60.000.000 um recurso alocado. unidades unidades ou unidades ou 1.000.000% 60.000.000.000 % Numero de 100 Sem limite Sem limite Limite de 1,048,575 links de predecessores de uma tarefa por arquivo de projeto. tarefa Numero de 100 Sem limite Sem limite Limite de 1,048,575 links de Sucessores de uma tarefa por arquivo de projeto. tarefa Numero de níveis de 65.535 10 65.535 projeto Numero de Projetos 255 1000 998 No MS-Project 98 sub-projetos e projetos consolidados são Numero de Projetos tratados de maneira similar. Consolidados. 80 Numero de projetos 998 80 1000 abertos Numero de arquivos 999 Nº max. De arquivos abertos - 1 79 999 conectados a um pool para conjunto de recursos propriamente dito de recurso Numero de janelas 50 20 50 abertas Numero de exceções 1400 250 1000 de calendário para cada calendário 1012 – 1 Valor máximo de custo 1012 – 1 1012 – 1 Valor máximo de 1011 - 1 1011 -1 1011 -1 minutos trabalho minutos minutos Valor máximo de 8,471,480 1011 -1 1011 -1 minutos trabalho de um minutos minutos recurso. 7
- 8. Curso Gerenciamento de Projetos com Ms-Project Iniciando o MS Project Inicie o MS Project com um duplo clique no ícone do Microsoft Project. Figura 1 - Ícone do Ms Project Abrindo Arquivo de Projeto 1. Para abrir um arquivo de projeto existente, você escolhe o comando Abrir a partir do menu ou dá um clique no botão Abrir na barra de ferramentas Standard. 2. Barra de Ferramentas e Menus do MS Project 3. Na barra de ferramentas Standard, Dê um clique no botão Abrir; Figura 2 - Abrindo Projeto existente 1. Abrir Arquivo 2. Escolha o arquivo que você queira abrir. Arquivos com extensão *.mpp são arquivos do MS Project; 3. Clique no botão OK 4. Pressione ALT+HOME para ir para o início do projeto. 8
- 9. Curso Gerenciamento de Projetos com Ms-Project Figura 3 - Abrindo arquivo Salvando um arquivo de projeto 1. Toda vez que você fizer mudanças no seu projeto é importante salvá-las. Para salvar um projeto você possui 2 maneiras. Você pode usar o comando Salvar no menu Arquivo ou dar um clique no botão Salvar da barra de ferramenta Padrão 9
- 10. Curso Gerenciamento de Projetos com Ms-Project Figura 4 - Salvando projeto 2. Salvar Arquivo 3. Você também pode usar o comando Salvar Como no menu Arquivo para salvar uma nova versão do arquivo de projeto com um nome diferente ou em um local diferente. Quando você usa o comando Salvar Como, o Microsoft Project fecha o arquivo original, e o arquivo de projeto com o novo nome se torna o arquivo atual. Figura 5 - Salvando arquivo 10
- 11. Curso Gerenciamento de Projetos com Ms-Project No momento de salvar o seu projeto o Planning Wizard aparece e pergunta se você deseja salvar o seu projeto com uma Linha de Base. Uma Linha de Base é um registro instantâneo do projeto. Veremos mais tarde o significado da linha de base. Visualizações do MS Project Uma visualização é uma entre várias maneiras pelas quais você pode inserir e exibir informações sobre o projeto. As visualizações se enquadram em 3 tipos básicos: as visualizações de planilha, as visualizações de tabela e gráfico e visualizações de formulário. Movendo-se no Gráfico de Gantt Para mover-se no Gráfico de Gantt você pode utilizar as barras de rolagem verticais e as barras de rolagem horizontais. Na barra de tarefas também existe a função Zoom + e Zoom – com elas você pode visualizar o gráfico de Gantt com mais ou menos detalhes. Perceba que o gráfico de Gantt possui no alto uma escala do tempo, esta escala varia conforme você aumenta ou diminui o Zoom. É muito comum o seu projeto possuir muitas tarefas ou mesmo ser muito grande. Normalmente ficamos perdidos com o grande números de tarefas que o MS Project nos apresenta. Quando desejamos olhar uma tarefa específica do projeto utilizamos a função ir para a tarefa selecionada. 1. Seleciona-se a tarefa na visualização de planilha 2. Na barra de ferramentas seleciona-se a função ir para a tarefa selecionada. Colocar imagem da função aqui. 3. Ao clicar na função o MS Project desloca o gráfico de Gantt até a data de início da tarefa. Figura 6 - Barra de Navegação Tarefas Definindo um Cronograma em um Projeto Iniciando um projeto Para criar um cronograma básico de projeto você utiliza a caixa de diálogo Informações sobre o projeto . Caso você não insira uma data de início ou de fim de projeto o MS-Project inicia o seu projeto no dia em que o relógio do sistema do computador estiver marcando. Exemplo de Projeto Definindo uma data de início 1. No menu Projeto escolha Informações sobre o Projeto; 2. De um clique na seta para baixo do quadro Agendar a partir de: e selecione Data de início do Projeto; 3. No quadro Data de início escolha a data de início. 11
- 12. Curso Gerenciamento de Projetos com Ms-Project Figura 7 - Informações sobre projeto Trabalhando com as Tarefas do Projeto Ao inserir uma tarefa você pode ser tão detalhista ou generalista quanto quiser. Isso dependerá do nível de controle que você necessita no seu projeto. Quando você insere uma tarefa um numero de tarefa é atribuído a ela. Após inserir uma tarefa, você pode inserir uma duração para a tarefa em unidades de dias (d), horas (h) ou minutos (m). Inserindo uma Tarefa 1. Dê um clique na primeira célula na coluna Nome da tarefa para inserir a primeira tarefa do projeto; 2. Digite o nome da sua tarefa; 3. Dê um clique na coluna Duração para a tarefa 1. Observe que o valor de um dia é automaticamente oferecido pelo MS-Project. A duração de 1 dia é o padrão do MS-Project; 4. Tecle ENTER. Trabalhando com Tarefas Acrescentando tarefas O MS-Project insere uma linha em branco acima da linha que está selecionada no momento. Caso você queira inserir uma tarefa entre duas já existentes proceda da seguinte forma: 1. Selecione a linha que deseja inserir a tarefa; 2. No menu Inserir escolha Inserir tarefa; Ou clique no botão direito do mouse e selecione Inserir tarefa ; 3. Insira a nova tarefa. Movendo Tarefas O MS-Project pode mover tarefas de uma localização para outra. A grande vantagem é que o MS- Project mantém todas as características da tarefa na sua nova posição. Para mover uma tarefa: 1. Selecione na extrema esquerda da tabela de Gantt o numero da tarefa a ser movida. 2. Arraste com o mouse a tarefa para a sua nova localização. 12
- 13. Curso Gerenciamento de Projetos com Ms-Project Excluindo tarefas 1. Selecione a tarefa; 2. No menu Editar escolha Excluir tarefa. Você também pode usar a tecla Delete do teclado. Desfazendo a exclusão Caso você tenha errado no momento de fazer a exclusão ou você queira "voltar atrás" sobre alguma ação cometida clique no botão Desfazer na barra de ferramentas Padrão. O Desfazer também pode ser acessado no menu Editar na opção Desfazer Inserindo Marcos Um “marco” é um objetivo ou ponto de verificação intermediário do seu projeto. Para inserir um marco você procede da mesma maneira que para inserir uma tarefa, no entanto a tarefa terá duração 0 (zero). Para inserir um marco: 1. Digite uma tarefa; 2. Clique na coluna Duração; 3. Digite no campo duração o valor “zero”. O gráfico de Gantt exibe então o marco como um diamante preto, com a data do lado. Vinculando Tarefas Um projeto é mais do que apenas uma lista de tarefas isoladas. Muitas tarefas (ou todas elas) são relacionadas com outras tarefas. Estas relações podem ser de fim-para-ínicio, fim-para-fim, início-para-início ou início-para-fim. Veremos todos os tipos de relações no decorrer do curso. O MS-Project por padrão vincula tarefas de fim-para-início. Para vincular tarefas proceda da seguinte forma: 1. Selecione a tarefa 1; 2. Selecione a tarefa 2. Você pode usar CTRL+Clique do Mouse para selecionar tarefas que não seja adjacentes; 3. Clique em Vincular Tarefas na barra de ferramentas. 13
- 14. Curso Gerenciamento de Projetos com Ms-Project Figura 8 - Vinculando Tarefas Estabelecendo Relações entre Tarefas Tipos de Relações entre Tarefas As relações entre as tarefas também podem ser conhecidas como relações de dependência ou precedência. Uma tarefa que deva começar ou finalizar antes de outra tarefa possa começar é chamada tarefa predecessora. Uma tarefa que dependa do início ou fim de outra tarefa é chamada tarefa sucessora. Tipos de relações: Término-para-início (TI) é a relação padrão quando você vincula tarefas. Assim que a primeira tarefa finaliza, a próxima tarefa tem início. Término-Término (TT) é uma em que ambas as tarefas finalizam ao mesmo tempo. Início-Início (II) duas tarefas começam ao mesmo tempo. Início-Término (IT) é a menos comum. Pode ocorrer quando o fim de uma tarefa depende do início de uma tarefa posterior. Especificando as Relações entre Tarefas 1. Acrescente 2 tarefas ao seu projeto ; 14
- 15. Curso Gerenciamento de Projetos com Ms-Project 2. Selecione as 2 tarefas com o mouse; 3. Na barra de ferramenta escolha Vincular Tarefas. O MS-Project estabelece uma relação de Término-Início entre as tarefas. A alteração entre os tipos de tarefas podem ser feitas de 2 formas. 1. Na tabela de Gantt de um clique duplo na tarefa que será alterada; 2. A caixa de dialogo Informações sobre a Tarefa aparecera; 3. De um clique na tabulação Predecessoras para ativá-la; 4. Dentro da tabulação Predecessor existem os seguintes campos: • Nome: Nome da tarefa • Duração: Duração • Predecessores: Predecessores • ID: Numero identificador da tarefa. O mesmo da tabela de Gantt • Nome da Tarefa: Nome da tarefa predecessora • Tipo: Tipo (TI,TT,II,IT) • Retardo: Folga ou Antecipação. 5. No campo Tipo especifique o tipo de relação entre as tarefas. Figura 9 - Relação entre as tarefas Informações sobre a Tarefa 1. Você também dar um clique duplo na linha de conexão entre duas tarefas no Gráfico de Gantt. Isso exibe a caixa de diálogo Dependência entre as tarefas, na qual você pode especificar o tipo de relação e um tempo de antecedência ou folga. 15
- 16. Curso Gerenciamento de Projetos com Ms-Project Figura 10 - Informações sobre a tarefa Folga e Antecipação Com o MS-Project você pode especificar um tempo de folga ou antecipação entre as tarefas para que possa ter um modelo preciso das dependências que ocorrem na prática. Um tempo de antecipação é quando o início de uma tarefa precede o fim da predecessora. Um intervalo entre duas tarefas é chamado tempo de folga. Você pode inserir a antecipação ou folga entre tarefas em minutos, horas, dias ou semanas; minutos, horas, dias ou semanas decorridas; ou como porcentagem da duração das tarefas das predecessoras. Especificando o tempo de folga Quando você especifica um tempo de folga você digita um sinal de + à frente da duração. Para especificar um tempo de folga decorrido em porcentagem, você pode inserir a letra "e" antes do sinal de porcentagem. 1. Selecione a tarefa que recebera a folga; 2. De um clique duplo na tarefa. A caixa de diálogo Informações sobre a Tarefa aparecerá; 3. Selecione a tabulação Predecessores; 4. Clique no campo Retardo; 5. Você pode agora especificar o tempo de folga em dias (d), semanas(w), horas (h), minutos (m); 6. Digite + antes do tempo de folga; 7. Clique em OK. Exemplo de uma folga de cinco semanas: 16
- 17. Curso Gerenciamento de Projetos com Ms-Project Figura 11 - Tempo de Folga Especificando Antecipação 1. De um clique duplo na linha de conexão entre as tarefas; 2. Digite no campo retardo a antecipação. Exemplo de antecipação: -5d Figura 12 - Exemplo de antecipação de tarefas. Tanto a folga ou a antecipação pode ser inseridas da mesma forma. A única diferença é o valor da folga (+) ou da antecipação (-). Tarefas Resumidas Níveis de Atividades Para criar níveis em um conjunto de atividades: 1. Digite todas as atividades na tabela de entrada; 2. Selecione as atividades que serão colocadas em um nível subseqüente, isto é, as atividades que estarão diretamente vinculadas à atividade da linha superior à primeira linha da seleção; 3. Pressione o botão recuo para tornar as atividades selecionadas elementos das atividades resumo. Para remover uma atividade, isto é, para remover a estrutura de tópicos criada, basta pressionar a ferramenta “Recuo para a esquerda”. 17
- 18. Curso Gerenciamento de Projetos com Ms-Project Figura 13 - Criando níveis de atividade 18
- 19. Curso Gerenciamento de Projetos com Ms-Project Recursos Criando e Excluindo Recursos Os recursos do MS-Project são criados através da Planilha de Recursos. Para criar Recursos: 1. Escolha Planilha de Recursos através da Barra de Modos ou do Menu Visualizações; 2. Preencha os dados para cada recurso, onde: • Recurso: nome do recurso; • Iniciais: iniciais do nome do recurso; • Grupo: o grupo a que o recurso pertence (departamento, setor, localização na empresa ou espécie); • Unidades Máximas: quantidade máxima de recursos disponíveis simultaneamente; • Taxa Padrão: custo do recurso por hora de trabalho normal; • Taxa h. extra: custo de recurso por hora extra de trabalho; • Custo/uso: custo por utilização de uma unidade de recurso; • Acumular: forma de pagamento do recurso (rateado, início e fim); • Calendário Base: tipo do calendário que o recurso utiliza; • Código: código do recurso. Figura 14 - Utilizando planilha de recursos Editando um Recurso 19
- 20. Curso Gerenciamento de Projetos com Ms-Project 1. Na planilha de recursos, dê um clique duplo no recurso; 2. Quando o quadro Informações sobre o recurso estiver disponível, faça as alterações necessárias e pressione OK. Figura 15 - Informações sobre recurso A disponibilidade do recurso é utilizada quando o recurso está disponível em apenas uma parte do projeto. Os campos correio eletrônico e Grupo de Trabalho são utilizados quando o recurso estiver vinculado a um projeto em rede ou Internet. Atribuindo Custos a um Recurso Os custos de um recurso podem ser de 3 maneiras distintas. • Custo por Hora: Calcula-se o custo do recurso como a taxa por hora X duração da atividade; • Custo por hora extra: Utilizado para quando o recurso possuir diferenciação de preço de trabalho para horas extras; • Custo por Uso: O custo é uma função da quantidade solicitada e não do tempo de realização da atividade. Vinculando Recursos Para vincular um recurso a uma atividade: 1. Clique em Gráfico de Gantt na Barra de Modos; 2. No campo nome da tarefa, selecione a tarefa à qual deseja atribuir um recurso e, em seguida clique em Atribuir Recurso; 3. No campo nome, selecione o recurso que deseja atribuir à tarefa; 4. Determine a quantidade de recursos a ser alocada; 20
- 21. Curso Gerenciamento de Projetos com Ms-Project 5. Repita os passos 3 e 4 para os outros recursos a serem inseridos; 6. Clique em atribuir. Figura 16 - Atribuindo Recursos Perfis de Alocação de Recursos nas Atividades O MS-Project possui novos perfis de alocação para os recursos nas atividades. São eles: • Crescente: o trabalho é agendado na forma gradativa até que, no último dia, esteja plenamente utilizado. • Decrescente: o trabalho é agendado na atividade de forma decrescente até que, no último dia, não esteja mais sendo utilizado. • Pico duplo: O trabalho é agendado com dois picos de trabalho. • Pico inicial: O trabalho é agendado com um pico nos primeiros momentos do trabalho, ocorrendo uma queda nos valores de trabalho logo após esse pico. A velocidade de queda é mais lenta que a velocidade de crescimento. • Pico Final: O trabalho é realizado em um crescente até que o valor máximo do trabalho é atingindo, ocorrendo uma queda após este máximo. A velocidade de queda é mais rápida do que a velocidade de crescimento. • Sino: O trabalho é realizado em um crescente, atinge um máximo e cai logo em seguida, mantendo a velocidade de crescimento e queda na mesma proporção. • Tartaruga: O trabalho é realizado em um crescente, atinge um máximo, permanece nesse máximo de trabalho por algum período e cai, mantendo a queda na mesma proporção. Para escolher um perfil de alocação de trabalho no recurso: 1. Altere o modo de exibição para Uso da tarefa; 2. Dê um clique duplo sobre o recurso alocado na atividade que terá seu perfil de alocação de trabalho definido ou alterado; 3. No campo delimitação do trabalho, escolha o tipo de agendamento de trabalho desejado; 4. Clique OK. 21
- 22. Curso Gerenciamento de Projetos com Ms-Project Figura 17 - Tipos de perfis de trabalho Taxas de Custo Através das Taxas de custo você pode atribuir custos personalizados. As diferentes tabelas de taxas de custo disponíveis podem ser usadas para dar a um recurso até cinco conjuntos de taxas de custo, para suportar diferentes encargos para diferentes períodos de projeto. Cada recurso permite até 25 taxas diferentes em cada uma das cinco tabelas de taxas de custo, suportando aumentos ou diminuições para diferentes taxas iniciais de recursos. 1. De um clique duplo no recurso que se deseja na Planilha de Recursos; 2. Acesse a guia Custos; 3. Digite a data efetiva, data para qual o custo irá assumir o novo valor em cada uma das guias desejadas. Cada guia representará um conjunto de datas efetivas. Para alterar a Tabela de Custo para o recurso 1. Altere o modo de exibição para o Uso da tarefa ou Uso do recurso, clicando na Barra de modos; 2. Selecione o recurso que terá sua tabela de custo alterada; 3. De um clique duplo no recurso ou pressione a ferramenta informações sobre a atribuição; 4. Escolha a tabela de custos desejada no campo tabela de taxas de custo. 22
- 23. Curso Gerenciamento de Projetos com Ms-Project Figura 18 - Informações sobre custos de um recurso Cronograma de Recursos O Microsoft Project calcula a duração de projetos tendo por base ou não a alteração da quantidade de recursos da atividade. Os tipos de controle que a tarefa pode Ter são: • Unidades fixas: a atribuição de unidades de recursos adicionais encurtará na duração da atividade. • Duração Fixa: a atribuição de recursos adicionais não influenciará a duração da atividade. • Trabalho Fixo: a atribuição de recursos adicionais encurtará a duração da atividade. Quando você aloca um recurso a uma tarefa o MS-Project calcula o tempo de trabalho do recurso baseado em valores de alguns campos. • Normalmente o MS-Project irá agendar o recurso para iniciar o trabalho no mesmo momento do início da tarefa, a qual foi alocado. O MS-Project então irá distribuir de forma uniforme o trabalho agendado ao recurso ao longo da tarefa. • MS-Project irá somente agendar trabalho durante as datas e horários definidas como horas de trabalho do recurso, definidas no calendário do recurso. • Caso você defina que as unidades do recurso serão menores que 100%, isto é, o recurso não estará alocado o tempo todo para a tarefa, o MS-Project irá agendar o tempo de uso do recurso de acordo com o percentual, dividindo de forma uniforme o trabalho. Por exemplo, caso você tenha uma tarefa que dure 40 horas e alocar um recurso com 50% (0,5) de unidades, este recurso irá então trabalhar 20 horas nesta tarefa. O mesmo vale para caso você aloque mais de 100% de unidades de recurso. Para entender melhor estes conceitos é preciso entender como o MS-Project calcula a alocação de recursos. Entendendo a Formula do Cronograma de Recursos 23
- 24. Curso Gerenciamento de Projetos com Ms-Project A fórmula do calculo de alocação de recursos do MS-Project é de vital importância, pois é com ela que o MS-Project calcula os tempos e os custos do seu projeto. A formula é composta por 3 variáveis. • D = duração; • W = trabalho; • U = unidades; A fórmula diz que o trabalho é igual às unidades dos recursos alocados multiplicadas pela duração de suas tarefas. De maneira matemática: W=UxD Com algebrismo simples pode-se chegar a outras variações desta formula. U=W/D Ou D=W/U Quando você aloca um recurso a uma tarefa você precisa ao menos fornecer o nome do recurso. Você pode opcionalmente informar as unidades de cada recurso e (ou) o trabalho alocado a cada recurso. A duração da tarefa foi informada quando você a criou. O campo unidades do recurso define quanto do recurso em unidades será alocado a cada tarefa. Este campo pode ser em valor decimal ou percentual. Para alterar o modo de exibição do campo Unidades faça da seguinte maneira: 1. Escolha o menu Ferramentas; 2. Entre em Opções; 3. Escolha Agendamento; 4. No campo Mostre as unidades alocadas como; 5. Escolha decimal ou percentual. Você pode alocar as unidades do recurso de modo que seja maiores que 100%, o que corresponde a 1 decimal, valores menores que 100% ou valor zero. Caso você aloque o recurso com valor igual a 100% (1) o MS-Project ira calcular o trabalho e dividi-lo de forma uniforme na tarefa. Caso você aloque o recurso com valor menor que 100%, por exemplo, o MS-Project ira calcular o trabalho do recurso e dividi-lo ao longo do tempo da tarefa. Exemplo: Você pode Ter uma tarefa que dure 4 dias (32h), você aloca um recurso a esta tarefa e informa que as unidades do recurso serão iguais a 50% (0,5). O MS-Project usa então a formula de alocação de recursos para calcular o trabalho. D = 32 horas U = 0,5 W=DxU Portanto: 24
- 25. Curso Gerenciamento de Projetos com Ms-Project W= 16 horas. Usando a Formula do Trabalho para novas Alocações Quando você aloca um recurso a uma tarefa o tempo da tarefa já está definido, campo duração. • Caso você somente entra como o nome do recurso, mas não informar o valor de unidades nem trabalho, o MS-Project irá assumir que o valor de unidades é 100% (1) e irá calcular o trabalho. • Caso você informe um valor para o campo unidades, MS-Project usará este valor, e o valor da duração da tarefa para calcular o trabalho. • Caso você informe o valor do trabalho, MS-Project irá assumir que o valor da unidades é 100% (1) e irá calcular um novo valor para a duração da atividade. Você pode se perguntar porque o MS-Project calcula um novo valor para duração em vez de calcular o valor de unidades? A razão é que o MS-Project não calcula novos valores para unidades, exceto quando não possui alternativa. • Caso você entre com os valores de unidades e de trabalho o MS-Project irá calcular a duração da tarefa. Usando a Formula do Trabalho para Alocações Existentes A aritmética que vimos anteriormente vale para novas alocações. Caso você for alterar um recurso já existente a uma tarefa ou alterar o valor dos recursos (quantidade) alocados a uma tarefa, o MS-Project sempre usará a formula do trabalho para manter a equação de formula equilibrada. De forma geral quando você muda o valor das unidades ou trabalho o MS-Project mudará o valor da duração para manter a equação correta. Mudando o valor da duração o MS-Project irá alterar o trabalho antes de alterar as unidades. O MS-Project está programado com a seguinte seqüência de calculo. Primeiro alterar a duração ,depois e trabalho e por ultimo as unidades. Alterando o Cronograma de Recursos Na seção anterior vimos como o MS-Project trata o calculo de unidades, trabalho e duração. Veremos agora como podemos alterar alguns destes parâmetros e como trabalhar com eles. Você pode precisar que uma tarefa possui a duração fixa, não importando o numero de recursos alocados. Neste caso a tarefa será de duração fixa. Você pode querer que o MS-Project mantenha o trabalho fixo, ou as unidades. É possível definir estes parâmetros de forma a alterar o modo como o MS-Project calcula a forma do trabalho. 1. Dê um clique duplo na atividade; 2. Selecione a guia Avançado; 3. Na caixa Tipo de Tarefa, escolha o tipo de Atividade desejado. 25
- 26. Curso Gerenciamento de Projetos com Ms-Project Figura 19 - Alterando cronograma de recursos. 26
- 27. Curso Gerenciamento de Projetos com Ms-Project Calendários O MS-Project trabalha com 2 tipos de calendários: • Calendários de projetos; • Calendários de recursos. O calendário de projetos designa a agenda de trabalho padrão de todos os recursos atribuídos a um projeto. Os calendários padrão do MS-Project são: • Padrão: De Segunda-feira a Sexta-feira das 09:00 às 13:00 e das 14:00 às 18:00; • 24 horas: Diariamente de 00:00 às 00:00; • Turno da noite: De Segunda-feira a Sábado, de 23:00 às 03:00 e de 04:00 às 08:00. O calendário de recurso é o calendário único para o recurso. Todo os recursos tem por padrão o calendário do projeto. Se todos os recursos utilizam o calendário padrão do projeto não será necessário modificá-lo. Criando Calendários 1. Acesse o menu Ferramentas – alterar período de trabalho; 2. Pressione o botão Novo e escolha um nome para o calendário; 3. Escolha se o calendário será criado a partir do calendário padrão ou será criado a partir de uma cópia de um outro calendário já criado; 4. Pressione OK para confirmar a criação. Editando Calendário 1. Acesse o menu Ferramentas – alterar período de trabalho; 2. Escolha o calendário a ser alterado na caixa Para. Se o projeto não possuir recursos. Os únicos calendários que irão aparecer serão os calendários padrão do projeto; 3. Clique na data a ser alterada; 4. Na área Para as Datas Selecionadas, escolha dia de folga ou digite o novo horário de trabalho; 5. Pressione OK para confirmar as modificações. Para selecionar todas as atividades clique em um determinado dia da semana clique sobre a inicial do dia da semana. 27
- 28. Curso Gerenciamento de Projetos com Ms-Project Figura 20 - Alterando período de trabalho Opções avançadas dos calendários 1. Acesse o menu Ferramentas – alterar período de trabalho; 2. Pressione Opções; 3. Defina o dia inicial da semana e o mês do início do ano fiscal; 4. Defina o horário de trabalho diário, as horas de trabalho por dia e por semana. Para tornar essas alterações permanentes para todos os projetos, clique em Definir como padrão. Alocando Recursos a um Novo Calendário 1. Acesse o menu Exibir e escolha Planilha de Recursos; 2. De um clique duplo no recurso que terá o calendário modificado; 3. Selecione a guia Período de Trabalho; 4. Na opção calendário base selecione o novo calendário para o recurso; 5. Digite OK. 28
- 29. Curso Gerenciamento de Projetos com Ms-Project Figura 21 - Alocando recursos a um novo calendário 29
- 30. Curso Gerenciamento de Projetos com Ms-Project Imprimindo Visualizações e Relatórios Exibindo Relatórios Para exibir os relatórios predefinidos: 1. Acesse o menu Exibir – Relatórios; 2. Escolha o relatório desejado; 3. Pressione selecionar. Tipos de Relatórios • Visão Geral – Apresenta relatórios Genéricos do projeto, tais como calendários, etapas, atividades criticas e de primeiro nível. • Atividades Atuais – são relatórios que analisam o acompanhamento e o controle do projeto, identificando atividades pendentes, atrasadas, concluídas e em andamento. • Custos – São os relatórios financeiros do projeto, incluindo fluxo de caixa, orçamento, valos adquirido, atividades e recursos com orçamento estourado. • Atribuições – São relatórios que identificam as atribuições dos recursos nas atividades. Dizem respeito às funções, aos prazos, à lista de atividades pendentes e os recursos super alocados. • Carga de Trabalho – São relatórios que distribuem os recursos e as atividades ao longo do tempo, com suas respectivas cargas de trabalho. Figura 22 - Relatórios predefinidos Personalizando Relatórios O MS-Project inclui mais de 20 relatórios predefinidos de tarefas, recursos e tabelas de referência cruzada. Entretanto se nenhum deles for suficiente você pode criar os seus próprios relatórios personalizados. Para criar um relatório personalizado: 1. Acesse o menu Exibir – Relatórios; 30
- 31. Curso Gerenciamento de Projetos com Ms-Project 2. Clique em Personalizado; 3. Clique em Novo; 4. Selecione o tipo do relatório a ser criado; 5. Preencha as informações relativas a cada tipo de relatório, incluindo nomes, filtros e classificação; 6. Pressione OK para criar o relatório; 7. Para utilizar o relatório criado, dê um clique duplo no relatório. Especificando Cabeçalhos, Rodapés e Legendas Um cabeçalho é um texto que aparece na extremidade superior de cada página; um rodapé é um texto que aparece na extremidade inferior de cada página. Tanto no cabeçalho quanto no rodapé, você pode especificar o tipo de informações que aparece em cada página. Você pode especificar o alinhamento das informações do cabeçalho e rodapé. Alem do texto que você inserir você também é possível incluir as seguintes informações no cabeçalho ou rodapé. Numero da página; Numero total de páginas; Título do Projeto; Nome da Empresa; Nome do Gerente; Data de Início do Projeto; Data de Término do Projeto; Data Atual do Projeto; Data de Status do Projeto; Nome do modo de exibição; Nome do filtro; Nome do relatório; Nome do filtro; Data da ultima Gravação; Data do sistema; Hora do sistema; Assunto; Autor; palavra-chave. Modificando Cabeçalho e Rodapés 1. No menu Arquivo selecione Configurar Página; 2. Escolha a guia cabeçalho ou rodapé; 3. Escolha o alinhamento; 4. Escolha as informações para colocar no cabeçalho ou rodapé; 5. Visualize o seu cabeçalho ou rodapé na janela Exemplo. Utilize SHITH+ENTER para pular de linha na janela Alinhamento. Se você digitar somente ENTER será o mesmo que clicar em OK. 31
- 32. Curso Gerenciamento de Projetos com Ms-Project Figura 23 - Personalizando um Relatório 32
- 33. Curso Gerenciamento de Projetos com Ms-Project Gerenciamento de Carga de Trabalho de Recursos O nivelamento de recursos tem como objetivo re-agendar a atividade para um momento em que o recurso esteja disponível. Resolvendo os Conflitos de Recursos Quando você mesmo precisa resolver os conflitos, pode usar qualquer uma das estratégias que se seguem ou uma combinação delas. • Aumentar o número máximo de unidades disponíveis de um recurso. Se você realmente possui recursos adicionais disponíveis, insira um número grande de unidades na caixa de diálogo Informações do Recurso ou na Tabela de Recursos. • Aloque um recurso diferente à tarefa com excesso de alocação. Determine se você tem ou não outro recurso disponível que pode fazer o trabalho. • Ajuste relações ou restrições de tarefas. Quando duas tarefas que se sobrepõem causam um conflito de alocação, você pode ser capaz de re-programar uma tarefa de modo que uma tarefa comece mais tarde. • Deixe um espaço para horas extras. Você pode inserir o trabalho em regime de horas extras para o recurso no campo trabalho hora extra. • Estenda os dias e horas de trabalho no calendário de recurso. Use este método se você quiser que o trabalho adicional seja pago como horas extras e que nenhum trabalho adicional seja incluído no cronograma da tarefa. Barra de ferramentas de Gerenciamento de Recursos Para acessar a barra de ferramentas: 1. Clique em qualquer parte de qualquer ferramenta disponível na tela com o botão direito do mouse; 2. Clique em Gerenciamento de Recursos na caixa de seleção exibida. Figura 24 - Barra de Gerenciamento de Recursos Nivelando Recursos Verifique através do modo de exibição Uso do recurso, se algum recurso está super alocado. Caso algum recurso estiver super alocado ele será apresentado na cor vermelha. 1. Acesse o menu Exibir – Mais modos de visualização e escolha o modo de exibição Gantt de redistribuirão. Esta visualização permite o acompanhamento do projeto antes e depois do nivelamento, bem como a defasagem de cada atividade através do campo Atraso de redistribuição; 2. Acesse o menu Ferramentas – Redistribuir Recursos; 3. Determine se o nivelamento será manual ou automático; 4. Escolha a forma de procura por super alocações (precisão). A procura poderá ser realizada minuto a minuto, hora a hora, dia a dia, semana a semana ou mês a mês; 5. Determine o intervalo em que o nivelamento será realizado; 33
- 34. Curso Gerenciamento de Projetos com Ms-Project 6. Escolha a ordem do nivelamento no campo Ordem de redistribuição. Existem 3 ordens de nivelamento: • Somente identificação: determina como critério de desempate entre duas atividades super alocadas, o numero de identificação. • Padrão: analisa inicialmente a folga de cada atividade. Quanto maior a folga, maior a possibilidade de deslocamento durante o nivelamento. Se ocorrer empate na folga, o critério passa a ser o ID da atividade. • Prioridade Padrão: utiliza inicialmente o critério de prioridade da atividade como critério de desempate. Caso as atividades envolvidas no nivelamento tenham a mesma prioridade, a ordem de controle do nivelamento passa a ser a Padrão. Redistribuindo Recursos 1. Defina os outros parâmetros para o nivelamento, dentre eles, se o nivelamento deve ser dentro da folga permitida, sem atrasar o projeto, se o nivelamento pode alterar os perfis de alocação de recursos e se o trabalho pode ser interrompido e retomado posteriormente; 2. Clique em Redistribuir agora; 3. Compare as situações antes e depois do nivelamento através do modo de exibição Gantt de Distribuição. Figura 25 - Redistribuição de Recursos Restrições e Prioridades para o Nivelamento 34
- 35. Curso Gerenciamento de Projetos com Ms-Project As restrições limitam os ajustes que o MS-Project pode fazer ao determinar quais atividades devem ser distribuídas. Os principais tipos de restrição são: • mais breve possível – A Atividade deve se iniciar o mais breve possível • mais tarde possível – A atividade deve se iniciar o mais tarde possível, não permitindo folga entra as atividades; • Deve iniciar em – A atividade deve iniciar em uma data específica; • Deve terminar em – A atividade terminar em uma data específica; • Não iniciar antes de: A atividade somente se inicia após uma determinada data; • Não iniciar depois de – atividade tem um limite máximo de data para se iniciar; • Não terminar antes de – A atividade somente é concluída após uma determinada data; • Não terminar depois de – A atividade tem um limite máximo de data para ser concluída. Para atribuir uma restrição: 1. Selecione a atividade que será alterada suas restrições; 2. Dê um clique duplo para abrir o formulário de informação da tarefa; 3. Clique em guia Avançado; 4. No campo restringir tarefa, selecione o tipo desejado e clique OK. Figura 26 - Atribuindo restrições às tarefas A prioridade indica a importância de uma atividade e a disponibilidade para o nivelamento. As tarefas com prioridade mais baixa são atrasadas ou divididas primeiro. Os principais tipos de prioridade são: • Não redistribuir – A atividade não será nivelada em nenhuma hipótese. • Máxima – A atividade será nivelada somente em casos extremos. 35
- 36. Curso Gerenciamento de Projetos com Ms-Project • Muito Alta – A Atividade será nivelada em casos especiais e estratégicos. • Alta – A atividade será nivelada se em conflito com atividades de prioridade mais elevada. • Média – É a configuração padrão do MS-Project • Baixa – A atividade será nivelada com grande facilidade e freqüência. • Muito Baixa – A Atividade será nivelada na maioria absoluta dos casos. • Mínima – A atividade será a primeira a ser nivelada caso algum conflito ocorra e a envolva. Para atribuir uma prioridade: 1. Selecione a atividade; 2. Dê um clique duplo para abrir o formulário de informações da tarefa; 3. Clique na guia Geral; 4. No campo Prioridade, selecione o tipo desejado e clique OK. Figura 27 - Definindo prioridades das tarefas Criando uma linha de base Para se obter um melhor resultado possível durante a execução do projeto, deve-se criar um plano de linha de base (“base-line”) representando o que foi planejado para o projeto. Com o acompanhamento, pode-se determinar as atividades iniciadas antes ou depois do planejamento, as que ultrapassaram o orçamento original, as que demoraram mais tempo do que o previsto e assim por diante. Para gravar uma linha de base: 1. Alterne o modo de exibição Gantt de Controle; 2. Acesse o menu Ferramentas – Controle – Salvar Linha de Base; 3. No formulário Salvar Linha de Base escolha Salvar Linha de Base e defina se a gravação da linha de base será para o projeto inteiro ou somente para as atividades selecionadas. 36
- 37. Curso Gerenciamento de Projetos com Ms-Project Figura 28 - Salvando a linha de base 37
- 38. Curso Gerenciamento de Projetos com Ms-Project Múltiplos Projetos Os múltiplos projetos São utilizados em diversas áreas, a saber: • Um único coordenador precisa analisar globalmente vários projetos diferentes; • gerente de projeto precisa trabalhar com vários projetos de lideranças diferentes, e há necessidade de consolidados; • projeto tem predecessores e sucessores externos. Inserindo um Projeto num Projeto já existente 1. Abra o projeto que funcionará como projeto principal; 2. Na barra de modos, clique em Gráfico de Gantt; 3. Clique na linha imediatamente inferior à linha que se deseja inserir o projeto; 4. No menu Inserir selecione Projeto; 5. Escolha o arquivo de projeto a ser inserido; 6. Determine se o projeto será vinculado ao projeto de origem; 7. Caso não se deseja que as alterações no projeto inserido sejam feitas no projeto de origem, marque a caixa somente leitura; 8. Desmarque a caixa de seleção Ocultar sub-tarefas se desejar que as atividades do projeto inserido sejam mostradas imediatamente no projeto principal; 9. Clique em Inserir. Figura 29 - Inserindo Projetos 38
- 39. Curso Gerenciamento de Projetos com Ms-Project Excluindo um subprojeto de um projeto principal 1. Selecione a linha do projeto inserido; 2. Pressione a tecla Delete; 3. Se o quadro Assistente de Planejamento aparecer, pressione OK. Consolidando Projetos A melhor maneira de organizar projetos grandes ou complexos é consolidar projetos. Os projetos consolidados permitem manter o número de tarefas visualizadas e acompanhadas em um nível gerenciável. Para consolidar projetos: 1. Abras os projetos que serão consolidados; 2. Acesse o menu Janela – Nova Janela; 3. Pressione e mantenha pressione a tecla CTRL, clicando nos projetos que serão consolidados temporariamente; 4. Clique em OK. Figura 30 - Consolidando projetos Relações de Dependência entre Projetos Consolidados Projetos consolidados podem possuir tarefas com relacionamento entre si. Ao vincular as tarefas, o MS- Project exibe uma barra externa em cada um dos projetos com a qual a dependência entre as atividades será exibida. 1. Consolide os projetos que terão atividades interdependentes, como visto anteriormente; 2. Clique e mantenha o mouse pressionado na barra de atividades predecessora; 3. Arraste até a barra da atividade sucessora no outro projeto, uma relação término para início é automaticamente criada. Quando se abre um projeto que possua predecessoras ou sucessoras externas observa-se que uma tarefa predecessora externa é adicionada ao projeto que contém as tarefas sucessoras, e uma tarefa sucessora externa é adicionada ao projeto que contém a tarefa predecessora. 39
- 40. Curso Gerenciamento de Projetos com Ms-Project Recursos em Projetos Consolidados Abra o projeto que contém o pool de recursos ou crie um novo projeto e coloque todos os recursos que constituirão o pool nesse novo projeto; 1. Acesse o menu Ferramentas – Recursos – Compartilhar Recursos; 2. Clique no item Usar Recursos; 3. Na caixa De, clique no projeto que contém o pool de recurso; 4. Clique em OK. O pool de recursos passa a ficar disponível no projeto ativo, podendo-se atribuir os recursos às atividades normalmente. Caso o projeto ativo já tenha seus próprios recursos, os recursos de ambos os projetos serão combinados e exibidos. 40
- 41. Curso Gerenciamento de Projetos com Ms-Project Controlando o Projeto Calculando os Custos O custo de uma tarefa é a soma do custo fixo, se houver, mais o custo das suas alocações de recursos. O custo do recurso é calculado a partir das informações de custo unitário do recurso – custo normal, custo de hora extra, custo por utilização e método de acúmulo – que você define para o recurso. Visualizando informações Orçamento atual e a linha de base 1. Na menu Projeto escolha Informações sobre projeto e dê um clique no botão Estatísticas; 2. Clique no botão Fechar. Figura 31 - Estatísticas do Projeto Informações de Custo na Tabela de Custos 1. No menu Exibir escolha Tabela: e em seguida escolha Custo. 41
- 42. Curso Gerenciamento de Projetos com Ms-Project Figura 32 - Planilha de Custos Acompanhando o Progresso Acompanhar o progresso significa atualizar e analisar o desempenho do seu projeto assim que o projeto está em andamento. Antes de o projeto começar, você cria uma linha de base que é uma cópia do cronograma original que permanece inalterado. Ao acompanhar o projeto você trabalha com três tipos de informações: Linha de Base: É o modelo fixo de como o projeto deveria prosseguir. Também pode se chamar informações planejadas. Essa informação não muda a menos que você especifique que deseja mudar a linha de base. Atual: Este é um modelo funcional, que está sempre mudando, para as tarefas que vão ocorrer, depois que o projeto se encontra em andamento. O cronograma pode mudar à medida que você recebe novas informações e faz ajustes. Real: As informações reais são tarefas que já estão em andamento ou que já foram finalizadas. À medida que você insere datas reais para as tarefas completadas, as datas de início e fim para as tarefas programadas remanescentes são finalizadas. Inserindo informações reais Você insere informações reais à medida que as tarefas ocorrem. 1. Com o botão direito do Mouse, dê um clique em uma barra de ferramentas para exibir o atalho Barra de Tarefas e em seguida escolha Controle; 2. Selecione as tarefas que serão atualizadas; 3. Na barra de ferramentas Controle, de um clique no botão Atualizar como agendado. 42
- 43. Curso Gerenciamento de Projetos com Ms-Project Figura 33 - Barra de ferramentas de controle Atualizando Tarefas Específicas 1. Selecione a tarefa; 2. Na barra Controle selecione Atualizar Tarefas; 3. Selecione o modo de atualizar a Tarefa; • Em percentual; • Indicando a data de início e término; Figura 34 - Atualização de Tarefas Comparando Resultados Quando você salva uma linha de base, o MS-Project proporciona formas para você comparar o seu cronograma atual e os dados reais com a linha de base. 1. No menu Exibir, escolha Tabela e em seguida escolha Variação. Dê um clique duplo nas bordas das colunas, se necessário, para ajustar as larguras das colunas. Alem da tabela Variação, a visualização Gantt de Acompanhamento permite comparar visualmente o progresso planejado com o progresso realizado, exibindo as barras de Gantt tanto para o cronograma de linha de base quanto para o cronograma real. 1. No menu Exibir escolha Mais modos de Exibição; 2. Na lista Exibir escolha Gantt de Acompanhamento; 3. De um clique no botão Aplicar. Trabalhando com o Caminho Crítico 43
- 44. Curso Gerenciamento de Projetos com Ms-Project O caminho crítico é a série de atividades que precisam ser concluídas de acordo com o previsto no cronograma para que o projeto seja concluído dentro do prazo determinado. Caminho Crítico É o caminho crítico único do projeto. A determinação do caminho crítico simples é realizada através do Assistente de gráficos de Gantt. 1. Pressione a ferramenta Assistente de Gráfico de Gantt; 2. Pressione Avançar; 3. Selecione a caixa Caminho Crítico no campo tipo de informações; 4. Pressione Concluir; 5. Pressione Formatar; 6. Pressione Sair do Assistente. Ultrapassando o Caminho Crítico A redução da duração do caminho crítico é geralmente mencionada como estouro do caminho crítico. Como as tarefas críticas afetam diretamente a data de fim do projeto, as seguintes estratégias para estourar o caminho crítico são focalizadas na redução da duração das tarefas. • Mudança nas relações das tarefas: Esta estratégia encurta o caminho crítico sem acrescentar recursos ou estender o número de horas de trabalho. • Programação de Horas Extras: Esta estratégia encurta a duração. • Acréscimo de mais Recursos: Esta estratégia encurta a duração das tarefas orientadas a recurso. • Removendo predecessoras desnecessárias. Esta estratégia elimina os atrasos causados pelas tarefas predecessoras que não afetam a tarefa. Utilização de Redes PERT Características Básicas 44
- 45. Curso Gerenciamento de Projetos com Ms-Project Figura 35 - Rede de diagrama Pert O MS-Project não trabalha com o PERT/CPM da mesma maneira com que a literatura apresenta e define o PERT/CPM. O MS-Project faz algumas mudanças, conhecedores da teoria PERT irão sentir a diferença. Uma rede PERT pode representar cada tarefa como uma caixa, conhecida como nó. No nó, você poderá ver até cinco campos de informações. Embora você possa mudar facilmente os campos exibidos nos nós, os campos padrões dos nós são nome da tarefa, número ID da tarefa, duração, data programada para início e data programada para o fim. O MS-Project utiliza a rede do tipo caixas para montar um diagrama PERT/CPM. As linhas que ligam os nós refletem as relações das tarefas. Você pode visualizar a Rede PERT usando o comando PERT no menu Exibir. As bordas em torno de cada nó indicam se um nó é uma tarefa resumida, uma sub-tarefa ou um marco, e se está no caminho crítico. Como padrão, os nós no caminho crítico possuem uma borda espessa, vermelha ou hachurada; as tarefas não críticas possuem uma borda fina e preta; as tarefas resumidas possuem uma borda em forma de caixa sombreada; e os marcos possuem uma borda dupla ou tipo moldura. Inserindo Informações sobre Tarefas Há duas maneiras pelas quais você pode inserir informações sobre tarefas em uma Rede PERT. Você pode digitar diretamente nos campos dos nós, ou pode arrastar para criar e mover tarefas diretamente na Rede PERT. Você pode também dar um clique duplo em um nó para exibir a caixa de diálogo Informações sobre a Tarefa. Use esta técnica quando quiser inserir informações sobre tarefas se você tiver afastado a visualização e o tamanho da fonte estiver pequeno demais. 45
- 46. Curso Gerenciamento de Projetos com Ms-Project Figura 36 - Exemplo de Rede Pert no MS Project 46
- 47. Curso Gerenciamento de Projetos com Ms-Project Exercícios Exercício 1 Uma empresa de desenvolvimento de softwares, ciente da lacuna existente em um determinado segmento de sua área de atuação, resolveu investir no desenvolvimento de um sistema que estivesse em conformidade com os requisitos esperados por sua potencial clientela. Sabe-se que uma outra empresa já vem concentrando esforços para atingir este objetivo pois o ganho desta fatia de mercado abriria novas portas. O que faz deste projeto uma ação estratégica para aumentar o portifólio de negócios da empresa. Assim a administração requisitou ao gerente de projetos para "ontem" a primeira fase deste projeto que consistiria do planejamento dos requisitos do software. De acordo com sua experiência de projetos passados, o gerente de projeto identificou as seguintes tarefas. Identificação Duração (dias) 1 Planejamento de Requisitos 2 Revisar sistemas existentes 3 3 Processo de modelagem 7 4 Desenvolver análise do fluxo de trabalho 2 5 Desenvolver cronograma das atividades 2 6 Calcular orçamento 2 7 Identificar requisitos do usuário 3 8 Identificar requisitos de performance 3 9 Identificar requisitos de interface 3 10 Preparar Especificações de requisitos do software 1 11 Planejamento dos requisitos prontos A tarefa "3" só poderá ser iniciada depois da tarefa "2". A tarefa "6" só pode iniciar depois de terminada a tarefa "5" e esta por sua vez deverá esperar o término da tarefa "4". As tarefas "7", "8" e "9" só devem iniciar depois de terminada a tarefa "2". A tarefa "10" deve esperar o término das tarefas "7", "8" e "9". Considerando que iniciaremos o projeto na data de hoje, qual será a data de término? Visualize o caminho crítico. Quais as folgas que poderemos ter nas tarefas, sem alterarmos a data final? Fomos informados de ultima hora que o analista que ficará responsável pela tarefa "7" realizará uma viagem e ficara ausente durante 3 dias, qual a nova data de final? Qual o novo caminho crítico? 47
- 48. Curso Gerenciamento de Projetos com Ms-Project Mostre esta tarefa na barra de tarefa resumida. Remova a restrição da tarefa "7". Foi percebido que a tarefa 9 necessita de alguns dados da tarefa 8 para se iniciar, ou seja, 50% da tarefa 8 deve estar concluída para que a 9 se inicie. Exercício 2 Uma empresa de revendas, devido a diversos fatores, decidiu se mudar para um novo local mais apropriado para o seu momento atual. Para não atrapalhar em demasiado o funcionamento normal da empresa durante a mudança, o gerente de projetos elaborou a seqüência de tarefas necessárias, tentando causar o menor transtorno possível, pois sabe-se que quanto mais rápido for a mudança, mais rapidamente a empresa poderá voltar a trabalhar normalmente. Devido ser uma mudança, uma atividade fora da rotina da empresa os recursos disponíveis são limitados, e também pela crise que a mesma vem enfrentando, foi optado pela administração, que todas as tarefas serão realizadas pelos próprios funcionários da empresa. Tarefa Horas de Trabalho 1 Reforma 2 Instalar prateleiras do depósito 120 h 3 Reformar Sala de Reuniões 4 Eletricidade 8h 5 Pintar 16 h 6 Instalar carpete 8h 7 Sala Reuniões Completa 0h 8 Reformar Sala do CPD 9 Eletricidade 16 h 10 Sistema de Incêndio 8h 11 Pintar 16 h 12 Sala de CPD Completa 13 Reforma completa 14 Mudança 15 Fazer Mudança do Escritório 16 Desconectar Computadores 16 h 17 Desmontar Móveis 16 h 18 Transportar Móveis e Computadores 24 h 19 Remontar Móveis 16 h 20 Reconectar os computadores 24 h 48
- 49. Curso Gerenciamento de Projetos com Ms-Project 21 Instalar o Software de rede 16 h 22 Mudança do escritório pronta 23 Mudar o depósito 80 h 24 Mudança completa Na reforma da sala de reuniões, deve-se pintar somente depois de pronta a instalação elétrica, e colocar o carpete somente depois de pintado. Na reforma da sala de CPD, deve-se pintar somente depois dos sistemas de eletricidade e incêndio tiverem sido instalados. A mudança do depósito deve se iniciar depois que as prateleiras tiverem sido instaladas. O móveis devem começar a ser desmontados depois que os computadores estiverem sido desconectados. O transporte dos móveis e computadores deve se iniciar assim que começarem a desmontar os móveis. Deve-se remontar os móveis depois que os móveis e computadores forem transportados. Deve-se iniciar a reconectar os computadores depois que os móveis forem montados. Deve-se iniciar a instalação dos softwares depois que os computadores forem reconectados. As tarefas de mudar o depósito e transportar os móveis necessitam do recurso transporte. O recurso transporte é constituído por um caminhão da empresa do tipo baú, estando apto para a mudança. O custo deste recurso envolve somente o custo com combustível e depreciação. Para usar este recurso é necessário alocar recursos humanos para carregar e descarregar o caminhão assim como dirigir o mesmo, ou seja, este recurso não poderá ser alocado sozinho. A sala de reuniões receberá uma pintura de decoração onde se utilizará uma tinta especial em duas cores, devido ao tipo de pintura, deve-se esperar um dia parado esperando secar as primeiras 8 horas de pintura, para somente depois terminar as 8 horas que faltam. Todas as pessoas envolvidas estão aptas a fazerem o trabalho de transporte, mudança e desmontagem e remontagem dos móveis. Somente os funcionários do depósito sabem instalar as prateleiras. Para o trabalho de pintura, sistema de incêndio, eletricidade e instalação do carpete, cabe aos funcionários da manutenção. Desconectar os computadores, Reconectar os Computadores e instalar software de rede, cabe aos funcionários de suporte a pc. Os recursos disponíveis são: Recurso Quantidade Custo/hora Manutenção 2 5,00 Depósito 3 3,00 Suporte 2 8,00 Transporte 1 10,00 Motorista 1 2,00 49
- 50. Curso Gerenciamento de Projetos com Ms-Project Os custos fixos com pintura foram orçados: Sala de reuniões: 600,00 Sala de CPD: 400,00 Os custos fixos com instalações elétricas Sala de reuniões: 200,00 Sala de CPD: 1100,00 Os custos fixos com instalação de carpete: 1200,00 Os custos fixos com instalação do sistema de incêndio: 2100,00 Fica liberado o uso de horas-extras, obedecendo as normas da empresa que dá direito ao dobro do salário normal, por hora-extra trabalhada. Determine: Data de término do projeto: Custo do projeto: Duração em horas do projeto: Quais são as tarefas criticas do projeto? 50
- 51. Curso Gerenciamento de Projetos com Ms-Project Bibliografia 1. VARGAS, Ricardo Viana.Gerenciamento de Projetos com MS-Project 98: estratégia, planejamento e controle.Rio de Janeiro: Brasport, 1998 2. CASAROTTO FILHO, Nelson. Gerência de Projetos/ engenharia simultânea. Nelson Casarotto Filho, Severino Fávero, João Ernesto Escosteguy Castro. – São Paulo: Atlas. 1999. 3. VALERIANO, Dalton L. Gerência em Projetos – Pesquisa, Desenvolvimento e Engenharia. Dalton l Valeriano – São Paulo: Makron Books, 1998 4. CATAPULT, INC. Microsoft Project 4 for Windows: passo a passo. São Paulo: Makron Books, 1995 5. PYRON, Tim. Special Edition Using Microsoft Project 98. QUE, 1998 6. VIEIRA, Newton Lemos. PERT-CPM. Rio de Janeiro: Manuais CNI, 1984 7. Gerencia de Projetos. Disciplina do curso de Engenharia de Produção e Sistemas da Universidade Federal de Santa Catarina. 8. Guia do usuário do Microsoft Project 2000 – Gerenciamento de Projetos para obter resultados comerciais – Microsoft Corporation © 1984 – 1999. 51