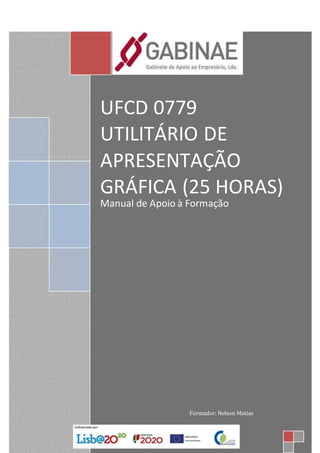
ufcd779-utilitariodeapresentacoesgrafica25horas.docx
- 1. UFCD 0779 UTILITÁRIO DE APRESENTAÇÃO GRÁFICA (25 HORAS) Manual de Apoio à Formação Formador: Nelson Matias
- 2. UFCD – 779 – Utilitário de Apresentação Gráfica 2 OBJETIVOS • Construire utilizarapresentaçõesgráficas; • Aplicarelementosdinâmicos8some imagens) àsapresentaçõesgráficas Conteúdos 1. APRESENTADOR GRÁFICO– CONCEITOSGERAIS 1.1. Características; 1.2. Ferramentas; 1.3. Apresentaçõesgráficas. 2. INSERÇÃO E EDIÇÃO DE DOCUMENTOS 2.1. Criação de Diapositivospadrão(master) 2.2. Inserçãoe Formatação de Texto 2.3. Opçõesde Impressão 2.4. Ferramentasde texto,desenhoe gráficos 2.5. EfeitosEspeciais 2.5.1. Animaçãode textose objetos 2.5.2. Associaçãode sons 2.5.3. Transições – Efeitosde passagemde diapositivos 2.6. Difusãode Diapositivos
- 3. UFCD – 779 – Utilitário de Apresentação Gráfica 3 1. APRESENTADOR GRÁFICO – CONCEITOS GERAIS A Microsoft Power Point é uma aplicação que possibilita a realização de diapositivos. Atravésdaintroduçãode cores,imagens,gráficose outrosobjetosé possível criaruma apresentaçãoapelativa,sofisticadae profissional. 1.1. CARACTERÍSTICAS O PowerPoint é um programa de apresentação sofisticado e profissional com funcionalidades multimédia e efeitos de animação variados, organizados em sequência de diapositivos multimédia e com efeitos de animação. Exemplode diapositivos: • Diapositivosde texto • Diapositivosde imagens • Diapositivoscomsons • Diapositivoscomgráficos • Diapositivoscomorganigramas • Diapositivoscomfilmes • Diapositivoscomligaçãoàinternet 1.2. FERRAMENTAS 1.2.1. JANELA DO POWER POINT
- 4. UFCD – 779 – Utilitário de Apresentação Gráfica 4 ELEMENTOS DA JANELA DO POWERPOINT 1 – BOTÃO DO MICROSOFT OFFICE Este novo botão substitui o menu Arquivo (nas versões anteriores) e está localizado no canto superior esquerdodoprograma. Ao clicarno Botão doMicrosoft Office ,serãoexibidoscomandos básicos: Novo,Abrir,Salvar,SalvarComo, Imprimir,Preparar, Enviar, Publicare Fechar. 2 – BARRA DE FERRAMENTAS DE ACESSO RÁPIDO Localiza-se nocantosuperioresquerdoaoladodoBotãodo MicrosoftOffice (localpadrão),é personalizável e contémum conjuntode comandosindependentesdaguiaexibidanomomento. É possível adicionarbotõesquerepresentamcomandosàbarrae mover abarrade umdosdoislocaispossíveis. 3 – BARRA DE TITULO Exibe onome do programa (MicrosoftPowerPoint)e,tambémexibe onome dodocumentoativo. 4 – BOTÕES DE COMANDO DA JANELA Acionandoessesbotões,é possível minimizar,maximizare restaurar a janeladoprogramaPowerPoint.
- 5. UFCD – 779 – Utilitário de Apresentação Gráfica 5 5 – FAIXADE OPÇÕES A Faixade Opçõesé usadapara localizarrapidamente oscomandosnecessáriosparaexecutarumatarefa.Os comandos são organizados em grupos lógicos, reunidos em guias. Cada guia está relacionada a um tipo de atividade como gravação ou disposição de uma página. Para diminuir a desorganização, algumas guias são exibidassomentequandonecessário.Porexemplo,aguiaFerramentasde Imagemsomente é exibidaquando uma imagemé selecionada. 1) Guias 2) Os grupos em cada guia dividem a tarefaem subtarefas. 3) Os botões de comando em cada grupo executamumcomandoouexibemummenude comandos. 6 – PAINEL DE ANOTAÇÕES Nele é possível digitarasanotaçõesque se desejaincluiremumdiapositivo. 7 – BARRA DE STATUS Exibe váriasinformaçõesúteisnacriaçãodosdiapositivos,entreelas:onúmerode diapositivos;temae idioma. 8 – NÍVEL DE ZOOM Clicar para ajustar o nível de zoom.
- 6. UFCD – 779 – Utilitário de Apresentação Gráfica 6 1.2.2. BARRA DE FERRAMENTAS Barra de ferramentas:Padrão A barra de ferramentaspadrãopossui ferramentasde impressão,ediçãoe outras. • Barra de ferramentas:WordArt Uma outra opção que importaconhecer,treinare utilizaré a de introduçãode WordArt.
- 7. UFCD – 779 – Utilitário de Apresentação Gráfica 7 • Barra de ferramentas:Formatação • Barra de ferramentas:Desenho
- 8. UFCD – 779 – Utilitário de Apresentação Gráfica 8 Tipo de setas 3D - ( )
- 9. UFCD – 779 – Utilitário de Apresentação Gráfica 9 1.3. APRESENTAÇÕES GRÁFICAS O Microsoft PowerPoint é um programa destinado à criação de apresentações gráficas que faz parte do Microsoft Office, um conjunto de programas de produtividade da mundialmente conhecida Microsoft Corporation. Este programa coloca à disposição dos utilizadores ferramentasde fácil utilização que lhes permitem criar e partilhar vários tipos de apresentações, simples, divertidas, complexas ou profissionais, que traduzemuma novaforma de expressãode ideiase/outransmissãode informações. Algumasdasprincipaisfuncionalidadese ferramentasque fazemcomque este programasejaemsimultâneo bastante completoe fácil de utilizarsão: • Um portefólio de estruturas de apresentações, que permite escolher de entre múltiplos modelos preexistentes para base da apresentação a combinação de várias apresentações num só ficheiro, a pré-visualizaçãodosdispositivos,etc.; • Pré-visualização,que mostraoaspetoexatoque umaapresentaçãoteráse forimpressa; • Possibilidade de integrarvariadíssimoselementosmultimédia,comoanimações,imagens,diagramas profissionais,sons,filmes,etc.; • Ferramentas de colaboração, que otimizam o trabalho em equipa e ferramentas de edição, que permitemacomposiçãoe ajuste de virtualmentetodososelementosdaapresentação. 2. INSERÇÃO E EDIÇÃO DE DOCUMENTOS MODELO O ambiente de trabalho pode aparecer de diferentes modos, em diferentes “vistas”, mas de uma forma mais geral o que temos é um diapositivo simples, com uma ou mais barras de ferramentasadequadasaotrabalhoque se está a fazer. ir ao Separador Ver, ao grupo Vistas de Apresentação. 2.1. CRIAÇÃO DE DIAPOSITIVOS PADRÃO (MASTER) Criar uma apresentação no Microsoft PowerPoint 2007 engloba:iniciarcomumdesignbásico;adicionarnovosdiapositivose conteúdo;escolherlayouts;modificaro
- 10. UFCD – 779 – Utilitário de Apresentação Gráfica 10 designdodiapositivo,se desejar,alterandooesquemade coresouaplicandodiferentesmodelosde estrutura e criar efeitos,comotransiçõesde diapositivosanimados. Para iniciarumanova apresentaçãobastaclicarno Botão do MicrosoftOffice,e emseguidaclicaremNovo . Então escolher um modelo para a apresentação (Em Branco, Modelos Instalados, Meus modelos, Novo com base em documento existente ou Modelos do Microsoft Office Online). Depoisde escolhidoomodeloclicarem Criar. • SELECCIONAR DIAPOSITIVO Para selecionarumdiapositivo,bastaclicarna guia Diapositivono painel àesquerda. Guia Diapositivo • LAYOUT Para alteraro Layoutdo diapositivoselecionado,bastaclicarna GuiaInício e depoisnobotão Layout,escolha o layoutdesejadoclicandosobre ele.
- 11. UFCD – 779 – Utilitário de Apresentação Gráfica 11 2.2. INSERÇÃO E FORMATAÇÃO DE TEXTO Antesde inseriroprimeirotextoé necessárioconheceraaplicaçãode algumasteclas: BARRA DE ESPAÇOS Permite ainserçãode espaçosembranco. SHIFT Só funcionaquandopressionadasimultaneamente comoutratecla.Serve para fazer letras maiúsculas e acessar a segunda função da tecla, por exemplo:paradigitarosinal “@”,deve-se pressionarsimultaneamente as teclasSHIFT e 2. DEL ou DELETE Apagaos caracteres que estãoà direitadopontode inserção. BACKSPACE Apagaos caracteres que estãoà esquerdadopontode inserção. ← → ↑ ↓ Movimentamopontode inserção(cursor) pelotexto. ENTER Cria umanova linha. CAPS LOCK Trava as maiúsculas.Todasas letrasdigitadasaparecerãoemcaixaalta.
- 12. UFCD – 779 – Utilitário de Apresentação Gráfica 12 Para fazer a acentuação, deve-se digitar a tecla de acento e depois a letra a ser acentuada. Quando a tecla correspondente aoacentoforpressionada,nãosairánada na tela;sódepoisque fordigitadaaletraé que ela apareceráacentuada. Para inserir um texto no diapositivo clicar com o botão esquerdodoratonoretângulo(Cliqueparaadicionarum título), após clicar o ponto de inserção (cursor será exibido). Então basta começar a digitar.
- 13. UFCD – 779 – Utilitário de Apresentação Gráfica 13 FORMATAR O TEXTO Para alterar um texto, é necessário primeiro selecioná-lo. Para selecionarumtextooupalavra,basta clicar com o botão esquerdo sobre o ponto em que se deseja iniciar a seleção e manter o botão pressionado, arrastar o rato até o ponto desejadoe soltaro botão esquerdo. Com o textoselecionadobastaclicarnosbotõesparafazeras alteraçõesdesejadas: 1 – TIPO DE LETRA Alterao tipode letra 2 – TAMANHO DO TIPO DE LETRA Alterao tamanhodo tipode letra 3 –NEGRITO Aplicanegritoaotextoselecionado.Tambémpode seracionadoatravés do comando Ctrl+N.
- 14. UFCD – 779 – Utilitário de Apresentação Gráfica 14 4 – ITÁLICO AplicaItálicoao textoselecionado.Tambémpode seracionadoatravésdo comando Ctrl+I. 5 – SUBLINHADO Sublinha o texto selecionado. Também pode ser acionadoatravésdo comando Ctrl+S. 6 – RASURADO Desenha uma linha no meio do textoselecionado. 7 – SOMBRA DE TEXTO Adiciona uma sombra atrás do texto selecionado para destacá-lonodiapositivo. 8 – ESPAÇAMENTO ENTRE CARACTERES Ajustao espaçamentoentre caracteres. 9 – MAIÚSCULASE MINÚSCULAS Altera todo o texto selecionado para MAIÚSCULAS,minúsculas,ououtroscomuns de maiúsculas/minúsculas. usos
- 15. UFCD – 779 – Utilitário de Apresentação Gráfica 15 10 – COR DO TIPO DE LETRA Altera a cor dotipo de letra. 11 – ALINHAR TEXTO A ESQUERDA Alinha o texto à esquerda. Também pode ser acionadoatravésdo comando Ctrl+Q. 12 – CENTRAR Centrao texto.Tambémpode seracionadoatravés do comando Ctrl+E. 13 – ALINHAR TEXTO A DIREITA Alinhaotextoàdireita.Tambémpodeseracionado atravésdo comando Ctrl+G. 14 – JUSTIFICAR Alinha o texto às margens esquerda e direita, adicionando espaço extra entre as palavras conforme o necessário, promovendo uma aparência organizada nas laterais esquerda e direitadapágina. 15 – COLUNAS Divide otextoemduasou maiscolunas.
- 16. UFCD – 779 – Utilitário de Apresentação Gráfica 16 2.3. OPÇÕES DE IMPRESSÃO No Microsoft Office PowerPoint 2007, é possível criar e imprimir slides, folhetos e anotações. É possível imprimir sua apresentação no modo de exibição de Estrutura de Tópicos, de maneira colorida, em preto e branco ou emescalade cinza. 2.3.1. IMPRIMIR DISPOSITIVOS 1. Clicar no Botão Microsoft Office , clicar na seta ao lado de Imprimir e, em seguida, clicar em Visualizar impressão. 2. No grupoConfigurarpágina,dalistaImprimir,selecionarSlides. 3. Clicarem Opções,apontarpara Cor/escalade cinza e,emseguida,clicaremuma das opções: Cor: Se estiverusandoumaimpressoracolorida,essaopçãorealizaráaimpressãoemcores. Cor (em impressora preto-e-branco): Se estiver usando uma impressora preto-e-branco, essa opção realizaráa impressãoemescalade cinza. Escala de cinza: Essa opção imprime imagens em tons de cinza que variamentre o preto e o branco. Ospreenchimentosde planode fundosãoimpressoscomobrancoparaque otextofique maislegível. (Àsvezesaescalade cinzaé bastante semelhante àPreto-e-brancopuro). Preto-e-brancopuro:Essa opção imprime ofolhetosempreenchimentosemcinza. 4. Clicarem Imprimir. Para alteraras opçõesde impressão,sigaestasetapas: • Na guiaEstrutura, no grupo Configurar página,clicar emConfigurar página. • Na listaSlidesdimensionados para,clicarnotamanho de papel desejadoparaimpressão. • Se clicar emPersonalizado,digitarouselecionarasdimensõesdopapel nascaixas Largura e Altura. • Para imprimiremtransparências,clicarem Transparência. • Para definiraorientaçãoda páginapara os slides,em Orientação,nacaixa Slides,clicaremPaisagem ou Retrato.
- 17. UFCD – 779 – Utilitário de Apresentação Gráfica 17 2.3.2. CRIAR E IMPRIMIR FOLHETOS Você pode imprimiras apresentaçõesnaformade folhetos,comaté nove slidesemuma página,que podem serutilizadospelopúblicoparaacompanhara apresentaçãooupara referênciafutura. Você pode selecionarumlayoutparaos folhetosem visualizaçãode impressão(ummodode exibiçãode um documentodamaneiracomoele apareceráao serimpresso). • Organizar conteúdo emum folheto: Na visualização de impressão é possível organizar o conteúdo no folheto e visualizá-lo para saber como ele será impresso.Você pode especificaraorientaçãoda página como paisagemouretrato e o númerode slides que desejaexibirporpágina. Você pode adicionar visualizar e editar cabeçalhos e rodapés,como os números das páginas. No layout com um slide por página,você só poderáaplicarcabeçalhose rodapésao folhetoe não aos slides,se não desejar exibirtexto,dataounumeraçãonocabeçalhoou norodapé dos slides. • Aplicar conteúdoe formatação emtodos os folhetos: Se desejaralterara aparência,a posiçãoe o tamanhoda numeração,da data ou do textodo cabeçalho e do rodapé emtodososfolhetos,façaasalteraçõesnofolhetomestre. Paraincluirumnome oulogotipoemtodas aspáginasdofolheto,bastaadicioná-loaomestre.Asalteraçõesfeitasnofolhetomestre tambémsãoexibidas na impressãodaestruturade tópicos.
- 18. UFCD – 779 – Utilitário de Apresentação Gráfica 18 • Imprimir folhetos: 1. Abrira apresentaçãoemque desejaimprimirosfolhetos. 2. Clicar no Botão Microsoft Office , clicar na setaao ladode Imprimir e, em seguida,clicarem Visualizar impressão. 3. No grupo Configurar página, clicarna seta em Imprimir e selecionaraopção desejadade layoutdofolheto na lista. 4. O formatoFolhetos(3 Slidespor Página) possui linhasparaanotaçõesdopúblico. Para especificar a orientação da página, clicar na seta em Orientação e, em seguida, clicar em Paisagem ou Retrato. 5. Clicarem Imprimir. Se desejarimprimirfolhetosemcores,selecionarumaimpressoracolorida. Clicarno Botão MicrosoftOffice , clicar na setaao ladode Imprimire,em seguida, clicar em Visualizar impressão. Em Imprimir, clicar em Opções, apontar para Cor/Escala de Cinza e selecionarCor. 2.3.3. CRIAR E IMPRIMIR ANOTAÇÕES Você pode criar anotações(páginasimpressasque exibemanotaçõesdoautor abaixodoslide que contémas anotações.) comonotaspara si mesmo,enquantorealizaaapresentação,ouparao público. • Criar anotações: Use o painel de anotações(opainel nomodode exibiçãonormal noqual você digitaasanotaçõesque deseja incluir em um slide. Você imprime essas anotações como páginas de anotações ou as exibe ao salvar uma apresentaçãocomopáginada Web.) na exibiçãoNormal paragravaranotaçõessobre os slides.
- 19. UFCD – 779 – Utilitário de Apresentação Gráfica 19 Você pode digitar e formatar suas anotações enquanto trabalha na exibição Normal, mas para ver como as anotaçõesserãoimpressase o efeitogeral daformatação de qualquertexto,comoas coresda fonte,alterne para o Modo de anotações.Tambémé possível verificare alteraros cabeçalhose rodapésde suas anotações no Modo de anotações. Cada anotação mostra uma imagem de slide, junto com as anotações correspondentesa um slide.No Modo anotações,você pode ornamentarsuasanotaçõescomgráficos,imagens (umarquivo(comoummetarquivo) que pode serdesagrupadoe manipuladocomodoisoumaisobjetos,ouumarquivoque permanece comoum únicoobjeto(comobitmaps),tabelasououtrasilustrações). • Imprimir as anotações: 1. Abrira apresentaçãoemque desejaimprimirasanotações. 2. Clicar no Botão Microsoft Office , clicar na seta ao lado de Imprimir e, em seguida, clicar em Visualizar impressão. 3. Na guiaConfigurar Página,clicar na setada caixa Imprimir,e clicarem Anotações. 4. Para especificar a orientação da página, clicar na seta em Orientação e, em seguida, clicar em Retrato ou Paisagem. 5. Clicarem Imprimir. 6. Para configurarcabeçalhose rodapés,clicarem Opçõese emCabeçalho e Rodapé. Se desejarimprimirsuasanotaçõesemcores,selecionarumaimpressoracolorida.Clicarno Botão Microsoft Office ,clicar nasetaao ladode Imprimire,emseguida,clicarem Visualizarimpressão.EmImprimir,clicar emOpções,apontar para Cor/Escala de Cinza e selecionarCor.
- 20. UFCD – 779 – Utilitário de Apresentação Gráfica 20 2.4. FERRAMENTAS DE TEXTO, DESENHO E GRÁFICOS Para alémdas habituaisferramentasúteisparamelhorara sua apresentaçãoque jáaqui explicamos,existem outras menosconhecidasmasigualmente práticase eficazes. 2.4.1. FERRAMENTA DE TEXTO INSERIR WORDART O WordArté umaferramentaútil paraembelezare dardestaque aumtextooua um títulopor exemplo.Para inserir este elemento na sua apresentação vá até ao separador Inserir e na secção Texto, clique no botão ClipArt.Mas lembre-se,temque tero textoque pretende modificarselecionado.Se aindanão tiverescritoo texto, assim que escolher o estilo, poderá fazê-lo na caixa que aparece no slide. Irá surgir uma janela com váriosestilos.Escolhaoque gostarmais. Como pode ver é uma forma de realçar o título deste slide. Pode alterar o estilo, sempre que quiser em Ferramentasde Desenho,noseparadorFormatar.
- 21. UFCD – 779 – Utilitário de Apresentação Gráfica 21 2.4.2. FERRAMENTA DE DESENHO INSERIR CLIPART O ClipArté umabase de imagensdaMicrosoftjámuitoconhecidaportodosnós.Nestanovaversãotemclaro, melhoresimagense desenhosquepodemserusadosnasuaapresentação.Ajudamaexporumaideiade forma mais clara ou simplesmente a ilustrar um texto ou outro objeto. Para inserir uma imagem ClipArt, vá até ao separadorInserire na secçãoImagemclique emClipArt. Irá surgiruma colunano ladodireitoonde deveráinserironome daimagemque procura,por exemplo,
- 22. UFCD – 779 – Utilitário de Apresentação Gráfica 22 carro. Surgemassimtodasas imagens/fotografias/vídeosexistentesnestabase multimédia. Basta clicar na imagem escolhida, para surgir imediatamente na apresentação. Depoiscom o cursoré só posiciona-lanolocal que pretende:
- 23. UFCD – 779 – Utilitário de Apresentação Gráfica 23 INSERIR UMA CAPTURA DE ECRÃ A captura de ecrã é uma ferramenta interessante, pois comumsimplescliqueconseguecopiaraimagemde uma janela ou página da web aberta diretamente para o seu Powerpoint.Para isso basta ter a janela que pretende copiar aberta ir até ao separador Inserir e na secção imagensclicaremCaptura de Ecrã. Ao clicarsurgemas janelasque estãodisponíveis,que podemserde programas, documentos,conjuntode imagens,tudooque tenhaabertonodesktop.Escolhaa imagemclicandoemcimada mesma. O resultadoseráalgocomo este,podendocomocursor dorato diminuirouaumentaraimagem:
- 24. UFCD – 779 – Utilitário de Apresentação Gráfica 24 INSERIR FORMAS As formas são objetoseficazespararealçar algo,recorrendoao usode setas,balõesde diálogo, ou até mesmo de elementos matemáticos caso queira apresentar um cálculo ou equação de uma forma mais dramática. Para inseriresteselementos,vá até ao separador Inserir e na secção Ilustrações,clique emFormas. Irálhe surgirumajanelacomumavastagamade formas.Escolhaaque maisse adequa à situação. O objeto escolhido pode ser também redimensionado e movimentado atravésdo cursor do rato.
- 25. UFCD – 779 – Utilitário de Apresentação Gráfica 25 2.4.3. FERRAMENTAS DE GRÁFICOS COMO INSERIRUM GRÁFICO Para colocar um ou mais gráficos na sua apresentação, deve ir ao separadorInserire na secçãoIlustraçõesclicarno botãoGráfico. Surge imediatamente uma nova janela onde poderá selecionar o tipo de gráfico pretendido, de acordo com os dados que pretende ilustrar. Os gráficos podem ser com barras, circulares, em área, tudo irá dependerdoseugostopessoale dotipode demostraçãoque pretende fazer. DEFINIR UM TIPO DE GRÁFICO COMO PADRÃO Se for muito comum utilizar gráficos, ou se tem um preferido, pode defini-lo através do botão Definir como Gráfico Predefinido.Bastapara issoselecionaro gráficoe clicar neste botão.Nósoptamospor um gráfico circularcomo se pode verna imagem. Assim quando quisermos um novo gráfico este já se encontraautomaticamente selecionadoe porissoé sóclicar OK.
- 26. UFCD – 779 – Utilitário de Apresentação Gráfica 26 DIFERENTE FORMA DE INSERIRO GRÁFICO Outra forma de inserir um gráfico é através da escolha de umnovodiapositivo.NoseparadorBase,aoclicarem Novo Diapositivo, selecione logo o que diz Título e Objeto. Surge-nos logo no diapositivo a hipótese de inserir o gráfico: Após selecionar o gráfico e clicar em Ok, abre em simultâneoumdocumentoExcelondedeverácolocaros dadosque querapresentar: FORMATAR O GRÁFICO
- 27. UFCD – 779 – Utilitário de Apresentação Gráfica 27 Para que a apresentação se torne mais atrativa devemos formatar o gráfico, tornando-o mais apelativo visualmente. Para isso devemos ir às Ferramentas do Gráfico e no Separador Estrutura, optar por um estilode gráficooumodificaropróprioesquemadográfico. Neste separadorpodemostambémalteraro tipode gráfico ou editar dadosno Excel,casonão estejamossatisfeitoscomoresultadofinal. Para personalizara aparênciado gráfico, existemoutrasferramentas, no separador Formatar. Pode mudar as cores das colunas, selecionando-as e na secção Estilos de Formas, clicar em PreenchimentodaFormae escolherumaoutra cor. Pode também alterar o contorno e forma da coluna nas opções Contornosda Formae Efeitose Forma,respetivamente. Ainda em Ferramentas do Gráfico mas no separador Esquema, podemosacrescentarinformaçõescomplementaresaográfico.Neste local pode colocar o título, legenda à direita, esquerda, ou centro, assimcomotornar a tabelade dadosvisíveis,ativarRótulosde Dados, formataro título doseixose,ainda,se queremosque oseixose linhas das grelhassurjamtambémassociadosaográfico. Neste mesmoseparadorpodemostambéminseririmagensouformas, ouaté mesmoumacaixade texto,horizontal ouvertical,comofizemos no nosso gráfico. Pode também formatar o plano lateral e base do gráfico,assimcomoa rotação 3D na secçãoFundo.
- 28. UFCD – 779 – Utilitário de Apresentação Gráfica 28 2.5. EFEITOS ESPECIAIS 2.5.1. ANIMAÇÃO DE TEXTOS E OBJETOS Para animarum textoouobjeto,selecionaro textoouobjeto,clicarna guiaAnimações,e depoisemAnimaçõesPersonalizadas,abriráum painel àdireita,clicarem Adicionar efeito.Nele se encontramváriasopçõesde animação de entrada, ênfase, saída e trajetórias de animação. INSERIR BOTÃO DE AÇÃO Um botão de ação consiste em um botão já existente que pode ser inserido na apresentação e para o qual pode definirhiperlinks.Osbotõesdeaçãocontêmformas,comosetasparadireitae paraesquerdae símbolos de fácil compreensão referentes às ações de ir para o próximo, anterior, primeiro e último slide, alémde executarem filmes ou sons. Eles são mais comumente usados para apresentações autoexecutáveis — por exemplo, apresentações que são exibidas várias vezes em uma cabine ou quiosque (um computador e monitor,geralmentelocalizadosemumaáreafrequentadapormuitaspessoas,que podeincluirtelasensível ao toque,somou vídeo. Os quiosquespodem ser configurados para executar apresentações do PowerPoint de forma automática, contínua ouambas). 1. Na guiaInserir,nogrupo Ilustrações,clicarnaseta abaixode Formase,e emseguida,cliquenobotão Mais . 2. Em Botões de Ação, clicarno botãoque se desejaadicionar. 3. Clicarsobre um local do slide e arrastar para desenharaformapara o botão. 4. Na caixaConfigurar Ação, seguirumdestesprocedimentos: • Para escolher o comportamento do botão de ação quando você clicar nele, clicar na guia Selecionarcom o Rato. • Para escolherocomportamentodo botão de ação quando você mover o ponteirosobre ele, clicar na guiaSelecionarsemo Rato.
- 29. UFCD – 779 – Utilitário de Apresentação Gráfica 29 5. Para escolheroque acontece quandovocê clicaoumove oponteirosobre obotãode ação, sigaum destes procedimentos: • Se você nãoquiserque nadaaconteça, clicarem Nenhuma. • Paracriar umhiperlink,clicarem Hiperlinkparae selecionarodestinoparaohiperlink. • Para executar um programa, clicar em Executar programa e, em seguida, clicar em Procurar e localizaroprograma que você desejaexecutar. • Para executar uma macro (uma ação ou um conjunto de ações que você pode usar para automatizar tarefas. As macros são gravadas na linguagem de programação Visual Basic for Applications),clicaremExecutarmacroe selecionaramacro que você desejaexecutar. Asconfiguraçõesde Executarmacro estarãodisponíveissomentese asuaapresentaçãocontiverumamacro. • Se você desejaqueaformaescolhidacomoumbotãode açãoexecuteumaação,clicar emAção do objetoe selecionaraação que você desejaque ele execute. As configurações de Ação do objeto estarão disponíveis somente se a sua apresentação contiver um objeto OLE (uma tecnologiade integraçãode programaque pode serusadapara compartilhamentode informações entre programas.TodososprogramasdoOffice oferecemsuporte paraOLE;porisso,você pode compartilhar informaçõespormeiode objetosvinculadose incorporados). • Para tocar umsom,marcar a caixade seleção Tocar some selecionarosomdesejado. CRIARAPRESENTAÇÃOPERSONALIZADA Existemdoistiposde apresentaçõespersonalizadas:básicae com hiperlinks. Uma apresentaçãopersonalizadabásicaé umaapresentaçãoseparadaouumaapresentaçãoqueinclui alguns slidesoriginais. Uma apresentação personalizada com hiperlinks é uma forma rápida de navegar para uma ou mais apresentaçõesseparadas. 1 – Apresentação PersonalizadaBásica Utilizar uma apresentação personalizada básica para fornecer apresentações separadas para diferentes gruposdasua organização.Porexemplo,sesuaapresentaçãocontémumtotal de cincoslides,é possível criar uma apresentação personalizada chamada "Site 1" que inclui apenas os slides 1, 3 e 5. É possível criar uma segundaapresentaçãopersonalizadachamada"Site 2" que inclui osslides1,2, 4 e 5. Quandovocê criar uma apresentação personalizada a partir de outra apresentação, é possível executá-la, na íntegra, em sua sequênciaoriginal.
- 30. UFCD – 779 – Utilitário de Apresentação Gráfica 30 1. Na guia Apresentações de Slides, no grupo Iniciar Apresentação de Slides, clicar na seta ao lado de Apresentaçãode SlidesPersonalizadae,emseguida,clicarem ApresentaçõesPersonalizadas. 2. Na caixade diálogo ApresentaçõesPersonalizadas,clicaremNovo. 3. Em Slides na apresentação, clicar nos slides que você deseja incluir na apresentação personalizada e, em seguida,clicarem Adicionar. Para selecionardiversosslidessequenciais,clicarnoprimeiroslidee,emseguida,manterpressionadaatecla SHIFT enquanto clica no último slide que deseja selecionar. Para selecionar diversos slides não sequenciais, manterpressionadaateclaCTRL enquantoclicaemcada slide que queiraselecionar. 4. Para alterara ordememque osslidessãoexibidos,emSlidesna apresentaçãopersonalizada,clicaremum slide e,emseguida,clicaremumadas setaspara movero slide paracimaou para baixona lista. 5. Digitar um nome na caixa Nome da apresentação de slides e clicar em OK. Para criar apresentações personalizadasadicionaiscomquaisquerslidesdasuaapresentação,repetirasetapasde 1 a 5. Para visualizar uma apresentação personalizada, clicar no nome da apresentação na caixa de diálogo ApresentaçõesPersonalizadas e,emseguida,clicarem Mostrar. 2 – Apresentação PersonalizadaCom Hiperlink Utilizarumaapresentaçãopersonalizadacomhiperlinksparaorganizaroconteúdode umaapresentação.Por exemplo, se você cria uma apresentação personalizada principal sobre a nova organização geral da sua empresa, é possível criar uma apresentação personalizada para cada departamento da sua organização e vinculá-losaessasexibiçõesdaapresentaçãoprincipal.
- 31. UFCD – 779 – Utilitário de Apresentação Gráfica 31 1. NaguiaApresentações,nogrupoIniciarApresentaçãode Slides,clicarnasetaaoladode Apresentaçãode SlidesPersonalizadae,emseguida,clicarem ApresentaçõesPersonalizadas. 2. Na caixade diálogo ApresentaçõesPersonalizadas,clicaremNovo. 3. Em Slidesnaapresentação,clicarnosslidesque vocêdesejaincluirnaapresentaçãopersonalizadaprincipal e,em seguida,clicaremAdicionar. Para selecionardiversosslidessequenciais,clicarnoprimeiroslidee,emseguida,manterpressionadaatecla SHIFT enquanto clica no último slide que deseja selecionar. Para selecionar diversos slides não sequenciais, manterpressionadaateclaCTRL enquantoclicaemcada slide que queiraselecionar. 4. Para alteraraordememque osslidessãoexibidos,em Slidesnaapresentaçãopersonalizada,clicaremum slide e,emseguida,clicaremumadas setaspara movero slide paracimaou para baixona lista. 5. Digitar um nome na caixa Nome da apresentação de slides e clicar em OK. Para criar apresentações personalizadasadicionaiscomquaisquerslidesdasuaapresentação,repetirasetapasde 1 a 5. 6 Para criar um hiperlinkdaapresentaçãoprincipal paraumaapresentaçãode suporte,selecionarotextoou objetoque você desejapararepresentarohiperlink. 7. Na guiaInserir,no grupo Vínculos,clicar na setaabaixode Hiperlink. 8. Em Vincular para, clicar emColocar Neste Documento. 9. Seguirumdestesprocedimentos: • Para se vincularauma apresentaçãopersonalizada,nalista Selecionarumlocal neste documento,selecionaraapresentaçãopersonalizadaparaaqual desejaire marcara caixade seleção Mostrar e retornar. • Para se vincular a um local na apresentação atual, na lista Selecione um local neste documento, selecionaroslide paraoqual você desejair. Para visualizar uma apresentação personalizada, clicar no nome da apresentação na caixa de diálogo ApresentaçõesPersonalizadase,emseguida,clicarem Mostrar.
- 32. UFCD – 779 – Utilitário de Apresentação Gráfica 32 2.5.2. TRANSIÇÃO DE SLIDES As transiçõesde slide sãoosefeitossemelhantesàanimaçãoque ocorremnomodo de exibição Apresentaçãode Slidesquandovocê move de um slide para o próximo.É possível controlara velocidadede cada efeitode transiçãode slidese tambémadicionarsom. O Microsoft Office PowerPoint2007 inclui váriostiposdiferentesde transiçõesde slides, incluindo(masnão se limitando) asseguintes: Para consultarmaisefeitosde transição,nalistaEstilosRápidos,clicarnobotão Mais ,conforme mostrado no diagramaacima. • Adicionara mesma transição de slidesa todos os slidesemsua apresentação: 1. No painel que contémasguias Tópicose Slides,clicarna guiaSlides. 2. Na guiaInício,clicar na miniaturade umslide. 3. Na guiaAnimações,no grupo Transição para Este Slide,clicarem um efeitode transiçãode slides.4.Para consultarmaisefeitosde transição,nalistaEstilosRápidos,clicarnobotão Mais . 5. Para definir a velocidade de transição de slides, no grupo Transição para Este Slide, clicar na seta ao lado de Velocidade da Transição e, emseguida,selecionaravelocidade desejada. 6. No grupo Transição para Este Slide,clicarem Aplicar a Tudo.
- 33. UFCD – 779 – Utilitário de Apresentação Gráfica 33 • Adicionardiferentestransiçõesde slidesaos slidesemsua apresentação 1. No painel que contémasguiasTópicose Slides,clicarnaguiaSlides. 2. Na guiaInício,clicar na miniaturade umslide. 3. Na guia Animações, no grupo Transição para Este Slide, clicar no efeito de transição de slides que você desejaparaesse slide. 4. Para consultarmaisefeitosde transição,nalistaEstilosRápidos,clicarnobotão Mais . 5. Para definir a velocidade de transição de slides, no grupo Transição para Este Slide,clicar na seta ao lado de Velocidade daTransiçãoe,emseguida,selecionar avelocidade desejada. 6. Para adicionarumatransição de slidesdiferente aoutroslide emsuaapresentação,repetirasetapas2 a 4. • Adicionarsom a transiçõesde slides 1. No painel que contémasguias Tópicose Slides,clicarna guiaSlides. 2. Na guiaInício,clicar na miniaturade umslide. 3. Na guia Animações,no grupo Transição para Este Slide,clicarna seta ao lado de Som de Transição e,em seguida,seguirumdestesprocedimentos: • Para adicionarumsom a partir da lista,selecionarosomdesejado. • Para adicionarumsom não encontradonalista,selecionar OutroSom, localizaroarquivode som que você desejaadicionare,emseguida,clicarem OK. 4. Para adicionarsoma umatransiçãode slidesdiferente,repetirasetapas2 e 3. 2.6. DIFUSÃO DE DIAPOSITIVOS Agora que já fez a sua apresentação PowerPoint,e que já utilizou vários truques possíveis para captar a atenção do espectador, fique a sabertudosobre as ferramentasque poderáutilizarparaque asua apresentaçãofique perfeita. Vá até ao separadorApresentaçãode Diapositivos. Aí poderá encontrar tudo o que precisa para preparar e melhorar a sua apresentação.
- 34. UFCD – 779 – Utilitário de Apresentação Gráfica 34 • Iniciar apresentação de diapositivos Neste separador são vários os botões que poderá utilizar. Na secção Iniciar Apresentação de Diapositivos, pode começar a apresentação a Partir do Início (tecla F5) ou a Partir do Diapositivo Atual. Para este último, pode também clicar na tecla Shift + F5 como atalho. Estes botões permitem pré visualizarasua apresentaçãoajudando-oateruma ideiageral da mesma. • Partilhar a sua apresentação na Web Pode partilharasuaapresentaçãonumarede web,comaajuda da ferramenta Difusão de Apresentação de Diapositivos. É bastante eficaz, por exemplo,numa apresentação global para maisque um lugar,entre as váriassedesda empresa.Aoclicar nesta opção irá surgir uma janela que lhe permite iniciar a difusão.Tenhaatençãoque é precisoumLive ID da Windowsparaque todospossamacederà apresentação.Se forutilizadordoMSN ou Hotmail játemum,não precisa de criar outro. Esta ferramenta é muito útil, porque permite que todos acedam à sua apresentação atravésde um simpleslink,semque hajaanecessidade de teroPowerPoint2010 instalado. • Personalizara apresentação Caso a sua apresentação seja uma tema recorrente em que tenha que fazer poucas alterações, como acrescentar dados, por exemplo, pode utilizar a ferramenta personalizar apresentação. Esta ferramenta ajuda-o a selecionar os diapositivos mais comuns, podendo guarda-los e transformá- los numa nova apresentação. Ao clicar no botão Personalizar Apresentação de Diapositivos surge uma pequena janela. Aí clique emNovopara criar uma nova apresentaçãopersonalizadaouemEditar para alterar uma já existente. Ao clicaresta é a janelaque aparece.Aí poderáselecionarosdiapositivosque querque façamparte da nova apresentação:
- 35. UFCD – 779 – Utilitário de Apresentação Gráfica 35 Ao guardar a apresentaçãopersonalizada,pode comapenas com um clique voltaraela.Nobotão inicial surgemas apresentaçõespersonalizadasjáguardadas: • Configuração da apresentação NasecçãoConfiguraçãotemváriasopçõesàsuaescolha,deste escolhero tipode apresentaçãoque quer,até à cor que quer que a caneta tenha por exemplo, ou como quer que os diapositivos avancem, entre outras. Clique no Botão configurar Apresentação de Diapositivos e faça as alterações que achar necessárias: Comopode vernestajanelatemaopçãode apresentarapenas a seleçãode slidesque escolheuemapresentaçãopersonalizada: Para ocultardiapositivos,bastaque nabarrada esquerdaselecione oslideque querocultare clique nobotão OcultarDiapositivo. Para alémdo acimareferidopode EnsaiarIntervalos,Gravara Apresentaçãoe escolherse pretende ReproduzirNarrações,UtilizarTemporizaçõese tervisíveisounãoos controlosMultimédia. Configuração monitor Por fim,na secção Monitores,pode escolhera resoluçãodo ecrã e adaptá-loao projetorem questão,assim como selecionar Vista da Apresentação, caso o computador esteja ligado a mais que um monitor, numa apresentaçãosimultâneaemváriosecrãs.
