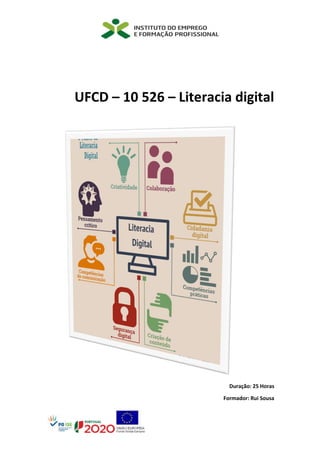
literacia_digital_-_ufcd-10526_-_manual.pdf
- 1. UFCD – 10 526 – Literacia digital Duração: 25 Horas Formador: Rui Sousa
- 2. 2 Introdução Estamos numa época de mudança, na qual assumem particular importância as novas tecnologias. É nossa obrigação formar as gerações atuais e as vindouras, dar-lhes acesso a esta mudança, às novas tecnologias: o computador e a Internet. Ao longo das sessões de formação são, ainda, fornecidos e/ou desenvolvidos outros materiais (fichas de trabalho, enunciados de trabalhos práticos, apresentações eletrónicas, entre outros) que contribuirão para o desenvolvimento e consolidação das competências previstas pelo módulo. Este módulo tem como principais objetivos: ✓ Operar com o computador. ✓ Navegar na internet. ✓ Gerir uma caixa de correio eletrónica. ✓ Interagir através de plataformas. ✓ Proteger a identidade, privacidade e os dados pessoais em ambientes digitais. Os conteúdos desta UFCD abordados são: • Utilização do computador o Barra de tarefas o Noção de ícone o Menu Iniciar o Programas o Pastas e ficheiros • Navegação digital o Browser o Pesquisa e filtro de informação o Análise de informação filtrada o Armazenagem e recuperação da informação
- 3. 3 • Plataformas digitais o Gestão da identidade digital em diversas plataformas (ex: e-mail, passaporte qualifica, etc.) o Interação através de plataformas digitais o Partilha de informação e conteúdo o Colaboração através de tecnologias digitais • Segurança e privacidade o Proteção dos dados pessoais
- 4. 4 Um computador (PC) para funcionar precisa de software. O software, ou programa, mais importante do computador é o sistema operativo que envia ordens ao hardware do PC (parte física, interna do PC) para fazer as tarefas necessárias. O Windows é um dos sistemas operativos mais usados nos PC’s. Tem uma interface gráfica, com imagens e figuras, que permite uma interação fácil, simples e agradável com o computador. Rato e Teclado O rato e o teclado são dois dispositivos usados para fornecer entrada de dados, selecionar e executar tarefas e programas. Com o rato podes apontar e clicar para mover objetos, abri-los, alterá-los, apagá-los e ainda arrastá-lo para mover ícones no ecrã. O rato tem dois botões: • um botão principal (o botão esquerdo) que é o que utilizas mais; • um botão secundário (o botão direito). O rato tem ainda uma bola de deslocamento entre os botões e serve para te ajudar a deslocar com mais facilidade em documentos e páginas Web. • Utilização do computador ✓ Barra de tarefas ✓ Noção de ícone ✓ Menu Iniciar ✓ Programas ✓ Pastas e ficheiros
- 5. 5 O teclado é a forma principal de introduzir informações no computador, como texto ou números. Iniciar e encerrar uma sessão do Windows Para iniciares uma sessão do Windows só tens que ligar o computador. Depois podes recorrer ao Menu Iniciar para efetuares atividades como por exemplo: iniciar programas, abrir pastas, procurar ficheiros, ajustar as definições do computador, terminar sessão no Windows ou desligar o computador. Para abrires o menu Iniciar, clica no botão Iniciar no canto inferior esquerdo do ecrã. Para encerar uma sessão do Windows ou desligar o computador, clica no botão Iniciar, em seguida clica na seta existente junto do botão Bloquear e seleciona Encerrar. Ambiente de Trabalho Windows Quando ligas o computador aparece no ecrã uma área - é o ambiente de trabalho ou Desktop. É nesta área principal do ecrã que vais trabalhar. Aqui são apresentados os programas, ficheiros, pastas e documentos que abrires.
- 6. 6 Botão Iniciar – serve para aceder a programas, pastas e definições do computador. Barra de tarefas – mostra os programas com que estás a trabalhar, permite aceder a pastas, programas e definições do computador. Na barra de tarefas também encontras o botão iniciar. Ícones – são pequenas imagens que representam programas, pastas e ficheiros. Trabalhar com Janelas Uma janela é uma caixa ou moldura que aparece no ambiente de trabalho sempre que abres um programa, ficheiro ou pasta. As janelas apresentam os seguintes componentes: • Barra de título – apresenta o nome do documento, programa ou pasta. • Botão minimizar – oculta a janela e coloca-a na barra de tarefas. • Botão maximizar – aumenta a janela preenchendo o ecrã completo. • Botão fechar – fecha a janela. • Barra de menus – tem itens em que podes clicar para selecionar opções. • Barra de deslocamento – desloca o conteúdo da janela para visualizares mais informações.
- 7. 7 • Limites e cantos – alteram o tamanho da janela; se clicares com o ponteiro do rato nos cantos e limites e arrastares podes aumentar ou diminuir o tamanho da janela. Para moveres uma janela, clica na barra de título com o botão principal (botão esquerdo) e com ele premido arrasta a janela para o local pretendido. Criar Pastas Uma pasta é um contentor ou uma caixa para armazenar e organizar ficheiros. Uma pasta pode conter outras pastas. Para criar uma pasta: • Clica com o botão direito do rato no ambiente de trabalho • Escolhe a opção “Novo”, colocando o ponteiro do rato em cima da palavra • Clica com o botão esquerdo do rato em cima da palavra “Pasta”. Temos então uma Nova pasta no ambiente de trabalho.
- 8. 8 Para dares um nome à pasta clica com o botão direito do rato em cima dela e escolhe a opção “Mudar o nome”. Programas É um tipo de software que funciona como um conjunto de ferramentas desenhadas para realizar tarefas e trabalhos específicos no seu computador. Enquanto os sistemas operacionais são encarregados por fazer o computador funcionar, os programas são apresentados como ferramentas para melhorar as tarefas que você realiza. Alguns exemplos destes programas ou aplicativos são os processadores de texto, como o Microsoft Word, as planilhas de cálculo, como o Excel e as bases de dados, como o Microsoft Access. Como exemplo temos o Microsoft Word. Iniciar o Word Para abrires o Word deves: • Clicar no botão Iniciar • Selecionar Todos os Programas • Procura a pasta Microsoft Office e clica sobre ela.
- 9. 9 • Escolhe, clicando com o botão esquerdo do rato, o Microsoft Office Word Ecrã do Word Abrir e Fechar um ficheiro Para abrires um documento deves: • Clicar no botão do Office e escolher a opção Abrir • Selecionar o ficheiro pretendido
- 10. 10 Para fechar um documento: • Clica no botão fechar Ou • Clica no botão do Office e escolhe Fechar Internet Mas sabes o que é a Internet? A Internet é um conjunto de milhões de computadores ligados entre si em todo o mundo e que permite a qualquer pessoa aceder à informação que aí existe. A informação encontra-se organizada em páginas – páginas Web. Para entrares na Internet tens que clicar duas vezes no ícone de “Internet Explorer” que encontras no teu Ambiente de Trabalho, no menu Iniciar ou em Todos os Programas. O Internet Explorer é um programa que nos permite explorar as páginas da Internet. Ao abrirmos o Internet Explorer, o ecrã inicial apresenta um aspeto semelhante ao seguinte:
- 11. 11 Porquê utilizá-la? É um meio de comunicação; é um meio de intercâmbio de conhecimentos e de conceitos; é uma enciclopédia à escala mundial, de fácil acesso. Para nos atualizarmos, para consultar uma fonte de informação, há toda uma variedade de barreiras que nos faz convergir para os grandes centros urbanos: bibliotecas; livrarias; centros de formação; quiosques com uma boa seleção de revistas; etc. A Internet vem-nos possibilitar um acesso quase imediato a fontes de informação alternativas, com a vantagem da multiplicidade, da possibilidade de confrontar opiniões. Isto sem termos de comprar vários livros, revistas ou jornais; sem estarmos dependentes da (i)lógica comercial que define quais as revistas ou livros que temos nos escaparates que encontramos. Também na comunicação as vantagens são imensas: para enviar uma mensagem, não é necessário escrever uma carta, imprimi-la, colocá-la num sobrescrito e despachá-la pelo correio, com os habituais problemas de estacionamento e bichas. Basta compor uma mensagem de correio eletrónico, em casa ou no trabalho, escrever o endereço eletrónico do destinatário e carregar em “Enviar”. Esta facilidade leva a que a comunicação se desenrole numa nova forma, situada entre o imediatismo do telefonema e o formalismo da carta. Passa-se a poder comunicar com uma vastidão de colegas, peritos ou simplesmente curiosos, sobre qualquer tema que desejemos. Como se navega? Para uma navegação rápida e objetiva deve definir-se um propósito, ou seja: a informação que se pretende encontrar, o assunto geral que nos interessa, a pessoa com quem queremos comunicar, etc. O serviço mais mediático da Internet é a WWW, iniciais da expressão inglesa Word Wide Web (literalmente, “teia mundial”). Habitualmente, diz-se apenas WWW (“dâblio dâblio dâblio”) ou Web. Esta teia consiste na interligação de vários locais existentes na Internet, que possuem páginas com informações variadas: texto, imagens, sons, animações, etc. Estas páginas são também ligadas entre si: aos vínculos entre páginas diferentes chamamos hiperligações. A um conjunto de páginas ligadas entre si, que se situam num mesmo local, chamamos de “sítio Web”, ou (utilizando a expressão inglesa) apenas “site” (pronuncia-se “sái-te”).
- 12. 12 O Internet Explorer permite aceder automaticamente a um motor de busca através da caixa de Procura. Experimenta pesquisar na Internet informação sobre as TIC, através da caixa de Procura. Procede da seguinte forma: • Clica duas vezes no ícone do Internet Explorer do ambiente de trabalho • Depois escreve TIC na caixa de procura e clica na tecla Enter. • No teu ecrã deve aparecer algo assim: Existem outros motores de busca para procurar informação na Internet. Vamos conhece-los… Os motores de busca mais populares entre nós são: • Sapo http://www.sapo.pt • Google http://www.google.pt Vamos agora usar um dos motores de busca anteriores para procurar o sítio do Portal dos Catraios.
- 13. 13 Pode ser no Google. 1. Abre o Internet Explorer 2. Escreve o endereço do Google (www.google.pt ) na barra de endereços 3. Para procurarmos o Portal dos Catraios temos que utilizar a caixa de texto do Google. Clica com o rato dentro da caixa de texto e escreve “portal dos catraios”. Depois clica “Pesquisa do Google” ou na tecla Enter. 4. Deves ser direcionado para uma página assim: 5. O nome que procuraste aparece destacado a cor azul e sublinhado. Ao passares o rato por cima desse nome, a seta transforma-se em mão. Assim se clicares com o rato serás direcionado para o sítio do Portal dos Catraios.
- 14. 14 6. Se quiseres imprimir uma página, só tens que clicar com o rato em cima do botão Como aceder a outras páginas a partir da página atual? Uma página na Web pode incluir hiperligações a outras páginas, que podemos visualizar, imaginando um livro, como palavras sublinhadas (e geralmente de cor diferente). Quando deslocamos o cursor do rato por cima de uma destas hiperligações, este transforma-se numa mão, o que nos indica estarmos perante uma hiperligação. Se clicarmos com o rato sobre ela, o navegador carrega a página de destino, que nos é apresentada de seguida. Podem também encontrar imagens que atuam como hiperligações. Embora estas não estejam sublinhadas nem possuam uma cor diferente, mais uma vez basta passar com o cursor do rato sobre elas para as detetar: se o cursor se transformar numa mão, estamos perante uma hiperligação.
- 15. 15 Note-se que a página de destino pode estar em qualquer parte do mundo: tanto no mesmo sítio Web como noutro completamente diferente. Nisto reside o poder da Internet. Estrutura dos endereços Web Endereço: http // : Cursos pt utad www / Educacao _ html index Infancia : Estrutura http // : www . utad . pt / Cursos / Educacao _ html index Infancia Protocolo: Define a forma de transmissão de informações. As páginas Web começam por "http://", que indica "HyperText Transfer Protocol" (protocolo de transferência de hipertexto). Máquina: Nome do computador a que estamos a aceder, através da Internet. Domínio secundário: trata-se de uma palavra que representa uma "área" da Internet. Normalmente trata-se do nome de uma instituição (empresa, universidade, etc.), mas pode ser qualquer palavra. Também pode ser designado "domínio de segundo nível", da expressão inglesa "second-level domain". Domínio primário: é um conjunto de letras (duas ou três) que indica o país ou área temática onde se encontra o domínio secundário. Exemplo: "pt" indica "Portugal", "com" indica "comercial". Também designado por "domínio de topo", da expressão inglesa "top- level domain". Caminho: indicando a primeira parte do endereço a máquina a que se pretende aceder, o caminho indica-nos a sequência de pastas que é necessário seguir para alcançar o ficheiro pretendido. Ficheiro: é o documento que efetivamente pretendemos visualizar. Factos quanto aos domínios dos endereços da Web Ao ler informação que nos chega pela via física, é importante ter uma noção da fiabilidade da mesma. Distinguir entre um conselho de revista prática ou dados de um artigo científico é uma competência básica de qualquer leitor. Também na Web é necessário dispor de informações acerca da fiabilidade da informação obtida. E embora o conteúdo de debate potencial deste assunto seja imenso, um dado em particular é essencial: deve-se ter presente qual é a instituição responsável pelo documento que está a ser lido. Na sua forma mais simples, pode-se considerar que a instituição responsável pelo documento é aquela identificada pelo domínio secundário dos endereços Web.
- 16. 16 Mas antes de identificar tal instituição, é possível retirar algumas conclusões a partir da simples observação do domínio primário. Com efeito, o domínio primário pode identificar o país (ou região administrativa) de registo do domínio secundário ou, na pior das hipóteses, o tipo de instituição. Os domínios nacionais são geridos por instituições ligadas aos vários países ou territórios, cada qual define as suas regras próprias. Além destes domínios, muitos outros existem. É possível obter a identificação da instituição responsável por cada domínio nacional, no sítio Web da Autoriade da Internet para Atribuição de Números (IANA, Internet Assigned Numbers Authority) em www.iana.org O que são os índices e os motores de pesquisa Quando não sabemos por onde começar a procurar os assuntos que nos interessam, uma das formas de encontrar páginas acerca desses assuntos é o recurso a sítios designados por motores de pesquisa ou índices. Escrevendo nestes sítios algumas palavras-chave, obtemos uma lista de endereços de páginas onde se abordam os assuntos associados a essas palavras. Utilização dos motores de pesquisa Em qualquer motor de pesquisa, há um campo de texto no qual podemos escrever: uma palavra, frase ou pergunta: a pesquisa de endereços efetuar-se-á tendo por base o que nele escrevermos. Tendo-se escrito uma palavra, frase ou pergunta, em seguida devemos clicar no botão de execução da pesquisa, habitualmente designado por “Pesquisar”, “Procurar”, “Search” ou “Go”. Geralmente, basta carregar na tecla ENTER para obter o mesmo resultado. Pode acontecer não se obter qualquer resultado; nesta situação, devemos tentar utilizar palavras, frases ou conceitos mais genéricos e voltar a efetuar a pesquisa. Contudo, a situação mais frequente é termos mais resultados que aqueles que conseguimos digerir.
- 17. 17 Guardar as páginas favoritas Quando encontramos uma página com interesse, à qual desejamos regressar, é um desperdício de tempo ter de voltar a procurá-la; pior, podemos não conseguir encontrá-la novamente! Por estes motivos, existe no Internet Explorer a possibilidade de assinalar essa página como um local “favorito”; ao fazê-lo o endereço passa a constar do menu “Favoritos” (e também do painel com o mesmo nome). Deste modo, é mais fácil regressar a esse local posteriormente. Para guardar uma página na lista de locais favoritos, basta ir ao menu “Favoritos” e escolher a opção “Adicionar aos Favoritos”. O correio eletrónico O correio eletrónico ou email é uma forma muito rápida e económica de comunicarmos com outra pessoa em qualquer parte do mundo através do envio de mensagens (texto, imagens ou ficheiros). Para podermos enviar correio eletrónico temos que ter um endereço de email e um programa próprio. Vamos então enviar um email através do Gmail. 1. Introduzimos o endereço do Gmail (http://www.gmail.com ) na barra de endereços do Internet Explorer. 2. Aparece então a página do Gmail. Se já temos uma conta do Google basta introduzir o nome de utilizador e a palavra-passe. Se não, deves clicar em “Criar uma Conta” e preencher o formulário. 3. Vamos então aceder à nossa conta do Gmail, introduzindo o nome de utilizador e palavra-passe. Depois clica em “Iniciar sessão” (quem não tiver vamos criar a conta).
- 18. 18 4. Quando entras no Gmail surge um ecrã como este: 5. Na “Caixa de entrada” vê as mensagens recebidas e clica numa para a leres.
- 19. 19 6. Se quiseres imprimir a mensagem, clica em “Imprimir Todos” 7. Para criares uma nova mensagem de correio eletrónico, deves clicar em “Compor mensagem”. 8. Surge a página para escreveres o email.
- 20. 20 Na caixa de texto “Para” coloca o endereço de correio eletrónico da pessoa para onde vais enviar a mensagem, por exemplo, guidaquerido@gmail.com. Na caixa de texto “Assunto” escreve um pequeno resumo ou tema da mensagem que vais enviar (duas ou três palavras). Depois escreve a mensagem, na parte branca por baixo do assunto. Se quiseres enviar anexos (imagens, documentos, ficheiros) deves clicar em “Anexar um ficheiro”. Aparece uma janela onde deves selecionar o documento a anexar. Depois clica em “Abrir”. O anexo já faz parte da mensagem de email. Só tens que clicar em “Enviar” para enviares a tua mensagem.
- 21. 21 Proteção de dados pessoais O Regulamento Geral sobre a Proteção de Dados (RGPD) (UE) 2016/679 é um regulamento do direito europeu sobre privacidade e proteção de dados pessoais, aplicável a todos os indivíduos na União Europeia e Espaço Económico Europeu que foi criado em 2018. Regulamenta também a exportação de dados pessoais para fora da UE e EEE. O RGPD tem como objetivo dar aos cidadãos e residentes formas de controlar os seus dados pessoais e unificar o quadro regulamentar europeu. O regulamento revoga a Diretiva de Proteção de Dados Pessoais de 1995 (95/46/CE) e contém cláusulas e exigências relativas à forma como são tratadas informações pessoais na União Europeia e é aplicável a todas as empresas que operem no Espaço Económico Europeu,independentemente do seu país de origem. Os processos empresariais que tratem dados pessoais são obrigados a ser desenhados de raiz e por padrão com medidas que respeitem os princípios da proteção de dados por defeito e desde a sua conceção, o que significa que os dados devem ser guardados usando pseudonimização ou anonimização completa e usando as mais elevadas configurações de privacidade por padrão, de modo a que os dados não possam ser disponibilizados sem consentimento explícito, e não possam ser usados para identificar alguém sem informação adicional armazenada em separado. O regulamento não permite o tratamento de quaisquer dados fora do contexto legal especificado no regulamento, exceto no caso em que quem controla os dados tenha recebido consentimento explícito e opt-in do
- 22. 22 proprietário dos dados. O proprietário tem ainda o direito de revogar esta permissão em qualquer momento. O responsável pelo tratamento dos dados pessoais deve declarar claramente qualquer recolha de dados, declarar qual o enquadramento jurídico que permite essa recolha, a finalidade do processamento de dados, quanto tempo vão ficar armazenados os dados e se esses dados serão partilhados com terceiros fora da União Europeia. Os utilizadores têm o direito de exigir uma cópia dos dados recolhidos em formato comum e o direito de exigir que esses dados sejam eliminados em determinadas circunstâncias. As autoridades públicas e as empresas cuja atividade se centre no tratamento regular ou sistemático de dados pessoais são obrigados a ter um data protection officer (DPO), o qual é responsável por assegurar que o tratamento está de acordo com o RGDP. As empresas são ainda obrigadas a comunicar qualquer violação de dados no prazo de 72h quando isso tenha qualquer efeito adverso na privacidade do utilizador. O regulamento foi aprovado em 15 de abril de 2016.[2] Após um período de transição de dois anos, entrou em vigor em 25 de maio de 2018.[3] Uma vez que o RGPD é um regulamento, e não uma diretiva, não é necessário que os estados-membro aprovem legislação adicional, pelo que o regulamento é vinculativo e aplicável.