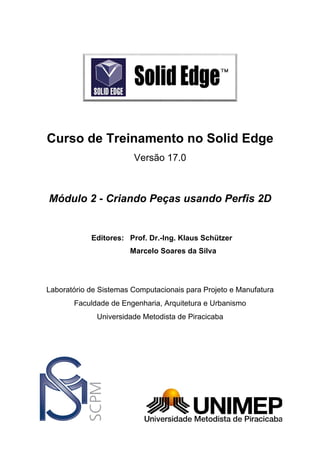
Solid edge v17 módulo ii
- 1. Curso de Treinamento no Solid Edge Versão 17.0 Módulo 2 - Criando Peças usando Perfis 2D Editores: Prof. Dr.-Ing. Klaus Schützer Marcelo Soares da Silva Laboratório de Sistemas Computacionais para Projeto e Manufatura Faculdade de Engenharia, Arquitetura e Urbanismo Universidade Metodista de Piracicaba
- 2. Lab. de Sistemas Computacionais para Projeto e Manufatura Prof. Dr.-Ing. K. Schützer FEAU - UNIMEP 1 4 Criando uma Peça com uso de croqui - Sketch1 No próximo exercício você criará um suporte mostrado na figura abaixo através do sketch (desenho de um perfil). Você usará então estes perfis para construir features individuais do modelo sólido. 1. Abra o ambiente Solid Part 2. Na Barra de Feature, selecione o comando Sketch2 . 1 Esta apostila foi desenvolvida para uso exclusivo acadêmico em disciplinas que utilizem o sistema CAD Solid Edge, não devendo ser utilizada em cursos de treinamento para empresas, ou cursos afins, sem o prévio consentimento dos autores deste material e dos representantes do software no Brasil. A presente apostila se encontra em desenvolvimento e toda contribuição para o aperfeiçoamento deste material será muito bem vinda. Envie suas sugestões para o email: schuetzer@unimep.br. 2 Na apresentação deste exemplo estará sendo adotada a seguinte convenção: os comandos a serem selecionados estão apresentados em azul, itálico e negrito, por exemplo Sketch; os nomes das barras de comando (veja Capítulo 1) estão apresentadas em itálico, por exemplo Barra de Feature
- 3. Lab. de Sistemas Computacionais para Projeto e Manufatura Prof. Dr.-Ing. K. Schützer FEAU - UNIMEP 2 3. Mova o cursor sobre os planos de referência na janela Part e clique no plano de referência x - z plane quando ele for destacado 4. Selecione o comando Circle by Center . 5. Na Barra de Fita, digite 50 mm no campo Diameter. 6. Toque o plano referência vertical com o cursor até aparecer o símbolo de alinhado .
- 4. Lab. de Sistemas Computacionais para Projeto e Manufatura Prof. Dr.-Ing. K. Schützer FEAU - UNIMEP 3 7. Mova o cursor do mouse para cima mantendo o centro do círculo alinhado com o plano de referência, com mostrado na figura abaixo. Atenção: não coloque o centro sobre o ponto final do eixo vertical! 8. Selecione o comando Line . 9. Mova o mouse para a direita do plano de referência vertical até o ponto final do plano de referência horizontal. Certifique-se que o símbolo ponto final está exibido.
- 5. Lab. de Sistemas Computacionais para Projeto e Manufatura Prof. Dr.-Ing. K. Schützer FEAU - UNIMEP 4 10. Mova o mouse para a direita e clique para colocar o primeiro ponto da linha, assim a linha fica alinhada com o plano de referência horizontal. Atenção: não coloque o ponto sobre o ponto final do eixo vertical! 11. Mova o mouse para cima e clique para colocar o segundo ponto da linha.
- 6. Lab. de Sistemas Computacionais para Projeto e Manufatura Prof. Dr.-Ing. K. Schützer FEAU - UNIMEP 5 12. Clique com o botão direito do mouse para encerrar o comando Line. 13. Selecione o comando Select tool . 14. Selecione a linha vertical colocada no passo anterior. 15. Selecione o comando Mirror . É necessário pressionar e segurar o botão esquerdo do mouse no comando Move, para acessar o comando Mirror do menu flutuante. Note que o botão Copy da Barra de Fita está ativo. 16. Use o cursor do mouse para destacar o plano de referência vertical. Note que uma linha espelhada é exibida no lado esquerdo do plano de referência. Clique para colocar a linha.
- 7. Lab. de Sistemas Computacionais para Projeto e Manufatura Prof. Dr.-Ing. K. Schützer FEAU - UNIMEP 6 17. Selecione o comando Line . 18. Mova o cursor do mouse no ponto final da linha à direita e clique para colocar o primeiro ponto da linha.
- 8. Lab. de Sistemas Computacionais para Projeto e Manufatura Prof. Dr.-Ing. K. Schützer FEAU - UNIMEP 7 19. Mova o cursor do mouse para o lado direito do círculo. Quando os símbolos ponto no elemento e tangente forem exibidos, clique para colocar a linha. 20. Clique o botão direito do mouse uma vez para voltar ao comando Line. Repita os mesmos passos para colocar outra a linha como mostrado abaixo.
- 9. Lab. de Sistemas Computacionais para Projeto e Manufatura Prof. Dr.-Ing. K. Schützer FEAU - UNIMEP 8 21. Clique o botão direito do mouse uma vez para voltar ao comando Line. Coloque uma linha a partir da extremidade inferior da linha à esquerda até a extremidade inferior da linha da direita. 22. Volte para o comando Line. Coloque uma linha horizontal como mostrado abaixo. Certifique-se que a nova linha esta conectada as duas linhas verticais pelo símbolo ponto no elemento .
- 10. Lab. de Sistemas Computacionais para Projeto e Manufatura Prof. Dr.-Ing. K. Schützer FEAU - UNIMEP 9 23. Selecione o comando Distance Between 24. Na Barra de Fita, certifique-se que o tipo de cota seja Horizontal/Vertical. 25. Coloque a cota a partir da linha inferior até a última linha criada no perfil. Colocada a primeira cota não reinicie o comando. Atenção: o valor que aparece na cota da figura é o resultante do posicionamento! Não há necessidade de alterar o valor da cota para o apresentado na figura.
- 11. Lab. de Sistemas Computacionais para Projeto e Manufatura Prof. Dr.-Ing. K. Schützer FEAU - UNIMEP 10 26. Continue com o comando Distance Between e selecione o vértice entre a linha vertical à direita e a linha inclinada. Depois que o vértice foi selecionado, note que ambas as cotas empilhadas e alinhadas podem ser colocadas, baseadas onde você posiciona o mouse. Posicione o mouse à direita da primeira cota para colocar a cota seqüencialmente.
- 12. Lab. de Sistemas Computacionais para Projeto e Manufatura Prof. Dr.-Ing. K. Schützer FEAU - UNIMEP 11 27. Reinicie o comando Distance Between clicando com o botão direito do mouse uma vez. Mude o tipo de cota para By 2 Points. 28. Selecione a linha horizontal inferior como a origem da cota. Então, selecione a parte superior do círculo.
- 13. Lab. de Sistemas Computacionais para Projeto e Manufatura Prof. Dr.-Ing. K. Schützer FEAU - UNIMEP 12 29. Mova o mouse para a direita e coloque a cota como mostrado abaixo.
- 14. Lab. de Sistemas Computacionais para Projeto e Manufatura Prof. Dr.-Ing. K. Schützer FEAU - UNIMEP 13 30. Selecione o comando Smart Dimension . 31. Selecione a linha inferior do perfil e coloque a cota de largura. 32. Ainda com o comando Smart Dimension, selecione o círculo e coloque a cota de diâmetro.
- 15. Lab. de Sistemas Computacionais para Projeto e Manufatura Prof. Dr.-Ing. K. Schützer FEAU - UNIMEP 14 33. Todas as cotas necessárias para controlar os perfis no sketch foram colocadas. Use o comando Select Tool para selecionar as cotas e editá-las conforme os valores da figura abaixo. 34. Selecione o comando Return para encerrar a construção do Sketch . 35. Apesar da janela Sketch estar fechada, você pode ainda editar as cotas do perfil. Você também pode utilizar a Barra de Fita para retornar aos passos PlaneStep e Draw Profile Step. 36. Selecione o comando Finish para completar o perfil . 37. Selecione o comando Fit (Ajustar) para reposicionar o perfil na janela.
- 16. Lab. de Sistemas Computacionais para Projeto e Manufatura Prof. Dr.-Ing. K. Schützer FEAU - UNIMEP 15 38. Na Barra Principal selecione o comando Save . 39. Irá aparecer a janela de propriedades, clique OK. 40. Na caixa de diálogo Save As, digite Suporte no campo File name. 41. Verifique se o campo Save in está preparado para salvar na raiz D:. 42. Selecione o comando Save na caixa de diálogo para salvar o arquivo. 43. Selecione o comando Sketch novamente. Selecione o plano de referência x - y plane como mostrado abaixo.
- 17. Lab. de Sistemas Computacionais para Projeto e Manufatura Prof. Dr.-Ing. K. Schützer FEAU - UNIMEP 16 44. Selecione o comando Circle by Center e digite 20 mm no campo Diameter. 45. Coloque quatro círculos aproximadamente como abaixo. 46. Selecione o comando Smart Dimension . 47. Selecione um dos círculos e coloque a cota de diâmetro.
- 18. Lab. de Sistemas Computacionais para Projeto e Manufatura Prof. Dr.-Ing. K. Schützer FEAU - UNIMEP 17 48. Selecione o comando Horizontal/Vertical . 49. Caso os circulos não estejam alinhados selecione o centro de um dos circulos depois o centro do circulo que será alinhado com o primeiro. Repita a operação para todos os círculos, dois a dois, alinhando-os na horizontal e na vertical. 50. Selecione o comando Equal . 51. Coloque relações de igualdade entre todos os círculos. A relação de igualdade é colocada entre dois elementos a cada vez. Por exemplo: selecione o círculo que contém a cota, e então, selecione outro círculo. Selecione novamente o círculo da cota e selecione outro círculo. Repita a operação para todos os círculos.
- 19. Lab. de Sistemas Computacionais para Projeto e Manufatura Prof. Dr.-Ing. K. Schützer FEAU - UNIMEP 18 52. Selecione o comando Distance Between . 53. Coloque as cotas internas usando o plano de referência como origem das cotas, e as cotas externas usando o centro de cada círculo. Lembre-se de pressionar o botão direito do mouse para reinicializar o comando Distance Between quando estiver mudando das cotas horizontais para as verticais. 54. Use o Select Tool para editar as cotas com os valores mostrados abaixo.
- 20. Lab. de Sistemas Computacionais para Projeto e Manufatura Prof. Dr.-Ing. K. Schützer FEAU - UNIMEP 19 55. Selecione o comando Return para fechar a janela do Sketch 2D. 56. Selecione o comando Finish para sair do ambiente Sketch. 57. Salve o Arquivo . 58. Clique com o botão direito do mouse sobre o Sketch 2 no EdgeBar. O menu de atalho é exibido. Selecione a opção Hide (esconder) para esconder o display do Sketch 2.
- 21. Lab. de Sistemas Computacionais para Projeto e Manufatura Prof. Dr.-Ing. K. Schützer FEAU - UNIMEP 20 59. Selecione o comando Protrusion . 60. Selecione o plano de referência x - z plane.
- 22. Lab. de Sistemas Computacionais para Projeto e Manufatura Prof. Dr.-Ing. K. Schützer FEAU - UNIMEP 21 61. Selecione o comando Fit . 62. No menu Tools, selecione Hide All - Reference Planes.
- 23. Lab. de Sistemas Computacionais para Projeto e Manufatura Prof. Dr.-Ing. K. Schützer FEAU - UNIMEP 22 63. Selecione o comando Include , e na janela aberta selecione Ok. 64. Inclua os elementos do sketch que estão marcados com um “X” como mostrado na figura abaixo. Atenção: os “X” que aparecem na figura abaixo foram incluídos para efeito de indicar os segmentos a serem selecionados e, portanto, não aparecem no Solid Edge. 65. Selecione o comando Trim . 66. Selecione a parte inferior do círculo, ela não vai mais aparecer incluída. 67. Selecione o comando Tangent . 68. Selecione a relação de conexão entre a linha e o arco para colocar uma relação de tangência nos dois pontos de conexão.
- 24. Lab. de Sistemas Computacionais para Projeto e Manufatura Prof. Dr.-Ing. K. Schützer FEAU - UNIMEP 23 69. Selecione o comando Return ara fechar a janela Profile (Perfil) e prossiga para o próximo passo no comando Protrusion. 70. Selecione a opção Symmetric na Barra de Fita do SmartStep e digite 25 no campo Distance. Então pressione Enter no teclado. 71. Selecione o comando Finish para terminar a extrusão. 72. Salve o Arquivo . 73. Selecione o comando Protrusion .
- 25. Lab. de Sistemas Computacionais para Projeto e Manufatura Prof. Dr.-Ing. K. Schützer FEAU - UNIMEP 24 74. Na Barra de Fita Protrusion, no campo Create From Options, selecione a opção Last Plane para construir esta extrusão utilizando o mesmo plano de referência utilizado na primeira extrusão. 75. Selecione o comando Include e na janela aberta selecione Ok. 76. Inclua os elementos do sketch que estão marcados com um “X” como mostrado na próxima figura. 77. Selecione o comando Trim . 78. Apare as duas linhas como é mostrado na figura abaixo pressionando o botão esquerdo do mouse e arrastando-o através das duas linhas.
- 26. Lab. de Sistemas Computacionais para Projeto e Manufatura Prof. Dr.-Ing. K. Schützer FEAU - UNIMEP 25 79. Quando você soltar o botão do mouse, as linhas serão aparadas. 80. Selecione o comando Return para completar o passo Profile. 81. Selecione a opção Symmetric na Barra de Fita e digite 160 mm no campo Distance. Então pressione Enter no teclado para criar a extrusão. 82. Selecione o comando Finish para completar a extrusão. 83. Uma a vez que a extrusão estiver terminada, note que você ainda está no comando Protrusion. Selecione a opção Select From Sketch da Barra de Fita.
- 27. Lab. de Sistemas Computacionais para Projeto e Manufatura Prof. Dr.-Ing. K. Schützer FEAU - UNIMEP 26 84. Selecione o círculo como mostrado abaixo. 85. Selecione a Check Mark (marca de verificação verde) na Barra de Fita para aceita o círculo. Você também pode pressionar Enter no teclado. 86. Selecione a opção Symmetric na Barra de Fita , e digite 60 mm no campo Distance. Então pressione Enter no teclado para criar a extrusão do círculo.
- 28. Lab. de Sistemas Computacionais para Projeto e Manufatura Prof. Dr.-Ing. K. Schützer FEAU - UNIMEP 27 87. Selecione o comando Finish para terminar a extrusão. 88. Na Barra Principal, selecione Tools, Show All, Sketch. Isto exibe o Sketch 2. Você também pode usar o Edgebar para exibir o sketch.
- 29. Lab. de Sistemas Computacionais para Projeto e Manufatura Prof. Dr.-Ing. K. Schützer FEAU - UNIMEP 28 89. Selecione o comando Cutout . 90. Selecione a opção Select From Sketch da Barra de Fita. 91. Selecione todos os círculos do Sketch 2 como mostrado. 92. Selecione a Check Mark na Barra de Fita para aceitar o círculo. 93. Selecione a opção Through Next da Barra de Fita. 94. Posicione o mouse para que a flecha aponte para cima e clique para aceitar.
- 30. Lab. de Sistemas Computacionais para Projeto e Manufatura Prof. Dr.-Ing. K. Schützer FEAU - UNIMEP 29 95. Selecione Finish para completar os furos. 96. Feche e salve o arquivo.
- 31. Lab. de Sistemas Computacionais para Projeto e Manufatura Prof. Dr.-Ing. K. Schützer FEAU - UNIMEP 30 Exercício 1: Modelar a peça abaixo. Use adicionalmente os comandos Round e Hole . O20 O32 R 20 15 75 100 5 17 25 50 R4 R 5 15 15 O7 O15 16 R3
- 32. Lab. de Sistemas Computacionais para Projeto e Manufatura Prof. Dr.-Ing. K. Schützer FEAU - UNIMEP 31 Exercício 2: Modelar a peça abaixo. Use adicionalmente o comando Chamfer . 70 2 x 45° 70 O10 O6 35 8 1 x 45° 15 25 20 35 5 15 1 x 45° 4 16O 11 30 2 22,5 O30 O10 30 60
- 33. Lab. de Sistemas Computacionais para Projeto e Manufatura Prof. Dr.-Ing. K. Schützer FEAU - UNIMEP 32 5 Criação de Perfil - Estático X Dinâmico É importante compreender que alguns perfis podem ser mais facilmente criados estaticamente que dinamicamente. Criar um perfil dinâmico significa que a forma básica já está esboçada e então dimensões e relações são aplicadas para dimensionar a forma básica dentro da forma exata; essas dimensões podem ser então individualmente alteradas. Criar um perfil estático é quando o perfil é definido com elementos na forma e no tamanho exato; a alteração de uma das dimensões fatalmente implica na alteração de outras dimensões e relações. 1. Abra o ambiente Solid Edge Part. 2. Na Barra de Feature, selecione o comando Sketch3 . 3. Mova o cursor sobre os planos de referência na janela Part e clique no plano de referência x - y plane quando ele for destacado. 3 Na apresentação deste exemplo estará sendo adotada a seguinte convenção: os comandos a serem selecionados estão apresentados em azul, itálico e negrito, por exemplo Sketch; os nomes das barras de comando e outras (veja Capítulo 1) estão apresentadas em itálico, por exemplo Feature.
- 34. Lab. de Sistemas Computacionais para Projeto e Manufatura Prof. Dr.-Ing. K. Schützer FEAU - UNIMEP 33 4. Selecione o comando Circle by Center . 5. Na Barra de Fita, digite 60 mm no campo Diameter. 6. Coloque um círculo de 60 mm de diâmetro no centro do plano de referência.
- 35. Lab. de Sistemas Computacionais para Projeto e Manufatura Prof. Dr.-Ing. K. Schützer FEAU - UNIMEP 34 7. Coloque um círculo de 40 mm de diâmetro acima do primeiro círculo, tendo seu centro verticalmente alinhado com o centro do círculo anterior. 8. Usando os comandos Smart Dimension e Distance Between coloque as dimensões indicadas abaixo.
- 36. Lab. de Sistemas Computacionais para Projeto e Manufatura Prof. Dr.-Ing. K. Schützer FEAU - UNIMEP 35 9. Selecione o comando Fillet . 10. Digite 20 mm no campo Radius 11. Selecione os dois círculos e coloque o fillet como abaixo. 12. Faça o mesmo para o outro lado.
- 37. Lab. de Sistemas Computacionais para Projeto e Manufatura Prof. Dr.-Ing. K. Schützer FEAU - UNIMEP 36 13. Coloque a dimensão do Fillet e aplique relação Equal entre os dois Fillets. 14. Selecione o comando Trim e araste o cursor apertando o botão esquerdo sobre a parte interior da figura.
- 38. Lab. de Sistemas Computacionais para Projeto e Manufatura Prof. Dr.-Ing. K. Schützer FEAU - UNIMEP 37 15. Selecione o comando Return para fechar a janela Sketch. 16. Selecione o comando Finish. 17. Selecione o comando Protrusion e selecione Last Plane na Barra de Fita. 18. Selecione o comando Include e clique em OK . 19. Inclua os elementos do sketch que estão marcados com um “X” como mostrado na próxima figura.
- 39. Lab. de Sistemas Computacionais para Projeto e Manufatura Prof. Dr.-Ing. K. Schützer FEAU - UNIMEP 38 20. Selecione o comando Return. 21. Digite 30 mm no campo Distance. 22. Selecione o comando Symmetric e selecione Finish para terminar a extrusão. 23. Selecione o comando Thin Wall e a seguir o comando Symmetrical na Barra de Fita para escolher o tipo de offset. 24. Digite 5 mm no campo Common thickness. 25. Selecione a face superior da peça.
- 40. Lab. de Sistemas Computacionais para Projeto e Manufatura Prof. Dr.-Ing. K. Schützer FEAU - UNIMEP 39 26. Selecione o Check Mark na Barra de Fita para aceitar a face escolhida. Você também pode pressionar Enter no teclado. 27. Selecione o comando Preview . 28. Selecione o comando Finish.
- 41. Lab. de Sistemas Computacionais para Projeto e Manufatura Prof. Dr.-Ing. K. Schützer FEAU - UNIMEP 40 29. Salve a peça com o nome Recipiente.par na raiz D:Usuario.
- 42. Lab. de Sistemas Computacionais para Projeto e Manufatura Prof. Dr.-Ing. K. Schützer FEAU - UNIMEP 41 Exercício: Modelar a peça abaixo. 80 AA CORTE A-A 140 R 11 4 25 R 11 20 100 O 5 R10 10 80 45 10
- 43. Lab. de Sistemas Computacionais para Projeto e Manufatura Prof. Dr.-Ing. K. Schützer FEAU - UNIMEP 42 6 Usando Elementos de Construção em Perfis Nesta atividade você estará utilizando os comandos Cutout, Protrusion e Chamfer para construir um Soquete Sextavado de 19 mm, como mostra a figura abaixo. 1. Abra o ambiente Solid Edge Part. 2. Na Barra de Feature, selecione o comando Protrusion . 3. Mova o cursor sobre os planos de referência na janela Part e clique no plano de referência x - z plane quando ele for destacado.
- 44. Lab. de Sistemas Computacionais para Projeto e Manufatura Prof. Dr.-Ing. K. Schützer FEAU - UNIMEP 43 4. Selecione o comando Circle by Center e desenhe uma circulo de 26 mm de diâmetro, fora dos planos de referência, como mostra a figura. 5. Com o comando Connect selecione o centro do circulo e o centro do plano de referência, posicionando o círculo no centro dos planos de referência.
- 45. Lab. de Sistemas Computacionais para Projeto e Manufatura Prof. Dr.-Ing. K. Schützer FEAU - UNIMEP 44 6. Selecione o comando Return , no campo Distance digite 30 mm e selecione Enter, levar o cursor para trás do perfil e confirme. 7. Selecione o comando Cutout e clique no plano de referencia x - z plane.
- 46. Lab. de Sistemas Computacionais para Projeto e Manufatura Prof. Dr.-Ing. K. Schützer FEAU - UNIMEP 45 8. Selecione o comando Circle by Center e desenhe um circulo com diâmetro de 22 mm, não se esquecendo de conectar o centro do circulo e o centro do plano de referência. Defina a cota de trabalho “22 mm” para impedir modificações de construção no diâmetro do círculo. 9. Dentro deste circulo desenhe um hexágono usando o comando Line sem se preocupar com as dimensões. Nota: observe que dois cantos opostos estejam posicionados no eixo horizontal.
- 47. Lab. de Sistemas Computacionais para Projeto e Manufatura Prof. Dr.-Ing. K. Schützer FEAU - UNIMEP 46 10. Usando o comando Connect conecte os pontos finais de cada segmento com o circulo. Com o comando Equal imponha que dois lados devam ser iguais a um previamente escolhido. O resultado é o hexágono abaixo. 11. Com o comando Construction , selecione o circulo na qual está conectado o hexágono.
- 48. Lab. de Sistemas Computacionais para Projeto e Manufatura Prof. Dr.-Ing. K. Schützer FEAU - UNIMEP 47 12. Selecione o comando Return e digite 20 mm no campo Distance e selecione Enter, levar o cursor para trás e confirme. 13. Selecione o comando Finish para completar. 14. Selecione o comando Cutout , selecione o comando Parallel Plane , a seguir selecione o plano de referencia x - z plane e posicione o plano paralelo no ponto final de um dos segmentos laterais do cutout 1 conforme indicado na figura abaixo.
- 49. Lab. de Sistemas Computacionais para Projeto e Manufatura Prof. Dr.-Ing. K. Schützer FEAU - UNIMEP 48 15. Com o comando Line construa um quadrado com lados de 10 mm. Conecte os lados médios dos lados do quadrado com os eixos dos planos de referência com o comando Connect e imponha que dois lados conexos sejam iguais , como mostra a figura.
- 50. Lab. de Sistemas Computacionais para Projeto e Manufatura Prof. Dr.-Ing. K. Schützer FEAU - UNIMEP 49 16. Selecione o comando Return e Through Next , posicione o cursor na parte traseira da peça e confirme. 17. Selecione o comando Finish. 18. Selecione o comando Revolved Cutout e o plano de referencia x - y plane.
- 51. Lab. de Sistemas Computacionais para Projeto e Manufatura Prof. Dr.-Ing. K. Schützer FEAU - UNIMEP 50 19. Com o comando Arc by Center desenhe um arco e conecte o centro do arco com o plano de referencia. Coloque as dimensões indicadas. 20. Selecione o comando Axis of Revolution e selecione a linha vertical do plano de referência.
- 52. Lab. de Sistemas Computacionais para Projeto e Manufatura Prof. Dr.-Ing. K. Schützer FEAU - UNIMEP 51 21. Selecione o comando Return . 22. Posicione o cursor de tal maneira que a seta esteja indicando conforme a figura e confirme. 23. Selecione na Barra de Fita o comando Revolve 360° e selecione comando Finish. 24. Selecione o comando Chamfer e selecione o canto circular externo indicado na figura.
- 53. Lab. de Sistemas Computacionais para Projeto e Manufatura Prof. Dr.-Ing. K. Schützer FEAU - UNIMEP 52 25. Digite 0,5 mm no campo Setback e Accept para aceitar. 26. Selecione o comando Finish. 27. Selecione o comando Revolved Cutout e o plano de referencia y - z plane.
- 54. Lab. de Sistemas Computacionais para Projeto e Manufatura Prof. Dr.-Ing. K. Schützer FEAU - UNIMEP 53 28. Construa um arco com o raio de 0,5 mm numa distancia de 3 mm do canto lateral direito da peça. 29. Selecione o comando Axis of Revolution e a linha horizontal do plano de referencia como eixo de revolução. 30. Selecione o comando Return, direcione a seta para fora da peça e confirme.
- 55. Lab. de Sistemas Computacionais para Projeto e Manufatura Prof. Dr.-Ing. K. Schützer FEAU - UNIMEP 54 31. Selecione o comando Revolve 360° e Finish. 32. Selecione o comando Revolved Cutout e selecione o plano de referencia y - z plane.
- 56. Lab. de Sistemas Computacionais para Projeto e Manufatura Prof. Dr.-Ing. K. Schützer FEAU - UNIMEP 55 33. Construa um arco de raio 13 mm a uma distancia de 10 mm. O centro do arco deve estar posicionado sobre o eixo horizontal, não esquecendo o comando Axis of Revolution na linha horizontal do plano. 34. Repita os passos 21 a 23. 35. Salve a peça com o nome de SoqueteSextavado em sua área no disco U:/.
