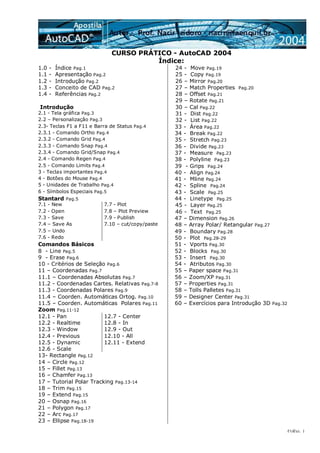
Curso prático do AutoCAD 2004
- 1. -Folha. 1 CURSO PRÁTICO - AutoCAD 2004 Índice: 1.0 - Índice Pag.1 24 - Move Pag.19 1.1 - Apresentação Pag.2 25 - Copy Pag.19 1.2 - Introdução Pag.2 26 – Mirror Pag.20 1.3 - Conceito de CAD Pag.2 27 – Match Properties Pag.20 1.4 - Referências Pag.2 28 – Offset Pag.21 29 – Rotate Pag.21 Introdução 30 – Cal Pag.22 2.1 - Tela gráfica Pag.3 31 - Dist Pag.22 2.2 – Personalização Pag.3 32 - List Pag.22 2.3- Teclas F1 a F11 e Barra de Status Pag.4 33 - Área Pag.22 2.3.1 - Comando Ortho Pag.4 34 - Break Pag.22 2.3.2 - Comando Grid Pag.4 35 - Stretch Pag.23 2.3.3 - Comando Snap Pag.4 36 - Divide Pag.23 2.3.4 - Comando Grid/Snap Pag.4 37 - Measure Pag.23 2.4 - Comando Regen Pag.4 38 - Polyline Pag.23 2.5 - Comando Limits Pag.4 39 - Grips Pag.24 3 - Teclas importantes Pag.4 40 - Align Pag.24 4 - Botões do Mouse Pag.4 41 - Mline Pag.24 5 - Unidades de Trabalho Pag.4 42 - Spline Pag.24 6 - Símbolos Especiais Pag.5 43 - Scale Pag.25 Stantard Pag.5 44 - Linetype Pag.25 7.1 - New 7.7 - Plot 45 - Layer Pag.25 7.2 - Open 7.8 – Plot Preview 46 - Text Pag.25 7.3 - Save 7.9 - Publish 47 – Dimension Pag.26 7.4 – Save As 7.10 – cut/copy/paste 48 – Array Polar/ Retangular Pag.27 7.5 – Undo 49 - Boundary Pag.28 7.6 - Redo 50 - Plot Pag.28-29 Comandos Básicos 51 - Vports Pag.30 8 - Line Pag.5 52 - Blocks Pag.30 9 - Erase Pag.6 53 - Insert Pag.30 10 - Critérios de Seleção Pag.6 54 - Atributos Pag.30 11 – Coordenadas Pag.7 55 – Paper space Pag.31 11.1 – Coordenadas Absolutas Pag.7 56 – Zoom/XP Pag.31 11.2 - Coordenadas Cartes. Relativas Pag.7-8 57 – Properties Pag.31 11.3 - Coordenadas Polares Pag.9 58 – Tolls Palletes Pag.31 11.4 – Coorden. Automáticas Ortog. Pag.10 59 – Designer Center Pag.31 11.5 – Coorden. Automáticas Polares Pag.11 60 – Exercícios para Introdução 3D Pag.32 Zoom Pag.11-12 12.1 - Pan 12.7 - Center 12.2 - Realtime 12.8 - In 12.3 - Window 12.9 - Out 12.4 - Previous 12.10 - All 12.5 - Dynamic 12.11 - Extend 12.6 - Scale 13- Rectangle Pag.12 14 – Circle Pag.12 15 – Fillet Pag.13 16 – Chamfer Pag.13 17 – Tutorial Polar Tracking Pag.13-14 18 – Trim Pag.15 19 – Extend Pag.15 20 – Osnap Pag.16 21 – Polygon Pag.17 22 – Arc Pag.17 23 – Ellipse Pag.18-19
- 2. -Folha. 2 1.1 Apresentação A complexidade de certos programas, como é o AutoCAD, torna a tarefa de escrever manuais, roteiros ou apostilas que é nosso caso, um empreitada temerária, em todos os sentidos. Em primeiro lugar como decidir o nível de profundidade abordar, tanto na análise de estruturas e filosofias quanto nos comandos? Depois, como garantir abrangência necessária a um texto que se destina, simultaneamente, aos profissionais das diversas engenharias, e tudo possa se relacionar com o desenho, se são distintas as "línguas" a que os profissionais de cada área falam? A resposta está numa constante preocupação com a objetividade, com a eliminação do surpérfluo. Isso torna esta apostila (assim espero) uma utilidade inegável para os que dão os primeiros passos. 1.2 Introdução O objetivo desta apostila é ensinar de forma simples, objetiva e didática, os recursos do AutoCAD 2002, para projetar em duas dimensões. Os ensinamentos incluídos, abrangem a maioria das necessidades dos profissionais e das empresas, enfocando de forma especial as partes críticas do programa. Sendo o AutoCAD um programa com grande número de comandos e opções, e , considerando sua interface pouco amigável, sugiro que prestem bastante atenção na explicações que com certeza muitos "macetes" e dicas farão diferença na produtividade e na qualidade de seus serviços. 1.3 - Conceitos CAD - A sigla CAD vem do inglês "Computer Aidded Design" que significa Desenho Assistido por Computador. Na verdade são programas (softwares) para computador específico para geração de desnhos e projetos . CAE – “Computer Aidded Enginner” – Esse por seguinte é uma etapa que realiza em “protótipos”, exercer em desenhos virtuais as cargas e esforços cuja tal peça vai sofrer em seu o trabalho ou sua utilização. CAM - A sigla CAM também vem do inglês "Computer Aidded Manufacturing" que significa Fabricação Assistida por Computador. Esse um passo posterior ao CAD, (na Mecânica) se caracteriza pela geração de códigos específicos interpretáveis por máquinas operatrizes utilizadas na fabricação de peças. Gis – (Geografic Information Sistem” Sistema de geoprocessamento – Sistema para processar e gerar imagens cartográficas, mapeamento e elaboração de bases cartográficas e bancos de dados. AutoCAD - O AutoCAD é um programa (software), que se enquadra no conceito de tecnologia CAD é utilizado mundialmente para a criação de projetos em computador. Na verdade,AutoCAD é o nome de um produto, assim como Windows, word,etc. existem outros softwares de CAD como Catia Pro Engineer, Solid Works, etc. Aplicabilidade - Muitos dos programas CAD que existem no mercado aplicam-se a uma necessidade especifica, como arquitetura, mecânica, elétrica, geoprocessamento entre outras. Outros sistemas de CADD também se firmaram como padrão, como o Micro-Station e o VectorWorks. Sistemas de CAD (projeto e desenho), CAM (Manufatura), CAE (Engenharia), GIS (Geoprocessamento) específicos tem sido criados, destinados à mecânica, agrimensura, engenharia, arquitetura, topografia, estradas, modelagem, tais como o AutoCAD, AutoSurf, AutoArchitect, AutoBuilding, Cad Overlay, Catia, GisPlus, EMS e Hiteck.Autodesk - Autodesk é o nome da empresa que desenvolve e comercializa o AutoCAD. 1.4 - Referências - AutoCAD 2004 - User's guide- Autodesk. - Revista Mensal CADesign – Editora Market Press
- 3. -Folha. 3 Introdução 2.1 – A Tela Gráfica Barra de Propriedades Menu Suspenso(Pull Down) Barra Standard Barras de ferramentas (Toolbar) Linha de comando(Prompt) Barra de Status 2.2 - Personalização do AutoCAD Ativação de barras de ferramentas (Tollbars)- Clicar qualquer icone com o botão direito. Ativação do menus de controle ou (View→Toolbars) Ativação de personalização pessoal ( Tools → Options) ou direcione o mouse na tela gráfica e clique com botão direito. Toolbar – Barra de Ferramentas que você pode personalizar a qualquer momento que queira ao clicar o botão direito do mouse em qualquer ícone da sua tela. Tela Gráfica Área de trabalho Prompt ( linha de comando) – Permanece normalmente na parte inferior do programa permite a visualização da digitação dos comandos, como coordenadas e descrição dos comandos e as respostas aos comandos feitos pelo AutoCAD. Lembrando que para uma nova entrada de comando precisa estar “limpo” na frente da palavra command na maioria dos comandos. É importante prestar muita atenção nas mensagens exibidas na linha de command , pois é assim que o AutoCAD se comunica com você. Listando tudo que você realiza dentro do programa.
- 4. -Folha. 4 2.3 - Teclas de F... no teclado com a BARRA DE STATUS Coordenadas(F6) F9 F7 F8 F10 F3 F11 F1 Help F2 Carrega a tela de texto. F3/OSNAP Aciona o quadro Drafting Settings OSNAP (comandos de Ancoragem) e ON/OFF OSNAP F4 Aciona a mesa digitalizadora (se houver)(COMANDO TABLET) F5 Controla o ISOPLAN planos isométricos F6 Controlador das Coordenadas F7/GRID Ativa/Desativa o GRID F8/ORTHO Ativa/Desativa o ORTHO F9/SNAP Ativa/Desativa o SNAP F10/Polar Ativa/Desativa Polar Tracking (exibe as posição corrente em coord. Polares) F11/OTRACK Ativa/Desativa 0snap tracking (exibe projeções em relação aos osnaps vigentes) LWT Ativa/Desativa o Line weight trace (exibe a espessura corrente pré determinada). MODE Controla o uso do modo model space e paper space 2.3.1 - COMANDO ORTHO (F8) - Trava o cursor no eixo ortogonal, permitindo realizar linhas perfeitamente retas ou execução de comandos de edição mantendo-se no alinhamento. 2.3.2 - COMANDO GRID (F7) - Cria uma malha de pontos imaginárias na tela gráfica. 2.3.3- COMANDO SNAP (F9) - Permite um deslocamento ajustável do cursor , dependendo ou não da marcação do Grid ,dele ligado ou desligado. 2.3.4 - SETTINGS- GRID/SNAP (Tools Drafting Settings) / clicar Botão direito em cima de GRID,SNAP da barra de Status Estes comandos e de grande uso em áreas específicas, em desenhos de Civil que precise trabalhar em outro eixo que não seja o ortogonal no plano do papel mas, ortogonal em um angulo especial. Para a construção de perspectivas isométricas (Não é o 3D). 2.4 - COMANDO REGEN - Provoca uma regeneração do do desenho, isto é, regenerar significa recalcular todas as entidades matemáticas contidas no desenho. 2.5 - COMANDO LIMITS - Define os limites da área de trabalho. Seu uso é necessário, pois auxilia na regeneração da imagem. Quando acionamos o grid , o AutoCAD usa a área delimitada pelo comando limits para posicionar o grid. 3 - Teclas Importantes ESC Cancela o Comando Ativo - CANCEL ENTER Confirma a maioria dos Comandos e Ativa o último comando realizado. 4 - Botões do Mouse O botão à esquerda é o botão de seleção do mouse O botão do meio (se houver e se estiver configurado) do mouse +CTRL ativa os comandos de OSNAP O botão direito em cima dos botões da barra de Status aciona a caixa de diálogo Dsettings O botão direito do mouse +CTRL ativa os comandos de OSNAP O botão à direita aciona o menu flutuante - para corresponde ao < ENTER >, Undo, entre outras opções. 5 - Unidades de Trabalho Quando, por exemplo, tivermos a distância entre dois pontos de 10 unidades, o AutoCAD interpreta esta unidade como adimensional ou seja, o que você Trabalha considerando a leitura real que você irá desenvolver seu projeto; se fizer uma linha de 10 unidades podem ser 10 mm,10cm ,10m, 10Km,etc. Se começar um desenho trabalhando por exemplo que o passo de 1 seja 1m todo desenho você deve considerar como trabalhando em metros; 0,5m, 1 m, 10 m e assim vai. Lembrando quem trabalha na mecânica trabalha com milímetros assim 50 mm equivalem a andar 50 unidades na tela do AutoCAD. Neste momento podem achar um pouco estranho, falar sobre tamanho real, mas guarde, que sempre será melhor criar seus desenhos adotando medidas reais que você mediu ou adotou mediante uma unidade . Numa questão geral, é o trabalho maior será tivermos que imprimir ou plotar o desenho, mais isto veremos no final.
- 5. -Folha. 5 6 - Símbolos Especiais Alguns símbolos/caracteres especiais podem ser introduzidos nas edições dos textos executados no AutoCAD através de combinações de teclas. As principais são descritas abaixo: %%C desenvolve o símbolo de DIÂMETRO (φ); %%D desenvolve o símbolo de GRAU ( º ); %%P desenvolve o símbolo de MAIS/MENOS ( ± ); Standard 7.1 – NEW (File > New) Cria um novo desenho. NEW DRAWING NAME – Especifica o nome do desenho a ser criado. 7.2 – OPEN (File > Open) Abre um desenho já existente. 7.3 - SAVE (File > Save) Salva o “rascunho” (template) corrente. Se não foi dado um nome ao desenho, o AutoCAD lhe pedirá um nome. 7.4 - SAVE AS(File > Save As) Tem a mesma função do comando Save, salvar um desenho. Com a diferença de lhe perguntar o nome do desenho antes de salva-lo. OBS. Esse comando é principalmente utilizado para preservar o desenho já existente e renomeiando com outro nome ou outro local. 7.5 – UNDO Desfaz o último comando, para alguns comandos serve para desfazer a seleção, para o comando line especificamente dentro de seu comando ativo desfaz o último segmento de reta sucessivamente. 7.6 - REDO - Refaz apenas o último comando desfeito pelo comando “UNDO” 7.7 - PLOT (File > Plot ) Plot (ou print ) Envia o desenho para que seja impresso em uma impressora gráfica ou plotter (impressora de grande porte), A opção de impressão será detalhada mais adiante. 7.8 - PLOT PREVIEW (File > Plot Preview) Mostra como o desenho será visto quando impresso ou plotado. 7.9 - PUBLISH (File > Publish ) Permite gerar arquivos em formato próprio para utilização em páginas de Internet 7.10- (CUTCLIP – COPYCLIP – PASTECLIP) Permite como no formato Windows - Recortar – Copiar - Colar enviando para a área de transferência ou Recuperando. 7.11- EXIT (File<Exit AutoCAD) DISCARD CHANGES – Abandona a tela gráfica e não grava as últimas alterações feitas no desenho. SAVE CHANGES – Grava o desenho no disco e abandona a tela gráfica. Comandos Básicos 8 - LINE Acesso – Draw > Line Modo Simplificado: L (via Teclado) Formato: Command: LINE <ENTER> LINE Specify first point: P1 (Clique com botão esquerdo um ponto na tela) Specify next point or [Undo]:P2 Specify next point or [Undo]: Para Confirmar a linha Tecle <ENTER> Funções Botão direito (Caixa Flutuante): ENTER: Confirma o desenho. CANCEL: Cancela o Comando CLOSE: -Fecha um polígono unindo o último ao primeiro segmento. ( C, via Teclado Teclado ou acionando a caixa flutuante com o botão direito do mouse e selecionando a opção) UNDO:- Desfaz o último segmento desenhado ( U, via Teclado ou acionando a caixa flutuante com o botão direito do mouse e selecionando a opção) PAN e ZOOM: Chama o comando PAN e ZOOM, para manipulação do desenho. CONTINUE: Para começar uma nova linha no último ponto dado, responda com um <ENTER> a pergunta “from point.. P1 P2
- 6. -Folha. 6 9 - ERASE Acesso – Draw > ERASE Modo Simplificado: E (via Teclado) Command: Erase Select objects: Use um método de seleção de objeto <ENTER> OBS: Após a realização da seleção, é necessário teclar <ENTER> para que possa alterar para o próximo estágio do comando. Nota: A remoção de entidades no desenho são também realizadas através da tecla DEL, clicando em cima das entidades sem comando ficando acesso os “GRIPS” (quadradinhos azuis) e confirmando com o <ENTER>. Pode-se tirar os “grips" clicando ESC duas vezes. Os Grips são ferramentas muito utéis, mas tarde veremos que podemos usar como forma de atalhos para muitos comandos do AutoCAD. 10 - Critérios de Seleção Quando se executa um determinado comando, e precisamos selecionar um objeto podemos: Por Default o cursor troca para forma de um quadradinho (Pick Box), e a expressão ‘Select Objects..’ é exibida na Barra de Comando. Neste momento podemos selecionar entidades uma a uma os objetos a serem trabalhados. Windows - Captura entidades que estão contidas inteiramente dentro de uma janela ( da esquerda para direita) Windows Crossing – Captura entidades que estão contidas dentro da janela ou que cruzarem a linha tracejada de uma janela. (da direita para a esquerda). Fence (f)- Captura entidades por uma linha imaginária. Após o Select Object - digite um “F” First fence point:P1 Specify endpoint of line or [Undo]: P2 Specify endpoint of line or [Undo]: P3 Specify endpoint of line or [Undo]: P4 Specify endpoint of line or [Undo]: <ENTER> Para confirmar seleção Cpolygon (cp) - Captura através de um polígono imaginário o que contiver dentro dele ou que cruzarem. Após o Select Object - digite um “CP” First fence point:P1 Specify endpoint of line or [Undo]: P2 Specify endpoint of line or [Undo]: P3 Specify endpoint of line or [Undo]: P4 Specify endpoint of line or [Undo]: <ENTER> Para confirmar seleção Wpolygon (wp) - Captura através de um polígono imaginário o que contiver dentro dele. Após o Select Object - digite um “WP” First fence point:P1 Specify endpoint of line or [Undo]: P2 Specify endpoint of line or [Undo]: P3 Specify endpoint of line or [Undo]: P4 Specify endpoint of line or [Undo]: <ENTER> Para confirmar seleção Outros: All - Seleciona todas as entidades em tela gráfica. Last (L): Seleciona a última entidade desenhada, atualmente visível. Previous (P): Seleciona o último grupo de entidades selecionadas por um comando de edição. Remove: Permite remover entidades selecionadas do comando em ação ou Clique novamente a entidade selecionada por engano com a tecla Shift pressionada. ADD: Retorna ao modo de seleção normal após a utilização do Remove.
- 7. -Folha. 7 11 - COORDENADAS Quando precisamos construir um desenho com dimensões exatas no AutoCAD, necessitamos orientar esta construção fornecendo dados de sentido e valores pelo mouse ou digitado através do teclado. É o que chamamos de entradas de coordenadas. Mesmo hoje com varias atualizações do AutoCAD, com algumas outras funções de facilitação de entradas de dados, o entendimento das coordenadas é crucial para o posicionamento e um bom desempenho na execução dos desenhos. Estas coordenadas podem ser absolutas ou relativas. IMPORTANTE: - A virgula separa os pontos coordenados( X , Y) – em qualquer situação dentro do AutoCAD e o ponto separa números “quebrados” EX. 54.87 – 12.14 – 34.69 etc. - A orientação X sempre será na horizontal – lembramos que para direita – valores positivos (+) e para esquerda valores negativos( -). - A orientação Y sempre será na vertical – lembramos que para cima – valores positivos (+) e para baixo valores negativos( -). - Os pares ordenados sempre X e o primeiro termo e Y sempre é o segundo. (X,Y) 11.1 - AS COORDENADAS ABSOLUTAS cartesianas trabalham como se fosse a introdução de coordenadas de pontos num gráfico, adicionando-se um ponto na tela ou teclando em pares coordenados X e Y , separados por vírgula. Essas coordenadas tem como base o zero absoluto (Canto inferior esquerdo da tela gráfica) do AutoCAD (interseção do eixo X com o eixo Y). Command : LINE From point: 40,50 <ENTER> To point: 80,50 <ENTER> To point:80,40 <ENTER> To point: 70,40 <ENTER> To point: 70,20 <ENTER> To point:60,0 <ENTER> To point:50,20 <ENTER> To point:50,40 <ENTER> To point:40,40 <ENTER> To point:40,50 <ENTER> To point: <ENTER> 11.2 - Coordenadas Relativas Cartesianas AS COORDENADAS RELATIVAS especificam uma distância em relação ao último ponto, podendo ser cartesianas ou polares. Para informações o AutoCAD entenda a coordena a relativa, utiliza-se o símbolo “@”antes do par coordenado. IMPORTANTE: NOTA: Lembrando novamente que quando desejamos criar uma linha com uma certa distância a partir de um ponto qualquer, temos que “dizer” para o AutoCAD que aquele é o ponto 0,0; para isso e só indicar antes da coordenadas o símbolo de @.
- 8. -Folha. 8 Command : LINE From point: P1 (Ponto Qualquer) <ENTER> To point: @30,0 <ENTER> To point:@0,10 <ENTER> To point: @-10,0 <ENTER> To point: @0,20 <ENTER> To point:@-10,20 <ENTER> To point:@-10,-20 <ENTER> To point:@0,-20 <ENTER> To point:@-10,0 <ENTER> To point:@0,-10 <ENTER> To point: <ENTER>
- 9. -Folha. 9 11.3 - Coordenadas Polares A coordenada relativa polar necessita do comprimento L (distância) e a abertura angulo medido entre o eixo 0(zero) e a linha na qual pretende realizar. Command : LINE From point: P1 (Ponto Qualquer )<ENTER> To point: @20<0 <ENTER> To point:@5<90 <ENTER> To point: @5.6<0 <ENTER> To point: @5<270 <ENTER> To point:@20<0 <ENTER> To point:@20<135 <ENTER> To point:@20<90 <ENTER> To point:@10<30 <ENTER> To point:@10<210 <ENTER> To point:@25<270 <ENTER> To point:@20<225 <ENTER> To point: <ENTER> 135
- 10. -Folha. 10 11.4 - Coordenadas Automáticas ortogonais Este comando é usando empurrando o mouse para o lado que se quer construir a linha vertical ou horizontal, sendo que o ORTHO deve estar acionado.( teclando em F8 ou clicando duas vezes no botão ORTHO na barra de status. Quanto às diagonais devem ser dadas coordenadas relativas ou polares. Command : LINE From point: P1 (Ponto Qualquer) <ENTER> To point: 30 → < ENTER > To point:10↑ < ENTER > To point: 10 ← < ENTER > To point: 20 ↑ < ENTER > To point:@-10,20 <ENTER > To point:@-10,-20 <ENTER > To point: 20 ↓ < ENTER > To point: 10 ← < ENTER > To point: 10 ↓ < ENTER > To point: <ENTER>
- 11. -Folha. 11 11.5 - Coordenadas Automáticas Polares Quando você move seu cursor, caminhos de alinhamento e Tooltips são exibidos quando você move o cursor perto ângulos polares. O Default busca medição está 90 graus, pode adicionar outros ângulos usando a caixa de diálogo (clicando com botão direito do mouse em cima do botão de POLAR na barra de Status) - [Opção Settings]. Use o caminho de alinhamento (linha pontilhada) e Tooltip (indicação do ângulo referente) para desenhar a sua linha inserindo uma medida no teclado. Podemos também pode usar Osnap Polar com Interseção e Interseção Aparente o encontro traçado pelo caminho de alinhamento polar entre projeção de outra linha. 12 - ZOOM Acesso – View > ZOMM Modo Simplificado: Z (via Teclado) PAN –Permite arrastar a tela de visualização sobre o desenho, sem modificar a magnitude de visualização em tempo real com o auxilio do mouse. O comando pede dois pontos para o movimento da tela. Realtime - Permite modificar a magnitude, aumentando ou diminuindo dinamicamente a visualização em tempo real com o auxilio do mouse.(Acione o Comando e clique na tela segurando o botão esquerdo arrastando para cima e para baixo respectivamente). Window – Mostra a imagem definida por uma janela indicada pelos pontos de sua diagonal. Aciona as outras Opções do Comando Zoom. Previous – Retorna a imagem anterior do último comando Zoom. Dynamic - Faz um controle de visualização dinâmica sobre o desenho, permitindo aproximar ou afastar de um local do desenho. Dentro do comando um quadro aparece inicialmente, representando a área do zoom anterior. Com o botão de pick do mouse o X do quadrado muda para uma seta , permitindo aumentar (afastar do desenho) ou diminuir (aproximar do desenho) a área de Zoom. Move-se o quadrado sobre a área que deseja visualizar e completa o comando com <Enter>. A linha tracejada verde representa o limite do desenho, e se o quadrado com X sair desta área, aparece uma ampulheta , que significa que o comando vai forçar uma regeneração no desenho. Scale - Multiplica a tela atual por uma nova relação de zoom. Ex: Zoom 2x aumenta a tela atual 2 vezes. zoom .3x reduz a tela para 30% da tela atual. zoom 2aumenta 2 vezes a tela em relação a tela definida pelo Limits. Tooltip
- 12. -Folha. 12 Center -Permite fixar um ponto e aplicar o zoom sobre este ponto. In - Permite aproximar do desenho (fator de escala 2). Out –Permite afastar do desenho (fator de escala 0.5). All - Visualiza todo o desenho mais o limite definido pelo comando Limits. Extend - Mostra a extensão máxima que o desenho pode ocupar na tela. 13 - RECTANGLE Acesso – DRAW > Rectangle Modo Simplificado: REC (via Teclado) Define um retângulo. É definido por dois cantos, formado pela sua diagonal. Podemos cria-lo através das coordenadas também onde é o mais empregado. Funções Botão direito (Caixa Flutuante): CHAMFER –Opção de chanfrar todos os canto do retângulo com medidas definidas, ELEVATION- Opção de criação de retângulo elevado a uma medida ao plano 0(zero) 3D. FILLET- opção de arredondar todos os cantos definindo um raio, THIKENESS- Opção Específica uma “extrusão” do retângulo em 3D. WIDTH- opção de definir espessuras de linhas de seu retângulo. PAN e ZOOM: Chama o comando PAN e ZOOM, para manipulação do desenho. Formato: Command: Rectangle (REC) Specify first corner point or (Chamfer,Elevetion, Fillet,Thikeness,Width: PQ (Ponto qualquer) Specify other corner point or [Dimensions]: @40,20 Dimension :Está opção você pode criar um retângulo, inserindo as dimensões e indicando com o mouse o lado que se quer fixa-lo. 14 - CIRCLE Acesso – DRAW > Circle Modo Simplificado: C (via Teclado) Funções Botão direito (Caixa Flutuante): 3P – Desenha círculo através de 3 pontos 2P – Desenha círculo através de 2 pontos TTR – Desenha círculo tangente a dois objetos selecionados e a especificação do raio. R- Desenha um círculo através de seu raio. D – Desenha um círculo, através de seu diâmetro. PAN e ZOOM: Chama o comando PAN e ZOOM, para manipulação do desenho. Formato: Command:Circle (R) CIRCLE Specify center point for circle or(3P/2P/Ttr): P1 Specify RADIUS for circle or (diameter)>: 20 P1 Formato: Command:Circle ( D) Specify center point for circle or [3P/2P/Ttr (tan tan radius)]: P1 Specify radius of circle or [Diameter]: D Specify diameter of circle: 40 P1 40
- 13. -Folha. 13 Formato: Command:Circle ( 2P) CIRCLE Specify center point for circle or [3P/2P/Ttr (tan tan radius)]: 2P Specify first end point of circle's diameter:: P1 Specify second end point of circle's diameter: P2 P2 P1 Formato: Command:Circle ( TTR ) Specify point on object for first tangent of circle: P1 Specify point on object for second tangent of circle: P2 Specify radius of circle : 30 P2P1 15 - FILLET Acesso – MODIFY > Fillet Modo Simplificado: F (via Teclado) Formato: Command: Current settings: Mode = TRIM, Radius = 0.0000 Select first object or [Polyline/Radius/Trim]: <R> <ENTER> Enter fillet radius <0>:<Define o Valor do RAIO> <ENTER> Polyline/Radius/Trim/<select first object>:P1 Select second object:P2<ENTER> 16 - CHAMFER Acesso – MODIFY > Chamfer Modo Simplificado: cha (via Teclado) Formato: Command: CHAMFER (TRIM mode) Current chamfer Dist1 = 0.0000, Dist2 = 0.0000 Select first line or [Polyline/Distance/Angle/Trim/Method]: D <ENTER> : Enter first chamfer distance:Define a Distância de um lado Enter second chamfer distance: Define a Distância do outro lado Polyline/Distance/Angle/Trim/Method/<select first line:P1 <ENTER> Select second line:P2 METHOD – Especifica se o comando exibirá duas distancias de Chanfro ou uma distancia e um angulo. ANGLE – Permite ao usuário configurar o chanfro especificando angulo e o comprimento da linha de chanfro. DISTANCE – O usuário especifica as distancias correspondentes à projeção da linha de chanfro em X e Y. TRIM – Mantém ou não os cantos vivos originais, conforme o usuário opte por “Trim” ou “No Trim”. OBS: Nas polylines o chanfro é feito automaticamente em todos os cantos, exceto canto que eventualmente não estiver fechado. RETOMANDO TRABALHAR COM AS COORDENADAS POLARES AUTOMATICAS 17 - TUTORIAL Abaixo Construiremos Passo-a-Passo o desenho ao lado, mostrando o uso das coordenadas polares automáticas – Comandos usados : LINE, CIRCLE, FILLET
- 14. -Folha. 14
- 15. -Folha. 15 18 - TRIM Acesso – MODIFY > Trim Modo Simplificado: TR (via Teclado) Formato: Command: TRIM Current settings: Projection=UCS Edge=Extend Select cutting edges ... Select objects: Specify opposite corner: P1 e P2<ENTER> 2 found Select objects: Select object to trim or [Project/Edge/Undo]: <Select objects to trim>Project/Edge/Undo: (Selecione objetos a serem cortados). PROJECT – O usuário escolhe o plano de projeção para o corte da entidade, no caso de trabalho em 3D. EDGE – Determina se a entidade será cortada ou não , no casode corte com base em um prolongamento imaginário de outra entidade. UNDO – Desfaz os cortes feitos, individualmente e remissavam/ 19 - EXTEND Acesso – MODIFY > Extend Modo Simplificado: EX (via Teclado) Formato: Command: EXTEND Current settings: Projection=UCS Edge=Extend Select boundary edges ... Select objects: (Selecione os objetos limite) <ENTER> 1 found Select objects: Select object to extend or [Project/Edge/Undo]: Selct objects extend/ Project/Edge/Undo/:(Selecioneos objetos a estender). PROJECT-O usuário escolhe o plano de projeção para extensão da entidade, no caso de trabalho em 3D. EDGE – Determina se a entidade será estendida ou não, no caso de extensão até um prolongamento imaginário de outra entidade. UNDO – Desfaz as extensões feitas, individualmente e remissivamente. Exercicio Proposto Corte - CD C D Corte - AB A B
- 16. -Folha. 16 20 - OSNAP Utilizado para encontrar pontos determinados das entidades as funções de OSNAP são ativadas para encontrar um ponto desejado e em seguida, desativados. Sua principal aplicação é proporcionar precisão ao traçado de entidades. Podem ser ativados através do F3, mantendo ativos aqueles SNAPs que mais necessita. Quando se clica na barra de Status Osnap, caso não haja nenhuma seleção já pré-setada, o AutoCAD automaticamente abre a caixa de diálogo Osnap Settings, vista anteriormente. Se algum deles já setados clique então com o botão direito do mouse em cima do "OSNAP" para poder editar novamente. Modos: 1. - TTemporary Tracy point – Localiza um ponto a partir de um ou uma série de pontos temporários. 2. - FROM - Estabelece um ponto temporário para que a partir dele e usando uma referencia ou coordenadas, pode-se determinar o ponto desejado. 3. - ENDpoint – Ponto final de linhas, arcos e polylines 4. - MIDpoint - Ponto médio de linhas, arcos e polylines 5. - INTersetion –Intersecção de dois objetos como segmentos de reta, círculos, arcos e splines. 6. - APParent Intersection- Atrai um ponto que faz intersecção aparente entre dois objetos. 7. - EXTension - Extente um ponto sobre a extensão de objetos 8. - CENter – Centro de círculos e Arcos 9. - QUAdrant – Define os pontos dos polos de círculos e arcos( os pontos 0º,90º,180º e 270º graus) mais próximos. 10. - TANgent – Tangente a círculos e arcos a partir do último ponto definido 11. - PERpendicular – Atrai para o ponto de um objeto que um alinhamento normal ou perpendicular com o outro objeto 12. - PARallel- Desenha linhas paralelas a outras linhas existentes. 13. -INSert - Atrai para um ponto de inserção de um bloco, texto, atributo (que contém informações de um bloco). 14. -NODe - Atrai para um ponto desenhado com o comando point. 15. -NEArest - Atrai para um ponto do objeto que esteja mais próximo ao ponto especificado. 16. -NONe - Cancela todas as opções de snap ativas: end, mid, int,cen,etc. 17. -OSNAP SETTINGS - Ativa a caixa de dialogo do comando OSNAP. POINT FILTERS- Faz referências a um ponto e filtra suas coordenadas X,Y e Z. DICA:interessante é utilizar a tecla “TAB” do teclado para alternar entre os object snap ligados Nota: É constante a necessidade de usar modos para "CAPTURAR" os pontos na construção de desenhos. Para acioná-los apenas uma vez, clique no botão direito+SHIFT na tela gráfica com um comando ativo aparecerá este menu rápido com os modos de "pescar" os pontos necessários. 1 2 3 4 5 6 7 8 9 10 11 12 13 14 15 16 17
- 17. -Folha. 17 21 - POLYGON Acesso – DRAW> Polygon Modo Simplificado: pol (via Teclado) Funções Botão direito (Caixa Flutuante): CIRCUMSCRIBED – Desenha o polígono definindo seu centro e raio, o polígono é desenhado tangenciando externamente a circunferência imaginária. INSCRIBED – Desenha o polígono definindo seu centro e um raio, o polígono é desenhado tangenciando internamente a circunferência imaginária EDGE – Desenha polígono a partir de uma lado. . Command: POLYGON Enter number of sides <4>:6 Specify center of polygon or [Edge]: Enter an option [Inscribed in circle/Circumscribed about circle] <I>: I Specify radius of circle: 30 Inscribed about circle (Inscrito no círculo, tangenciando pelos vértices )P1 Command: POLYGON Enter number of sides <4>: 6 Specify center of polygon or [Edge]: Enter an option [Inscribed in circle/Circumscribed about circle] <I>: C Specify radius of circle: 30 Circumscribed about circle (Circunscrito no círculo, tangenciando pelas suas arestas)P1 Command: POLYGON Enter number of sides <6>:6 Specify center of polygon or [Edge]: E Specify first endpoint of edge: Specify second endpoint of edge: 25 Polar:11.3345 < 0ºP1 22 – ARC Acesso – DRAW> ARC Modo Simplificado: A (via Teclado) 3 POINT - Define o arco com 3 pontos de sua circunferência Command: a ARC Specify start point of arc or [Center]:P1 Specify second point of arc or [Center/End]:P2 Specify end point of arc:P3 [Start, Center, End] - Início, centro e fim Command: Arc Command: _arc Specify start point of arc or [Center]: P1 Specify second point of arc or [Center/End]: _c Specify center point of arc: P2 Specify end point of arc or [Angle/chord Length]: P3 [Start, Center, Angulo] - Início, centro e o ângulo relativo. Command: Command: _arc Specify start point of arc or [Center]: P1 Specify second point of arc or [Center/End]: _c Specify center point of arc: P2 Specify end point of arc or [Angle/chord Length]: _a Specify included angle: Valor do Angulo [Start, Center, Length] - Início, centro e o comprimento da Corda Command: Command: _arc Specify start point of arc or [Center]:P1 Specify second point of arc or [Center/End]: _c Specify center point of arc:P2 Specify end point of arc or [Angle/chord Length]: _l Specify length of chord: Comprimento da Corda [Start, End, Angle] - Início, Fim e um ângulo de projeção Command: Command: _arc Specify start point of arc or [Center]:P1 Specify second point of arc or [Center/End]: _e Specify end point of arc: P1 Specify center point of arc or [Angle/Direction/Radius]: _a Specify included angle: Ângulo de Inclusão ( Projeção)
- 18. -Folha. 18 [Start, End, Direction] - Início, Fim e um ângulo de tangente Command: Command: _arc Specify start point of arc or [Center]: P1 Specify second point of arc or [Center/End]: _e Specify end point of arc:P2 Specify center point of arc or [Angle/Direction/Radius]: _d Specify tangent direction for the start point of arc: Define o Angulo da tangente [Start, End, Direction] - Início, Fim e um ângulo de tangente Command: Command: _arc Specify start point of arc or [Center]: P1 Specify second point of arc or [Center/End]: _e Specify end point of arc: P2 Specify center point of arc or [Angle/Direction/Radius]: _r Specify radius of arc: Entre com valor do Raio [Center, Start, End] – Centro, Início e fim Command: Command: _arc Specify start point of arc or [Center]: _c Specify center point of arc: P1 Specify start point of arc: P2 Specify end point of arc or [Angle/chord Length]: P3 [Center, Start, Angulo] - Início, centro e o ângulo relativo. Command: Command: _arc Specify start point of arc or [Center]: _c Specify center point of arc: P1 Specify start point of arc: P2 Specify end point of arc or [Angle/chord Length]: _a Specify included angle: Insira o valor do Angulo. [Center, Start, Length] Centro,Início e o comprimento da Corda Command: Command: _arc Specify start point of arc or [Center]: _c Specify center point of arc: P1 Specify start point of arc: P2 Specify end point of arc or [Angle/chord Length]: _a Specify included angle: Comprimento da Corda [Continue] Continua onde parou Command: Command: _arc Specify start point of arc or [Center]: Specify end point of arc: 23 - ELLIPSE Acesso – DRAW> Elipse Modo Simplificado: EL (via Teclado) Formato: Command:Ellipse (EL) Specify axis enpoint of endpoint of ellipse or (Arc/Center):P1 Specify other endpoint of axis:P2 Specify distance other endpoint of axis:P3 Formato: Command:Ellipse (EL) Specify axis enpoint of endpoint of ellipse or (Arc/Center):C Specify center of ellipse:P1 Specify distance other of axis or (Rotation):P3 Formato: Command:Ellipse (EL) Specify axis endpoint of ellipse or (Arc/Center):C Specify center of ellipse:P1 Specify endpoint of axis:25(ortho on) Specify distance other of axis or (Rotation):R Specify rotation around major axis: 60
- 19. -Folha. 19 Formato: Command:Ellipse (EL) Specify axis of endpoint of ellipse or (Arc/Center):A Specify axis endpoint of elliptical or( Center):C Specify center of elliptical arc :P1 Specify endpoint of axis:P2 Specify distance other of axis or (Rotation):P3 Specify angle or (parameter):30 Specify angle or (parameter/included):240 Nota: Parameter- Determina a extensão do arco da elipse, com projeção em x. Included- O usuário determina um angulo de varredura (angulo incluido no arco) 24 - MOVE Acesso – MODIFY> Move Modo Simplificado: M (via Teclado) Formato: Command: Move Select objects: (Selecione objetos) Select objects: <ENTER> Specify base point or displacement: P1 Specify second point of displacement or <use first point as displacement : P2 25 - COPY Acesso – MODIFY> Copy Modo Simplificado: CO ou CP (via Teclado) Formato: Command: COPY Select objects: 1 found Select objects: Specify base point or displacement, or [Multiple]: Specify second point of displacement or <use first point as displacement>:( segundo ponto ou deslocamento) Multiple ou M: permite a geração de cópias múltiplas até que se digite a tecla <ENTER>. 180
- 20. -Folha. 20 26 - MIRROR Acesso – MODIFY> Mirror Modo Simplificado: MI (via Teclado) Formato: Commmand: MIRROR Select objects: 1 found Select objects: Specify first point of mirror line: : (primeiro ponto da linha de espelhamento) Specify second point of mirror line: (segundo ponto da linha de espelhamento) <Ortho on> Delete source objects? [Yes/No] <N>:<ENTER>(deleta o objeto gerador do mirror ( sim ou não) 27 – MATCH Properties Acesso – MODIFY> Match Properties É utilizado para trocar propriedades das entidades ou objetos do desenho, como cor tipo de linha, etc. Neste comando após clicar o botão selecionamos o objeto alvo de qual será “copiado” e em seguida clicamos as entidades que serão alteradas. As propriedades do primeiro objeto será atribuídas aos demais. 50 R3
- 21. -Folha. 21 28 - OFFSET Acesso – MODIFY> Offset Modo Simplificado: O (via Teclado) Formato: Command: OFFSET Specify offset distance or [Through] <1.0000>:(distância) Select object to offset or <exit>:(selecione o objeto para offset) Specify point on side to offset:>: (lado para offset) Select object to offset: (selecione o próxima entidade ou De <ENTER> para terminar. 29 - ROTATE Acesso – MODIFY> Rotate Modo Simplificado: RO (via Teclado) Formato: Command:ROTATE Current positive angle in UCS: ANGDIR=counterclockwise ANGBASE=0 Select objects: 1 found Select objects: Specify base point: P1 Specify rotation angle or [Reference]: 30 ( digite o angulo em seguida <ENTER>) A opção Reference permite selecionar um angulo de referencia pelo Valor ou por dois pontos. Command: RO ROTATE Current positive angle in UCS: ANGDIR=counterclockwise ANGBASE=0.00 Select objects: Specify opposite corner: 7 found Select objects: Specify base point: P1 Specify rotation angle or [Reference]: R Specify the reference angle <0.00>: P2 (se entrar com o valor do angulo poderá definir a subtração ou adição do angulo pelo seus sinais respectivos) Specify second point: P3 Specify the new angle: 45 Exercício Proposto
- 22. -Folha. 22 30 - CAL Acesso ( CAL , via teclado) ou 'CAL modo transparente O comando CAL apesar de não ser muito utilizado para fazer cálculos pois não uma interação com o usuário, pois de realizar seus cálculos através da linha de comando. As vezes e uma boa saída da descobrir pontos geométricos. Utiliza-se para fazer cálculos com as expressões ( ) para expressões com grupos, ^ para exponenciação, + - para adição e subtração e * / para multiplicação e divisão. Formato: Commmand: CAL Initializing..>>Expression: (12*12)/2<ENTER> 72.0 Formato: Commmand: CAL Initializing..>>Expression: end+[20,10]>>Specify entidy for END snap; Formato: Commmand: Circle CIRCLE Specify center point for circle or(3P/2P/Ttr):'CAL Initializing..>>Expression:(MID+CEN)/2 Specify entidy for MID snap:P1 Specify entidy for CEN snap:P2 Specify radius for circle or (diameter)>: 'CAL Initializing..>>Expression:1/5*rad<ENTER> >>select circle, arc or polyline segment for RAD function:P3 4.0 31 - DIST Acesso – TOOLS> Inquiry > Dist Modo Simplificado: DI (via Teclado) Fomato: Command: DIST Specify first point: (primeiro ponto) Specify second point: (segundo ponto) Distance = 117.4319=(distância calculada), Angle in XY Plane = 336=(Angulo do planoXY), Angle from XY Plane = 0=Angulo com o plano XY) Delta X = 106.8758=(valor), Delta Y = -48.6601=(valor), Delta Z = 0.0000=(valor) 32 -LIST Acesso – TOOLS> Inquiry > List Modo Simplificado: LI (via Teclado) Fomato: Command: LIST Select objects: 1 found: CIRCLE Layer: "CONTORNO" center point, X= 4.9374 Y=-120.9738 Z= 0.0000 radius 30.0000 circumference 188.4956 area 2827.4334 P1 33 -AREA Acesso – TOOLS> Inquiry > Area Modo Simplificado: AREA (via Teclado) O comando AREA é uma ferramenta para calcular a Área e o perímetro de figuras em tela gráfica. Fomato: Command:AREA Specify first corner point or [Object/Add/Subtract]: P1 Specify next corner point or press ENTER for total:P2 Specify next corner point or press ENTER for total: P3 Specify next corner point or press ENTER for total: P4 Specify next corner point or press ENTER for total: P5 Area = 3377.9770, Perimeter = 282.9298 34 -BREAK Acesso – MODIFY> Break Modo Simplificado: BR (via Teclado) Formato: Command: Break Select objects: (Selecione os objetos) Enter first point:<ENTER>
- 23. -Folha. 23 35 -STRETCH Acesso – MODIFY> Stretch Modo Simplificado: S (via Teclado) Formato: Command: stretch Select objects to stretch by crossing-window or crossing-polygon... Select objects: Specify opposite corner: P1 1 found Select objects: Specify base point or displacement: P2<ENTER> STRETCH Specify second point of displacement: :first point>: Crossing second point :P2<ENTER> Base point:P3 New point: P4 OBS: A seleção da entidade deverá ser por janela crossing. Permite mover ou esticar partes selecionadas de um grupo de entidades. 36 -DIVIDE Acesso – DRAW> Point > Divide Modo Simplificado: DIV (via Teclado) Divide as entidades em intervalos com medidas iguais. Formato: Command: DIV Select object to divide :Selecione a linha que irá dividir Enter number of segments or[block]: 8 <ENTER> 37 -MEASURE Acesso – DRAW> Point > Measure Modo Simplificado: ME (via Teclado) Permite dividir uma entidade com POINT ou blocos, com uma dimensão pré-determinada. Formato: Command: ME Select object to measure:Selecione a linha que insere a medida Specify length of segment or Block:: Comprimento 8 NOTA: Para trabalhar com o comando Divide ou Measure temos que configurar POINT STYLE para poder ver os pontos de marcação. O AutoCAD não vai dividir ou inserir a medida quebrando a entidade e sim marcar pontos que definem o local da divisão. 38 -POLYLINE Acesso – DRAW> Polyline Modo Simplificado: PL (via Teclado) Formato: Command: PLINE From point: <P1> Current line width is 0,00 Arc/ Close/ Halthwidth/ Length/ Undo/ Width <Endpointof line> Modos: ARC – Desenha segmentos de arcos na polinha. CLOSE – Fecha um polígono, unindo o último ponto ao primeiro. HALFWIDTH- Define a meia espessura inicial e final da pline. LENGTH- Permite desenhar um segmento ,definindo seu comprimento a partir do último segmento executado (se for positivo, terá o mesmo sentido e se negativo, terá o sentido invertido. UNDO – Defaz o último subcomando utilizado. WIDTH – Define a espessura da linha.
- 24. -Folha. 24 39 -GRIPS Acesso – MODIFY> Stretch Modo Simplificado: GR (via Teclado) Grips são aquelas marcas azuis que aparecem no desenho, quando você seleciona um objeto sem Ter ativado nenhum comando. A ferramenta GRIPS é uma espécie de edição de objetos. Através dos GRIPS podem ser ativados os comandos Stretch, Move, Copy, Scale, Mirror e Rotate teclando a barra de espaço após a seleção quente deixando-os do grip. 40 -ALIGN Acesso – MODIFY> 3D Operation > Align Modo Simplificado: AL (via Teclado) Formato: Command: Align Select objects: (Selecione o objeto a ser movido) Specify first source point:P1 Specify first destination point:P2 Specify second source point:P3 Specify second destination point:P4 Specify third source point or <continue><ENTER> Scale objects based on aligment point <Y/N><N> Y- Sim para escalonar em relação aos pontos clicados. N - Para manter a escala normal do desenho movido. 41 -MLINE Acesso – DRAW > Mline Modo Simplificado: ML (via Teclado) Justification- Posiona a linha mestra de construção da Mline em Top,Zero e Bottom. Scale - Define a largura da Mline. Style - Permite escolher o tipo de Mline dentro os criados pelo usuário. 42 -SPLINE Acesso – DRAW > Spline Conjunto de uma ou mais curvas concordantes definidas por uma seqüência de pontos, editadas pela tangente das curvas componentes ou pelos pontos externos. Formato: Command: _spline Specify first point or [Object]: P1 Specify next point: P2 Specify next point or [Close/Fit tolerance] <start tangent>: P3 Specify next point or [Close/Fit tolerance] <start tangent>: P4 Specify next point or [Close/Fit tolerance] <start tangent>:<enter> Specify start tangent: <enter> Specify end tangent: <enter> P2 P1 P4 P3
- 25. -Folha. 25 43 -SCALE Acesso – MODIFY> Scale Modo Simplificado: SC (via Teclado) Formato: Command: Scale Select Objects:( selecione os objetos) Select Objects: <ENTER> Base point:P1 <Scale Fator>/Reference:R<ENTER> Reference lenght:<valor de referencia ou dois pontos> New lenght:(novo comprimento) 44 -LINETYPE Acesso – FORMAT> Linetype Modo Simplificado: LT (via Teclado) Para carregar outros tipos de linhas, clique na Barra de propriedades > caixa do meio, e clique em OTHER e na Seqüência > Clique em LOAD para caixa de linhas e escolhas os tipos de linhas que deseja carregar, podendo selecionar os tipos com ajuda CTRL para alternadas ou SHIFT para um grupo. E para confirmar clique OK. Para Mudar linhas já desenhadas, use os Grips e abra a caixa e escolha o novo tipo de linha. Para visualizar as espessuras setadas pelo LINEWEIGHT você precisa acionar o botão LWT e para imprimir setar no PLOT a opção lineweight para que essa opção seja válida. 45 -LAYER Acesso – FORMAT> Layers Modo Simplificado: LA (via Teclado) O comando LAYERS é um dos comandos mais interessantes existentes no autoCAD e em outros programas de CAD,Layers são níveis ou camadas que se comportam como se fossem páginas de papel transparente, utilizado para uma melhor criação, manipulação e de entendimento do desenho. LAYERS o primeiro ícone acessa o comando do quadro de diálogo Layer Properties Manager para a criação de layers (camadas). Todo o desenho deve-se ser feito em várias camadas. Cada camada pode ser utilizada por um tipo de informação do desenho, como camada para estrutura, paredes, cotas,tipos e classificação de linhas, símbolos, mobiliário, portas, janelas, detalhes, etc. 46 -TEXT Acesso – DRAW> Text Modo Simplificado: T ou mt (via Teclado) - Single Text (Draw<Text<Single Line Text) Podemos escrever também com o line single text, mas a sua edição depende da primeira vez e a configuração da formatação padrão.
- 26. -Folha. 26 47 -DIMENSION Acesso – Dimension> Modo Simplificado: D (Style) (via Teclado) Uma das etapas mais importantes do processo de desenho técnico é a cota. O AutoCAD permite uma cotagem automática com amplas possibilidades de estilo e edição. Quando se faz uma cota, determinamos os pontos no qual queremos a medida. O AutoCAD guarda as coordenadas dos pontos marcados e faz o cálculo da distância entre dois pontos gerando assim a cota. DIM Linear - Cria cotas verticais (y) e horizontais (x), em quatro direções em relação aos pontos de origem. DIM Align - Cria cotas alinhadas com direção foram da pelos pelos pontos de origem. DIM Ordinate - Cria cotas a partir de pontos de coordenadas DIM Radius - Cria cotas através do Raio DIM Diameter - cria cotas a através do Diâmetro DIM Angular - Cria cotas de Ângulos QuickDIM - Cria várias cotas automaticamente, com ajuda da cx. Flutuante cota várias dimensões ao mesmo tempo escolhendo o tipo de cotagem. DIM Baseline - Gera cotas sucessivas a partir de uma linha de base. DIMContinue - Gera cotas contínuas a partir de um segundo ponto da cota anterior. DIMLeader - Cota livre para comentários e observações. Tolerance- Define tipos de tolerância em relação ao acabamento e qualidade de precisão da peça a ser trabalhada. Dimension Edit -Faz edição das cotas já construídas.(rotacionadas e obliquas) Mark - Marca o centro de círculos e arcos Text Edit - Faz deslocamentos de linhas de Cotas e textos de cotas já Update - Faz atualizações das Cotas para uma novo tipo de estilo de cotas, tamanhos, etc. Style - Define tipos das Cotas para uma novo tipo de estilo de cotas, tamanhos, fontes, etc.
- 27. -Folha. 27 48 -ARRAY Acesso – MODIFY> Array Modo Simplificado: AR (via Teclado) R9 R56,81 Ø141 Ø 129,5 120° 30° R8 R7,94 10 32 26 R5 R3 20 Ø 95 Ø 83 25 r45
- 28. -Folha. 28 49 -BOUNDARY Acesso – DRAW> Boundary Modo Simplificado: BO (via Teclado) Formato: Command:boundary Selecione Pick point na caixa de diálogo: Selct internal point:: P1 <ENTER> Boundary created 1 polyline 30 14,5 22 5,5 R13 R7,5 Ø8 Ø 30 R35 R8 R5 R8 27 22 24 2 R22 R 26 R18 Ø4 68° 75° 8 Ø 16 R3 4 24 R10 3° R11 R9,5 60 Ø18 R22 R 26 R14,5 40 R20 2 125 55 56 70 22
- 29. -Folha. 29 R35 26 R45 R16 R31 11 5 30° 4 3 2 2 R8 25 R12 32 Ø 17 14 34 44 R 4,5 12 75° 23 R5 10 Ø3 45° 78 10 12 32 24 6 50 -PLOT Acesso – FILE> Plot Modo Simplificado: PLOT(via Teclado) A plotagem é o processo de passagem do desenho do computador para o papel e, normalmente, deixa muitas dúvidas nos usuários de AutoCAD. Em primeiro lugar, existe uma dificuldade, que é o próprio equipamento utilizado, cada usuário, cada empresa tem um equipamento diferente. Portanto, fica díficil abranger sobre o assunto. A impressão pode ser feita através de uma plotter ou impressora. Quando usamos uma impressora, normalmente não temos os recursos de definição de espessura de linhas diferentes para cada cor. Para podermos imprimir ou plotar um desenho é necessário configurar esse equipamento no AutoCAD. Se o equipamento não possui drives para o AutoCAD voce pode configurar a impressora no Windows, dentro do AutoCAD temos que escolher a opção System Print, que fará que programa utilize a impressora configurada pelo Windows.
- 30. -Folha. 30 PEN ASSIGNMENTS: Define a partir da EDIT.. a espessura das linhas do desenho a ser plotado. Obs.: è muito importante que, antes de definir as espessuras das penas, você certifique em qual unidade de medida está configurado o AutoCAD no quadro Paper Size and Orientation. Poderemos estar atribuindo valores e espessura de pena que acreditamos estar em milímetros quando AutoCAD está configurado para polegadas. 51 -VPORTS Acesso – VIEW> Viewports O comando VIEWPORTS divide a tela gráfica do AutoCAD em várias janelas. Em cada janela podem ser divididas em diferentes partes do desenho. 52 -BLOCKS Acesso – DRAW> Block > Make Modo Simplificado: B (via Teclado) Permite agrupar entidades individuais em um bloco na base de dados. Sempre que for necessário a inserção de desenhos repetitivos. Formato: Command:BLOCK Block name (or ?)porca M8 <ENTER> Insert base point:: P1 <select object>: <ENTER> 53 -INSERT Acesso – DRAW> Insert > Block Modo Simplificado: I (via Teclado) Command: INSERT Block name (or ?)porca M8 <ENTER> X scale fator(1)Corner/XYZ=1 X scale fator(1)Corner/XYZ=1 Rotation Angle(0) = 0 Comando Insert pode inserir um bloco construido dentro do desenho ou a partir de uma biblioteca, Lembrando para criar um bloco para biblioteca usaremos WBLOCK 54 -ATRIBUTOS Acesso – DRAW> Insert > Define Atriburos Modo Simplificado: I (via Teclado) O comando AATDEF ( atributos) permite criar atributos ou rotinas para desenhos e blocos. Um atributo é uma variável cujo o valor podem ser informado pelo usuário no momento da inserção ou edição. Um exemplo típico de aplicação são as legendas de desenhos técnicos. Cria atributos para cada campo de informação (títulos, autor, data, escala, cliente, etc.) os quais serão preenchidos via caixa de diálogo. Nota: No momento da inserção do bloco, as mensagens (perguntas) serão apresentadas na linha de comando (prompt) ou numa caixa de diálogo . Isso dependerá se estiver ativado a variável ATTDIA. Se o valor for igual a1, a caixa de diálogo será apresentada, caso contrário não. Execute a legenda abaixo:
- 31. -Folha. 31 55 -PAPERSPACE Acesso – Tilemode (0) E o ambiente do Auto Cad onde: -Inserimos os formatos A4,A3, legendas, atributos, etc. Criamos janelas de visualização (exemplo: vistas e seções cortes) através do comando Mview. -Disparamos o Processo de Impressão. 56 –ZOOM/XP Acesso – VIEW > Zoom > Modo Simplificado: Z (via Teclado) Permite definir a escala do desenho dentro das janelas no Paper Space após a sua criação. Após definirmos o tamanho REAL do formato do papel (folha Padrão) Podemos variar a escala do desenho dentro das janelas previamente criadas. A partir do comando Zoom, utilizamos o XP para definir a escala, por exemplo:Redução( 1:1 –1XP , 1:2 - 1/2XP , 1:5 – 1/5XP) Ampliação(2:1 – 2XP, 5:1 – 5XP, 10:1 – 10XP) 57 –PROPERTIES Acesso – MODIFY > Properties Modo Simplificado CTRL+1 58 –TOOL Palettes Acesso – TOOLS > Tool Palettes Windows Modo Simplificado CTRL+3 Esta paleta de ferramenta permite que os objetos do AutoCAD sejam manipulados com grande facilidade, permitindo fazer mudanças diversas sobre as entidades selecionadas,como: cor, layer, thickness,elevation, posição Por exemplo, pode-se selecionar vários objetos com o grips e então filtrar para o objeto desejado. Se você selecionou vários objetos e deseja modificar apenas os textos, passe a seleção para Text e então no campo apropriado, escolha a alteração que deve ser executada. Este novo recurso existente no AutoCAD 2004, permite criar novas paletas de ferramentas que pode ser adaptada pelo usuário. No Exemplo ao lado, visualiza uma biblioteca de símbolos que foi adicionada à paleta. Para criar a sua própria paleta dos símbolos, basta você abrir a paleta Design Center e arrastar os Símbolos desejados para a sua paleta. 59 –Design Center Acesso – TOOLS > Design Center Modo Simplificado CTRL+2 Esta paleta de ferramenta permite um total controle dos desenhos existentes e o desenho que esta sendo editado, como pegar blocos, layers, textstyle, contido em um desenho que esta no disco rígido ou na internet e inseri-lo no desenho que esta sendo editado. Ou copiar blocos, layer etc de outro desenho aberto. Pode utilizar esta ferramenta para localizar mais rapidamente os seus blocos a serem inseridos. Você pode também criar, por exemplo, um desenho que contenha todos os seus blocos de cozinha e deixar o Design Center explorar o arquivo para retirar os blocos desejados.
- 32. -Folha. 32 60 - Exercícios para introdução 3d
