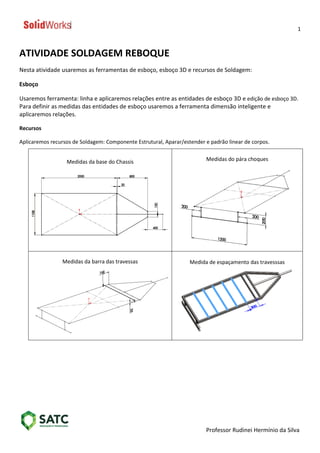
Tutorial soldagens solidworks reboque
- 1. 1 Professor Rudinei Hermínio da Silva ATIVIDADE SOLDAGEM REBOQUE Nesta atividade usaremos as ferramentas de esboço, esboço 3D e recursos de Soldagem: Esboço Usaremos ferramenta: linha e aplicaremos relações entre as entidades de esboço 3D e edição de esboço 3D. Para definir as medidas das entidades de esboço usaremos a ferramenta dimensão inteligente e aplicaremos relações. Recursos Aplicaremos recursos de Soldagem: Componente Estrutural, Aparar/estender e padrão linear de corpos. Medidas da base do Chassis Medidas do pára choques Medidas da barra das travessas Medida de espaçamento das travesssas
- 2. 2 Professor Rudinei Hermínio da Silva Identificação dos componentes Aplique os perfis nos componentes estruturais: Material 50x30x2,60: Norma ISO Material 80x40x3,2: Norma ISO Material AL PIPE STRUCTURAL:2” S80 Norma ANSI Material U 60x120x60x4,76: personalizado Material 70x40x5: Norma ISSO Baixe os componentes padrão estruturais na internet Crie o componente especial Itens na lista de corte: Antes de começar a modelar a estrutura a estrutura, precisamos: Faça download dos componentes estruturais ISO e AISI, salve na pasta desejada e adicione o caminho da biblioteca na caixa de diálogo opções como mostrado no outro tutorial específico para salvar perfis padronizados. Inicie uma nova peça, desenhe o perfil estrutural como na imagem abaixo, salve na pasta “U” e adicione o caminho da biblioteca na caixa de diálogo opções como mostrado no outro tutorial específico para criação de perfis personalizados. (No campo nome do arquivo digite: 60x120x60x4,76 e no campo descritivo digite: perfil U 60x120x60x4,76
- 3. 3 Professor Rudinei Hermínio da Silva Clique com botão direito do mouse sobre a guia ESBOÇO do painel de comandos e ative a opção SOLDADGENS, como mostrado na imagem abaixo: INICIANDO A MODELAGEM Inicie um esboço 3D através do ícone encontrado no painel SOLDAGENS e tecle CTRL+7 para visualizar no modo isométrico. Pressione a tecla TAB e os eixos de trabalho para zx e desenhe um retângulo central, como na imagem abaixo
- 4. 4 Professor Rudinei Hermínio da Silva Adicione uma linha transversal ao longo do eixo X, como na imagem abaixo: Adicione uma nova linha, agora ao longo do eixo Z , como na imagem abaixo
- 5. 5 Professor Rudinei Hermínio da Silva Adicione novas linhas ainda trabalhando com eixos ZX, como na imagem abaixo Adicione relação de igualdade entre as linha indicadas com uma seta, como na imagem abaixo
- 6. 6 Professor Rudinei Hermínio da Silva Pressione a tecla TAB e alterne os eixo de trabalho para YX e desenhe as linhas do para-choques, como na imagem abaixo. Agora pressione a tecla CTRL e clique nas 3 linhas criadas e adicione a relação de igualdade, como na figura abaixo:
- 7. 7 Professor Rudinei Hermínio da Silva Selecione a linha criada do meio e marque a opção “Para construção” na caixa de diálogo de propriedades, como na imagem abaixo: Clique no ícone da ferramenta linha om ponto de meio para desenhar o para-choques, como na imagem abaixo:
- 8. 8 Professor Rudinei Hermínio da Silva Desenhe a linha iniciando pela linha de centro do para-choques como na imagem abaixo: Vire o desenho e desenhe duas linhas verticais nas linhas laterais da estrutura, como na imagem abaixo: Agora pressione a tecla CTRL e clique nas 2 linhas criadas recentemente e adicione a relação de igualdade, como na figura abaixo:
- 9. 9 Professor Rudinei Hermínio da Silva Desenho uma linha para fazer a ligação entre as duas linhas criadas anteriormente, como na imagem abaixo: Selecione a linha criada recentemente e adicione a relação “ao longo de X”, como na figura abaixo. Adicione as dimensões, como na imagem abaixo:
- 10. 10 Professor Rudinei Hermínio da Silva Clique no ícone encerrar esboço no canto superior à direita da área de trabalho, como mostra imagem abaixo: Tecle CTRL+7 para deixar o desenho em modo isométrico e clique no ícone componente estrutural na guia de ferramentas de “Soldagens”
- 11. 11 Professor Rudinei Hermínio da Silva Configure as opções de componente estrutural como na imagem da esquerda abaixo e clique nas linhas externas da estrutura como exibido na imagem da direita abaixo, mas não encerre ainda o componente estrutural. Clique no ícone “novo grupo” e selecione a linha mostrada abaixo: Selecionar essa linha
- 12. 12 Professor Rudinei Hermínio da Silva Encerre o componente estrutural clicando no botão verde: Clique novamente no ícone Componente estrutural e configure as opções de componente estrutural como na imagem da esquerda abaixo e clique na linha transversal da estrutura como exibido na imagem da direita abaixo, mas não encerre ainda o componente estrutural ainda.
- 13. 13 Professor Rudinei Hermínio da Silva Deslize o painel de componente estrutural para visualizar as opções mais abaixo e clique no ícone “localizar perfil”, como na imagem abaixo: Agora, na área de trabalho, e selecione o ponto no perfil indicado om uma seta branca na imagem abaixo
- 14. 14 Professor Rudinei Hermínio da Silva Depois de aplicados os primeiros componentes estruturais, podemos perceber que precisamos ajustar algumas coisas. 1 - a barra que apoiará o assoalho da carretinha está abaixo da estrutura lateral, e precisamos subir um pouco. A medida desse deslocamento é correspondente à metade do valor correspontente a altura do perfil da estrutura que é 80mm (tubo 40x80x3,2), isso nós vamos ajustar no esboço 3D e elteral a medida que era 20mm para 40mm. 2 – a barra que fecha o quadro da estrutura onde inicia a barra lateral que reforça o cabeçalho deve recuar um pouco. A medida desse deslocamento é correspondente ao afastamento da linha que sustentou esse componente estrutural no esboço 3D e nós vamos ajustar no esboço 3D e elteral a medida que era 20mm para 40mm. Clique com mouse sobre o Esboço 3D na árvore de projetos e clique no ícone editar esboço do menu flutuante que se abre para ajustar as medidas do esboço na área de trabalho.
- 15. 15 Professor Rudinei Hermínio da Silva Altere os valores atuais para os valores exibidos na imagem abaixo e clique no botão reconstruir (semáforo) no menu superior ou no botão encerrar esboço no canto direito da área de trabalho. Veja medidas grifadas na área de trabalho. Observe as mudanças na área de trabalho. Com os ajustes a estrutura deve ficar como na imagem abaixo: Tecle CTRL+7 para visualizar no modo isométrico
- 16. 16 Professor Rudinei Hermínio da Silva Vá a componente estrutural, mantenha as configurações anteriores para aplicar o componente estrutural Tubo retangular ISO 50x30x2,6 e clique na área de trabalho nas linhas de reforço do para-choques como mostrado na figura abaixo e clique no botão verde da caixa de diálogo Componente estrutural para encerrar a operação. Deslize o painel de componente estrutural para visualizar as opções mais abaixo, clique na caixa de valor “ângulo”, altere o valor de 0,00: para 90,00: para rotacionar o componente estrutural como na imagem abaixo. Depois clique
- 17. 17 Professor Rudinei Hermínio da Silva no botão verde da caixa de diálogo Componente estrutural para encerrar a operação Inicie um novo componente estrutural, faça as configurações na caixa de diálogo do componente estrutural como na imagem abaixo (se você salvou o componente estrutural personalizado U60x120x60x4,76 nas pastas com nomes sugeridos) e depois faça a seleção da linha de construção do para-choques como exibido na imagem abaixo e não encerre o componente estrutural ainda. Agora vamos ajustar as medidas para posicionar o para-choques mais abaixo: Deslize o painel de componente estrutural para visualizar as opções mais abaixo e clique no ícone “localizar perfil”, como na imagem abaixo:
- 18. 18 Professor Rudinei Hermínio da Silva Resultado: Agora vamos aplicar o componente estrutural do cabeçalho.
- 19. 19 Professor Rudinei Hermínio da Silva Inicie um novo componente estrutural, faça as configurações na caixa de diálogo do componente estrutural e selecione a linha do cabeçalho da carretinha como na imagem abaixo; Vá até a barra transparente Exibir acima da área de trabalho ao centro e desmarque a exibição de esboços, como na imagem abaixo. (reative quando achar necessário)
- 20. 20 Professor Rudinei Hermínio da Silva Agora precisamos apara os componentes estruturais que estão se transpassando. Iniciamos pelo componente estrutural do cabeçalho. Clique no ícone Aparar/estender no painel de ferramentas Soldagens e faças as seguintes seleções 9como mostra imagem abaixo) Com a caixa de seleção Corpos a aparar selecionada, clique na barra retangular 40x80x3,2 que aparece amarela na área de trabalho. Com a caixa de seleção limites de aparagem selecionada, clique na barra redonda al pipe Structural 2 S80, que aparece rosa na área de trabalho. Mantenha a configurações padrão e clique no botão verde da caixa de diálogo Aparar/estender para fechar.
- 21. 21 Professor Rudinei Hermínio da Silva Agora vamos aparar o comprimento da barra redonda do cabeçalho que está entrando dentro da barra retangular 40x80x3,2 onde ela inicia. Clique novamente em Aparar/estender Com a caixa de seleção corpos a aparar selecionada, clique na a barra que aparece amarela na imagem abaixo Com a caixa de seleção Limites de aparagem selecionada, clique na barra redonda que parece rosa na área de trabalho Desmarque as opções “Permitir extensão” na caixa de diálogo Aparar/estender clique botão verde para encerrar
- 22. 22 Professor Rudinei Hermínio da Silva Agora vamos aparar o comprimento da barra de apoio do assoalho 50x30x2,6 que está entrando dentro das barras laterais da esturra com componente retangular 40x80x3,2 Clique novamente em Aparar/estender Com a caixa de seleção corpos a aparar selecionada, clique na a barra que aparece amarela na imagem abaixo Com a caixa de seleção Limites de aparagem selecionada, clique nas barras que parecem rosa na área de trabalho
- 23. 23 Professor Rudinei Hermínio da Silva Vamos refazer o precesso nas barras de reforço do para-choques 50x30x2,6 que está entrando na barra traseira da estrutura com componente retangular 40x80x3,2 Clique novamente em Aparar/estender Com a caixa de seleção corpos a aparar selecionada, clique na a barra que aparece amarela na imagem abaixo Com a caixa de seleção Limites de aparagem selecionada, clique nas barras que parecem rosa na área de trabalho
- 24. 24 Professor Rudinei Hermínio da Silva Agora vamos multiplicar a quantidade de barras do assoalho Clique no ícone Padrão Linear do painel de ferramentas Recursos Com a caixa de diálogo “direção 1” selecionada (ficará azul), selecione uma aresta da barra lateral da estrutura como na imagem abaixo Altere o valor espaçamento para 300,00mm Altere o valor instâncias para 6 Deslize o painel de “Padrão Linear” para visualizar as opções mais abaixo, clique para marcar a opção “Corpos”, com caixa de seleção corpos selecionada (ficará azul), clique na barra do assoalho que aparece azul na imagem abaixo Use o botão inverter direção da caixa de diálogo “direção 1” para mudar a direção que está sendo aplicadas as cópias da barra.
