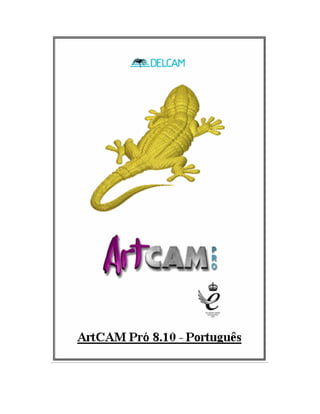
23530385 manual-art cam-8-10-portugues
- 2. ArtCAM Pro 8.10 – Português _____________________________________________________________ ArtCAM Pro 8.10 - Português 2 Nota Importante A Delcam exime-se através deste, de responsabilidades sobre os materiais contidos neste curso e sobre os problemas que poderão advir do uso incorreto do software, não aceitando quaisquer responsabilidades por perdas e danos sofridos, sejam quais forem, derivado do uso de seus programas. Aconselha-se os usuários que o uso dos softwares sejam supervisionados por uma pessoa com experiência no uso dos mesmos, que possa realizar o controle de qualidade. As informações contidas neste manual podem mudar sem prévio aviso, sem que a Delcam possa ser responsabilizada por isto. O uso do software descrito neste manual deve ser usado apenas com a devida licença do fabricante, sendo que o uso do mesmo está limitado ao prazo especificado na mesma. Proíbe-se a reprodução total ou parcial deste manual, seja esta por meio eletrônico ou mecânico, incluindo fotocópia ou gravação, sem a permissão expressa da Delcam. Tenha, no entanto ciência de que este material que ora voce tem em mãos foi conseguido SEM a permissão expressa da Delcam, podendo portanto causar-lhe as devidas sanções impostas pela lei. Portanto aproveite, pois quando a Justiça te pegar, precisará ter pelo menos dinheiro para pagar os advogados... heheheheheh....... (E. L.)
- 3. ArtCAM Pro 8.10 – Português ArtCAM Pro 8.10 - Português 3 ArtCAM 8.10 - Português Capítulos Pág. Nº Índice 3 1.Introdução 4 - 9 2.Vetores 10 - 31 3. Relevos 32 - 41 4. Combinando Relevos 42 - 51 5. Usinando Relevos 52 - 72 6. Trabalhando com Bitmaps 73 - 82 7. Conectar (Linkar) Cores em Bitmaps 83 - 93 8. Arraste de Perfis 94 - 114 9. Porta-Retratos 115 - 120 10. Clipart 3D e Texturas 121 - 135 11. Usinagem de Figuras 136 - 142 12. Perfilagem em 3D 143 - 145 13. Edição de Relevos 146 - 153 14. Importando Modelos 154 - 160 15. Artsurface 161 - 165 16. Usinagem 2D 166 - 184 17. Nesting 185 – 190 18. Usinagem ao Longo de um vetor 191 – 193 19. Incrustação 194 – 201 20. Desenhando um Anel 202 - 206 18. Usinagem a Laser 207 – 214 20. Projeto de Jolheria 215 – 228 21. Apêndice – Alinhamento de Nós 229 - 232
- 4. ArtCAM Pro 8.10 – Português _____________________________________________________________ ArtCAM Pro 8.10 - Português 4 Introdução Introdução ArtCAM Pro permite a criação de relevos 3D rapidamente a partir de vetores 2D ou bitmaps. Estes vetores ou bitmaps podem ser gerados com o ArtCAM ou importados de outros sistemas. ArtCAM pode importar modelos 3D e gerar relevos a partir deles. ArtCAM Pro inclui ferramentas para a edicão e combinacão de relevos armazenados. Uma vez que um relevo 3D é criado, pode-se criar os Percursos para sua usinagem. São gerados fácilmente múltiplos Percurso s para desbastes e acabamentos, e os Percursos podem ser simulados para permitir uma completa visualização do produto antes de usiná-lo. Inicializando o ArtCAM Pro 8.10 - Português • Clicamos duas vezes sobre o ícone de ArtCAM Pro na área de trabalho com o botão esquerdo do mouse. O programa começa automáticamente e podemos ver a seguinte tela:
- 5. ArtCAM Pro 8.10 – Português ArtCAM Pro 8.10 - Português 5 As opções em cinza não estão disponível e portanto, não podemos usá-las. Podemos aqui, criar um Novo Modelo, abrir um já existente ou abrir um arquivo de imagem Selecionemos o Ícone Criar Novo Modelo” . A este novo modelo, devemos definir um tamanho para trabalhar e uma resolução. A Resolução deve ter um valor alto, se quisermos obter detalhes precisos, quando trabalhamos com bitmaps. Uma altura de 100 com uma resolução de 1000 resulta em 10 quadros por milímetro • Digitamos 100 para altura e a resolução deixamos em 1000 x 1000 pontos. • Clicamos em OK. Barra de Menus Barras de Ferramentas Vista 2D Assistente Vista 3D do Relevo O ArtCAM mostra uma Vista 2D, com o Relevo 3D por baixo. Podemos alternar facilmente entre as duas vistas. Os comandos do ArtCAM permitem-nos utilizar as barras de ferramen- tas ou o Assistente, ambas contendo ajuda adicional Barra de Menus Na barra superior da janela Principal, localiza-se a Barra de Menus.
- 6. ArtCAM Pro 8.10 – Português _____________________________________________________________ ArtCAM Pro 8.10 - Português 6 Clicando sobre os objetos dos menus aparecem os menus suspensos que contém, por sua vez, sub-menus e comandos. Se um objeto do menu não puder ser utilizado na vista ativa atual, este aparecerá em cinza. Por exemplo, o menu Arquivo: Existe um sub-menu, indicado pela flecha que aparece à direita da opção Importar. Os comandos que aparecem à direita de algumas opcões dos menus são teclas rápidas para estas opções. Pressionando a tecla Ctrl e a letra N abriremos de forma rápida um Novo Modelo. Barras de Ferramentas Existem oito Barras, embaixo da Barra de Menus que contém todos os comandos usados mais frequentemente no ArtCAM Pro. Obtemos acesso a elas, clicando sobre a caixa correspondente. As barras são: Arquivo, Modelo, Bitmap, Vetor, Edicão de Vetor, Unindo Vetores, Relevo e Edição de Relevos. Aba Assistentes com todas as opções fechadas. Podemos abrir todas ou uma a uma, clicando nas setas
- 7. ArtCAM Pro 8.10 – Português ArtCAM Pro 8.10 - Português 7 Assistente do ArtCAM O Assitente do ArtCAM mostra a maioria das informações e ajuda. Pode-se ocultar a informação ou mostrar, clicando nas flexas, acima ou abaixo.. Informacão do Projeto mostra o tamanho atual do trabalho artístico e a altura do relevo. Arquivo Opção padrão de arquivo que permite controlar em que modelo está-se trabalhndo, no momento. Modelo Controla a edição do modelo e inclui Luzes e Materiais para sombreamento e relevo. Edição de Bitmaps Comandos de Bitmap que trabalham com cores, diretamente sobre a resolução definida. Edição de Vetores Os vetores são linhas planas 2D, de resolução independente. Este comando controla a criação dos vetores. Vetor-Bitmap Pode-se desenhar um vetor fechado com um bitmap colorido. Deslizando esta barra, aparecem as outras ferramentas. Abas dos Assistentes
- 8. ArtCAM Pro 8.10 – Português _____________________________________________________________ ArtCAM Pro 8.10 - Português 8 Na Aba de Projeto existe uma ferramenta muito útil, para ajudar a organizar o Modelo. • Selecione a aba Projeto. Esta vista do Projeto é muito útil, se tem um desenho complicado e tem-se que criar várias Vistas 2D. Vistas 2D e 3D As vistas 2D e 3D agrupam-se, ao selecionar-se Lado a Lado, no Menú Janela. • Selecione Janela è Lado a Lado e as duas janelas, 2D e 3D serão exibidas simultâneamente.
- 9. ArtCAM Pro 8.10 – Português ArtCAM Pro 8.10 - Português 9 Utiliza-se as Vistas 2D para desenhar-se os bitmaps e vetores e também para definir-se Alturas. Utiliza-se a Vista 3D para ver o relevo e a simulação do Percurso. F2 e F3 são utilizados para alternar-se entre a Vista 2D (F2) e a Vista 3D (F3). Premindo o mesmo botão novamente, a vista se maximizará ou tornar-se-á menor. Barra de Estado A Barra de Estado encontra-se na parte inferior da Janela Principal. A posição atual do cursor, relativos às coordenadas X, Y, Z das vistas 2D e 3D aparecem nesta Barra de Estado. Ao selecionar-se um Vetor, sua altura e largura também aparecem aqui. Ajuda dinâmica Colocando-se o cursor sobre um botão, aparecerá a ajuda dinâmica, mostrando uma breve descrição da função deste botão. Ao lado, exemplo da descrição de uma Vista 2D, onde os bitmaps e vetores podem ser mostrados ou ocultos, independentemente. Ajuda contextual Ao pressionar-se a tecla F1, pode-se obter informações mais detalhads. Abre-se uma página de Ajuda no Assitente, com o tema selecionado. O Assistente de Ajuda permite acessar o Menu Ajuda, na Barra de Menus. • Para fechar o projeto atual, basta: Selecionar Arquivo è Fechar. • O modelo atual será encerrado. Bitmap On/Off
- 10. ArtCAM Pro 8.10 – Português _____________________________________________________________ ArtCAM Pro 8.10 - Português 10 2. Vetores Introdução: Vetores são formas matemáticamente definidas, consistindo de uma série de pontos, (nós), que se conectam com linhas, arcos ou curvas, para criar a forma global. Como os vetores são independentes da Resolução do Bitmap, são portanto ideais para produzir formas suaves como texto e o Artcam Pró pode também utilizá-los para definir Percursos de usinagem e produzir Relevos 3D de forma mais direta. Os vetores podem ser importados de outros sistemas de desenho, utilizando a opção Importar no Menú Arquivo. Também podem ser copiados diretamente através dos comandos Copy e Paste do Windows (Ctr +C / Ctr +V) ou também podem ser criados utilizando-se os botões da Barra Ferramenta Vetor. Exemplo - Oceano • Criar um Novo Modelo. • Determinar Altura 250 e Largura 400. • Mudar a resolução para 1050 x 656 pontos utilizando a barra deslizante. Uma vez que tenhamos determinado o tamanho do modelo, podemos começar o desenho. • Clicar OK. • Selecionar o ícone Criar Retângulo.
- 11. ArtCAM Pro 8.10 – Português ArtCAM Pro 8.10 - Português 11 Aparecerá a página de criação de retângulo, mostrando as opçôes disponíveis. O retângulo pode ser criado clicando na janela de desenho e arrastando o mouse, até conseguir o tamanho do retãngulo desejado, ou introduzindo valores diretamente pelo teclado... Pode-se criar múltiplos retângulos sem sair desta janela. • Clique na janela e arraste um retângulo de qualquer tamanho Aparecem os traços do retângulo. A altura e largura podem ser arrastadas movendo-se os quadrados grandes situados no centro das linhas que compõe os lados da figura. Pode-se arredondar os cantos, arrastando as caixas nas extremidades da figura. Também pode-se girar o retângulo, arrastando a barra qeu aparece no centro da imagem, tanto no sentido horário, como anti-horário. • Clique em uma caixa das extremidades e arraste para dentro. Fazendo assim, os cantos do retângulo se arredondará. Se pressionar o botão Criar, será criado um retângulo, mantendo o modo de criação de retângulo. • Pressione Criar. • Clique na Opção Quadrado. • Introduza altura de 35, Raio da quina de 2, Ponto central X50 Y50. • Clique em Criar.
- 12. ArtCAM Pro 8.10 – Português _____________________________________________________________ ArtCAM Pro 8.10 - Português 12 Será gerado um quadrado de lado 35 e raio de canto de 2 mm em torno do ponto central X 50 Y 50. • Clique na Opção Retângulo. • Introduza uma Altura de 200, Largura de 350, Raio de 50 e ponto central X200 Y125. • Pressione o botão direito do mouse. Ao clicar no botão direito do mouse, o vetor retangular será criado e a página Retângulo será fechado. Seu primeiro retângulo pode parecer diferente do que aparece neste desenho. • Selecione os dois retângulos pequenos, mantendo seguro a tecla shift (maiúsculas). • Clique no ícone Cortar. Será apagado os dois vetores do desenho. Como alternativa, pode-se clicar o botão Delete do teclado, para apagar estes vetores.
- 13. ArtCAM Pro 8.10 – Português ArtCAM Pro 8.10 - Português 13 • Clique sobre o ìcone Criar Linha Contínua. • Clique sobre a esquerda do retângulo, na parte de cima da figura. • Crie um vetor em Zig-Zag, o mais parecido possível com a figura abaixo. Crie esta linha e depois edite-a, para dar- lhe o aspecto de uma onda. • Clique no botão direito do Mouse. • Selecione o vetor, com o botão esquerdo do Mouse. Use os nós do vetor, para editar sua forma. Pode-se criar nós adicionais, para alterar a forma do vetor. • Clique sobre o primeiro nó da parte esquerda da imagem (aparece em verde). • Clique o botão direito do mouse. Aparecerá um menu com as opções disponíveis para o vetor completo, ou para o nó selecionado. É necessário alinhar este vetor com a borda. A opção Propriedades nos permite editar a posição atual do ponto. Se colocar o mouse sobre uma linha entre dois pontos deste vetor, (conhecido como spin), aparecerá um menú diferente, ao clicar o botão direito do mouse.
- 14. ArtCAM Pro 8.10 – Português _____________________________________________________________ ArtCAM Pro 8.10 - Português 14 • Selecione a opção Propriedades. As coordenadas X e Y serão mostradas em um formulário. Se a posição exata for conhecida, podemos introduzir estas coordenas aqui. • Mude o valor de X para 25 e de Y para 166 e clique OK. O nó do vetor da la línha se alinhará com a elipse do retângulo. • Selecione o último nó e depois clique em Propriedades. • Mude o valor de X para 375 e de Y para 175 e clique OK. O último nó se alinhará com o outro lado. Para nosso desenho, o penúltimo nó deve ser deletado. • Selecione o penúltimo nó e clique com o botão direito do mouse • Escolha Deletar Ponto. O nó desaparecerá e o vetor se atualizará. Se quisermos obter uma curva suave, cada nó deve ser suavizado, para criar o efeito de uma onda.
- 15. ArtCAM Pro 8.10 – Português ArtCAM Pro 8.10 - Português 15 • Selecione o segundo nó e depois, em Suavizar Ponto. O vetor se suavizará neste nó e alinha aparecerá em azul. Pode-se atuar sobre os tensores laterais do nó, para obter efeitos diferentes. • Selecione o nó 3 e a opção suavizar. • Novamente o nó 4 e de novo suavizar. O vetor agora tem um efeito ondulado. Podemos criar um Texto e depois editá-lo, para que siga a forma da onda, da figura. • Saia do modo Vetor e selecione agora o ícone Texto. • Escolha o Estilo Negrito, Fonte Impacta, Script Ocidental, Tamanho 18 e Kerning 4mm. • Clique na parte superior do desenho e introduza o texto Under The Ocean . • Selecione Aplicar. O texto aparecerá. Kerning é a separação interlinear entre as palavras do texto. Vamos agora curvar o texto, para que ele se adapte à forma do vetor ondulado. • Mantenha clicada a Tecla Shift e selecione o vetor ondulado. • • Na barra de Ferramentas de Vetor, selecione o Ícone Texto em uma Curva. Este assistente mostra a opção Texto em uma curva e na vista 2D o se Texto se mostra junto ao Ponto Inicial do Vetor, como podemos ver na figura abaixo:
- 16. ArtCAM Pro 8.10 – Português _____________________________________________________________ ArtCAM Pro 8.10 - Português 16 Vamos agora mudar as várias opções do formulário. Podemos ver que os vetores se atualizam de acordo com a opção escolhida e podemos ver os efeitos produzidos, antes de selecionar OK e fixar os valores definitivos. Quando o texto é curvado, ainda pode-se editá-lo como uma frase completa, assim como palavras soltas ou mesmo letras independentes. O texto pode ser curvado, assim que o mesmo for selecionado, Se o texto tiver um erro e precisar ser editado, então precisará ser curvado de novo. • Selecione Alinhamento Vertical do texto. O texto agora está na vertical, mas podemos verificar que o mesmo ainda segue o contorno ondulado do vetor. • Selecione Alinhamento de Texto Alinhado à Curva. • Arraste o texto até o centro do Vetor. A frase completa se alinhará ao centro, como na figura ao lado. • Clique na opção Palavras Soltas. • Arrastre a palavra under para a esquerda e a palavra ocean para a direita. Este texto encontra-se agora estendido sobre o vetor. Pode-se também arrastar letras soltas ao longo do vetor.
- 17. ArtCAM Pro 8.10 – Português ArtCAM Pro 8.10 - Português 17 • Clique na opção Letras Soltas. • Arraste a letra T para a esquerda e a letra E para a direita As letras da palavra acham-se agora distanciadas entre si. O valor que colocamos na barra de espaços do texto afetam toda a frase. • Espace agora o texto, de forma similar ao exemplo abaixo: O texto está alinhado exatamente sobre a linha, porém necessitamos para nossos propósitos atuais, que ele fique separado dela • Em Posição de Texto, selecione Especificar e introduza um valor de 5mm. • Selecione OK. Nosso texto está pronto, agora. • Selecione o vetor ondulado. • Use CTRL + C para copiar o vetor. • Use CTRL + V para colar o vetor por cima do original. • Mova o veoctor para baixo usando a flecha para baixo, no teclado. ↓ As flexas do teclado são úteis para colocar os vetores em posição ou movê- los rápidamente na direção de um eixo. • Crie uma Elipse na posição X 70 e Y 70 com altura de 20, largura de 40 e Ângulo de 170º. • Pressione o botão direito do Mouse. • Clique sobre o ícone de criação de Polígono.
- 18. ArtCAM Pro 8.10 – Português _____________________________________________________________ ArtCAM Pro 8.10 - Português 18 Esta opção permite criar um polígono fechado de vários lados. A criação do polígono está definida pelo raio de uma circunferência imaginária em que o polígono estaria inscrito. • Mude o número de lados para 3, o ângulo para 75º, posição X 50 Y 65 e raio 12mm. • Presione Criar e depois Fechar. Agora aparece o polígono. Os vetores fechados podem serem fundidos, para formar unicamente o perfil externo, utilizando o comando Soldar Vetores. • Mantenha clicada a tecla Shift e Selecione Elipse. • Clique sobre o ícone Soldar vetores. Os dois vetores são substituidos por um novo, com o perfil da união dos outros dois. • Desselecione o novo vetor. • Crie um polígono de 3 lados na posição X 95 Y 75, com un ángulo de 15º e um raio de 9.5 mm.
- 19. ArtCAM Pro 8.10 – Português ArtCAM Pro 8.10 - Português 19 Para formar a boca do peixe, vamos criar um segundo vetor sobre o primeiro. Todos estes comandos só funcionam com vetores fechados. • Selecione o vetor maior com a forma de peixe em primeiro lugar. • Pressione Shift e Selecione o segundo vetor. • Clique sobre o ícone Subtrair Vetores. • Desseleccione o novo vetor. Note que o vetor triangular foi subtraído do vetor principal, moldando a forma de boca. • Clique sobre o ícone Criação de Círculos. • Crie um círculo na posição X 77, Y 75 e raio de 2.5. • Selecione Criar e depois Fechar. Pronto. O peixe tem agora um olho. Podemos agrupar os vetores que formam o peixe para movê-lo ou copiá-lo como uma única entidade. Vários vetores podem ser agrupados para esta finalidade. • Selecione todos os vetores que formam o peixe, arrastando uma janela sobre todos os vetores que o compõe. • Selecione o ícone Agrupar Vetores. Os vetores podem ser separados em vetores individuais, desagrupando os vetores. Os vetores que forman o peixe estão agrupados. Vamos copiar este agrupamento para formar um banco de peixes. Antes de copiar é uma boa idéia calcular as dimensões do grupo
- 20. ArtCAM Pro 8.10 – Português _____________________________________________________________ ArtCAM Pro 8.10 - Português 20 Clique no ícone Ferramenta de Medidas. Este formulário de medida aparece e nos permite medir distâncias, clicando em nós ou em uma posição de nosso desenho. O resultado é mostreado na Página de Medida. Para estimar uma medida, basta fazer Zoom em um grupo e ler o tamanho nas réguas mostradas nas laterais da nossa página de trabalho. • Clique na parte inferior esquerda do grupo. • Arraste uma linha até a parte inferior direita. A posição da Âncora é a parte incial da medida. ArtCAM 2D mostrará una medida de aproximadamente 48mm. • Meça a altura do grupo do mesmo modo. • Selecione Fechar. Selecione o grupo. • Clique no ícone Copiar e Girar.
- 21. ArtCAM Pro 8.10 – Português ArtCAM Pro 8.10 - Português 21 Aparecerá o ícone de Copiar e Girar. Isto permitirá uma cópia rotacionada em X e Y. Para este exemplo, criaremos uma cópia rotacionada. Já que conhecemos o tamanho do grupo, deixaremos 5 mm ao redor para nos assegurarmos de que as cópias não se sobreponham uma às outras. O grupo original nãos e inclui nas cópias, de modo que não haja sobreposições dos grupos criados. • Selecione Cópia Rotacionada. Introduza un offset en X de 55, e em Y de 35. • Selecione 3 fileiras e 4 colunas e clique em Aplicar. As cópias são geradas. Cada peixe é um grupo individual. Para torná-los mais independentes, vamos alterar alguns destes peixes. • Selecione Fechar. • Escolha o peixe superior esquerdo e apague-o. Selecione o peixe seguinte, na fileira superior. Vamos agora fazer uma simetria deste peixe, às esquerda. • Selecione o ícone Espelhar Vetores.
- 22. ArtCAM Pro 8.10 – Português _____________________________________________________________ ArtCAM Pro 8.10 - Português 22 Aparece o formulário Espelhar Vetores. Esta opção permite criar simetria dos vetores selecionados, tanto verticalmente, como horizontalmente ou usando uma linha, como eixo da simetria. • Clique em Horizontal Esquerdo. Cria-se assim uma simetria do vetor selecionado à esquerda, como podemos ver na figura. • Clique agora sobre o segundo peixe da fileira central • Selecione Copiar o vetor original. • Escolha Vertical Superior e depois em Fechar. Um novo vetor simétrico será então criado, sobre o vetor selecionado. Os vetores ou grupos de vetores, podem ser alinhados com outros vetores. • O grupo de vetores selecionados pode ser movido para cima, com as setas do teclado • Selecione o terceiro peixe, da fileira central. • Escolha o ícone centralizar na página.
- 23. ArtCAM Pro 8.10 – Português ArtCAM Pro 8.10 - Português 23 Este peixe foi movido para o centro do desenho. . Este peixe se sobrepôes a outros dois. Apagaremos estes peixes que foram sobrepostos, para podermos expandir o central. • Apagaremos os dois peixes, que foram sobrepostos pelo central. • Selecionamos o peixe centralizado e depois clicamos sobre o ícone Transformar Vetores. Este formulário nos permite diminuir os vetores selecionados, expandi-los, rotaciona-los ou incliná-los num determinado ângulo. • Usando a página de Posição, Expanda o peixe até a Largura de 65 e rotacione-o em 30º. Agora temos um grande peixe, rotacionado em nosso desenho. Este peixe terá uma aleta adicional, que se alinhará com o centro do grupo. • Crie un polígono de 3 lados dentro do peixe maior. Este polígono pode-se situar em qualquer lugar. Logo será alinhado com outros vetores, porém a ordem em que são selecionados é importante. O que for selecionado em primeiro lugar, se alinhará com o segundo e assim por diante.
- 24. ArtCAM Pro 8.10 – Português _____________________________________________________________ ArtCAM Pro 8.10 - Português 24 • Seleccione o triângulo e depois pressione shift e selecione o peixe grande. • Clique no ícone Centralizar Vetor. O triângulo centralizar-se-á na caixa que contém o vetor. • Selecione o ícone Criação de Estrelas. A página de Criação de Estrelas aparece, permitindo assim criar uma estrela com um número definido de pontas. O tamanho da estrela é controlado pelo raio exterior. O interior é a posição do centro. • Crie uma estrela de cinco pontas na posição X 280 - Y 50, raio do primeiro ponto 8 e raio do segundo pontos 3. • Clique em Criar e em seguinda, em Fechar. • Selecione Criar Linha Contínua e desenhe dois vetores separados, mantendo clicado o botão do mouse. Ambos devem ser desenhados à mão.
- 25. ArtCAM Pro 8.10 – Português ArtCAM Pro 8.10 - Português 25 Estes dois vetores independentes se unirão para formar um. Vamos fechar o vetor. • Selecione os vetores criados a mão. • Clique sobre Agrupar e Unir Vetores • Clique sobre o ícone Unir Vetores com uma curva. Os dois vetores encontram-se agora unidos, para criar apenas um vetor. Vamos fechá-lo, para completar a imagem. • Na mesma janela, selecione o ícone Fechar Vetor com uma línha • Desselecione o vetor.
- 26. ArtCAM Pro 8.10 – Português _____________________________________________________________ ArtCAM Pro 8.10 - Português 26 Este vetor está fechado. Vamos pegar o vetor da estrela ao lado do vetor fechado. . • Selecione o vetor estrela e depois o vetor que criamos a mão livre. • Selecione o ícone Colar Vetores ao longo de uma curva. Aparecerá o formulário correspondente que nos permitirá especificar o número de vetores a serem distribuidos ao longo da curva, por exemplo 10, ou espeficar a distância entre vetores ao longo da curva, de tal maneira que o ArtCam 2D criará tantos vetores quanto sejam necessária, para cobrir a área que especificamos • Escolha Especificar Distância e introduza um valor de 15mm. • Clique em colar e depois em fechar. Os vetores serão criados e distribuidos ao longo da linha central do vetor curva. Os novos vetores estão agrupados. Se os desagruparmos, poderemos apagar ou editar algum vetor do conjunto.
- 27. ArtCAM Pro 8.10 – Português ArtCAM Pro 8.10 - Português 27 • Selecione o grupo de estrelas e o ícone Desagrupar. • Apague o vetor criado à mão livre e a estrela original Agora as estrelas estão em sua posição. Ahora las estrellas están en su posición. Com o comando offset podemos agora criar um novo vetor a partir do anterior, para definirmos a borda do desenho. • Selecione o vetor exterior e o ícone offset de vetor. • Escoja a parte de fora e introduza um valor de 10. • Clique em offset e Fechar. Aqui podemos ver o vetor externo, depois do comando offset ser aplicado. A qualquer vetor fechado pode-se aplicar o comando offset, tando para o exterior como para o interior. • Salve o trabalho como Teste Oceano.
- 28. ArtCAM Pro 8.10 – Português _____________________________________________________________ ArtCAM Pro 8.10 - Português 28 Exemplo - Casa Neste exemplo utilizaremos vários botões da barra de ferramentas Edição de Vetores Às vezes é útil unir vetores. Isto pode ser feito utilizando os botões da Barra de Ferramentas Agrupar e Unir Vetores, ou o assitente. • Abra um novo modelo utilizando o botão Novo Modelo no menú Arquivo. • Ajuste o tamanho do Modelo para: Altura 100 e Largura 100. • No menú Vista 2D, seleccione Configuração de grade. Este formulário permite mostrar uma grade e atrelar-se a ela, quando geramos ou movemos vetores. • Selecione Desenhar Rede de Pontos. • Escolha o Espaçamento de pontos 2 e selecione Ajustar na rede de pontos. • Selecione OK. • Desenhe os seguintes vetores. Estes vetores podem ser criados facilmente, ancorados às linhas da grade.
- 29. ArtCAM Pro 8.10 – Português ArtCAM Pro 8.10 - Português 29 • Use as opções do menu Vetor e gere o desenho final. O desenho está completo. Para continuar, vamos utilizar a Linha Guia. Para criar uma línha guía pegamos e arrastamos o mouse desde as réguas X ou Y, que aparece na borda da janela. Ao mover o cursor sobre as réguas, aparecem umas linhas finas. Mantendo pressionado o botão esquerdo do mouse e movendo as linhas temporárias sobre o modelo, será criado a linha guia. Elas podem ser vista, quando soltamos o botão do mouse. • Criando uma línha guía sobre o telhado em X e Y. • Desative Ancorar na Linha de Pontos, no menú da Vista 2D. • Utilize as Línhas Guías e vetores para criar uma bandeira. Com as Linhas Guía podemos editar o vetor, para dar-lhe uma localização exata, clicando duas vezes sobre ele e mudando os valores no formulário que aparece. Podemos ocultar as Linhas Guia, clicando no lado esquerdo superior da janela, ao lado das réguas.
- 30. ArtCAM Pro 8.10 – Português _____________________________________________________________ ArtCAM Pro 8.10 - Português 30 Criando Vetores a partir de Bitmaps e Vice-Versa. Podemos encontrar tres botões na barra de Ferramentas Vetor -Bitmap que são usados para converter bitmaps em vetores ou vice-versa. A Cor Primaria é selecionada clicando com o botão esquerdo do mouse sobre os quadros coloridos da parte inferior da janela. Desenhar Vetores Este botão desenha o vetor selecionado com a cor Primaria. Vetores em Bitmap Este botão cria um bitmap de um pixel de grossura na cor primária a partir do vetor selecionado. Bitmap em Vector Este boão cria vetores utilizando as áreas de cor primária como modelo. • Utilize estes vetores para gerar o seguinte bitmap.
- 31. ArtCAM Pro 8.10 – Português ArtCAM Pro 8.10 - Português 31 Exercícios de Fixação • Abra um novo modelo. • Gere os seguintes vetores. Exercício • Abra um Novo Modelo • Na barra Ferramentas de Arquivo escolha o quadro de seleção e desenhe um retângulo. • No menu suspenso de Relevo, selecione Criar Plano Inclinado e experimente as opões.
- 32. ArtCAM Pro 8.10 – Português _____________________________________________________________ ArtCAM Pro 8.10 - Português 32 3.Criação de Relevos Relevos. A qualidade ou a suavidade de um relevo no ArtCAM está definida pela resolução do modelo original configurada em cada quadro do bitmap, dando-lhe uma altura. O relevo é salvo quando se salva o modelo, ou pode-se, por outro lado, salvá-lo independentemente, de tal maneira que pode ser utilizado em outras operações, como por exemplo ser usado em um banco de texturas. Existem ícones independentes para guardar o relevo, situado na Barra de Ferramentas de Relevo. Os relevos são armazenados no disco rígido com a extensão .rlf, diferentemente dos modelos do ArtCam, que são armazenados com a extensão .art. Ao abrir-se um arquivo de Relevo, o ArtCam automaticamente criará uma Vista 2D, contendo a imagem bitmap em escalas de cinza do Relevo 3D, a menos que já exista uma imagem 2D com a mesma resolução do relevo. O Bitmap em escala de cinza é uma imagem que utiliza distintos tons de cinza para representar as diferentes alturas do relevo. Vista 3D Os Relevos apenas são exibidos em Vista 3D. Os controles para esta vista são exibidos na parte inferior da Vista 3D, como podemos confirmar abaixo: O botão esquerdo do mouse controla a rotação, o botão direito é utilizado para o Zoom Dinâmico e ambos botôes pressionados juntos são utilizados para enquadrar a imagem.
- 33. ArtCAM Pro 8.10 – Português ArtCAM Pro 8.10 - Português 33 Cada eixo é representado por uma cor diferente, para facilitar a visualização. O Vermelho representa o Eixo X, o Verde representa o Eixo Y e o Azul representa o Eixo Z. Criação de Relevos 3D Tanto os bitmaps como os vetores são utilizados para se criar Relevos 3D. A maneira mais fácil de se criar Relevos 3D é definir uma forma ao bitmap colorido ou ao vetor selecionado. A forma requerida é definido utilizando-se o Editor de Formas. Vetores também podem ser criados utilizando-se de técnicas distintas: Exemlo Tempo Neste exemplo utilzaremos vetores, para criar relevos dos símbolos do tempo. • Selecione Arquivo è Abrir. • Selecione o modelo weather.art e pressione Abrir.
- 34. ArtCAM Pro 8.10 – Português _____________________________________________________________ ArtCAM Pro 8.10 - Português 34 • Cicle no ícone Bitmap. Assim que se esconde o bitmap, podemos ver claramente os vetores derivados do bitmap que lhe deu origem.. Aos vetores 3D, pode-se aplicar várias formas 3D. Estas formas de geração de relevos somente funcionam com vetores fechados. • Clique sobre o vetor retangular externo. Assim que o vetor é selecionado, aparece o editor de formas. Este formulário permite que se defina através dele a forma que queremos na área selecionada. Podemos definir a forma Arredondada, Piramidal ou plana, positiva ou negativa.
- 35. ArtCAM Pro 8.10 – Português ArtCAM Pro 8.10 - Português 35 Existem várias maneiras em que esta nova forma pode-se agregar ao relevo. Pode ser somada, selecionando as zonas mais altas da figura, utilizando Adicionar, reduzi-lo a zero, Subtrair com a opção Subtrair do menu. • Selecione uma forma Plana com uma Altura inicial de 4mm e pressione Adicionar. (Add) • Pressione Fechar, para fechar o formulário. Pressione F3 Existirá agora, uma elevação de 4mm, no eixo Z. Mova o mouse sobre o relevo e veja o valor de Z, na parte inferior da janela. • Selecione Vista de Z. • Clique em F2. • Selecione Janela è Lado a Lado. • Clique duas vezes sobre o vetor retangular do símbolo SUNNY. • Selecione una forma Plana com uma Altura Inicial de 2mm e pressione Subtrair.
- 36. ArtCAM Pro 8.10 – Português _____________________________________________________________ ArtCAM Pro 8.10 - Português 36 Restou agora um retângulo plano, de 2mm do retângulo que anteriormente tinha 4mm de altura, deixando como resultado uma área de 2mm. O editor de Forma ainda permanece aberto, para se trabalhar novas formas. • Mantenha a tecla shift segura, enquanto seleciona todos os vetores triangular do símbolo sunny. • Selecione os seguintes valores. Para definir a forma, utilizaremos um perfil piramidal con un ângulo de 25º. Especifiquemos uma altura inicial de 0. O perfil se somará à altura atual nesta zona (2mm). Quando utilizamos uma pirâmide sem definir-lhe a altura nem a largura do vetor, o ângulo utilizado determinará a altura no eixo Z do relevo. • Pressione Adicionar.
- 37. ArtCAM Pro 8.10 – Português ArtCAM Pro 8.10 - Português 37 Agora basta inserirmos uma altura, em torno de 3.3 mm. • Selecione o vetor circular que representa o sol. • Selecione os seguintes valores. Esta forma negativa se unirá ao relevo, criando uma forma côncava. • Selecione Adicionar. A forma côncava já está definida. Pode-se agora desfazer selecionando Desfazer, na parte superior da janela 2D. Esta operação geralmente só volta atrás um passo, portanto deve ser selecionada imediatamente.
- 38. ArtCAM Pro 8.10 – Português _____________________________________________________________ ArtCAM Pro 8.10 - Português 38 • Selecione o ícone Desfazer. • Altere o Ângulo para +15º e selecione Aceitar. • Selecione o vetor de texto SUNNY. • Escolha uma forma plana com uma altura de 1. • Selecione Adicionar e depois Fechar. Este texto se incorpora ao relevo com 1mm e uma altura de 3mm. • Clique duas vezes sobre o vetor retangular que circunda o Símbolo SUNNY SPELLS. • Selecione uma forma Plana con uma Altura Inicial de 2mm e pressione Subtrair. • Selecione o vetor Nube. • Crie una forma Convexa con un ângulo de +25º, altura inicial de 2 e sem Límite. Depois clique em Adicionar. Incorporou-se assim uma forma arredondada convexa sobre uma plataforma com expessura de 2mm. • Selecione Desfazer. • Mude agora a altura inicial para 0, selecione a opção Limitar a Altura e coloque um valor de 2mm. • Clique em Adicionar.
- 39. ArtCAM Pro 8.10 – Português ArtCAM Pro 8.10 - Português 39 Note que a nuvem não tem plataforma e se eleva com o mesmo ângulo, até que alcança a altura de 2mm, quando se nivela. Como esta forma foi adicionada, então a zona nivelada está à uma altura de 4 mm. • Selecione Desfazer. • Escolha a opção Escalar Altura. • Selecione Adicionar. Com esta opção, a forma global da nuvem permanece como se estivesse não limitada na altura e depois se escala proporcionalmente. • Selecione Desfazer. • Escolha a opção Altura Constante. • Seleccione Adicionar Esta opção mantém uma altura constante e altera os ângulos ligeriramente para manter a forma. • Selecione Vetor Circular. • Escolha uma forma Plana com Altura Inicial de 2.75mm e Some. A forma do sol se sobrepõe ao relevo, proporcionando um efeito de superposição. • Selecione Desfazer. • Escolha una forma Plana com uma Altura Inicial de 2.75mm e seleccione Adicionar.
- 40. ArtCAM Pro 8.10 – Português _____________________________________________________________ ArtCAM Pro 8.10 - Português 40 Assim, pode-se ver o sol aparecendo por trás da nuvem, onde sua altura é maior que a dela. Onde a nuvem é mais alta, obscurece o sol, impedindo sua visão. • Selecione Vetores Triangulares. • Escolha uma forma Plana com uma Altura Inicial de 2.75mm e depois selecione a opção Adicionar. • Selecione o vetor interior da nuvem. • Escolha uma forma Plana, com Altura Inicial de 2.75mm e em seguida, Subtrair. Os raios de sol podem ser vistos claramente. Ao utilizar Subtrair, a área interior da núvem foi reduzido até a profundidade 2.75 com uma forma plana.Se for selecionado Zero, esta área se reduzirá a Z=0 no relevo. • Seleccione o vetor sunny spells. • Crie uma forma Arredondada com uma Altura Inicial de 0.5mm, Sem Limite e pressione Adicionar. Adcionou-se portanto uma platforma plana, com 0,5mm com forma convexa na parte superior. • Clique duas vezes sobre o vetor retangular em torno do vetor STORMY. • Selecione uma forma Plana, Altura Inicial de 2mm e pressione Subtrair. • Selecione o vetor nuvem. • Crie una forma arredondada, com altura inicial 0, com a opção Altura constante com altura de 1.5mm e pressione Adicionar. • Selecione os vetores do raios. • Escolha uma forma piramidal com ângulo de 75º e uma altura inicial de 2.5, Sem Limite. • Selecione Adicionar.
- 41. ArtCAM Pro 8.10 – Português ArtCAM Pro 8.10 - Português 41 Esta nuvem é mais plana que a anterior. Os raios tem uma forma de pirâmide e o ângulo superior deles são mais afilados. Utilizando Adicionar, fazemos eles sobressaírem- se sobre as núvens. • Selecione o vetor de texto stormy. • Selecione a forma Piramidal ângulo de 45º, Altura Inicial de 0.5mm Sem Limite - Pressione Adicionar. O texto tem uma pequena plataforma e depois uma forma piramidal moderadamente afilada. Exercício de Fixação • Crie suas própias formas para os outros vetores. • No assistente, selecione o ícone Luzes e Materiais. • Na opcão Utilizar Cores, selecione vista 2D. As cores do bitmap interagem com a forma dos vetores, dando ao relevo um efeito mais realista.
- 42. ArtCAM Pro 8.10 – Português _____________________________________________________________ ArtCAM Pro 8.10 - Português 42 4. Combinando Relevos Exemplo – Ursinho Ted Neste exemplo, criaremos um ursinho, carinhosamente chamado de Ted, utilizando a opção Plano Inclinado e desenhos de Letras ISO-Form, assim como também Combinações de Relevos. • Abra o arquivo Teddy.art do diretório Examples/Ted_bear, utilizando o botão Abrir Arquivo da Barra de Ferramentas Arquivos. . O ursinho está formado por uma série de vetores criados com ArtCAM Pro. Os relevos serão criados em várias etapas. • Selecione o vetor que forma o corpo utilizando o botão esquerdo do mouse. • Clique duas vezes sobre o vetor selecionado. • Escolha uma forma Convexa, com ângulo de 45º, Sem Limite. Depois clique sobre o botão Adicionar. • Selecione Vista 3D utilizando F3.
- 43. ArtCAM Pro 8.10 – Português ArtCAM Pro 8.10 - Português 43 A vista 3D mostra o relevo sombreado, em modelo de arame e com detalhes mínimos, médio ou máximo. A base plana pode ser ativada ou desativada. Este desenho mostra o relevo com detalhe mínimo e com o plano zero desativado. • Selecione Desenhar Plano Zero, na parte superior da janela 3D para mostrar a base plana. • Selecione Detalhe Mínimo. • Pressione a tecla F2 para mostrar a Vista 2D. • Utilizando o botão esquerdo do mouse, selecione os vetores que formam a parte exterior das orelhas, e depois, mantendo clicada a tecla Shift selecione os vetores que formam a parte inferior das orelhas, de modo que fiquem aparecendo na cor rosa. • Pressione a tecla F2 para mostrar a vista em 2D. • Clique duas vezes e selecione uma forma convexa, Sem Limite, com ângulo de 45º com uma altura incial de 0,5. Selecione Adicionar. O ArtCAM cria uma forma para a área entre os vetores selecionados. • Desselecione os vetores na vista 2D e selecione os vetores interiores das orelhas.
- 44. ArtCAM Pro 8.10 – Português _____________________________________________________________ ArtCAM Pro 8.10 - Português 44 • Clique duas vezes sobre o grupo selecionado e depois, sobre o botão Reiniciar. • Escolha um plano com uma altura incial de 0,5 e pressione Adicionar. O interior das orelhas são FUNDIDOS com a borda externa do desenho. • Selecione os vetores dos braços. Os braços não podem simplesmente serem Adicionados ao corpo, visto que apareceriam ressaltos, no local em que as imagens foram adicionadas na parte superior do corpo. Portanto, aos braços necessita ser aplicado a opçao Adicionar. . Foram criados os brarços. • Crie uma nova forma Convexa, com ângulo de 45º, Sem Limite e depois clique em Adicionar.
- 45. ArtCAM Pro 8.10 – Português ArtCAM Pro 8.10 - Português 45 • Selecione o vetor que forma o rosto do ursinho. O rosto terá uma forma arredondada, se forem utilizados ângulos maiores. Crie uma forma Convexa, com ângulo de 60º, Sem Limite e clique em Adicionar. O rosto do ursinho já esá formado. O ângulo maior faz com que o rosto se mostre mais arredondado. • Selecione Vetor Circular. Se criarmos uma forma arredondada em cima do corpo, criaremos uma pança para o bichinho. • Selecione uma forma convexa de 15º, com uma altura inicial de 0, Sem Limite e clique em Adicionar. Pronto... Agora o ursinho tem uma barriga redonda e charmosinha....
- 46. ArtCAM Pro 8.10 – Português _____________________________________________________________ ArtCAM Pro 8.10 - Português 46 • Selecione os vetores dos pés. O relevo para formar os pés podem ser criados utilzando um plano com um ângulo. Desta forma, os pés estarão inclinados num ângulo especificado, fazendo com que os dedos apontem para cima, enquanto os calcanhares ficam embaixo. • Abra agora o Editor de Relevos no Assitente. Nesta parte do Assitente podemos criar Planos Inclinados e outras operações de relevos, como suavizados.... Podemos criar um plano Inclinado de todo o relevo ou apenas dos vetores selecionados. • Selecione o icone Plano Inclinado. • Clique em Mostrar ajuda. Devem ser selecionados um mínimo de pontos para se gerar o plano, portanto, para garantir a correta orientação é aconselhável utilizar o máximo de 3 pontos. Estes pontos devem ser escolhidos no vetor. Uma vez que estes 3 pontos estão selecionados, então o Z do vetor pode ser aplicado onde for necessário. Uma vez que o plano foi definido, então já podemos Adicionar, Subtrair, Combinar, etc... sobre o relevo atual.
- 47. ArtCAM Pro 8.10 – Português ArtCAM Pro 8.10 - Português 47 • Clique sobre Definir o Terceiro Ponto e clique em Start. • Escolha o ponto inferior do vetor da esquerda com com o mouse. Uma vez que Start seja selecionado, seleciona-se o Primeiro Ponto (este vai ser o ponto inferior do plano). Ao mover o mouse sobre o vetor, aparece uma alça de mira. O segundo ponto é o o ponto superior do vetor. • Selecione a parte superior do vetor com o mouse. Uma linha tracejada mostra a distância desde o primeiro ponto até o segundo. O terceiro ponto está a meio caminho entre os dois vetores. • Clique no centro, entre os vetores. Agora que as tres posições do plano já foram selecionada, o valor de Z já esá disponível. • Defina uma altura de Z para o Primeiro Ponto um valor de 1.5, ao Segundo Ponto 3.5 e ao Terceiro Ponto 2.75. • Selecione Combinar deixando em Mais Alto e Pressione Criar. O plano inclinado foi criado, dando aos pés do ursinho uma forma ligeiramente afilada. Podemos Adicionar outro relevo a estas partes. • Selecione Fechar e clique duas vezes sobre os vetores dos pés. • Selecione uma forma convexa com um ângulo de 15º, Sem Limite e pressione Adicionar.
- 48. ArtCAM Pro 8.10 – Português _____________________________________________________________ ArtCAM Pro 8.10 - Português 48 Isto dará aos pés uma forma arredondada. • Selecione o focinho e as marcas das Patas, que formam um grupo de vetores. Todos os vetores tem a mesma forma, portanto podemos interagir com todos eles ao mesmo tempo. • Escolha uma forma convexa com um ângulo de 45º, Sem Limite e Clique em Adicionar. • Selecione os vetores que formam os olhos e o nariz. • Selecione de novo Forma Convexa, com ângulo de 45º, Sem Limite e clique em Adicionar. Para completar o ursinho este relevo deve ser suavizado, para eliminar as bordas entre cada forma. O suavizado é um comando progressivo, quanto mais suavizemos, mais reduziremos os detalhes e se definirá o conjunto.
- 49. ArtCAM Pro 8.10 – Português ArtCAM Pro 8.10 - Português 49 • Clique sobre o botão Suavizar Relevo, no Assistente de Edição de Relevos. Será mostrado o quadro de diálogo ao lado. • Introduza Suavizar - 5 Passos. • Selecione Aplicar O relevo foi suavizado ao redor das bordas.
- 50. ArtCAM Pro 8.10 – Português _____________________________________________________________ ArtCAM Pro 8.10 - Português 50 Letras ISO-FORM As Letras Iso-form tem uma altura constante definida pelo usuário. Se utilizamos o Editor de Formas para criá-lo, pode-se dar como reultado, uma altura menor nas partes mais delgadas das letras, em releção ao resto do relevo. Vamos agora inserir um rótulo na barriga do Urso, utilizando a opção Iso- Form. A vista em escala de cinza do relevo ajuda a visualizar melhor, na vista 2D. • Selecione o botão Escala de Cinza, a partir de Relevo, na Barra de Ferramenta Modelo. Quanto mais alto for o relevo, mais claro aparece. Desta forma fica mais fácil termos uma idéia de como estão as alturas em nosso relevo. • Selecione o Vetor Texto e escolha como fonte Times New Roman, com uma altura de 2mm. • Posicione o texto na barriga do urso e digite TED.
- 51. ArtCAM Pro 8.10 – Português ArtCAM Pro 8.10 - Português 51 • Com Texto selecionado, clique sobre o botão Letras Isoformes, na Barra de Ferramentas Relevo. Aparecerá este quadro de diálogo. • Selecione para as letras uma Altura Superior de 0.25mm, uma Altura Inferior de 0.25mm. • Assegure-se de que Seção Transversal Circular está selccionada • Marque Adicionar, depois em OK. Uma inspeção detalhada das letras nos mostrará que tem, todas, a mesma altura.
- 52. ArtCAM Pro 8.10 – Português _____________________________________________________________ ArtCAM Pro 8.10 - Português 52 5. Usinando Relevos Para usinar um relevo, o ArtCAM cria um arquivo Percurso. Este arquivo contém uma seqüência de instruções, dando à máquina CNC o caminho que a ferramenta de corte necessitará percorrer para produzir o relevo. Clicando sobre a Aba Percursos, abrimos esta página, onde podemos encontrar todos os comandos necessários para criarmos nossa estratégia de usinagem. ArtCAM tem várias opções de usinagem, incluindo Usinagem 2D e 3D. Os Percursos podem ser geradas para usinagem de relevo completo, ou somente regiões com uma área específica. Pode-se escolher entre uma ampla variedade de ferramentas, oferecendo total controle sobre as dimensões das mesmas. ArtCAM permite a geração de Percursos Múltiplos, o que permite uma combinação de diferentes estratégias a serem utilizadas, assim bem como o número de passes de desbaste a serem aplicados para eliminar o excesso de material antes dos passes de acabamento. Caso sua máquina tenha trocador de ferramenta automático, o ArtCAM lhe permite gerar arquivos de Percursos para múltiplas ferramentas, sendo que as mesmas serão substituídas pela própria máquina, sem a interferência do operador. Do contrário, caso sua máquina não disponha deste item, poderá ser gerado arquivos separados para cada ferramenta, sendo, neste caso, a ferramenta substituída pelo operador.
- 53. ArtCAM Pro 8.10 – Português ArtCAM Pro 8.10 - Português 53 Exemplo de Usinagem 3D Este exemplo mostra a usinagem do relevo do Ursinho Tedd que foi criado no ArtCAM, em várias etapas. Em primeiro lugar, utilizaremos o botão Desbaste em Nível Z, da Barra de Ferramentas Percursos 3D, para eliminar o excesso de material. Depois, utilizaremos os botões da Barra de Ferramentas Operações de Percurso, pra criar os percursos de semi-acabamento e por último o de acabamento. Definindo o Material. • Utilize o menu Arquivo para Fechar qualquer projeto que esteja aberto. • Abra o modelo Sculpt_Teddy.art na pasta ExamplesTed_bear. O seguinte relevo aparecerá na Vista 3D. Antes de ser criado um percurso, necessitamos definir o tamanho do bloco, de maneira que o ArtCAM saiba quanto material terá que ser desbastado.
- 54. ArtCAM Pro 8.10 – Português _____________________________________________________________ ArtCAM Pro 8.10 - Português 54 • Selecione a Aba Percursos Operações de Percursos • Clique sobre o botão Configurar Material na página Operações de Percursos Aparecerá o quadro de diálogo Configuração do Material Esta janela permite definir o tamanho do bloco real e a posição do modelo no material, de maneira que o ArtCAM fique sabendo o quanto de material extra deverá desbastar da parte superior ou se deve deixar, na parte inferior do relevo. O ponto Z zero do material deverá ser definido, de modo que o ArtCAM saiba onde é a origem da usinagem. Este ponto tanto pode ser definido a partir do ponto inferior da área a ser usinado, ou pode ser definido da parte Superior do Bloco. • Como a altura do relevo é 5.115mm, configure a Espessura do Material para 6mm. • Configure Offset de Topo para 0.0mm (ou arraste o modelo até sua parte superior, utilizando a barra deslizante). • Deve-se ter, neste ponto do trabalho, especial atenção para que o eixo Z Zero do Material esteja definida na parte superior do bloco. • Clique em OK.
- 55. ArtCAM Pro 8.10 – Português ArtCAM Pro 8.10 - Português 55 A janela Configuração do Material agora estará assim Clicando em OK, podemos ver a figura seguinte: Aparecerá agora um contorno na cor Rosa, representando o bloco, em torno da Vista 3D do relevo. Já podemos criar os percursos.
- 56. ArtCAM Pro 8.10 – Português _____________________________________________________________ ArtCAM Pro 8.10 - Português 56 Percursos: Desbaste em Nível Z O Desbaste em Nível Z divide o relevo por nível, e cria cortes em cada nível do material que teremos de eliminar. Os Percursos Raster (movimentos lineares para frente e para traz) serão criados para eliminar cada corte. Para o desbaste do excesso de material ser executado em menos tempo, é aconselhável que utilizemos ferramentas maiores, enquanto as menores devem ser utilizadas para acabamento e semi-acabamento. • Selecione o botão Desbaste em Nível Z na página Percursos 3D. Aparecerá a página de Desbaste em Nível Z. Como em todas páginas do Assistente, podemos clicar com o botão Exibir Ajuda para mostrá-la ou ocultá-la da tela. O que devemos fazer em primeiro lugar é selecionar a ferramenta.
- 57. ArtCAM Pro 8.10 – Português ArtCAM Pro 8.10 - Português 57 • Clique sobre o botão Selecionar para ter acesso à Base de Dados das Ferramentas. Encontraremos uma grande variedade de Ferramentas disponíveis para serem selecionadas, na Base de Dados de Ferramentas. A Base de Dados de Ferramentas também pode ser acessada através do botão correspondente na Barra de Operações de Percursos. A Barra de Ferramentas pode ser personalizada pelo usuário, para agregar suas ferramentas pessoais.
- 58. ArtCAM Pro 8.10 – Português _____________________________________________________________ ArtCAM Pro 8.10 - Português 58 • Selecione una Ferramenta Plana de ¼ - Aluminio. Informações sobre esta ferramenta aparecerá na parte direita do Formulário do Banco de Dados dos Grupos de Ferramentas e se for necessário, pode ser editado, com suas peculiaridades particulares. • Clique no botão Selecionar para escolher a ferramenta. Os valores correspondentes são carregados na página. • Configure Passo Vertical em 2mm. (Será utilizado quando for calculado os cortes de desbaste.) • Deixe Movimentos em Rampa desativado.
- 59. ArtCAM Pro 8.10 – Português ArtCAM Pro 8.10 - Português 59 Os movimentos em rampa são utilizados, normalmente quando queremos entrar com cuidado no material, por exemplo quando estamos utilizando uma ferramenta especial ou o material é muito duro. Se os Movimentos em Rampa são ativados, aparecem então opções distintas, relativas à este item. O material e a informação de relevo são carregados na página. Agora necessitamos definir os níveis em que queremos que o ArtCAM calcule os cortes. Isto é feito utilizando valores absolutos, recordando que Z Zero está definido na Parte Superior do Bloco. • Deixe Primeira em 0. (Esta é a parte superior da área a ser usinada). • Configure Sobre-Metal em 1.0. (Este é o material que permanecerá no relevo, para ser usinado durante o semi-acabamento). • O valor do Último corte Z é definido automáticamente utilizando a Altura Z do relevo. • Clique em Aplicar Sobre-Metal é a quantidade de material a ser deixado sobre a superfície, quando se cria o percurso.
- 60. ArtCAM Pro 8.10 – Português _____________________________________________________________ ArtCAM Pro 8.10 - Português 60 Z de segurança é a altura reservada para movimentos da ferramenta em alta velocidade, deslocando de um lado a outro por sobre o relevo. É a origem da ferramenta e o último ponto ao qual se dirige a ferramenta, enquanto executa a usinagem. Deixamos esta margem de segurança no eixo Z, para que a ferramenta não se danifique, ao entrar em contato com o material enquanto se desloca em alta velocidade, para um outro ponto a ser usinado. • Defina como Origem X0 - Y0 - Z 20. Configure Z de Segurança em 5. A Tolerância determina com que fidelidade o Percurso segue a superfície do relevo. A Tolerância define o desvio aceitável, entre o modelo real e o Percurso da ferramenta. • DeixeTolerância com o valor 0.01 Agora precisamos definir a estratégia da usinagem. Pode-se definir os cortes em Usinagem por Raster ou OffSet, que pode ser definido antes da usinagem, depois da usinagem, ou mesmo pode-se deixar sem definição alguma. (Nenhum) Pode-se também definir um ângulo para o eixo X ao definir a estratégia de Raster. • Deixe as opções de Estratégia como Raster, Ângulo 0 e Passes de Perfil nenhuma e introduza Desbaste como nome do Percurso. • Clique em Calcular Agora e logo a seguir em Fechar. O Percurso tanto pode ser calculada Agora como Depois.
- 61. ArtCAM Pro 8.10 – Português ArtCAM Pro 8.10 - Português 61 Ao escolher Calcular Percurso Depois, basta que acionemos a opção Lote no Menu Desbaste em Nível Z para guardamos o percurso sem que o calculemos imediatamente. Por exemplo, podemos criar vários percursos, guardá-los em um arquivo e à noite, deixarmos a máquina calculando-os. ArtCAM cria o percurso como uma linha roxa, na vista Vista 3D. O percurso recobre o relevo, na Vista 3D. Agora aparecem várias cores na Vista 3D. O botão Itens a Exibir na parte superior da Vista 3D controla quais entidades serão mostradas na janela. Esta Vista nos mostra onde e qual a profundidade em que penetrará a ferramenta. Também podemos ver, nas linhas vermelhas, onde ocorrerá os diversos passes da ferramenta. Clique no Botão Objetos a desenhar (Object to Draw), na Barra de Ferramentas da Vista 3D.
- 62. ArtCAM Pro 8.10 – Português _____________________________________________________________ ArtCAM Pro 8.10 - Português 62 Aqui, pode ser escolhido o que aparecerá na Vista 3D. Apenas o Relevo. Apenas Relevo mais o Material a ser usinado. Relevo, Material e Percursos de Desbastes. Ou apenas um, de cada vez... Podemos escolher o que queremos observar e clicando na Tecla Aplicar, será exibido na Vista 3D o que tivermos escolhido. • Selecione somente Desbaste e clique em Aplicar. Podemos ver agora apenas o percurso. Aqui vemos apenas com os itens Relevo e Material Aplicados.
- 63. ArtCAM Pro 8.10 – Português ArtCAM Pro 8.10 - Português 63 Percurso de Semi-acabamento Vamos agora criar um percurso de semi-acabamento. Vamos criar um percurso com uma Estratégia Raster e um Sobre-Metal de 0,5mm, utilizando os botões da barra de Ferramentas Percurso. • Selecione o botão Usinagem de Relevos na página de Percursos. (Machine Relief) Esta página cobre uma ampla variedades de opções de usinagem para semi-abacamentos e acabamentos. Área a usinar (Área to Maquine) - O relevo/modelo completo (Whole Model) ou o vetor selecionado (Selected Vector). Estratégia (Strategy) Existem quatro estratégias, a saber: Raster em X A usinagem se dá, avançando a ferramenta na direção do eixo X. Raster em X e Y A usinagem se dá, avançando a ferramenta em ambas as direções. Espiral- A usinagem se faz, avançando a ferramenta em espiral. Espiral limitada A usinagem se faz, avançando a ferramenta em espiral, dentro de uma caixa. Ângulo de Raster (Raster Angle) Ao Percurso Raster, pode-se definir-se um ângulo. Passos Múltiplos no Eixo Z (Do Multiple Z Passes) Ao usinarmos materiais duros, podemos definir vários passes no Eixo Z, desbastando uma pequena porção de cadas vez, para impedir que a ferramenta se desgaste ou se quebre. • Selecione Modelo Inteiro e estratégia Raster em X com um Ângulo Raster de 0, sobre-espessura de 0.5 y uma tolerância de 0.01. • Origem da Ferramenta en X0 Y0 Z20. • Selecione uma ferramenta esférica de 3mm.
- 64. ArtCAM Pro 8.10 – Português _____________________________________________________________ ArtCAM Pro 8.10 - Português 64 Como nosso Banco de Dados dos Grupos de Ferramentas apresenta apenas, originariamente ferramentas na unidade Polegadas, escolhemos o que mais se aproxima. Neste caso, 1/8 = 0,317mm (Podíamos incluir outras ferramentas, se quiséssemos, mas no momento, iremos trabalhar com as ferramentas default. • Defina um Passo Lateral de 0.5, Passo Vertical em 0.2 e deixe Múltiplos passos em Z desativado. • Nomeie o percurso de Semi- acabamento. • Clique em Calcular e depois em Fechar.
- 65. ArtCAM Pro 8.10 – Português ArtCAM Pro 8.10 - Português 65 Uma vez que o percurso tenha sido calculada, ArtCAM indica isto, colocando um símbolo de uma calculadora, na Árvore de Controle Percurso de Semi-Acabamento Criaremos um Percurso de Acabamento com estratégia espiral e sem sobre-espessura. • Selecione o botão Usinar Relevo na página de Percursos 3D. • Selecione Modelo Inteiro • Estratégia Espiral em Caixa
- 66. ArtCAM Pro 8.10 – Português _____________________________________________________________ ArtCAM Pro 8.10 - Português 66 • Sobre-Metal de 0.0, • Tolerância de 0.01. • Escolha uma Ferramenta esférica de 1.5mm de diâmetro • Passo para 0.1. • Nomeie o percurso como Acabamento. • Clique em Calcular Agora e depois em Fechar. Será criado o percurso. Podemos agora ver 3 percursos na parte superior da página de Percursos. Controla-se aqui qual o percurso selecionado e qual a vista atual (2D-3D) Se clicarmos duas vezes sobre um percurso selecionado, na parte inferior da página aparecerá um botão de Edição de Parâmetros. Clicando neste botão, podemos editar o Percurso e/ou calcular outra, para substituí-la.
- 67. ArtCAM Pro 8.10 – Português ArtCAM Pro 8.10 - Português 67 Simulação do Percurso Podemos simular percursos na Vista 3D do ArtCAM. A simulação facilita a visualização do caminho percorrido pela ferramenta e o acabamento da superfície, melhor que as linhas roxas, normalmente usadas para mostrar os percursos. Podemos simular percursos na ordem em que seriam utilizadas na usinagem, para dar o maior realismo possível. • Selecione o percurso Desbaste. • Na página Simulação de Percurso, clique no botão Simular Percurso Aparecerá este quadro de diálogo: Dimensões do Relevo: mostra todas as dimensões do Relevo. Dimensões do Bloco na Simulação: especifica o tamanho do bloco. Deve ser no mínimo de acordo com as alturas máximas e mínimas do relevo mais a altura (ou profundidade) anteriormente gravadas. Resolução do Relevo na Simulação: Especifica a qualidade da imagem que queremos. Obviamente, quanto menor a resolução, maior a rapidez do calculo. • Selecione Padrão na seção Resolução do Relevo na Simulação. • Deixe o resto das opções do jeito em que estão e clique em Simular Percurso. Aparece este Controle de Simulação. Clique neste botão para ver a simulação
- 68. ArtCAM Pro 8.10 – Português _____________________________________________________________ ArtCAM Pro 8.10 - Português 68 Um bloco virtual de material será formado, segundo as especificações definidas no quadro de diálogo Simulação de Percurso. Será exibido na vista 3D utilizando linhas azuis. O Percurso mostrado em linha roxa é utilizada para cortar o material, do mesmo modo que ocorreria, na realidade. Resultado de um modelo 3D da peça terminada que terá o mesmo acabamento do objeto real, dadas as limitações das ferramentas empregadas. • Selecione o percurso Semi-acabamento e clique no botão Simular Percurso. A simulação mostra que foi deixado material, para o acabamento final. • Selecione o percurso Acabamento e clique no botão Simular Percurso. A simulação de Acabamento aparece. A simulação de relevo também pode ser guardada, utilizando o menu Percurso.
- 69. ArtCAM Pro 8.10 – Português ArtCAM Pro 8.10 - Português 69 Quando quiser, pode-se clicar no botão Reiniciar Simulação na barra de Ferramentas de Simulação de Percurso para voltar ao bloco original. Se alteramos o bloco, a simulação deve ser apagada, utilizando o botão Apagar Simulação na barra de Ferramentas Simulação de Percurso, antes de começarmos uma nova simulação. Salvar Percurso Se salvamos o modelo, salvamos também os Percursos. Os Percursos também podem ser salvas fora do ArtCAM em um arquivo, ou como percurso final pós-processado. O percurso pós-processada é salva sempre fora do ArtCAM. Salvando Percursos do ArtCAM Ao salvarmos os Arquivos de Percursos do ArtCAM, devemos na caixa Formato de Arquivo de Saída, escolhermos o tipo de extensão com a qual queremos salvar nossos percursos. Criando e Salvando percursos Pós-processados Este método cria um arquivo pós-processado, a ser utilizado em uma máquina específica. • Clique no botão Salvar Percursos na barra de Ferramentas Operações de Percursos
- 70. ArtCAM Pro 8.10 – Português _____________________________________________________________ ArtCAM Pro 8.10 - Português 70 • Se houver sido criada vários percursos, ou se sua máquina dispuser de manipulador automático de ferramentas, pode-se ordenar ou mudar seus percursos nesta caixa de diálogo. Todas os percursos que foram geradas estão disponíveis na lista que aparece na janela da esquerda, a menos que tenha sido selecionada antes de selecionar o comando. Para converter estes arquivos ao formato específico de uma máquina, clique sobre o arquivo que quiser na janela da esquerda e depois selecione o botão da fecha, para transferir o arquivo para a janela da direita. Todos os arquivos que se transferiram para a janela da direita serão pós-processados em um arquivo de usinagem. Pode-se transferir tantos quanto se queira. Os botões com as fechas para cima ou para baixo , à direita do quadro de diálogo podem ser utilizadas para reordenar os arquivos na janela da direita. Cada click para cima ou para baixo, moverá o arquivo selecionado naquela direção da lista. O arquivo resultante será salvo para um formato de máquina específico. • Selecione Salvar e depois Fechar
- 71. ArtCAM Pro 8.10 – Português ArtCAM Pro 8.10 - Português 71 Usinando Pequenas Áreas O ArtCAM pode restringir a usinagem a uma área delimitada por um vetor. É possível que os olhos e o nariz não tenham sido usinados apropriadamente com o Percurso Acabamento. Podemos criar um vetor que delimite somente esta área que queremos agora usinar, e usiná-la com uma ferramenta menor, para conseguirmos um melhor efeito. • Assegure-se de que sua vista atual é a Vista 2D. • Crie um vetor em torno dos olhos e do nariz, selecionando o botão Criar Linhas Contínuas na barra de Ferramentas Vetor e desenhe à mão, em torno dos locais em que se pretende usinar : • Selecione o vetor na Vista 2D. • Selecione o botão Usinar Relevos na página Percursos 3D. Podem-se utilizar diversas estratégias para usinagem, dentro do vetor selecionado. Com uma usinagem por OffSet pode-se usinar do centro para fora ou de fora para dentro. A Usinagem com a Direção do Corte Concordante aparece em Vermelho e a Usinagem com a Direção do Corte Convencional é apresentado em Verde, quando se calcula.
- 72. ArtCAM Pro 8.10 – Português _____________________________________________________________ ArtCAM Pro 8.10 - Português 72 • Escolha Vetor Selecionado com uma estratégia Offset • Sobre-Metal de 0.0 • Tolerância de 0.01 • Selecione Direção do Corte como Concordante • Ponto Inicial Interno • Escolha uma Ferramenta Cônica de 0.7 e defina Passo de 0.1. • Salve o percurso como Detalhes. • Clique em Calcular Agora e depois em Fechar (Close). A usinagem por ofsset será calculada offsseteando o vetor selecionado, dentro da área delineada. • Simule este percurso para ver o efeito que tem sobre o relevo.
- 73. ArtCAM Pro 8.10 – Português ArtCAM Pro 8.10 - Português 73 6. Bitmaps Introdução aos Bitmaps Bitmaps são quadrados de uma determinada cor, que proporcionam, em seu conjunto, um aspecto colorido à imagem. O número destes quadrados (PIXELS) necessários para preencher uma determinada área, é o que define a RESOLUÇÃO do Bitmap. Quanto maior a resolução, maior o número destes pixels para preencher a mesma área... Quer dizer, aumentando o número de pixels numa determinada área, diminuir-se-á o tamanho de cada pixel, aumentando, desta forma, a resolução da imagem. Imagens com baixo número de pixels, tem uma resolução sofrível. Alta Resolução Baixa Resolução Os Bitmaps podem ser criados diretamente no ArtCAM Pro utilizando a Barra de Ferramentas de Bitmap, ou podem ser carregados com qualquer uma das seguintes extensões: bmp, .tif, .pcx, .gif, .jpg. As imagens Bitmap podem ser editadas com a Barra de Ferramentas Bitmap, utilizando o Assistente. Notem que quanto maior for a resolução da imagem Bitmap importada, melhor os resultados obtidos, durante a edição. Exemplo - Tucano Neste exemplo utilizaremos um Bitmap escaneado, representando um tucano. • Clique sobre o ícone Abrir Modelo Existente. • Selecione a pasta Examples2. Escolha como Tipo de Arquivo Bitmap ou Todos os arquivos. • Selecione o arquivo toucan.bmp e clique em Abrir. Aparecerá a janela Definir Tamanho do Modelo (Set Model Size) com o tamanho da imagem carregada, automaticamente. O tamanho se manterá dentro das proporções, caso sejam alterados algumas das medidas. • Clique OK.
- 74. ArtCAM Pro 8.10 – Português _____________________________________________________________ ArtCAM Pro 8.10 - Português 74 • Toda informação 2D será armazenada na Vista 2D. Podem constar de vetores, bitmaps ou ambos. No presente caso, teremos apenas bitmaps. Controles da Vista2D Paleta de Cores Vetore e Bitmaps são armazenados em diferentes pastas, as quais são independentes uma das outras. Às vezes torna-se útil visualizar cada pasta independentemente e isto pode ser conseguido utilizando os botões da barra de Ferramentas da Vista 2D. Ativar/Desativar Vetores Ativar/Desativar Bitmaps Paleta de Cores Na parte inferior da janela, encontra-se a Paleta de Cores. Esta paleta contém as cores que existem no Bitmap. Os dois quadros da esquerda, superpostos, são as cores Primárias e Secundárias que estão ativas, no momento. A Cor Primária determina a cor que aparecerá quando desenhamos na janela. E pode-se alterar a qualquer momento a cor ativa, simplesmente clicando com o botão esquerdo do mouse sobre a cor desejada.
- 75. ArtCAM Pro 8.10 – Português ArtCAM Pro 8.10 - Português 75 Ao iniciar Novos Modelos no ArtCAM Pro uma paleta de cor será aberta, com as cores básicas. Podemos, a partir deste momento, adicionar qualquer cor que quisermos à esta paleta, utilizando o botão Adicionar Cores, na Barra de Ferramentas de Bitmap. Edição de Bitmaps Os botões da barra de Ferramentas de Bitmaps são utilizados para criar e editar imagens Bitmap. Este exemplo começará utilizando as ferramentas da Barra de Bitmap para editar a imagem, de maneira que possamos utilizar-la para criar um Relevo 3D. Cada área da imagem necessita de uma cor diferente, para que possamos criar diferentes áreas no Relevo 3D. • Selecione a aba Bitmap na parte superior da janela. • Maximize a Vista 2D, com botão F2 do teclado. • Clique sobre o botão Ajustar à Janela, na Barra da Vista 2D A imagem será ajustada na janela. Em primeiro lugar, vamos separar as asas dos pés do tucano. Já que ambas as zonas são amarelas e estão únicas, como se tratasse de uma única área do Bitmap. A forma mais fácil de fazê-lo é traçando uma curva manualmente, separando as duas áreas. • Amplie o Zoon, sobre a área mostrada na figura abaixo, para facilitar o trabalho. • Selecione a cor preta, como cor Primária clicando sobre esta cor, na Barra de Cores, com o botão esquerdo do mouse. • Selecione a seguir o botão Desenhar, na barra de Ferramentas Bitmap. Este botão lhe permitirá desenhar uma linha de um pixel de grossura, clicando e arrastando a seta do mouse com o botão esquerdo clicado, sobre a figura.
- 76. ArtCAM Pro 8.10 – Português _____________________________________________________________ ArtCAM Pro 8.10 - Português 76 • Desenhe uma linha de cor preta, separando as duas áreas, como mostrado a seguir: • Clique de novo em Ajustar Janela, para ver a imagem por inteiro. Para editarmos esta figura, necessitaremos de mais cores que as disponíveis no momento na Paleta de Cores. Clique portanto em Adicionar Cores e vamos adicionar várias cores á paleta, para que possamos dar seqüência aos trabalhos. • Selecione o botão Adicionar Cores, na Barra Bitmap. Aparece o quadro de diálogo da esquerda (Cores), para que possamos escolher as cores que nos interessam. Existem 48 Cores Básicas predefinidas no lado esquerdo do quadro, que são suficientes para a maioria das necessidades dos serviços executados no ArtCAM Pro. Caso necessitemos de uma cor que não está entre as 48 pré-existentes, podemos utilizar as ferramentas de seleção de cores, que se encontram do lado direito do quadro de diálogo. • Selecione pelo menos cinco cores básicas, incluindo o Rosa, o Laranja, o Azul e o Roxo. Depois de cada seleção, clique no botão Adicionar à Cores Personalizadas. (Add to Custom Colors)
- 77. ArtCAM Pro 8.10 – Português ArtCAM Pro 8.10 - Português 77 • Clique em OK. As cores que foram adicionadas são mostradas agora na Paleta Cores, junto com as que já existiam, com a última cor selecionada, ativa como Cor Primária. ArtCAM Pro não permite que se utilize a mesma cor duas vezes, portanto, caso você selecione a mesma cor duas vezes, aparecerá a seguinte mensagem: As outras cores estarão disponíveis na Paleta de Cores. Pode-se guardar ou carregá-las, utilizando as opções no menu Cor. • Selecione o botão Pintar na barra de Bitmap. O tamanho e a forma do Pincel pode ser definido, utilizando a barra deslizante do Assistente, e a forma do pincel na Barra de Ferramentas. Clicando sobre o círculo, mudaremos a forma do pincel, de circular para quadrangular. • Selecione um pincel, de forma circular, com o tamanho 3. • Escolha o Azul como Cor Primária com o botão esquerdo do mouse. • Desenhe alguns detalhes na Vista 2D, como mostrado abaixo, utilizando o botão esquerdo do mouse.
- 78. ArtCAM Pro 8.10 – Português _____________________________________________________________ ArtCAM Pro 8.10 - Português 78 O botão Desenhar é utilizado para desenhar áreas no bitmap. Por exemplo, se clicar sobre uma área colorida na Vista 2D, toda a área dessa cor particular será recoberta com a nova cor. As demais zonas que forem coloridas no mesmo tom não serão afetadas. • Selecione a Cor Rosa, como Cor Primária, com o botão esquerdo do mouse. • Clique no botão Desenhar, na barra Bitmap. • Desenhe na área branca do olho do tucano, clicando com o botão esquerdo, usando a Vista 2D. • Desenhe a pupila do olho com a cor azul. • Continuando, desenhe a ponta da asa na cor vermelha. Desenhar uma Linha Bitmap O Botão Desenhar Linha Bitmap desenha uma linha, clicando com o botão esquerdo do mouse sobre um dos extremos da linha e arrastando a seta do mouse até a outra extremidade. A grossura da linha bitmap deve ser definida pelo Tamanho do Pincel. Será utilizada esta ferramenta para separarmos as garras do tucano. • Selecione a cor Azul como Cor Primária e selecione o botão Desenhar Linha Bitmap. • Aplique zoom, sobre as garras do tucano. • Assegure-se de que o Tamanho do Pincel é 3. • Clique com o botão esquerdo do mouse no começo da primeira linha, depois arraste o mouse até a posição final da linha e solte o botão, para criar uma linha como se mostra a seguir:
- 79. ArtCAM Pro 8.10 – Português ArtCAM Pro 8.10 - Português 79 • Desenhe mais quatro linhas, como continuação: Selecionar Cor Às vezes, uma imagem escaneada tem várias tonalidades da mesma cor. Cada tonalidade aparecerá na Paleta de Cores e fica portanto difícil selecionar qual cor necessitamos. Com o Botão Selecionar Cor podemos selecionar a cor que necessitamos, diretamente da imagem. O bico do tucano utiliza tonalidades similares de amarelo. Seria útil mudarmos a tonalidade mais escura para laranja, para que possamos perceber a diferença entre as cores mais claramente. • Selecione o Botão Selecionar Cor na barra de Ferramentas Bitmap. • Com o botão esquerdo do mouse, selecione a cor laranja da extremidade do bico do tucano. Ao olharmos agora a Paleta de Cores, notamos que agora, a Cor Primária é a Laranja.
- 80. ArtCAM Pro 8.10 – Português _____________________________________________________________ ArtCAM Pro 8.10 - Português 80 A cor secundária poderá ser selecionada na Vista 2D de modo similar, utilizando a Ferramenta Selecionar Cor, mas utilizando o botão esquerdo do mouse e mantendo a tecla Shift pressionada, enquanto o fazemos. • Mantenha a tecla Shift pressionada, e clique na Cor Amarela Escura, e selecione, com o botão esquerdo do mouse o outro extremo do bico, como se mostra abaixo: Ao olharmos agora a Paleta de Cores, notaremos que a cor Amarelo Escuro está selecionada como Cor Secundaria. Pintar Cor Primária sobre Cor Secundária. O botão Pintar Cor Primária sobre cor Secundária pinta, utilizando a cor Primária e o Tamanho do Pincel de modo similar ao botão Pintar, porém somente desenha sobre a cor Secundária. Utilizamos esta ferramenta para mudar a área amarela escura do bico do tucano, para a cor laranja. • Selecione botão Pintar Cor Primária sobre Cor Secundária, utilizando o seguinte botão. • Escolha como Cor Primaria o Laranja, e como Cor Secundária o Amarelo Escuro (Estas cores já haviam sido selecionadas antes, com o botão Selecionar Cor). • Pinte sobre o corpo de cor Preta na Vista 2D. Não se produzirá nenhum efeito, pois com esta ferramenta somente podemos pintar sobre cores Secundárias. • Mova o cursor do mouse sobre a parte Amarelo Escuro do bico.
- 81. ArtCAM Pro 8.10 – Português ArtCAM Pro 8.10 - Português 81 O bitmap de Cor Amarelo escuro será alterado para Laranja, porém nenhuma outra área da imagem será afetada, pois são compostas apenas por cores primárias, e esta ferramenta, como já foi enfatizado, somente pinta sobre cores secundárias. • Mude o Tamanho do Pincel para aproximadamente 20 e pinte o resto da área, de maneira que a área Amarelo Escuro fique com a cor Laranja. Este desenho será utilizado em um exemplo posterior, onde iremos criar um Relevo 3D, portanto, devemos salvá-lo. Salvando um Modelo do ArtCAM. • Clique no Botão Salvar, na barra de Ferramentas Arquivo. • Salve o arquivo no diretório C:Examples2 como toucan.ex.art. ArtCAM salvará automaticamente o arquivo como um Modelo do ArtCAM com a extensão .art. Este arquivo contém todas as Vistas 2D, as Vistas 3D e qualquer percurso que tenham sido criadas. Como alternativa, podemos salvar somente a Vista 2D, alterando o Tipo de Arquivo para .bmp, .gif, .jpg, .tif o .pcx. • Feche o modelo.
- 82. ArtCAM Pro 8.10 – Português _____________________________________________________________ ArtCAM Pro 8.10 - Português 82 Apagar Este botão pode ser usado como Desfazer seletivo. Estará disponível quando o botão Desfazer estiver disponível. Utilize o botão esquerdo do mouse, em vez de apagar tudo. Esta ferramenta somente afeta a última ação, e apaga, retornando ao bitmap original. Limpar Este botão utilizará a Cor Primária e pintará todo o modelo com esta cor. Por exemplo, se selecionarmos a cor branca, obteremos um modelo inteiramente pintado de branco. Note que será a cor Primária que prevalecerá... Pode-se estar selecionada quaisquer cores como Secundária que não afetará a cor do quadro.
- 83. ArtCAM Pro 8.10 – Português ArtCAM Pro 8.10 - Português 83 7.Conectar (Linkar) Cores em Bitmaps Conexão de Cores e Múltiplas Vistas 2D A Conexão (Linkagem) de cores e Múltiplas Vistas 2D são características do ArtCAM, desenhadas para facilitar a criação de relevos complicados. ArtCAM permite Conectar (linkar) várias cores, de maneira que se comportem como se fossem apenas uma e pode se criar Múltiplas Vistas 2D. Apesar de as imagens Bitmaps das Vistas 2D serem idênticas, as conexões e perfis relacionados às cores podem ser diferentes em cada Vista 2D. Exemplo - Tucano Este exemplo utiliza a imagem do tucano anteriormente utilizado no Capítulo Bitmaps. • Abra o arquivo toucan_ex.art, do diretório C:Temp utilizando o botão Abrir Arquivo. A Vista 2D fica se parecendo com esta. Vamos agora criar um relevo básico designando uma forma a cada cor. ,
- 84. ArtCAM Pro 8.10 – Português _____________________________________________________________ ArtCAM Pro 8.10 - Português 84 • Clique duas vezes com o botão esquerdo do mouse sobre o corpo negro da Vista 2D. Aparecerá o Editor de Forma com a cor selecionada no fundo do diagrama de forma. O negro estará também selecionado como Cor Primária.
- 85. ArtCAM Pro 8.10 – Português ArtCAM Pro 8.10 - Português 85 • Crie uma forma Convexa com um Ângulo de 45º, altura inicial 0, Sem Límite e clique sobre o botão Aplicar. Aparecerá uma forma arredondada convexa com a cor Negra da Paleta de Cores. • Sem selecionar o botão Add (Adicionar), clique duas vezes sobre o olho Rosa, com o botão esquerdo do mouse. O Editor de Forma se altera, para mostrar a configuração de cor Rosa.
- 86. ArtCAM Pro 8.10 – Português _____________________________________________________________ ArtCAM Pro 8.10 - Português 86 • Escolha uma forma plana com uma altura inicial 2, depois clique em Aplicar e depois clique em Fechar. • Selecione o ícone Adicionar Relevo na barra de Ferramentas Vetores ou no Assistente. Os relevos serão criados todos ao mesmo tempo neste caso, utilizando Adicionar. Obteremos com isto, um efeito desigual. • Clique com o botão Resetar Relevo, na barra de ferramentas Relevo. O relevo se reduzirá a zero, de maneira que podemos criar agora um novo relevo. Conexão (Linkagem) de Cores Para conectarmos Cores, primeiro devemos escolher uma cor como Cor Primária, utilizando o botão Esquerdo do mouse. Podemos conectar tantas Cores Secundárias quantas quisermos com as cores Primárias, para formarmos uma cadeia, encabeçada pela Cor Primária. Todas as cores em uma cadeia conectada se comportam como se fossem uma única cor, com os atributos da cor que encabeça a cadeia. Tudo é controlado pela Paleta de Cores. A Conexão de Cores se faz clicando sobre o ícone Conectar/Desconectar – (Link/Unlink), para unir a Cor Secundária com a Cor Primária. Clicando de novo no ícone, as cores se desconectam. Head of chain
- 87. ArtCAM Pro 8.10 – Português ArtCAM Pro 8.10 - Português 87 Quando as cores estão Conectadas, a barra de ferramentas Cores terá este aspecto. Também pode-se conectar ou desconectar todas as cores selecionando o comando Conectar/Desconectar no menu Cor. • Selecione a Cor Negra como Cor Primária, utilizando o botão esquerdo do mouse, na Paleta de Cores. • Selecione a cor Rosa como Cor Secundária, utilizando o botão direito do mouse, na paleta de cores. • Clique no ícone Conectar/Desconectar As cores da Paleta de Cores ficarão parecidas com o exemplo acima: o atributo da cor rosa não será mais apresentado, visto não ser mais necessário. Na vista 2D, a área rosa passará agora a apresentar a mesma cor e a mesma forma que a área negra. • Escolha agora a cor Negra como Cor Primária e clique duas vezes com o botão direito do mouse sobre cada uma das outras cores, (exceto o branco), na Paleta de Cores.
- 88. ArtCAM Pro 8.10 – Português _____________________________________________________________ ArtCAM Pro 8.10 - Português 88 O Tucano aparecerá agora inteiramente com a cor negra. O branco será deixado normalmente como cor de fundo. A Paleta de Cores mostra que todas as cores, (exceto o branco) estão conectadas à Cor Negra. Um modo rápido de se conectar cores é clicando sobre uma cor, utilizando o botão direito do mouse. • Clique o botão (Substituir Relevo) na barra de Ferramentas de Relevo ou no Assistente. ArtCAM processa a área completa, como se fosse uma única forma utilizando um perfil com forma Convexa. • Pressione a Tecla F4 para ir à página de Projeto, no lado esquerdo da Janela Principal.
- 89. ArtCAM Pro 8.10 – Português ArtCAM Pro 8.10 - Português 89 Esta Janela é muito útil, pois nos permite gerenciar e criar Vistas, incluindo informações sobre o tamanho dos relevos. • Pressione o Botão Direito do Mouse sobre a Vista 2D denominada toucan:0. Veremos um menu como o da seguinte imagem:
- 90. ArtCAM Pro 8.10 – Português _____________________________________________________________ ArtCAM Pro 8.10 - Português 90 • Selecione a opção Nova Vista (New View) para se criar uma segunda Vista 2D. A nova Vista 2D será criada com o nome toucan_ex:1 e ficará se parecendo com a figura da esquerda: A nova Vista será exatamente a mesma, porém não apresentará a conexão de Cores nem perfis atribuídos às cores. Desta forma fica mais fácil começarmos a nova etapa do relevo. Veremos que a Nova Vista passa agora a fazer parte da Árvore de Controle. • Converta o Rosa em Cor Primária e conecte a pupila azul do tucano com a Cor Rosa. • Atribua à Cor Rosa a forma Arredondada Convexa, com um ângulo de 25º Sem Limite e clique em Aplicar. Será formado o olho do Tucano, quando somarmos ao relevo. O Bico necessita de alguns ajustes, já que parte do bico é da cor negra, mesma cor que o corpo.
- 91. ArtCAM Pro 8.10 – Português ArtCAM Pro 8.10 - Português 91 • Selecione o ícone Adicionar Cor. • Escolha uma nova cor, que ainda não tenha sido utilizada. • Selecione uma cor e repinte a secção negra do bico. • Defina a Cor Laranja como Cor Primária e conecte às outras cores, para representar a parte superior do bico em cor Laranja. Podemos elevar a zona laranja, somando-lhe um relevo plano. Utilizando diversas vistas, as mesmas cores podem ser usadas para diferentes formas, ou serem conectadas umas às outras de diversas maneiras. • Podemos definir à parte superior do bico uma forma Plana com uma Altura Inicial de 1 e clicamos em Aplicar. Agora vamos definir relevos às cores Verde, Roxo e Amarelo, utilizando o Editor de Forma: • Verde, Roxo Amarelo ficarão com uma forma Convexa com Ângulos de 25º. Clique em Aplicar. • Clique em Adicionar Relevo, na Barra de Ferramenta Relevo. O Relevo ficará parecido com este, da figura à esquerda. O último passo será criarmos a pupila do olho.
- 92. ArtCAM Pro 8.10 – Português _____________________________________________________________ ArtCAM Pro 8.10 - Português 92 • Crie uma nova Vista 2D. • À pupila Azul, defina forma Convexa de 45º clique em Adicionar. O relevo final ficará parecido com este, da esquerda. Temos agora várias janelas abertas. • Selecione a opção Lado a Lado, do menu Janela, para ver as quatro vistas. Para distinguirmos mais facilmente entre as distintas Vistas 2D, é útil dar-lhes nomes significativos. Podemos fazê-lo facilmente utilizando o mesmo menu que usamos para criar as vistas. • Na Árvore de Controle, renomeie as Vistas 2D como: Corpo, Detalhes e Olho, tal como podemos ver na janela abaixo: Ao salvarmos os arquivos .art, todas as janelas de Vistas 2D, com suas conexões, perfis e vistas 3D serão também armazenadas, facilitando a qualquer um que futuramente abrir estes arquivos, entender como os mesmos foram criados e até mesmo facilitando as alterações que se fizerem necessárias.
- 93. ArtCAM Pro 8.10 – Português ArtCAM Pro 8.10 - Português 93 Por exemplo, imaginemos que a asa do Tucano esteja muito protuberante. Podemos mudar sua forma, como se segue: • Selecione a Vista Detalhes, na Árvore de Controle. • Pulse sobre o botão Subtrair Relevo, na barra Relevo. O corpo do Tucano ficará parecendo com o da esquerda, agora sem o detalhe da asa: • Edite a forma Verde, para que tenha um ângulo de 15º e clique em Aplicar. • Clique sobre o botão Adicionar Relevo na Barra de Relevo. Pronto: a nova asa estará mais plana.
- 94. ArtCAM Pro 8.10 – Português _____________________________________________________________ ArtCAM Pro 8.10 - Português 94 8. Arraste de Perfis e Texturas Introdução O Arraste de Perfis e os Relevos de Texturas ou Perfis Cruzados somente podem ser gerados com vetores. Encontram-se sob a aba Relevo / Criar Relevos de Vetores as opções seguintes: São: Extrudar, Girar, Rotacionar, Arrastar dois Perfis, Colar Relevo ao Longo do Vetor, Perfis Cruzados e Letras ISO. Releve por Extrusão O botão Extrusão utiliza um assistente para criar um relevo de extrusão. Consegue-se isto arrastando um relevo desde um perfil inicial até um perfil final ao longo de uma curva guia, como mostra a seguinte figura: Curva Guía Perfil Inicial Perfil Final Nota: A Curva Guia, o Perfil Inicial e o Perfil Final são todos vetores. O Perfil Final é opcional. A Curva Guia pode ser aberta ou fechada, porém os Vetores Inicial e Final devem ser abertos.
- 95. ArtCAM Pro 8.10 – Português ArtCAM Pro 8.10 - Português 95 Exemplo: • Clique com o botão do mouse em Novo Modelo na Barra de Arquivo. • Configures o Tamanho do relevo para que tenha 25 por 25mm. • Clique em Criar Arcos, na Janela Vetor. Pode-se arrastar o vetor dentro da janela principal, e definir o ângulo do Arco, com o próprio mouse, depois de clicar sobre o final da linha Após desenharmos o arco, podemos modificá-lo, clicando com o botão direito do mouse sobre o vetor e escolhendo Modificar Vetor. Abre-se a janela Modificar Vetor à esquerda, onde podemos definir suas novas propriedades, digitando diretamente em suas caixas de propriedades, ou modificá-lo diretamente com o mouse, arrastando-o por suas alças de arraste. Este vetor será a Curva Guia.
- 96. ArtCAM Pro 8.10 – Português _____________________________________________________________ ArtCAM Pro 8.10 - Português 96 • Com a Ferramenta Criar Linha Contínua, crie um desenho parecido ao da figura abaixo: Este desenho foi criado com a ferramenta Linha Contínua, mas também pode-se criar dois retângulos sobrepostos e subtrair um do outro. O resultado também será algo bem próximo à figura ao lado. Agora criamos uma outra figura, que foi conseguida com duas linhas retas unidas à um arco na sua parte superior. A figura final ficará parecida com esta à esquerda. • Agora Clique sobre o botão Extrudar na barra de Relevo. Aparecerá o Assistente de Extrusão: O Assistente de Extrusão consta de uma série de páginas que guiam o usuário durante as etapas necessárias para se criar o relevo. Cada página contém instruções e o botão Avançar que leva à página seguinte. Ao mesmo tempo, o botão Voltar o leva à página anterior. Esta primeira página é utilizada para se selecionar a Curva Guia. • Clique no Botão Selecionar no assistente, para dizer ao ArtCAM qual é ovetor que se quer utulizar. É importante selecionar o vetor antes de clicar o botão.
- 97. ArtCAM Pro 8.10 – Português ArtCAM Pro 8.10 - Português 97 Uma vez que o vetor tenha sido selecionado, ele torna-se vermelho para indicar que é a Curva Guia. O quadrado Verde indica o Início da Curva, extremidade onde estará o Perfil Inicial. A marca no centro da curva indica o lado da curva pela qual o perfil se extrudará. As opções podem ser alteradas, de acordo com a conveniência, na primeira página do Assitente, assim que o vetor tenha sido selecionado. O ponto inicial pode ser movido para a outra extremidade, o perfil pode ser extruído pelo outro lado da curva, a curva composta pode ser usada como linha central e também podemos forçar o ArtCAM a criar cantos retos (vivos). • Deixe as opções que vem por default e clique no botão Avançar, para ir para a página seguinte. Esta página é utilizada para selecionar o Perfil Inicial. • Selecione o vetor da esquerda como Perfil Inicial e clique no botão Selecionar. Este vetor ficará com a cor azul, para mostrar que e uma seçao transversal, e ficará com as mesmas marcas que o vetor Curva Guia.
- 98. ArtCAM Pro 8.10 – Português _____________________________________________________________ ArtCAM Pro 8.10 - Português 98 Neste caso, o quadrado verde estará marcando a extremidade do perfil que se unirá à Curva Guia e pode ser mudado, utilizando-se o Assistente. As marcas ao longo da curva indicam se estamos criando uma forma positiva ou negativa. Se a imagem aparece como acima, este perfil será positivo. Se for marcado a opção Inverter Curva em Z, o perfil será negativo. • Deixe as opções que vem por default e clique no botão Avançar, para ir para a página seguinte. Nesta página seleciona-se o Perfil Final. Por default já está selecionado Perfil final é o mesmo do inicial. Como queremos escolher outro perfil final, devemos desmarcar esta opção para selecionar outro vetor. • Desmarque Perfil final é o mesmo que o inicial. • Selecione o vetor da direita como Perfil Final e clique em Selecionar. Este vetor também torna-se azul, já que é uma secção transversal e tem as mesmas características do Perfil Inicial. Esta tela nos permite que selecionemos o vetor final que será usado na Extrusão. Percebemos que ele fica com as mesmas características do Vetor Inicial. Deixe as opções que vem por default e clique no botão Avançar, para ir para a página seguinte. Esta página permite a seleção de um perfil de modulação em Z se esta opção for marcada. É um vetor que varia a altura Z do Perfil ao longo de sua longitude. Vetores criados como Perfil Inicial e Perfil Final, controlam a altura do Perfil. O programa se encarrega de criar uma variação gradual de um para o outro
- 99. ArtCAM Pro 8.10 – Português ArtCAM Pro 8.10 - Português 99 A modulação em Z é um modo de controlar a altura variando-a gradualmente, entre a altura da secção transversal e zero. Trabalha utilizando proporções. Clique em Avançar para ir para a página seguinte. Esta página permite selecionar o método de combinação a ser utilizado para combinar o Perfil Guia do Vetor com o relevo existente. Nesta tela o Assistente nos permite selecionar os seguintes Modos de Combinação de nossa Extrusão. Adicionar Subtrair Unir Interseccionar. Clique em Adicionar e em seguida no botão Extrudar. Feche o Assistente. Clicando agorta sobre a tecla F3, selecionamos Vista 3D. O perfil inicial foi combinado com o final ao longo da curva guia. Quando criamos Extrusões, a Vista 2D deixa de se corresponder visualmente à vista 3D. É útil ser capaz de ver onde foi criado o relevo na vista 2D para outras operações, como o Texturizado. • Selecione Alt+G ou o botão na Janela 2D Nível em tom de Cinza. O Amarelo representa o Plano Zero. O Branco é o ponto mais alto. O Preto o ponto mais baixo e as variações de Cinza representam alturas intermediárias.
- 100. ArtCAM Pro 8.10 – Português _____________________________________________________________ ArtCAM Pro 8.10 - Português 100 Relevo de Rotação O Assitente de Rotação utiliza um Perfil Incial e rotaciona em torno dele próprio, para criar um relevo. Também pode ser definido um Perfil Final e um Perfil de Modulação em Z. Ponto Inicial Abra um Novo Modelo e configure o tamanho do relevo como um quadrado de 25mm de lado. Crie com a ferramenta Criar Arco, um desenho parecido com o seguinte, na metade esquerda da tela. Deverá ficar parecido com este desenho: Selecione o botão Girar na barra de Relevo. Aparecerá o Assistente Girar: Este Assistente o guiará durante o processo para utilizar seu vetor como perfil para gerar uma forma 3D. • Selecione o vetor e clique no Botão Selecionar no Assistente.
- 101. ArtCAM Pro 8.10 – Português ArtCAM Pro 8.10 - Português 101 Direction tick O vetor ficará azul, para indicar que foi selecionado uma secção transversal. Como antes, uma marca indica se o perfil será negativo ou positivo. O nó inicial marcado com um quadrado verde é usado como ponto de ancoragem, ao redor do qual será girado o vetor. Escolha como Nó Incial o ponto mais próximo ao centro da página, selecionando a opção Mover ponto fixo para o outro extremo, se for necessário. Clique no Botão Avançar para ir para a página seguinte. A página seguinte serve para selecional um Perfil Final e é exatamente a mesma que aparece no Assistente de Extrusão. No presente caso, não utilizaremos um Perfil Final. Por isto, marcamos a caixa Perfil Final é o mesmo do Inicial e clicamos no Botão Avançar, para irmos à página seguinte.
- 102. ArtCAM Pro 8.10 – Português _____________________________________________________________ ArtCAM Pro 8.10 - Português 102 Esta página permite definir um ângulo de rotação do perfil. Por default, a opção selecionada é Arrastar 360 graus. Se o ângulo que necessitamos é menor que 360º devemos desativar o ítem marcado e introduzir valores para Ângulo Incial e Ângulo Final. Estes valores são absolutos, com 0º na parte superior da Vista 2D e 90º do lado direito, como mostra o diagrama do assistente. Neste exemplo, utilizaremos um ângulo de 360º, pelo que deixaremos de acordo com as configurações default e clicaremos em Avançar. Aparece agorta a página de Modulação em Z, a mesma que aparece no Assistente de Extrusão. Como não utilizaremos Modulação em Z, clicaremos agora em Avançar.
- 103. ArtCAM Pro 8.10 – Português ArtCAM Pro 8.10 - Português 103 Aparece agora a página Combinar Relevo, com a opção Adicionar, marcada por default. Clique no Botão Girar para gerar a forma. Feche o Assistente. Novamente a Vista 2D não está relacionada com seu relevo correspondente, já que esta forma foi criada a partir de um vetor. Selecione Alt+G ou o botão na Janela 2D Nível em tom de Cinza. A vista 2D mostrará algo parecido com isto:
- 104. ArtCAM Pro 8.10 – Português _____________________________________________________________ ArtCAM Pro 8.10 - Português 104 Rotacionar O comando Rotacionar gira um vetor sobre si mesmo, para criar um relevo. O eixo sobre o qual ele gira está definido por uma linha entre o ponto inicial e o ponto final do vetor. • Clique sobre Reiniciar Relevo, no Menu Suspenso Relevo e volte o relevo em que estivemos trabalhando, a zero. • Selecione o botão Rotacionar, na barra de Relevo. Este assistente só tem duas páginas. A primeira lhe permite selecionar o vetor e introduzir um fator de escala para a Altura Z. A segunda página lhe perminte selecionar o método de combinação. Selecione o Vetor Arco, com o qual já estivemos trabalhando e clique em Selecionar, no Assistente. Clique no botão Avançar.
- 105. ArtCAM Pro 8.10 – Português ArtCAM Pro 8.10 - Português 105 Aparecerá a página Combinar Relevo, com Adicionar selecionado. Clique sobre Rotacionar para finalizar. Feche o Assistente. Clique em Alt+G ou selecione Nível em tom de cinza, na Janela 2D, para ver uma representação do relevo na Vista 2D.
- 106. ArtCAM Pro 8.10 – Português _____________________________________________________________ ArtCAM Pro 8.10 - Português 106 Arrastar Dois Perfis Este tipo de perfil lhe permite a criação de formas por arraste de seções transversais entre duas curvas guias. Pode-se selecionar distintas secões inciais e finais e a altura da forma resultante pode ser controlada pela Modulação Z. Abra um Novo Modelo e configure seu tamanho para 25 por 25mm. Crie os vetores mais ou menos correspondentes aos da figura abaixo. A elipse será a seção transversal, portanto deve ser aberta. Seccione a elipse para que ela fique parecida com o da figura ao l ado. A Vista 2D se parecerá com esta Selecione o botão Arrastar dois Perfis.
- 107. ArtCAM Pro 8.10 – Português ArtCAM Pro 8.10 - Português 107 Aparecerá a página do Assistente Arrastar dois Perfis. Pode-se clicar em Mostrar Ajuda, para que seja mostrada a Ajuda da Página, porém neste exemplo, a manteremos desativada. O Perfil produzido pelo Assistente Arrastar dois Perfis pode utilizar até cinco vetores. Em primeiro lugar devemos seleciorná-los na ordem correta, utilizando a tecla Shift de maneira que o programa saiba qual é qual. A ordem de seleção é: q Dois Vetores, que serão os Vetores Raízes. q O Perfil Inicial, que deve ser aberto. q O Perfil Final, se for necessário, que também deve ser aberto q O Vetor Modulação Z, se for necessário. Neste exemplo, não utilizaremos nem Perfil Final nem Vetor de Modulação Z, portanto selecionaremos o mínimo de tres vetores. Clique com a tecla Shift e selecione as duas linhas em zig-zag. Com Shift selecione a curva para adicioná-la à seleção. Este perfil (Curva) será selecionada por último, de maneira que o ArtCAM saiba qual dos tres vetores é o perfil. Uma vez selecionados, os Raizes ficarão vermelhos, e a seção transversal ficará na cor azul. ArtCAM criará a forma relacionando o vetor Secção com os Nós Inciais (marcados com quadrados verdes) dos dois Raízes arrastando-a na direção das flexas.