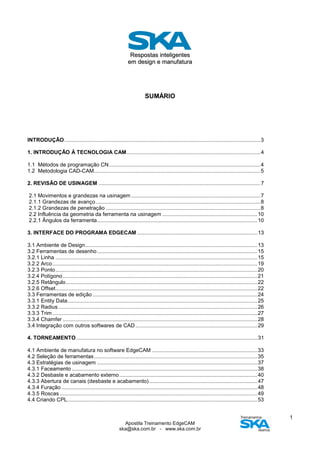
Apostila do curso de cam ska
- 1. RReessppoossttaass iinntteelliiggeenntteess eemm ddeessiiggnn ee mmaannuuffaattuurraa Apostila Treinamento EdgeCAM ska@ska.com.br - www.ska.com.br 1Treinamentos Abertos SUMÁRIO INTRODUÇÂO....................................................................................................................................3 1. INTRODUÇÃO À TECNOLOGIA CAM..........................................................................................4 1.1 Métodos de programação CN......................................................................................................4 1.2 Metodologia CAD-CAM................................................................................................................5 2. REVISÃO DE USINAGEM .............................................................................................................7 2.1 Movimentos e grandezas na usinagem .......................................................................................7 2.1.1 Grandezas de avanço...............................................................................................................8 2.1.2 Grandezas de penetração ........................................................................................................8 2.2 Influência da geometria da ferramenta na usinagem ................................................................10 2.2.1 Ângulos da ferramenta............................................................................................................10 3. INTERFACE DO PROGRAMA EDGECAM .................................................................................13 3.1 Ambiente de Design....................................................................................................................13 3.2 Ferramentas de desenho............................................................................................................15 3.2.1 Linha ........................................................................................................................................15 3.2.2 Arco..........................................................................................................................................19 3.2.3 Ponto........................................................................................................................................20 3.2.4 Polígono...................................................................................................................................21 3.2.5 Retângulo.................................................................................................................................22 3.2.6 Offset........................................................................................................................................22 3.3 Ferramentas de edição ...............................................................................................................24 3.3.1 Entity Data................................................................................................................................25 3.3.2 Radius ......................................................................................................................................26 3.3.3 Trim ..........................................................................................................................................27 3.3.4 Chamfer ...................................................................................................................................28 3.4 Integração com outros softwares de CAD ..................................................................................29 4. TORNEAMENTO..........................................................................................................................31 4.1 Ambiente de manufatura no software EdgeCAM .......................................................................33 4.2 Seleção de ferramentas..............................................................................................................35 4.3 Estratégias de usinagem ............................................................................................................37 4.3.1 Faceamento .............................................................................................................................38 4.3.2 Desbaste e acabamento externo.............................................................................................40 4.3.3 Abertura de canais (desbaste e acabamento).........................................................................47 4.3.4 Furação ....................................................................................................................................48 4.3.5 Roscas .....................................................................................................................................49 4.4 Criando CPL................................................................................................................................53
- 2. RReessppoossttaass iinntteelliiggeenntteess eemm ddeessiiggnn ee mmaannuuffaattuurraa Apostila Treinamento EdgeCAM ska@ska.com.br - www.ska.com.br 2Treinamentos Abertos 4.5 Simulação da usinagem..............................................................................................................54 4.6 Informações sobre a usinagem...................................................................................................55 4.7 Otimização do processo .............................................................................................................56 5. FRESAMENTO.............................................................................................................................58 5.1 Estratégias de usinagem ............................................................................................................60 5.2 Seleção de ferramentas de fresamento......................................................................................60 5.3 Faceamento ................................................................................................................................60 5.4 Desbaste .....................................................................................................................................63 5.5 Acabamento................................................................................................................................64 5.6 Furação .......................................................................................................................................67 6. GERAÇÃO DO CÓDIGO CNC.....................................................................................................69 7. GERAÇÃO DAS FOLHAS DE PROCESSO................................................................................71 8. ESTUDO DE CASO......................................................................................................................76 REFERÊNCIAS BIBLIOGRÁFICAS ................................................................................................77 EXERCÍCIOS EXTRAS ....................................................................................................................78
- 3. RReessppoossttaass iinntteelliiggeenntteess eemm ddeessiiggnn ee mmaannuuffaattuurraa Apostila Treinamento EdgeCAM ska@ska.com.br - www.ska.com.br 3Treinamentos Abertos INTRODUÇÃO Nos dias atuais, os recursos computacionais são extraordinários, temos a nossa disposição softwares para todos os gostos e aplicações. Em diferentes áreas do conhecimento o computador tornou-se indispensável, tanto que profissionais que não dominarem seu uso estão fora do mercado. Nas áreas tecnológicas o uso de computador é ainda mais necessário e fundamental. Na mecânica temos diversas aplicações da informática, por exemplo: nos dias de hoje não se encontra em nenhuma indústria metal-mecânica “prancheta”, aquelas mesas especiais para se desenhar, hoje todo mundo usa CAD. Na confecção de um componente mecânico, na maioria dos casos utilizamos a usinagem como processo de fabricação. As máquinas de usinagem há muito tempo são comandadas por controle numérico (máquinas CNC) e essas máquinas necessitam serem programadas de acordo com a geometria da peça. Neste cenário tem-se mais uma aplicação computacional na mecânica: a manufatura (fabricação) assistida por computador, que chamaremos pela sigla CAM (Computer Aided Manufactering). Nesta apostila utilizaremos o software EdgeCAM para entendermos o processo de a partir do desenho de uma peça feito no CAD, realizarmos a usinagem no software de CAM e por fim termos o programa CNC desta peça.
- 4. RReessppoossttaass iinntteelliiggeenntteess eemm ddeessiiggnn ee mmaannuuffaattuurraa Apostila Treinamento EdgeCAM ska@ska.com.br - www.ska.com.br 4Treinamentos Abertos 1 INTRODUÇÃO À TECNOLOGIA CAM A Manufatura Assistida por Computador (CAM) consiste no uso de sistemas computacionais para planejamento, gerenciamento e controle de operações de uma fábrica. O CAM pode ser classificado em duas grandes categorias: a) Sistemas computadorizados de controle e monitoração: neste caso, o computador liga-se diretamente ao processo a ser monitorado ou controlado. b) Sistemas de suporte da produção: trata-se de uma aplicação indireta. O computador é utilizado como ferramenta de suporte para as atividades de produção, não havendo interface direta do computador com o processo de manufatura. Na primeira categoria a abrangência é grande, pois o CAM atua como suporte de manufatura, isto é, auxiliando na: programação CNC de peças por software; planejamento e programação da produção; planejamento de necessidades de material (MRP), de controle de chão de fábrica, coleta de dado (DNC), como também a tomada de decisão, plano operacional, etc. Apesar de toda esta abrangência, o termo CAM, às vezes, ainda é sinônimo da programação CN, conceito que ficou muito difundido com a sigla CAD/CAM, que representa módulos de programação CN em sistemas CAM. 1.1 Métodos de Programação CN a) Programação direta na máquina - MID (Material Data Input): Esse método de programação descreve a programação direto no chão de fábrica, sendo viabilizado devido aos recursos dos novos CNC. Neste método, o programador, com a geometria à disposição, define o percurso da ferramenta e transforma em linguagem (função de máquina). É utilizado em eventuais modificações, para otimização de programas na máquina, e na programação de peças relativamente simples em indústrias de manufatura.
- 5. RReessppoossttaass iinntteelliiggeenntteess eemm ddeessiiggnn ee mmaannuuffaattuurraa Apostila Treinamento EdgeCAM ska@ska.com.br - www.ska.com.br 5Treinamentos Abertos b) Programação manual: Neste caso, o programador interpreta o desenho da peça, calcula os pontos da trajetória da ferramenta, preenchendo um formulário que poderá ser digitado ou enviado diretamente ao operador da máquina, que digitará diretamente nela. Esse tipo de programação tem sido facilitado pela utilização de ciclos automáticos, sendo de fácil execução para geometrias não muito complexas. c) Programação auxiliada por computador: O mais tradicional método de programação auxiliada por computador é o que utiliza a linguagem APT ("Automatically Programmed Tool"). A função do programador, utilizando esse método, é escrever o programa fonte, aonde definisse a geometria da peça e/ou o percurso da ferramenta, via definição de forma padronizada pelas linguagens de entidades geométricas e funções auxiliares. Esse programa fonte é trabalhado por um processador, que realiza os cálculos geométricos, determina o contorno da ferramenta e gera um arquivo neutro (CLDATA ou CLFILE) independente da máquina. Posteriormente esse arquivo é pós-processado, gerando um arquivo específico para a máquina a ser utilizada. Um segundo método é aquele executado pelos modernos sistemas CAD/CAM, onde a entrada é o desenho da peça ou o percurso da ferramenta. Interativamente, no módulo CAM do sistema, inicia-se a programação CN que gerará um arquivo neutro. Num terceiro novo conceito de programação CN, conhecido na Alemanha como WOP ("Wertattsoriertierte Programminerung"), o usuário inicia a programação a partir de um sistema CAD e trabalha interativamente, definindo os parâmetros geométricos, de ferramentas e tecnológicos, através de ícones gráficos. Gera-se também um arquivo neutro, que posteriormente será pós-processado. 1.2 Metodologia CAD-CAM A metodologia CAD-CAM é baseada nestas duas ferramentas computacionais, onde no software de CAD o usuário “desenha” o produto/peça, este desenho poderá ser simplesmente um desenho 2D ou 3D, isto vai depender da complexidade da peça. Com o modelo feito no CAD o usuário carrega 1 este modelo no software de CAM, onde se inicia todo o processo de manufatura (usinagem) deste produto, nesta etapa o usuário informa parâmetros tecnológicos, como por exemplo: rotação da ferramenta, sobremetal, profundidade de corte, tipo de ferramenta a ser utilizada, etc. O software de CAM calcula o “caminho” que a ferramenta deve percorrer, esta é a etapa de processamento. Ao final este percurso de ferramenta, mais as informações tecnológicas são pós-processadas na linguagem da máquina a ser utilizada, ou em um arquivo neutro, como vimos anteriormente. Veja na Figura 1 a seqüência das etapas. 1 Em algumas soluções o CAD e o CAM rodam no mesmo ambiente.
- 6. RReessppoossttaass iinntteelliiggeenntteess eemm ddeessiiggnn ee mmaannuuffaattuurraa Apostila Treinamento EdgeCAM ska@ska.com.br - www.ska.com.br 6Treinamentos Abertos Figura 1: Fluxograma da geração de um programa CNC através do CAM. Nesta apostila utilizaremos a programação “auxiliada por computador”, com o software EdgeCAM, a entrada será o desenho da peça, desenho este feito em algum software de CAD ou no próprio EdgeCAM, que possui ferramentas para Design. Após será realizado as etapas da Figura 1 para as operações de torneamento e fresamento. Desenho no CAD Definição do material e bruto Definição da ferramenta Parâmetros de corte Dimensões Escolha da estratégia de usinagem Processamento Melhor forma da ferramenta usinar a peça Cálculos do caminho da ferramenta Simulação Informações sobre a usinagem Pós-processamento Programa CNC Edição do programa Comunicação com a máquina CNC Máquina CNC Software de CAM
- 7. RReessppoossttaass iinntteelliiggeenntteess eemm ddeessiiggnn ee mmaannuuffaattuurraa Apostila Treinamento EdgeCAM ska@ska.com.br - www.ska.com.br 7Treinamentos Abertos 2 REVISÃO DA USINAGEM 2.1 Movimentos e grandezas na usinagem Os movimentos entre a ferramenta e a peça é necessária para que ocorra a usinagem propriamente dita, isto é, a remoção de material da peça. Os movimentos podem ser de dois tipos: ativos e passivos. Os movimentos ativos são aqueles em que ocorre a remoção de material (cavaco), são eles: a) Movimento de corte: é o movimento entre a ferramenta e a peça e que juntamente com o movimento de avanço, promove a remoção de material durante uma única rotação ou um curso da ferramenta (Figura 2a). b) Movimento de avanço: é o movimento entre a ferramenta e a peça que, juntamente com o movimento de corte, possibilita uma remoção contínua de material, durante várias rotações ou cursos da ferramenta (Figura 2b). c) Movimento efetivo de corte: é o movimento entre a ferramenta e a peça, a partir do qual resulta o processo de usinagem. Quando o movimento de avanço é contínuo, o movimento efetivo é a resultante dos movimentos de corte e avanço (Figura 2c). Quando o movimento de avanço é intermitente, o movimento efetivo é o próprio movimento de corte. a) b) c) Figura 2: Movimentos no torneamento longitudinal. a) movimento de corte; b) movimento de avanço; c) movimento efetivo de corte. Os movimentos passivos são aqueles que, apesar de fundamentais para que ocorra a usinagem, não promovem a remoção de material, são eles:
- 8. RReessppoossttaass iinntteelliiggeenntteess eemm ddeessiiggnn ee mmaannuuffaattuurraa Apostila Treinamento EdgeCAM ska@ska.com.br - www.ska.com.br 8Treinamentos Abertos a) Movimento de ajuste: é o movimento entre a ferramenta e a peça, no qual é predeterminada a espessura da camada de material a ser removida. Nos processos de sangramento e furação, este movimento não existe, pois a espessura de material a ser removida é definida pela geometria da ferramenta. b) Movimento de correção: é o movimento entre a ferramenta e a peça, empregado para compensar alterações de posicionamento devidas, por exemplo, ao desgaste da ferramenta, variações térmicas, deformações plásticas, entre outras, que normalmente incidem durante a usinagem. c) Movimento de aproximação: é o movimento entre a ferramenta e a peça, com o qual a ferramenta, antes do início da usinagem, é aproximada da peça. d) Movimento de recuo: é o movimento entre a ferramenta e a peça, com o qual a ferramenta, após a usinagem, é afastada da peça. 2.1.1 Grandezas de avanço São as grandezas que resultam do movimento de avanço. São elas: a) Avanço “f” – é o percurso de avanço em cada volta ou em cada curso da ferramenta (Figura 3). b) Avanço por dente “fz” – é o percurso de avanço por dente e por volta ou curso da ferramenta, medido na direção de avanço. Corresponde à distância entre duas superfícies de transição 2 consecutiva, considerada na direção do avanço. Tem-se a seguinte relação entre estas grandezas: z f fz = [1] Onde: “z” é o número de dentes da ferramenta. 2.1.2 Grandezas de penetração São as grandezas que descrevem geometricamente a relação de penetração entre a ferramenta e a peça. a) Profundidade ou largura de usinagem ap – é a profundidade ou largura de penetração da ferramenta em relação à peça (Figura 3), medida perpendicularmente ao plano de trabalho 3 . No torneamento cilíndrico e de faceamento, fresamento e retificação frontal, ap é denominada profundidade de 2 Superfície de transição: é a superfície que está sendo gerada pela ferramenta. 3 Plano de trabalho é o plano formado pelas direções dos movimentos de corte e de avanço.
- 9. RReessppoossttaass iinntteelliiggeenntteess eemm ddeessiiggnn ee mmaannuuffaattuurraa Apostila Treinamento EdgeCAM ska@ska.com.br - www.ska.com.br 9Treinamentos Abertos usinagem. No fresamento e retificação tangencial, ap é denominada largura de usinagem. Na furação em cheio ap corresponde ao raio da broca. b) Penetração de trabalho ae – é a penetração da ferramenta em relação à peça, medida paralelamente no plano de trabalho. Esta grandeza tem importância nos processos de fresamento e na retificação. Figura 3. Avanço f e profundidade de usinagem ap no torneamento. Fonte: (1). Figura 4. Profundidade de usinagem ap e penetração de trabalho ae no fresamento frontal. Fonte: (1).
- 10. RReessppoossttaass iinntteelliiggeenntteess eemm ddeessiiggnn ee mmaannuuffaattuurraa Apostila Treinamento EdgeCAM ska@ska.com.br - www.ska.com.br 10Treinamentos Abertos Figura 5. ap e ae no fresamento tangencial. Fonte: (1). 2.2 Influência da geometria da ferramenta na usinagem 2.2.1 Ângulos da ferramenta Figura 6. Superfícies de uma ferramenta monocortante e nomenclatura para os gumes. Fonte: www.cimm.com.br. Ângulos medidos no plano de referência Figura 7. Ângulos medidos no plano de referência. Fonte: www.cimm.com.br.
- 11. RReessppoossttaass iinntteelliiggeenntteess eemm ddeessiiggnn ee mmaannuuffaattuurraa Apostila Treinamento EdgeCAM ska@ska.com.br - www.ska.com.br 11Treinamentos Abertos Influência na usinagem Κr – este ângulo varia entre 45ºa 90º e influencia na espessura do cavaco, considerando a mesma ap e o mesmo avanço “f”. Quanto maior este ângulo maior a espessura do cavaco, maior calor gerado, maiores forças de usinagem. Quanto menor gera maior vibração. Ângulos medidos no plano do gume Figura 8. Ângulos medidos no plano do gume. Fonte: www.cimm.com.br. Influência na usinagem λs – influencia na deformação do cavaco. Este ângulo varia de +6º a –6º, o que denomina de ferramenta positiva ou negativa (na figura acima este ângulo é negativo). Quanto menor este ângulo, maior a deformação do cavaco, maior força necessária na usinagem, porém torna a ferramenta mais rígida, o que em operações de desbaste e em materiais de ferramenta frágeis é uma boa opção de ferramenta. Ângulos medidos no plano de trabalho Figura 9. Ângulos medidos no plano de trabalho. Fonte: www.cimm.com.br.
- 12. RReessppoossttaass iinntteelliiggeenntteess eemm ddeessiiggnn ee mmaannuuffaattuurraa Apostila Treinamento EdgeCAM ska@ska.com.br - www.ska.com.br 12Treinamentos Abertos Influência na usinagem αr – Este ângulo tem seu valor em torno de 6º a 8º. Sua finalidade é diminuir o atrito entre o flanco principal da ferramenta e a superfície de transição da peça. Valores muito grandes deste ângulo além de não produzir um efeito significativo na diminuição da força da usinagem deixa a ferramenta frágil. βr – ângulo responsável pela facilidade ou dificuldade da ferramenta realizar o corte. Quanto maior deixa a ferramenta mais resistente, porém exige maiores potências de corte. γr – este ângulo é o principal ângulo da usinagem, ele influencia a deformação do cavaco. Este ângulo pode ser positivo ou negativo (na figura temos um ângulo positivo). Quanto menor produz maior calor, maior força e deixa a ferramenta mais rígida. O valor deste ângulo está de acordo com: o material da ferramenta, o material da peça, o tipo de operação (acabamento, desbaste, etc.), condições da máquina e condições de fixação.
- 13. RReessppoossttaass iinntteelliiggeenntteess eemm ddeessiiggnn ee mmaannuuffaattuurraa Apostila Treinamento EdgeCAM ska@ska.com.br - www.ska.com.br 13Treinamentos Abertos 3 INTERFACE DO PROGRAMA EDGECAM 3.1 Ambiente de design O software de CAM EdgeCAM possui basicamente dois ambientes principais: o ambiente de design e o de manufatura, o primeiro serve para desenharmos a geometria da peça que iremos usinar, o programa possui algumas ferramentas de CAD 2D e 3D, o segundo ambiente é o da manufatura, isto é, onde usinaremos a peça. Se o modelo do produto foi desenhado em outro software de CAD, abrimos este arquivo no ambiente de design. A figura 10 mostra a tela do EdgeCAM versão 9. Figura 10. Interface do EdgeCAM versão 9. 1 2 3 4 5 6 7 910 8
- 14. RReessppoossttaass iinntteelliiggeenntteess eemm ddeessiiggnn ee mmaannuuffaattuurraa Apostila Treinamento EdgeCAM ska@ska.com.br - www.ska.com.br 14Treinamentos Abertos 1 – Barra de título 2 – Barra de menu 3 – Barras de ferramentas (toolbars) 4 – Área gráfica 5 – CPL 6 – Janela dos Layers 7 – Janela de feedback (onde retornam informações que o usuário solicitou) 8 – Vista atual 9 – Coordenadas 10 – Barra de status Para visualizarmos ou ocultarmos barras de ferramentas e janelas: Figura 11. Procedimento para exibir ou ocultar barras de ferramentas ou janelas no EdgeCAM. No EdgeCAM temos dois ambientes de trabalho: o ambiente no plano XY, para fresamento e o ambiente ZX, para torneamento. Para alterarmos entre um e outro, preceda de seguinte maneira: Menu: Options < XY environment < ZX environment Figura 12. Configurando o ambiente de trabalho.
- 15. RReessppoossttaass iinntteelliiggeenntteess eemm ddeessiiggnn ee mmaannuuffaattuurraa Apostila Treinamento EdgeCAM ska@ska.com.br - www.ska.com.br 15Treinamentos Abertos 3.2 Ferramentas de desenho 3.2.1 Linha – podemos desenhar os seguintes tipos de linhas: linha simples, linha horizontal, vertical e polilinha. Menu: Geometry < Line Toolbar: Design Exemplo: Menu < Geometry < Line. Utilizando o comando Line sempre aparecerá a caixa de diálogo e nela podemos configurar o tipo de linha. Caixa de diálogo “Line”: 1 – Tipo de linha que desejamos desenhar; 2 – Informações adicionais quando necessário OBS.: Quando nenhum tipo de linha estiver selecionado, o tipo de linha que desenharemos é a simples. Figura 13. Caixa de diálogo para a construção de linhas. Após pressionarmos o botão OK, na barra de status será solicitada “start point of line”, demos um clique na tela, então será solicitado “End point of line” demos um segundo clique na tela e a linha será desenhada. Para encerrarmos o comando pressionamos o botão direito do mouse o a tecla enter. Veja os exemplos abaixo: 1 2 Linha simples Linha horizontal Linha vertical
- 16. RReessppoossttaass iinntteelliiggeenntteess eemm ddeessiiggnn ee mmaannuuffaattuurraa Apostila Treinamento EdgeCAM ska@ska.com.br - www.ska.com.br 16Treinamentos Abertos Podemos inserir coordenadas cartesianas, polares e angulares. Exemplo: desenhar uma linha com 100mm de comprimento com início na origem e na extermidade desta um segmento com 50mm de comprimento e 30° de inclinação: a) Menu: Geometry < Line b) Na caixa de diálogo “Line” pressione OK sem preencher nada c) Na toolbar “Input” pressione o botão “co-ordinate input” d) Na caixa de diálogo “Enter Co-ordinates”, preencha os campos X, Y e Z com valores 0,0,0, e pressione OK; Figura 14. Caixas de diálogos para inserção de coordenadas. e) Irá surgir um símbolo na origem do sistema; f) Para inserir as coordenadas do ponto final da linha acesse o “Co-ordinate input”, mas agora apenas pressione a tecla “X” do teclado, isto fará a caixa de diálogo aparecer novamente e preencha agora a linha de comando (Command) assim: x100y0z0 e pressione OK;
- 17. RReessppoossttaass iinntteelliiggeenntteess eemm ddeessiiggnn ee mmaannuuffaattuurraa Apostila Treinamento EdgeCAM ska@ska.com.br - www.ska.com.br 17Treinamentos Abertos Para a caixa de diálogo ficar deste tamanho foi pressionado o botão “More” Figura 15. Caixa de diálogo Enter Co-ordiantes na forma reduzida g) Na linha de Status está sendo solicitado o Start point of line, utilize os Intellisnap (pontos de precisão). Para utilizar pontos de precisão (Intellisnap) das entidades basta passar o mouse sobre a entidade já desenhada, veja na figura abaixo: Figura 16. Mostra os pontos de precisão (Intellisnap) numa linha. A figura 16 mostra a criação de uma outra linha no “end-point” da primeira. Veja que a linha fica destacada e é mostrado um “tooltip” de identificação. Para configurarmos quais pontos de precisão irão estar funcionando clique em: Menu: Options < Preferences, Guia: Selection Os Intellisnap’s que estão disponíveis: • Endpoints • Arc centre • Vertex • Midpoint • Arc Quadrant • Cylinder Figura 17. Como configurar os Intellisnap para que atuem de forma automática. OBS.: Podemos acionar o comando Intellisnap de forma que fique ativo, para isso, pressione o botão direito do mouse na área gráfica. Com este comando ativo, toda vez que o mouse passar sobre uma entidade será mostrado a caixa Tooltip com informações sobre a entidade.
- 18. RReessppoossttaass iinntteelliiggeenntteess eemm ddeessiiggnn ee mmaannuuffaattuurraa Apostila Treinamento EdgeCAM ska@ska.com.br - www.ska.com.br 18Treinamentos Abertos h) Agora na linha de Status é solicitado o End point of line, acesse a caixa de diálogo Enter Co-ordinate, mas agora digite a letra “R” e digite na linha de comando R50A30, que siginifica Raio = 50 e Ângulo=30°. A linha é criada. Quando o mouse passa sobre uma entidade e caso exista outra entidade próximo ou sobre a entidade selecionada irá surgir um ícone e para alternarmos a seleção entre as entidades basta pressionar a tecla TAB. Veja na figura abaixo: Figura 18: A função Intellisnap ativada e há duas linhas uma sobre a outra. Observe no Tooltip que mostra a numeração 1/2 e o tipo de objeto (Line), para selecionarmos a outra linha (2/2) basta pressionarmos o botão do teclado TAB. Exercício 1: Conclua o desenho formando um retângulo de 100x50. Figura 19. Exercício para utilizar as ferramentas de desenho.
- 19. RReessppoossttaass iinntteelliiggeenntteess eemm ddeessiiggnn ee mmaannuuffaattuurraa Apostila Treinamento EdgeCAM ska@ska.com.br - www.ska.com.br 19Treinamentos Abertos 3.2.2 Arcos – podemos criar arcos de três maneiras diferentes: 3 pontos, ponto central e raio e através de parâmetros (caixa de diálogo): Figura 20. Comandos de construção de arcos. Figura 21. Arco com três pontos, o arco é sempre desenhado no sentido anti-horário. Se acionarmos o comando Arc pelo menu Geometry, surgirá a caixa de diálogo Arc. Caixa de diálogo para desenhar arcos Figura 22. Caixa de diálogo com os parâmetros para desenhar arcos. Caixa de diálogo Arco com 3 pontos Centro e raio
- 20. RReessppoossttaass iinntteelliiggeenntteess eemm ddeessiiggnn ee mmaannuuffaattuurraa Apostila Treinamento EdgeCAM ska@ska.com.br - www.ska.com.br 20Treinamentos Abertos Exercício 2. No desenho anterior complete conforme desenho abaixo: Figura 23. Desenho do exercício 2. 3.2.3 Pontos – pontos são entidades que tanto servem como referência para outras entidades como também pode servir como localização de um furo a ser usinado. Menu: Geometry < Point Toolbar: Design Figura 24. Caixa de diálogo para desenhar pontos. Exercício 3: Criar um ponto distante 40mm do centro do círculo de ∅ 20mm, desenhado anteriormente. a) Acesse o comando point; b) Na barra de status o EdgeCAM solicita Position for point, neste momento vamos entrar com um ponto de referência que é o centro do círculo, na toolbar Input clique no botão Reference input c) Clique no centro do círculo Figura 25. Ponto de referência para desenhar outra entidade de desenho.
- 21. RReessppoossttaass iinntteelliiggeenntteess eemm ddeessiiggnn ee mmaannuuffaattuurraa Apostila Treinamento EdgeCAM ska@ska.com.br - www.ska.com.br 21Treinamentos Abertos d) Na caixa de diálogo Enter Co-ordinates digite x40 e pressione OK; e) Para concluir pressione Enter 3.2.4 Polígonos Menu: Geometry < Polygon Toolbar: Design Caixa de diálogo “Polígon” Por exemplo: se desejarmos desenhar um sextavado de 20mm, devemos preencher em Dimension = 20 e em Number of sides = 6 Figura 26. Caixa de diálogo para desenhar um polígono. Exercício 4. Desenhar um sextavado com 20mm e o centro deste polígono deve coincidir com o ponto desenhado anteriormente. Figura 27. Desenho do exercício 4.
- 22. RReessppoossttaass iinntteelliiggeenntteess eemm ddeessiiggnn ee mmaannuuffaattuurraa Apostila Treinamento EdgeCAM ska@ska.com.br - www.ska.com.br 22Treinamentos Abertos 3.2.5 Retângulo Menu: Geometry < Rectangle Toolbar: Design Caixa de diálogo “Rectangle” Length – comprimento Width – largura Depth – profundidade (eixo Z) Corner Radius – raio de canto Figura 28. Caixa de diálogo Rectangle. Exemplos: (a) (b) (c) Figura 29. Tipos de retângulos: a) retângulo simples; b) retângulo com raio de arredondamento; c) retângulo com profundidade no eixo Z. 3.2.6 Offset – este comando copia uma entidade ou várias entidades há uma determinada distância da entidade selecionada. Menu: Geometry < Offset Toolbar: Design
- 23. RReessppoossttaass iinntteelliiggeenntteess eemm ddeessiiggnn ee mmaannuuffaattuurraa Apostila Treinamento EdgeCAM ska@ska.com.br - www.ska.com.br 23Treinamentos Abertos Caixa de diálogo “Offset”: Continuous – se estiver selecionada, os objetos selecionados no comando serão uma única entidade. Offset – distância do offset. Type – determina como será a intersecção se duas linhas forem selecionadas. Default Offset Side – determina qual o lado do offset, se para dentro ou para fora. Figura 30. Caixa de diálogo do comando offset. Exercício 5 – Fazer o offset do retângulo para fora numa distância de 10 e com os cantos vivos. a) Acionar o comando. b) Na caixa de diálogo preencher conforme a figura abaixo e pressionar OK. Figura 31. Caixa de diálogo Offset com os parâmetros para o exercício 5. c) Selecionar todas as linhas do retângulo e pressionar ENTER, para selecionarmos todas as linhas do retângulo basta dar um clique duplo sobre uma linha; d) Clicar com o mouse para que a seta indique o lado de fora:
- 24. RReessppoossttaass iinntteelliiggeenntteess eemm ddeessiiggnn ee mmaannuuffaattuurraa Apostila Treinamento EdgeCAM ska@ska.com.br - www.ska.com.br 24Treinamentos Abertos A seta no canto deverá estar para o lado de fora, isto indica o lado do offset. e) Pressionar Enter; 3.3 Ferramentas de edição As ferramentas de edição do EdgeCAM estão no menu Edit. Figura 32. Comandos do menu “Edit” do EdgeCAM.
- 25. RReessppoossttaass iinntteelliiggeenntteess eemm ddeessiiggnn ee mmaannuuffaattuurraa Apostila Treinamento EdgeCAM ska@ska.com.br - www.ska.com.br 25Treinamentos Abertos 3.3.1 Entity Data Este comando permite alterarmos a cor, layer e outras propriedades. Apply to All – aplica as alterações para os vários objetos selecionados; Individual – para objetos individualmente; Match – seleciona-se um objeto base e transfere-se suas propriedades para outro objeto. Figura 33. Comando Entity Data Exemplo: Vamos alterar o Layer e a cor do círculo: a) Menu: Edit < Entity Data < Individual b) Selecionar o círculo e pressionar Enter; c) Na caixa de diálogo Arc fazer as alterações: Em Layer preencher com o nome Círculo Em Colour – definir a cor Red. As propriedades do círculo foram alteradas, veja na figura abaixo: Figura 34. Círculo com as propriedades alteradas. Janela dos Layers exibindo o novo layer criado. OBS.: Surgiu um novo Layer, se dermos um duplo clique em Yes, os objetos deste layer não serão visíveis. Para um layer ficar ativo basta dar um duplo clique no ícone ao lado do nome do layer.
- 26. RReessppoossttaass iinntteelliiggeenntteess eemm ddeessiiggnn ee mmaannuuffaattuurraa Apostila Treinamento EdgeCAM ska@ska.com.br - www.ska.com.br 26Treinamentos Abertos Figura 35. Janela mostrando o layer ativo 3.3.2 Radius Este comando serve para arredondar cantos. O cuidado que se teve ter é que o raio é formado no sentido anti-horário: Menu: Edit < Radius Toolbar: Edit Caixa de diálogo Edit Radius Dynamic – faz o fillet de forma automática Trim – corta as extremidades das linha envolvidas Radius – o valor do raio Figura 36. Caixa de diálogo Edit Radius. Após dar um clique em OK na janela acima, seleciona a primeira linha (P1) e depois a segunda linha (P2). Figura 37. Procedimento para criarmos um raio de arredondamento. Layer correnteLayer corrente Layer visível na tela P2 P1
- 27. RReessppoossttaass iinntteelliiggeenntteess eemm ddeessiiggnn ee mmaannuuffaattuurraa Apostila Treinamento EdgeCAM ska@ska.com.br - www.ska.com.br 27Treinamentos Abertos Uma opção mais prática é acionar o check box “Dynamic” na caixa de diálogo Edit Radius: Raio sendo feito com a opção Dynamic, quando o mouse se aproxima das duas linha é identificado automaticamente o raio e é só confirmar com o clique do botão esquerdo do mouse. Figura 38. Comando Fillet com a opção Dynamic ativa. 3.3.3 Trim O comando Trim serve para apagar uma parte da entidade e que está sendo interseccionada por outra entidade. Menu: Edit < Trim Toolbar: Edit Caixa de diálogo Trim First – marca esta caixa para trimar a primeira entidade selecionada; Second – para trimar a segunda entidade selecionada. Break – esta opção “quebra” a entidade em duas entidades. Multiple – com esta opção poderemos selecionar várias entidades. Figura 39. Caixa de diálogo Trim. Veja nas figuras abaixo a seqüência do uso do comando com as opções First e Second habilitadas: Figura 40. Seqüência de utilização do comando Trim. P1 P2 P1 P2
- 28. RReessppoossttaass iinntteelliiggeenntteess eemm ddeessiiggnn ee mmaannuuffaattuurraa Apostila Treinamento EdgeCAM ska@ska.com.br - www.ska.com.br 28Treinamentos Abertos 3.3.4 Chamfer Menu: Edit < Chamfer Toolbar: Edit Caixa de diálogo Chamfer Trim First Entity – faz o trim na primeira linha selecionada; Angle – especifica o ângulo do chanfro; Length – especifica o comprimento do chanfro; Lead – especifica o comprimento da primeira linha selecionada; Trail – especifica o comprimento da segunda linha selecionada; OBS.: Se somente um dos parâmetros (Lead ou Trail) for configurado o chanfro será simétrico. Figura 41. Janela do comando Chanfer. Exercício 6: Faça os chanfros e os raios de arredondamento conforme desenho abaixo, desenhe o rasgo de 9x17 no retângulo interno. Crie os layers conforme tabela e atribua aos elementos geométricos correspondentes. Figura 42. Desenho do exercício 6.
- 29. RReessppoossttaass iinntteelliiggeenntteess eemm ddeessiiggnn ee mmaannuuffaattuurraa Apostila Treinamento EdgeCAM ska@ska.com.br - www.ska.com.br 29Treinamentos Abertos 3.4 Integração com outros softwares de CAD O EdgeCAM pode abrir diversos arquivos de CAD, a lista abaixo são as extensões de arquivos compatíveis: Sólidos EdgeCAM Part Modeler Autodesk Inventor CATIA V5 SolidWorks Solid Edge Pro/Desktop Pro/Engineer Wildfire, Wildfire 2 Native Parasolids Native ACIS Superfícies VDA-FS IGES CATIA V4 DWG DXF Wireframe VDA-FS IGES CATIA V4 DWG DXF STL Figura 43. Exemplo de outros modelos de CAD.
- 30. RReessppoossttaass iinntteelliiggeenntteess eemm ddeessiiggnn ee mmaannuuffaattuurraa Apostila Treinamento EdgeCAM ska@ska.com.br - www.ska.com.br 30Treinamentos Abertos Exemplo para abrir um arquivo do AutoCAD: Menu: File < Open Figura 44. Caixa de diálogo do comando abrir o EdgeCAM. Em tipo de arquivo está configurado para AutoCAD Drawing. OBSERVAÇÕES: • Um sólido modelado no Mechanical Desktop, deverá ser exportado com o formato *.ACIS para que o EdgeCAM reconhaça as Features; • Um sólido modelado no Inventor abrirá sem maiores problemas, o mesmo vale para o SolidWorks.
- 31. RReessppoossttaass iinntteelliiggeenntteess eemm ddeessiiggnn ee mmaannuuffaattuurraa Apostila Treinamento EdgeCAM ska@ska.com.br - www.ska.com.br 31Treinamentos Abertos 4 TORNEAMENTO Até agora exploramos o ambiente de Design do EdgeCAM, agora vamos trabalhar no ambiente de manufatura. Para usinarmos a peça e gerarmos o programa CNC, devemos ter o modelo da peça (modelada no EdgeCAM ou em outro software de CAD) e definido o material em bruto (blank). O material é definido no ambiente de design. Para trabalharmos com operações de torneamento faça o desenho da peça abaixo no EdgeCAM: OBS.: Antes de desenhar devemos configurar o ambiente de torneamento: Menu: Options <ZX Enviroment. No EdgeCAM podemos desenhar somente a metade do perfil. Figura 45. Desenho do exercício de torneamento. Para usinarmos esta peça, depois de termos o desenho em CAD, é definir o material em bruto (blank). No EdgeCAM definimos o material no ambiente de Design. Menu: Geometry < Stock/Fixture
- 32. RReessppoossttaass iinntteelliiggeenntteess eemm ddeessiiggnn ee mmaannuuffaattuurraa Apostila Treinamento EdgeCAM ska@ska.com.br - www.ska.com.br 32Treinamentos Abertos Surgirá a caixa de diálogo Stock. Automatic Stock – cria o material na forma de um cilindro ou de uma caixa (box); Shape – Cylinder (cilindro); Colour – cor do material; Layer – podemos digitar um nome de um layer para o material; Style – tipo de linha; Cylinder Offset – o quanto maior será o material em relação à peça. Figura 46. Caixa de diálogo Stock. Onde é configurado o material em bruto para a usinagem. Veja nas figuras abaixo o material criado, observe que o material está maior que a peça conforme configurado na caixa de diálogo Stock. Figura 47. Material criado sobre o desenho da peça. Neste momento podemos começar a usinagem da peça, pois temos o desenho e o material em bruto. Agora precisamos mudar de ambiente, o ambiente de Manufatura do EdgeCAM.
- 33. RReessppoossttaass iinntteelliiggeenntteess eemm ddeessiiggnn ee mmaannuuffaattuurraa Apostila Treinamento EdgeCAM ska@ska.com.br - www.ska.com.br 33Treinamentos Abertos 4.1 Ambiente de Manufatura Quando vamos usinar a peça, executamos o comando para passarmos para o modo de manufatura: Menu: Options < Manufacture Barra de Menu: Na caixa de diálogo Machining Sequence (Seqüência de Usinagem), devemos configurar os seguintes parâmetros: Sequence Name: nome da seqüência; Discipline: Turn (torneamento), Mill (fresamento) ou Wire (eletroerosão a fio); Machine Tool: pós-processador que irá gerar o código CNC; Initial CPL: origem em que será calculado o movimento das ferramentas (zero-peça); Figura 48. Caixa de diálogo Machinig Sequence. OBS.: A “Seqüência de Usinagem” é importante para depois gerarmos os códigos CNC, por exemplo, se na seqüência temos todas as estratégias (desbaste, acabamento, etc.) será gerado um único programa CNC. No torneamento, utilizamos seqüências diferentes para os dois lados da peça, quando há necessidade de virarmos a peça para usinar os dois lados.
- 34. RReessppoossttaass iinntteelliiggeenntteess eemm ddeessiiggnn ee mmaannuuffaattuurraa Apostila Treinamento EdgeCAM ska@ska.com.br - www.ska.com.br 34Treinamentos Abertos Interface do ambiente de manufatura no torneamento Figura 49. Interface do EdgeCAM no modo de manufatura. 1 – Toolbar Manufacture (Manufatura); 2 – Toolbar Turn (torneamento); 3 – Toolbar Operation (operação); 4 – Janela Sequence (seqüência de usinagem); 5 – Janela Simulation (simulação de usinagem). Continuando a usinagem temos que planejar qual a seqüência de operações que iremos fazer, isto depende de peça para peça. Para esta peça uma sugestão de seqüência de usinagem pode ser esta: a) Faceamento do primeiro lado; b) Desbaste do perfil; c) Acabamento do perfil; d) Abertura do canal; e) Furação; f) Abertura de rosca; 1 2 3 4 5
- 35. RReessppoossttaass iinntteelliiggeenntteess eemm ddeessiiggnn ee mmaannuuffaattuurraa Apostila Treinamento EdgeCAM ska@ska.com.br - www.ska.com.br 35Treinamentos Abertos g) Faceamento do segundo lado; h) Desbaste do segundo lado; i) Acabamento do segundo lado. 4.2 Seleção de ferramentas Para definirmos uma ferramenta no EdgeCAM, o procedimento é este: Menu: Tooling < Tool Store Toolbar: Manufacture Caixa de diálogo de ferramentas: Figura 50. Caixa de diálogo do banco de dados de ferramentas. 1 – Ferramentas para tornear (Turn) e ferramentas para furar (Hole); 2 – Ferramentas disponíveis no banco de dados; 3 – Tools: Criar nova ferramenta, editar uma ferramenta existente, apagar e copiar ferramentas; 4 – Tipos de ferramentas: tornear externo, tornear interno, roscar, abrir canais, etc. Para a primeira operação (faceamento) selecione a ferramenta “PDJNR-2525-M15 0.8 General Turn GC1015”. E pressione o botão Select. 1 2 3 4
- 36. RReessppoossttaass iinntteelliiggeenntteess eemm ddeessiiggnn ee mmaannuuffaattuurraa Apostila Treinamento EdgeCAM ska@ska.com.br - www.ska.com.br 36Treinamentos Abertos Para numerar esta ferramenta como a número na torre do torno, faça o seguinte: Na janela Sequence, clique com o botão direito do mouse na ferramenta que aparece no Browser e em seguida clique em Edit. Surgirá a caixa de diálogo Turning Tool. Figura 51. Maneira com editar uma ferramenta carregada. Esta caixa de diálogo possui características da ferramenta. Em Position digite 1. No browser agora aparecerá ao lado da ferramenta T1. Figura 52. Caixa de diálogo Turning Tool.
- 37. RReessppoossttaass iinntteelliiggeenntteess eemm ddeessiiggnn ee mmaannuuffaattuurraa Apostila Treinamento EdgeCAM ska@ska.com.br - www.ska.com.br 37Treinamentos Abertos 4.3 Estratégias de usinagem Conforme planejado anteriormente esta peça terá 9 operações (estratégias de usinagem). No EdgeCAM temos o menu Turn Cycles (Ciclos de torneamento) e o meu Operations (operações). No primeiro menu temos que temos que definir tudo que é necessário para a usinagem separadamente, como por exemplo, a ferramenta, ligar refrigeração, correção de raio, etc. No menu Operations, as definições ocorrem de maneira automática, no final das contas tanto faz utilizar Turn Cycles ou Operations. Nesta apostila será utilizado Turn Cycles, pois acreditamos que é mais didático e o aprendizado é mais consistente. Vamos aproximar a ferramenta em avanço rápido (G0) próximo do material: Menu: Move < Rapid Toolbar: Manufacture Após acionar o comando será solicitado na barra de status: Barra de status: Digitise end point for move Podemos dar um clique na área gráfica, mas para determinarmos um ponto preciso digita-se X e aparecerá a caixa de diálogo Enter Co-ordinates: X82 – ficará 5mm além do diâmetro Z88 – 5mm a mais do comprimento Figura 53. Caixa de diálogo Enter Co-ordinates.
- 38. RReessppoossttaass iinntteelliiggeenntteess eemm ddeessiiggnn ee mmaannuuffaattuurraa Apostila Treinamento EdgeCAM ska@ska.com.br - www.ska.com.br 38Treinamentos Abertos Figura 54. Coordenada de aproximação da ferramenta em movimento rápido. 4.3.1 Faceamento O ciclo de faceamento é acionado: Menu: Turn Cycles < Straight Turn Toolbar: Turn Sugirá a caixa de diálogo Straight Turning: Parâmetros Importantes: Feedrate (mm/rev): avanço da ferramenta; Speed (RPM): rotação do eixo árvore; Cut Increment: profundidade de corte; Cut Direction: direção de corte. Figura 55. Caixa de diálogo para a operação de faceamento. Após OK na janela acima o software solicitará o ponto de destino, então se pressiona X e na caixa de diálogo Enter Co-ordinate digitamos: X-1 Z82
- 39. RReessppoossttaass iinntteelliiggeenntteess eemm ddeessiiggnn ee mmaannuuffaattuurraa Apostila Treinamento EdgeCAM ska@ska.com.br - www.ska.com.br 39Treinamentos Abertos O resultado será este: As linhas que apareceram são os Caminhos da ferramenta (Tool path). As linhas contínuas são movimentos de usinagem (G1) e as linhas tracejadas são movimentos rápidos de aproximação (G0). Observe que há uma série de caminhos de usinagem no vazio, isto se deve porque o EdgeCAM começou a usinagem do ponto onde a ferramenta estava. Figura 56. Ilustração dos caminhos da ferramenta calculados para a operação de faceamento. Para Editar a Usinagem: No Browser, botão direito no mouse em cima do nome da estratégia e em seguida o comando Edit. Faça a seguinte alteração: • Altere a profundidade de corte para 1mm a cada passada. Verifica nas linhas dos caminhos a diferença. • Acione o check Box “Digitise start”, sera solicitado o ponto de início (digite: X77 e Z83) e o ponto do fim (utilize o mesmo valor digitado anteriormente); Para simular a usinagem: a) Na janela de Simulação Figura 57. Janela de simulação. Pressione o botão Início, podemos controlar a velocidade de simulação pressionando o botão Constant.
- 40. RReessppoossttaass iinntteelliiggeenntteess eemm ddeessiiggnn ee mmaannuuffaattuurraa Apostila Treinamento EdgeCAM ska@ska.com.br - www.ska.com.br 40Treinamentos Abertos b) No Browser Figura 58. Procedimento para simular uma estratégia no modo de programação. c) Simulação com remoção de material Menu: View < Simulate Machining Toolbar: Manufacture Figura 59. Janela de simulação com remoção de material. 4.3.2 Desbaste e acabamento externo Para desbastarmos a peça utilizamos o ciclo “Rough Turn”. Menu: Turn Cycle < Rough Turn Toolbar: Turn
- 41. RReessppoossttaass iinntteelliiggeenntteess eemm ddeessiiggnn ee mmaannuuffaattuurraa Apostila Treinamento EdgeCAM ska@ska.com.br - www.ska.com.br 41Treinamentos Abertos Parâmetros importantes: Guia: General Z Offset – sobremetal em Z (comprimento); X Offset – sobremetal em X (diâmetro); Finish At – ponto onde a ferramenta se posicionará no final do ciclo; Cut Direction – direção de corte; Figura 60. Caixa de diálogo da operação de desbaste. Após se pressionar OK deveremos selecionar o perfil a ser torneado: Status Bar: Line/Arc/Continuous/Group as profile Selecionamos todas as linhas do perfil externo, como mostra a figura abaixo. OBS.: Para selecionar a linha da peça e não selecionar o material em bruto, pressione a tecla TAB do teclado, quando a linha da peça ficar destacada clique com o botão esquerdo do mouse. Figura 61. Seleção do perfil a ser desbastado. Depois pressionamos a tecla ENTER. Figura 62. Perfil da peça que deverá ser desbastado.
- 42. RReessppoossttaass iinntteelliiggeenntteess eemm ddeessiiggnn ee mmaannuuffaattuurraa Apostila Treinamento EdgeCAM ska@ska.com.br - www.ska.com.br 42Treinamentos Abertos Status Bar: Digitise start/end point to alter: ponto inicial e final para alterar Clicamos com o mouse no símbolo e arrastamos com o mouse para alterar o início ou o fim da usinagem. Por exemplo: vamos alterar o final devido à castanha de fixação. Figura 63. Configuração do ponto inicial e final da operação de desbaste. Pressiona-se ENTER e a última informação: Status Bar: Digitise Billet or Cycle start position: ENTER A estratégia é gerada, veja a figura abaixo: Figura 64. Caminho da ferramenta na operação de desbaste. Faça algumas modificações e visualize as diferenças: • Aumente a profundidade ap para 2mm; • Marque “Rough Cuts Only; • Profile extension: Start: 2 End: -17
- 43. RReessppoossttaass iinntteelliiggeenntteess eemm ddeessiiggnn ee mmaannuuffaattuurraa Apostila Treinamento EdgeCAM ska@ska.com.br - www.ska.com.br 43Treinamentos Abertos Na guia “Cycle Control” controlamos o comprimento e o ângulo que a ferramenta irá aproximar do perfil e afatar do perfil. Figura 65. Caixa de diálogo do desbaste onde controlamos a entrada e a saída da ferramenta. Ciclo de acabamento Menu: Turn Cycle < Finish Turn Toolbar: Turn Configure os parâmetros conforme a janela ao lado e Pressione ENTER Figura 66. Caixa de diálogo para a operação de acabamento. Status Bar: Line/Arc/Continuous/Group as profile: selecionar o perfil para tornear; Status Bar: Digitise new start point for profile chain (or finish): definir novo ponto no perfil; Status Bar: Digitise start/end point to alter: alterar ponto inicial ou final.
- 44. RReessppoossttaass iinntteelliiggeenntteess eemm ddeessiiggnn ee mmaannuuffaattuurraa Apostila Treinamento EdgeCAM ska@ska.com.br - www.ska.com.br 44Treinamentos Abertos A ferramenta terminou a usinagem no ponto final sem afastar-se do perfil, para resolver este problema, vamos inserir dois movimentos: um movimento lento de usinagem e um movimento rápido para o ponto de troca. Menu: Move < Rapid Toolbar: Manufacture Devemos configurar: Feedrate (mm/rev): velocidade de avanço; Speed (RPM): rotação. Figura 67. Caixa de diálogo para configurarmos um movimento em avanço de usinagem. Após o OK da janela acima, devemos inserir o ponto para onde a ferramenta será movida em avanço G1. Figura 68. Caminho da ferramenta em movimento linear e com avanço controlado (G1 no programa CNC). Menu: Move < Toolchange Toolbar: Manufacture
- 45. RReessppoossttaass iinntteelliiggeenntteess eemm ddeessiiggnn ee mmaannuuffaattuurraa Apostila Treinamento EdgeCAM ska@ska.com.br - www.ska.com.br 45Treinamentos Abertos First – configuramos qual o primeiro eixo a máquina irá deslocar, em algumas circunstâncias devemos forçar para que um determinado eixo se mova primeiro. Nesta situação podemos deixar Automatic. Figura 69. Caixa de diálogo para mover a ferramenta para o ponto de troca. Correção de Raio da Ferramenta Como a operação de acabamento é a que deixa a peça nas dimensões finais e no torneamento em máquinas CNC’s há o problema de correção de raio da ferramenta em superfícies cônicas devemos informar a máquina CNC para que corrija o raio de ponta da ferramenta. Observe na figura 70 que na superfície cônica da peça a ferramenta está usinando a peça e que devido ao raio de ponta a peça está maior. Figura 70. Usinagem de um perfil cônico sem a correção de raio da ferramenta. O que está sobre a superfície da peça é o ponto de referência e não a ferramenta. Inserindo correção de raio. Menu: Tooling < Radius Compensation EmType temos três opções: • Left – compensação à esquerda (G41); • Right – compensação à direita (G42); • Pathcomp – sem compensação, o comando “joga” o caminho da ferramenta para além do perfil afim de corrigir a tragetória. Figura 71. Caixa de diálogo para acionarmos a compensação de raio da ferramenta.
- 46. RReessppoossttaass iinntteelliiggeenntteess eemm ddeessiiggnn ee mmaannuuffaattuurraa Apostila Treinamento EdgeCAM ska@ska.com.br - www.ska.com.br 46Treinamentos Abertos Se utilizarmos as compensações de raio à esquerda ou a direita no programa CN que será gerado terá os códigos G41 ou G42, mas na simulação gráfica não veremos nenhuma mudança. Se utilizarmos o Pathcomp, não teremos no programa G41 ou G42, mas graficamente poderemos observar. Na caixa de diálogo “Radius compensation” escolha Pathcomp. Agora arraste a compensação para antes da operação de acabamento. Depois regenere a operação de acabamento. Figura 72. Como arrastar a CRF para a posição desejada. Procedimento para Regenerar uma estratégia após uma alteração. Na figura abaixo é demonstrado o efeito do Pathcomp que na prática é o mesmo da compensação de raio, observe que agora a ferramenta “passa” sobre o perfil da peça, deixando na dimensão correta. A linha que o raio da ferramenta toca é a geometria da peça e a linha que o ponto de referência da ferramenta toca é o caminho da ferramenta calculado pelo CAM. Figura 73. Caminho da ferramenta compensado pelo raio da ferramenta. OBS.: Verifique na simulação com remoção de cavaco se ocorre alguma “colisão” no acabamento, se ocorrer na caixa de diálogo acione o comando Safe Approach
- 47. RReessppoossttaass iinntteelliiggeenntteess eemm ddeessiiggnn ee mmaannuuffaattuurraa Apostila Treinamento EdgeCAM ska@ska.com.br - www.ska.com.br 47Treinamentos Abertos 4.3.3 Abertura de Canais A operação de abertura de canais, conhecida como operação de sangrar possui as seguintes opções: • Desbaste de canal (Rough Groove); • Acabamento de canal (Finish Groove); • Desbaste de canal na face (Rough Side Groove); • Acabamento de canal na face (Finish Side Grooev). Exercício 7: Antes da operação de abertura de canal, insira uma nova ferramenta para canal externo, no toolstore não terá um bedame da largura do rasgo (3mm), então selecione a ferramenta “RF-151.23-2525-60- GC225” e faça uma cópia desta ferramenta e na geometria desta ferramenta configure a largura do bedame com 2mm. Menu: Turn Cycle < Rough Groove Toolbar: Turn Cycle Type: Sequential – é o modo padrão, a ferramenta entra pelo ponto inicial e incrementa o corte até o ponto final; Centre Sequential – a ferramenta começa pelo centro do canal, usina para um lado e depois usina para o outro lado; Centre Alternate – a ferramenta inicia pelo centro dá um passe para um lado e para outro lado e assim sucessivamente. Figura 74. Caixa de diálogo para desbaste de canais. Acabamento Menu: Turn Cycle < Finish Groove Toolbar: Turn
- 48. RReessppoossttaass iinntteelliiggeenntteess eemm ddeessiiggnn ee mmaannuuffaattuurraa Apostila Treinamento EdgeCAM ska@ska.com.br - www.ska.com.br 48Treinamentos Abertos Figura 75. Caixa de diálogo para acabamento de canais. 4.3.4 Furação Selecione uma broca com diâmetro 10mm e configure a posição 3 no magazine. Menu: Turn Cycles Toolbar: Turn Guia: General Strategy: Drill OBS.: conforme a ferramenta selecionada teremos outras estratégias. Figura 76. Caixa de diálogo para configurarmos uma furação.
- 49. RReessppoossttaass iinntteelliiggeenntteess eemm ddeessiiggnn ee mmaannuuffaattuurraa Apostila Treinamento EdgeCAM ska@ska.com.br - www.ska.com.br 49Treinamentos Abertos Guia: Depth Clearance – define o ponto onde a ferramenta retorna ao final do ciclo; Retract – define a distância que a ferramenta retrai; Level – define o plano na peça onde começa o furo; Depth – define a profundidade do furo. Figura 77. Caixa de diálogo para furação, exibindo a guia Depth (profundidade). Guia: Step Cut Increment: especifica o valor do incremento (quando configurado a furação é do tipo “pica-pau”); Degression: valor que será descrecido do cut increment; Safe Distance: distância segura que a ferramenta se move em G0 antes de atingir a profundidade em que o furo se encontra antes de começar a furar. Figura 78. Caixa de diálogo de ciclo de furação, mostrando a guia Step, onde configuramos o incremento na profundidade. 4.3.5 Abertura de Roscas Selecione a ferramenta “R166.4FGZ.3225-16.1.25mm Ext. CG1020”. Edite a ferramenta e defina a posição 4 no magazine. Menu: Turn Cycles Toolbar: Turn
- 50. RReessppoossttaass iinntteelliiggeenntteess eemm ddeessiiggnn ee mmaannuuffaattuurraa Apostila Treinamento EdgeCAM ska@ska.com.br - www.ska.com.br 50Treinamentos Abertos Caixa de diálogo Thread Turning Guia: General Pitch: passo da rosca em milímetros TPI: número de fios por polegada Lead In: comprimento de entrada da ferramenta Lead Out: comprimento de saída da ferramenta, por exemplo, para a ferramenta entrar um valor dentro do rasgo de saída de rosca. Figura 79. Caixa de diálogo Torneamento de roscas. Guia: Depth Degression Factor: fator de decremento, onde: 1 – produz roscas com ap constante; 2 – usina roscas com volume de material removido constante. Total Depth: profundidade total; Number of Passes: nº de passes; Final Increment: profundidade de corte final Start Depth: profundidade de corte inicial; Figura 80. Caixa de diálogo Torneamento de roscas, guia profundidade.
- 51. RReessppoossttaass iinntteelliiggeenntteess eemm ddeessiiggnn ee mmaannuuffaattuurraa Apostila Treinamento EdgeCAM ska@ska.com.br - www.ska.com.br 51Treinamentos Abertos OBS.: No desbaste e no faceamento é interessante que a máquina CNC opere com velocidade de corte constante para obtermos um melhor acabamento. Para adicionarmos o comando que execute este parâmetro da usinagem, faça assim: Menu: M-Functions < CSS Acione o check box CSS. No browser arraste o CSS:YES para antes do faceamento. Figura 81. Caixa de diálogo para acionarmos a velocidade de corte constante. Faça o mesmo procedimento para desligar o comando, na caixa de diálogo não marque o check box, e posicione CSS:NO logo após o desbaste do perfil. Exercício 8: Agora temos que usinar o outro lado. As operações necessárias são: • Faceamento; • Desbaste do perfil; • Acabamento do perfil. O outro lado da peça deverá ser iniciado uma nova Seqüência de usinagem e com uma nova CPL. O procedimento para usinar o outro lado é: a) Coloque a peça na vista Inv-Turn; b) Execute o comando de uma nova seqüência: Menu: File < New Sequence
- 52. RReessppoossttaass iinntteelliiggeenntteess eemm ddeessiiggnn ee mmaannuuffaattuurraa Apostila Treinamento EdgeCAM ska@ska.com.br - www.ska.com.br 52Treinamentos Abertos IMPORTANTE: Discipline: Turn Machine Tool: o mesmo pós-processador (a não ser que este lado seja feito em outra máquina) Initial CPL: INV TURN Figura 82. Caixa de diálogo seqüência de usinagem. OBS.: Quando utilizamos as duas CPL’s padrão do EdgeCAM ( a CPL Turn e a CPL Inv Turn, o programa CN terá em um lado da peça o Zero-peça na face da peça e ou outro lado terá o Zero-peça na placa. Se desejarmos trabalhar sempre com o zero-peça na placa ou na face da peça teremos que criar uma NOVA CPL e utilizar uma das disponíveis pelo software. Por exemplo: esta usinagem que realizamos ata agora o Zero- peça é na placa, para continuarmos com o Zero-peça na placa teremos que criar uma nova CPL. a) b) c) Figura 83: a) CPL Turn utilizada na usinagem do primeiro lado, o Zero-peça é na placa; b) CPL Inv Turn que poderá ser utilizada na usinagem do segundo lado, o Zero-peça é na face da peça; c) CPL para o segundo lado e para continuar com o Zero-peça na placa.
- 53. RReessppoossttaass iinntteelliiggeenntteess eemm ddeessiiggnn ee mmaannuuffaattuurraa Apostila Treinamento EdgeCAM ska@ska.com.br - www.ska.com.br 53Treinamentos Abertos 4.4 Criando CPL Menu: Geometry < Create CPL Guia: General Origin: quando marcado sera solicitado ao usuário a origem da CPL; Name: nome da CPL; Plane: plano, neste caso não é necessário; Work plane: plano de trabalho; Dimensions: dimensões (neste cado – 2D); Guia: Reference CPL: qual CPL servirá como referência, no nosso caso a CPL de referência é a Turn; View: vista. Guia: Rotate X Rotation: rotação em torno do eixo “X”, neste caso será de 180°. Figura 84: Caixa de diálogo de criação de uma CPL.
- 54. RReessppoossttaass iinntteelliiggeenntteess eemm ddeessiiggnn ee mmaannuuffaattuurraa Apostila Treinamento EdgeCAM ska@ska.com.br - www.ska.com.br 54Treinamentos Abertos 4.5 Simulação da usinagem A simulação da usinagem poderá ser realizada com a remoção de material. Menu: View < Simulate Machining Tela de simulação: Figura 84. Janela da simulação com remoção de cavacos. 1 2 3 4 5 6 1 – Iniciar a simulação; 2 – Simulação passo a passo; 3 – Parar a simulação; 4 – Retornar ao início; 5 – Ir rápido ao fim (mostra como a peça fica no final sem mostrar a usinagem); 6 – Opções de parada: por exemplo, quando ocorrer uma colisão a simulação pare.
- 55. RReessppoossttaass iinntteelliiggeenntteess eemm ddeessiiggnn ee mmaannuuffaattuurraa Apostila Treinamento EdgeCAM ska@ska.com.br - www.ska.com.br 55Treinamentos Abertos 1 2 3 4 5 6 7 8 9 10 11 1) Visualização do material; 2) Visualização de componentes; 3) Visualização 4) Visualizar caminhos da ferramenta; 5) Visualização da ferramenta; 6) Visualização do suporte da ferramenta; 7) Visualização do sistema de fixação; 8) Controle de velocidade da simulação; 9) Salvar o modelo em STL; 10) Ajuda; 11) Retornar a tela de manufatura. Em qualquer lugar da tela de simulação podemos clicar com o botão direito do mouse e surgirá o menu rápido com as seguintes opções: All wireframe: tudo aramado; All Hidden lines: tudo sem as linhas invisíveis; All Metallic: tudo com a aparência de metal. Stock Rotation: rotação do material; Three Quarter Turn View: vista em três quartos da peça, para visualizar a parte interna; Profile Turn View: vista da peça apenas no plano (perfil); Options: opções como: maximizar a janela no momento de sua abertura, cores, etc. View: podemos acionar o que visualizar, por exemplo: output: janela que mostra o que está simulando; Speed control: controle da velocidade de simulação e Toolbar: exibir ou ocultar a barra de botões. Figura 85: Short cut menu da tela de simulação. 4.6 Informações sobre a usinagem A qualquer momento podemos obter informações sobre a usinagem, uma informação bastante útil é o tempo de usinagem. Menu: Verify < Cycle Time A resposta aparece na janela Feedback.
- 56. RReessppoossttaass iinntteelliiggeenntteess eemm ddeessiiggnn ee mmaannuuffaattuurraa Apostila Treinamento EdgeCAM ska@ska.com.br - www.ska.com.br 56Treinamentos Abertos Para apagar as informações da janela, basta acionar botão direito do mouse dentro da janela e acionar Clear. Figura 86. Janela de feedback. Há também uma janela chamada de Time Line onde mostra as estratégias criadas e o tempo de cada. Figura 87. Janela Time Line. Onde mostra os tempos das estratégias. 4.7 Otimização do processo Para otimizar o processo de usinagem a escolha dos parâmetros de usinagem são fundamentais, por isso, tenha sempre a mão catálogos dos fabricantes de ferramentas, para que a seleção da profundidade de corte (ap), velocidade de corte (Vc) e os demais parâmetros envolvidos sejam a mais próxima da ideal. No software EdgeCAM temos como saber o tempo de usinagem, então faça testes antes de concluir a usinagem. O conhecimento das máquinas ferramentas também é importante para que possamos tirar o máximo de rendimento.
- 57. RReessppoossttaass iinntteelliiggeenntteess eemm ddeessiiggnn ee mmaannuuffaattuurraa Apostila Treinamento EdgeCAM ska@ska.com.br - www.ska.com.br 57Treinamentos Abertos Exercício 9: Acrescente no segundo lado da peça os detalhes internos como no desenho abaixo e faça a usinagem deste detalhe. Figura 88. Desenho para exercício 9 de torneamento.
- 58. RReessppoossttaass iinntteelliiggeenntteess eemm ddeessiiggnn ee mmaannuuffaattuurraa Apostila Treinamento EdgeCAM ska@ska.com.br - www.ska.com.br 58Treinamentos Abertos 5 FRESAMENTO Antes de começarmos as estratégias de usinagem de fresamento, faça o desenho da peça abaixo: Figura 89. Desenho para usinagem de uma peça nas operações de fresamento.
- 59. RReessppoossttaass iinntteelliiggeenntteess eemm ddeessiiggnn ee mmaannuuffaattuurraa Apostila Treinamento EdgeCAM ska@ska.com.br - www.ska.com.br 59Treinamentos Abertos OBS.: Desenhe o perfil 2D e para tornar o modelo em 3D utilize o comando Project do menu Edit e opção Transform. Figura 90. Desenho 3D (modelo aramado – wireframe) da figura anterior. Defina o material com as seguintes características: • Automatic Stock • Shape: Box • Layer: material • Colour: Slate Blue • X Min: 10 X Max: 10 • Y Min: 10 Y Max: 10 • Z Min: 0 Z Max: 3 Com estas dimensões o blank terá 10mm de sobremetal nas laterais e 3mm de sobremetal na espessura. Passe para o modo de Manufatura e preencha a caixa de diálogo “Machining Sequence”, conforme figura abaixo: Figura 91. Caixa de diálogo Seqüência de usinagem.
- 60. RReessppoossttaass iinntteelliiggeenntteess eemm ddeessiiggnn ee mmaannuuffaattuurraa Apostila Treinamento EdgeCAM ska@ska.com.br - www.ska.com.br 60Treinamentos Abertos 5.1 Estratégias de usinagem Nesta peça serão utilizadas as seguintes estratégias; • Faceamento • Desbaste do perfil • Acabamento do perfil • Fresamento do alojamento circular • Furação 5.2 Seleção das ferramentas No fresamento a seleção de ferramentas se procede da mesma maneira que no torneamento, claro que as opções de ferramentas são diferentes. Selecione a primeira ferramenta: Figura 92. Caixa de diálogo mostrando o banco de dados de ferramentas. 5.3 Faceamento Nesta operação iremos retirar os 3mm que estão maior na espessura. Da mesma forma que no torneamento há no EdgeCAM um menu que apresenta ciclos de fresamento (Mill Cycles) e outro que apresenta operações de fresamento (Operations). O resultado final não é diferente, e como este é um treinamento básico iremos trabalhar com ciclos de fresamento.
- 61. RReessppoossttaass iinntteelliiggeenntteess eemm ddeessiiggnn ee mmaannuuffaattuurraa Apostila Treinamento EdgeCAM ska@ska.com.br - www.ska.com.br 61Treinamentos Abertos Menu: Mill Cycles Toolbar: Mill Caixa de diálogo Face Milling Guia: General Mill Type – tipo de fresamento: Climb – fresamento dicordante; Conventional–fresamento concordante; Optimised – otimizado. % Stepover – porcentagem que a fresa se deslocará lateralmente (ae) Angle – ângulo das passadas Offset – sobremetal Cut Increment – incremento de corte (ap) Figura 93. Caixa de diálogo da operação de faceamento no fresamento. Feed – Velocidades Feedrate – velocidade de avanço Plunge Feed – velocidade de mergulho Speed – rotação. Guia: Depth Clearance – altura absoluta que a ferramenta pode se deslocar livremente no plano XY; Level – altura absoluta que a usinagem irá começar; Depth – profundidade total da uusinagem em relação ao Level. Figura 94. Caixa de diálogo de faceamento e as opções de profundidades.
- 62. RReessppoossttaass iinntteelliiggeenntteess eemm ddeessiiggnn ee mmaannuuffaattuurraa Apostila Treinamento EdgeCAM ska@ska.com.br - www.ska.com.br 62Treinamentos Abertos Ao pressionar OK será solicitado: Status Bar: Digitise containment boundary entities (Return for none): temos que selecionar o perfil do material. Clique duplo na linha do material. Pressione Enter. Figura 95. Seleção do material em bruto na operação de faceamento. O caminho da ferramenta é calculado. Verifique na simulação o resultado. Faça alterações: • Troque o tipo de fresamento • Altere o stepover; • Altere as alturas (profundidade, clearance, etc..). Como controlar a entrada e a saída da ferramenta no material: A figura 96 mostra como a ferramenta está entrando no material, perceba que a distância até o material é menor que o raio, logo a ferramenta entra uma parte na peça durante o mergulho. Para melhorar a entrada e a saída, edite a estratégia. Figura 96. Entrada na ferramenta no material na operação de faceamento. Guia: Lead Percentage Feed – controla a velocidade de avanço na entrada e saída, é um valor em porcentagem da velocidade configurada na guia General Equal Lead Moves - se marcado a entrada e a saída da ferramenta serão iguais, se desmarcar podemos configurar a entrada e a saída separadamente Lead In – entrada Angle – a entrada será em ângulo Radius – antes de tocar o material a ferramenta fará um raio Length – comprimento de entrada. Figura 97. Caixa de diálogo exibindo as configurações de entrada e saída da ferramenta.
- 63. RReessppoossttaass iinntteelliiggeenntteess eemm ddeessiiggnn ee mmaannuuffaattuurraa Apostila Treinamento EdgeCAM ska@ska.com.br - www.ska.com.br 63Treinamentos Abertos Faça as seguintes alterações e verifique na simulação: • Angle: 45º • Radius: 20 • Length: 100 5.4 Desbaste Nesta etapa vamos usinar o perfil externo da peça, para isto, a estratégia a ser utilizada é a Roughing. Para esta operação carregue uma fresa tipo Endmill de 30mm de diâmetro. Menu: Mill Cycles < Roughing Toolbar: Mill Caixa de diálogo Roughing Guia: General Parâmetros Importantes: Model Type (Tipo de modelo) Wireframe – modelo somente de linhas (aramado) Strategy (tipo de estratégia) Offset – sobremetal Stock Type – tipo de blank, no nosso caso é necessário configurar profile; Feed – velocidades. Figura 98. Caixa de diálogo de desbaste no fresamento.
- 64. RReessppoossttaass iinntteelliiggeenntteess eemm ddeessiiggnn ee mmaannuuffaattuurraa Apostila Treinamento EdgeCAM ska@ska.com.br - www.ska.com.br 64Treinamentos Abertos Guia: Depth Configure os valores da janela ao lado. Intermediate Slices (“camadas” intermediárias) Flat Land (áreas planas) Figura 99. Caixa de diálogo mostrando as profundidades na operação de desbaste. Após pressionar OK as informações necessárias para o software são: Status Bar: Digitise line/arc/continuous/curve as profile: selecione o perfil a ser usinado Pressione “ENTER” Status Bar: Digitise Stock Profile: selecione o perfil do blank Pressione “ENTER” Status Bar: Digitise containment boundary entities (Return for none): selecionar entidades que limitarão a usinagem (enter para nenhuma) O desbaste é calculado. Faça alterações no desbaste e verifique na simulação os efeitos das mudanças, algumas sugestões de mudanças: • Tipo de fresamento • Estratégia • Profundidade ap (verifique o tempo de usinagem) 5.5 Acabamento Nesta operação vamos dar acabamento no perfil externo da peça, para isto, a estratégia a ser utilizada é a Profiling. Para esta operação carregue uma fresa tipo Endmill de 20mm de diâmetro. Menu: Mill Cycles < Profiling Toolbar: Mill
- 65. RReessppoossttaass iinntteelliiggeenntteess eemm ddeessiiggnn ee mmaannuuffaattuurraa Apostila Treinamento EdgeCAM ska@ska.com.br - www.ska.com.br 65Treinamentos Abertos Caixa de diálogo Profiling Guia: General Model Type (tipo de modelo) Mill Type (tipo de fresamento) Offset (sobremetal) Z Offset (sobremetal em Z) NC Output: como será a saída das informações no programa CN: Feed – tudo em G1; Line Arc Smooth – G2 e G3; Spline – se a comando CN suportar programação em Splines; Feed (velocidades) Compensation (compensação do raio da ferramenta) Figura 100. Caixa de diálogo de acabamento no fresamento. Guia: Depth Parâmetros novos: Cusp Height (altura de crista) Especifica a altura de crista entre uma passada no eixo “Z”. Figura 101. Caixa de diálogo das profundidades no acabamento
- 66. RReessppoossttaass iinntteelliiggeenntteess eemm ddeessiiggnn ee mmaannuuffaattuurraa Apostila Treinamento EdgeCAM ska@ska.com.br - www.ska.com.br 66Treinamentos Abertos Após pressionar OK, as informações necessárias são: Status Bar: Digitise line/arc/continuous/curve as profile: selecione o perfil a ser usinado Pressione “ENTER” Status Bar: Digitise new start point for profile chain (or Finish): defina se a ferramenta passa por fora ou por dentro do perfil Na figura ao lado mostra que a fresa passará por dentro do perfil, devemos dar um clique com o botão esquerdo do mouse para que a seta amarela inverta o sentido. Figura 102. Ponto de início da usinagem e o sentido da ferramenta. Pressione “ENTER” Status Bar: Digitise start/end point to alter: definir outro ponto de início e fim, se pressionar ENTER o ponto não é alterado. Pressione “ENTER” Status Bar: Digitise containment boundary entities (Return for none): selecionar entidades que limitarão a usinagem (enter para nenhuma); Faça alterações no desbaste e verifique na simulação os efeitos das mudanças, algumas sugestões de mudanças: • Tipo de fresamento • Profundidade de corte que foi configurada em 5mm e o acabamento será dado em várias passadas, configure a profundidade total (para dar um passe somente) verifique o tempo antes e após • Altere a estratégia de acabamento (na Guia: Control) as opções são: Round, Sharp, Twizzle, High Speed
- 67. RReessppoossttaass iinntteelliiggeenntteess eemm ddeessiiggnn ee mmaannuuffaattuurraa Apostila Treinamento EdgeCAM ska@ska.com.br - www.ska.com.br 67Treinamentos Abertos 5.6 Furação As estratégias de furação no EdgeCAM contemplam uma série de operações de furação (furos lisos, rebaixadas, alargadas, furos roscados, etc.). Nesta operação vamos dar furar os cinco furos de ∅10mm o furo de ∅12 e o rebaixo de ∅20 x 10 de profundidade. A estratégia a ser utilizada é a “Hole”. Para esta operação carregue uma broca tipo “Drill” de 10mm de diâmetro. Menu: Mill Cycles < Hole Toolbar: Mill Caixa de diálogo “Hole Cycle”. Guia: General Strategy: Drill – furo simples, a broca fura até a profundidade final sem quebra de cavaco ou eliminação de cavaco. Chipbreak – quebra de cavaco. Ream – alargador. Bore – ao final da profundidade o eixo árvore é parado, ideal para operações de alargamento. Figura 103. Caixa de diálogo de furação no fresamento. Dwell time: tempo de parada em segundos no fundo do furo (ideal para operações de rebaixamento ou alargamento) Optimise Path: otimização do caminho, isto é, como a ferramenta se deslocará entre um furo e outro; Tap Cycle: ciclo de rosca (rosca direita ou esquerda) Tap Type: tipo de macho (mandril de flutuação ou macho rígido)
- 68. RReessppoossttaass iinntteelliiggeenntteess eemm ddeessiiggnn ee mmaannuuffaattuurraa Apostila Treinamento EdgeCAM ska@ska.com.br - www.ska.com.br 68Treinamentos Abertos Guia: Depth Figura 104. Caixa de diálogo mostrando as profundidades na furação. Após pressionar OK as informações que o software solicita são: Status Bar: Digitise location for hole center: digite a localização do centro do furo. Pressione “ENTER” Figura 105. a) Caminhos da ferramenta na furação. b) Imagem da peça após a simulação. Exercício 10: • Faça o furo de ∅12 (utilize uma broca tipo drill); • Faça o rebaixo de ∅20 x 10 profundidade (crie uma nova ferramenta a partir de uma broca drill e ajuste o Tip Angle para 180º). Nesta operação defina 5 segundos que a ferramenta deverá parar no fundo.
- 69. RReessppoossttaass iinntteelliiggeenntteess eemm ddeessiiggnn ee mmaannuuffaattuurraa Apostila Treinamento EdgeCAM ska@ska.com.br - www.ska.com.br 69Treinamentos Abertos 6 GERAÇÃO DO CÓDIGO CNC Depois de termos todas as estratégias para a fabricação da peça podemos transformar todos os caminhos das ferramentas em linguagem que a máquina CNC entenda, isto é, o programa CNC. Esta etapa também é chamada de pós-processamento. No EdgeCAM esta etapa não pode ser feita com a versão Student Edition, é necessário a chave de hardware. Esta operação é bastante simples, veja a seqüência: Menu: File < Generate Code Toolbar: Main Caixa de diálogo Generate CNC Code CNC Name (nome do arquivo CNC) Botão “Browse” serve para escolhermos uma pasta e um determinado disco onde será gravado este arquivo. Pressione OK. Figura 106. Caixa de diálogo para a geração do código CNC. Serão feitas algumas perguntas que irão como comentários no programa CNC. No final do pós- processamento um Editor de programas CNC que acompanha o EdgeCAM será aberto com o programa gerado conforme o pós-processador definido no início da usinagem na caixa de diálogo “Machining Sequence”.
- 70. RReessppoossttaass iinntteelliiggeenntteess eemm ddeessiiggnn ee mmaannuuffaattuurraa Apostila Treinamento EdgeCAM ska@ska.com.br - www.ska.com.br 70Treinamentos Abertos Veja na Figura 107 a janela do Editor com o programa CNC da peça. O programa está de acordo com a linguagem FANUC. Figura 107. Interface do Editor de programas CNC que acompanha o EdgeCAM. Neste editor o programa poderá ser editado pelo usuário antes de mandar para a máquina CNC. Mas o ideal é que o pós-processador esteja configurado corretamente, a fim de evitar perdas de tempo editando programas.
- 71. RReessppoossttaass iinntteelliiggeenntteess eemm ddeessiiggnn ee mmaannuuffaattuurraa Apostila Treinamento EdgeCAM ska@ska.com.br - www.ska.com.br 71Treinamentos Abertos 7 GERAÇÃO DAS FOLHAS DE PROCESSO As folhas de processo são documentos extremamente importantes para que o operador tenha uma visão geral de toda a fabricação da peça, pois nas folhas de processo estão informações do tipo: ferramentas utilizadas, se a peça já foi aprovada para a fabricação, etc. No EdgeCAM as folhas de processos denominam de Job Reports e são documentos em HTML, podem ser visualizados no navegador da internet (ou intranet da empresa). Para habilitar o Job Report: Execute o programa Job Manager em: Iniciar < Programas < EdgeCAM < Job Manager No Menu de Controle da janela do Job Manager, clique em Job Reports < Enabled, como mostra a figura ao lado. Figura 108. Janela do aplicativo Job Manager. Para criar um Job Report: Clique em “Create” no Job Manager, será aberto a janela conforme Figura 109. Preenche os campos necessários conforme. Pressione OK, o novo “Job” será criado e fará parte da lista de “Job’s” no Job Manager.
- 72. RReessppoossttaass iinntteelliiggeenntteess eemm ddeessiiggnn ee mmaannuuffaattuurraa Apostila Treinamento EdgeCAM ska@ska.com.br - www.ska.com.br 72Treinamentos Abertos Guia: General Description: Descrição; Comment: comentário; Family: família; Status: status do produto, se está aprovado, não aprovado, etc. Sequence: nome da seqüência de usinagem; Machine tool: pós-processador; Customer: cliente Programer: programador; Material: material da peça; CAD File: local e nome onde está armazenado o arquivo CAD; CAM File: local e nome do arquivo EPF ou PPF; NC File: local e nome do arquivo CN. Figura 109. Interface do Job Manager, onde está sendo criado um Job Report. Este Job deverá ser definido na seqüência de usinagem do EdgeCAM. Porque a usinagem que definimos não foi até o momento configurado nenhum Job para ela. O procedimento é este. Na Janela “Sequence” edite a seqüência de usinagem, veja na figura abaixo: Será aberta a janela “Machine Parameters”, vá até a guia Job Data e preenche os campos conforme figura abaixo: Figura 110. Janela da seqüência de usinagem. Procedimento para incluirmos um Job Reports na usinagem.
- 73. RReessppoossttaass iinntteelliiggeenntteess eemm ddeessiiggnn ee mmaannuuffaattuurraa Apostila Treinamento EdgeCAM ska@ska.com.br - www.ska.com.br 73Treinamentos Abertos Em Job Name coloque o nome do Job Reports criado no Job Manager. Pressione OK. Figura 111. Guia Job Data, onde configuramos o Job Reports na usinagem. OBS.: A criação do Job Report poderia ser feita no início da usinagem, quando passamos do Design para a manufatura, na caixa de diálogo Sequence Machining, há uma guia Job Data. Para criar uma imagem da peça usinada e colocar no Job Reports, simule a usinagem da peça após o término da usinagem clique em: Menu: File < Save Job Images OBS.: Cuide para que a imagem da peça na janela de simulação esteja do mesmo tamanho da área gráfica do EdgeCAM. Será aberta a janela Job Image coloque um nome para a imagem. OBS.: Esta janela está atrás da janela de simulação.
- 74. RReessppoossttaass iinntteelliiggeenntteess eemm ddeessiiggnn ee mmaannuuffaattuurraa Apostila Treinamento EdgeCAM ska@ska.com.br - www.ska.com.br 74Treinamentos Abertos Abra o Job Reports: Iniciar < Programas < EdgeCAM < Job Reports Será aberto o Internet Explorer Clique no link do Job Report Peça fresada. Figura 112. Interner Explorer mostrando os Job Reports. São exibidas informações da usinagem da peça (estas informações são editadas e criadas no “Job Manager”). OBS.: Se as figuras não aparecerem no Internet Explorer, vá no “Job Manager”, clique no menu Caixa de Controle, em seguida clique em Job e por último em Purge. Volte ao Internet Explorer e atualize a página (clique na tecla F5). No Job Manager podemos preencher outros campos importantes para o plano de processo. Figura 113. Job Report da peça fresada apresentando informações sobre o processo (Job Notes), informações sobre a fixação da peça (Fixture & Gauge Notes) e informações sobre o material (Stock Notes).
- 75. RReessppoossttaass iinntteelliiggeenntteess eemm ddeessiiggnn ee mmaannuuffaattuurraa Apostila Treinamento EdgeCAM ska@ska.com.br - www.ska.com.br 75Treinamentos Abertos Estas informações são inseridas no Job Manager, nas guias apropriadas a cada assunto. Observe que os arquivos que foram preechidos os campos com o nome do arquivo e o local onde se encontram gravados surgem no Job Report na forma de um link. No caso o arquivo de CAM e o arquivo NC. Figura 114. Job Report da peça que usinamos e suas informações.
- 76. RReessppoossttaass iinntteelliiggeenntteess eemm ddeessiiggnn ee mmaannuuffaattuurraa Apostila Treinamento EdgeCAM ska@ska.com.br - www.ska.com.br 76Treinamentos Abertos 8 ESTUDO DE CASO De acordo com as instruções do professor quanto ao desenho da peça, dimensões do material em bruto, ferramentas disponíveis, pós-processador a ser utilizado, faça a usinagem da peça no EdgeCAM e gere o arquivo CNC.
- 77. RReessppoossttaass iinntteelliiggeenntteess eemm ddeessiiggnn ee mmaannuuffaattuurraa Apostila Treinamento EdgeCAM ska@ska.com.br - www.ska.com.br 77Treinamentos Abertos REFERÊNCIAS BIBLIOGRÁFICAS 1. DINIZ, Anselmo E.; MARCONDES, Francisco C.; COPPINI, Nivaldo L. Tecnologia da usinagem dos materiais. 2. ed. São Paulo: Aranda, 2000. 2. MACHADO, Aryoldo. Comando numérico: aplicado às máquinas ferramenta. 4. ed. São Paulo: Ícone, 1990. 461 p. 3. Manuais do EdgeCAM versão 8.75. 4. OMURA, George. Dominando o AutoCAD 2000. Rio de Janeiro: Livros Técnicos e Científicos, 2000. 1206 p. 5. STEMMER, Caspar E. Ferramentas de corte. 2. ed. Florianópolis: UFSC, 1995. v. 2.
- 78. RReessppoossttaass iinntteelliiggeenntteess eemm ddeessiiggnn ee mmaannuuffaattuurraa Apostila Treinamento EdgeCAM ska@ska.com.br - www.ska.com.br 78Treinamentos Abertos EXERCÍCIO 3
- 79. RReessppoossttaass iinntteelliiggeenntteess eemm ddeessiiggnn ee mmaannuuffaattuurraa Apostila Treinamento EdgeCAM ska@ska.com.br - www.ska.com.br 79Treinamentos Abertos EXERCÍCIO 4
