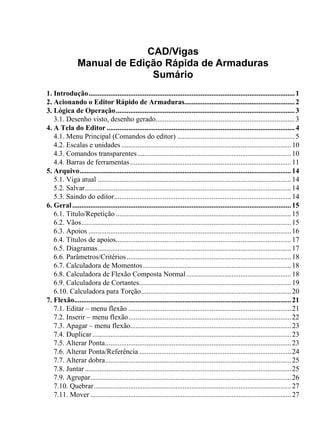
Editor de Armaduras de Vigas
- 1. CAD/Vigas Manual de Edição Rápida de Armaduras Sumário 1. Introdução..................................................................................................................1 2. Acionando o Editor Rápido de Armaduras.............................................................2 3. Lógica de Operação...................................................................................................3 3.1. Desenho visto, desenho gerado.............................................................................3 4. A Tela do Editor ........................................................................................................4 4.1. Menu Principal (Comandos do editor) .................................................................5 4.2. Escalas e unidades..............................................................................................10 4.3. Comandos transparentes.....................................................................................10 4.4. Barras de ferramentas.........................................................................................11 5. Arquivo.....................................................................................................................14 5.1. Viga atual ...........................................................................................................14 5.2. Salvar..................................................................................................................14 5.3. Saindo do editor..................................................................................................14 6. Geral.........................................................................................................................15 6.1. Título/Repetição .................................................................................................15 6.2. Vãos....................................................................................................................15 6.3. Apoios ................................................................................................................16 6.4. Títulos de apoios.................................................................................................17 6.5. Diagramas...........................................................................................................17 6.6. Parâmetros/Critérios...........................................................................................18 6.7. Calculadora de Momentos..................................................................................18 6.8. Calculadora de Flexão Composta Normal..........................................................18 6.9. Calculadora de Cortantes....................................................................................19 6.10. Calculadora para Torção...................................................................................20 7. Flexão........................................................................................................................21 7.1. Editar – menu flexão ..........................................................................................21 7.2. Inserir – menu flexão..........................................................................................22 7.3. Apagar – menu flexão.........................................................................................23 7.4. Duplicar..............................................................................................................23 7.5. Alterar Ponta.......................................................................................................23 7.6. Alterar Ponta/Referência ....................................................................................24 7.7. Alterar dobra.......................................................................................................25 7.8. Juntar ..................................................................................................................25 7.9. Agrupar...............................................................................................................26 7.10. Quebrar.............................................................................................................27 7.11. Mover ...............................................................................................................27
- 2. CAD/Vigas - Edição Rápida de Armaduras TQS Informática Ltda Rua dos Pinheiros 706 c/2 05422-001 São Paulo SP Tel (011) 3083-2722 Fax (011) 3083-2798 II 8. Estribos.....................................................................................................................29 8.1. Editar – menu estribos ........................................................................................29 8.2. Inserir – menu estribos........................................................................................30 8.3. Apagar – menu estribos ......................................................................................31 8.4. Mover fronteira...................................................................................................32 9. Armadura Secundária.............................................................................................33 9.1. Editar Grampos...................................................................................................33 9.2. Inserir Grampos ..................................................................................................33 9.3. Apagar Grampos.................................................................................................34 9.4. Editar Armadura Lateral .....................................................................................35 9.5. Inserir Armadura Lateral.....................................................................................36 9.6. Apagar Armadura Lateral ...................................................................................37 9.7. Quebrar Armadura Lateral..................................................................................37 9.8. Juntar Armadura Lateral .....................................................................................38 9.9. Alterar Ponta de Armadura Lateral.....................................................................39 9.10. Mover Armadura Lateral ..................................................................................39
- 3. Introdução 1 TQS Informática Ltda Rua dos Pinheiros 706 c/2 05422-001 São Paulo SP Tel (011) 3083-2722 Fax (011) 3083-2798 1. Introdução A Edição Rápida de Armaduras do CAD/Vigas, é uma ferramenta que permite verificar vigas aos esforços solicitantes e alterar detalhes de armaduras, que de outra forma não seriam obtidos de maneira automática. Os produtos finais do editor são desenhos de vigas modificados conforme as necessidades do projetista, prontos para plotagem. Resumidamente, os recursos disponíveis são: Edição de vigas processadas pelo CAD/Vigas, Alteração e criação de ferros de flexão - disposição, quantidades, bitolas, comprimentos, cotas, etc; Alteração e criação de armadura lateral, estribos e grampos; Cálculo da área de armadura transversal em seção retangular; Cálculo da área de armadura em seção retangular e T a partir do valor de momento fletor ou vice-versa; Visualização dos diagramas de momento fletor e cisalhamento junto do desenho de armação de vigas; Alteração de dados como título da viga, apoios, título de apoios, vãos, comprimento de ancoragem, etc.
- 4. CAD/Vigas - Edição Rápida de Armaduras TQS Informática Ltda Rua dos Pinheiros 706 c/2 05422-001 São Paulo SP Tel (011) 3083-2722 Fax (011) 3083-2798 2 2. Acionando o Editor Rápido de Armaduras No gerenciador dos Sistemas Integrados CAD/TQS, em um edifício qualquer, marque a pasta de vigas do pavimento que deseja trabalhar: O Editor Rápido de Armaduras é acionado através da seqüência de comandos “Editar” – “Edição Rápida de Armaduras”, conforme a figura abaixo. Se você não estiver trabalhando na seção edifício, (o que não recomendamos) será necessário confirmar o número do projeto que será sempre definido com quatro caracteres alfanuméricos Dentro do editor, escolha a viga a editar:
- 5. Lógica de Operação 3 TQS Informática Ltda Rua dos Pinheiros 706 c/2 05422-001 São Paulo SP Tel (011) 3083-2722 Fax (011) 3083-2798 3. Lógica de Operação Este editor é semelhante ao Editor de Esforços e Armaduras em Lajes, entre outros. A base de dados para trabalho não é o desenho de vigas, mas os arquivos gerados pelo CAD/Vigas apenas com geometria da seção e a locação das armaduras. O resultado prático é que você deverá realizar todas as tarefas com vigas utilizando os comandos do menu principal específicos do Editor Rápido de Armaduras de vigas: Qualquer edição executada com os comandos do menu principal específico de edição gráfica básica será perdida a partir do momento em que você fechar o editor ou selecionar outra viga para ser editada. Os comandos disponíveis no editor permitem alterar a geometria da seção e as armaduras. Quaisquer alterações nas armaduras implicarão na regeração dos resumos e vistas do desenho. 3.1. Desenho visto, desenho gerado O editor regera os arquivos DWG de desenho da viga alterada, sempre que você fechar o editor ou selecionar outra viga para ser editada. Assim, você deve deixar para efetuar alterações nos desenhos com o editor gráfico básico, somente depois de alterar a viga com o Editor Rápido de Armaduras. Quaisquer alterações de desenho efetuadas nas vigas antes da edição com o Editor Rápido de Armaduras, serão perdidas quando o desenho for regerado.
- 6. CAD/Vigas - Edição Rápida de Armaduras TQS Informática Ltda Rua dos Pinheiros 706 c/2 05422-001 São Paulo SP Tel (011) 3083-2722 Fax (011) 3083-2798 4 4. A Tela do Editor Perceba nesta tela a existência de: Título da janela Contém a referência do programa que está sendo executado. Fechar o editor O meio mais rápido de fechar e sair do editor. Equivale ao comando “Arquivo” – “Sair”. Menu principal Menu que contém todos os comandos do editor. Barras de Ferramentas Botões com comandos mais usados. Reproduz funções do menu principal Desenho da viga atual Área onde é mostrado graficamente os dados da viga atual. Escolha da viga atual Comandos para a seleção da viga atual. Janela de mensagens Área onde o editor emite mensagens.
- 7. A Tela do Editor 5 TQS Informática Ltda Rua dos Pinheiros 706 c/2 05422-001 São Paulo SP Tel (011) 3083-2722 Fax (011) 3083-2798 4.1. Menu Principal (Comandos do editor) Por convenção, todas as funções do editor estão disponíveis através do menu principal. É por meio destes que serão mostrados os exemplos do manual. Com o tempo, você aprenderá e se acostumará com outros modos de entrada mais difíceis de memorizar, mas de operação muito mais rápida. Os menus do módulo básico são: O menu "Arquivo" contém funções para abrir, fechar e salvar desenhos, salvar com outro nome e carregar / salvar em formato DXF. O menu de utilidades permite a limpeza de elementos não utilizados de desenho. O menu de plotagem, permite a visualização prévia de plotagem e a plotagem efetiva de desenhos em impressora. O comando de propriedades, como já visto, define a escala principal e o sistema associado ao desenho. O menu "Editar" implementa comandos padrão de qualquer aplicativo Windows: desfazer e refazer operações, recortar, copiar e colar usando a área de transferência do Windows, localizar e substituir textos. O comando de interferências aponta regiões do desenho onde há colisões entre textos e outros elementos gráficos. O submenu "Modos" trata dos modos de funcionamento do editor tais como ortogonal, sistema girado, grade, etc. O submenu "Níveis" permite a edição interativa dos níveis e cores de desenho, além de ligar, desligar, travar e tornar níveis ativos. O submenu de barras de ferramentas permite ligar e desligar as barras de ferramentas.
- 8. CAD/Vigas - Edição Rápida de Armaduras TQS Informática Ltda Rua dos Pinheiros 706 c/2 05422-001 São Paulo SP Tel (011) 3083-2722 Fax (011) 3083-2798 6 O menu "Exibir" tem todos os comandos que controlam a visualização de elementos. O primeiro grupo de comandos, de "janela" controlam a parte do desenho mostrada dentro de uma janela Windows. O termo janela já era usado em todos os aplicativos TQS para visualização de regiões do desenho. Assim, as janelas Windows são chamadas dentro do editor de "Vistas", e são tratadas no segundo grupo de comandos - podem ser abertas, fechadas, divididas, reorganizadas, etc. O último grupo de comandos permite a listagem de elementos e propriedades geométricas. O menu "Desenhar" trata da inserção dos elementos gráficos básicos no desenho: linhas, textos, arcos, círculos, etc. O comando "Hachura" permite o preenchimento de áreas fechadas com linhas espaçadas em um certo ângulo. O comando "Bloco" insere um bloco no desenho. Este e todos os comandos de criação de blocos estão no próximo menu.
- 9. A Tela do Editor 7 TQS Informática Ltda Rua dos Pinheiros 706 c/2 05422-001 São Paulo SP Tel (011) 3083-2722 Fax (011) 3083-2798 O menu "Blocos" trata de blocos ou símbolos de desenho, que são agrupamentos de elementos gráficos básicos, reunidos sob um nome. Blocos são inseridos sempre a partir de uma biblioteca interna, podendo ser carregados para esta a partir de arquivos de desenho externos. O segundo grupo de comandos são utilidades para ler, gravar, explodir e listar blocos. O comando de misturar desenhos permite também a carga de um desenho externo sem que seja transformado em bloco. O menu "Modificar" tem comandos para a edição de elementos de desenho já inseridos. Permitem apagar, copiar, mover, rodar, etc.
- 10. CAD/Vigas - Edição Rápida de Armaduras TQS Informática Ltda Rua dos Pinheiros 706 c/2 05422-001 São Paulo SP Tel (011) 3083-2722 Fax (011) 3083-2798 8 Por último, o menu "Cotagem", permite introduzir de maneira semi-automática anotações de medidas no desenho. Com o desenho em escala 1:1, as medidas são determinadas automaticamente a partir das distâncias entre elementos gráficos. O submenu de "Propriedades" permite controlar a aparência das cotagens realizadas. A seguir serão apresentados os ítens do menu principal com os comandos específicos do Editor Rápido de Armaduras: O menu “Geral” contém comandos para alterações de alguns dados de vigas, como: título, vãos, apoios, etc e algumas ferramentas como as calculadoras. O item "Diagramas" possibilita a inclusão, no desenho de armação de vigas, dos diagramas de momento fletor e cisalhamento. O item "Critérios" permite a edição do comprimento de ancoragem lb. Com o menu “Flexão” é possível serem feitas todas as alterações de ferros de flexão. Podemos editar, inserir, apagar, duplicar, alterar ponta, alterar ponta por um referencial, alterar dobra, juntar, agrupar, quebrar e mover todos os ferros de flexão presentes no desenho de armação de viga que está sendo editado.
- 11. A Tela do Editor 9 TQS Informática Ltda Rua dos Pinheiros 706 c/2 05422-001 São Paulo SP Tel (011) 3083-2722 Fax (011) 3083-2798 Usaremos o menu “Estribos”, para inserir estribos fechados ou abertos, editar ou apagar estribos já existentes. O comando "Mover Fronteira", estica ou encurta uma faixa já existente de estribos.. O menu “Armadura Secundária”, apresenta comandos que editam, inserem e apagam grampos e armadura lateral. É possível ainda quebrar, juntar, alterar ponta e mover a armadura lateral presente na viga que está sendo editada. O menu “Furos”, apresenta comandos que editam, inserem, apagam e movem furos em vigas. É possível ainda editar e dimensionar armaduras de furos de vigas.
- 12. CAD/Vigas - Edição Rápida de Armaduras TQS Informática Ltda Rua dos Pinheiros 706 c/2 05422-001 São Paulo SP Tel (011) 3083-2722 Fax (011) 3083-2798 10 4.2. Escalas e unidades Os desenhos de vigas são feitos exclusivamente em centímetros, na figura abaixo temos um exemplo desse desenho. A seção transversal e a vista explodida de estribos são desenhadas em centímetros, na relação de 1:1 entre unidades do mundo real e de desenho. A escala de desenho da elevação longitudinal é a escala principal do desenho, sendo lida e usada por todos os outros editores gráficos, editor de plantas e sistema de plotagem. 4.3. Comandos transparentes São chamados de transparentes os comandos que podem ser acionados no meio de um outro comando sem interrompe-lo. Os seguintes comandos são transparentes quando acionados pelos aceleradores de teclado: Controles de visualização <F8> Janela <SHF> <F8> Janela total <CTL> <F8> Janela anterior <ALT> <F8> Janela deslocada <F11> Zoom 0.5x <ALT> <F11> Janela deslocada dinamicamente
- 13. A Tela do Editor 11 TQS Informática Ltda Rua dos Pinheiros 706 c/2 05422-001 São Paulo SP Tel (011) 3083-2722 Fax (011) 3083-2798 Modos de funcionamento <F10> Nível travado <SHF> <F10> Modo ortogonal <CTL> <F10> Curva rápida <ALT> <F10> Grade <SHF> <F1> Ortogonal girado O objetivo do comando transparente é permitir alterar uma janela ou modo de funcionamento do editor facilitando uma construção gráfica, durante um comando qualquer, sem interromper o comando em curso. Veremos o uso dos comandos transparentes na medida em que descrevemos estes comandos. 4.4. Barras de ferramentas As barras de ferramentas são um modo rápido de acionar comandos sem ter que decorar aceleradores de teclado. No módulo básico elas consistem somente de botões com ícones, mas podem conter também caixas de texto e de lista nos aplicativos que usam o editor. Para descobrir o significado de cada ícone do editor basta parar o cursor cerca de um segundo sobre o ícone, para que uma pequena janela se abra com o nome do comando associado ao botão. As barras de ferramentas disponíveis no Editor Rápido de Armaduras são:
- 14. CAD/Vigas - Edição Rápida de Armaduras TQS Informática Ltda Rua dos Pinheiros 706 c/2 05422-001 São Paulo SP Tel (011) 3083-2722 Fax (011) 3083-2798 12
- 15. A Tela do Editor 13 TQS Informática Ltda Rua dos Pinheiros 706 c/2 05422-001 São Paulo SP Tel (011) 3083-2722 Fax (011) 3083-2798
- 16. CAD/Vigas - Edição Rápida de Armaduras TQS Informática Ltda Rua dos Pinheiros 706 c/2 05422-001 São Paulo SP Tel (011) 3083-2722 Fax (011) 3083-2798 14 5. Arquivo O menu "Arquivo" contém funções para abrir, fechar e salvar desenhos, salvar com outro nome e carregar / salvar em formato DXF. A seguir serão descritos comandos específicos do Editor Rápido de Armaduras de vigas. Veja os demais comandos que são específicos de edição gráfica básica, no manual “EAG – Editor de Aplicações Gráficas”. 5.1. Viga atual Execute a seqüência de comandos “Arquivo” – “Viga atual”: Selecione a viga que deseja editar, então clique no botão “OK” 5.2. Salvar Execute a seqüência de comandos “Arquivo” – “Salvar DWG como...”, para salvar os dados editados, com um outro nome ou o mesmo do desenho original ou ainda em outro formato como o DXF por exemplo. 5.3. Saindo do editor A seqüência de comandos “Arquivo” – “Sair” fecha o editor, se você tiver executado alguma edição em qualquer uma das vigas, o editor solicitará a confirmação.
- 17. Geral 15 TQS Informática Ltda Rua dos Pinheiros 706 c/2 05422-001 São Paulo SP Tel (011) 3083-2722 Fax (011) 3083-2798 6. Geral Acionado o comando "Geral" do menu principal, é possível a edição de alguns dados de vigas, a edição de parâmetros de ancoragem, a utilização das calculadoras e a visualização de diagramas. 6.1. Título/Repetição Através da seqüência de comandos “Geral” – “Título/Repetição”, é acionada a janela abaixo, pela qual é possível mudar o título e o número de repetições de uma viga. Após serem feitas as mudanças clique no botão "OK" para confirmar. 6.2. Vãos Através da seqüência de comandos “Geral” – “Vãos”, é possível mudar os dados da seção transversal presente no vão selecionado. Esses dados são: largura, altura e distância da face superior-base ao eixo da viga. Segue abaixo a seqüência de comandos.
- 18. CAD/Vigas - Edição Rápida de Armaduras TQS Informática Ltda Rua dos Pinheiros 706 c/2 05422-001 São Paulo SP Tel (011) 3083-2722 Fax (011) 3083-2798 16 Comando : [Dados de vãos da viga] Selecione o vão : <B1> no PT1 Largura (cm) ? : [nn.nnn] <ENTER> Altura (cm) ? : [nn.nnn] <ENTER> Distância da face superior-base ao eixo da viga (cm) ? : [nn.nnn] <ENTER> 6.3. Apoios Utilizando-se o comando "Geral" - "Apoios" é possível mudar dados referentes aos apoios como: título, continuidade, e referência de cotagem. Após a execução do comando acima descrito dê um clique com o mouse em um ponto dentro do apoio escolhido e a seguinte tela será apresentada: Depois clique em "OK" para confirmar as modificações.
- 19. Geral 17 TQS Informática Ltda Rua dos Pinheiros 706 c/2 05422-001 São Paulo SP Tel (011) 3083-2722 Fax (011) 3083-2798 6.4. Títulos de apoios É possível, através do comando "Geral" - "Título de apoios", inserir até 6 repetições de cada apoio e renomeá-los. Para isso, depois de efetuado o comando acima, dê um clique com o mouse em um ponto dentro do apoio escolhido e a seguinte tela será apresentada: Aqui você poderá escolher a quantidade de títulos de 0 a 6, e seus respectivos títulos. Para a confirmação de suas mudanças clique em "OK". Vale lembrar que os títulos aqui acrescentados, removidos ou editados serão automaticamente atualizados no desenho do editor. 6.5. Diagramas Através do comando "Geral" - "Parâmetros de diagramas", é possível inserir no desenho de armadura de vigas os diagramas de momento fletor e cisalhamento. Após esse comando ser acionado a seguinte tela será apresentada: A escala do diagrama pode ser fixa ou variada. Pode-se mostrar a régua ou não. Para confirmar as alterações clique em "OK".
- 20. CAD/Vigas - Edição Rápida de Armaduras TQS Informática Ltda Rua dos Pinheiros 706 c/2 05422-001 São Paulo SP Tel (011) 3083-2722 Fax (011) 3083-2798 18 6.6. Parâmetros/Critérios A seqüência de comandos “Geral” – “Parâmetros/Critérios”,aciona a seguinte janela: Nesta janela é possível editar o comprimento de ancoragem lb. Após editá-lo clique em "OK" para sair salvando. 6.7. Calculadora de Momentos Pelo comando "Geral" - "Calculadora de Momentos" é possível o cálculo do momento fletor a partir de uma seção transversal retangular ou T e de um As, ou ainda, achar o As a partir de um certo valor de momento. Acione também pelo ícone através da barra de ferramentas. 6.8. Calculadora de Flexão Composta Normal Pelo comando "Geral" - "Calculadora Flexão Composta Normal" é possível o cálculo da armadura necessária a partir de dados da seção transversal, do concreto e do aço. Acione também pelo ícone através da barra de ferramentas.
- 21. Geral 19 TQS Informática Ltda Rua dos Pinheiros 706 c/2 05422-001 São Paulo SP Tel (011) 3083-2722 Fax (011) 3083-2798 6.9. Calculadora de Cortantes Pelo comando "Geral" - "Calculadora de Cortantes" é possível o cálculo do Talwc, Talwd, Talwu e da área de armadura (As) a partir da força cortante, de uma seção transversal retangular e do Fck. Acione também pelo ícone através da barra de ferramentas.
- 22. CAD/Vigas - Edição Rápida de Armaduras TQS Informática Ltda Rua dos Pinheiros 706 c/2 05422-001 São Paulo SP Tel (011) 3083-2722 Fax (011) 3083-2798 20 6.10. Calculadora para Torção Pelo comando "Geral" - "Calculadora para torção" é possível o cálculo da força cortante e torção atuantes a partir de dados como o modelo de cálculo, a geometria da seção, o concreto e o aço. Acione também pelo ícone através da barra de ferramentas.
- 23. Flexão 21 TQS Informática Ltda Rua dos Pinheiros 706 c/2 05422-001 São Paulo SP Tel (011) 3083-2722 Fax (011) 3083-2798 7. Flexão Com o menu “Flexão” faremos todas as alterações de ferros de flexão. Podemos modificar comprimentos, bitolas, dobras, ancoragens, luvas, etc. de ferros existentes, assim como apagar, mover, copiar, juntar, quebrar, etc. 7.1. Editar – menu flexão No menu principal, execute a seqüência de comandos “Flexão” – “Editar”, para selecionar um ferro a ser editado. Acione também pelo ícone através da barra de ferramentas. Comando : [Editar arm. flexão] Selecione o(s) ferro(s) : <B1> no PT1 Selecione o(s) ferro(s) : <ENTER> A seguir veja a janela “Edição de ferro de flexão”, e alguns dos dados que definem um ferro: A partir do momento que você selecionar um campo para ser editado, aparecerá no quadro abaixo à direita uma explicação do que é aquele campo. Para sair salvando as alterações clique em "OK".
- 24. CAD/Vigas - Edição Rápida de Armaduras TQS Informática Ltda Rua dos Pinheiros 706 c/2 05422-001 São Paulo SP Tel (011) 3083-2722 Fax (011) 3083-2798 22 7.2. Inserir – menu flexão Através do comando "Flexão" - "Inserir", é possível a inserção de um ferro de flexão negativa ou positiva, na viga que estiver sendo editada, conforme nos mostra a figura abaixo. Acione também pelo ícone através da barra de ferramentas. Comando : [Inserir arm. flexão] Selec. ponto inicial para o ferro (pos/neg) : <B> no PT1 Depois de selecionado o ponto inicial para o ferro, automaticamente a próxima tela aparecerá:
- 25. Flexão 23 TQS Informática Ltda Rua dos Pinheiros 706 c/2 05422-001 São Paulo SP Tel (011) 3083-2722 Fax (011) 3083-2798 Depois de preenchida o ferro será inserido automaticamente após o clique no botão "OK". 7.3. Apagar – menu flexão A seqüência de comandos “Geral” – “Apagar” apaga um ferro. Para selecionar o ferro a ser apagado, de um clique nele e para confirmar tecle <enter> no fim que o ferro será excluído. Acione também pelo ícone através da barra de ferramentas. Comando : [ Apagar arm. flexão ] Selecione o(s) ferro(s) : <B1> no PT1 Selecione o(s) ferro(s) : <ENTER> 7.4. Duplicar Através de seqüência de comandos “Flexão” – “Duplicar”, é possível duplicar um ferro existente. Acione também pelo ícone através da barra de ferramentas. Comando : [ Duplicar arm. flexão ] Selec. o ferro a duplicar : <B1> no PT1 Selec. o ferro a duplicar : <ENTER> Selecione região para o ferro : <B1> na região escolhida 7.5. Alterar Ponta Executando o comando "Flexão" - "Alterar Ponta", podemos alterar (esticar ou encurtar) as pontas de um ferro existente.
- 26. CAD/Vigas - Edição Rápida de Armaduras TQS Informática Ltda Rua dos Pinheiros 706 c/2 05422-001 São Paulo SP Tel (011) 3083-2722 Fax (011) 3083-2798 24 Acione também pelo ícone através da barra de ferramentas. Comando : [ Alterar ponta arm. flexão ] Selecione o ferro extrem. : <B1> no PT1 Selecione o ferro extrem. : <ENTER> Valor esticar/encurtar : <B1> no PT2 7.6. Alterar Ponta/Referência Executando o comando "Flexão" - "Alterar Ponta/Ref", podemos alterar (esticar ou encurtar) as pontas de um ferro existente como no comando anterior mas já sendo descontado o recobrimento. Acione também pelo ícone através da barra de ferramentas.
- 27. Flexão 25 TQS Informática Ltda Rua dos Pinheiros 706 c/2 05422-001 São Paulo SP Tel (011) 3083-2722 Fax (011) 3083-2798 Comando : [ Alterar ponta arm. flexão ] Selecione o ferro extrem. : <B1> no PT1 Selecione o ferro extrem. : <ENTER> Valor esticar/encurtar : <B1> no PT2 7.7. Alterar dobra Executando o comando "Flexão" - "Alterar dobra", podemos adicionar, editar ou excluir dobras existentes em um ferro qualquer. Acione também pelo ícone através da barra de ferramentas. Comando : [ Alterar dobra arm. flexão ] Sel.ferro (extrem.) p/mudar dobra : <B1> no PT1 Sel.ferro (extrem.) p/mudar dobra : <ENTER> Dobra Esquerda (cm) ? : [20.000] Dobra dupla Esquerda (cm) ? : [10.000] Obs: Para alterar a dobra à esquerda, ao selecionar o ferro, clique em um ponto à esquerda e para a dobra à direita, um ponto à direita. 7.8. Juntar Através de seqüência de comandos “Flexão” – “Juntar”, é possível juntar dois ferros existentes. Acione também pelo ícone através da barra de ferramentas.
- 28. CAD/Vigas - Edição Rápida de Armaduras TQS Informática Ltda Rua dos Pinheiros 706 c/2 05422-001 São Paulo SP Tel (011) 3083-2722 Fax (011) 3083-2798 26 Comando : [Juntar ferros/arm. flexão] Selec. os dois ferros p/ juntar : <B1> no PT1 Selec. os dois ferros p/ juntar : <B1> no PT2 Selec. os dois ferros p/ juntar : <ENTER> 7.9. Agrupar Acionando a seqüência de comandos “Flexão” – “Agrupar”, é possível agrupar dois ferros existentes de bitolas iguais ou diferentes. Acione também pelo ícone através da barra de ferramentas. Comando : [Agrupar ferros/arm. flexão]
- 29. Flexão 27 TQS Informática Ltda Rua dos Pinheiros 706 c/2 05422-001 São Paulo SP Tel (011) 3083-2722 Fax (011) 3083-2798 Selec. os dois ferros p/ agrupar : <B1> no PT1 Selec. os dois ferros p/ agrupar : <B1> no PT2 Selec. os dois ferros p/ agrupar : <ENTER> Bitolas diferentes. Adota a MAIOR (S/N)? : [S] 7.10. Quebrar Através do comando "Flexão" - "Quebrar", podemos quebrar (separar) um ferro em qualquer tamanho. Acione também pelo ícone através da barra de ferramentas. Comando : [Quebrar ferros/arm. flexão] Selec. ferro p/ quebrar : <B1> no PT1 Selec. ferro p/ quebrar : <ENTER> Selec. Ponto para quebrar o ferro : <B1> no PT2 7.11. Mover Executando o comando "Flexão" - "Mover", podemos alterar a posição de qualquer ferro existente. Acione também pelo ícone através da barra de ferramentas.
- 30. CAD/Vigas - Edição Rápida de Armaduras TQS Informática Ltda Rua dos Pinheiros 706 c/2 05422-001 São Paulo SP Tel (011) 3083-2722 Fax (011) 3083-2798 28 Comando : [Mover arm. flexão] Selec. o ferro (extrem.) p/ mover : <B1> no PT1 Selec. o ferro (extrem.) p/ mover : <ENTER> Valor a mover(cm) ou ponto : <B1> no PT2
- 31. Estribos 29 TQS Informática Ltda Rua dos Pinheiros 706 c/2 05422-001 São Paulo SP Tel (011) 3083-2722 Fax (011) 3083-2798 8. Estribos Através do comando "Estribos" do menu principal, é possível: editar, inserir, apagar e mover a fronteira de armaduras transversais. 8.1. Editar – menu estribos No menu principal execute a seqüência de comandos “Estribos” – “Editar”. Acione também pelo ícone através da barra de ferramentas. Comando : [Editar faixa de estribos] Selec. as faixas de estribos : <B1> no PT1 Selec. as faixas de estribos : <ENTER> Após esse comando a seguinte janela será apresentada:
- 32. CAD/Vigas - Edição Rápida de Armaduras TQS Informática Ltda Rua dos Pinheiros 706 c/2 05422-001 São Paulo SP Tel (011) 3083-2722 Fax (011) 3083-2798 30 Através dessa janela será possível a edição de dados como: bitola, espaçamento e comprimento da faixa de estribos. O número de ramos também pode ser editado. É possível também armar a viga para torção. 8.2. Inserir – menu estribos Executando o comando "Estribos" - "Inserir", podemos inserir uma nova faixa de estribos na viga que está sendo editada. Acione também pelo ícone através da barra de ferramentas. Comando : [Inserir faixa de estribos] Ponto para NOVA faixa : <B1> no PT1
- 33. Estribos 31 TQS Informática Ltda Rua dos Pinheiros 706 c/2 05422-001 São Paulo SP Tel (011) 3083-2722 Fax (011) 3083-2798 Depois de executado o comando acima a seguinte tela será apresentada: Ao inserir uma nova faixa de estribos é possível a escolha da bitola, espaçamento e comprimento. Podemos também selecionar o número de ramos e se a viga terá estribos abertos ou fechados devido à torção. 8.3. Apagar – menu estribos Através do comando "Estribos" - "Apagar", podemos apagar (excluir) uma faixa de estribos existente na viga que está sendo editada. Acione também pelo ícone através da barra de ferramentas.
- 34. CAD/Vigas - Edição Rápida de Armaduras TQS Informática Ltda Rua dos Pinheiros 706 c/2 05422-001 São Paulo SP Tel (011) 3083-2722 Fax (011) 3083-2798 32 Comando : [Apagar faixa de estribos] Selec. as faixas de estribos : <B1> no PT1 Selec. as faixas de estribos : <ENTER> Note que a faixa excluída foi preenchida pela faixa de estribos que não foi apagada. 8.4. Mover fronteira Executando o comando "Estribos" - "Mover fronteira", podemos mudar (esticar ou encurtar) uma faixa de estribos existente. Acione também pelo ícone através da barra de ferramentas. Comando : [Mover fronteira/faixa] Selec. faixa p/ esticar : <B1> no PT1 Selec. faixa p/ esticar : <ENTER> Valor a esticar/encurtar(cm),ou pto final : [50]
- 35. Armadura Secundária 33 TQS Informática Ltda Rua dos Pinheiros 706 c/2 05422-001 São Paulo SP Tel (011) 3083-2722 Fax (011) 3083-2798 9. Armadura Secundária Com o comando “Arm. sec.” do menu principal, faremos todas as alterações em grampos e em armadura lateral (costela). Podemos modificar comprimentos, dimensões, bitolas, dobras, de ferros existentes, assim como apagar, inserir, editar, etc. 9.1. Editar Grampos Executando o comando "Arm. sec." - "Editar Grampos", é possível a edição de dados de grampos como: bitola, dimensões, número de ramos e posição. Acione também pelo ícone através da barra de ferramentas. Comando : [Editar grampo] Selec. o(s) grampo(s) a editar : <B1> no PT1 Selec. o(s) grampo(s) a editar : <ENTER> Após a execução desse comando a seguinte tela será apresentada: Nesta tela estão todos os dados editáveis de grampos. É possível a edição da: quantidade, bitola, dimensões, número de ramos e posição. O quadro ao lado explica cada campo editável. 9.2. Inserir Grampos Executando o comando "Arm. sec." - "Inserir Grampos", é possível a inserção de grampos no desenho de armaduras da viga que está sendo editada.
- 36. CAD/Vigas - Edição Rápida de Armaduras TQS Informática Ltda Rua dos Pinheiros 706 c/2 05422-001 São Paulo SP Tel (011) 3083-2722 Fax (011) 3083-2798 34 Acione também pelo ícone através da barra de ferramentas. Comando : [Inserir grampo] Selec. o vão (próximo do apoio a inserir) : <B1> no PT1 Após a execução desse comando a seguinte tela será apresentada: Ao inserir um grampo, podemos escolher a quantidade, bitola, dimensões, posição e o número de ramos. O quadro ao lado explica cada campo editável. 9.3. Apagar Grampos Através do comando "Arm. sec." - "Apagar Grampos", podemos apagar (excluir) grampos existentes na viga que está sendo editada. Acione também pelo ícone através da barra de ferramentas.
- 37. Armadura Secundária 35 TQS Informática Ltda Rua dos Pinheiros 706 c/2 05422-001 São Paulo SP Tel (011) 3083-2722 Fax (011) 3083-2798 Comando : [Apagar grampo] Selec. o(s) grampo(s) p/ apagar : <B1> no PT1 Selec. o(s) grampo(s) p/ apagar : <ENTER> 9.4. Editar Armadura Lateral Executando o comando "Arm. sec." - "Editar Arm. lateral", é possível a edição da armadura lateral no desenho de armaduras da viga que está sendo editada. Acione também pelo ícone através da barra de ferramentas. Comando : [Editar armadura lateral] Selec. os ferros a editar : <B1> no PT1 Selec. os ferros a editar : <ENTER> Após a execução desse comando a seguinte tela será apresentada:
- 38. CAD/Vigas - Edição Rápida de Armaduras TQS Informática Ltda Rua dos Pinheiros 706 c/2 05422-001 São Paulo SP Tel (011) 3083-2722 Fax (011) 3083-2798 36 Nessa janela podemos editar o número de ferros, bitola, distância do eixo do apoio à esquerda e comprimentos da costela. O quadro ao lado explica cada campo editável. 9.5. Inserir Armadura Lateral Através do comando "Arm. sec." - "Inserir Arm. lateral", podemos inserir armadura lateral na viga que está sendo editada. Acione também pelo ícone através da barra de ferramentas. Comando : [Inserir armadura lateral] Selec. ponto inicial para o ferro : <B1> no PT1 Selec. ponto final para o ferro : <B2> no PT2 Após a execução desse comando a seguinte tela será apresentada:
- 39. Armadura Secundária 37 TQS Informática Ltda Rua dos Pinheiros 706 c/2 05422-001 São Paulo SP Tel (011) 3083-2722 Fax (011) 3083-2798 Nessa janela podemos editar o número de ferros, bitola, distância do eixo do apoio à esquerda e comprimentos da costela. O quadro ao lado explica cada campo editável 9.6. Apagar Armadura Lateral Executando o comando "Arm. sec." - "Apagar Arm. lateral", é possível a exclusão da armadura lateral no desenho de armaduras da viga que está sendo editada. Acione também pelo ícone através da barra de ferramentas. Comando : [Apagar armadura lateral] Selec. os ferros para apagar : <B1> no PT1 Selec. os ferros para apagar : <ENTER> 9.7. Quebrar Armadura Lateral Através do comando "Arm. sec." - "Quebrar Arm. lateral", podemos quebrar armadura lateral na viga que está sendo editada. Este comando só é válido para vigas com dois ou mais vãos e com a mesma armadura lateral. Acione também pelo ícone através da barra de ferramentas.
- 40. CAD/Vigas - Edição Rápida de Armaduras TQS Informática Ltda Rua dos Pinheiros 706 c/2 05422-001 São Paulo SP Tel (011) 3083-2722 Fax (011) 3083-2798 38 Comando : [Quebrar armadura lateral] Selec. o ferro para quebrar : <B1> no PT1, ENTER confirma Selec. o ferro para quebrar : <ENTER> Ponto para quebrar o ferro : <B1> no PT2 (intersecção) 9.8. Juntar Armadura Lateral Através do comando "Arm. sec." - "Juntar Arm. lateral", podemos juntar duas armaduras laterais da viga que está sendo editada. Acione também pelo ícone através da barra de ferramentas. Comando : [Juntar armadura lateral]
- 41. Armadura Secundária 39 TQS Informática Ltda Rua dos Pinheiros 706 c/2 05422-001 São Paulo SP Tel (011) 3083-2722 Fax (011) 3083-2798 Selec. os dois ferros p/ Juntar : <B1> no PT1 Selec. os dois ferros p/ Juntar : <B2> no PT2 Selec. os dois ferros p/ Juntar : <ENTER> 9.9. Alterar Ponta de Armadura Lateral Executando o comando "Arm. sec." - "Alt.ponta/Arm. lateral", é possível a alteração da ponta de início ou de fim da armadura lateral. Acione também pelo ícone através da barra de ferramentas. Comando : [Altera ponta de armadura lateral] Selec. o ferro p/ esticar : <B1> no PT1 Selec. o ferro p/ esticar : <ENTER> Valor a esticar/encurtar (cm) ou pto.final: <B1> no PT2 9.10. Mover Armadura Lateral Executando o comando "Arm. sec." - "Mover Arm. lateral", é possível mover a armadura lateral no desenho de armaduras, da viga que está sendo editada. Acione também pelo ícone através da barra de ferramentas.
- 42. CAD/Vigas - Edição Rápida de Armaduras TQS Informática Ltda Rua dos Pinheiros 706 c/2 05422-001 São Paulo SP Tel (011) 3083-2722 Fax (011) 3083-2798 40 Comando : [Mover armadura lateral] Selec. o ferro para mover : <B1> no PT1 Selec. o ferro para mover : <ENTER> Valor a mover (cm) ou ponto final : <B1> no PT2
- 44. TQS Informática Ltda R. dos Pinheiros, 706 c/2 São Paulo SP 05422-001 Tel (011) 3083-2722 Fax (011) 3083-2798 tqs@tqs.com.br www.tqs.com.br