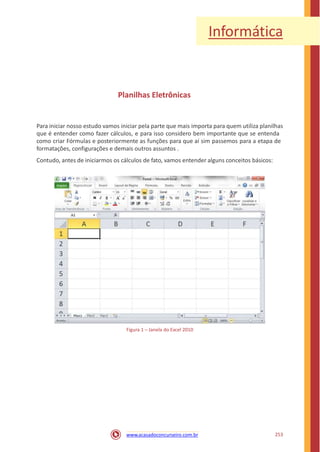
Curso Grátis Concurso Correios (Informática)
- 1. Informática Planilhas Eletrônicas Para iniciar nosso estudo vamos iniciar pela parte que mais importa para quem utiliza planilhas que é entender como fazer cálculos, e para isso considero bem importante que se entenda como criar Fórmulas e posteriormente as funções para que aí sim passemos para a etapa de formatações, configurações e demais outros assuntos . Contudo, antes de iniciarmos os cálculos de fato, vamos entender alguns conceitos básicos: Figura 1 – Janela do Excel 2010 253www.acasadoconcurseiro.com.br
- 2. Figura 2 – Janela do BROffice Calc CÉLULAS Dá-se o nome de Célula à interseção de uma Coluna e uma Linha, formando, assim, um Endereço . As linhas são identificadas por números, enquanto que as colunas são identificada por letras do alfabeto . Sendo assim, no encontro da Coluna “B” com a Linha “6”, chamamos de célula “B6”. Para inserir qualquer tipo de informação em uma célula, deve-se, em primeiro lugar, ativá-la . Para tanto, pode-se usar a tecla ENTER, TAB, AS SETAS, MOUSE ou digitar, na caixa de nome, o endereço da célula desejada . TIPOS DE INFORMAÇÕES QUE UMA CÉLULA PODERÁ CONTER Conteúdo: o dado propriamente dito . Formato: recurso aplicado ao conteúdo de uma célula . Como, por exemplo, definir cor, tamanho ou tipo de fonte ao conteúdo . TIPOS DE CONTEÚDO Texto – Este será automaticamente alinhado à esquerda . Número – Números são alinhados à direita . Fórmula – Dependendo do resultado poderá ser alinhado à esquerda (texto) ou à direita (número) . 254 www.acasadoconcurseiro.com.br
- 3. curso – Informática – Prof. Sérgio Spolador Observação: Datas são tipos de dados numéricos, porém já inseridos com formatação . Exemplo: 10/02/2004 . Para o Excel e o Calc toda data é internamente um número, ou seja, por padrão, a data inicial é 01/01/1900 que equivale ao nº 1, 02/01/1900 ao nº 2 e, assim, consecutivamente, sendo que no calc consideraram o dia 0 o dia 30/12/1899, dia 1 31/12/1899, o dia 2 01/01/1900, e assim por diante, ou seja o calc considera 1 dia a menos, mas isso pode ser ajustado pelas configurações . FÓRMULAS EM PLANILHAS Ao olharmos para uma planilha, o que vemos sobre as células são RESULTADOS, que podem ser obtidos a partir dos CONTEÚDOS que são efetivamente digitados nas células . Quer dizer, o conteúdo pode ou NÃO ser igual ao resultado que está sendo visto . Os conteúdos podem ser de três tipos: Strings (numéricos, alfabéticos ou alfanuméricos) Fórmulas matemáticas Funções FÓRMULAS Fórmulas são equações que executam cálculos sobre valores na planilha . Uma fórmula inicia com um sinal de igual (=) . Por exemplo, a fórmula a seguir multiplica 2 por 3 e depois adiciona 5 ao resultado . =5+2*3 Uma fórmula também pode conter um ou todos os seguintes elementos: funções, referências, operadores e constantes . Partes de uma fórmula 1. 2. 3. Funções: a função PI() retorna o valor de pi: 3 .142 . . . Referências: A2 retorna o valor na célula A2 . Constantes: números ou valores de texto inseridos diretamente em uma fórmula como, por exemplo, o 2 . Operadores: o operador ^ (acento circunflexo) eleva um número a uma potência e o operador * (asterisco) multiplica . 4. 255www.acasadoconcurseiro.com.br
- 4. USANDO CONSTANTES EM FÓRMULAS Uma constante é um valor não calculado . Por exemplo, a data 09/10/2008, o número 210 e o texto "Receitas trimestrais" são todos constantes . Uma expressão, ou um valor resultante de uma expressão, não é uma constante . Se você usar valores de constantes na fórmula em vez de referências a células (por exemplo, =30+70+110), o resultado se alterará apenas se você próprio modificar a fórmula . USANDO OPERADORES DE CÁLCULO EM FÓRMULAS Os operadores especificam o tipo de cálculo que você deseja efetuar nos elementos de uma fórmula . Há uma ordem padrão segundo a qual os cálculos ocorrem, mas você pode mudar essa ordem utilizando parênteses . TIPOS DE OPERADORES Há quatro diferentes tipos de operadores de cálculo: aritmético, de comparação, de concatenação de texto e de referência . OPERADORES ARITMÉTICOS Para efetuar operações matemáticas básicas, como adição, subtração ou multiplicação, combinar números e produzir resultados numéricos, use estes operadores aritméticos . OPERADORES DE COMPARAÇÃO Você pode comparar dois valores com os operadores a seguir. Quando dois valores são comparados usando esses operadores o resultado é um valor lógico VERDADEIRO ou FALSO . 256 www.acasadoconcurseiro.com.br Operador aritmético Significado Exemplo + (sinal de mais) Adição 3+3 – (sinal de menos) Subtração 3–1 * (asterisco) Multiplicação 3*3 / (sinal de divisão) Divisão 3/3 % (sinal de porcentagem) Porcentagem 20% ^ (acento circunflexo) Exponenciação 3^2
- 5. curso – Informática – Prof. Sérgio Spolador OPERADOR DE CONCATENAÇÃO DE TEXTO Use o 'E' comercial (&) para associar, ou concatenar, uma ou mais sequências de caracteres de texto para produzir um único texto . OPERADORES DE REFERÊNCIA Combine intervalos de células para cálculos com estes operadores . Significado Exemplo referência 257www.acasadoconcurseiro.com.br Operador de : (dois-pontos) Operador de intervalo, que produz uma referência para todas as células entre duas referências, incluindo as duas referências B5:B15 ; (ponto e vírgula) Operador de união, que combina diversas referências em uma referência SOMA(B5:B15;D5:D15) ! Exclamação NO CALC – Operador de interseção, que produz uma referência a células comuns a dois intervalos B7:D7!C6:C8 Operador de texto Significado Exemplo & (E comercial) Conecta ou concatena dois valores para produzir um valor de texto contínuo "Norte"&"vento" Operador de comparação Significado Exemplo = (sinal de igual) Igual a A1=B1 > (sinal de maior que) Maior que A1>B1 < (sinal de menor que) Menor que A1<B1 >= (sinal de maior ou igual a) Maior ou igual a A1>B1 <= (sinal de menor ou igual a) Menor ou igual a A1<B1 <> (sinal de diferente de) Diferente de A1<>B1
- 6. USANDO AS FUNÇÕES Funções são fórmulas predefinidas que efetuam cálculos usando valores específicos, denominados argumentos, em uma determinada ordem ou estrutura . As funções podem ser usadas para executar cálculos simples ou complexos . ESTRUTURA DE UMA FUNÇÃO A estrutura de uma função começa com um sinal de igual (=), seguido do nome da função, um parêntese de abertura, os argumentos da função separados por ponto e vírgulas e um parêntese de fechamento . Exemplo: PRINCIPAIS FUNÇÕES DAS PLANILHAS DE CÁLCULO SOMA Retorna a soma de todos os números na lista de argumentos . Sintaxe =SOMA(núm1;núm2; . . .) Núm1, núm2, . . . são os argumentos que se deseja somar. Exemplos: 258 www.acasadoconcurseiro.com.br
- 7. curso – Informática – Prof. Sérgio Spolador =SOMA(A1;A3) é igual a 10 =SOMA(B1:C2) Observação: Intervalo só funciona dentro de função . =SOMA(A1) =SOMA(A1+A2) =SOMA(A1:A4;3;7;A1*A2) Observação: Primeiro se resolve a equação matemática e depois a função . 259www.acasadoconcurseiro.com.br
- 8. =A1:A2 (Erro de Valor) =SOMA(A1:A3/B1:B2) (Erro de Valor) Observação: Não posso ter um operador matemático entre dois intervalos . =SOMA(A1:A3)/SOMA(B1:B2) =SOME(A1:A3) (Erro de Nome) Observação: O texto como argumento nas planilhas deve ser colocado entre “aspas” para não ser confundido com um intervalo nomeado ou outro nome de função . Entretanto não será possível fazer soma, média, etc ., entre um “texto” colocado como argumento em uma função e os demais argumentos . CONT.NÚM Conta quantas células contêm números e também os números na lista de argumentos . Use CONT .NÚM para obter o número de entradas em um campo de número que estão em um intervalo ou matriz de números . 260 www.acasadoconcurseiro.com.br
- 9. curso – Informática – Prof. Sérgio Spolador Sintaxe CONT.NÚM(valor1;valor2; . . .) Valor1; valor2, . . . são argumentos que contêm ou se referem a uma variedade de diferentes tipos de dados, mas somente os números são contados . Exemplo: =CONT .NÚM(C1:E2) Observação: R$ 4,00 é o NÚMERO 4 com formatação, bem como Data também é número . CONT.VALORES Calcula o número de células não vazias e os valores na lista de argumentos . Use o Cont .Valores para CONTAR o número de células com dados, inclusive células com erros, em um intervalo ou matriz . Sintaxe =CONT.VALORES(valor1;valor2;...) Exemplo: =CONT.VALORES(C1:E3) 261www.acasadoconcurseiro.com.br
- 10. MÉDIA Retorna a média aritmética dos argumentos, ou seja, soma todos os números e divide pela quantidade de números que somou . Sintaxe =MÉDIA(núm1;núm2;...) A sintaxe da função MÉDIA tem os seguintes argumentos: núm1 Necessário . O primeiro número, referência de célula ou intervalo para o qual você deseja a média . núm2, . . . Opcional . Números adicionais, referências de célula ou intervalos para os quais você deseja a média, até no máximo 255 . Exemplos: =MÉDIA(C1:E2) =MÉDIA(C1:E2;3;5) =SOMA(C1:E2)/CONT .NÚM(C1:E2) => equivalente a função média . CONCATENAR Agrupa duas ou mais cadeias de caracteres em uma única cadeia de caracteres . Sintaxe =CONCATENAR (texto1;texto2;...) 262 www.acasadoconcurseiro.com.br
- 11. curso – Informática – Prof. Sérgio Spolador Texto1; texto2; . . . são de 2 a 255 itens de texto a serem agrupados em um único item de texto . Os itens de texto podem ser cadeia de caracteres, números ou referências a células únicas . Comentários Você também pode usar o operador de cálculo de 'E' comercial, em vez da função CONCATENAR, para agrupar itens de texto . Por exemplo, =A1&B1 retornará o mesmo valor que =CONCATENAR(A1;B1) . Exemplo: MULT A função MULT multiplica todos os números especificados como argumentos e retorna o produto . Por exemplo, se as células A1 e A2 contiverem números, você poderá usar a fórmula =MULT(A1;A2) para multiplicar esses dois números juntos . A mesma operação também pode ser realizada usando o operador matemático de multiplicação (*); por exemplo, =A1*A2 . A função MULT é útil quando você precisa multiplicar várias células ao mesmo tempo . Por exemplo, a fórmula =MULT(A1:A3;C1:C3) equivale a =A1*A2*A3*C1*C2*C3. Sintaxe =MULT(núm1;[núm2]; . . .) A sintaxe da função MULT tem os seguintes argumentos: núm1 Necessário . O primeiro número ou intervalo que você deseja multiplicar. núm2, . . . Opcional . Números ou intervalos adicionais que você deseja multiplicar. Exemplo: 263www.acasadoconcurseiro.com.br
- 12. ABS Retorna o valor absoluto de um número . Esse valor é o número sem o seu sinal . Sintaxe =ABS(núm) Núm é o número real cujo valor absoluto você deseja obter . Exemplo: MOD Retorna o resto de uma divisão . Possui 2 argumentos (Valor a ser dividido:divisor) Sintaxe =MOD(Núm;Divisor) Núm é o número para o qual você deseja encontrar o resto . Divisor é o número pelo qual você deseja dividir o número . Exemplo: =MOD(6;4) Resposta: 2 INT Arredonda um número para baixo até o número inteiro mais próximo . Sintaxe =INT(núm) Núm é o número real que se deseja arredondar para baixo até um inteiro . 264 www.acasadoconcurseiro.com.br
- 13. curso – Informática – Prof. Sérgio Spolador Exemplo: ARRED A função ARRED arredonda um número para um número especificado de dígitos . Por exemplo, se a célula A1 contiver 23,7825 e você quiser arredondar esse valor para duas casas decimais, poderá usar a seguinte fórmula: =ARRED(A1;2) O resultado dessa função é 23,78 . Sintaxe =ARRED(número;núm_dígitos) A sintaxe da função ARRED tem os seguintes argumentos: número (Necessário) . O número que você deseja arredondar . núm_dígitos (Necessário) . O número de dígitos para o qual você deseja arredondar o argumento número . Exemplo: TRUNCAR Trunca um número para um inteiro removendo a parte fracionária do número . Sintaxe =TRUNCAR(núm;núm_dígitos) Núm é o número que se deseja truncar. Núm_dígitos é um número que especifica a precisão da operação . O valor padrão para num_ digits é 0 (zero) . Comentários 265www.acasadoconcurseiro.com.br
- 14. TRUNCAR e INT são semelhantes pois os dois retornam inteiros . TRUNCAR remove a parte fracionária do número . INT arredonda para menos até o número inteiro mais próximo de acordo com o valor da parte fracionária do número . INT e TRUNC são diferentes apenas quando usam números negativos: TRUNCAR(-4,3) retorna -4, mas INT(-4,3) retorna -5, porque -5 é o número menor . Exemplos: MÁXIMO Retorna o valor máximo de um conjunto de valores . Sintaxe =MÁXIMO(núm1;núm2;...) Núm1, núm2, . . . são de 1 a 255 números cujo valor máximo você deseja saber. Exemplos: =MÁXIMO(A1:C5) MÍNIMO Retorna o menor valor de um conjunto de valores . 266 www.acasadoconcurseiro.com.br
- 15. curso – Informática – Prof. Sérgio Spolador Sintaxe =MINIMO(núm1;núm2;...até 30) Exemplos: =MÍNIMO(A1:C5) MAIOR Retorna o MAIOR valor K-ésimo de um conjunto de dados . Por exemplo, o terceiro MAIOR número . Possui 2 argumentos . O primeiro argumento é a matriz e o segundo é a posição em relação ao maior número . Sintaxe MAIOR(MATRIZ;posição) Exemplos: =MAIOR(A3:D4;3) 2 4 6 9 12 23 35 50 Resposta: 23 =MAIOR(A1:C5;3) MENOR Retorna o MENOR valor K-ésimo de um conjunto de dados . Por exemplo, o terceiro MENOR número . Possui 2 argumentos . O primeiro argumento é a matriz e o segundo é a posição em relação ao menor número . 267www.acasadoconcurseiro.com.br
- 16. Sintaxe =MENOR(MATRIZ;posição) Exemplos: =MENOR(A3:D4;3) Qual o terceiro MENOR número: 2 4 6 9 12 23 35 50 Resposta → 6 =MENOR(A1:C5;5) =MENOR(A1:C5;19) SOMASE Use a função SOMASE para somar os valores em um intervalo que atendem aos critérios que você especificar . Por exemplo, suponha que em uma coluna que contém números, você deseja somar apenas os valores maiores que 5 . É possível usar a seguinte fórmula: =SOMASE(B2:B25;">5") Nesse exemplo, os critérios são aplicados aos mesmos valores que estão sendo somados . Se desejar, você pode aplicar os critérios a um intervalo e somar os valores correspondentes em um intervalo correspondente . Por exemplo, a fórmula =SOMASE(B2:B5;"John";C2:C5) soma apenas os valores no intervalo C2:C5, em que as células correspondentes no intervalo B2:B5 equivalem a "John" . Sintaxe =SOMASE(intervalo;critérios;[intervalo_soma]) A sintaxe da função SOMASE tem os seguintes argumentos: 268 www.acasadoconcurseiro.com.br
- 17. curso – Informática – Prof. Sérgio Spolador intervalo Necessário . O intervalo de células que se deseja calcular por critérios . As células em cada intervalo devem ser números e nomes, matrizes ou referências que contêm números . Espaços em branco e valores de texto são ignorados . critérios Necessário . Os critérios na forma de um número, expressão, referência de célula, texto ou função que define quais células serão adicionadas . Por exemplo, os critérios podem ser expressos como 32, ">32", B5, 32, "32", "maçãs" ou HOJE() . Importante Qualquer critério de texto ou qualquer critério que inclua símbolos lógicos ou matemáticos deve estar entre aspas duplas (") . Se os critérios forem numéricos, as aspas duplas não serão necessárias . intervalo_soma Opcional . As células reais a serem adicionadas, se você quiser adicionar células diferentes das especificadas no argumento de intervalo . Se o argumento intervalo_soma for omitido, a planilha adicionará as células especificadas no argumento intervalo (as mesmas células às quais os critérios são aplicados) . Exemplos: CONT.SE A função CONT.SE conta o número de células dentro de um intervalo que atendem a um único critério que você especifica . Por exemplo, é possível contar todas as células que começam com uma certa letra ou todas as células que contêm um número maior do que ou menor do que um número que você especificar . Por exemplo, suponha uma planilha que contenha uma lista de tarefas na coluna A e o nome da pessoa atribuída a cada tarefa na coluna B . Você pode usar a função CONT .SE para contar quantas vezes o nome de uma pessoa aparece na coluna B e, dessa maneira, determinar quantas tarefas são atribuídas a essa pessoa . Por exemplo: =CONT.SE(B2:B25;"Nancy") 269www.acasadoconcurseiro.com.br
- 18. Sintaxe =CONT.SE(intervalo;"critério") intervalo Necessário . Uma ou mais células a serem contadas, incluindo números ou nomes, matrizes ou referências que contêm números . critérios Necessário . Um número, uma expressão, uma referência de célula ou uma cadeia de texto que define quais células serão contadas . Por exemplo, os critérios podem ser expressos como 32, "32", ">32", "maçãs" ou B4 . Exemplos: DATA HOJE() Retorna o número de série da data atual . O número de série é o código de data/hora usado pela planilha para cálculos de data e hora . Se o formato da célula era Geral antes de a função ser inserida, a planilha irá transformar o formato da célula em Data . Se quiser exibir o número de série, será necessário alterar o formato das células para Geral ou Número . A função HOJE é útil quando você precisa ter a data atual exibida em uma planilha, independentemente de quando a pasta de trabalho for aberta . Ela também é útil para o cálculo de intervalos . Por exemplo, se você souber que alguém nasceu em 1963, poderá usar a seguinte fórmula para descobrir a idade dessa pessoa a partir do aniversário deste ano: =ANO(HOJE())-1963 Essa fórmula usa a função HOJE como argumento da função ANO de forma a obter o ano atual e, em seguida, subtrai 1963, retornando a idade d a pessoa . Exemplos: Supondo que a data de hoje configurada no computador é: 31/08/12 270 www.acasadoconcurseiro.com.br
- 19. curso – Informática – Prof. Sérgio Spolador AGORA() Retorna a data e a hora atuais formatados como data e hora . Não possui argumentos . A função AGORA é útil quando você precisa exibir a data e a hora atuais em uma planilha ou calcular um valor com base na data e na hora atuais e ter esse valor atualizado sempre que abrir a planilha . Exemplos: Supondo que a data de hoje configurada no computador é: 31/08/12 as 13h. MAIÚSCULA Converte o texto em maiúsculas . Sintaxe =MAIÚSCULA(texto) Texto é o texto que se deseja converter para maiúsculas . Texto pode ser uma referência ou uma sequência de caracteres de texto . Exemplo: MINÚSCULA Converte todas as letras maiúsculas em uma sequência de caracteres de texto para minúsculas . Sintaxe =MINÚSCULA(texto) Texto é o texto que você deseja converter para minúscula . MINÚSCULA só muda caracteres de letras para texto . 271www.acasadoconcurseiro.com.br
- 20. Exemplo: PRI.MAIÚSCULA Coloca a primeira letra de uma sequência de caracteres de texto em maiúscula e todas as outras letras do texto depois de qualquer caractere diferente de uma letra . Converte todas as outras letras para minúsculas . Sintaxe =PRI.MAIÚSCULA(texto) Texto é o texto entre aspas, uma fórmula que retorna o texto ou uma referência a uma célula que contenha o texto que você deseja colocar parcialmente em maiúscula . Exemplo: SE A função SE retornará um valor se uma condição que você especificou for considerada VERDADEIRO e um outro valor se essa condição for considerada FALSO . Por exemplo, a fórmula =SE(A1>10;"Mais que 10";"10 ou menos") retornará "Mais que 10" se A1 for maior que 10 e "10 ou menos" se A1 for menor que ou igual a 10 . Sintaxe SE(teste_lógico;[valor_se_verdadeiro];[valor_se_falso]) A sintaxe da função SE tem os seguintes argumentos: 272 www.acasadoconcurseiro.com.br
- 21. curso – Informática – Prof. Sérgio Spolador teste_lógico Obrigatório . Qualquer valor ou expressão que possa ser avaliado como VERDADEIRO ou FALSO . Por exemplo, A10=100 é uma expressão lógica; se o valor da célula A10 for igual a 100, a expressão será considerada VERDADEIRO . Caso contrário, a expressão será considerada FALSO . Esse argumento pode usar qualquer operador de cálculo de comparação . valor_se_verdadeiro Opcional . O valor que você deseja que seja retornado se o argumento teste_lógico for considerado VERDADEIRO . Por exemplo, se o valor desse argumento for a cadeia de texto "Dentro do orçamento" e o argumento teste_lógico for considerado VERDADEIRO, a função SE retornará o texto "Dentro do orçamento" . Se teste_lógico for considerado VERDADEIRO e o argumento valor_se_verdadeiro for omitido (ou seja, há apenas um ponto e vírgula depois do argumento teste_lógico), a função SE retornará 0 (zero) . Para exibir a palavra VERDADEIRO, use o valor lógico VERDADEIRO para o argumento valor_se_verdadeiro . valor_se_falso Opcional . O valor que você deseja que seja retornado se o argumento teste_ lógico for considerado FALSO . Por exemplo, se o valor desse argumento for a cadeia de texto "Acima do orçamento" e o argumento teste_lógico for considerado FALSO, a função SE retornará o texto "Acima do orçamento" . Se teste_lógico for considerado FALSO e o argumento valor_se_falso for omitido (ou seja, não há vírgula depois do argumento valor_se_verdadeiro), a função SE retornará o valor lógico FALSO . Se teste_lógico for considerado FALSO e o valor do argumento valor_se_falso for omitido (ou seja, na função SE, não há ponto e vírgula depois do argumento valor_se_verdadeiro), a função SE retornará o valor 0 (zero) . Exemplos: USANDO REFERÊNCIAS EM FÓRMULAS Uma referência identifica uma célula ou um intervalo de células em uma planilha e informa a planilha onde procurar pelos valores ou dados a serem usados em uma fórmula . Com referências, você pode usar dados contidos em partes diferentes de uma planilha em uma fórmula ou usar o valor de uma célula em várias fórmulas . Você também pode se referir a células de outras planilhas na mesma pasta de trabalho e a outras pastas de trabalho . Referências de células em outras pastas de trabalho são chamadas de vínculos ou referências externas . O estilo de referência A1 O estilo de referência padrão Por padrão, o Calc usa o estilo de referência A1, que se refere a colunas com letras (A até AMJ, para um total de 1 .024 colunas) e se refere a linhas com números (1 até 1 .048 .576) . Essas letras e números são chamados de títulos de linha e coluna . Para referir-se a uma célula, insira a letra da coluna seguida do número da linha . Por exemplo, B2 se refere à célula na interseção da coluna B com a linha 2 . 273www.acasadoconcurseiro.com.br
- 22. Fazendo referência a uma outra planilha No exemplo a seguir, a função de planilha MÉDIA calcula o valor médio do intervalo B1:B10 na planilha denominada Marketing na mesma pasta de trabalho . Referência a um intervalo de células em outra planilha na mesma pasta de trabalho 1. 2. Refere-se a uma planilha denominada Marketing Refere-se a um intervalo de células entre B1 e B10, inclusive Separa a referência de planilha da referência do intervalo de células 3. REFERÊNCIAS ABSOLUTAS, RELATIVAS E MISTAS Referências relativas Uma referência relativa em uma fórmula, como A1, é baseada na posição relativa da célula que contém a fórmula e da célula à qual a referência se refere . Se a posição da célula que contém a fórmula se alterar, a referência será alterada . Se você copiar ou preencher a fórmula ao longo de linhas ou de colunas, a referência se ajustará automaticamente . Por padrão, novas fórmulas usam referências relativas . Por exemplo, se você copiar ou preencher uma referência relativa da célula B2 para a B3, ela se ajustará automaticamente de =A1 para =A2 . Fórmula copiada com referência relativa Referências absolutas Uma referência absoluta de célula em uma fórmula, como $A$1, sempre se refere a uma célula em um local específico . Se a posição da célula que contém a fórmula se alterar, a referência absoluta permanecerá a mesma . Se você copiar ou preencher a fórmula ao longo de linhas ou colunas, a referência absoluta não se ajustará . Por padrão, novas fórmulas usam referências relativas, e talvez você precise trocá-las por referências absolutas . Por exemplo, se você copiar ou preencher uma referência absoluta da célula B2 para a célula B3, ela permanecerá a mesma em ambas as células =$A$1 . Fórmula copiada com referência absoluta 274 www.acasadoconcurseiro.com.br Para se referir a Use A célula na coluna A e linha 10 A10 O intervalo de células na coluna A e linhas 10 a 20 A10:A20 O intervalo de células na linha 15 e colunas B até E B15:E15 O intervalo de células nas colunas A a E e linhas 10 a 20 A10:E20
- 23. curso – Informática – Prof. Sérgio Spolador Referências mistas Uma referência mista tem uma coluna absoluta e uma linha relativa, ou uma linha absoluta e uma coluna relativa . Uma referência de coluna absoluta tem o formato $A1, $B1 e assim por diante . Uma referência de linha absoluta tem o formato A$1, B$1 e assim por diante . Se a posição da célula que contém a fórmula se alterar, a referência relativa será alterada e a referência absoluta não se alterará . Se você copiar ou preencher a fórmula ao longo de linhas ou colunas, a referência relativa se ajustará automaticamente e a referência absoluta não se ajustará . Por exemplo, se você copiar ou preencher uma referência mista da célula A2 para B3, ela se ajustará de =A$1 para =B$1 . Fórmula copiada com referência mista Uma maneira simples de resolver questões que envolvem referência é a seguinte: Na célula A3 tem a seguinte fórmula =soma(G$6:$L8) e foi copiada para a célula C5 e aquestão solicita como ficou a Função lá: Monte da seguinte maneira: A3=SOMA(G$6:$L8) C5= E então copie a Função acertando as referencias: A3=SOMA(G$6:$L8) C5=SOMA( Para acertar as referencias faça uma a uma copiando da fórmula que está na A3 e aumentando a mesma quantidade de letras e números que aumentou de A3 para C5 . Veja que do A para C aumentou 2 letras e do 3 para o 5 dois números . Então aumente essa quantidade nas referencias mas com o cuidado de que os itens que tem um cifrão antes não se alteram . A3=SOMA(G$6:$L8) C5=SOMA(I$6:$L10) Vejam que o G aumentou 2 letras e foi para o I e o 8 aumentou 2 números e foi para o 10, no resto não mexemos porque tem um cifrão antes . Funções aninhadas Em determinados casos, talvez você precise usar uma função como um dos argumentos de outra função . Por exemplo, a fórmula a seguir usa uma função aninhada MÉDIA e compara o resultado com o valor 50 . 275www.acasadoconcurseiro.com.br
- 24. 1. As funções MÉDIA e SOMA são aninhadas na função SE . Retornos válidos Quando uma função aninhada é usada como argumento, ela deve retornar o mesmo tipo de valor utilizado pelo argumento . Por exemplo, se o argumento retornar um valor VERDADEIRO ou FALSO, a função aninhada deverá retornar VERDADEIRO ou FALSO . Se não retornar, a planilha exibirá um valor de erro #VALOR! Limites no nível de aninhamento Uma fórmula pode conter até sete níveis de funções aninhadas . Quando a Função B for usada como argumento na Função A, a Função B será de segundo nível . Por exemplo, as funções MÉDIA e SOMA são de segundo nível, pois são argumentos da função SE . Uma função aninhada na função MÉDIA seria de terceiro nível, e assim por diante . LISTAS NAS PLANILHAS O Excel possui internamente listas de dias da semana, meses do ano e permite a criação de novas listas . Quando se insere em uma célula um conteúdo pertencente a uma lista e arrasta-se a alça de preenchimento desta mesma célula, o Excel preencherá automaticamente as demais células por onde o arrasto passar, com os dados sequênciais a partir da célula de origem . Quando se insere um número o que acontece é a Cópia somente, ou seja se colocarmos um número em uma célula e arrastarmos com a alça de preenchimento não ocorre a sequência e esse número somente é copiado nas demais células . 276 www.acasadoconcurseiro.com.br
- 25. curso – Informática – Prof. Sérgio Spolador O efeito de cópia ocorrerá também se o conteúdo da célula de origem for um dia da semana ou mês do ano no Excel . Quando for selecionado duas células consecutivas e arrastado pela alça de preenchimento, o que ocorrerá é a continuação da sequência com a mesma lógica aplicada nas duas células . Se for colocado também texto seguido de números ou números seguidos de texto ocorrerá novamente a sequência . 277www.acasadoconcurseiro.com.br
- 26. O EXCEL 2010 FORMATAÇÃO DE CÉLULAS NÚMERO Use as opções na guia Número para aplicar um formato de número específico aos números nas células da planilha . Para digitar números em células da planilha, você pode usar as teclas numéricas ou pode pressionar NUM LOCK e então usar as teclas numéricas no teclado numérico . • Categoria Clique em uma opção na caixa Categoria e selecione as opções desejadas para especificar um formato de número . A caixa Exemplo mostra a aparência das células selecionadas com a formatação que você escolher . Clique em Personalizado se quiser criar os seus próprios formatos personalizados para números, como códigos de produtos . Clique em Geral se quiser retornar para um formato de número não específico . Exemplo Exibe o número na célula ativa na planilha de acordo com o formato de número selecionado . Casas decimais Especifica até 30 casas decimais . Esta caixa está disponível apenas para ascategorias Número, Moeda, Contábil, Porcentagem e Científico . Usar separador de milhar Marque esta caixa de seleção para inserir um separador demilhar . Esta caixa de seleção está disponível apenas para a categoria Número . Números negativos Especifica o formato no qual deseja que os números negativos sejamexibidos . Esta opção está disponível apenas para as categorias Número e Moeda . Símbolo Selecione o símbolo da moeda que você deseja usar . Esta caixa está disponívelapenas para as categorias Moeda e Contábil . Tipo Selecione o tipo de exibição que deseja usar para um número . Essa lista está disponívelapenas para as categorias Data, Hora, Fração, Especial e Personalizado . • • • • • • 278 www.acasadoconcurseiro.com.br
- 27. curso – Informática – Prof. Sérgio Spolador • Localidade (local) Selecione um idioma diferente que deseja usar para o tipo de exibição de um número . Esta caixa de listagem está disponível apenas para as categorias Data, Hora e Especial . ALINHAMENTO Use as opções do grupo alinhamento na guia início ou na caixa de diálogo Formatar Células a guia Alinhamento para alterar o alinhamento do conteúdo da célula, posicionar o conteúdo na célula e alterar a direção desse conteúdo . Alinhamento de Texto • Horizontal Selecione uma opção na lista Horizontal para alterar o alinhamento horizontal do conteúdo das células . Por padrão, o Microsoft Office Excel alinha texto à esquerda, números à direita, enquanto os valores lógicos e de erro são centralizados . O alinhamento horizontal padrão é Geral . As alterações no alinhamento dos dados não alteram os tipos de dados . Vertical Selecione uma opção na caixa de listagem Vertical para alterar o alinhamento vertical do conteúdo das células . Por padrão, o Excel alinha o texto verticalmente na parte inferior das células . O alinhamento vertical padrão é Geral . Recuo Recua o conteúdo das células a partir de qualquer borda da célula, dependendo das opções escolhidas em Horizontal e Vertical . Cada incremento na caixa Recuo equivale à largura de um caractere . Orientação Selecione uma opção em Orientação para alterar a orientação do texto nas células selecionadas . As opções de rotação poderão não estar disponíveis se forem selecionadas outras opções de alinhamento . Graus Define o nível de rotação aplicado ao texto na célula selecionada . Use um número positivo na caixa Graus para girar o texto selecionado da parte inferior esquerda para a superior direita na célula . Use graus negativos para girar o texto da parte superior esquerda para a inferior direita na célula selecionada . • • • • 279
- 28. Controle de texto • Quebrar texto automaticamente Quebra o texto em várias linhas dentro de uma célula . O número de linhas depende da largura da coluna e do comprimento do conteúdo da célula . Reduzir para caber Reduz o tamanho aparente dos caracteres da fonte para que todos os dados de uma célula selecionada caibam dentro da coluna . O tamanho dos caracteres será ajustado automaticamente se você alterar a largura da coluna . O tamanho de fonte aplicado não será alterado . Mesclar Células Combina duas ou mais células selecionadas em uma única célula . A referência de célula de uma célula mesclada será a da célula superior esquerda da faixa original de células selecionadas . • • Direita para a esquerda • Direção do Texto Selecione uma opção na caixa Direção do Texto para especificar a ordem de leitura e o alinhamento . A configuração padrão é Contexto, mas você pode alterá-la para Da Esquerda para a Direita ou Da Direita para a Esquerda .• BORDAS Use as opções na guia Borda para aplicar uma borda ao redor de células selecionadas em um estilo e uma cor de sua escolha . • Linha Selecione uma opção em Estilo para especificar o tamanho e o estilo de linha de uma borda . Para alterar o estilo de linha de uma borda já existente, selecione a opção de estilo de linha desejada e clique na área da borda no modelo de Borda onde quiser que o novo estilo de linha seja exibido . Predefinições Selecione uma opção de borda predefinida para aplicar bordas nas células selecionadas ou removê-las . Cor Selecione uma cor da lista para alterar a cor das células selecionadas . Borda Clique em um estilo de linha na caixa Estilo e clique nos botões em Predefinições ou em Borda para aplicar as bordas nas células selecionadas . Para remover todas as bordas, clique no botão Nenhuma . Você também pode clicar nas áreas da caixa de texto para adicionar ou remover bordas . • • • 280 www.acasadoconcurseiro.com.br
- 29. curso – Informática – Prof. Sérgio Spolador FONTE Use as opções na guia Fonte para alterar a fonte, o estilo de fonte, o tamanho da fonte e outros efeitos de fonte . • Fonte Selecione o tipo da fonte para o texto nas células selecionadas . A fonte padrão é Calibri. Estilo da Fonte Selecione o estilo da fonte para o texto nas células selecionadas . O estilo de fonte padrão é Normal ou Regular. Tamanho Selecione o tamanho da fonte para o texto nas células selecionadas . Digite qualquer número entre 1 e 1 .638 . O tamanho de fonte padrão é 11 . • • Observação: Os tamanhos disponíveis na lista Tamanho dependem da fonte selecionada e da impressora ativa . • Sublinhado Selecione o tipo de sublinhado que deseja usar para o texto nas células selecionadas . O sublinhado padrão é Nenhum. Cor Selecione a cor que deseja usar para as células ou o texto selecionados . A cor padrão é Automático . Fonte Normal Marque a caixa de seleção Fonte Normal para redefinir o estilo, o tamanho e os efeitos da fonte com o estilo Normal (padrão) . Efeitos Permite que você selecione um dos seguintes efeitos de formatação . • • • • Tachado Marque esta caixa de seleção para exibir o texto em células selecionadas como tachado . Sobrescrito Marque esta caixa de seleção para exibir o texto em células selecionadas como sobrescrito . Subscrito Marque esta caixa de seleção para exibir o texto em células selecionadas como subscrito . • • • Visualização Veja um exemplo de texto que é exibido com as opções de formatação que você seleciona . 281www.acasadoconcurseiro.com.br
- 30. PREENCHIMENTO Use as opções na guia Preenchimento para preencher as células selecionadas com cores, padrões e efeitos de preenchimento especiais . • Plano de Fundo Selecione uma cor de plano de fundo para células selecionadas usando a paleta de cores Efeitos de preenchimento• Selecione este botão para aplicar gradiente, textura e preenchimentos de imagem em células selecionadas . • Mais Cores Selecione este botão para adicionar cores que não estão disponíveis na paleta de cores . Cor do Padrão Selecione uma cor de primeiro plano na caixa Cor do Padrão para criar um padrão que usa duas cores . • • Estilo do Padrão Selecione um padrão na caixa Estilo do Padrão para formatar células selecionadas com um padrão que usa as cores que você seleciona nas caixas Cor de Plano de Fundo e Cor Padrão. Exemplo: Veja um exemplo das opções de cor, efeitos de preenchimento e de padrões que selecionar . Neste Menu foram reunidas todas as opções que permitirão ao usuário trabalhar a apresentação do texto (formatação) de forma a tornar esse texto mais atrativo e de fácil leitura, com diferentes estilos de parágrafos, diferentes fontes e formatos de caracteres, etc . PROTEÇÃO Para impedir que, por acidente ou deliberadamente, um usuário altere, mova ou exclua dados importantes de planilhas ou pastas de trabalho, você pode proteger determinados elementos da planilha ou da pasta de trabalho, com ou sem senha . É possível remover a proteção da planilha, conforme necessário . Quando você protege uma planilha, todas as células são bloqueadas por padrão, o que significa que elas não podem ser editadas . Para permitir que as células sejam editadas enquanto apenas algumas células ficam bloqueadas, você pode desbloquear todas as células e bloquear somente células e intervalos específicos antes de proteger a planilha . Você também pode permitir que usuários específicos editem intervalos específicos em uma planilha protegida . 282 www.acasadoconcurseiro.com.br
- 31. curso – Informática – Prof. Sérgio Spolador SELECIONAR CÉLULAS, INTERVALOS, LINHAS OU COLUNAS 283www.acasadoconcurseiro.com.br Para selecionar Faça o seguinte Uma única célula Clique na célula ou pressione as teclas de direção para ir até a célula . Um intervalo de células Clique na primeira célula da faixa e arraste até a última célula, ou mantenha pressionada a tecla SHIFT enquanto pressiona as teclas de direção para expandir a seleção . Você também pode selecionar a primeira célula do intervalo e pressionar F8 para estender a seleção usando as teclas de direção . Para parar de estender a seleção, pressione F8 novamente . Um grande intervalo de células Clique na primeira célula do intervalo, e mantenha a tecla SHIFT pressionada enquanto clica na última célula do intervalo . Você pode rolar a página para que a última célula possa ser vista . Todas as células de uma planilha Clique no botão Selecionar Tudo . Para selecionar a planilha inteira, você também pode pressionar CTRL+T . Observação: Se a planilha contiver dados, CTRL+T selecionará a região atual . Pressione CTRL+T uma segunda vez para selecionar toda a planilha .
- 32. 284 www.acasadoconcurseiro.com.br Células ou intervalos de células não adjacentes Selecione a primeira célula, ou o primeiro intervalo de células, e mantenha a tecla CTRL pressionada enquanto seleciona as outras células ou os outros intervalos . Você também pode selecionar a primeira célula ou intervalo de células e pressionar SHIFT+F8 para adicionar outra seleção de células ou de intervalo de células não adjacentes . Para parar de adicionar células ou intervalos à seleção, pressione SHIFT+F8 novamente . Observação: Não é possível cancelar a seleção de uma célula ou de um intervalo de células de uma seleção não adjacente sem cancelar toda a seleção . Uma linha ou coluna inteira Clique no título da linha ou coluna . 1. Título da linha 2. Título da coluna Você também pode selecionar células em uma linha ou coluna selecionando a primeira célula e pressionando CTRL+SHIFT+tecla de DIREÇÃO (SETA PARA A DIREITA ou SETA PARA A ESQUERDA para linhas, SETA PARA CIMA ou SETA PARA BAIXO para colunas) . Observação: Se a linha ou coluna contiver dados, CTRL+SHIFT+tecla de DIREÇÃO selecionará a linha ou coluna até a última célula utilizada . Pressione CTRL+SHIFT+tecla de DIREÇÃO uma segunda vez para selecionar toda a linha ou coluna . Linhas ou colunas adjacentes Arraste através dos títulos de linha ou de coluna . Ou selecione a primeira linha ou coluna; em seguida, pressione SHIFT enquanto seleciona a última linha ou coluna . Linhas ou colunas não adjacentes Clique no título de linha ou de coluna da primeira linha ou coluna de sua seleção; pressione CTRL enquanto clica nos títulos de linha ou coluna de outras linhas ou colunas que você deseja adicionar à seleção . A primeira ou a última célula de uma linha ou coluna Selecione uma célula na linha ou na coluna e, em seguida, pressione CTRL+tecla de DIREÇÃO (SETA PARA A DIREITA ou SETA PARA A ESQUERDA para linhas, SETA PARA CIMA ou SETA PARA BAIXO para colunas) . A primeira ou a última célula em uma planilha ou em uma tabela do Microsoft Office Excel Selecione a primeira célula e, em seguida, pressione CTRL+SHIFT+END para estender a seleção de células até a última célula usada na planilha (canto inferior direito) . Células até o início da planilha . Selecioneaprimeiracélulae,emseguida,pressioneCTRL+SHIFT+HOME para estender a seleção de células até o início da planilha . Mais ou menos células do que a seleção ativa Mantenha pressionada a tecla SHIFT e clique na última célula que deseja incluir na nova seleção . O intervalo retangular entre a e a célula em que você clicar passará a ser a nova seleção .
- 33. curso – Informática – Prof. Sérgio Spolador GRÁFICOS O Microsoft Excel não fornece mais o assistente de gráfico . Como alternativa, crie um gráfico básico clicando no tipo desejado na guia Inserir do grupo Gráficos . Para criar um gráfico que exiba os detalhes desejados, continue nas próximas etapas do seguinte processo passo a passo . Gráficos são usados para exibir séries de dados numéricos em formato gráfico, com o objetivo de facilitar a compreensão de grandes quantidades de dados e do relacionamento entre diferentes séries de dados . Para criar um gráfico no Excel, comece inserindo os dados numéricos desse gráfico em uma planilha . Em seguida, faça a plotagem desses dados em um gráfico selecionando o tipo de gráfico que deseja utilizar na guia Inserir, no grupo Gráficos . 1. Dados da planilha 2. Gráfico criado a partir de dados da planilha O Excel oferece suporte para vários tipos de gráficos com a finalidade de ajudá-lo a exibir dados de maneiras que sejam significativas para o seu público-alvo . Ao criar um gráfico ou modificar um gráfico existente, você pode escolher entre uma grande variedade de tipos de gráficos (como gráfico de colunas ou de pizza) e seus subtipos (como gráfico de colunas empilhadas ou gráfico de pizza em 3D) . Também pode criar um gráfico de combinação usando mais de um tipo de gráfico . Exemplo de gráfico de combinação que utiliza um tipo de gráfico de coluna e linha . Conhecendo os elementos de um gráfico Um gráfico possui vários elementos . Alguns deles são exibidos por padrão, enquanto outros podem ser adicionados conforme necessário . É possível alterar a exibição dos elementos do gráfico movendo-os para outros locais no gráfico, redimensionando-os ou alterando seu formato . Também é possível remover os elementos que você não deseja exibir. 285www.acasadoconcurseiro.com.br
- 34. 1. 2. 3. A área do gráfico . A área de plotagem do gráfico . Os pontos de dados da série de dados que são plotados no gráfico . O eixo horizontal (categoria) e o eixo vertical (valor) ao longo dos quais os dados são plotados no gráfico . A legenda do gráfico . Um título de gráfico e eixo que você pode utilizar no gráfico . 4. 5. 6. 7. Um rótulo de dados que você pode usar para identificar os detalhes de um ponto de dados em uma série de dados . Depois de criar um gráfico, você pode modificar qualquer um de seus elementos . Por exemplo, pode alterar a forma como os eixos são exibidos, adicionar um título ao gráfico, mover ou ocultar a legenda ou exibir elementos adicionais do gráfico . Criar um gráfico básico Na maioria dos gráficos, como os de colunas e barras, você pode plotar neles os dados organizados em linhas ou colunas de uma planilha . Entretanto, alguns tipos de dados (como os de pizza e de bolhas) exigem uma organização específica dos dados . 1. Na planilha, organize os dados que você deseja plotar em um gráfico . Os dados podem ser organizados em linhas ou colunas — o Excel determina automaticamente a melhor maneira de plotá-los no gráfico . Alguns tipos de gráfico (como gráficos de pizza e de bolhas) exigem uma organização específica dos dados . 2. Selecione as células que contêm os dados que você deseja usar no gráfico . 286 www.acasadoconcurseiro.com.br
- 35. curso – Informática – Prof. Sérgio Spolador 3. • • Na guia Inserir, no grupo Gráficos, siga um destes procedimentos: Clique no tipo de gráfico e, em seguida, clique no subtipo de gráfico que deseja usar. Para visualizar todos os tipos de gráficos disponíveis, clique em um tipo de gráfico, clique em para iniciar a caixa de diálogo Inserir Gráfico e clique nas setas para rolar pelos tipos de gráficos disponíveis . 4. Por padrão, o gráfico é colocado na planilha como um Gráfico Inserido . Para colocá-lo em planilha de gráfico separada, altere a sua localização fazendo o seguinte: 1. Clique em qualquer local do gráfico inserido para ativá-lo . Isso exibe as Ferramentas de Gráfico, adicionando as guias Design, Layout e Formatar . 2. Na guia Design, no grupo Local, clique em Mover Gráfico . 3. Em Escolha o local onde o gráfico deve ser posicionado, execute um dos seguintes procedimentos: • • Para exibir o gráfico na planilha de gráfico, clique em Nova planilha . Para exibir o gráfico como um gráfico incorporado em uma planilha, clique em Objeto em e, em seguida, clique em uma planilha na caixa Objeto em . 5. O Excel atribuirá automaticamente um nome ao gráfico, como Gráfico1 se este for primeiro gráfico criado em uma planilha . Para alterar esse nome, faça o seguinte: o 1. Clique no gráfico . 2. Na guia Layout, no grupo Propriedades, clique na caixa de texto Nome do Gráfico . 3. Digite um novo nome . 4. Pressione ENTER . Observação: Para criar rapidamente um gráfico que se baseie no tipo de gráfico padrão, selecione a data que você deseja usar para o gráfico e pressione ALT+F1 ou F11 . Quando você pressiona ALT+F1, o gráfico é exibido como um gráfico incorporado; quando você pressiona F11, o gráfico é exibido em uma planilha de gráfico separada . 287www.acasadoconcurseiro.com.br
- 36. Etapa 2: alterar o layout ou o estilo de um gráfico Depois de criar um gráfico, é possível alterar instantaneamente a sua aparência . Em vez de adicionar ou alterar manualmente os elementos ou a formatação do gráfico, é possível aplicar rapidamente um layout e um estilo predefinidos ao gráfico . O Excel fornece uma variedade de layouts e estilos úteis e predefinidos (ou layouts e estilos rápidos) que você pode selecionar, mas é possível personalizar um layout ou estilo conforme necessário, alterando manualmente o layout e o formato de elementos individuais . APLICAR UM LAYOUT DE GRÁFICO PREDEFINIDO 1. Clique em qualquer local do gráfico que você deseja formatar usando um layout de gráfico predefinido . 2. Na guia Design, no grupo Layouts de Gráfico, clique no layout de gráfico que deseja usar . Observação: Quando o tamanho da janela do Excel for reduzido, os layouts de gráfico estarão disponíveis na galeria Layout Rápido no grupo Layouts de Gráfico . APLICAR UM ESTILO DE GRÁFICO PREDEFINIDO 1. Clique em qualquer local do gráfico que você deseja formatar usando um estilo de gráfico predefinido . 2. Na guia Design, no grupo Estilos de Gráfico, clique no estilo de gráfico a ser usado . 288 www.acasadoconcurseiro.com.br
- 37. curso – Informática – Prof. Sérgio Spolador ALTERAR MANUALMENTE O LAYOUT DOS ELEMENTOS DO GRÁFICO 1. Clique no elemento de gráfico cujo layout você deseja alterar ou siga este procedimento para selecioná-lo em uma lista de elementos: 1. Clique em qualquer local do gráfico para exibir as Ferramentas de Gráfico . 2. Na guia Formatar, no grupo Seleção Atual, clique na seta na caixa Elementos de Gráfico e selecione o elemento de gráfico desejado . 2. Na guia Layout, no grupo Rótulos, Eixos ou Plano de Fundo, clique no botão do elemento de gráfico que corresponde ao elemento do gráfico que você selecionou e clique na opção de layout desejada . 289www.acasadoconcurseiro.com.br
- 38. ALTERAR MANUALMENTE O FORMATO DOS ELEMENTOS DO GRÁFICO 1. Clique no elemento de gráfico cujo estilo você deseja alterar ou siga este procedimento para selecioná-lo em uma lista de elementos: 1. Clique em qualquer local do gráfico para exibir as Ferramentas de Gráfico . 2. Na guia Formatar, no grupo Seleção Atual, clique na seta na caixa Elementos de Gráfico e selecione o elemento de gráfico desejado . 2. Na guia Formato, siga um ou mais destes procedimentos: • Para formatar qualquer elemento do gráfico selecionado, no grupo Seleção Atual, clique em Seleção de Formato e, em seguida, selecione as opções de formato que deseja . Para formatar a forma de um elemento do gráfico selecionado, no grupo Estilos de Forma, clique no estilo que deseja ou clique em Preenchimento de Forma, Contorno da Forma ou Efeitos de Forma e, em seguida, selecione as opções de formato que deseja . Para formatar o texto de um elemento do gráfico selecionado utilizando o WordArt, no grupo Estilos de WordArt, clique em um estilo . Também é possível clicar em Preenchimento do Texto, Contorno do Texto ou Efeitos de Texto e selecionar as opções de formato que desejar . • • Observações: Depois de aplicar um estilo de WordArt, não é remover o formato desse WordArt . Se não quiser o estilo de WordArt selecionado, escolha outro ou clique em Desfazer na Barra de Ferramentas de Acesso Rápido para retornar ao formato de texto anterior. 3. Dica Para utilizar a formatação de texto normal com o objetivo formatar o texto nos elementos do gráfico, clique com o botão direito ou selecione o texto e clique nas opções de formatação desejadas na Minibarra de ferramentas . Também é possível usar os botões de formatação da faixa de opções (guia Página Inicial, grupo Fonte) . 290 www.acasadoconcurseiro.com.br
- 39. curso – Informática – Prof. Sérgio Spolador Etapa 3: adicionar ou remover títulos ou rótulos de dados Para facilitar o entendimento de um gráfico, é possível adicionar títulos, como um título de gráfico e títulos de eixo . Os títulos de eixo estão geralmente disponíveis para todos os eixos que podem ser exibidos em um gráfico, incluindo eixos de profundidade (série) em gráficos 3D . Alguns tipos de gráfico (como os gráficos de radar) possuem eixos, mas não podem exibir títulos de eixos . Os tipos de gráfico que não possuem eixos (como gráficos de pizza e de roscas) também não exibem títulos de eixo . ADICIONAR UM TÍTULO DE GRÁFICO 1. Clique em qualquer lugar do gráfico em que você deseja adicionar um título . 2. Na guia Layout, no grupo Rótulos, clique em Título do Gráfico . 3. Clique em Título de Sobreposição Centralizado ou Acima do Gráfico . 4. Na caixa de texto Título do Gráfico exibida no gráfico, digite o texto desejado . 5. Para formatar o texto, selecione-o e clique nas opções de formatação desejadas Minibarra de ferramentas . na ADICIONAR TÍTULOS DE EIXO 1. Clique em qualquer lugar do gráfico em que você deseja adicionar títulos de eixo . 2. Na guia Layout, no grupo Rótulos, clique em Títulos dos Eixos . 3. • Siga um ou mais destes procedimentos: Para adicionar um título a um eixo horizontal (categoria) principal, clique em Título do Eixo Horizontal Principal e selecione a opção desejada . Para adicionar um título ao eixo vertical principal (valor), clique em Título do Eixo Vertical Principal e selecione a opção desejada . Para adicionar um título a um eixo de profundidade (série), clique em Título do Eixo de Profundidade e selecione a opção desejada . • • 291www.acasadoconcurseiro.com.br
- 40. 4. Na caixa de texto Título do Eixo exibida no gráfico, digite o texto desejado . 5. Para formatar o texto, selecione-o e clique nas opções de formatação desejadas Minibarra de ferramentas . na Etapa 4: mostrar ou ocultar uma legenda Quando você cria um gráfico, uma legenda é exibida, mas depois é possível ocultá-la modificar o seu local . ou 1. Clique no gráfico em que você deseja mostrar ou ocultar uma legenda . 2. Na guia Layout, no grupo Rótulos, clique em Legenda . 3. Siga um destes procedimentos: • • • Para ocultar a legenda, clique em Nenhum . Para exibir uma legenda, clique na opção de exibição desejada . Para ver opções adicionais, clique em Mais Opções de Legenda e selecione a opção de exibição desejada . Etapa 5: exibir ou ocultar eixos ou linhas de grade do gráfico Quando você cria um gráfico, os eixos principais são exibidos para a maioria dos tipos de gráficos . É possível ativá-los ou desativá-los conforme necessário . Ao adicionar eixos, você pode especificar o nível de detalhes que eles devem exibir . Um eixo de profundidade é exibido quando um gráfico 3D é criado . EXIBIR OU OCULTAR EIXOS PRINCIPAIS 1. Clique no gráfico no qual você deseja exibir ou ocultar eixos . 2. Na guia Layout, no grupo Eixos, clique em Eixos e siga um destes procedimentos: • Para exibir um eixo, clique em Eixo Horizontal Principal, Eixo Vertical Principal ou Eixo de Profundidade (em um gráfico 3D) e clique na opção de exibição de eixo desejada . 292 www.acasadoconcurseiro.com.br
- 41. curso – Informática – Prof. Sérgio Spolador • Para ocultar um eixo, clique em Eixo Horizontal Principal, Eixo Vertical Principal ou Eixo de Profundidade (em um gráfico 3D) . Em seguida, clique em Nenhum . Para exibir opções detalhadas de dimensionamento e exibição de eixos, clique em Eixo Horizontal Principal, Eixo Vertical Principal ou Eixo de Profundidade (em um gráfico 3D) . Em seguida, clique em Mais Opções de Eixo Horizontal Principal, Mais Opções de Eixo Vertical Principal ou Mais Opções de Eixo de Profundidade . • • Etapa 6: mover ou redimensionar um gráfico É possível mover um gráfico para qualquer local de uma planilha ou para uma planilha nova ou existente . Também é possível alterar o tamanho do gráfico para ter um melhor ajuste . MOVER UM GRÁFICO Para mover um gráfico, arraste-o até o local desejado . REDIMENSIONAR UM GRÁFICO Para redimensionar um gráfico, siga um destes procedimentos: • • Clique no gráfico e arraste as alças de dimensionamento até o tamanho desejado . Na guia Formato, no grupo Tamanho, digite o tamanho nas caixas Altura da Forma e Largura da Forma . Dica Para ver mais opções de dimensionamento, na guia Formato, no grupo Tamanho, clique em para iniciar a caixa de diálogo Formatar Área do Gráfico . Na guia Tamanho, é possível selecionar opções para dimensionar, girar ou ajustar a escala do gráfico . Na guia Propriedades, é possível especificar como você deseja mover ou dimensionar esse gráfico com as células na planilha . 293www.acasadoconcurseiro.com.br
- 42. Etapa 7: salvar um gráfico como modelo Para criar outro gráfico como o recém-criado, salve o gráfico como um modelo que pode ser usado como base para outros gráfico semelhantes 1. Clique no gráfico que deseja salvar como um modelo . 2. Na guia Design, no grupo Tipo, clique em Salvar como Modelo . 3. Na caixa Nome do arquivo, digite um nome para o modelo . Dica A menos que uma pasta diferente seja especificada, o arquivo modelo ( . crtx) será salvo na pasta Gráficos e o modelo ficará disponível em Modelos na caixa de diálogo Inserir Gráfico (naguia Inserir, grupo Gráficos, Iniciador de Caixa de Diálogo ) e na caixa de diálogo Alterar Tipo de Gráfico (guia Design, grupo Tipo, Alterar Tipo de Gráfico) . Observação: Um modelo de gráfico contém a formatação do gráfico e armazena as cores que estão em uso quando o gráfico é salvo como modelo . Quando você usa um modelo para criar um gráfico em outra pasta de trabalho, o gráfico novo usa as cores do modelo — não as cores do tema de documento atualmente aplicadas à pasta de trabalho . Para usar as cores do tema de documento em vez das cores do modelo de gráfico, clique com o botão direito na área do gráfico e, em seguida, clique em Redefinir para Coincidir Estilo . 294 www.acasadoconcurseiro.com.br
- 43. curso – Informática – Prof. Sérgio Spolador DADOS A classificação de dados é uma parte importante da análise de dados . Talvez você queira colocar uma lista de nomes em ordem alfabética, compilar uma lista de níveis de inventário de produtos do mais alto para o mais baixo ou organizar linhas por cores ou ícones . A classificação de dados ajuda a visualizar e a compreender os dados de modo mais rápido e melhor, organizar e localizar dados desejados e por fim tomar decisões mais efetivas . 295www.acasadoconcurseiro.com.br
- 44. Classificar texto 1. Selecione uma coluna de dados alfanuméricos em um intervalo de células ou certifique-se de que a célula ativa está em uma coluna da tabela que contenha dados alfanuméricos 2. Na guia Início, no grupo Edição e, em seguida, clique em Classificar e Filtrar . 3. Siga um destes procedimentos: • • Para classificar em ordem alfanumérica crescente, clique em Classificar de A a Z. Para classificar em ordem alfanumérica decrescente, clique em Classificar de Z a A . 4. Como opção, você pode fazer uma classificação que diferencie letras maiúsculas de minúsculas . Classificar números 1. Selecione uma coluna de dados numéricos em um intervalo de células ou certifique-se de que a célula ativa está em uma coluna da tabela que contenha dados numéricos . 2. Na guia Início, no grupo Edição, clique em Classificar e Filtrar e, em seguida, siga um destesprocedimentos: • Para classificar de números baixos para números altos, clique em Classificar do Menor para o Maior . Para classificar de números altos para números baixos, clique em Classificar do Maior para o Menor . • Classificar datas ou horas 1. Selecione uma coluna de data ou hora em um intervalo de células ou certifique-se de que a célula ativa está em uma coluna da tabela que contenha data ou hora . 2. Selecione uma coluna de datas ou horas em um intervalo de células ou tabelas . 3. Na guia Início, no grupo Edição, clique em Classificar e Filtrar e, em seguida, siga um destes procedimentos: • Para classificar de uma data e hora anterior para uma data ou hora mais recente, clique em Classificar da Mais Antiga para a Mais Nova . Para classificar de uma data e hora recente para uma data ou hora mais antiga, clique em Classificar da Mais Nova para a Mais Antiga . • 296 www.acasadoconcurseiro.com.br
- 45. curso – Informática – Prof. Sérgio Spolador Classificar uma coluna em um intervalo de células sem afetar outro Aviso: Cuidado ao usar esse recurso . A classificação por uma coluna em um intervalo pode gerar resultados indesejados, como movimentação de células naquela coluna para fora de outras células na mesma linha . 1. 2. 3. Selecione uma coluna em um intervalo de células contendo duas ou mais colunas . Para selecionar a coluna que deseja classificar, clique no título da coluna . Na guia Início, no grupo Edição, clique em Classificar e Filtrar e siga um destes procedimentos: A caixa de diálogo Aviso de Classificação é exibida . Selecione Continuar com a seleção atual . Clique em Classificar . Selecione outras opções de classificação desejadas na caixa de diálogo Classificar e, em seguida, clique em OK . 4. 5. 6. 7. Ordens de classificação padrão Em uma classificação crescente, o Microsoft Office classificação decrescente, essa ordem é invertida . Excel usa a ordem a seguir . Em uma 297www.acasadoconcurseiro.com.br Valor Comentário Números Os números são classificados do menor número negativo ao maior número positivo . Datas As datas são classificadas da mais antiga para a mais recente . Texto O texto alfanumérico é classifico da esquerda para a direita, caractere por caractere . Por exemplo, se uma célula contiver o texto "A100", o Excel a colocará depois de uma célula que contenha a entrada "A1" e antes de uma célula que contenha a entrada "A11" . Os textos e os textos que incluem números, classificados como texto, são classificados na seguinte ordem: • 0 1 2 3 4 5 6 7 8 9 (espaço) ! " # $ % & ( ) * , . / : ; ? @ [ ] ^ _ ` { | } ~ + < = > A B C D E F G H I J K L M N O P Q R S T U V W X Y Z • Apóstrofos (') e hífens (-) são ignorados, com uma exceção: se duas seqüências de caracteres de texto forem iguais exceto pelo hífen, o texto com hífen será classificado por último . Observação: Se você alterou a ordem de classificação padrão para que ela fizesse distinção entre letras maiúscula e minúsculas na caixa de diálogo Opções de Classificação, a ordem para os caracteres alfanuméricos é a seguinte: a A b B c C d D e E f F g G h H i I j J k K l L m M n N o O p P q Q r R s S t T u U v V w W x X y Y z Z Lógica Em valores lógicos, FALSO é colocado antes de VERDADEIRO . Erro Todos os valores de erro, como #NUM! e #REF!, são iguais . Células em branco Na classificação crescente ou decrescente, as células em branco são sempre exibidas por último . Observação: Uma célula em branco é uma célula vazia e é diferente de uma célula com um ou mais caracteres de espaço .
- 46. CLASSIFICAÇÃO PERSONALIZADA Você pode usar uma lista personalizada para classificar em uma ordem definida pelo usuário . 1. Selecione uma coluna de dados em um intervalo de células ou certifique-se de que a célula ativa esteja em uma coluna da tabela . 2. Na guia Início, no grupo Edição, clique em Classificar e Filtrar e, em seguida, clique em Personalizar Classificação . A caixa de diálogo Classificar é exibida . 3. Em coluna, na caixa Classificar por ou Em seguida por, selecione a coluna que deseja classificar, se for necessário adicione mais níveis . 4. Em Ordenar, selecione o método desejado . 5. Clique em OK . CONFIGURAR PÁGINA 298 www.acasadoconcurseiro.com.br
- 47. curso – Informática – Prof. Sérgio Spolador Área de Impressão Se você imprime frequentemente uma seleção específica da planilha, defina uma área de impressão que inclua apenas essa seleção . Uma área de impressão corresponde a um ou mais intervalos de células que você seleciona para imprimir quando não deseja imprimir a planilha inteira . Quando a planilha for impressa após a definição de uma área de impressão, somente essa área será impressa . Você pode adicionar células para expandir a área de impressão quando necessário e limpar a área de impressão para imprimir toda a planilha . Uma planilha pode ter várias áreas de impressão . Cada área de impressão será impressa como uma página separada . Definir uma ou mais áreas de impressão 1. Na planilha, selecione as células que você deseja definir como área de impressão . É possível criar várias áreas de impressão mantendo a tecla CTRL pressionada e clicando nas áreas que você deseja imprimir . 2. Na guia Layout da Página, no grupo Configurar Página, clique em Área de Impressão e, em seguida, clique em Definir Área de Impressão . Adicionar células a uma área de impressão existente 1. Na planilha, selecione as células que deseja adicionar à área de impressão existente . Observação: Se as células que você deseja adicionar não forem adjacentes à área de impressão existente, uma área de impressão adicional será criada . Cada área de impressão em uma planilha é impressa como uma página separada . Somente as células adjacentes podem ser adicionadas a uma área de impressão existente . 2. Na guia Layout da Página, no grupo Configurar Página, clique em Área de Impressão e, em seguida, clique em Adicionar à Área de Impressão . Limpar uma área de impressão Observação: Se a sua planilha contiver várias áreas de impressão, limpar uma área de impressão removerá todas as áreas de impressão na planilha . 1. Clique em qualquer lugar da planilha na qual você deseja limpar a área de impressão . 2. Na guia Layout da Página, no grupo Configurar Página, clique em Limpar Área de Impressão . 299www.acasadoconcurseiro.com.br
- 48. Quebras de Página Quebras de página são divisores que separam uma planilha (planilha: o principal documento usado no Excel para armazenar e trabalhar com dados, também chamado planilha eletrônica . Uma planilha consiste em células organizadas em colunas e linhas; ela é sempre armazenada em uma pasta de trabalho .) em páginas separadas para impressão . O Microsoft Excel insere quebras de página automáticas com base no tamanho do papel, nas configurações de margem, nas opções de escala e nas posições de qualquer quebra de página manual inserida por você . Para imprimir uma planilha com o número exato de páginas desejado, ajuste as quebras de página na planilha antes de imprimi-la . Embora você possa trabalhar com quebras de página no modo de exibição Normal, é recomendável usar o modo de exibição Visualizar Quebra de Página para ajustá-las de forma que você possa ver como outras alterações feitas por você (como alterações na orientação de página e na formatação) afetam as quebras de página automáticas . Por exemplo, você pode ver como uma alteração feita por você na altura da linha e na largura da coluna afeta o posicionamento das quebras de página automáticas . Para substituir as quebras de página automáticas que o Excel insere, é possível inserir suas próprias quebras de página manuais, mover as quebras de página manuais existentes ou excluir quaisquer quebras de página inseridas manualmente . Também é possível removê-las de maneira rápida . Depois de concluir o trabalho com as quebras de página, você pode retornar ao modo de exibição Normal . Para Inserir uma quebra de página 1. Selecione a planilha que você deseja modificar . 2. Na guia Exibir, no grupo Modos de Exibição da Planilha, clique em Visualização da Quebra de Página . DICA Também é possível clicar em Visualizar Quebra de Página na barra de status . Observação: Se você obtiver a caixa de diálogo Bem-vindo à Visualização de Quebra de Página, clique em OK . Para não ver essa caixa de diálogo sempre que você for para o modo de exibição Visualização de Quebra de Página, marque a caixa de seleção Nãomostrar esta caixa de diálogo novamente antes de clicar em OK . 300 www.acasadoconcurseiro.com.br
- 49. curso – Informática – Prof. Sérgio Spolador 3. Siga um destes procedimentos: • Para inserir uma quebra de página horizontal, selecione a linha abaixo da qual você deseja inseri-la . Para inserir uma quebra de página vertical, selecione a coluna à direita da qual você deseja inseri-la . • 4. Na guia Layout da Página, no grupo Configurar Página, clique em Quebras . 5. Clique em Inserir Quebra de Página . Dica Também é possível clicar com o botão direito do mouse na linha abaixo da qual ou na coluna à direita da qual você deseja inserir uma quebra de linha e clicar em Inserir Quebra de Página. Imprimir Títulos Se uma planilha ocupar mais de uma página, você poderá imprimir títulos ou rótulos de linha e coluna (também denominados títulos de impressão) em cada página para ajudar a garantir que os dados serão rotulados corretamente . 1. Selecione a planilha que deseja imprimir . 2. Na guia Layout da Página, no grupo Configurar Página, clique em Imprimir Títulos. Observação: O comando Imprimir Títulos aparecerá esmaecido se você estiver em modo de edição de célula, se um gráfico estiver selecionado na mesma planilha ou se você não tiver uma impressora instalada . 3. Na guia Planilha, em Imprimir títulos, siga um destes procedimentos ou ambos: • Na caixa Linhas a repetir na parte superior, digite a referência das linhas que contêm os rótulos da coluna . Na caixa Colunas a repetir à esquerda, digite a referência das colunas que contêm os rótulos da linha . • Por exemplo, se quiser imprimir rótulos de colunas no topo de cada página impressa, digite $1:$1 na caixa Linhas a repetir na parte superior . 301www.acasadoconcurseiro.com.br
- 50. Dica Também é possível clicar no botão Recolher Caixa de Diálogo na extremidade direita das caixas Linhas a repetir na parte superior e Colunas a repetir à esquerda e selecionar as linhas ou colunas de título que deseja repetir na planilha . Depois de concluir a seleção das linhas ou colunas de título, clique no botão Recolher Caixa de Diálogo voltar à caixa de diálogo . novamente para Observação: Se você tiver mais de uma planilha selecionada, as caixas Linhas a repetir na parte superior e Colunas a repetir à esquerda não estarão disponíveis na caixa de diálogo Configurar Página . Para cancelar uma seleção de várias planilhas, clique em qualquer planilha não selecionada . Se nenhuma planilha não selecionada estiver visível, clique com o botão direito do mouse na guia da planilha selecionada e clique em Desagrupar Planilhas no menu de atalho . IMPRESSÃO É possível imprimir planilhas e pastas de trabalho inteiras ou parciais, uma ou várias por vez . Se os dados que você deseja imprimir estiverem em uma tabela do Microsoft Excel, você poderá imprimir apenas a tabela do Excel . Imprimir uma planilha ou pasta de trabalho inteira ou parcial 1. Siga um destes procedimentos: • Para imprimir uma planilha parcial, clique na planilha e selecione o intervalo de dados que você deseja imprimir . Para imprimir a planilha inteira, clique na planilha para ativá-la . Para imprimir uma pasta de trabalho, clique em qualquer uma de suas planilhas . • • 2. Clique em Arquivo e depois clique em Imprimir . Atalho do teclado Você também pode pressionar CTRL+P. 302 www.acasadoconcurseiro.com.br
- 51. curso – Informática – Prof. Sérgio Spolador 3. Em Configurações, selecione uma opção para imprimir a seleção, a(s) planilha(s) ativa(s) ou a pasta de trabalho inteira . Observação: Se uma planilha tiver áreas de impressão definidas, o Excel imprimirá apenas essas áreas . Se você não quiser imprimir apenas uma definida, marque a caixa de seleção Ignorar área de impressão . área de impressão Imprimir várias planilhas de uma vez 1. Selecione as planilhas que você deseja imprimir . 2. Clique em Arquivo e depois clique em Imprimir . Atalho do teclado Você também pode pressionar CTRL+P. Imprimir várias pastas de trabalho de uma vez Todos os arquivos da pasta de trabalho que você deseja imprimir devem estar na mesma pasta . 1. Clique no Arquivo e clique em Abrir. Atalho do teclado Você também pode pressionar CTRL+A . 2. Mantenha a tecla CTRL pressionada e clique no nome de cada pasta de trabalho que você deseja imprimir. 3. Clique com o botão direito do mouse na seleção e, em seguida, clique em Imprimir. 303www.acasadoconcurseiro.com.br Para selecionar Faça o seguinte Uma única planilha Clique na guia da planilha . Caso a guia desejada não esteja exibida, clique nos botõesde rolagem de guias para exibi-la e clique na guia . Duas ou mais planilhas adjacentes Clique na guia da primeira planilha . Em seguida, mantenha pressionada a tecla SHIFT enquanto clica na guia da última planilha que deseja selecionar. Duas ou mais planilhas não adjacentes Clique na guia da primeira planilha . Em seguida, mantenha pressionada a tecla CTRL enquanto clica nas guias das outras planilhas que deseja selecionar. Todas as planilhas de uma pasta de trabalho Clique com o botão direito do mouse em uma guia de planilha e clique em Selecionar Todas as Planilhas .
- 52. O BROFFICE CALC A BARRA DE MENUS A forma escolhida para demonstrar toda a potencialidade dessa aplicação e para desenvolvimento deste Manual é mostrar cada um de seus Menus e detalhar as funções aí embutidas . Assim passamos em seguida a descrever cada um dos Menus encontrados na Barra de Menus, na exata sequência em que são encontrados . A partir deste ponto passaremos a descrever os principais comandos e funções desta aplicação de forma a permitir que qualquer usuário, seja ele iniciante ou experiente, seja capaz de criar e editar uma Planilha contendo formatações e variadas fórmulas para cálculo de valores . O Menu Arquivo Como Menu inicial da Barra de Menus, aqui foram reunidas todas as opções relacionadas à manipulação de arquivos mo BrOffice .Org . Ao clicar o Menu ARQUIVO aparecerão todos os sub-menus a ele relacionados, conforme a figura a seguir: Criando uma nova Planilha Opção permite a criação de um novo documento, cujo tipo (texto, planilha, apresentação, desenho, base de dados) deverá ser selecionado a partir de um sub-menu . Ao ser selecionada esta opção será apresentada então a tela a seguir: 304 www.acasadoconcurseiro.com.br
- 53. curso – Informática – Prof. Sérgio Spolador Abrindo um documento Esta opção que permite que sejam abertos, para edição, documentos criados anteriormente . Ao ser selecionada esta opção será apresentada em seguida uma Caixa de Diálogo para seleção do arquivo a ser aberto . Uma outra forma de abrir um documento é utilizando o ícone posicionado na Barra de Ferramentas . Fechando um documento Esta opção possibilita o fechamento do arquivo que está sendo editado no momento sem que se torne necessário o encerramento do BrOffice .Org . Caso o arquivo contenha alterações que ainda não foram salvas, ele emitirá uma mensagem de alerta que permitirá que o usuário salve as alterações (ou descarte) antes do fechamento do arquivo . 305www.acasadoconcurseiro.com.br
- 54. Salvando um documento (CTRL+S) Este item permite que sejam salvas as alterações efetuadas no documento que está sendo editado momento . Uma outra forma, mais rápida, de salvar alterações é utilizando o ícone posicionado na Barra de Ferramentas . Esse ícone estará visível quando houver alterações que ainda não foram salvas e ficará invisível quando todas as alterações efetuadas já estiverem salvas . Esta opção permite que o usuário salve pela primeira vez um documento novo que está sendoeditado . Também pode ser utilizado para salvar documentos com outros nomes (cópias) . Ao ser selecionada esta opção será apresentado uma Caixa de Diálogo, semelhante ao que foi apresentado por ocasião do sub-menu Abrir onde o usuário deverá selecionar o NOME DO ARQUIVO, o TIPO DO ARQUIVO e o DIRETÓRIO onde o arquivo deverá ser salvo . O BrOffice .Org permite ainda que o arquivo possa ser salvo com uma senha que o protegerá contra acesso indevido de outros usuários . Somente aqueles que souberem a senha poderão abrir e editar o arquivo . Neste caso basta digitar a senha no campo próprio e repetir a mesma senha no campo Confirmar . É importante relembrar que o documento deverá ser salvo com o TIPO DE ARQUIVO compatível que permite que seja aberto em outro micro que não dispuser do BrOffice .Org . Salvando todo seu trabalho Esta opção permite que todos os arquivos que estiverem sendo editados possam ser salvos de uma só vez evitando que o usuário tenha de salvar um a um . EXPORTANDO COMO PDF Esta opção permite que o arquivo em edição seja salvo no formato PDF, padronizado pela ADOBE e largamente utilizado por Organizações, Empresas, Universidades e profissionais de uma maneira em geral para distribuição de cartas, memorandos, documentos internos, relatórios e outros tipos de documento já que ele possui uma melhor segurança contra alteração do que aquela apresentada por outros Editores de Texto comercialmente disponíveis . Os arquivos no formato PDF podem ser visualizados com a utilização do ®Adobe Acrobat Reader que é distribuído gratuitamente pela empresa Adobe Systems Incorporated . 306 www.acasadoconcurseiro.com.br Planilha e Modelo de Planilha do OpenDocument * .ods e * .ots
- 55. curso – Informática – Prof. Sérgio Spolador Ao ser selecionada esta opção será apresentada a mesma Caixa de Diálogo apresentada na opção anterior já com a opção PDF selecionada para o Formato de Arquivo. Ao pressionar a tecla Salvar, será apresentada uma janela com as opções para salvamento do arquivo no formato PDF. Para finalizar, pressione o botão Exportar. Uma forma mais rápida de exportar documentos no formato PDF é utilizando o ícone posicionado na Barra de Ferramentas . • Imprimindo documentos (CTRL+P) Esta opção permite a impressão do documento que está sendo editado, em qualquer impressora associada ao micro . Como na maioria dos Editores de Texto, pode-se selecionar a quantidade de páginas que será impressa na impressora onde será feita a impressão, a quantidade de cópias, etc . Uma outra forma de imprimir documentos é utilizando o ícone Ferramentas . posicionado na Barra de FORMATANDO CÉLULAS NO BROFFICE CALC Esta opção permite que o usuário especifique diversas opções de formatação para aplicação às diferentes células da planilha . Ao ser selecionada esta opção será apresentada uma Caixa de Diálogo com as opções de formatação . 307www.acasadoconcurseiro.com.br
- 56. NÚMEROS Permite que o usuário selecione o formato do conteúdo numérico da célula selecionada tais como o número de casas decimais, zeros a esquerda, separador de milhar, formato monetário (R$), etc . FONTE Permite que o usuário selecione o formato do conteúdo texto da célula selecionada tais como o tipo e o tamanho do caractere a ser utilizado, efeitos (negrito, itálico, sublinhado), cor e língua do texto; 308 www.acasadoconcurseiro.com.br
- 57. curso – Informática – Prof. Sérgio Spolador EFEITOS DE FONTE Permite que o usuário apliquesublinhados especiais, relevos, contornos e sombras no conteúdo de uma célula; ALINHAMENTO Permite que o usuário altere o alinhamento horizontal e vertical e mude a orientação do texto; 309www.acasadoconcurseiro.com.br
- 58. BORDAS Permite que o usuário escolha e aplique contornos (bordas) à célula selecionada ou a um grupo de células; PLANO DE FUNDO Permite que o usuário selecione e aplique um plano de fundo (cor ou imagem) a uma célula selecionada ou a um grupo de células . 310 www.acasadoconcurseiro.com.br
- 59. curso – Informática – Prof. Sérgio Spolador PROTEÇÃO DA CÉLULA Permite que o usuário defina as opções para proteção contra a alteração e acesso ao conteúdo de célula(s) selecionada(s); EXCLUINDO O CONTEÚDO DE CÉLULAS Para excluir o conteúdo de uma ou mais células basta selecioná-las e pressionar a tecla DELETE do teclado . Caso necessite apagar formatações ou outras opções pressione a tecla BACKSPACE do teclado e a seguinte caixa de diálogo aparecerá: Excluindo células Esta opção permite que o usuário exclua células de sua planilha e ainda selecione a ação a ser tomada pelo Calc para preenchimento do vazio deixado pela exclusão . 311www.acasadoconcurseiro.com.br
- 60. O MENU INSERIR Neste Menu foram reunidas todas as opções que permitirão ao usuário incluir no texto diversos tipos de objetos que irão melhorar o seu conteúdo e sua forma de apresentação . INSERINDO CÉLULAS Esta opção permite que o usuário inclua novas células em sua planilha . Ao ser selecionada esta opção será apresentada uma Caixa de Diálogo para que os usuário selecione as opções desejadas . INSERINDO LINHAS Esta opção permite que o usuário inclua novas linhas em sua planilha, acima da área selecionada . A quantidade de linhas inseridas será igual á quantidade de linhas selecionadas e as linhas existentes serão movimentadas para baixo . INSERINDO COLUNAS Esta opção permite que o usuário inclua novas colunas em sua planilha à esquerda da área selecionada . . A quantidade de colunas inseridas será igual á quantidade de colunas selecionadas e as colunas existentes serão movimentadas para a esquerda . INSERINDO PLANILHAS Esta opção permite que o usuário inclua uma nova planilha no conjunto de planilhas que está sendo editado . Ao ser selecionada esta opção será apresentada uma Caixa de Diálogo com as opções disponíveis: 312 www.acasadoconcurseiro.com.br
- 61. curso – Informática – Prof. Sérgio Spolador INSERINDO NOMES Esta opção permite que o usuário inclua e nomeie diferentes seções de uma planilha de forma a navegar mais facilmente pelo documento e localizar informações específicas . a) Definir . . . . Ao ser selecionada esta opção será apresentada uma Caixa de Diálogo para nomear uma área previamente selecionada; Inserir . . . . Ao ser selecionada esta opção permite que seja inserido um determinado intervalo de células com nome na posição atual do cursor; Criar . . . . Ao ser selecionada esta opção permite que nomeados, de forma automática, diversos intervalos de células; Rótulos . . . . Ao ser selecionada esta opção permite que seja definido um intervalo de rótulos (etiquetas); b) c) d) INSERINDO ANOTAÇÃO Uma anotação é uma facilidade do que permite que sejam incluídos textos explicativos (comentários, lembretes, etc) no documento que está sendo editado, normalmente referentes ao conteúdo de uma determinada célula ou região da planilha . INSERINDO GRÁFICOS Esta opção permite a inclusão de gráficos gerados com o auxílio do Calc como no exemplo abaixo: 313www.acasadoconcurseiro.com.br
- 62. GRÁFICO EM UMA PLANILHA DO CALC 1. Clique no interior do intervalo de células que você deseja apresentar no seu gráfico . 2. Clique no ícone Inserir gráfico na barra de ferramentas Padrão . Você verá uma visualização do gráfico e o Assistente de gráfico . 3. Siga as instruções no Assistente de gráfico para criar um gráfico . UTILIZANDO A FORMATAÇÃO CONDICIONAL Esta opção permite que o usuário defina estilos de formato a serem aplicados a uma célula ou conjunto de células, dependendo de certas condições . O estilo selecionado será então avaliadoe você poderá inserir três condições que consultam o conteúdo dos valores das células ou fórmulas, avaliadas de 1 a 3 . Se a condição 1 corresponder à condição, o estilo definido será usado . Caso contrário, a condição 2 será avaliada e o seu estilo definido será usado . Se esse estilo não corresponder, a condição 3 será avaliada . Se um estilo já tiver sido atribuído a uma célula, ele permanecerá inalterado .
- 63. APRESENTAÇÕES POWERPOINT 2010 O espaço de trabalho, ou modo de exibição Normal, foi desenvolvido para ajudá-lo a encontrar e usar facilmente os recursos do Microsoft PowerPoint 2010 . Quando você inicia o PowerPoint, ele é aberto no modo de exibição chamado Normal, onde você cria e trabalha em slides . Uma imagem do PowerPoint 2010 no modo Normal que possui vários elementos rotulados . 1. No painel Slide, você pode trabalhar em slides individuais . 2. As bordas pontilhadas identificam os espaços reservados, onde você pode digitar texto ou inserir imagens, gráficos e outros objetos . 3. A guia Slides mostra uma versão em miniatura de cada slide inteiro mostrado no painel Slide . Depois de adicionar outros slides, você poderá clicar em uma miniatura na guia Slides para fazer com que o slide apareça no painel Slide ou poderá arrastar miniaturas para reorganizar os slides na apresentação . Também é possível adicionar ou excluir slides na guia Slides . 4. No painel Anotações, você pode digitar observações sobre o slide atual . Também pode distribuir suas anotações para a audiência ou consultá-las no Modo de Exibição do Apresentador durante a apresentação 316 www.acasadoconcurseiro.com.br
- 64. curso – Informática – Prof. Sérgio Spolador Guias do Powerpoint 2010 VISÃO GERAL DOS MODOS DE EXIBIÇÃO DO POWERPOINT 2010 Estes são os modos de exibição do Microsoft PowerPoint 2010 que você pode usar para editar, imprimir e fornecer apresentações: • • • • • • Modo de exibição Normal Modo de exibição de Classificação de Slides Modo de exibição de Anotações Modo de exibição Apresentação de Slides (inclui o modo de exibição Apresentador) Modo de exibição Leitura Modos de exibição mestres: Slide, Folheto e Anotações Como mostra a captura de tela abaixo, você pode encontrar os modos de exibição do PowerPoint em dois lugares: • Na guia Modo de Exibição e nos grupos Modos de Exibição de Apresentação e Modos de Exibição Mestres . Em uma barra de fácil utilização, localizada na parte inferior da janela do PowerPoint, onde estão disponíveis os principais modos de exibição (Normal, Classificação de Slides, Leitura e Apresentação de Slides) . • 317www.acasadoconcurseiro.com.br
- 65. Modos de exibição para editar a apresentação Há vários modos de exibição no PowerPoint que podem ajudá-lo a criar uma apresentação profissional . Modo de exibição Normal O modo de exibição Normal é o principal modo de exibição de edição, no qual você pode escrever e criar sua apresentação . O modo de exibição Normal tem quatro áreas de trabalho: 1. Guia Estrutura de Tópicos Este é um ótimo local para começar a redigir o conteúdo — capturar ideias, planejar o modo como você deseja apresentá-las e mover slides e texto . A guia Estrutura de Tópicos mostra o texto do slide na forma de uma estrutura de tópicos . Guia Slides Exiba os slides da sua apresentação na forma de imagens em miniatura enquanto realiza a edição . As miniaturas facilitam a navegação pela apresentação e permitem que você veja os efeitos de qualquer alteração no design . Aqui também é possível reorganizar, adicionar ou excluir slides com facilidade . 2. 3. Painel de Slides Na seção superior direita da janela do PowerPoint, o Painel de Slide exibe uma imagem ampla do slide atual . Com o slide nesse modo de exibição, é possível adicionar texto e inserir imagens, tabelas, elementos gráficos SmartArt, gráficos, objetos de desenho, caixas de texto, filmes, sons, hiperlinks e animações . 4. Painel de Anotações No painel Anotações, abaixo do painel Slide, é possível digitar anotações que se apliquem ao slide atual . Mais tarde, você poderá imprimir suas anotações e consultá-las ao fornecer a apresentação . Você também poderá imprimir as anotações para distribuí-las ao público ou incluir as anotações em uma apresentação que enviar para o público ou publicar em uma página da Web . Você pode alternar entre as guias Slides e Estrutura de Tópicos . Para ampliar ou ocultar o painel que contém as guias Estrutura de Tópicos e Slides, consulte o documento que explica como se familiarizar com o espaço de trabalho do PowerPoint . 318 www.acasadoconcurseiro.com.br
- 66. curso – Informática – Prof. Sérgio Spolador Modo de exibição de Classificação de Slides O modo de exibição Classificação de Slides mostra os slides em forma de miniaturas . Esse modo de exibição facilita a classificação e a organização da sequência de slides à medida que você cria a apresentação e também quando você prepara a apresentação para impressão . Nesse modo, também é possível adicionar seções e classificar os slides em diferentes categorias ou seções . Modo de exibição Anotações No painel Anotações, que está localizado abaixo do painel Slide, é possível digitar anotações que se apliquem ao slide atual . Mais tarde, você poderá imprimir suas anotações e consultá- las ao fornecer a apresentação . Você também poderá imprimir as anotações para distribuí-las ao público ou incluir as anotações em uma apresentação que enviar para o público ou publicar em uma página da Web . Se quiser exibir e trabalhar com as anotações em um formato de página inteira, na guia Modo de Exibição, no grupo Modos de Exibição de Apresentação, clique em Anotações . Modos de exibição mestres Os modos de exibição mestres incluem Slide, Folheto e Anotações . Esses modos de exibição representam os principais slides com informações sobre a apresentação, incluindo plano de fundo, cor, fontes, efeitos, tamanhos e posições de espaços reservados . A principal vantagem de trabalhar em um modo de exibição mestre é que, no slide mestre, nas anotações mestras ou no folheto mestre, você pode fazer alterações universais de estilo para cada slide, anotação ou folheto associado à apresentação . Modos de exibição para fornecer a apresentação Modo de exibição de Apresentação de Slides Use o modo de exibição de Apresentação de Slides para mostrar sua apresentação à audiência . Esse modo ocupa toda a tela do computador, exatamente como a sua apresentação será vista pela audiência em uma tela grande . É possível ver a aparência que gráficos, intervalos, filmes, efeitos animados e efeitos de transição terão durante a apresentação real . 319www.acasadoconcurseiro.com.br
- 67. Modo de Exibição do Apresentador Este é um importante modo de exibição baseado em apresentação de slides que você pode utilizar para mostrar sua apresentação . Usando dois monitores, você pode executar outros programas e exibir as anotações do orador que não podem ser vistas pela audiência . Para usar o Modo de Exibição do Apresentador, verifique se o seu computador tem recursos para vários monitores, ative o suporte para vários monitores e ative o Modo de Exibição do Apresentador. Modo de exibição Leitura Use o modo de exibição de leitura para fornecer sua apresentação não para um público (por exemplo, em uma tela grande), mas, em vez disso, para uma pessoa que a visualizará no próprio computador. Ou use o modo de exibição de leitura no seu computador quando quiser exibir uma apresentação sem a utilização do modo de exibição Apresentação de Slides em tela inteira, e sim em uma janela com controles simples que facilitem a revisão da apresentação . Você sempre poderá alternar do modo de exibição Leitura para outro modo de exibição, se quiser alterar a apresentação . COMEÇAR COM UMA APRESENTAÇÃO EM BRANCO Por padrão, o PowerPoint 2010 aplica o modelo Apresentação em Branco, mostrado na ilustração anterior, às novas apresentações . Apresentação em Branco é o mais simples e o mais genérico dos modelos no PowerPoint 2010 e será um bom modelo a ser usado quando você começar a trabalhar com o PowerPoint . Para criar uma nova apresentação baseada no modelo Apresentação em Branco, faça o seguinte: 1. Clique na guia Arquivo . 2. Aponte para Novo e, em Modelos e Temas Disponíveis, selecione Apresentação em Branco . 3. Clique em Criar . Adicionar, reorganizar e excluir slides O único slide que é exibido automaticamente ao abrir o PowerPoint tem dois espaços reservados, sendo um formatado para um título e o outro formatado para um subtítulo . A organização dos espaços reservados em um slide é chamada layout . O Microsoft PowerPoint 2010 também oferece outros tipos de espaços reservados, como aqueles de imagens e elementos gráficos de SmartArt . 320 www.acasadoconcurseiro.com.br
- 68. curso – Informática – Prof. Sérgio Spolador Ao adicionar um slide à sua apresentação, siga este procedimento para escolher um layout para o novo slide ao mesmo tempo: 1. No modo de exibição Normal, no painel que contém as guias Tópicos e Slides, clique na guia Slides e clique abaixo do único slide exibido automaticamente ao abrir o PowerPoint 2. Na guia Página Inicial, no grupo Slides, clique na seta ao lado de Novo Slide . Ou então, para que o novo slide tenha o mesmo layout do slide anterior, basta clicar em Novo Slide em vez de clicar na seta ao lado dele . 3. Clique no layout desejado para o novo slide . O novo slide agora aparece na guia Slides, onde está realçado como o slide atual, e também como o grande slide à direita no painel Slide . Repita esse procedimento para cada novo slide que você deseja adicionar . VISÃO GERAL SOBRE UM MODELO DO POWERPOINT Um modelo do PowerPoint é um padrão ou um plano gráfico de um slide ou um grupo de slides que você salva como um arquivo .potx . Os modelos podem conter layouts, cores de temas, fontes de temas, efeitos de temas, estilos de plano de fundo e, até mesmo, conteúdo . Você pode criar seus próprios modelos personalizados e armazená-los, reutilizá-los e compartilhá-los com outras pessoas . Além disso, pode localizar muitos tipos diferentes de modelos gratuitos internos no PowerPoint e centenas em Office .com e em outros sites de parceiros, que você poderá aplicar à sua apresentação . VISÃO GERAL DOS TEMAS DO OFFICE Use temas para simplificar o processo de criação de apresentações com aparência de designer profissional . As cores, as fontes e os efeitos dos temas não funcionam apenas no PowerPoint, mas estão disponíveis também em Excel, Word e Outlook, de forma que as apresentações, os documentos, as planilhas e os e-mails possam ter uma aparência coesiva . O mesmo tema usado em PowerPoint, Excel e Word . Para experimentar temas diferentes, coloque o cursor do mouse sobre uma miniatura na galeria de Temas e observe como o seu documento se altera . 321www.acasadoconcurseiro.com.br
- 69. Quatro temas aplicados ao mesmo elemento gráfico SmartArt . Em sentido horário, a partir do canto superior esquerdo: Metrô, o tema padrão do Office, Ápice e Viagem . Aplicar um novo tema altera os detalhes principais do seu documento . Os efeitos do WordArt são aplicados a títulos no PowerPoint . As tabelas, os gráficos, os elementos gráficos SmartArt, as formas e os outros objetos são atualizados para se complementar . Além disso, no PowerPoint, até mesmo os layouts e planos de fundo dos slides podem ser alterados radicalmente de um tema para outro . Se você gostar da aparência de um tema quando aplicá-lo à apresentação, terá acabado a reformatação com apenas um clique do mouse . Se você quiser personalizar a apresentação ainda mais, poderá alterar as cores do tema, as fontes do tema ou os efeitos do tema . O que posso fazer com cores do tema? Modificar as cores do tema é a mudança mais radical que você pode fazer na apresentação, exceto alterar o próprio tema . Com um único clique, você pode alterar o tom casual de uma apresentação para formal, ou vice-versa, alterando as cores do tema . As cores do tema têm 12 intervalos de cores . As quatro primeiras cores horizontais são para texto e planos de fundo . O texto criado com as cores claras será sempre legível sobre as cores escuras, e o texto criado com as cores escuras será sempre legível sobre as cores claras . As próximas seis cores são cores de destaque, sempre visíveis sobre as quatro cores potenciais de plano de fundo . As duas últimas cores, não mostradas na figura abaixo, são reservadas para hiperlinks e hiperlinks visitados . 322 www.acasadoconcurseiro.com.br
- 70. curso – Informática – Prof. Sérgio Spolador As cores do tema lidam muito bem com planos de fundo iluminados e escuros . Há regras de visibilidade internas no tema para que você possa alternar as cores a qualquer momento e todo o seu conteúdo permanecerá legível e ainda parecerá bom . Quando você clica em Cores no grupo Temas, as cores exibidas ao lado do nome do tema representam as cores de ênfase e de hiperlink desse tema . Se você alterar qualquer uma dessas cores para criar seu próprio conjunto de cores do tema, as cores mostradas no botão Cores e ao lado do nome do Tema serão devidamente atualizados . O que posso fazer com efeitos do tema? Os efeitos do tema especificam como os efeitos são aplicados a gráficos, elementos gráficos SmartArt, formas, imagens, tabelas,WordArt e texto . Usando a galeria de Efeitos do Tema, você pode substituir diferentes conjuntos de efeitos para alterar rapidamente a aparência desses objetos . Embora você não possa criar seu próprio conjunto de efeitos do tema, é possível escolher o efeito que deseja usar em seu próprio tema . A seguir, é apresentada a matriz de efeitos do tema do Office (o tema padrão) . Cada tema tem uma matriz de efeitos diferente para uma aparência diferente . Por exemplo, um tema pode ter uma aparência metálica e outro pode parecer vidro pontilhado . Criar um elemento gráfico SmartArt Um elemento gráfico SmartArt é uma representação visual de suas informações que você pode criar com rapidez e facilidade, escolhendo entre vários layouts diferentes, para comunicar suas mensagens ou ideias com eficiência . 323www.acasadoconcurseiro.com.br