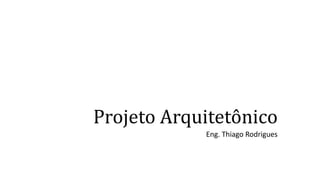
Aula 03 - AutoCAD Básico.pdf
- 1. Projeto Arquitetônico Eng. Thiago Rodrigues
- 5. Como identificar um arquivo, quando instalado no PC.
- 6. O AutoCAD é uma ferramenta de desenho técnico. É diferente de um programa de desenho artístico (como o Illustrator CC, Photoshop ou Corel Draw) por preservar todas as proporções e escalas do desenho. É utilizado principalmente para a elaboração de peças de desenho técnico em duas dimensões (2D) e para criação de modelos tridimensionais (3D). Além dos desenhos técnicos, o software vem disponibilizando, em suas versões mais recentes, vários recursos para visualização em diversos formatos.
- 7. ÁREA GRÁFICA Panel de desenho Panel de edição Panel de ferramentas standard e de propriedades de objetos Dynamic Input Área de texto para introdução de comandos Menus TAB Sist. de coordenadas
- 8. MUDANDO A COR DO FUNDO DA ÁREA GRÁFICA. Para mudar a cor da área Gráfica, clique no Menu Tools, Options. Na janela Options navegue até a aba Display, clique no botão Colors para abrir a janela Drawing Window Colors.
- 11. BARRA DE ACESSO RÁPIDO Nessa barra o aluno escolhe o modo como gosta de trabalhar. O mais comum é o método Drafiting & Annotation.
- 12. JANELA DE COMANDOS É muito importante para o trabalho com o AutoCAD. Ela é a porta de comunicação do programa com o usuário. Sempre que for acionado determinado comando, o usuário deverá olhar para janela de comandos para verificar qual ação está solicitando. Essa janela estará aguardando a realização de algum comando por parte do usuário, apresentando a palavra “Type a Command:” Depois de acionado um determinado comando, o programa fará alguns questionamentos ao usuário para sua perfeita operação.
- 13. BARRA DE STATUS Apresenta importantes auxiliares para a realização nos desenhos como: Object Snap, Orthomode e Polar Tracking. A barra de status pode ser customizada na parte inferior direita, no símbolo “customization”. Uma aba de customização será aberta, sendo possível selecionar opções para auxiliar na realização de desenhos.
- 14. JANELA DE COMANDOS As opções selecionadas ficarão visíveis na barra de status, facilitando assim o trabalho e a eficiência. Símbolos em azul representam que a ferramenta foi ligada; símbolos em cinza representam que ela está desligada.
- 15. SISTEMA DE COORDENADAS Existem dois tipos de sistemas de coordenadas no AutoCAD: retangular e polar. Em ambos os sistemas, as coordenadas podem ser absolutas (sempre com relação à origem do sistema retangular ou polar) ou relativas (a origem do sistema é transferida momentaneamente para o último ponto desenhado. Se houver necessidade durante o desenho de um determinado objeto, podemos trabalhar com todos os sistemas.
- 20. CONTROLES DO MOUSE Clicando com o botão direito em qualquer área, irá aparecer no local do cursor uma janela constituída de determinadas opções a serem escolhidas pelo usuário. Nalgumas ocasiões, esse botão assumirá, também, a função da tecla ENTER. Caso queira fechar a janela, é só usar a tecla esc.
- 22. CONTROLES DO MOUSE OBS: Quando instalamos o AutoCAD, se clicarmos com botão direito do mouse na Área Gráfica, aparece o menu flutuante onde podemos então escolher uma das opções desse menu. Caso queira ganhar mais tempo na execução dos desenhos, o botão direito do mouse deve funcionar como enter. Para isso, clique em Options do menu flutuante ou através do Menu Tools / Options. Abrindo a janela Options (Opções), Clique na Aba User Preferences e desmarque a opção Shortcut menus in drawing area.
- 24. CONTROLES DO MOUSE O botão esquerdo tem função de entrada dos pontos. Por meio dele podemos entrar com as coordenadas das entidades que serão desenhadas diretamente na área de trabalho. Podemos, também, escolher determinadas funções, que são apresentadas nas janelas abertas com o auxilio do botão direito do mouse, ou nas várias barras de ferramentas dos menus utilizados.
- 25. PREPARAÇÃO DO ESPAÇO DE TRABALHO Antes de trabalhar, devemos formatar a área de trabalho apropriadamente. Isso deve ser feito para que tenhamos uma melhor eficiência no desenho. As formatações mais significantes são as que dizem respeito à definição do tamanho da janela de desenho a à colocação de referências na área de trabalho GRIDMODE para facilitar o processo de desenho.
- 26. PREPARAÇÃO DO ESPAÇO DE TRABALHO O AutoCAD trabalha com unidades de desenho. Assim quando iniciamos o trabalho, dependendo da configuração do vídeo que estamos utilizando, a área de trabalho pode variar cerca de 570 unidades de desenho da coordenada X e cerca de 290 unidades de desenho na coordenada Y (mais ou menos). Nesse caso, se desejamos desenhar uma casa com 20x15 metros, a unidade de desenho será o metro. A tela sem estar preparada para o desenho terá (570,290); para que ele não fique reduzido a área deve ser reduzida convenientemente.
- 27. PREPARAÇÃO DO ESPAÇO DE TRABALHO Uma boa formatação para o caso da casa seria estabelecer a coordenada máxima X em torno de 25 e a de Y em torno de 20. A folga se faz necessária para o caso de se desejar colocar elementos adicionais em seu entorno.
- 28. TRABALHANDO EM DRAFTING SETTING (GRID E SNAP) Durante a edição do desenho podemos configurar aproximadamente a área de trabalho para garantir um pouco mais de eficiência no processo. Nesse caso, temos duas opções básicas: SNAP e GRID.
- 29. TRABALHANDO EM DRAFTING SETTING (GRID E SNAP) SNAP serve para informarmos ao AutoCAD que desejamos que o cursor percorra a área de trabalho em intervalos definidos. Quando informamos que queremos um SNAP de 0.1, o cursor sempre vai pular de 0.1 em 0.1 unidades de desenho. Pode ser verificado na barra de status.
- 30. TRABALHANDO EM DRAFTING SETTING (GRID E SNAP) GRID serve para tornarmos visível um conjunto de linhas na área de trabalho, definidos em intervalos x e y. Assim, se informarmos, por exemplo, que queremos um GRID de 10 para x e 10 para Y, aparecerá na tela, dentro dos limites de desenho especificados, o conjunto de linhas. O GRID é importante para termos uma referência durante a edição.
- 31. TRABALHANDO EM DRAFTING SETTING (GRID E SNAP) Para configurar o SNAP/GRID, temos duas opções: 1. Barra de menus suspensos – TOOLS – DRAFITING SETTINGS; 2. No botão “Customization”, ele aparecerá na barra de status. Ao clicar surgem as opções, é só clica na opção Snap Settings.
- 32. COMANDOS NO AUTOCAD Para ter informações sobre qualquer comando é só manter o cursor do mouse sobre seu ícone de comando que, se esperar mais um pouco, abrirá automaticamente uma breve explicação de seu funcionamento.
- 33. COMANDOS NO AUTOCAD LINE Constrói linhas, propriamente ditas, clicando na área de trabalho ou dando uma dimensão via teclado. Este comando pede um ponto inicial e um ponto final da linha, Pode-se fechar um “polígono de linhas” digitando C Enter (Close) na Linha de Comando. Pode-se também voltar (apagar) a última linha sem sair do comando através do comando Undo utilizado dentro do comando LINE. Basta digitar U Enter. Lembrando que U Enter é mesma coisa de Ctrl Z. Toda vez que aparecer funções entre colchetes [Close / Undo] essas funções são opcionais. Para optar por elas temos que digitar o atalho que é sempre a letra que aparece em maiúsculo. Por isso C ou U.
- 34. COMANDOS NO AUTOCAD LINE 1. Para definir o primeiro ponto, podemos digitar as coordenadas X e Y, separadas por vírgula, como também clicar com o botão esquerdo do mouse em qualquer lugar da área de trabalho. Nesse caso, as coordenadas na qual se localiza o cursor serão as do primeiro ponto. Para exemplificar, digite 50,50. Isso significa que você está definindo X=50 e Y=50. 2. Digite ENTER 3. Forneça o segundo ponto, digite 200,200 4. Digite ENTER 5. O comando line não desaparece, desde que, para finalizar teclemos ESC.
- 35. COMANDOS NO AUTOCAD POLYLINE Constrói várias linhas em série formando uma só entidade. Este estilo de linha pode fazer arcos, splines (linhas com cantos arredondados), criar espessuras, etc. O comando Polylines também podem ser “explodidos” e transformados em várias entidades. Para criar uma entidade com linha e arco. Acione o comando Polyline e especifique o ponto inicial.
- 36. COMANDOS NO AUTOCAD POLYLINE Posicione o cursor para direita, digite o valor desejado e tecle enter.
- 37. COMANDOS NO AUTOCAD POLYLINE Na linha de comandos entre colchetes temos varias alternativas, entre elas [ Arc ], digite A e tecle enter. Todas as vezes que optar por parâmetros que estão entre colchetes, tem que usar o atalho para eles. O atalho é a letra que aparece em maiúsculo. Olha que a forma mudou de linha para arco. Posicione o cursor para cima, digite o valor desejado e tecle enter.
- 38. COMANDOS NO AUTOCAD POLYLINE Para continuar usando o polyline como linhas, temos que optar por Line, opção que aparece entre colchetes [ Line ], digite L e tecle enter. Posicione o cursor para esquerda, digite o valor desejado e tecle enter.
- 39. COMANDOS NO AUTOCAD POLYLINE Caso queira criar uma linha espessa, acione o comando Polyline e especifique o ponto inicial.
- 40. COMANDOS NO AUTOCAD POLYLINE Digite W e tecle enter para optar por [ Width ] e especifique a espessura inicial. Digite um valor desejado. Ex: digite 10 e tecle enter. Especifique a espessura final. Ex: digite 10 e tecle enter.
- 41. COMANDOS NO AUTOCAD POLYLINE Posicione o cursor para direita e digite o valor desejado. Ex: 60. Veja como a linha ficou espessa. Caso queira fazer uma linha da forma original, terá que optar novamente por Width e zerar os valores, pois o AutoCAD mantem os últimos valores usados.
- 42. COMANDOS NO AUTOCAD POLYGON Este comando cria polígonos regulares (faces iguais) de 3 a 1024 lados. Seus métodos de criação são polígonos inscritos (arestas tangentes) ou polígonos circunscritos (face tangente). Acione o comando Polygon, defina o número de lados e tecle enter. Ex: 6 Enter.
- 43. COMANDOS NO AUTOCAD POLYGON Especifique o centro do Polígono
- 44. COMANDOS NO AUTOCAD POLYGON Defina se o polígono será Inscrito ou Circunscrito. Marque a primeira opção como na figura abaixo, ou digite I e tecle enter para optar por um polígono Inscrito.
- 45. COMANDOS NO AUTOCAD POLYGON Especifique o raio do círculo e tecle enter.
- 46. COMANDOS NO AUTOCAD POLYGON Depois de confirmado o valor do raio do círculo foi criado um polígono de 6 lados iguais, inscrito ao círculo.
- 47. COMANDOS NO AUTOCAD RECTANGLE Este comando cria retângulos ou quadrados como entidades únicas. 1) Acione o comando Rectangle e especifique o primeiro canto ponto.
- 48. COMANDOS NO AUTOCAD RECTANGLE Especifique o outro canto ponto. O outro canto deve ser definido através da coordenada cartesiana relativa, pois vamos definir um valor para X e outro para Y. Ex: digite 50,20 e tecle enter para definir o outro canto ponto. Foi criando um retângulo de 50x20.
- 49. COMANDOS NO AUTOCAD RECTANGLE 2) Para criar um retângulo com linhas espessas use a opção Width dentro dos parâmetros entre colchetes. Ex: Para criar um retângulo com espessura 4. Acione o comando Rectangle, digite W e tecle enter para optar por [ Width ]. Especifique a largura da linha do retângulo. Digite o valor desejado (Ex: 4) e tecle enter.
- 50. COMANDOS NO AUTOCAD RECTANGLE Especifique o primeiro canto ponto. Especifique o outro canto ponto. Ex: digite 50,20 e tecle, veja que foi criando um retângulo de 50x20 com linhas espessas iguais a 4.
- 51. COMANDOS NO AUTOCAD ARC 1) Criando um arco a partir do ponto inicial, segundo ponto e ponto final. Acione o comando Arc, especifique o ponto inicial do arco.
- 52. COMANDOS NO AUTOCAD ARC Especifique o segundo ponto do arco.
- 53. COMANDOS NO AUTOCAD ARC Especifique o último ponto do arco.
- 54. COMANDOS NO AUTOCAD ARC Assim que definir o último ponto, o comando será encerrado e criado o arco.
- 55. COMANDOS NO AUTOCAD ARC 2) Criando um arco a partir do centro, ponto inicial e ponto final. Acione o comando Arc, digite C e tecle enter para optar por [ Center ]. Especifique o centro do arco.
- 56. COMANDOS NO AUTOCAD ARC Especifique o ponto inicial.
- 57. COMANDOS NO AUTOCAD ARC Especifique o ponto final.
- 58. COMANDOS NO AUTOCAD ARC Assim que definir o último ponto, o comando será encerrado e criado o arco. Lembrando que sempre que criar o arco a partir do centro, ele gira no sentido anti- horário.
- 59. COMANDOS NO AUTOCAD CIRCLE Podemos criar círculos através de várias maneiras. 1) Criando um circulo a partir do centro usando raio ou diâmetro. Acione o comando Circle, especifique o ponto de centro do círculo.
- 60. COMANDOS NO AUTOCAD CIRCLE Especifique o raio do círculo ou diâmetro. Basta digitar o valor do raio e teclar enter. Caso opte por diâmetro, digite D, tecle enter para optar por [ Diameter ], depois digite o valor do diâmetro e tecle enter.
- 61. COMANDOS NO AUTOCAD CIRCLE 2) Criando um circulo coincidindo com dois pontos. Acione o comando Circle, e digite 2P e tecle enter para optar por [ 2P ]. Especifique o primeiro ponto do círculo.
- 62. COMANDOS NO AUTOCAD CIRCLE Especifique o segundo ponto do círculo.
- 63. COMANDOS NO AUTOCAD CIRCLE 3) Criando um circulo coincidindo com três pontos. Acione o comando Circle, e digite 3P e tecle enter para optar por [ 3P ]. Especifique o primeiro ponto do círculo, o segundo ponto e o terceiro ponto. Assim que definir o terceiro ponto, será criado o círculo coincidindo com 3 pontos.
- 64. COMANDOS NO AUTOCAD SPLINE Constrói POLYLINES com cantos arredondados. Acione o comando Spline, especifique o primeiro ponto e depois clique nos próximos pontos.
- 65. COMANDOS NO AUTOCAD SPLINE Ao clicar no último ponto, tecle enter por três vezes para confirmar a Spline. A Spline também pode ser criada através de coordenadas.
- 66. COMANDOS NO AUTOCAD ELLIPSE Constrói elipses fechadas ou abertas (em forma de arco) de duas maneiras: Axis, Radius - Clica-se um ponto inicial e um ponto final que formarão o primeiro diâmetro (Axis). Posteriormente dá-se (ou clica-se) o valor do raio que forma o diâmetro 2. Center, Radius - Clica-se o centro da elipse e se fornece os valores dos dois raios de formação da elipse.
- 67. COMANDOS NO AUTOCAD ELLIPSE Acione o comando Elipse, digite C e tecle enter para optar por [ Center ] e especifique o centro da Elipse.
- 68. COMANDOS NO AUTOCAD ELLIPSE Especifique endpoint num eixo.
- 69. COMANDOS NO AUTOCAD ELLIPSE Especifique distância no outro eixo. Assim que foi dado o clique na distância do outro eixo, foi criada a Elipse.