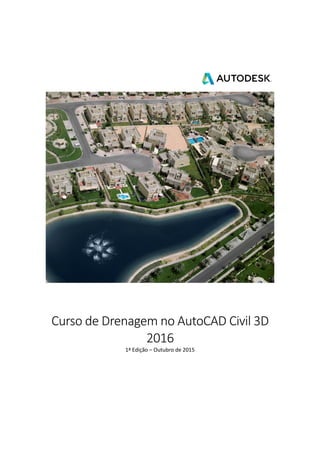
Curso de drenagem no auto cad civil 3d v1
- 1. Curso de Drenagem no AutoCAD Civil 3D 2016 1ª Edição – Outubro de 2015
- 2. Curso de Drenagem noAutoCAD Civil 3D 2016 pág.2/58 Sumário 1. Cálculo de Bueiros de Grota.................................................................................................. 4 1.1. Criando o Projeto dentro do AutoCAD Civil 3D............................................................. 4 1.1.1. Localizando o Ponto Baixo e Criando uma seção.................................................. 4 1.1.2. Criando o Bueiro.................................................................................................... 6 1.1.3. Criando a Bacia.................................................................................................... 10 1.2. Abrindo e Configurando o SSA.................................................................................... 14 1.2.1 Importando o arquivo base................................................................................. 15 Importanto o arquivo base.................................................................................................. 15 1.2.2 Ajustando os Dados da Bacia .............................................................................. 16 1.3 - Simular se o bueiro suporta a vazão da bacia........................................................... 18 1.3.1 Determinando a Equação da Chuva.................................................................... 18 1.3.2 Configurando parâmetros de analises. ............................................................... 19 1.3.3 Verificar se o bueiro suporta a Vazão ................................................................. 19 Visualizar o Perfil da Tubulação .......................................................................................... 19 1.4 - Visualizar as curvas de controle................................................................................ 20 1.5 - Exportando os dados para um relatório. .................................................................. 21 1.6 - Alterando dentro AutoCAD Civil 3D.......................................................................... 21 2. Criando uma Rede Coletora (Pipe Network)....................................................................... 22 2.1 Especificando os parâmetros de criação da Rede....................................................... 22 2.1. Editando as cotas da tubulação. ............................................................................. 28 2.1.1 Editando as cotas das Boca de Lobo e Poços de Visita. ...................................... 29 2.1.2 Associando Bacias (Catchments)......................................................................... 30 2.2 Exportando para o SSA................................................................................................ 33 2.2.1. Abrindo e Configurando o SSA ................................................................................ 34 2.2.2. Importando o arquivo base................................................................................. 35 Importanto o arquivo base.................................................................................................. 35 2.2.3. Editando as estruturas ........................................................................................ 36 2.2.4. Editando a Tubulação.......................................................................................... 37 2.2.5. Escolhendo o método de cálculo da Boca de Lobo............................................. 38 2.2.6. Escolhendo o método de cálculo da contribuição de chuva............................... 44 2.3.7 Ajustando a rede. ................................................................................................ 45 2.3.8 Perfil da Rede ...................................................................................................... 48 2.3.9 Exportando os dados para o Excel. ..................................................................... 49
- 3. Curso de Drenagem noAutoCAD Civil 3D 2016 pág.3/58 2.4 Inserindo a Rede calculada no Civil3D ........................................................................ 50 2.4.1 Exportando para o Civil3D................................................................................... 50 2.4.2 Importando para o Civil3D .................................................................................. 51 2.5 Inserindo a Rede No Perfil........................................................................................... 52 2.5.1 Alterando o Perfil ................................................................................................ 53 2.6 Inserindo Tabelas da Rede .......................................................................................... 54 2.6.1 Tabela das estruturas.......................................................................................... 54 2.6.2 Tabela Dos Tubos ................................................................................................ 55 Autores........................................................................................................................................ 56 Pedro Soethe....................................................................................................................... 56 Mídias Sociais.............................................................................................................................. 57 Blog Oficial da Autodesk para Infraestrutura.......................................................................... 57 Autodesk InfraBrasil no Facebook e no Twitter...................................................................... 58 Facebook ............................................................................................................................. 58 Twitter................................................................................................................................. 58 Screencast com vários vídeos e hands-on........................................................................... 58
- 4. Curso de Drenagem noAutoCAD Civil 3D 2016 pág.4/58 1. Cálculo de Bueiros de Grota Neste primeiro exemplo vamos criar um Bueiro de Grota usando o AutoCAD Civil 3D e o Storm and Sanitary Analisys Para esta classe iremos utilizar o Storm and Sanitary Analysis que vamos chamar aqui de SSA no intuído de simplificar e dar fluência, este software acompanha o Autocad Civil3D 2015 se você não estiver com ele instalado, basta entrar na instalação do software e seleciona a instalação do SSA. Primeiramente no AutoCAD Civil 3D vamos criar todos os elementos necessários para posteriormente analisarmos dentro do SSA. Neste primeiro exemplo vamos utilizar a versão 2015 dos softwares. 1.1. Criando o Projeto dentro do AutoCAD Civil 3D. Vamos criar primeiramente o Projeto dentro do AutoCAD Civil 3D 2015. Para isto vamos usar o arquivo de exemplo que está dentro do diretório de Data-Set chamado Drenagem-Grota.dwg então vamos abri-lo dentro do AutoCAD Civil 3D 2015. 1.1.1. Localizando o Ponto Baixo e Criando uma seção. Vamos abrir o arquivo Drenagem-Grota.dwg que se encontra no diretório Data-Set. Depois siga os seguintes passos. 1. Selecione a ViewPort do Perfil selecione o mesmo e clique no botão Station Tracket e selecione a opção All Viewports 2. Note que a partir de agora todo os Viewports apareceram o local onde o mouse esta passando no perfil ou no corredor ou nas seções. 3. Assim podemos desenhar uma linha de base onde o ponto baixo está passando no Perfil. 4. Vamos usar esta linha para criar uma seção neste ponto. 5. Volte na Ribbon Home e click no botão Sample Lines 6. Tecle Enter para entrar na caixa de opções de alinhamentos e selecione a opção Eixo001.
- 5. Curso de Drenagem noAutoCAD Civil 3D 2016 pág.5/58 7. Agora click na opção Select existing polylines. 8. Defina o tamanho para cada lado em 30.00m, e tecle enter no final para confirmar. 9. Agora vamos criar esta seção usando o Section View Create Section View 10. Selecione a Sample Line 31+6.16 (pode variar um pouco) 11. Mude a opção em Elevation para Automatic 12. Mude a opção no Data Bands para CenterLine 13. A seção deve se parecer com a seguinte
- 6. Curso de Drenagem noAutoCAD Civil 3D 2016 pág.6/58 1.1.2. Criando o Bueiro. Vamos criar o bueiro para isto siga os seguintes passos. 1. Na Ribbon Home clique na opção Pipe Network e em Pipe Network Creation Tools 2. Configure conforme a figure abaixo
- 7. Curso de Drenagem noAutoCAD Civil 3D 2016 pág.7/58 3. Clique em OK 4. Na tela Network Layout Tools Bueiro A primeiro selecione a opção Boca TipoA1 5. Depois vamos selecione o Tubo BSTC DN 0.50m Concreto 6. Agora clique no botão de criação 7. Agora basta clicar da montante em direção a Juzante para criar o Bueiro. 8. Usando os grips ajuste os rótulos e rotação da boca de entrada e saída.
- 8. Curso de Drenagem noAutoCAD Civil 3D 2016 pág.8/58 9. Vamos desenhar agora o bueiro na seção, para isto basta selecionar a seção do ponto baixo e clicar no botão Sample More Sources 10. Clique no BueiroA e no botão ADD e click em OK. 11. Note que temos alguns problemas
- 9. Curso de Drenagem noAutoCAD Civil 3D 2016 pág.9/58 12. O bueiro está abaixo da linha do terreno, assim agora podemos arrumar isto, isto se ocasionou pois estamos usando o terreno natural como referencia. 13. Selecione a Boca de Entrada e depois clique no botão Structure Properties 14. Agora guarde a cota em Surface Elevation at Intersection Point 15. Na guia Connected Pipes use este valor no campo Invert Elevation 16. Clique em OK faça o mesmo com a boca de Saida. 17. Confira a imagem deve estar tudo OK agora.
- 10. Curso de Drenagem noAutoCAD Civil 3D 2016 pág.10/58 1.1.3. Criando a Bacia. Agora vamos criar a bacia que alimenta está Grota usando a superfície existente e associar a mesma ao bueiro que estamos projetando. Para isto siga os seguintes passos. 1. Selecione a Superficie e clique no botão Catchment Area 2. Na caixa de dialogo na opção Catchament mude a opção Catchment Object Type para 3D Polyline 3. Agora vamos clicar exatamente no ponto da boca de entrada. 4. Feito isto ele irá criar a Bacia para aquele ponto. 5. Vamos agora criar a linha que será usada para calcular o Tempo de Concentração.
- 11. Curso de Drenagem noAutoCAD Civil 3D 2016 pág.11/58 6. Clique na superfície e depois no botão Water Drop 7. Na caixa de diálogo mude a opção Path Objject Type para 3D Polyline 8. Clique agora no ponto mais distante . 9. Aqui na figura abaixo estão a linha do TC e a Bacia.
- 12. Curso de Drenagem noAutoCAD Civil 3D 2016 pág.12/58 Agora vamos associar estes elementos de bacia e TC ao Bueiro de Grota. 1. No Toolspace acesse a guia Prospector e vá até a opção Catchments 2. Com o botão direito do mouse acesse a opção Create Catchments Group
- 13. Curso de Drenagem noAutoCAD Civil 3D 2016 pág.13/58 3. Deixei a opção default e clique em OK. 4. Clique com o botão direito do mouse em no grupo recém criado e acesse a opção 5. Selecione primeiramente a Bacia e em seguida o caminhamento do TC. 6. A caixa de dialogo Create Catchment Object irá aparecer clique na opção Reference Pipe Network Strcture clique no botão Select Reference Structure e clique na boca de entrada. 7. Em seguida na guia Flow Path selecione a opção From Surface e selecione a superfície primitiva.
- 14. Curso de Drenagem noAutoCAD Civil 3D 2016 pág.14/58 8. Clique em OK as configurações devem aparecer na tela. Feito tudo isto agora podemos exportar e analisar dentro do SSA. Para isto vamos exportar o arquivo e configurações usando a opção Export to Storm Severs na Ribbon Export. Selecione um local para salvar o arquivo, para depois importarmos no SSA. 1.2. Abrindo e Configurando o SSA Vamos abrir o SSA e vamos ajustar algumas configurações para o modelo brasileiro de calculo. Ao abrir o SSA acesse o menu Input -> Options. Na guia General certifique-se que os seguintes itens estejam configurados. 1. Unit System para Metric Units 2. Flow Units para CMS (Cubic Meter per Second, Metros cúbicos por Segundo) 3. Elevetaion Type para Elevation.
- 15. Curso de Drenagem noAutoCAD Civil 3D 2016 pág.15/58 4. Hydrology Method para Modified Rational 4.1. Aqui cabe um adendo, alguns autores colocam as seguintes condições para a escolha do Método. 4.2. Método Racional Áreas < 50 ha 4.3. Método Racional Modificado 50 ha > Áreas < 100 ha 4.4. U.S. Soil Conservation Service (SCS) Áreas > 100 ha 5. Time of Concentration para Kirpich 6. Minimum allowable TOC para 10min. 7. Modified Rational Method storm duration para 20min. 8. Minimum Conduit Slope para 0.5%. 9. Storage node exfiltration method para Constant Flow. 10. O restante das configurações fica você pode ou não modifica-las para a sua preferência. 1.2.1 Importando o arquivo base Com um arquivo feito no AutoCad Civil3D de base podemos trabalhar de forma mais rápida e precisa dentro do SSA. Para isto vamos importa um arquivo já criado e disponível junto desta classe chamado Dreangem-Grota.dwg que acabamos de criar no AutoCAD Civil. Importanto o arquivo base Para isto vamos fazer o seguinte. 1. No menu File->Import->Hydraflow Storm Swers File 2. Depois vamos importer a imagem de fundo (recomendamos exporter o arquivo do Civil 3D para o AtuoCAD) 3. No menu File->Import->Layer Manage(DWG, DXF, TIFF ....) 4. Na caixa Layer Manager, na campo Image/Cad File selecione o arquivo aqui disponibilizado. 5. Clique em OK, veja na abaixo se a importação foi feita com sucesso. 6. Salve o arquivo em um local de sua preferência.
- 16. Curso de Drenagem noAutoCAD Civil 3D 2016 pág.16/58 1.2.2 Ajustando os Dados da Bacia Clique no botão Select Element . Depois de dois cliques no icone da Bacia , A tela Subbasins é exibida temos aqui que informar alguns dados. 1. Mude a Subbasin ID para Bacia01 2. Veja que ele já importou todos os elementos e informações básica, como o tempo de concentração entre outros. 3. Você pode alterar alguns elementos como o coeficiente de permeabilidade RunOff, para isto clique na guia Runoff Coefiente e edite algumas informações. 4. Em Area % você pode dividir em área diferentes a permeabilidade, vamos fazer isto vamos criar duas áreas com 50% cada. 5. Depois disto clique em Runoff Coeficient no icone 6. Escolha a opção Industrial D(6%+).
- 17. Curso de Drenagem noAutoCAD Civil 3D 2016 pág.17/58 7. Deve ficar desta maneira e clique em Close
- 18. Curso de Drenagem noAutoCAD Civil 3D 2016 pág.18/58 1.3- Simular se o bueiro suporta a vazão da bacia Vamos simular se o bueiro de 0.50m de diâmetro suporta a bacia configurada, para isto vamos determinar a equação da Chuva e o Tempo de Retorno que é de 50anos. 1.3.1 Determinando a Equação da Chuva Para determinar a equação da Chuva a ser utilizada vamos acessar o comando, Idf Curvers no menu Input. Encontraremos no menu IDF Curves várias maneiras de entrar com os valores de Equação de Chuva. Vamos aqui entrar com o valor para a cidade de Taubaté para o período de retorno de 50 anos e duração 20minutos que segundo DAEE, Equações de Chuvas Intensas do Estado de São Paulo, Pág. 97 é 143,60mm/h. Selecione a opção Intensity Direct Entry e coloque o valor de 143.60. Clique em Close para fechar.
- 19. Curso de Drenagem noAutoCAD Civil 3D 2016 pág.19/58 1.3.2 Configurando parâmetros de analises. Para o SSA simular precisamos configurar algumas condições de contorno para isto acesse os seguintes comandos: 1. Acesse em no menu Analysis a opção Analysis Options 2. Insira no campo End Aanlysis on: na coluna hh:mm:ss o valor de 00:40:00, isto é fara com que o SSA analise por 40min, isto dará os 20min de chuva e mais um tempo para analisar a saída da água do sistema. 3. Clique em OK para fechar. 4. Calculando o Sistema Agora basta acessar o comando Perform Analisys (F5). Se tudo deu certo a tela da Figura 03 será apresentada. 1.3.3 Verificar se o bueiro suporta a Vazão Para verificar se o bueiro suporta a vazão basta dar dois cliques no tubo, na tela de configuração verifique a opção Additional Flow Capacity se a mesma se encontra em Surcharged ou aparecerá o valor da capacidade adicional. Se a opção for Surcharged as opções são aumentar o numero de tubos, o diâmetro do tubo, ou a sua declividade. Neste exemplo teremos que usar uma linha com 1200mm. Para isto altere a Diameter para 1.200m. Recalcule (Perform Analisys (F5)) e confira se o tubo passou com esta configuração. Visualizar o Perfil da Tubulação
- 20. Curso de Drenagem noAutoCAD Civil 3D 2016 pág.20/58 Para visualizar o Perfil da Tubulação clique primeiramente no elemento a montante Jun-01 com o botão direito acesse a opção Star Profile Plot e seguida clique no elemento a jusante Out-01 e no botão Show-Plot. Para simular o funcionamento do sistema basta acessar o comando no menu Output->Output Animation e clicar no Play. Você verá o sistema funcionando no tempo configurado. 1.4- Visualizar as curvas de controle. Se você calculou o sistema mesmo com ele estando em sobrecarga você pode verificar se o mesmo atinge uma cota maior que a da rodovia aqui estabelecida na 661m. Para isto basta acessar os seguintes comandos. Menu Output -> Time Series Plot e escolha os valores de controle que forem necessários.
- 21. Curso de Drenagem noAutoCAD Civil 3D 2016 pág.21/58 1.5- Exportando os dados para um relatório. Após todas as análises feitas, exporte todas as informações usando os comandos do menu Output. 1.6- Alterando dentro AutoCAD Civil 3D. Depois disto você pode voltar para o seu projeto no Civil 3D já sabendo a nova dimensão e alterar o tubo para o novo valor. 1. Para isto selecione o tubo e em seguida com o botão direto do mouse acesse a opção Swap Part. 2. Selecione o tubo de 1.20m e clique em OK.
- 22. Curso de Drenagem noAutoCAD Civil 3D 2016 pág.22/58 2. Criando uma Rede Coletora (Pipe Network) Neste segundo exemplo vamos criar uma Rede de Dreanagem usando o AutoCAD Civil 3D e o Storm and Sanitary Analisys Para esta classe iremos utilizar o Storm and Sanitary Analysis que vamos chamar aqui de SSA no intuído de simplificar e dar fluência, este software acompanha o Autocad Civil3D 2015 se você não estiver com ele instalado, basta entrar na instalação do software e seleciona a instalação do SSA. Primeiramente no AutoCAD Civil 3D vamos criar todos os elementos necessários para posteriormente analisarmos dentro do SSA. Neste primeiro exemplo vamos utilizar a versão 2015 dos softwares. 2.1Especificando os parâmetros de criação da Rede Vamos criar primeiramente o Projeto dentro do AutoCAD Civil 3D 2015. Para isto vamos usar o arquivo de exemplo que está dentro do diretório de Data-Set chamado Drenagem-Rede.dwg então vamos abri-lo dentro do AutoCAD Civil 3D 2015. Com o arquivo aberto, vamos definir, primeiramente, os pontos de inserção das bocas de lobo e poços de visita. A ordem a ser seguida é a da montante para a jusante. Lembrando sempre que o desenho deve ser executado na direção do fluxo que queremos da água. Vamos criar o bueiro para isto siga os seguintes passos. 1. Na Ribbon Home clique na opção Pipe Network e em Pipe Network Creation Tools 2. Configure conforme a figure abaixo
- 23. Curso de Drenagem noAutoCAD Civil 3D 2016 pág.23/58 Automaticamente será apresentada a guia de comando, para a criação da Rede de Drenagem. Aqui iremos escolher a estrutura e o tipo de tubo, para consturir a nossa Rede. Para escolher a estrura, selecione a Lista 01, como ilustra a imagem. Para escolher o tubo, selecione a Lista 02, como ilustra a imagem. Vamos escolher a opção de colocar as Bocas de Lobo, primeiramente, no desenho. 01 02
- 24. Curso de Drenagem noAutoCAD Civil 3D 2016 pág.24/58 - Agora vamos desenhar os pontos, onde as Bocas de Lobo, sempre obedecendo o fluxo da água, isto é, desenhe da montante para a jusante. Para isto selecione a opção Structure Only. Depois rearranje os rótulos e rotacionar os elementos usando os grips.
- 25. Curso de Drenagem noAutoCAD Civil 3D 2016 pág.25/58 - Agora vamos desenhar os Poços de Visita. Para isto, selecione estrutura PV TIPO B, na lista de estruturas. Da mesma forma das Bocas de Lobo, faça os Poços de Visita, partindo da montande para a junsante. Verifique na figura abaixo se está de acordo.
- 26. Curso de Drenagem noAutoCAD Civil 3D 2016 pág.26/58 - Agora, para fializar a nossa Rede, conecte com um tubo a Boca de Lobo com no Poço de Visita. Selecione a opção BSTC 0.50m Concreto na lista de tubos. Agora selecione a opção Pipes Only e comece a desenhar os tubos ligando as Bocca de Lobos com os Poços de Visita sempre respeitando a condição de Montante a Jusante. Lembre-se que a conexão só é feita quando aparece o seguinte icone Feito isto, estamos com a nossa Rede já montada. Da mesma forma que os outros aconselho a mover os rótulos e deletar os que conectam a BL ao PV.
- 27. Curso de Drenagem noAutoCAD Civil 3D 2016 pág.27/58 Por ultimo adicione uma saida a partir do ultimo PV da Jusante.
- 28. Curso de Drenagem noAutoCAD Civil 3D 2016 pág.28/58 2.1. Editando as cotas da tubulação. 1. Para isto selecione o Tubo e clique no botão Pipe Properties 2. As opções Start Invert Elevation e End Invert Elevation é que devem ser alteradas, use a ViewPort em 3D para ter uma ideia de profuncidade e direção. 3. Uma dica é usar a cota a guia Rules como referencia, lá temos algumas regras pré definidas como recobrimento minimo e máximo, indico utilizar as regras para TUBO.
- 29. Curso de Drenagem noAutoCAD Civil 3D 2016 pág.29/58 2.1.1 Editando as cotas das Boca de Lobo e Poços de Visita. 1. Para isto selecione o Tubo e clique no botão Pipe Properties 2. Deixe a opção Sump Deph em 0.20m, isto é a distancia entre o fundo da Boca de Lobo ou Poço de Visita até a Geratriz Inferior. 3. Aqui você tambem consegue ver todos os tubos conectados a este elemento e fazer as alteações diretamente neles, se algum deles estiver com alguma inconsistencia será avisado. 4. Se você fizer alguma alteração ele autommaticamente atualiza e ajusta a condição.
- 30. Curso de Drenagem noAutoCAD Civil 3D 2016 pág.30/58 Agora vamos colocar o valor da área de contribuição em cada Boca de Lobo. 2.1.2 Associando Bacias (Catchments) 1. No Toolspace acesse a guia Prospector e vá até a opção Catchments
- 31. Curso de Drenagem noAutoCAD Civil 3D 2016 pág.31/58 2. Com o botão direito do mouse acesse a opção Create Catchments Group 3. Deixei a opção default e clique em OK. 4. Clique com o botão direito do mouse em no grupo recém criado e acesse a opção 5. Selecione primeiramente a Bacia e em seguida tecle Enter. 6. A caixa de dialogo Create Catchment Object irá aparecer clique na opção Reference Pipe Network Strcture clique no botão Select Reference Structure e clique na boca de lobo correspondente. 7. Em seguida na guia Flow Path selecione a opção Calculation Method para User-Defined e digite o valor 0.16.
- 32. Curso de Drenagem noAutoCAD Civil 3D 2016 pág.32/58 Clique em OK. Faça isto em todas as outras bacias para as outras bocas de lobo.
- 33. Curso de Drenagem noAutoCAD Civil 3D 2016 pág.33/58 2.2Exportando para o SSA Primeiramente vamos fazer algumas alterações nos elementos de exportação. 1. Acesse o Toolspace na guia Settings em seguida com o botão direito do Mouse acesse a opção Edit Feature Settings. 2. Expanda a opção Storm Sewers Migration e acesse a opção Part Matching Default. 3. Na guia Export altere todas as opções Rectangular para Curb Inlet Horizontal Rectangle. c
- 34. Curso de Drenagem noAutoCAD Civil 3D 2016 pág.34/58 4. Agora vamos exportar o arquivo e configurações usando a opção Export to Storm Severs na Ribbon Export. 5. Selecione um local para salvar o arquivo, para depois importarmos no SSA. 2.2.1. Abrindo e Configurando o SSA Vamos abrir o SSA e vamos ajustar algumas configurações para o modelo brasileiro de calculo. Ao abrir o SSA acesse o menu Input -> Options. Na guia General certifique-se que os seguintes itens estejam configurados. 11. Unit System para Metric Units 12. Flow Units para CMS (Cubic Meter per Second, Metros cúbicos por Segundo)
- 35. Curso de Drenagem noAutoCAD Civil 3D 2016 pág.35/58 13. Elevetaion Type para Elevation. 14. Hydrology Method para Modified Rational 14.1. Aqui cabe um adendo, alguns autores colocam as seguintes condições para a escolha do Método. 14.2. Método Racional Áreas < 50 ha 14.3. Método Racional Modificado 50 ha > Áreas < 100 ha 14.4. U.S. Soil Conservation Service (SCS) Áreas > 100 ha 15. Time of Concentration para Kirpich 16. Minimum allowable TOC para 10min. 17. Modified Rational Method storm duration para 20min. 18. Minimum Conduit Slope para 0.5%. 19. Storage node exfiltration method para Constant Flow. 20. O restante das configurações fica você pode ou não modifica-las para a sua preferência. 2.2.2. Importando o arquivo base Com um arquivo feito no AutoCad Civil3D de base podemos trabalhar de forma mais rápida e precisa dentro do SSA. Para isto vamos importa um arquivo já criado e disponível junto desta classe chamado Dreangem-Rede.dwg que acabamos de criar no AutoCAD Civil. Importanto o arquivo base Para isto vamos fazer o seguinte. 1. No menu File->Import->Hydraflow Storm Swers File 2. Depois vamos importer a imagem de fundo (recomendamos exportar o arquivo do Civil 3D para o AutoCAD) 3. No menu File->Import->Layer Manage(DWG, DXF, TIFF ....)
- 36. Curso de Drenagem noAutoCAD Civil 3D 2016 pág.36/58 4. Na caixa Layer Manager, na campo Image/Cad File selecione o arquivo aqui disponibilizado. 5. Clique em OK, veja na abaixo se a importação foi feita com sucesso. 6. Salve o arquivo em um local de sua preferência. 2.2.3. Editando as estruturas Agora vamos fazer uma edição básica dos elementos, para termos um primeiro estudo. Para isto, dê dois cliques no primeiro nó. A tela Junctions será apresentada. Aqui podemos definir as cotas de fundo de Boca de Lobo e Poço de Visita. Na tabela abaixo, altere sempre da montante para a jusante as cotas de Invert Elevation (Fundo da Caixa) configure as cotas sempre para ter uma caida minima de 5cm para cada fundo de Boca de Lobo e Poço de Visita.
- 37. Curso de Drenagem noAutoCAD Civil 3D 2016 pág.37/58 Lembre-se de tambem igualar a cota do campo WSEL Initial (Water Superficie Elevation) Nivel d’água, pois estamos trabalhando em regime de chuvas e não águas correntes. Clique em Close para sair. 2.2.4. Editando a Tubulação Para editar a tubulação, primeiramente vamos jogar a Geratriz Inferior dos tubos, igualando com o fundo das estruturas. Dê dois cliques em qualquer tubo, será exibida a tela Conveyance Links. Nesta tela, para associar as cotas de fundo das estruturas aos tubos, clique no ícone , tanto em Inlet Invert Elevation e Outlet invert Elevation. Faça isto em todas as tubulações. Veja se ficou de acordo com a figura abaixo.
- 38. Curso de Drenagem noAutoCAD Civil 3D 2016 pág.38/58 2.2.5. Escolhendo o método de cálculo da Boca de Lobo. 2.2.5.1. Com a boca de lobo já definidas no local. Aqui poderemos escolher entre duas maneiras para se calcular a Boca de Lobo. A primeira seria já entendendo que as distâncias foram determinadas dentro do AutoCad Civil 3D, então não seria necessário o SSA fazer este cálculo. Para isto delete todas as saídas das Boca de Lobos. Após fazer isto mude a opção Intet Location para a opção On Sag.
- 39. Curso de Drenagem noAutoCAD Civil 3D 2016 pág.39/58 Ai é só seguir na parte do método de cálculo da contribuição de chuva. 2.2.5.2. Verificando os locais da Boca de Lobo. Para verificar se a distância entre a boca de lobo é suficiente ou se seu tamanho é suficiente, precisamos definir quais serão bocas de boca de lobo finais e quais serão as bocas de lobo de greide. No nosso exemplo vamos usar as últimas bocas de lobos antes da Avenida como as bocas de lobo finais, ou seja, On Sag, e as demais vamos verificar se a distância são plausíveis. Mas antes de fazer a verificação, precisamos tirar as linhas de destino final dos bueiros “on sag” e conectar um bueiro no outro no bueiro de greide. BUEIROS FINAIS, on sag BUEIROS DE GREIDE, on grade
- 40. Curso de Drenagem noAutoCAD Civil 3D 2016 pág.40/58 Para calcular a distância entre as bocas de o SSA basicamente verifica se a sarjeta suporta a vazão após a Boca de Lobo, isto é, após a vazão chegar e ser coletada pela Boca de Lobo o quanto desta vazão é ignorada e assim continua na Sarjeta. De um duplo clique na Boca de Lobo “on grade” e note a opção Roadway/gutter by-pass link que é exatamente a sarjeta que precisamos configurar, antes mude para a opção sem a Letra L na frente pois esta é o Bypass. Retirar estes elementos dos bueiros “on sag”
- 41. Curso de Drenagem noAutoCAD Civil 3D 2016 pág.41/58 Para isto precisamos ligar um Boca de Lobo “on grade” a outra Boca de Lobo “on grade” e geralmente terminando em uma Boca de Lobo “on sag” Para conectar um bueiro no outro selecione o elemento de saída no bueiro “on grade” Para isto de um duplo clique no Tubo que sai da boca de lobo, Duplo Clique
- 42. Curso de Drenagem noAutoCAD Civil 3D 2016 pág.42/58 Note que ele está configurado como Open Channel, clique no botão da opção Cross section ID. Note que ele forma a seção da sarjeta, se você quiser fazer alguma alteração é aqui que deve ser feito. Clique no botão Close, para voltar na tela anterior.
- 43. Curso de Drenagem noAutoCAD Civil 3D 2016 pág.43/58 O que deve ser feito agora é definir a opção To (outlet) que agora em vez der ir para uma saída ele vai para a próxima Boca de Lobo, a dica aqui é se você não souber o nome da próxima boca de lobo basta parar com o mouse em cima que ele irá mostrar o nome. Altere então em To (Outlet) para o nome da próxima Boca de Lobo. Após feito isto pode ser deletado o ponto de saída . Feito isto atualize as cotas do dispositivo. Faça isto em todas as bocas de lobos que forem “on grade”
- 44. Curso de Drenagem noAutoCAD Civil 3D 2016 pág.44/58 Os que não tem conexão na imagem acima são as Bocas de Lobo “on sag” 2.2.6. Escolhendo o método de cálculo da contribuição de chuva. Para processar a rede, precisamos colocar, no programa, os valores correspondentes à equação de chuva da sua região. Para isto, antes precisamos escolher o método de cálculo das vazões das bacias de contribuição. Para isto vamos acessar o menu Input -> Project Options A tela Project Options será exibida, Vamos em Hidrology Method escolher a opção Rational, que serve para bacias até 10ha. Na opção Minimum conduit Slope, vamos colocar em 0,5%. Veja se ficou igual à figura abaixo. Clique em OK para sair da tela. Feito isto vamos configurar a equação de chuva adaptada para a sua região. Esta equação é facilmente encontrada em trabalhos academicos, na internet. (http://www.abrh.org.br/novo/xvii_simp_bras_rec_hidric_sao_paulo_016.pdf) . Geralmente é composta pelas seguintes váriaveis:
- 45. Curso de Drenagem noAutoCAD Civil 3D 2016 pág.45/58 Esta equação é obtida a partir de uma série histórica. No estado de São Paulo temos equações maiores devido à série histórica ser longa. Seguem as seguintes váriaveis: As duas maneiras são configurares no Storm and Sanitary Analysis. Para incluirmos as váriaveis, vamos acessar no menu Input -> IDF Curves. O quadro IDF Curvers será exibido. Vamos seguir os seguintes passos: 1 -) Primeiramente, escolher a equação de chuva Rainfall Equation. Vamos selecionar a opção i = B/(Tc+D)^E, que é para a série curta de dados, responsável pela grande maioria dos estados. 2-) Vamos entrar com o dados das variáveis, para os períodos de Retorno, em Enter rainfall intensity in mm/hr. 3-) Agora vamos selecionar a opção do tempo de retorno, que será utilizado para calcular a rede em Return Period. Aqui vamos selecionar 10 anos. Feito isto, clique em Close, para voltarmos à tela de configuração. 2.3.7 Ajustando a rede. (1) (2) (3)
- 46. Curso de Drenagem noAutoCAD Civil 3D 2016 pág.46/58 Terminados os ajustes iniciais, vamos processar a rede. O programa irá mostrar onde teremos pontos que não suportarão as condições préviamente acertadas. Acesse o menu Analysis, Analysis Options Altere, na tela Analysis Options, no campo Dates em End analysis on, para a análise durar 20minutos. Clique em OK e vamos processar. Para calcular a sua rede acesse o menu Analysis > Perform Analysis Processado isto, na tela do Plan View, serão exibidos os trechos onde não serão suportados pelas condições acertadas.
- 47. Curso de Drenagem noAutoCAD Civil 3D 2016 pág.47/58 Os trechos aparecerão encorpados, como mostra a figura abaixo. Para verificar o que está fora do padrão, dê um duplo clique na entidade, e a sua tela será apresentada, mostrando os itens que estão violando as condições. A solução pode ser resolvida de duas maneiras. 1-) Aumentar a declividade do tubo 2-) Aumentar do diâmetro do tubo.
- 48. Curso de Drenagem noAutoCAD Civil 3D 2016 pág.48/58 Você tambem pode analisar pelo perfil da rede. 2.3.8 Perfil da Rede Para exibir o perfil da rede, clique em Profile Plot, na barra lateral esquerda. A tela será alterada para a seguinte. Em Starting node, selecione o local do inicio o perfil. Em Endig node, selecione o local do final do perfil. Em seguida clique em Show Plot A tela com o perfil, com todos os seus dados, será exibida.
- 49. Curso de Drenagem noAutoCAD Civil 3D 2016 pág.49/58 Para simular uma chuva, e verificar as suas consequências, vá ao menu Output – Output Animation. Clique no botão Play e será exibida uma emulação da vazão da chuva. Para alterar algum item, basta um duplo clique na entidade, será aberta a tela onde poderá alterar suas características. Após as alterações, deve ser rodado novamente a verificação da rede pelo Analisys, ou pelo botão , que fica na bara de comandos. Faça as alterações e simule perfis quantas vezes forem necessárias, para que finalmente os itens fiquem dentro dos padrões pré inseridos. 2.3.9 Exportando os dados para o Excel. Terminando as verificações, pode-se exportar os dados da rede para o Excel, para formatação de um memorial de cálculo. Para isto basta clicar no icone , ou acessar o menu Output – Excel Table Reports.
- 50. Curso de Drenagem noAutoCAD Civil 3D 2016 pág.50/58 Verifique que existem 4(quatro) planilhas com dados que podem ser combinadas da forma que melhor convier. Terminado, vamos exportar os dados para o Civil3D, novamente. 2.4Inserindo a Rede calculada no Civil3D Feitas todas as verificações, vamos novamente jogar esta rede calculada no Civil3D. 2.4.1 Exportando para o Civil3D Acesse o menu File – Export – Hydraflow Storm Servers File, Escolha o diretório e salve o arquivo. Agora, vamos voltar ao arquivo do projeto no Civil3D.
- 51. Curso de Drenagem noAutoCAD Civil 3D 2016 pág.51/58 2.4.2 Importando para o Civil3D Antes de importar o arquivo, vamos complementar algumas configurações, para que os dados sejam importados de forma correta. Primeiramente, acesse o Toolspace na guia Settings. Clique com o botão direito do mouse em Pipe Network, em seguida em Edit Feature Settings. A tela Edit Feature Settings será exibida. Agora clique em Storm Sewers Migration. Em seguida, altere as opções da seguinte maneira: Part Matching Defaults – Aqui estão configurados os códigos de entrada e saida das estruturas e tubos. Deixar no Standard mesmo. Parts List Used for Migration – Aqui devemos indicar a mesma biblioteca para realizar o projeto da rede, no nosso caso é a biblioteca Drenagem. Allow part family swapping – Aqui vamos optar por deixar em Yes. Se na importação ocorrer algum erro, mudaremos para No. Pode funcionar com as duas opções. Use imported part Id for part family – Vamos usar a mesma configuração da opção anterior e deixar em Yes. E se não funiconar, mudar para No. Agora vamos importar o arquivo que exportamos do Storm and Saitary Analysis. Acesse o menu File – Import – Import data from storm server.
- 52. Curso de Drenagem noAutoCAD Civil 3D 2016 pág.52/58 Será solicitado, se deseja substituir a rede já existente ou criar uma nova. Geralmente, a opção de substituir a rede existente, é a melhor. Feito isto, alguns elementos podem perder a conexão ou serem substituidos de forma errada. Delete o antigo ou altere para o elemento correto. 2.5Inserindo a Rede No Perfil Para inserir a Rede no perfil, primeiramente vamos configurar os estilos de Label da rede no perfil. Clique em qualquer item da rede e no Ribbon, e clique no ícone Network Properties . Na tela Pipe Network Properties, acesse a guia Profile e altere as duas opções para o Labels de perfil, conforme a figura abaixo.
- 53. Curso de Drenagem noAutoCAD Civil 3D 2016 pág.53/58 Clique em OK. Selecione as estruturas e tubos que serão exibidos no Perfil. Aconselho somente selecionar a linha principal. Após selecionado, clique no icone Draw Parts in Profile. Em seguida, clique no perfil onde será representada a rede. Note que os Labels não estão na posição correta. Para arrumar isto, selecione a estrutura e, no menu ribbon, clique no ícone Properties. Altere em Dimension Anchor Options, de Fixed para Graph View Bottom. Se você notar que as caixas estão muito profundas, basta selecionar e alterar diretamente no perfil. 2.5.1 Alterando o Perfil Após a rede ser desenhada no perfil, vamos alterar a sua visualização. Para isto, clique no perfil e no menu ribbon. Clique no ícone Profile View Properties. A tela Profile View Peoperties será exibida.
- 54. Curso de Drenagem noAutoCAD Civil 3D 2016 pág.54/58 Na guia Bands, clique no botão Import Band Set e clique na opção Drenagem. Dê ok, para voltar. Na guia Information altere em Object Style para a opção Perfil_5X e clique em OK. Qualquer outra alteração pode ser feita para melhorar a visualização do desenho. 2.6Inserindo Tabelas da Rede Vamos aqui inserir algumas tabelas básicas dos elementos da Rede. 2.6.1 Tabela das estruturas Para inserirmos uma tabela das estruturas, vamos acessar o menu Pipes – Add Table – Structures. A tela Structure Table Creation será exibida. Altere, em Table Style, para a opção Tabela Estruturas. Em seguida selecione a Rede. Configure o tamanho da tabela, em Split Table. Feito isto, clique em OK e escolha um local para inserir a tabela.
- 55. Curso de Drenagem noAutoCAD Civil 3D 2016 pág.55/58 2.6.2 Tabela Dos Tubos Para inserirmos uma tabela das estruturas, vamos acessar o menu Pipes – Add Table – Pipes. A tela Pipe Table Creation será exibida. Altere em Table Style, para a opção Tabela Tubos. Em seguida selecione a Rede. Configure o tamanho da tabela em Split Table. Feito isto, clique em OK e escolha um local para inserir a tabela.
- 56. Curso de Drenagem noAutoCAD Civil 3D 2016 pág.56/58 Autores Pedro Soethe
- 57. Curso de Drenagem noAutoCAD Civil 3D 2016 pág.57/58 Mídias Sociais Blog Oficial da Autodesk para Infraestrutura
- 58. Curso de Drenagem noAutoCAD Civil 3D 2016 pág.58/58 Autodesk InfraBrasil no Facebook e no Twitter Facebook Twitter Screencast com vários vídeos e hands-on https://screencast.autodesk.com/ViewAll?group=d7f289de-5ef5-445a-a671-62c649f89e13