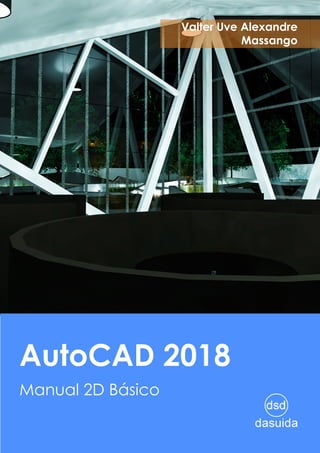
Manual-Básico-de-AutoCAD-2018-2D-ver-02-.pdf
- 1. Valter Uve Alexandre Massango AutoCAD 2018 Manual 2D Básico
- 2. Capítulo I: Introdução 2 AutoCAD AutoCAD é um software do tipo CAD — computer aided design ou desenho auxiliado por computador - criado e comercializado pela Autodesk, Inc. desde 1982. É utilizado principalmente para a elaboração de peças de desenho técnico em duas dimensões (2D) e para criação de mode- los tridimensionais (3D). Além dos desenhos técnicos, o sof- tware vem disponibilizando, em suas versões mais recentes, vários recursos para visualização em diversos formatos. É amplamente utilizado em arquitectura, design de interio- res, engenharia civil, engenharia mecânica, engenharia geográfica, engenharia eléctrica e em vários outros ramos da indústria. O AutoCAD é actualmente disponibilizado em versões para o sistema operacional Microsoft Windows e Mac OS, embora já tenham sido comercializadas versões para UNIX. Introdução ao manual Este manual foi escrito com a intenção de explicar os co- mandos básicos para quem quer iniciar a trabalhar com AutoCAD mesmo para fazer um refrescamento dos coman- dos para pessoas que já estão usando o AutoCAD. Este manual foi concebido de modo que cumpra os seguintes critérios: ► ► Ser simples o suficiente para qualquer um aprender a usar o AutoCAD; ► ► Ser o mais profundo possível de modo a permitir que as pessoas possam fazer os seus trabalhos com mais pro- dutividade; ► ► Não ser apenas um manual de ilustração, mais sim um manual funcional para quem que aprender ou ensinar AutoCAD. O que aprender com o manual Esse manual contém os comandos básicos e suficientes para que quer iniciar a trabalhar com o AutoCAD e desen- volver um trabalho com AutoCAD.
- 3. Capítulo I: Introdução 3 O que é preciso para usar o manual Para usar esse manual precisa ter um computador com as especificações suficientes para rodar o AutoCAD 2018 para quem não tem o AutoCAD 2018 pode usar qualquer versão uma vez que os comandos são os mesmos a diferença é na interface e na usabilidade de alguns comandos. O que pode se encontrar neste ma- nual O Manual de AutoCAD 2018 básico está organizado de uma forma que facilite a auto aprendizagem de conceitos básicos de AutoCAD bem como outros softwares baseados em CAD, o manual encontra se organizados em seguintes Capítulos: Capítulo I: Interface do AutoCAD 2018. Neste capítulo o leitor irá familiarizar se com a interface e icons do AutoCAD, isso irá possibilitar a loca- lização dos comandos para a realização de alguma tarefa Capítulo II: Comandos de Desenho (Draw). Neste capí- tulo o leitor irá conhecer os comandos de desenho como fazer uma linha, circulo, etc. Capítulo III: Comandos para modificação do desenho (Modify). Neste Capítulo o leitor irá conhe- cer os comandos de modificação de objec- tos já feitos, como copy, move, rotate, etc. Capítulo IV: Trabalhando com Layer. Neste Capítulo o leitor irá aprender como organizar um de- senho complexo em layers (camadas) de modo a facilitar o trabalho de modificação. Capítulo V: Comando de tratamento de textos. Neste Capítulo o leitor irá conhecer os comandos de tratamentos de textos como text, mult text, etc. Capítulo VI: Cotagem. Neste Capítulo o leitor irá apren- der como fazer a cotagem e como modifi- car o sistema de cotagem de modo a estar de acordo com a norma de cotagem de desenhos técnicos
- 4. Capítulo I: Introdução 4 Capítulo VII: Comando de tratamento de blocos. Em mui- tas situações o desenhador CAD usa alguns objectos padronizados em varios desenhos como, porta, conjunto porca parafuso, cama, etc. para evitar desenhar sempre que for necessário o AutoCAD pode guar- dar esses objectos padronizados em forma de blocos para uso posterior. Neste Capítu- lo o leitor irá aprender como criar blocos e como usa-los. Capítulo VIII: Definição e Alteração das propriedades dos objectos. Neste Capítulo o leitor irá apren- der como alterar as propriedades dos ob- jectos com a cor, espessura das linhas, etc. Capítulo IX: Plotagem (impressão) de Desenhos. Neste Capítulo o leitor irá aprender como preparar os desenhos para a impressão em diversos tamanhos de folhas (A0, A1, A2, A3, A4). Capítulo X: Pesrpectiva Isométrica. Nesse Capítulo o leitor irá aprender como fazer desenhos 3D em ambiente 2D usando a isometria.
- 5. Conteúdos 5 5 1..AutoCAD 2018. ���������������������������������������������������������������������������������������������������8 1.1.. Interface do AutoCAD 2018.�������������������������������������������������������������������������8 1.1.3.. Ambiente de Trabalho�������������������������������������������������������������������������10 1.1.2.. Barra de acesso rápido�������������������������������������������������������������������������9 1.1.11.. Barra de Comandos���������������������������������������������������������������������������11 1.1.10.. Barra de Estado�����������������������������������������������������������������������������������11 1.1.9.. Barra de Navegação���������������������������������������������������������������������������11 1.1.1.. Botão de Aplicação�������������������������������������������������������������������������������8 1.1.7..Cursor�����������������������������������������������������������������������������������������������������11 1.1.4.. Nome do Ficheiro���������������������������������������������������������������������������������10 1.1.6..Ribon�������������������������������������������������������������������������������������������������������11 1.1.5.. Separador de Ficheiros �����������������������������������������������������������������������10 1.1.8..View Cube���������������������������������������������������������������������������������������������11 1.2.. Métodos de Arranque de Comandos no AutoCAD���������������������������������11 1.3.. Configuração do AutoCAD�������������������������������������������������������������������������12 1.3.1..Comando “options”�����������������������������������������������������������������������������12 1.3.2..Separador Display���������������������������������������������������������������������������������13 1.3.5.. Separador User Preferences ���������������������������������������������������������������15 1.3.3.. Separdor “Open and Save” ���������������������������������������������������������������14 1.3.4.. Separdor “Plot and Publish”�����������������������������������������������������������������14 1.4.. Manuseamento dos ficheiros ���������������������������������������������������������������������15 1.4.2.. Abrir um documento já existente�������������������������������������������������������16 1.4.1.. Criação de Novo documento �����������������������������������������������������������15 1.4.3.. Fechar o documento aberto �������������������������������������������������������������18 1.4.4.. Gravar o documento (Save / Save As)���������������������������������������������18 1.5.. Trabalhando com Zoom e Pan�������������������������������������������������������������������19 1.6.. Selecção de objecto em AutoCAD�����������������������������������������������������������21 1.6.1.. Selecção por Janela (Windows e Cross-Over)���������������������������������21 1.7.. Alguns Elementos que permitem executar o desenho com mais preci-
- 6. Conteúdos 6 são�������������������������������������������������������������������������������������������������������������������������24 2.. Comandos de Desenho (Draw)�����������������������������������������������������������������������28 2.1..comando “Line” �������������������������������������������������������������������������������������������28 2.1.1.. Introdução de valores no comando Line�����������������������������������������29 2.2..Comando “Polyline”�������������������������������������������������������������������������������������30 2.2.2..Comando “Arc”�����������������������������������������������������������������������������������32 2.2.1..Comando “Circle”�������������������������������������������������������������������������������31 2.2.3..Comando “Rectangle”�����������������������������������������������������������������������33 2.2.1.. Formas de introdução de dimensões do rectângulo ���������������������34 2.3..Comando “Polygon”�������������������������������������������������������������������������������������35 2.4..Comando “Ellipse”��������������������������������������������������������������������������������������� 36 2.5..Comando “Hatch”��������������������������������������������������������������������������������������� 37 2.6..Comando “Spline”��������������������������������������������������������������������������������������� 38 2.7..Comando “Donut” ���������������������������������������������������������������������������������������38 3.. Comandos para modificação do desenho (Modify)������������������������������������� 40 3.1..Comando “Move”�����������������������������������������������������������������������������������������40 3.2..Comando “Copy�������������������������������������������������������������������������������������������40 3.3..Comando “Rotate”���������������������������������������������������������������������������������������41 3.4..Comando “Trim” �������������������������������������������������������������������������������������������42 3.5..Comando “Extend” �������������������������������������������������������������������������������������42 3.6..Comando “Mirror” ���������������������������������������������������������������������������������������42 3.7..Comando “Offset” ���������������������������������������������������������������������������������������43 3.8..Comando “Fillet” �����������������������������������������������������������������������������������������44 3.9..Comando “Chanfer” �����������������������������������������������������������������������������������45 3.10..Comando “Stretch” �����������������������������������������������������������������������������������46 3.11..Comando “Scale”���������������������������������������������������������������������������������������47 3.12..Comando “Array” ���������������������������������������������������������������������������������������48 3.12.3..Path Array �������������������������������������������������������������������������������������������49 3.12.2..Polar Array�������������������������������������������������������������������������������������������49 3.12.1..Rectangular Array�������������������������������������������������������������������������������48
- 7. Conteúdos 7 3.13..Comando Pedit�������������������������������������������������������������������������������������������50 3.14..Comando “Erase” ���������������������������������������������������������������������������������������50 3.15..Comando “Explod” �����������������������������������������������������������������������������������50 4.. Trabalhando com Layer �����������������������������������������������������������������������������������52 4.1.. Criação e gerstão de Layer�������������������������������������������������������������������������52 4.2.. Como trabalhar com os Layer´s �����������������������������������������������������������������53 5.. Comando de tratamento de textos����������������������������������������������������������������� 54 5.1..Single Line�������������������������������������������������������������������������������������������������������54 5.2..Multiline Text���������������������������������������������������������������������������������������������������54 6..Cotagem�����������������������������������������������������������������������������������������������������������58 6.1.. Definição de Estilo de cotagem �����������������������������������������������������������������58 6.2.. Comandos de cotagem�������������������������������������������������������������������������������59 7.. Comando de tratamento de blocos ��������������������������������������������������������������� 62 7.1.. Comando de criação de Block�������������������������������������������������������������������62 7.1.1.. Comando “Create Block”�������������������������������������������������������������������62 7.1.2..Write Block���������������������������������������������������������������������������������������������63 7.2.. Comado de inserção de blocos “Insert”���������������������������������������������������63 8.. Definição e Alteração das propriedades dos objectos ������������������������������� 66 9.. Plotagem (impressão) de Desenhos��������������������������������������������������������������� 68 9.1.. Plotagem em ambiente LayOut�����������������������������������������������������������������71 9.1.1.. 1Criação e gestão das vistas (View Port) �����������������������������������������73 9.1.3.. Ajuste do desenho no viewporte e escala do view porte �������������74 9.1.2.. Comando View port�����������������������������������������������������������������������������74 9.1.4..Plotagem em ambiente layout���������������������������������������������������������75 10..Pesrpectiva Isométrica �����������������������������������������������������������������������������������76
- 8. 8 Capítulo II: Interface do AutoCAD 8 1. AutoCAD 2018. 1.1. Interface do AutoCAD 2018. Neste capítulo o leitor irá famializar se com a interface e icons do AutoCAD, isso irá possibilitar a localização dos co- mandos para a realização de alguma tarefa Botão de Aplicação Barra de Estado Barra de Comandos Barra de acesso rápido Ambiente de Trabalho Nome do Ficheiro Centro de Informação Ribon View Cube Painel de Na- vegação Cursor Separador de Ficheiros 1.1.1.Botão de Aplicação O Botão de aplicação AutoCAD é onde encontramos os comandos do menu file fazendo analogia com outros sof- tware como Microsoft Word, Excel, etc. No caso particular do autocad ao clicar nesse botão abre se um uma janela com os seguintes comandos: New, Open, Save, Save AS, Import, Export, Publish, Print, Close, Option, etc. New, este comando é usado quando há necessidade de criar se um novo ficheiro. Open, este comando é usado quando há necessida- de de abrir um ficheiro existente. Figura 2.1 : Interface do AutoCAD
- 9. 9 Capítulo II: Interface do AutoCAD 9 Save, este comando serve para actualizar o estado do ficheiro salvando as actuali- zações realizadas no ficheiro Save AS, este coman- do é usado salvar e criar novo ficheiro. Import, este coman- do serve para impor- tar objectos que este- jam em documentos cujo o tipo de fichei- ro não é o ficheiro nativo de AutoCAD (.DWG) como .PDF, .DGN, etc. Export, este coman- do serve para expor- tar o desenho em outros formatos como .PDF, .DWF, etc. Print, esse comando serve para imprimir os desenhos Close, esse comando serve para fechar os ficheiros abertos em AutoCAD sem fechar a aplicação Auto- CAD. Options, este comando serve para configurar o Auto- CAD Exit AutodeskAutoCAD 2018, este comando serve para fechar a aplicação AutoCAD. 1.1.2.Barra de acesso rápido Na barra de comando encontra se os icons de comandos que usamos frequentemente tais como New, Open Undo, Redo, Print, Save, Save As, etc. é possível personalizar essa barra adicionado o removendo comandos. Para adicionar comando a barra de acesso rápido Figura 2.2 : Botão de Aplicação
- 10. 10 Capítulo II: Interface do AutoCAD 10 deve se clicar com o mouse direito (CBD) sobre o icon e clicar na opção Add to Quick Acess Toolbar Para remover comando na barra de acesso rápido deve clicar com mause direito (CBD) e escolher a opção Remo- ve from Quick Acess Toolbar. 1.1.3.Ambiente de Trabalho Workspace são configurações pré definidas do ambiente de trabalho segundo as necessidades do utilizador. O Au- toCAD vem com 4 Workspace (Drafting Annotation, 3D Basics, 3D Modeling e AutoCAD Classic). O utilizador tem a possibilidade de personalizar e salvar a seu próprio workspa- ce. 1.1.4.Nome do Ficheiro Nessa área encontra se o nome de ficheiro que está aberto ou do separador de ficheiro que está activo. 1.1.5.Separador de Ficheiros Com o AutoCAD 2018 é possível Abrir vários ficheiro abertos Figura 2.3 : Adicionar icon ao Quick Acess toolbar Figura 2.4: Drop Down Menu para escolher Workspace
- 11. 11 Capítulo II: Interface do AutoCAD 11 com uma única janela de Aplicação para navegar se en- tre ficheiros usa - se o separador de ficheiros. 1.1.6.Ribon O ribon é a área que encontramos todos os comandos dos AutoCAD, ele é composto em separadores como; Home, Insert, Parametric, etc. Casa separador tem um certo tipo de comandos e em cada separa dor existem grupos de comandos. 1.1.7.Cursor O área de desenho do AutoCAD possui o seu cursor que possibilita executar o comandos desenho, modificação e outros. 1.1.8.View Cube O View Cube permite visualizar o desenho em varias for- mas, em caso de sólidos 3D, pode se escolher a opção Top (Vista de Cima) Left (Vista da Esquerda), etc. 1.1.9.Barra de Navegação A barra de navegação também tem opções de visualiza- ção do desenho as do View Cube 1.1.10. Barra de Estado A barra de estado permite visualizar as opções de que es- tão activadas. 1.1.11. Barra de Comandos A barra de comando é onde pode se digitar os comandos que pretende se usar em vez de usar os icons dos coman- dos que encontram se no ribon. 1.2. Métodos de Arranque de Comandos no AutoCAD Para arrancar comando no AutoCAD é preciso: 1. Dactilografar comando e teclar “Enter”;
- 12. 12 Capítulo II: Interface do AutoCAD 12 2. Dactilografar abreviatura do comando e teclar “Enter”; 3. Clicar com o botão esquerdo do mouse (CBE) sobre o ícone do comando pretendido; Ao pretende fechar o comando pode-se teclar na tecla “Enter” ou “ESC” ou ainda arrancar um outro comado. O AutoCAD sempre grava o ultimo comando usado, por cau- sa disso ao teclar o “ENTER” vai arrancar o comando anteriormente usado. 1.3. Configuração do AutoCAD Ao usar o AutoCAD depois de uma instalação é preciso configura – lo segundo as necessidades do usuário. 1.3.1.Comando “options” Para chamar o comando “options” clica-se com o botão esquerdo do mouse no “botão de aplicação” de seguida clica-se (CBE) em “options” segundo a figura abaixo Ou tecla na barra de co- mando “options” ou a abre- viatura “op” e tecla “Enter” , Segundo a figura acima. separadores através dos quais iremos configurar o nos- so AutoCAD. Depois de chamar o comando irá aparecer uma janela de diálogo (jdd), veja a figura abaixo. Figura 2.5: (a )Comando ption através do botão de Aplicação (b) Comando Option através da barra de comandos (a) (b)
- 13. 13 Capítulo II: Interface do AutoCAD 13 Na janela de diálogo encontramos Separadores 1.3.2.Separador Display Escolhe se a Cor “Shame” do AutoCad Escolhe se a cor do fundo da janela de Desenho Escolhe se o tamanho do cursor Crosshair Size Figura 2.6: Janala de dialogo Options Figura 2.7: Algumas op- ções importantes a verificar na janela de dialogo Options separador Display
- 14. 14 Capítulo II: Interface do AutoCAD 14 1.3.3.Separdor “Open and Save” Escolhe se a versão padrão dos ficheiros AutoCAD Escolhe se o intervalo de salva- mento automático do ficheiro 1.3.4.Separdor “Plot and Publish” Figura 2.8: Algumas op- ções importantes a verificar na janela de dialogo Options separador Open and Save Figura 2.9: Algumas op- ções importantes a verificar na janela de dialogo Options separador plot and publish
- 15. 15 Capítulo II: Interface do AutoCAD 15 1.3.5.Separador User Preferences Escolhe se as unidades de desenho 1.4. Manuseamento dos ficheiros 1.4.1.Criação de Novo documento Para criar o novo documento clica-se no icon menu que encontrar-se no menu de acesso rápido /clica-se no botão da aplicação/ clica-se no separador de ficheiro com botão direito do mouse e de seguida em new /digita-se a “new” na barra de comando/ Clica-se no icon “+” do separador de ficheiros segundo as figuras abaixo. Icon New Figura 2.10: Algumas op- ções importantes a verificar na janela de dialogo Options separador User preferences Figura 2.11: (a) Criação de documen- to através de quick acess toolbar (a) Criação de documen- to através de botão de aplicação (a) (b)
- 16. 16 Capítulo II: Interface do AutoCAD 16 Icon “+” Uma vez clicada õ icon “new” aparece uma janela de diálogo para pode escolher o templete adequado para o trabalho que irá - se efectuar onde faz-se o double click no templete ou clica- se no botão “open”, de seguida aparecera uma nova folha em branco caso não tenha algum desenho aberto 1.4.2.Abrir um documento já existente Para abrir um documento já existente vai se até a pasta onde está gravado o documento e fazer se double click no ficheiro. Figura 2.12: Criação de documento através de separador de ficheiro Figura 2.13: janela de dialogo para seleccionar templet Figura 2.14: Apresentação do ficheiro DWG
- 17. 17 Capítulo II: Interface do AutoCAD 17 Para além dessa forma pode-se abrir o documento directa- mente do AutoCAD, para tal, clica-se no icon “open” que encontra se no menu de acesso rápido/ clica-se no botão da aplicação/ clica-se no separador de ficheiro com bo- tão direito do mouse e de seguida em open/ digita - se na barra de comando “open”. De seguida irá aparecer uma janela de diálogo que permitira a navegação até a pasta onde encontra-se gravado o ficheiro onde faz-se um doub- le click ou clica-se no botão open Figura 2.15: Abrir documento atraves de quick acess toolbar Figura 2.16: (a) Abrir documento através do bo- tão de aplica- ção (b)Abrir docu- mento através do separador de ficheiros (c) Janela de dialogo para seleccionar o documento que pretende se abrir (a) (b)
- 18. 18 Capítulo II: Interface do AutoCAD 18 1.4.3.Fechar o documento aberto Para fechar um documento aberto Clica - se no icon “x” que encontra-se no separador de ficheiro/ clicas - se no icon “x” que encontra se na parte superior direito/ clica- se no botão de aplicação (permite fechar o documento activo ou todos documentos abertos)/ clica-se com botão direito do mouse de seguida em close (para fechar o do- cumento activo) close all (para todos documentos)/ digita - se “close” na barra de comando. Nota: dependendo do caso pode aparecer uma caixa de mensagem que permite salvar ou não o documento. 1.4.4.Gravar o documento (Save / Save As) Para salvar o documento dependendo do caso (save/save as), clica-se no icon no menu de acesso rápido/ clica-se com o mouse direito no separador de ficheiro escolhe-se o save ou o save as/ clica-se no botão da aplicação clica se em save/ save as / digita-se na barra de comando “save/ Figura 2.17: (a) Fechar do- cumento através do separador de ficheiro (b)Fechar documento clicando com botão do mou- se direito no separador de ficheiros (c) Fechar do- cumento através do icon x que encontra se no canto superior direito do documento (d) Fechar documento através do bo- tão de aplicação (a) (d) (c)
- 19. 19 Capítulo II: Interface do AutoCAD 19 qsave” ou “saveas”. Para o caso de save as aparecera uma janela de diálogo que permitira a navegação até pasta onde se pretende gravar o documento. 1.5. Trabalhando com Zoom e Pan O “zoom” permite alterar a escala de visualização de ob- jectos, o “pan” permite fazer o drag ou mover a imagem exigida na tela para qualquer lugar em qualquer direcção. O zoom e pan podem serem feito directamente com o mouse através do scroll, rodando o scroll para cima ou para baixo permite fazer o “zoom in” ou o “zoom out” res- pectivamente e pressionando o scroll aparece no Autocad o icon do pan. Zoom Existem várias formas de fazer o zoom dentre elas o zoom extents, zoom Windows, zoom previous, zoom realtime, zoom all, zoom scale, zoom center, zoom object, zoom in e zoom out. Para aceder um desse zoom´s clica se seta que encontram Figura 2.18: (a) Salvar documento através do icon no quick acess toolbar (b) Salvar documento através do cli- que de mou- se direito no separador de ficheiro (c) Salvar do- cumento através do bo- tão de aplica- ção (a) (b) (c)
- 20. 20 Capítulo II: Interface do AutoCAD 20 se junto com icon do zoom pretendido, o icon do zoom en- contra-se no navegation pan, ou deve-se ir no ribon esco- lher o separador view e localizar o icon na zona Navegate 2D. Outra forma de aceder ao zoom é digitar na barra de co- mando a letra “z”, de seguida irão aparecer as opções de zoom em cima mencionadas e deve-se clicar na opção ou digitar a primeira letra da opção pretendida. Para aceder um desses zoom´s clica se seta que encon- tram se junto com icon do zoom pretendido, o icon do zoom encontra-se no navegation pan. Ou deve-se ir no ribon escolher o separador view e localizar o icon no zona Navegate. Outra forma de aceder ao zoom é digitar na barra de co- mando a letra “z”, de seguida irão aparecer as opções de zoom em cima mencionadas e deve-se clicar na opção ou digitar a primeira letra da opção pretendida. Figura 2.19: (a) Icon de zoom no separador Na- vegate (b)Icon de Zoom através do navegatio pane Figura 2.20: Zoom através da barra de comandos (a) (b)
- 21. 21 Capítulo II: Interface do AutoCAD 21 Pan Nos mesmo locais onde encontra-se o zoom também en- contra se o “Pan” ou digita-se “pan” na barra de coman- dos. 1.6. Selecção de objecto em AutoCAD Selecção Rápida Neste de selecção clica-se por cima da linha/objecto com o botão esquerdo do mouse (CBE) e de seguida aparecerá pontos característico do objecto/linha seleccionada e a visualização será deferente dos objectos/linhas não selec- cionados. Para adicionar mais linhas/objectos basta clicar em outras linhas/objectos, para remover a selecção deve- se pressionar na tecla “SHIFT” ao mesmo tempo que clica- se na linha/objecto. 1.6.1.Selecção por Janela (Windows e Cross-Over) Selecção windows A selecção windows consiste em criar uma janela em que todos os objectos que estiverem completamente dentro da janela serão seleccionados, isto é, os que uma parte estiver fora não serão incluso na selecção. A selecção cross-over, consiste em criar uma janela em que todos elementos que estiverem completamente dentro da janela incluindo os que estiverem parcialmente dentro da Figura 2.21: Selecção de objectos e através do cli- ck com mouse esquerdo e remoção da selecção através da combinação SHIFT e click com mouse esquerdo
- 22. 22 Capítulo II: Interface do AutoCAD 22 janela serão seleccionados Execução da selecção windows Com o botão esquerdo do mouse (CBE) faz-se a janela, clicando em dois cantos que fazem a diagonal da janela de selecção, mas obedecendo o sentido esquerda para a direita. Nota: na selecção windows o contorno que delimita o re- tângulo é uma linha contínua. Execução da selecção cross-over Com o botão esquerdo do mouse faz-se a janela, clicando em dois cantos que fazem a diagonal da janela de selec- ção, mas obedecendo o sentido direita para a esquerda. Nota: na selecção cross-over o contorno que delimita o rectângulo é uma linha interrompida. Figura 2.22: (a) O rectângulo com fundo azul e borda continuas mostra a execução da selecção windows (b) Os pontos azuis mostram que os objectos foram seleccionados Figura 2.23: (a) Execução da selecção Cross Over (b) Os pontos azuis mostram que os objectos foram seleccionados (a) (a) (b) (b)
- 23. 23 Capítulo II: Interface do AutoCAD 23 Execução da selecção Windows poligonal Com o botão esquerdo do mouse clica-se no primeiro pon- to do polígono, de seguida na barra de comando digita-se “wp”, pressiona se a tecla “ENTER” faz-se o polígono uma vez terminado o polígono pressiona se a tecla “ENTER” Execução da selecção cross-over poligonal Com o botão esquerdo do mouse clica-se no primeiro pon- to do polígono, de seguida na barra de comando digita-se “cp”, pressiona se a tecla “ENTER” faz-se o polígono uma vez terminado o polígono pressiona se a tecla “ENTER”. Figura 2.24: (a) Execução da selecção Windows poligonal (b) Os pontos azuis mostram que os objectos foram seleccionados Figura 2.25: (a) Execução da selecção Cross Over poligonal (b) Os pontos azuis mostram que os objectos foram seleccionados
- 24. 24 Capítulo II: Interface do AutoCAD 24 1.7. Alguns Elementos que permitem executar o desenho com mais precisão SNAP Activa-se e desativa-se clicando no icon ou teclando ou teclando “F9”. O SNAP activado permite a deslocação do cursor em saltos, isto é, por exemplo se estiver configura uma snap de 5mm quer dizer que cada vez que mover o cursor vai mover de 5 em 5mm. Para configura o sanp, digita-se na barra de comando “snap” de seguida digita-se o valor do snap. GRID Activa-se e desactiva-se clicando no icon ou grid ou te- clando “F8”. O grid permite activar e desactivar a grelha na janela do Autocad. Para configurar a grelha digita-se na barra de comando “grid” de seguida digita-se o valor do grid. OSNAP Activa-se e desactiva-se clicando no icon ou osnap ou teclando “F3”. Permite no momento que estiver a desenhar ou a modificar o desenho visualizar os pontos característi- cos das linhas/objectos. Na figura a seguir existe uma circunferência verde que indi- ca o centro da circunferência médio da recta. Para configurar o osnap digi- ta-se na barra de comando “osnap” e parecera uma ja- nela de diálogo. Figura 2.26: Barra de estado, os icons ajudam a executar o desenho com precisão Figura 2.27: Os icons verdes mostram os pontos característicos do objecto
- 25. 25 Capítulo II: Interface do AutoCAD 25 Essa janela de diálogo permite-nos escolher quais os pontos característicos que queremos que fiquem activos. É possível usar osnap sem que esteja activo ou que não es- teja disponível, uma das formas é clicando no botão direito do mouse e combinado com a tecla SHIFT (CBD + SHIFT) a aparecerá uma lista de pontos característicos, deve-se es- colher um dos pontos clicando com o mouse como mostra a figura abaixo. Figura 2.28: Janela de dialogo Drafting and Settings Figura 2.28: Janela de dialogo Drafting and Settings Figura 2.29: Pontos OSNAP
- 26. 26 Capítulo II: Interface do AutoCAD 26 ou digitando nas primeiras três letras do ponto pretendido como mostra a tabela abaixo: Modo Osnap Abreviatura Endpoit end Midpoit mid Center cen Node nod Quadrant qua Intersection int Extension ext Insertion ins Perpendicular per Tangent tan Nearest nea Apparent intersection app Parallel par DYNAMIC INPUT Activa-se e desactiva-se clicando no icon ou dynamic input ou teclando “F12”. Permite uma introdução dinâmica de dados sem que seja necessário digitar directamente na barra de comando.
- 27. 27 Capítulo II: Interface do AutoCAD 27
- 28. 28 Capítulo III: Comandos de Criação de desenhos 2. Comandos de Desenho (Draw) Os comandos de desenho encontram-se no workspace drafting and anotation encontram-se no ribon Home painel Draw. 2.1. comando “Line” O comando “Line” permite desenhar uma linha fina que- brada constituída de segmentos rectos. 1. Clica -se com o botão esquerdo do mouse (CBE) no ícone do comando ou digita –se “l” seguido da tecla enter ( ) 2. Especificar o primeiro ponto clicando com o primeiro ponto da linha, ao clicar –se no primeiro ponto aparece imediatamente a opção [Undo], que permite voltar ao estado anterior sem terminar o comando em caso tenha – se especificado mal o primeiro ponto, para escolhe a opção clica-se por cima da palavra Undo ou digita – se a primeira letra que é o “u” seguido de . 3. Especificar o segundo, o terceiro etc. ate que se consiga realizar o desenho pretendido para terminar o comando deve – se clicar na tecla ENTER/ESC ou chamar um outro comando. Ao clicar no terceiro ponto aparecem as se- guintes opções: [Close/ Undo/]. Uso das Opções [Close] • Usa-se para fechar o polígono mas só é valido depois de traçar pelo menos dois segmentos. [Undo] • Usa-se para retornar a fase anterior e aparece logo que clica no primeiro ponto da linha. Figura 3.1: Comandos draw no sepa- rador Home
- 29. 29 Capítulo III: Comandos de Criação de desenhos 2.1.1.Introdução de valores no comando Line 1. Comprimento da linha: depois de clicar no primeiro pon- to da recta dá se a direcção da recta com o mouse e digita-se o valor seguido do “Enter” e faz-se tantas vezes quanto forem necessárias. Ângulo: No Autocad os ân- gulos seguem um único sentido (horário ou anti-horário) segundo o definido e ponto zero graus é o mesmo inde- pendentemente da posição do mouse, para introduzir deve teclar na barra de comando @ “valor do ângulo” seguido de “Entre” 2. Introdução combinada: Se o “dynamic input” estiver off. Primeiro introduz-se o ângulo de pois a comprimento da recta. Se o “dynamic input” estiver on. Tecla se o compri- mento da recta de seguida a tecla “Tab” introduz-se o valor do ângulo e termina-se com “Enter” ou digita-se o comprimento do “virgula” o valor do angulo. Exemplo de Criação de linhas com o comando line. l CBE P1 - CBE P2- CBE P3 - CBE P4 - CBE P5 - CBE P6 - CBE P7 c Exemplo de Criação linhas com o comando line sendo es- pecificadas as distâncias (as setas indicam o direcção que deve –se dar a linha com o mouse) l CBE P1 20 10 c Figura 3.2: Execução do comando line Figura 3.3: Execução do comando line
- 30. 30 Capítulo III: Comandos de Criação de desenhos 2.2. Comando “Polyline” 1. CBE ou pl 2. Especificar o primeiro ponto da linha clicando com o bo- tão esquerdo do mouse, ao especificar o primeiro ponto aparecem imediatamente as seguintes a opções [Arc/ Close/Halfwidth/Length/Undo/Width], para escolher as opções deve -se teclar a primeira letra de cada opção o clicar por cima da opção. Uso das Opções [Arc] Permite desenhar arcos [Close] Permite fechar o polígono mas só é valido de- pois de traçar pelo menos dois segmentos de recta. [Halfwidth] Permite especificar a metade da espessura da linha. [Length] Permite especificar o comprimento da recta. [Undo] Permite voltar ao estado anterior [Width] Permite especificar a espessura da linha. 3. Especificar o segundo, o terceiro etc. até qu e se consiga realizar o desenho pretendido para terminar o comando deve – se clicar na tecla ENTER/ESC ou chamar um outro comando. Introdução de valores 1. Comprimento da linha: depois de clicar no primeiro pon- to da recta dá se a direcção da recta com o mouse e digita-se o valor seguido do “Enter” e faz-se tantas vezes quanto forem necessárias. 2. Ângulo: No Autocad os ângulos seguem um único senti- do (horário ou anti-horário) segundo o definido e ponto zero graus é o mesmos independentemente da posição do mouse, para introduzir deve teclar na barra de co- mando @ “valor do ângulo” seguido de “Entre” 3. Introdução combinada: Se o “dynamic input” estiver off. Primeiro introduz-se o ângulo de pois a comprimento da recta. Se o “dynamic input” estiver on. Tecla se o compri- mento da recta de seguida a tecla “Tab” introduz-se o valor do ângulo e termina-se com “Enter” ou digita-se o
- 31. 31 Capítulo III: Comandos de Criação de desenhos comprimento do “vírgula” o valor do angulo. Exemplo de Criação de figura com espessura da linha 0.7 pl CBE P1 w 0.7 0.7 CBE P2 c Exemplo de Criação de figura com arco pl CBE P1 - CBE P2 a d CBE P3 CBE P4 - CBE P5 - CBE P6 - CBE P7 - CBE P8 c 2.2.1.Comando “Circle” 1. CBE no ribon ou CBE no tool bar Menu ou ainda teclar “c” depois na barra de comando. 2. Depois de chamar o comando “circle” o Autocad pede para especificar o centro da circunferência, esse ponto especifica-se clicando com o botão esquerdo do mouse no ponto desejado. 3. Após a especificação do centro pede se para especifi- car o raio da circunferência, especifica-se o raio da cir- cunferência digitando o valor ou arrastando o rato ate que a circunferência atinja a medida desejada. Em caso em que se queira especificar o diâmetro deve-se esco- lher antes a opção “diameter” digitando “d” ou clican- do em “diameter” na barra de comando. Figura 3.4: Execução do comando polyline Figura 3.5: Execução do comando polyline
- 32. 32 Capítulo III: Comandos de Criação de desenhos Exemplo de Criação de circunferência, sendo especificado o raio c CBE P1 -20 Exemplo de Criação de circunferência, sendo especificado o diâmetro c CBE P1 -d - 40 2.2.2.Comando “Arc” Existem varias opções de como execução de arcos 1. CBE no ribon ou digita-se a 2. O Autocad pede para especificar o primeiro ponto do arco ou o centro do arco, para o centro antes de espe- cificar deve escolher “center” clicando no centre o digi- Figura 3.6: Execução do comando Circle Figura 3.7: Execução do comando Circle
- 33. 33 Capítulo III: Comandos de Criação de desenhos tando “c” na barra de comandos. Exemplo de Criação de arco usando três pontos a CBE P1 - CBE P2 - CBE P3 2.2.3.Comando “Rectangle” 1. CBE ou digitas - se rec 2. Autocad pede para especificar o primeiro canto do rec- tângulo. a. Ao chamar o comando rectângulo aparecem imedia- tamente as opções [Chanfer/Elevation/Fillet/Thinkness/ Width] Uso das Opções [Chanfer] Usa-se em caso que pretende-se um rectân- gulo com cantos chanfrados [Elevation] Usa-se em caso que pretende -se especificar a elevação ou cota do rectângulo. [Fillet] Usa-se em caso que pretende-se um rectân- gulo com cantos arredondados. [Width] Usa-se para dar espessura para o caso parti- cular é a espessura total pretendida. NOTA: antes de especificar o primeiro canto do rectângulo deve configurar todas as opções que seja necessárias. 3. Com o botão esquerdo do mouse especifica o primeiro ponto. a. Ao chamar o especificar o primeiro canto do rectângulo aparecem imediatamente as opções [Area/Dimension/ Rotation] Figura 3.8: Execução do comando Circle
- 34. 34 Capítulo III: Comandos de Criação de desenhos Uso das Opções [Area] Usa-se em caso que pretende-se especificar a área do rectângulo, deve especificar a área digitando o valor de seguida deve digi- tar o valor do comprimento ou largura con- forme o caso [Dimension] Usa-se em caso que pretende -se especificar as dimensões do rectângulo, deve se digitar o valor do comprimento seguido do valor da largura. [Rotation] Usa-se em caso que pretende-se desenhar o rectângulo sob uma certa rotação, deve -se especificar o ângulo de rotação arrastando o mouse ou digitando no valor do ângulo, ou escolhe –se a opção pick points onde de- ve-se especificar dos pontos que orientam a inclinação. 4. Arrastando o mouse na diagonal e clicando no botão esquerdo do mouse especifica o segundo ponto. Nota: Só se especifica o segundo canto do rectângulo – se for o caso de não termos especificado as dimensões do rec- tângulo (comprimento, largura e Área) 2.2.1.Formas de introdução de dimensões do rectângulo Para introduzirmos as dimensões do rectângulo para além da opção dimension podemos usar outras formas. a. Se o dinamic input estiver activado (activa/desacti- va com F12) depois de especificar o primeiro canto do rectângulo dita o valor do comprimento do rec- tângulo seguida de (tecla TAB) digita o valor da largura do rectângulo. b. Também pode usar coordenadas dinâmicas que consistem em digitar @ “valor do comprimento”, “va- lor da largura”
- 35. 35 Capítulo III: Comandos de Criação de desenhos Exemplo de Execução do comando Rectangle rec CBE P1 - CBE P2 Exemplo de Criação de rectângulo Com medidas especifi- cadas rec CBE P1 - @50,40 2.3. Comando “Polygon” O comando “Polygon” permite desenhar polígono regula- res, isto é, com todos lados iguais 1. CBE ou pol 2. Especificar o número dos lados do polígono digitando o valor depois digitar na tecla . 3. Especificar o centro do polígono clicando com o botão direito do mouse no ponto desejado depois escolher - se é inscrito ou circunscrito digitando a letra “I” ou “C” seguido de 4. Especificar o raio da circunferência digitando o valor do raio ou arrastando o mouse até ao raio desejado Figura 3.9: Execução do comando Rectangle Figura 3.10: Execução do comando Rectangle
- 36. 36 Capítulo III: Comandos de Criação de desenhos Exemplo de Criação um pentágono inscrito numa circunfe- rência de 10mm pol 5 CBE P1 - i 10 Exemplo de Criação um pentágono circunscrito numa cir- cunferência de 10mm pol 5 CBE P1 - c 10 2.4. Comando “Ellipse” 1. CBE ou el 2. O Autocad pede para especificar o primeiro ponto de um dos eixos, e também aparece as opções [Arc/Cen- ter] Uso das Opções [Arc] Usa-se em caso que criar um arco elíptico [Center Usa-se em caso que pretende -se especificar o centro da elipse, nesse caso deve se especificar em seguida os semi - eixos da elipse 3. Depois de especificar o segundo ponto do primeiro Figura 3.11: Execução do comando Polygon Figura 3.12: Execução do comando Polygon
- 37. 37 Capítulo III: Comandos de Criação de desenhos eixo deve especificar o ponto em termina o segundo eixo. Exemplo de Criação de uma elipse el CBE P1- CBE P2 - CBE P3 2.5. Comando “Hatch” O comando “Hatch” permite cria anchura em polígonos fe- chados, para o uso do Hatch deve-se ter primeiro o polígo- no em que pretendemos anchurar caso não será possível usar o comando. 1. CBE ou h 2. Ao chamar o comando imediatamente no ribon irá aparecer um separador novo (“hatch criation”) segun- do a figura abaixo. No separador encontramos: a. Boundaries é por onde definem -se os limites da área ou a área em que pretende-se anchurar; b. Pattern, é por onde especifica –se o tipo de anchu- ras c. Properties, é por onde definem –se as propriedades das anchuras, tais como o angulo, a escala, a cor e mais d. Origin, é por onde podemos editar a origem da an- chura; e. Option, nessa área tem se mais opções de anchuras; f. Close, é por onde podemos fechar o separador “ha- tch criation” 3. Escolhe o tipo de anchura, especifica – se quer selec- cionar a área ou os limites da área a anchurar clicando em “pick points” ou em select respectivamente; 4. Depois clica na área ou nos limites da área em que pretende-se anchurar segundo o caso. Figura 3.13: Execução do comando Elipse Figura 3.14: Separador do comando Hatch
- 38. 38 Capítulo III: Comandos de Criação de desenhos Exemplo de Execução do comando hatch h CBE P1 2.6. Comando “Spline” O comando “Spline” permite desenhar curvas 1. CBE ou spl 2. Especifica - se o primeiro ponto da linha clicando com o botão esquerdo do mouse e vai-se clicando nos pon- tos seguintes depois de clicar no ultimo ponto clica –se Exemplo de Execução do comando spline spl CBE P1- CBE P2- CBE P3- CBE P4- CBE P5 2.7. Comando “Donut” O comando “donut” permite criar circunferências com es- pessuras com estilo de uma argola 1. CBE ou do 2. Especificar o diâmetro interior digitando o valor segui- do de e mais uma vez especificar o diâmetro exterior seguido de ; 3. Especificar o centro da circunferência para posicionar a circunferência, pode – se especificar mais que um centro até que se clique na tecla ; Exemplo de Execução do comando donut do 9.3 10.7 CBE P1- CBE P2 Figura 3.15: Execução do comando Hatch Figura 3.16: Execução do comando spline Figura 3.17: Execução do comando donut
- 39. 39 Capítulo III: Comandos de Criação de desenhos
- 40. 40 Capítulo IV: Comandos de Modificação 3. Comandos para modificação do desenho (Modify) 3.1. Comando “Move” O comando “move” permite mover objectos já desenha- dos de uma posição para outra. Para os comandos modify existem duas opções de executar-se os comandos, a pri- meira é seleccionar o objecto em que pretende – se modi- ficar e depois executar o comando, a segunda é chamar o comando depois seleccionar o objecto. 1. CBE ou m ; 2. Seleccionar o objecto ou os objectos em que pretende –se mover; 3. Especificar o ponto de referência clicando no objecto ou fora do objecto com o botão esquerdo do mouse; 4. Especificar nova localização do ponto de referência anteriormente escolhido clicando com o botão esquer- do do mouse ou digitando o valor da deslocação do ponto de referencia seguido de . m CBE P1 CBE P2 - CBE P3 3.2. Comando “Copy O comando “copy” permite copiar objectos já desenhados 1. CBE ou co ; 2. Seleccionar o objecto ou os objectos em que pretende –se copiar; 3. Especificar o ponto de referência clicando no objecto ou fora do objecto com o botão esquerdo do mouse; 4. Especificar nova (s) localização (ões) do (s) ponto de referência (copia/copias) anteriormente escolhido cli- cando com o botão esquerdo do mouse ou digitando o valor da deslocação do ponto de referência seguido de . Figura 3.1: Execução do comando move
- 41. 41 Capítulo IV: Comandos de Modificação Exemplo de Execução do comando Copy co CBE P1 CBE P2 - CBE P3 3.3. Comando “Rotate” O comando “rotate” permite rodar o objecto já desenhado num certo ângulo. 1. CBE ou ro 2. Seleccionar o objecto ou os objectos que se pretende – se rodar 3. Especificar o centro da rotação clicando com o mouse. Ao clicar no centro de rotação aparecem as opções [Copy/Reference] Uso das Opções [Copy] Usa-se em caso que pretende – se rodar e ainda manter o objecto original, isto é, fazer uma copia [Reference ] Usa-se em caso que conhecemos a rotação actual do objecto e queremos especificar uma nova rotação, para executar –s e pri- meiro introduz –se o ângulo da rotação ac- tual de seguida o valor do ângulo da nova rotação 4. Especifica -se o ângulo de rotação com o mouse ou digitando o valor do ângulo de rotação. Exemplo de Execução do comando Rotate ro CBE P1 CBE P2 - CBE P3 Figura 3.2: Execução do comando copy Figura 3.3: Execução do comando rotate
- 42. 42 Capítulo IV: Comandos de Modificação 3.4. Comando “Trim” O comando “Trim” permite apagar parte dos objectos que ficam além das fronteiras dadas por outros objectos. 1. CBE ou tr 2. Seleccionar os objectos que fazem a fronteira ou para Seleccionar todos objecto; 3. Seleccionar nas partes em que pretende – se apagar, para terminar deve-se clicar Exemplo de Execução do comando Trim tr CBE P1 CBE P2 - CBE P3 3.5. Comando “Extend” O comando “Extend” permite estender parte dos objectos que ficam até as fronteiras dadas por outros objectos. 1. CBE ou ex 2. Seleccionar os objectos que fazem a fronteira ou para Seleccionar todos objecto; 3. Seleccionar nas partes em que pretende – se estender, para terminar deve-se clicar Exemplo de Execução do comando Extend ex CBE P1 CBE P2 - CBE P3 3.6. Comando “Mirror” O comando “Mirror” permite criar copia de objectos atra- vés da sua reflecção com se fosse espelhar – se através de um espelho plano. 1. CBE ou mi 2. Seleccionar o objecto ou os objectos em que pretende – se fazer o mirror seguido de Enter; Figura 4.4: Execução do comando trim Figura 4.5: Execução do comando extend
- 43. 43 Capítulo IV: Comandos de Modificação 3. Especificar o primeiro e o segundo ponto do eixo que vai servir de espelho através do mouse (o eixo pode ser real ou imaginário ortogonal ou obliquo dependendo do caso); 4. Escolher se pretende manter o objecto original ou não digitando “n” ou “y” seguido da tecla . mi CBE P1 - CBE P2 CBE P3 - CBE P4 n 3.7. Comando “Offset” O comando “offset” permite desenhar linhas equidistantes a partir das entidades indicadas. 1. CBE ou o 2. Ao chamar o comando offset aparecem as seguintes opções [Through/Erase / Layer] Uso das Opções [Through] Permite especificar a distância do offset clican- do directamente no objecto e especificar o ponto do offset [Erase] Permite especificar se pretende –se apagar a linha original ou não depois de fazer o offset 3. Especifica-se a distancia do offset digitando o valor ou clicando com o mouse esquerdo em dois pontos que fazem a distancia do offsete. Se escolher a opção though deve-se clicar em cima da linha que pretende – se fazer o offiset de seguida clica se no ponto em que se pretende ter a nova linha; 4. Depois de especificar a distância do offset clica - se na linha que se pretende fazer o offset de seguida o ponto que dá direcção ao offset e pode – se fazer tantos off- sets quanto necessário e para terminar deve ditar Figura 4.6: Execução do comando mirror
- 44. 44 Capítulo IV: Comandos de Modificação Exemplo de uso de offset o 5 CBE P1 - P2 – P3 - P4 - P5 - P6 Exemplo de uso de offset com a distancia especificada pelo mouse o CBE P1 - P2 – P3 - P4 3.8. Comando “Fillet” O comando “Fillete ” permite unir duas linhas através de um arco ou permite criar arredondamento para duas linhas unidas ou não desde que sejam concorrentes. 1. CBE ou f 2. Ao chamar o comando aparecem as opções [Undo/ Polyline / Radius / Trim / Multiple] Uso das Opções [Undo] Permite voltar ao estado anterior [Polyline] Permite fazer arredondamento de linhas polyli- ne´s [Trim] Permite especificar se quer cortar os excessos ou não o comando fillet por defeito está com o trim habilitado [Multiple] Permite fazer múltiplos arredondamentos sem precisar de chamar de novo o comando 3. Especifica –se o raio de arredondamento escolhendo a opção radius; 4. Clica –se das duas linhas em que pretende –se fazer o arredondamento Figura 4.7: Execução do comando offset Figura 4.8: Execução do comando offset
- 45. 45 Capítulo IV: Comandos de Modificação Exemplo de uso de fillet para duas linhas unidas com raio de curvatura 5 f r 5 CBE P1 - CBE P2 Exemplo de uso de fillet para duas apenas concorrentes com raio de curvatura 5 f r 5 CBE P1 - CBE P2 3.9. Comando “Chanfer” O comando “Chanfer ” permite unir duas linhas através de um chanfro ou permite criar chanfros para duas linhas uni- das ou não desde que sejam concorrentes. CBE ou cha Ao chamar o comando aparecem as opções [Undo/Polyli- ne / Distance / Angle / Trim / Method / Multiple] Uso das Opções [Undo] Permite voltar ao estado anterior [Polyline] Permite fazer chanfros de linhas polyline´s [Distance] Permite especificar as distâncias do chanfro, para especificar digita –se o valor da primei- ra distancia seguido de depois digita –se o segundo também seguido de [Angle] Permite especificar se o angulo de inclinação do chanfro [Trim] Permite especificar se quer cortar os excessos ou não o comando chanfer por defeito está com o trim habilitado Figura 4.9: Execução do comando fillet Figura 4.10: Execução do comando fillet
- 46. 46 Capítulo IV: Comandos de Modificação [Method] Permite especificar o método de introdução da medida da distância, se vai ser por Angle ou Distance [Multiple] Permite fazer múltiplos arredondamentos sem precisar de chamar de novo o comando Exemplo de uso de Chanfer para duas linhas unidas com lados iguais a 6 cha d 5 5 CBE P1 - CBE P2 Exemplo de uso de Chanfer para duas apenas concorren- tes para lados iguais a 5 cha d 5 5 CBE P1 - CBE P2 3.10. Comando “Stretch” O comando “Stretch” permite deslocar, esticar parte do objecto ou linha, mantendo as conexões com outros objec- tos ou linhas. 1. CBE ou s 2. Seleccionar a parte do objecto que permite esticas, o tipo de selecção deve ser cross - over feita de uma única vez se haver linhas que foram seleccionadas de um forma indesejada deve usar – e a opção remove digitando r e clicar nas linhas a mais; 3. Especificar o ponto de referência clicando no ponto com o mouse; 4. Esticar arrastando o mouse, ao arrastar o mouse tam- bém pode especificar-se a distancia do stretch. Figura 4.11: Execução do comando chamfer Figura 4.12: Execução do comando chamfer
- 47. 47 Capítulo IV: Comandos de Modificação Exemplo de Execução do comando Stretch S CBE P1 - CBE P2 CBE P3 - CBE P4 3.11. Comando “Scale” O comando “Scale” permite a alteração das dimensões dos objectos através de um factor de escala 1. CBE ou sc; 2. Seleccionar no objecto ou objecto que pretende – se seleccionar seguida de ; 3. Especificar o ponto de referência, ao especificar o pon- to de referencia aparecem as opções [Copy/Referen- ce ] 4. Digitar o valor do factor de escala seguido de , ou arrastar o mouse. Uso das Opções [Copy] Permite alterar as dimensões do objecto ainda manter uma copia do objecto com as dimensões originais; [Reference] Permite alterar as dimensões do objecto usando como referencia a dimensão do objecto original e especificação da nova dimensão Exemplo de Execução do comando Scale sc CBE P1 - CBE P2 CBE P3 3 Figura 4.14: Execução do comando Scale Figura 4.13: Execução do comando stretch
- 48. 48 Capítulo IV: Comandos de Modificação 3.12. Comando “Array” O comando “array permite criar uma matriz rectangular, circula ou linear de objectos seleccionados permitindo uma disposição regular dos objecto Existem três tipos de array nomeadamente: Rectangular Ar- ray ( ) que permite despor os objectos segundo um padrão rectangular. Polar Array ( ) que permite dispor os objectos segundo um padrão circular. Path Array ( ) que permite dis- por os objectos através de um padrão linear. 3.12.1. Rectangular Array 1. CBE ou ar r ; 2. Seleccionar o objeto que pretende-se fazer o array, ao seleccionar o objecto aparece imediatamente o sepa- rador Array no ribon como o da figura abaixo. No separador tem-se a possibilidade de definir o número de linhas e colunas e ainda escolher a separação entre elas, depois de especificar o número de linhas, colunas e a sepa- ração entre elas clica – se no “close” terminando imediata- mente o comando. Exemplo de Execução do comando Rectangular Array ar CBE P1 r Figura 4.15: Separador do comando Array rectangular Figura 4.16: Exemplo de execução do comando array rectangular
- 49. 49 Capítulo IV: Comandos de Modificação 3.12.2. Polar Array 1. CBE ou ar p ; 2. Seleccionar o objecto que pretende-se fazer o array; 3. Seleccionar o centro do array, ao seleccionar o objec- to aparece imediatamente o separador Array no ribon como o da figura abaixo No separador tem-se a possibilidade de definir o número de objectos, a distância entre eles, ângulo varrido pelo array o número de linhas circulares do array Exemplo de Execução do comando polar Array ar CBE P1 p CBE P2 3.12.3. Path Array 1. CBE ou ar pa ; 2. Seleccionar o objecto que pretende-se fazer o array; 3. Seleccionar o caminho No separador tem-se a possibilidade de definir o número de objectos, a distância entre eles, o número de linhas Exemplo de Execução do comandopath Array ar CBE P1 pa CBE P2 Figura 4.17: Separador do comando Array polar Figura 4.18: Separador do comando Array path Figura 4.18: Exemplo de execução do comando array polar Figura 4.19: Exemplo de execução do comando array path
- 50. 50 Capítulo IV: Comandos de Modificação 3.13. Comando Pedit Comando pedit permite modificar os parâmetros das linhas, como por exemplo tornar uma linha line em polyline, unir seguimentos de rectas separados e torná-las em uma única linha, alterar directamente a espessura da recta. 1. CBE ou pe 2. Seleccionar a linha ou linhas escolhendo a opção Mul- tiple; 3. Se linha não for polyline tem que –se especificar se pre- tende –se torná-la em polyline ou não, isso faz digitan- do y; 4. Apos a selecção da linha aparecem imediatamente as seguintes opções: 3.14. Comando “Erase” O comando “erase” permite apagar objectos 1. CBE ou e ; 2. Seleccionar o objecto ou objectos em que pretende – se apagar seguida da tecla 3.15. Comando “Explod” O comando “explode” permitir explodir objectos separan- do as linha, anchuras, etc. de modo que seja possível modi- ficar separadamente 1. CBE ou expl ; 2. Seleccionar o objecto ou objectos em que pretende – se explodir seguida da tecla
- 51. 51 Capítulo IV: Comandos de Modificação
- 52. 52 Capítulo V: Trabalhando com Layer 4. Trabalhando com Layer O comando layer permite organizar o desenho em cama- das, o que permite maior gestão do desenho A figura acima mostra como podia-se desenhar um carro usando layer (camada) pela figura constata-se existem três camadas distintas cada uma delas comporta certas pro- priedades e tem uma parte do desenho. 4.1. Criação e gerstão de Layer Para criar layer deve-se clicar sobre o icon que permite a criação e gestão de layer´s Figura 5.1: Ilustração de Layer Figura 5.2: Painel de ges- tão de layer´s
- 53. 53 Capítulo V: Trabalhando com Layer Ao clicar icon para criação e gestão de layer´s aparece a seguinte palet. 4.2. Como trabalhar com os Layer´s Para usar layer antes de começar a desenhar de- ve-se escolher o layer através do dropdown menu , em caso de haver necessidade de usar uma outra layer basta escolher de novo a nova layer. Figura 5.3: Propriedades das layer´s
- 54. 54 Capítulo VI: Comandos de Tratamento de Textos 5. Comando de tratamento de textos Em AutoCad, existem dois comando para a criação de texto o “Single Line” e o “Multiline Text”. Os comandos de criação de texto encontram – se no separador “Home” no Annotation ou no separador Annotate. 5.1. Single Line O comando Single texto permite a criação de texto onde cada linha criada pelo comando é um objecto. 1. CBE ou dt , ao chamar o comando “single tex- to” o aparecem as seguintes opções [Justify /Style ] Uso das Opções [Justify] Permite escolher a justificação do texto tal como nos programas de edição de texto; [Style] Permite escolher o estilo do texto pré- definido tal como nos programas de edição de texto 2. Especificar o ponto onde inicia o texto clicando com o botão esquerdo do mouse; 3. Especificar a altura do texto seguido de depois espe- cificar o angulo de orientação do texto; 4. Apos a especificação da altura e o angulo aparece de imediato o cursor para a edição do texto na tela , dai começa-se a digitar o texto para terminar deve clicar –se na tecla ESC. 5.2. Multiline Text O comando “Multiline Text” permite a criação de texto onde com auxílio de um separador dedicado ao texto ou com auxílio de uma janela de diálogo, a todas linhas cria- das correspondem a um objecto. Figura 6.1: (a) Painel Annotation no separador Home (b) Separador Annotate (a) (b)
- 55. 55 Capítulo VI: Comandos de Tratamento de Textos 1. CBE ou t ou mt; 2. Especificar o primeiro canto em que vai criar o texto como se fosse um rectângulo através de um clique com o botão esquerdo do mouse, ao clicar no primeiro canto aparecem as seguintes opções opções [Height / Justify /Line Spacing / Rotation / Style / Width / Colums ] Uso das Opções [Height] Permite especificar a altura do texto; [Justify] Permite escolher a justificação do texto tal como nos programas de edição de texto [Line Spa- cing] Permite especificar o espaçamento entre as linhas [Rotation] Permite especificar o angulo de orientação do texto [Style] Permite escolher o estilo do texto pré- definido tal como nos programas de edição de texto [Width] Permite especificar a largura da área que será ocupada pelo texto [Colums] Permite especificar o número de colunas que o texto terá. 3. Especificar o segundo canto da área onde irá se criar o texto, logo em seguida aparecerá no ribon o sepa- rador “Text Editor” como mostra a figura. O separador permite formatar o texto tal como nos programas de edição do texto como o Word. Para além do separado aparece imediatamente no am- biente de desenhos o cursor de edição de texto e a res- pectiva régua, como mostra a figura abaixo Figura 6.2: Separador Text Editor Figura 6.3: Cursor de Edi- ção de texto
- 56. 56 Capítulo VI: Comandos de Tratamento de Textos 4. Com o cursor de edição de texto no ambiente de de- senho pose-se iniciar a digitação do texto, para ter- minar deve – se clicar fora do texto com o mouse, ou clicar no close do separador de edição de texto ou ainda clicar na tecla ESC.
- 57. 57 Capítulo VI: Comandos de Tratamento de Textos
- 58. 58 Capítulo VII: Cotagem 6. Cotagem Para – se fazer uma cotagem de acordo com o estilo ou com uma norma pretendida é necessário antes definir/mo- dificar o estilo de cotagem. 6.1. Definição de Estilo de cotagem 1. Para configurar um certo estilo de cotagem deve – se digitar na tecla d seguida de , logo em seguida apa- recera uma janela de diálogo como mostra a figura; 2. Deve –se escolher na lista o estilo que pretende – se modificar e desseguida clica – se no botão “modify” e aparecerá uma outra janela de diálogo como mostra figura a seguir; Figura 7.1: Janela de diá- logo Dimension Style Maneger
- 59. 59 Capítulo VII: Cotagem 6.2. Comandos de cotagem Os comandos de cotagem encontram – se no separador “Home” no Annotation ou no separador Annotate. Para chamar o comando de cotagem deve –se clicar no icon da cotagem desejada o digitar a o comando como mostra a tabela abaixo. Tipos de cotagem: Descrição Como chamar o comando Cotagem de dimensões ortogonais ou dli Cotagem de dimensões obliquas ou dal Cotagem de ângulos ou dan Cotagem de raios ou dra Cotagem de diâmetros ou ddi Figura 7.2: Janela de diá- logo Modify Dimension Style
- 60. 60 Capítulo VII: Cotagem dli CBE P1 – P2 – P3 dli CBE P2 – P4 – P5 dli CBE P4 – P6 – P7 dan CBE P8 – P9 – P10 ddi CBE P11 – P12 dra CBE P13 – P14 Figura 7.3: Exemplo de execução da cotagem
- 61. 61 Capítulo VII: Cotagem
- 62. 62 Capítulo VIII: Comando de Tratamento de Blocos 7. Comando de tratamento de blocos Blocos são objectos de uso repetitivo que podem ser cria- das antecipadamente, gravados no computador e usados posteriormente com ou sem alteração das suas proprieda- des (cor, camada, escala, etc.). Por ex.: porcas, parafusos, mobiliário, ar condicionados, símbolos de elementos de instalação, etc. Os comandos de tratamento de blocos encontram –se no separador “Home” no “Block” ou no separador “Insert”. 7.1. Comando de criação de Block 7.1.1.Comando “Create Block” O comando “create block” permite criar blocos sem gravar o bloco no computador, isto é, o bloco só fica disponível no ficheiro de desenho, em caso de haver necessidade de usar em um outro desenho deve –se copiar o bloco de um desenho para o outro. 1. CBE ou b , ao chamar o comando aparece de imediato uma janela de dialogo como mostra a figura a seguir; 2. Clica –se no icon de selecção e selecciona –se o dese- nho; 3. Apos a selecção do desenho a janela de dialogo rea- parece nela clica –se o botão OK. Figura 8.1: Janela de diá- logo Bock definition
- 63. 63 Capítulo VIII: Comando de Tratamento de Blocos 7.1.2.Write Block O comando “Write block” permite criar blocos e gravar o bloco no computador. 1. CBE ou wr ; ao chamar o comando aparece de imediato uma janela de diálogo como mostra a figura abaixo; 2. Fazer a selecção dos objectos segundo as três opções acima descritas; 3. Ao reaparecer a janela de diálogo escolher a pasta onde irá ser gravado o bloco e dar o respectivos nome e clicar no botão OK para terminar. 7.2. Comado de inserção de blocos “Insert” O comando inserte permite inserir blocos gravados no com- putador ou blocos disponíveis no desenho. 1. CBE ou i , o chamar o comando aparece ime- diatamente um janela de diálogo, como mostra a figu- ra a seguir Figura 8.2: Janela de diálogo Write block
- 64. 64 Capítulo VIII: Comando de Tratamento de Blocos 2. Apos a escolha do bloco clica – se no botão Ok; 3. Clicar no ponto de inserção segundo o ponto de refe- rência do bloco. Figura 8.3: Janela de diá- logo Insert
- 65. 65 Capítulo VIII: Comando de Tratamento de Blocos
- 66. 66 Capítulo IX: Propriedades dos objectos 8. Definição e Alteração das propriedades dos objectos Os objectos possuem propriedades tais como: cor da linha, tipo de linha, espessura da linha, para poder definir ou alte- rar as propriedades faze –se no separador “Home” no “Pro- perties” ou atrves do pallet “Properties”. Para definir propriedades de objecto ainda não criados deve – se primeiro escolher os atributos das propriedades e em seguida faz se os desenhos. Para alterar propriedades de objectos já desenhados deve – se seleccionar o objecto ou objectos depois alterar os atributos das propriedades. Figura 9.1: (a) Painel Properties (b) Pallet Properties (a) (b)
- 67. 67 Capítulo IX: Propriedades dos objectos
- 68. 68 Capítulo X: Plotagem 9. Plotagem (impressão) de Desenhos Os desenhos no ambiente “model” do AutoCAD normal- mente são realizados em escala 1:1, e apenas no momento da plotagem é definida a escala apropriada para enqua- drar o desenho, no tipo de folha que usará – se para plota- gem (impressão. Para imprimir existem duas possibilidades existem duas possibilidades uma é no ambiente model a outra é no ambiente Layout 1. CBE ou plot ou ctrl + p, ao chamar o comando plot aparece imediatamente uma janela de dialogo Escolha da impressora: Só serão mostradas as impressoras que estão estalada na máquina incluindo as virtuais, das impressoras virtuais existe uma que permite imprimir para ficheiro pdf nativa do AutoCAD que é DWG To PDF .Pc3; Difinição da área a imprimir: Existem três opções de escolha da área a imprimir nomeadamente DISPLAY, EXTENTS, LIMITS e WINDOWS. DISPLAY, permite imprimir tudo que está visível no ambiente de trabalho; EXTENT, permite imprimir tudo que está visível no am- biente de trabalho mas aproveitando no máximo o espaço da folha disponível; LIMITS, permite imprimir tudo que esta dentro dos limites do desenho; WINDOWS, seleccionando essa opção, o Autocad vai imediatamente na área de trabalho para que se Figura 10.1: Janela de diá- logo Plot
- 69. 69 Capítulo X:Plotagem possa definir a janela de impressão tal como faz – e o zoom windows Escolha do tipo de folha: Só poderão ser escolhida folhas que estão disponível para a impressora, isto é, cada impres- sora tem as suas folhas disponíveis Definição da Escala: Define – se a escala de impressão de modo a permitir que fique o desenho caiba na folha es- colhida da melhor forma possível. Na definição de escala encontramos o FIT que permite fazer caber tudo na folha e o SCALE que permite definir a escala de impressão. Escolha do Estilo da Impressão: Existem alguns estilos pré definidos, escolhendo o NONE permite a não aderência a um dos estilos, por exemplo o estilo monochirome.cbt per- mite fazer a impressão em preto e branco mesmo que exis- tam alguns objectos com cores. Opções de plotagem: Nas opções de plotagem encontra- mos os seguintes: PLOT IN BACKGROUND, PLOT OBJECTO LINEWEIGHT, PLOT TRANSPARENCE, PLOT WITH PLOTE STYLES, PLOT SATAMP ON, SAVE CHANGES TO LAY OUT. PLOT IN BACKGROUND, permite imprimir o desenho sobre um fundo; PLOT OBJECTO LINEWEIGHT, permite imprimir o dese- nho com as espessuras das linhas definidas no pro- perties; Escolha da orientação do desenho: permite escolher entre a disposição retrato ou paisagem e permite ainda escolher se a impressão se de cima – para baixo ou vice – versa. Definição das propriedades da impressora: permite definir ou personalizar apenas as propriedades disponíveis na im- pressora escolhida, ao clicar no botão proprieties aparece de imediato uma janela de diálogo como mostra a figura a seguir.
- 70. 70 Capítulo X: Plotagem Clicando no custom paper sizes por baixo a lista de folhas personalizadas, onde tem as opção add para adicionar folha, delete para apagar as folhas existentes e Edit para editar as folhas existentes, como mostra a figura abaixo Ao clicar no add aparece imediatamente uma janela de diálogo que permite definir, o nome da folha, as dimensões da folha a área de impressão na folha, como mostra a figu- ra abaixo. Figura 10.2: Janela de diá- logo Plotter configuration editor Figura 10.3: Janela de diá- logo Plotter configuration editor - custom paper size Figura 10.4: Janela de diá- logo Plotter configuration editor - custom paper size
- 71. 71 Capítulo X:Plotagem Uma vez definida todos parâmetros da folha clica – se no botão finish e para escolher a folha de definida deve –se fechar com o botao OK Plotter configuratio manager e finalmente escolhe – se a folha na janela Plot Model. Depois de ter - se definido tudo na janena plot model clica-se no botão Preview para pré visualizar ou no botão Ok pra impri- mir. 9.1. Plotagem em ambiente LayOut O ambiente layout apresenta uma maior flexibilidade para a definição de escala de impressão e é fácil imprimir do layout uma vez que o ambiente layout pré configura – se antes mesmos que seja necessário imprimir o desenho. Para mudar do ambiente model para Layout deve – se clicar em um dos layouts disponíveis. Na figura estão disponíveis dois layouts o Layout 1 e Layout 2. Ao mudar para o ambiente layout pode – se constatar o seguinte na figura abaixo A folha de impressão define – se através de uma janela similar a que usa – se para fazer a plotagem só que o nome da janela é Page Setup. Para fazer a configuração da fo- lha clica – se com o botão direito do mouse sobre a pala- vra o nome do layout a definir e clica –se no Page Setup Manager ou clica –se no botão de aplicação →print → Page setup ou ainda, no separador Layout clica (o separa- dor Layout só fica disponível no ribon estiver no ambiente layout) – se no icon . Figura 10.5: Área de traba- lho layout
- 72. 72 Capítulo X: Plotagem Ao chamar o page setup aparece imediatamente uma janela de diálogo como mostra a figura abaixo Figura 10.6: (a) Opção Page setup clicando com o mouse direito no separador layout (a) Opção Page setup clicando no botão de aplicação Figura 10.7: Janela de diá- logo page setup manager (a) (b)
- 73. 73 Capítulo X:Plotagem Para configurar o layout de acordo com o pretendido clica – se no botão Modify e imediato aparece uma janela de diálogo segundo a imagem abaixo. A janela é similar a de impressão e a fora de configurar também é mesma, depois de configurar a folha no am- biente layout tomará o formato definido, por recomenda- ção é melhor manter a área a imprimir na opção layout. 9.1.1.1Criação e gestão das vistas (View Port) O view port é uma janela definida e limitada que permite visualizar parte ou todos os desenhados no ambiente mo- del. Ao clicar num novo layout é criado automaticamente um view port centrado na folha. O view port pode ser movido, copiado, alterado o tama- nho ou apagar utilizando os comandos Move, Copy, Ar- ray, Scale e Erase, uma vez que o view port comporta - se como um objeto normal de desenho (para seleccioná-lo, basta clicar em sua borda). Uma maneira prática para se alterar seu tamanho é pelo uso de grips, bastando seleccio- nar o view port sem nenhum comando em execução, cli- car sobre um dos grips tornando-o vermelho e movendo-o até a posição desejada, esticando ou encolhendo o view port. Um layout pode ter vários view ports flutuantes, cada qual apresentando uma vista diferente do desenho e com esca- Figura 10.8: Janela de diá- logo Page Setup do Layout
- 74. 74 Capítulo X: Plotagem la diferente dos demais. Os view ports podem ser gerados por cópia daquele criado automaticamente quando se insere novo layout, ou através do comando de criação de view port. 9.1.2.Comando View port O icon para a criação do view por encontra – se no sepa- rado Layout no layout viewports lá existe três opções (rec- tangular , polygonal e objecto ) • Rectangular, permite criar uma view port rectangular como fosse fazer rectângulo através do comando rec- tangle; • Polygonal, permite criar view port através de um polígo- no como se fazer o select poligonal; • Objecto, permite transformar um objecto desenhado no ambiente layout e view port. 9.1.3.Ajuste do desenho no viewporte e escala do view por- te Para se fazer o ajuste do desenho no view port faz –se um doble clique no interior do viewport isso permitira trabalhar directamente no ambiente model através do ambiente layout, através de comandos zomm e pan pode se posicio- nar a parte do desenho que será visualizada no view porte e de seguida deve clicar fora da folhas para volta a traba- lhar no ambiente layout. Para mudar a escala de impressão no view port deve – se clicar na linha que delimita o viewport e através do pallet propriets definir a escala ou no lado inferior direito do Auto- cad. Uma vez definida a escala pode-se trancar de mono que a escala seja inalterável a não seja que se destranque a escala segundo a figura abaixo.
- 75. 75 Capítulo X:Plotagem 9.1.4. Plotagem em ambiente layout 1. CBE ou plot ou ctrl + p, ao chamar o comando plot aparece imediatamente uma janela de dialogo como o da plotagem em ambiente Model, só que nes- se caso uma vez definida o layout é só clicar no botão Ok e imprimir o desenho. Figura 10.9: Opção de escala pelo pallet de propriedades ou pela barra de estado
- 76. 76 Capítulo XI: Prespectiva Isométrica 10. Pesrpectiva Isométrica A perspectiva isométrica permite executar desenhos de três dimensões em ambiente 2D, para executar os desenhos é necessário antes activar o “Isometric Snap” na janela de diálogo “Drafting Setting” ou através do icon que encontra- se no canto inferior direito 1. ds , ao chamar o comando aparece imediatamente um janela de dialogo Uma vez activado o “Isometric snap” o cursor do AutoCAD toma outro aspecto segundo as figuras abaixo Para mudar de um tipo de curso par o outro clica – se na tecla F5; 2. Apos o “Isometrica Snap” estiver activado é só apenas Figura 11.1: Janela de diá- logo Drafting and setting Figura 11.2: Barra de esta- do icon tpara activar isometric snap Figura 11.3: (a) Para fazer faces verticais (b) para fazer as faces horizontais (a) (b)
- 77. 77 Capítulo XI: Prespectiva Isométrica chama os comandos de desenho de preferência Line e Polyline, em caso haja necessidade e desenhar circun- ferência deve – se desenhar usando elipse isométrica (el i ……) Exemplo 1 de Execução de perspectiva isométrica Antes de executar esse desenho deve-se primeiro activar a isométrica snap segundo as instruções acima l CBE P1 - P2 - P3 - P4 -P5 - P6 F5 co CBE Ps1 – Ps2 CBE P1 - P12 l CBE P1 – P12 CBE P6 – P7 CBE P5 – P8 CBE P4 – P9 CBE P3 – P10 CBE P2 – P11 el i CBE P1 - P2 F5 co CBE P3 CBE P1 – P4 l CBE P2 – P5 CBE P6 – P7 Figura 11.4: Exemplo de criação de um solido em isometric snap Figura 11.5: Exemplo de criação de um solido em isometric snap
- 78. 78 Índice Remissivo Índice Remissivo A Arc 32 Array 48 B blocos 62 Botão de Aplicação 9 C Chanfer 45 Circle 31 Copy 40 Cotagem 58 Criação de Novo documento 15 D Donut 38 DYNAMIC INPUT 26 E Ellipse 36 Erase 50 Explod 50 Extend 42 F Fechar o documento aberto 18 Fillet 44 G Gravar o documento 18 GRID 24 H Hatch 37 I Interface do AutoCAD 8 J Janala de dialogo Options 13 L Layer 52 Line 28 M Mirror 42 Move 40 O Offset 43 OSNAP 24 P Pedit 50 Plotagem (impressão) 68 Polygon 35 Polyline 30 Pontos OSNAP 25 Q Quick Acess toolbar 10 R Rectangle 33 Rotate 41 S Scale 47 Selecção de objecto em AutoCAD 21 SNAP 24 Spline 38 Stretch 46 T tratamento de textos 54 Trim 42 V View port 74 Z Zoom e Pan 19