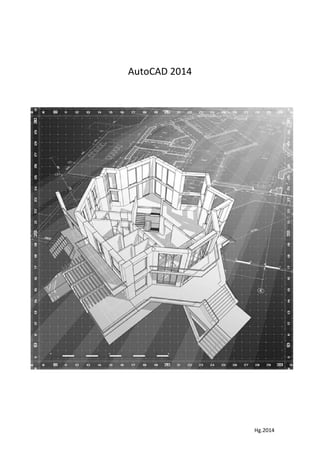
AutoCAD 2014 Curso Completo
- 2. AutoCAD 2012 i Hg.2014 SUMÁRIO 0. Apresentação do curso, plano de ensino, bibliografia e avaliação .......................................0 1. Conhecendo a Interface do AutoCAD 2012.......................................................................3 2. Configurando o desenho.................................................................................................10 3. Uso dos comandos básicos de desenho e Edição ............................................................18 4. Organizando o desenho..................................................................................................31 5. Estratégias de Desenho: Paredes e Portas ......................................................................38 6. Estratégias de Desenho: Placa ........................................................................................42 7. Estratégias de Desenho: Mobília.....................................................................................45 8. Combinando objetos em Blocos......................................................................................52 9. Controlando Texto em um Desenho ...............................................................................62 10. Dimensionando um Desenho..........................................................................................67 11. Trabalhando com Hachuras, Gradientes e Paletas de Ferramentas................................72 12. Gerando Elevações .........................................................................................................74 13. Referencias Externas.......................................................................................................78 14. Uso do Layout para preparar uma impressão.................................................................83 15. Imprimindo desenhos no AutoCAD.................................................................................85 16. Introdução ao 3D ............................................................................................................87 17. Renderização e Materiais................................................................................................93 18. Isométrico em 3D............................................................................................................96 19. Outras ferramentas 3D ...................................................................................................97 20. Exercício de Consolidação...............................................................................................98
- 3. AutoCAD 2012 ii Hg.2014 ÍNDICE 0. Apresentação do curso, plano de ensino, bibliografia e avaliação .......................................0 1. Conhecendo a Interface do AutoCAD 2012.......................................................................3 1.1. Partes da janela do aplicativo: faixas, menus, desenho, comando, botões ...............3 1.2. A janela de comandos: importância e usos................................................................5 1.3. Faixas de Opção: descrição de cada uma no espaço Drafting & Annotation..............5 1.4. Detalhamento das ferramentas das faixas de opção.................................................5 1.5. Personalização das ferramentas da faixa de opção ...................................................6 1.6. Caixa de diálogo de Setup Inicial: ..............................................................................6 1.7. Menu do Aplicativo: abrir, fechar, salvar, opções, etc...............................................6 1.8. Abrindo um desenho ou diversos desenhos..............................................................6 1.9. Alternando entre desenhos.......................................................................................7 1.10. Ativação e uso dos menus Drop-down / interface anterior ao 2009..........................7 1.11. A Barra de status: ferramentas e utilização...............................................................7 1.12. Ativando / Desativando os Paletas e Barras de ferramentas.....................................7 1.13. Entrada de comandos usando o mouse e o teclado...................................................7 1.14. Linha de Comando.....................................................................................................7 1.15. Comandos de criação de objetos...............................................................................8 1.16. Comandos de Seleção de objetos - janelas................................................................8 1.17. Comandos View: zoom, pan ......................................................................................8 1.18. Comandos de edição de objetos................................................................................8 1.19. Comandos de precisão: snap, osnap, ortho, etc. .......................................................8 1.20. Grid: ortogonal e Isométricos....................................................................................9 1.21. Usando Grips.............................................................................................................9 1.22. Sistema de Coordenadas WCS e UCS .........................................................................9 1.23. Espaço do Modelo e Espaço do Paper Space (LayOut)...............................................9 1.24. A mesa digitalizadora ................................................................................................9 1.25. Exercícios...................................................................................................................9 2. Configurando o desenho.................................................................................................10 2.1. Ajuda do AutoCAD...................................................................................................10 2.2. Ajustando o tempo de gravação do arquivo............................................................10 2.3. Iniciando um arquivo novo......................................................................................10 2.4. Unidades de desenho..............................................................................................10 2.5. Dimensão do desenho / Limites: .............................................................................11 2.6. Coordenadas absolutas e relativas cartesianas, polares e topográficas: .................11 2.7. Comando Line:.........................................................................................................12 2.8. Entrada Dinâmica:...................................................................................................12
- 4. AutoCAD 2012 iii Hg.2014 2.9. Grid e Snap Ortogonal e Isométrico.........................................................................12 2.10. Diferença de Snap e Osnap......................................................................................12 2.11. Cores de Fundo........................................................................................................12 2.12. Desenhando com Grade e Snap – Exercícios:...........................................................12 2.13. Desenhando com Coordenadas – Exercícios:...........................................................14 2.14. Desenhando isometricamente – Exercício:..............................................................15 3. Uso dos comandos básicos de desenho e Edição ............................................................18 3.1. Comandos de desenho: Linha, círculo, elipse, etc....................................................18 3.2. Desenhando formas com os diversos sistemas de coordenadas..............................18 3.3. Entrada direta no cursor (entrada dinâmica)...........................................................18 3.4. Apagando linhas, métodos de seleção, desfazer .....................................................18 3.5. Exercícios sobre entrada de coordenadas, linhas, arcos e círculos: .........................19 3.6. Comando Offset (Modify):.......................................................................................21 3.7. Comando Fillet / Chamfer (Modify):........................................................................21 3.8. Comando TRIM (Modify):........................................................................................21 3.9. Outros comandos de Edição:...................................................................................21 3.10. Seleção Avançada de Objetos:.................................................................................22 3.11. Exercício - desenhar a figura abaixo: .......................................................................23 3.12. Comando Extend: ....................................................................................................24 3.13. Editando através de Grips: ......................................................................................24 3.14. Comandos de precisão Osnap:.................................................................................24 3.15. Linhas auxiliares: infinitas e semi-infinitas: .............................................................24 3.16. Comandos de Informação: distância, área, list, id, etc.............................................24 3.17. Comando Array: ......................................................................................................24 3.18. Comandos Redraw e Regen:....................................................................................24 3.19. Comando UNDO e OOPS:.......................................................................................24 3.20. Exercícios.................................................................................................................25 4. Organizando o desenho..................................................................................................31 4.1. Layers / Camadas: ...................................................................................................31 4.2. Criando e configurando Layer:.................................................................................31 4.3. Atribuindo nomes às Layers: ...................................................................................31 4.4. Controlando o estado da Layer:...............................................................................32 4.5. Atribuindo cores às layers: ......................................................................................32 4.6. Atribuindo tipo e espessura de linha a layers:.........................................................33 4.7. Definindo a transparência da layer:.........................................................................33 4.8. Alocando objetos nas layers....................................................................................33 4.9. Painel de propriedades e painel de propriedades rápidas.......................................33 4.10. Fator de escala para tipos de linha..........................................................................34
- 5. AutoCAD 2012 iv Hg.2014 4.11. Alterando propriedades da Layer............................................................................34 4.12. Desenho-protótipo: unidades, layers, estilos de texto e dimensões e outros .........34 4.13. Design Center ..........................................................................................................34 4.14. Exercícios: criar layers, utilizar Object Snap Tracking e linhas infinitas ou raios:.....35 5. Estratégias de Desenho: Paredes e Portas ......................................................................38 5.1. Preparando o ambiente de trabalho: ......................................................................39 5.2. Delineando paredes: eixo, face exterior / interior:..................................................39 5.3. Editando Polilinhas:.................................................................................................39 5.4. Criando Multilinhas (em outra parte do desenho): ..................................................39 5.5. Editando Multilinhas: ..............................................................................................39 5.6. Criando abertura nas paredes: ................................................................................40 5.7. Criando portas:........................................................................................................40 5.8. Copiando objetos, espelhando e alterando a escala da porta: ................................40 5.9. Desenhando a porta deslizante:..............................................................................40 5.10. Desenhando a porta dobrável:................................................................................41 5.11. Exercícios.................................................................................................................41 6. Estratégias de Desenho: Placa ........................................................................................42 6.1. Criar camadas (layers) .............................................................................................42 6.2. Desenhar elementos (obs: sugestão abaixo): ..........................................................42 7. Estratégias de Desenho: Mobília.....................................................................................45 7.1. Desenhando as soleiras:..........................................................................................46 7.2. Desenhando deck e escadas....................................................................................46 7.3. Desenhando a cozinha.............................................................................................47 7.4. Desenhando o chuveiro...........................................................................................49 7.5. Desenhando a Pia e Espelho....................................................................................49 7.6. Desenhando o armário e o vaso sanitário ...............................................................49 7.7. Desenhando a Banheira...........................................................................................49 7.8. Desenhando os móveis e a lareira ...........................................................................49 7.9. Exercícios.................................................................................................................51 8. Combinando objetos em Blocos......................................................................................52 8.1. Bloco........................................................................................................................52 8.2. Criando o bloco para a porta de entrada.................................................................52 8.3. Criando o bloco para a porta do banheiro...............................................................53 8.4. Blocos com Atributos...............................................................................................53 8.5. Grupos.....................................................................................................................53 8.6. Características de Blocos em um desenho:..............................................................54 8.7. Criando bloco de janela - inserindo o bloco com rotação e dimensão.....................54 8.8. Inserindo os blocos de janela: .................................................................................54
- 6. AutoCAD 2012 v Hg.2014 8.9. Revisando um bloco ................................................................................................55 8.10. Salvando um bloco como um desenho em um arquivo: ..........................................55 8.11. Compartilhando informações entre desenhos abertos............................................55 8.12. Usando o Design Center ..........................................................................................56 8.13. Inserindo um desenho em outro desenho:..............................................................56 8.14. Explorando as Paletas do AutoCAD: ........................................................................56 9. Controlando Texto em um Desenho ...............................................................................62 9.1. Relação de Escala entre o Model Space e o Paper Space (Layout)...........................62 9.2. Criando Estilos de Texto ..........................................................................................62 9.3. Text (single line) e Mtext (multiline)........................................................................63 9.4. Determinando a dimensão do texto em função da Escala de impressão do desenho..............................................................................................................................63 9.5. Estilos de Texto (títulos e outros)............................................................................63 9.6. Inserindo texto........................................................................................................64 9.7. Criando Estilo de Texto para Desenho Isométrico: ..................................................64 9.8. Definindo Estilo de Texto Anotativo........................................................................64 9.9. Usando Texto Anotativo..........................................................................................64 9.10. Exercícios.................................................................................................................65 9.11. Alterando ou acrescentando escalas a um texto .....................................................65 9.12. Opções de Alinhamento do Texto ...........................................................................65 9.13. Usando Texto como Limites de TRIM ......................................................................66 9.14. Interrompendo Objetos sob o Texto .......................................................................66 9.15. Usando Texto Multilinha.........................................................................................66 9.16. 9.17. Texto em Atributos de Blocos.........................................................................66 9.17. Tabelas (Annotate > Tables) ....................................................................................66 10. Dimensionando um Desenho..........................................................................................67 10.1. Criando Estilo de Dimensão.....................................................................................67 10.2. A variável DIMSCALE ...............................................................................................69 10.3. Update Dimensions.................................................................................................69 10.4. Inserindo Dimensões lineares no desenho ..............................................................69 10.5. Dimensões Radiais e em arcos.................................................................................69 10.6. Dimensão Contínua e Baseline ................................................................................69 10.7. Leader e Multileader (linhas de chamada) ..............................................................69 10.8. Modificando o texto da dimensão: DDEDIT.............................................................69 10.9. Tolerância................................................................................................................70 10.10. Calculando Área e Perímetro...................................................................................70 10.11. Exercícios.................................................................................................................70 10.12. Cota em desenho Isométrico...................................................................................71
- 7. AutoCAD 2012 vi Hg.2014 11. Trabalhando com Hachuras, Gradientes e Paletas de Ferramentas................................72 11.1. Hachura e Gradiente................................................................................................72 11.2. Padrões de Hachura.................................................................................................72 11.3. Aplicação de Hachuras / formas de seleção.............................................................72 11.4. Gradientes - adicionando efeitos especiais..............................................................73 11.5. Solid Fills..................................................................................................................73 11.6. Modificando formas com hachuras .........................................................................73 11.7. Criando e gerenciando Paletas de Ferramentas ......................................................73 11.8. Exercícios.................................................................................................................73 12. Gerando Elevações .........................................................................................................74 12.1. Projeção do Telhado da Cabana ..............................................................................74 12.2. Preparando Layers para desenhar as elevações ......................................................74 12.3. Conceito de Linhas de construção e Raios...............................................................74 12.4. Criando linhas de construção para as alturas ..........................................................74 12.5. Criando as linhas de construção verticais................................................................75 12.6. Usando Trim nas linhas de construção (desenhar sobre as linhas é mais simples) ...75 12.7. Atribuindo Layers para as elevações .......................................................................75 12.8. Revisando as elevações...........................................................................................75 12.9. Desenhando a elevação do Deck.............................................................................75 12.10. Exercícios.................................................................................................................76 13. Referencias Externas.......................................................................................................78 13.1. Conceito - Xrefs .......................................................................................................78 13.2. Escala de Inserção em Drawing Units ......................................................................78 13.3. Desenhando a área de implantação ........................................................................78 13.4. Desenhando os acessos, estacionamento e passeio................................................78 13.5. Definindo as referências externas ...........................................................................79 13.6. Attachment e Overlay .............................................................................................80 13.7. Inserindo uma Xref..................................................................................................80 13.8. Movendo e rotacionando uma Xref.........................................................................81 13.9. Modificando um desenho Xref original: ..................................................................81 13.10. Editando o desenho Xref a partir do desenho atual ................................................81 13.11. Xref Fading (transparência) .....................................................................................82 13.12. Inserindo uma imagem no desenho ........................................................................82 13.13. Exemplos de uso do Xref .........................................................................................82 13.14. Incorporando ou Desligando um Xref do desenho atual .........................................82 14. Uso do Layout para preparar uma impressão.................................................................83 14.1. Comando Purge.......................................................................................................83 14.2. Modo Layout: Paper Space e Model Space..............................................................83
- 8. AutoCAD 2012 vii Hg.2014 14.3. Configurando uma folha de Template.....................................................................83 14.4. Criando um novo Layout .........................................................................................83 14.5. Configurando o Layout ............................................................................................84 14.6. Ajustando a escala das linhas (linetype scale) .........................................................84 14.7. Copiando os LayOuts para o mesmo arquivo ou para outros arquivos....................84 15. Imprimindo desenhos no AutoCAD.................................................................................85 15.1. Print or Plot .............................................................................................................85 15.2. A Caixa de Diálogo Plot............................................................................................85 15.3. Janela de Plotagem Expandida ................................................................................86 15.4. Área de Plotagem....................................................................................................86 15.5. Publicando (impressão em arquivo) layouts múltiplos............................................86 16. Introdução ao 3D ............................................................................................................87 16.1. ViewPort Controls: ..................................................................................................87 16.2. User Coordenate System (UCS) e World Coordenate System (WCS)........................87 16.3. Configurando o Workspace 3D................................................................................87 16.4. Erigindo as paredes .................................................................................................87 16.5. Unindo paredes internas e externas........................................................................88 16.6. Comando Extrude....................................................................................................88 16.7. Criando abertura de portas .....................................................................................88 16.8. Criando abertura de janelas ....................................................................................88 16.9. Criando o piso, fundações e pilar.............................................................................89 16.10. Criando a janelas da cozinha ...................................................................................89 16.11. Criando a janela da sala...........................................................................................89 16.12. Criando a janela dos quartos e do banheiro ............................................................90 16.13. Criando as portas.....................................................................................................90 16.14. Construindo o telhado.............................................................................................90 17. Renderização e Materiais................................................................................................93 17.1. Criando o Terreno em 3D com a ferramenta LOFT...................................................93 17.2. Criando câmeras......................................................................................................93 17.3. Editando câmeras....................................................................................................94 17.4. Criando iluminação..................................................................................................94 17.5. Habilitando Sombras...............................................................................................95 17.6. Renderizando ..........................................................................................................95 17.7. Adicionando e ajustando os materiais.....................................................................95 17.8. Renderizando para um arquivo ...............................................................................95 18. Isométrico em 3D............................................................................................................96 18.1. Desenhos isométricos construídos em 3D: ..............................................................96
- 9. AutoCAD 2012 viii Hg.2014 19. Outras ferramentas 3D ...................................................................................................97 19.1. Visualização em 3D..................................................................................................97 20. Exercício de Consolidação...............................................................................................98 20.1. Planta de Eixos ........................................................................................................98 20.2. Planta Baixa.............................................................................................................98 20.3. Planta Fundações ....................................................................................................98 20.4. Planta Elétrica .........................................................................................................98 20.5. Planta Hidráulico-Sanitária......................................................................................98 20.6. Telhado....................................................................................................................98 20.7. Cortes......................................................................................................................98 20.8. Fachada ...................................................................................................................98 20.9. Planta Prefeitura .....................................................................................................98 BIBLIOGRAFIA
- 10. AutoCAD 2012 0 Hg.2014 0. Apresentação do curso, plano de ensino, bibliografia e avaliação 0.0. Curso quase inteiramente prático: conceitos e aplicações em engenharia: • Iniciação ao AutoCAD: programa com quantidade considerável de recursos; • Conhecimento básico de desenho 2D e introdução aos recursos 3D. 0.1. Primeira parte: conhecendo o AutoCAD e seus recursos básicos: • Ferramentas de desenho, edição e visualização; • Recursos de organização do desenho; • Configuração de recursos do programa; • Preparação para impressão. 0.2. Segunda parte: outros recursos e aplicação em desenho de Engenharia Civil / Mecânica; • Aplicação prática dos recursos básicos e integração de outros recursos; • Estratégias para elaboração de projetos de engenharia; • Estratégias para otimização de recursos e reaproveitamento de desenhos. 0.3. Exercícios com desenhos simples e elaboração de desenho de projeto; • Recursos básicos: desenhos simples; • Aplicação dos recursos básicos: desenhos de projeto. 0.4. Programação e avaliação: • Previsão de 14 aulas de 4 horas; • Avaliação através de prova prática. 0.5. Estratégia de Aprendizagem • Treinamento fora de sala de aula, desenvolvendo desenhos próprios. 0.6. Bibliografia: • AutoCAD 2012 – No Experience Required, Donnie Gladfelter; • AutoCAD 2012 – Up and Running, Elliot Gindis; • AutoCAD 2012 – Estudo Dirigido, Claudia Campos Lima; • Diversos sites com tutoriais gratuitos, inclusive Youtube.
- 11. AutoCAD 2012 1 Hg.2014 0.7. Introdução ao AutoCAD • AutoCAD: ferramenta básica/genérica da AutoDesk para desenho em computador: o Programa mais utilizado em todas as áreas de engenharia; o Maior precisão, modificabilidade e eficiência; o Total integração com os diversos desenhos de um determinado projeto; o Manufatura: CAD-CAM: projeto conectado diretamente à produção; o Integração com base de dados para elaboração de lista de materiais; o Interação com programas de análise estrutural – elementos finitos; o Possibilidade de gerenciamento integrado de todos os documentos do projeto; o Necessidade de treinamento contínuo e/ou reciclagem; • AutoDESK: mais de 300 aplicativos voltados para Engenharia / Arquitetura / Design: o Architecture / Civil 3D / Mechanical / Building System / Map / Land, Survey / etc. o Desenho 3D: Revit / Inventor / Maya; o AutoDesk Naviswork: gerenciamento de desenhos de projetos; o Aplicativos de terceiros (third party applications); o AutoCAD LT (light) sem recursos 3D: menor custo; o http://students.autodesk.com/ programas gratuitos para estudantes: 3 anos podendo ser renovado; • Extensa literatura disponível (gratuita ou não) e também treinamentos: o Básico/avançado/específico; • Intercomunicação com outros produtos (aplicativos) através do formato DXF; • Evolução do programa: atualmente uma versão nova a cada ano; o AutoCAD 1: dezembro de 1982; o AutoCAD 12 (26ª versão): março 2011; o Nova versão em meados do ano, com o nome do próximo ano (2014 = 2015) • Alteração do formato do arquivo em versões específicas - possibilidade de conversão: • Requisitos de hardware: crescem a cada nova versão: o Estão disponíveis versões para PC e Mac (Windows / MacOS) o CPU potente, monitor de grandes dimensões, teclado, mouse/tablet (mesa); o Impressão em plotters (bureau) ou impressoras comuns;
- 12. AutoCAD 2012 2 Hg.2014 Para AutoCAD 2012 32 bits • Microsoft® Windows® 7 Enterprise, Ultimate, Professional ou Home Premium; Microsoft® Windows Vista® Enterprise, Business, Ultimate ou Home Premium (SP2 ou mais recente); ou Microsoft® Windows® XP Professional ou Home edition (SP3 ou mais recente); • Para Windows Vista ou Windows 7: Processador Intel® Pentium® 4 ou AMD Athlon® dual-core, 3,0 GHz ou superior com tecnologia SSE2; para Windows XP: Processador Intel Pentium 4 ou AMD Athlon dual-core, 1,6 GHz ou superior com tecnologia SSE2; • 2 GB de RAM; • 2 GB de espaço livre em disco para a instalação; • monitor com resolução 1024 x 768 e True Color; • Microsoft® Internet Explorer® 7.0 ou mais recente; • Instale com um DVD ou download. Para AutoCAD 2012 64 bits • Microsoft Windows 7 Enterprise, Ultimate, Professional ou Home Premium; Microsoft Windows Vista Enterprise, Business, Ultimate ou Home Premium (SP2 ou mais recente); ou Microsoft Windows XP Professional (SP2 ou mais recente); • Processador AMD Athlon 64 com tecnologia SSE2 ou AMD Opteron® com tecnologia SSE2, processador Intel® Xeon® com suporte para Intel EM64T e tecnologia SSE2 ou Intel Pentium 4 com suporte para Intel EM64T e tecnologia SSE2; • 2 GB de RAM; • 2 GB de espaço livre em disco para a instalação; • monitor com resolução 1024 x 768 e True Color; • Internet Explorer 7.0 ou mais recente; • Instale com um DVD ou download. Requisitos adicionais para modelagem 3D (todas as configurações) • Processador Intel Pentium 4 ou AMD Athlon, 3 GHz ou superior; ou processador Intel ou AMD dual-core, 2 GHz ou superior; • 2 GB ou mais de RAM; • 2 GB de espaço em disco, além do espaço livre necessário para a instalação; • monitor 1280 x 1024 true color, placa de vídeo 128 MB ou superior, Pixel Shader 3.0 ou superior, placa gráfica classe workstation com suporte para Microsoft® Direct3D®. MacIntosh System Requirements • Apple® Mac® Pro 4,1 or later; MacBook® Pro 5,1 or later (MacBook Pro 6,1 or later recommended); iMac® 8,1 or later (iMac 11,1 or later recommended); Mac® mini 3,1 or later (Mac mini 4,1 or later recommended); MacBook Air® 2,1 or later; MacBook® 5,1 or later (MacBook 7,1 or later recommended); • Mac OS® X v10.6.4 or later; 64-bit Intel® processor; • 3 GB of RAM (4 GB recommended); • 2.5 GB free disk space for download and installation (3 GB recommended); • All graphics cards on supported hardware; • 1,280 x 800 display with true color (1,600 x 1,200 with true color recommended); • All Mac OS X supported language operating systems Apple® Mouse, Apple Magic Mouse, Magic Trackpad, MacBook® Pro trackpad, or Microsoft®-compliant mouse; • Mac OS X-compliant printer.
- 13. AutoCAD 2012 3 Hg.2014 1. Conhecendo a Interface do AutoCAD 2012 1.1. Partes da janela do aplicativo: faixas, menus, desenho, comando, botões • Botão A (Menu da Aplicação): Gerenciamento de arquivos e Opções do AutoCAD: o Opções controlam muitos recursos do programa; o Opções permitem configurar diversas variáveis programa; • Recursos básicos: o Novo / Abrir / Salvar / Salvar como / Imprimir / Desfazer / Refazer.
- 14. AutoCAD 2012 4 Hg.2014 • Workspace: permite escolher o espaço de trabalho a ser utilizado: o Drafting Anotation: recursos para desenhos 2D; o 3D Basics: recursos para desenhos 3D; o 3D Modeling: recursos para modelagem de sólidos 3D; o AutoCAD Classic: interface semelhante às versões anteriores a 2009; o Save: permite gravar a configuração atual do espaço de trabalho; o Workspace Settings: permite escolher as opções que estarão disponíveis; o Customize: permite personalizar diversos recursos do AutoCAD: Permite personalizar cada grupo da faixa de opções; • Personalização da barra de acesso rápido: acrescenta / remove comandos: o Na parte inferior “Show Menu Bar” habilita a barra de menus padrão; • Ajuda: recursos básicos de ajuda do programa: o Inclui recurso de busca e de acesso ao Help; • Faixa de Opções: Comandos agrupados segundo utilização básica: o Cada faixa agrupa seus comandos em blocos de utilização; Os blocos podem ser personalizados na opção Customize; • Área de desenho: região “infinita” onde o objeto será representado graficamente: o A forma padrão é cinza com grade semelhante ao papel milimetrado; o O símbolo World Coordinate System representa o ponto com coordenadas 0,0,0; O WCS pode ser realocado para qualquer posição, tornando-se UCS; O UCS assume formas diferente em espaços de trabalho diferentes; o As medidas são unidades são adimensionais, definidas pelo usuário: 1 pode ser mm, cm, m, km, etc. AutoCAD oferece o sistema métrico e o sistema imperial (pés/polegadas); • Cube: Ícone de navegação 3D; • Barra: barra de navegação 2D e 3D; • Espaço do Modelo e Layout: o Modelo: espaço de desenho usual; Objetos são representados em escala 1:1; o Layout: espaço do papel, utilizado para preparar folhas de impressão; o Desenhos podem ser configurados para escala de escolha do usuário; Layout – Model Space – Viewport Scale (Layout Setup); • Janela de Comandos: o Janela “DOS” onde ocorre importante interação do usuário com as opções dos comandos. Pode ser ampliada, reduzida ou omitida. Comandos podem ser escolhidos através de ícones ou digitados diretamente na linha de comandos; • Barra de Status: diversas opções do programa: o Coordenada do cursor (pode ser ligada ou desligada); o Recursos de apoio ao desenho – Texto ou ícones: botão direito sobre o ícone; o Recursos associados ao Modelo / Layout / PaperSpace – ModelSpace; • Mouse ou Mesa Digitalizadora (Tablet): o Mouse para desenhos usuais: Botão esquerdo: ativa comandos, etc. Botão direito: ativa menu de contexto; Roda-girar: zoom out e zoom in; Roda pressionada: Pan; o Tablet para digitalização de plantas ou para desenhistas “full time”; Maior precisão no toque (representação da tela no plano exterior);
- 15. AutoCAD 2012 5 Hg.2014 1.2. A janela de comandos: importância e usos • A maioria dos comandos tem opções que só são mostradas na linha de comandos; • Para aprendizagem mais eficaz e uso mais eficiente do programa, é importante manter a atenção na janela de comandos; • O usuário avançado digita os comandos através de seus atalhos, utilizando apenas a mão esquerda, diretamente na linha de comando: o Exemplo dos comandos e seus atalhos: COMANDO ATALHO DESCRIÇÃO 3DARRAY 3A Cria uma matriz 3D 3DFACE 3F Cria uma superfície de três ou quatro lados em qualquer lugar no espaço 3D. 3DPOLY 3P Cria uma polilinha 3D ALIGN AL Alinha objetos com outros objetos em 2D e 3D 1.3. Faixas de Opção: descrição de cada uma no espaço Drafting Annotation • Home: o Draw / Modify / Layers / Annotation / Block / Properties / Groups / Utilities / Clipboard; • Insert: o Block /Block Definition / Reference / Point cloud / Import / Data / Linking Extraction; • Anotate: o Text / Dimensions / Leaders / Tables / Markup ; Annotation Scaling ; Drawing Views; • Parametric: o Geométric / Dimensional / Manage; • View: o Navigate 2D / Views / Visual Styles / Viewports / Palettes / Windows (Toolbars); • Manage: o Action Recorder / Customization / Applications / Cad Standards; • Output: o Plot / Export to DWF / PDF; • Plug-ins: o Content / Inventor Fusion; • Online: o Upload / Content / Share; • Express Tools: o Blocks / Text / Modify / Layout / Draw / Dimension / Tools / Web; • Configuração de visualização das faixas: circula entre as opções abaixo: o Minimiza para Tabs / Minimiza para Títulos / Minimiza para botões; • A barra da faixa de opções pode ser posicionada em qualquer ponto da tela: o Botão direito sobre a faixa de opções – Undock – arraste a faixa; 1.4. Detalhamento das ferramentas das faixas de opção • Faixa de Opção Home – Draw: o Botão para baixo amplia as opções de ferramentas; o Pino no canto esquerdo inferior fixa as ferramentas ampliadas até que se altere a faixa de opção; o Manter o cursor sobre uma ferramenta: descrição do uso da ferramenta; o As ferramentas com seta ao lado têm variações nessas opções; o Os grupos de ferramentas podem ser personalizados, inclusive os ícones;
- 16. AutoCAD 2012 6 Hg.2014 1.5. Personalização das ferramentas da faixa de opção • Para acrescentar o comando Multiline no grupo Draw da faixa Home: o Workspace – Customize; o All Customization Files: Ribbon – Pannels – Home 2D - Draw– Row 3: Panel Preview: surge o grupo de ferramentas Draw; o Command List: selecione Multiline e arraste até à posição desejada em Row 3 na janela All customization Files; o Se desejar, edite o ícone em Button Image, que substituiu o Panel Preview; o Clique em OK para terminar a customização; 1.6. Caixa de diálogo de Setup Inicial: • Na primeira utilização, no menu AutoCAD - Options, surge o Initial Setup: o Escolha as opções padrão; posteriormente serão personalizadas; 1.7. Menu do Aplicativo: abrir, fechar, salvar, opções, etc. • Formato do AutoCAD 2012 é compatível com as versões 2010 e 2011.; o A versão 2012 abre (converte) desenhos antigos; o Para abrir desenhos elaborados na versão 2012 em programas de versões anteriores à 2010, Salve Como na versão correspondente; 1.8. Abrindo um desenho ou diversos desenhos • Menu Aplicativo – Open; • Barra de acesso rápido – ícone Abrir; o Manter cursor sobre o nome do desenho: surge o caminho de pastas; o Abrir desenho Campus do AutoCAD 14; Mesa e Cadeira; Apto 52;
- 17. AutoCAD 2012 7 Hg.2014 1.9. Alternando entre desenhos • Model – Quick View Drawing: 1.10. Ativação e uso dos menus Drop-down / interface anterior ao 2009 • Workspace – Show / Hide menu bar; 1.11. A Barra de status: ferramentas e utilização • Coordenadas / Modos de desenho / outrasFerramentas; • As coordenadas podem ser ligadas ou desligadas; • As ferramentas de desenho podem ser configuradas com o botão direito do mouse: o Texto / ícones; o Tipo e tamanho da grade, etc. 1.12. Ativando / Desativando os Paletas e Barras de ferramentas • Barra View – Palettes – Tool Palettes; • Barra View – Windows – Toolbars; 1.13. Entrada de comandos usando o mouse e o teclado • Iniciante: ativar comandos usando mouse sobre os ícones das faixas de opção; o Comandos de menus (versão anterior a 2009) podem ser úteis; • Intermediário: digitar comandos mais usados na janela de comandos; • Avançado: digitar abreviação de comandos na janela de comandos; 1.14. Linha de Comando • Muitos comandos exigem digitação de dados na janela de comandos; o Ou na entrada dinâmica junto ao cursor; • Alguns comandos só estão disponíveis através da linha de comandos; • Opções de comandos são acessadas pela letra maiúscula indicada nas opções; • Barra de espaço é equivalente ao Enter; • ESC interrompe o comando em execução • AutoCAD em português: acrescentar um “underline” antes do comando: _line; • Comandos transparentes (dentro de outros comandos) exigem apóstrofo antes;
- 18. AutoCAD 2012 8 Hg.2014 1.15. Comandos de criação de objetos • Aba Home – grupo Draw: o Linha, polilinha, multilinha, círculo, arco, elipse, geometrias, etc. 1.16. Comandos de Seleção de objetos - janelas • Para selecionar um objeto pode-se: o Clicar sobre ele; o Abrir uma janela da esquerda para a direita (objetos totalmente inclusos); o Abrir uma janela da direita para a esquerda (objetos inclusos e seccionados); 1.17. Comandos View: zoom, pan • Aba View, grupo Views: Vistas nomeadas, Zoom e Pan; o Zoom: roda do mouse, ícones, comando digitado Zoom – opções; o Pan: pressionar roda do mouse ou View Navigate 2D; o Cubo de navegação 3D – opções de perspectiva (ortogonal, isométrica, etc.); o Barra de Navegação (Navigation Bar); 1.18. Comandos de edição de objetos • Aba Home, grupo Modify: erase (undo), move, rotate, trim, extend, mirror, stretch, scale, array, offset, etc. 1.19. Comandos de precisão: snap, osnap, ortho, etc. • São commandos de auxílio à precisão de desenho: F9 F7 F8 F10 F3 F12 F11 F4 F6 Shift Shift + right click
- 19. AutoCAD 2012 9 Hg.2014 1.20. Grid: ortogonal e Isométricos • Botão direito do mouse sobre Grid – Settings: o Espaçamento de Snap e Grid; o Snap retangular ou isométrico; o Grid Style: quadriculado ou pontos; 1.21. Usando Grips • Grips são pontos de manipulação nos objetos; • Em geral são utilizados em conjunto com OSNAP; o Desenhar algumas linhas e círculos e experimentar; 1.22. Sistema de Coordenadas WCS e UCS • WCS: World Coordinate System: o Define um ponto inicial de referência para todo o desenho (0,0,0); • UCS: User Coordinate System: o Estabelece um ponto de referência temporário para o desenho; 1.23. Espaço do Modelo e Espaço do Paper Space (LayOut) • Modelo: onde os objetos são desenhados e modificados em escala 1:1; • Papel: onde são criadas uma ou mais vistas dos objetos para impressão ou plotagem; o Onde as margens e a legenda da folha de papel são criadas; o Paper: desenha-se como no papel impresso; o Model: definição da vista e da escala a ser utilizada; 1.24. A mesa digitalizadora • Utilizada em geral para digitalização de plantas antigas disponíveis apenas em papel; • Pode ser utilizada para obter-se maior precisão no traçado; o Para pequenos projetos pode ser substituída pelo mouse; 1.25. Exercícios • Experimentar com desenhos de linhas e arcos e círculos livremente; • Experimentar com o comando Erase e o comando Undo; • Experimentar os comandos de visualização utilizando os três desenhos fornecidos: o Campus; o Apto 52; o Mesa; o Sólido 1 o Sólido 2
- 20. AutoCAD 2012 10 Hg.2014 2. Configurando o desenho 2.1. Ajuda do AutoCAD • AutoCAD Help: F1 ou ?: • Documentação do Produto: o Documentação do produto; o Referência dos comandos e variáveis; o Guia de personalização; o Leia-me; • Instalação e distribuição em rede; • Documentação para desenvolvedores; 2.2. Ajustando o tempo de gravação do arquivo • Variável SAVETIME controla o tempo de auto-salvamento do arquivo; o Pode ser ajustada em A Options Open and Save – File Safety Precautions; • Para exibir a lista de variáveis do AutoCAD: digite VARS2SCR ou SETVAR, ? e Enter; • Visualizar AutoCAD System Variables em arquivo fornecido; o Algumas variáveis atuam apenas no arquivo em edição, outras em todos; 2.3. Iniciando um arquivo novo • Menu do Aplicativo – Novo / Barra de acesso rápido - Novo Arquivo; • Os novos arquivos são cópias de um Template (modelo - DWT); o Esses modelos podem ser criados pelo usuário com as configurações mais utilizadas, inclusive com modelos de folha para impressão no Paper Space; Exemplo: abrir alguns templates de Tutorial; • Fechar os arquivos abertos e abrir um novo arquivo baseado no template ACADISO; • Salvar esse arquivo com o nome DES01; • Deve-se definir a unidade a ser utilizada, a escala de plotagem e o tamanho do papel; 2.4. Unidades de desenho • Unidades no AutoCAD são adimensionais, isto é, 1 unidade pode representar 1 mm, 1 cm, 1 m, 1 km, etc.; o O usuário deve então decidir qual é a unidade do desenho a ser utilizada: Arquitetura / Civil: 1 unidade = 1 centímetro (eventualmente 1 mm) Mecânica: 1 unidade = 1 milímetro; o A unidade também pode incluir casas decimais (definidas pelo usuário); Arquitetura: 1 unidade = 1 metro, com duas casas decimais; • O desenho é sempre construído na escala real 1:1; • Ao se iniciar o desenho, deve-se ter em mente qual será a escala de plotagem, pois isso irá determinar o tamanho do texto a ser inserido no desenho; o Texto com 1 cm no papel, com impressão em escala 1:100 deverá ser inserido com tamanho 100 cm no desenho, considerando a unidade do desenho cm; 1 cm no papel = 100 cm no desenho (com unidades = cm); • Para definir as unidades de desenho: o Application Menu Drawing Utilities Units o Lenght: Decimal, precisão: 0, unidades de escala: centímetros, graus: decimais;
- 21. AutoCAD 2012 11 Hg.2014 2.5. Dimensão do desenho / Limites: • Utilizada para definir os limites do desenho (Zoom All); o Desenho pode extrapolar os limites definidos em Limits; • Comando “Limits”: fornecer vértice inferior esquerdo e vértice superior direito; o Auxilia a correta visualização de zoom quando se usa a Grade de desenho; 2.6. Coordenadas absolutas e relativas cartesianas, polares e topográficas: • Coordenadas absolutas: X, Y; o Coordenadas do ponto em relação à origem 0,0,0; • Coordenadas relativas cartesianas: @ X, Y; o Coordenada do ponto em relação ao último ponto, distâncias X e Y: Fornecido ou identificado; • Coordenadas relativas polares: @ Dist Ang; o Coordenada do ponto em relação ao último ponto: distância e ângulo; • Coordenadas topográficas: o Coordenada do ponto em relação ao último ponto: distância e ângulo;
- 22. AutoCAD 2012 12 Hg.2014 2.7. Comando Line: • Aba Home grupo Draw comando Line / Comando de linha “Line” (ou L + Enter); • Deve-se fornecer o ponto inicial e o ponto final do segmento de linha; o ESC / Enter / Barra de Espaço: interrompe / finaliza o comando; 2.8. Entrada Dinâmica: • Entrada diretamente ao lado do cursor; • No modo Coordenada Relativa, quando o modo Ortho ou Otrack está ligado, não é necessário digitar o sinal da distância nem o ângulo (0, 90, 180, 270); • Exemplo: desenhar figura abaixo: o Obs: unidades em centímetros, 2 casas decimais 2.9. Grid e Snap Ortogonal e Isométrico • Grid: grade para auxiliar o desenho, definida com botão direito sobre ícone Grid • Grade pode ser configurada para quadriculado ou pontilhado; o Botão direito sobre o ícone Grade Settings – Grid Style • Para desenhos isométricos utiliza-se a grade isométrica de pontos; 2.10. Diferença de Snap e Osnap • Snap: saltos para pontos definidos em Snap (mostrados pela grade); • Osnap: snap a pontos específicos dos objetos; o Recurso de precisão muito utilizado em desenhos em geral; • Osnap: Shift ou Ctrl + Botão direito; • Habilitar Barra de Ferramentas Osnap e salvar Workspace as; 2.11. Cores de Fundo • Recomenda-se o esquema padrão: fundo cinza com grade cinza claro; o Menor stress visual em longos períodos defronte o monitor; 2.12. Desenhando com Grade e Snap – Exercícios: • Definir grade 10, 10 com Snap 10, 10; unidades Centímetros • Comandos Circle, Erase, Zoom e ID Point e seu uso em desenhos - • Desenhar livremente as figuras abaixo: o Procurar manter visualmente as proporções das figuras; Alteração do cursor isométrico para os respectivos isoplanos: CTRL + E ou F5
- 24. AutoCAD 2012 14 Hg.2014 2.13. Desenhando com Coordenadas – Exercícios:
- 25. AutoCAD 2012 15 Hg.2014 2.14. Desenhando isometricamente – Exercício: • Configurar grade = 10 e verificar distâncias com Home Utilities Distance; Alteração do cursor isométrico para os respectivos isoplanos: CTRL + E ou F5
- 28. AutoCAD 2012 18 Hg.2014 3. Uso dos comandos básicos de desenho e Edição 3.1. Comandos de desenho: Linha, círculo, elipse, etc. • Linha, Linha semi-infinita, Linha de construção, Polilinha, Multilinha; o Ativados em Home Draw o Importância das opções na linha de comando o Diferença entre linha, polilinha e multilinha • Introdução às camadas – camada atual = Zero o Propriedades da camada Zero 3.2. Desenhando formas com os diversos sistemas de coordenadas • Coordenadas absolutas: X, Y o Coordenadas do ponto em relação à origem 0,0,0; • Coordenadas relativas cartesianas: @ X, Y o Coordenada do ponto em relação ao último ponto, distâncias X e Y: Fornecido ou identificado; • Coordenadas relativas polares: @ Dist Ang o Coordenada do ponto em relação ao último ponto: distância e ângulo; 3.3. Entrada direta no cursor (entrada dinâmica) • Mostra coordenadas junto ao cursor e permite digitação direta ali; o Importante de acompanhar as opções na área de comandos; o Modos: Digite distância X e Y (referência relativa automática); Mostre o ângulo com o cursor e digite a Distância; Mostre Distância e direção com o cursor, tecle TAB e digite ângulo; 3.4. Apagando linhas, métodos de seleção, desfazer • Selecione o(s) objeto(s) e tecle DEL; • Home Modify Erase – selecione o(s) objeto(s) e tecle Enter (ou barra de espaço); • Desfazer comandos progressivamente (barra de acesso rápido); / Undo / U F12
- 29. AutoCAD 2012 19 Hg.2014 3.5. Exercícios sobre entrada de coordenadas, linhas, arcos e círculos: Partindo do ponto A, localizado no vértice de divisas de X com Y: 1. deste, segue com o azimute de 44°23'18 e a distância de 99.00 m até o ponto C; 2. deste, segue com o azimute de 135°24'21 e a distância de 135.22m até o ponto B1; 3. deste, segue com o azimute de 171°04'33 e a distância de 35.95 m até o ponto B2; 4. deste, segue com o azimute de 225°00'00 e a distância de 41.76 m até o ponto B3, 5. deste, segue com o azimute de 302°51'39 e a distância de 166.95 m até o ponto A ponto inicial da descrição deste perímetro; Partindo do ponto B1: 1. deste, segue com o azimute de 135°24'21 e a distância de 68.78 m até o ponto C; 2. deste, segue com o azimute de 225°01'35 e a distância de 19.89 m até o ponto D5; 3. deste, segue com o azimute de 262°04'18 e a distância de 4.53 m até o ponto D4; 4. deste, segue com o azimute de 230°27'49 e a distância de 21.55 m até o ponto D3; 5. deste, segue com o azimute de 240°09'27 e a distância de 10.48 m até o ponto D2; 6. deste, segue com o azimute de 242°42’25” e a distância de 9.14 m até o ponto D1; 7. deste, segue com o azimute de 305°03’46” e a distância de 37.86 m até o ponto B3; 8. deste, segue com o azimute de 45°00’00” e a distância de 41.76 m até o ponto B2; 9. deste, segue com o azimute de 08°54’03” e a distância de 35.94 m até o ponto B1, ponto inicial da descrição deste perímetro; OBS: Calcular a área em metros quadrados e o perímetro em metros.
- 31. AutoCAD 2012 21 Hg.2014 3.6. Comando Offset (Modify): • Faz cópia do objeto a uma distância especificada: o Especificar distância ou Through; • Um dos comandos empregados para construção de paredes; 3.7. Comando Fillet / Chamfer (Modify): • Cria cantos arredondados – ou não – entre duas linhas o Especificar raio o Escolher objetos (Múltiplos) 3.8. Comando TRIM (Modify): • Secciona o objeto entre dois outros o Selecionar limites de corte o Selecionar objetos a serem cortados 3.9. Outros comandos de Edição: • Move: move objetos; • Rotate: rotacional objetos • Copy: copia objetos (CTRL C / CTRL V) • Mirror: espelha os objetos • Stretch: estica (distorce) os objetos • Scale: aumenta ou diminui proporcionalmente o tamanho dos objetos • Select: permite diversas formas de seleção; ATENÇÃO À JANELA DE COMANDOS
- 32. AutoCAD 2012 22 Hg.2014 3.10. Seleção Avançada de Objetos: • Window: todos os objetos inteiramente dentro da janela (retângulo); • Last: último objeto desenhado, ainda visível na área de desenho; • Crossing: todos os objetos dentro ou cruzando a janela (retângulo); • Box: se da esquerda para direita = Window; se da direita para esquerda = Crossing • All: todos os objetos em camadas não congeladas e não travadas; • Fence: todos os objetos que cruzam uma polilinha imaginária definida pelos vértices; • Wpolygon: todos os objetos dentro de uma área poligonal definida pelos vértices; • Cpoligon: todos os objetos dentro ou cruzando um polígono definido pelos vértices; • Group: todos os objetos de um grupo especificado; • Add: acrescenta objetos à seleção (é o modo padrão); • Remove: remove objetos da seleção atual (Shift Click); • Multiple: seleciona objetos individualmente sem evidenciá-los durante a seleção; • Previous: seleciona os objetos selecionados na última seleção efetuada; o A seleção prévia é ignorada quando se alterna de espaços (modelo-papel); • Undo: cancela a seleção do último objeto acrescentado à seleção atual; • Auto: modo – ao clicar em um objeto ele é selecionado; • Single: seleciona um único objeto e encerra a seleção; • Subobject: seleciona parte de um objeto que compõe um objeto composto; • Object: encerra a seleção de subobjetos
- 33. AutoCAD 2012 23 Hg.2014 3.11. Exercício - desenhar a figura abaixo: Consolidação de: • ID Point • Node (ponto de referência) • Object Snap, • Object Snap Tracking
- 34. AutoCAD 2012 24 Hg.2014 3.12. Comando Extend: • Estende um objeto até o ponto delimitado por outro objeto o Selecionar limite de extensão; o Selecionar objeto a estender; 3.13. Editando através de Grips: • Pontos que permitem alteração do objeto (linhas, polígonos, etc.) o Selecionar objeto, selecionar ponto, executar edição 3.14. Comandos de precisão Osnap: • Ativados com Shift ou Control + botão direito • Permitem definição de coordenadas precisas • Objet Snap Tracking: referencia pontos de OSNAP 3.15. Linhas auxiliares: infinitas e semi-infinitas: • Utilizadas em elaboração de vistas, cortes e perspectivas 3.16. Comandos de Informação: distância, área, list, id, etc. • Acessados em Home Utilities • Comando ID utilizado em entrada de coordenadas relativas 3.17. Comando Array: • Para criação de cópias múltiplas de um objeto; • Array Circular ou Polar o Com rotação ou não do objeto copiado 3.18. Comandos Redraw e Regen: • Redraw: redesenha a tela • Regen: regenera o desenho (reconstrói os pixels de tela) 3.19. Comando UNDO e OOPS: • UNDO U: desfaz a última ação (REDO refaz as ações desfeitas) • OOPS: Restaura o último objeto apagado
- 35. AutoCAD 2012 25 Hg.2014 3.20. Exercícios
- 36. AutoCAD 2012 26 Hg.2014 Obs: Utilizar linhas auxiliares (infinitas) cor clara e grade somente na área definida por LIMITS
- 37. AutoCAD 2012 27 Hg.2014 50 10 POLAR TRACKING: 90° Adicionais: 30°, 150°, 210°, 330° SNAP Polar, distância 10 ISOPLANE: CTRL + E ou F5 Left - Top - Right Alteração do cursor isométrico para os respectivos isoplanos: CTRL + E ou F5
- 41. AutoCAD 2012 31 Hg.2014 4. Organizando o desenho 4.1. Layers / Camadas: • Objetos podem ter suas propriedades definidas em si próprios ou por camadas: o Altamente recomendável definir as propriedades por camadas; o Cor de linha, tipo de linha, espessura de linha, etc. • Objetos criados com propriedades por camada carregam essas camadas quando são inseridos em outros desenhos – permanecem situados nelas; • Objetos criados na camada Zero assumem as propriedades da camada onde são inseridos e são localizados na camada onde são inseridos; • Camadas devem ser organizadas e nomeadas para agrupar objetos em grupos lógicos: o Paredes, cortes, instalação hidráulica, elétrica, dimensões, texto, etc. • Camadas podem ser ligadas, desligadas, congeladas e ter propriedades atribuídas a elas; o Espessura de linha pode ou não ser visualizada: botão LWT na barra de status; • Ordem: criar a(s) camada(s), atribuir propriedades, então desenhar na camada; o Objetos são desenhados na camada atual; o Pode-se alterar um objeto de uma camada para outra (Change Properties); • Em geral, as camadas e suas propriedades são padronizadas pelas empresas ou órgãos governamentais; o Nome, cor, tipo de linha, espessura, tipo de objetos da camada, etc. 4.2. Criando e configurando Layer: • Home Layers New Layer • Nome, Cor, Tipo de Linha, Espessura de Linha, Transparência, Estilo de Plotagem, Plot Congelada em novas viewports, Descrição, • Ligada / Congelada / Travada 4.3. Atribuindo nomes às Layers: • Norma ISO 13567 Standard for Structuring Layers in CAD: relativamente complexa; • US National CAD Standard for Architecture, Engineering Construction: mais simples;
- 42. AutoCAD 2012 32 Hg.2014 • CDHU – Configuração de camadas no AutoCAD o No Brasil ainda não há uma utilização ampla dessas normas; o Entidades oficiais e não oficiais estabelecem sua própria codificação de layers; 4.4. Controlando o estado da Layer: • Ligada/Desligada; Descongelada/Congelada; Destravada/Travada o Situação da Camada e Regeneração: Regeneração: (REGEN): recálculo e redesenho de todos os objetos; O desenho em pontos de tela é criado para um determinado zoom; o Desligada: Não visível, mas considerada na regeneração do desenho; o Congelada: Não visível e não considerada na regeneração do desenho; o Travada: Visível, mas não permite edição nela, é considerada na regeneração; 4.5. Atribuindo cores às layers: • Cores podem ser associadas ou não à espessura de pena de plotagem • Atualmente atribui-se espessura aos objetos da camada e plotagem jato de tinta;
- 43. AutoCAD 2012 33 Hg.2014 • Recomendável restringir-se às 9 cores básicas; o Index Color: 256 cores; o True Color: 64 mil cores; o Color Books: para correspondência fiel a cores de impressão; 4.6. Atribuindo tipo e espessura de linha a layers: • Necessário “carregar” os tipos de linha a serem utilizados no desenho atual (acadiso.lin); • Após carregar o(s) tipo(s) de linha, é necessário associá-lo à camada desejada; • O arquivo acadiso.lin armazena as definições de tipos de linha disponíveis ao AutoCAD: o *ACAD_ISO07W100,ISO dot . . . . . . . . . . . . . . . . A,0,-3 o *ACAD_ISO02W100,ISO dash __ __ __ __ __ __ A,12,-3 • Em situações especiais, a cor, tipo e espessura de linha podem ser atribuídos a objetos diretamente. Sempre que possível, usar by layer. • A Espessura de linha também deve ser associada à camada desejada; o O método antigo e mais comum é associar uma espessura de linha a uma cor e atribuir essa cor à camada; o Para isso é necessário criar um arquivo de associação cor-espessura (.ctb); o Para visualizar a espessura definida na Layer é necessário ativar Show/Hide Lineweight na barra de status 4.7. Definindo a transparência da layer: • Objetos na layer se tornam parcialmente transparentes, permitindo melhor visualização de objetos em outras layers; • Definir transparência na janela de definição de Layers (0 a 90%) • Ligar ou desligar a transparência no botão da barra de status; o Exemplo com objetos 3D; 4.8. Alocando objetos nas layers • Usualmente seleciona-se a layer desejada e desenha-se sobre ela; • Para alternar objetos de layers, seleciona-se o(s) objeto(s) e: o Comando Change Properties Layer New layer: digite o nome da nova layer; o Ou inicialmente ative o comando Change, selecione os objetos, Enter, opções; o Selecione os objetos, botão direito, Properties Layer – escolha nova layer; o Ou botão direito, Properties botão Select Objects Layer – escolha nova layer; • Botão Quick Properties na barra de status: abre propriedades do objeto selecionado 4.9. Painel de propriedades e painel de propriedades rápidas • Permitem alterar propriedades dos objetos selecionados; o Pode-se selecionar objetos após ativar o painel; • Selecione o objeto, Botão direito Properties ou Quick Properties
- 44. AutoCAD 2012 34 Hg.2014 4.10. Fator de escala para tipos de linha • Arquivo ACAD.LIN fornece os tipos de linha a serem utilizados nos desenhos; • É possível editar esse arquivo e definir outros tipos de linha • As linhas não contínuas são definidas em termos de unidades do desenho, sendo necessário adequar essas unidades à escala do desenho em questão (LTSCALE) 4.11. Alterando propriedades da Layer • Aba Home, grupo Layers, botão Layer • Todos os objetos da layer editada que tiverem a propriedade definida como “By Layer” assumem as propriedades da layer em que estiverem; 4.12. Desenho-protótipo: unidades, layers, estilos de texto e dimensões e outros • Pode-se preparar um desenho-protótipo (Template) com todas as unidades, layers, estilos de texto e estilos de dimensões já pré-definidos, não havendo necessidade de redefini-los a cada desenho; 4.13. Design Center • Permite importar camadas, tipos de linha, dimensões, blocos, etc. de outros desenhos; • View Palettes Design Center
- 45. AutoCAD 2012 35 Hg.2014 4.14. Exercícios: criar layers, utilizar Object Snap Tracking e linhas infinitas ou raios: • Criar Layers com as seguintes definições (obs: cores da norma; experimentar outras cores): o Contorno (cor: marrom; linha: contínua; espessura: 0.5) o Oculta (cor: branca, linha tracejada iso dash 02w100; espessura: 0.25) o Centro (cor: amarela, linha traço-ponto iso dash dot 010w100; espessura: 0.25) • Desenhar na layer apropriada (recomendável), ou em layer qualquer e mudar objeto; LTSCALE: 1 e 0.5 e 0.2
- 46. AutoCAD 2012 36 Hg.2014 Obs: Redefinir linha de centro para que o ponto seja o centro do círculo: Arquivo acadiso.lin: *ACAD_ISO10W100,ISO dash dot __ . __ . __ . __ . __ . __ . __ . A,12,-3,0,-3 *ACAD_ISO10W101,ISO dot dash . __ . __ . __ . __ . __ . __. __ A,0,-3, 12,-3 Configurar: Unidades 0 casas decimais Limites 0,0 – 1000, 1000 Layers: Contorno (vermelho, contínuo, 0.30) Oculto (azul, tracejado, 0.15) Eixo (verde, traço-ponto, 0.20) Dim (cinza, continuo, 0.09) Salvar como Template (dwt): 4Layers – fechar e abrir novo desenho
- 47. AutoCAD 2012 37 Hg.2014 10.00 Configurar: Unidades 0 casas decimais Limites 0,0 – 1000, 1000 Layers: Parede (vermelho, contínuo, 0.30) Piso (marrom, contínuo, 0.15) Porta (verde, contínuo, 0.20) Janela (azul), contínuo, 0.20 Dim (cinza, contínuo, 09) Salvar como Template (dwt): 5Layers – fechar e abrir novo desenho
- 48. AutoCAD 2012 38 Hg.2014 5. Estratégias de Desenho: Paredes e Portas
- 49. AutoCAD 2012 39 Hg.2014 5.1. Preparando o ambiente de trabalho: • Iniciar novo desenho, definir: o Unidades centímetros com precisão de zero casas decimais; o Limits: 1500 x 1000 (centímetros); o Grade 10 x 10 e Snap 10 x 10 (cm); o Desligar inicialmente todos os botões de auxílio de desenho (barra de Status); o Salvar desenho como Projeto Cabana 01.dwg; • Ativar Design Center, abrir desenho Apto.dwg e copiar para o desenho atual: o Layers: selecionar, clicar com botão direito e escolher Ad Layers; o TextStyles: selecionar, clicar com botão direito e escolher Ad Text Styles; • Alterar layer para PARCOR (paredes em corte) e ativar grade; o Definir espessura de objetos na layer PARCOR como 0.6 mm 5.2. Delineando paredes: eixo, face exterior / interior: • Criando as paredes exteriores com retângulo e polilinhas: o Desenhar um retângulo com vértices 250,200 e 1100, 740; o Desenhar a projeção de 190 x 60 com polilinha a partir do ponto 250,200 (ID); o Utilizar o comando Offset, distância 15, para duplicar as paredes e a projeção; Shift proporciona direção ortogonal para ângulos próximos a esta; o Explodir os retângulos e a projeção; o Estender projeção interna até face interna da parede o Utilizar Trim para unir arestas internas e externas 5.3. Editando Polilinhas: • Desenhar polilinha fechada e utilizar comando fillet para arredondar cantos; o Fillet, Radius, Polyline; • Desenhar diversas linhas unidas e converter para polilinha o Pedit, Join, seleção; 5.4. Criando Multilinhas (em outra parte do desenho): • Comando não disponível na aba Home Draw • Para acrescentar o comando Multiline no grupo Draw da faixa Home: o Workspace – Customize; o All Customization Files: Ribbon – Pannels – Home 2D - Draw– Row 3: Panel Preview: surge o grupo de ferramentas Draw; o Command List: selecione Multiline e Multiline Style, arraste até à posição desejada em Row 3 na janela All customization Files; o Insira também Multiline Edit no painel Modify; - eventualmente edite o ícone; o Clique em OK para terminar a customização; • Ative a Multilinha e escolha: Justificação, Escala ou Estilo o Crie novo estilo de multilinha: distância entre as linhas = 1 Estilo TESTE1: cor amarela; Estilo TESTE2: cor vermelha o Desenhe e exploda multilinhas: Justificação: Top – Zero - Bottom Escala: 1, 10, 20, etc. 5.5. Editando Multilinhas: • Crie estilo de multilinha sem cores internas
- 50. AutoCAD 2012 40 Hg.2014 • Crie quatro multilinhas de escala 25 formando o jogo da velha; • Experimento com Multiline Edit: o Primeira linha selecionada: lado oposto será cortado; o Segunda linha selecionada: determina a linha de corte; 5.6. Criando abertura nas paredes: • Utilize o comando ID para marcar ponto de origem, então traçar a linha de corte inicial da porta à distância especificada do ponto de origem. • Utilizar o comando OFFSET para criar a segunda linha de corte da passagem. • Utilizar o comando TRIM para criar a abertura nas paredes; 5.7. Criando portas: • Alterne para a Layer BLOPOR; • Utilize o ZOOM para aproximar-se da abertura da porta da esquerda; • Desenhe um retângulo de dimensões 90 x 3 cm com vértice inferior esquerdo no canto superior direito da abertura da porta (@90,3); • Desenhe um arco Início, Fim, Ângulo para indicar a direção de fechamento da porta; 5.8. Copiando objetos, espelhando e alterando a escala da porta: • Copie a porta e o arco para a posição da porta do banheiro, utilizando como referência o vértice inferior esquerdo da porta e o canto inferior direito da abertura da porta do banheiro; • Utilize o comando ROTATE para girar a porta 90 graus no sentido anti-horário; • Utilize o comando MIRROR para inverter a posição da porta – apagando a original; • Altere o tamanho da porta utilizando o comando SCALE, com a base na articulação daporta e fator de escala (digite 75 / 90 e Enter no prompt de comando) • Retorne a espessura da porta para 3 cm (Stretch, articulação, @-0.5,0); 5.9. Desenhando a porta deslizante: • A porta deslizante deverá ter o seguinte aspecto: • Desenhar dois retângulos de 4 x 3 cm com vértice no centro da parede; • Copiar a linha de parede para o ponto central da porta (Offset, 105 cm); • Desenhar retângulo de 4 x 6 cm a partir do ponto central da linha copiada acima o Coordenada do vértice inicial: @-2,3 o Coordenada do vértice final: @ 4,-6 • Traçar reta unindo o centro dos dois lados maiores do retângulo • Traçar reta: centro da caixa esquerda - perpendicular ao retângulo central (esquerda); • Traçar reta: centro da caixa direita – perpendicular ao retângulo central (direito); • Apagar linha auxiliar do centro da porta. 4x3 4x3 4x3 4x3 @-2,3 @4,-6
- 51. AutoCAD 2012 41 Hg.2014 5.10. Desenhando a porta dobrável: 5.11. Exercícios
- 52. AutoCAD 2012 42 Hg.2014 6. Estratégias de Desenho: Placa 6.1. Criar camadas (layers) • Criar Layers com as seguintes definições (obs: cores da norma; experimentar outras cores): o Contorno (cor: marrom; linha: contínua; espessura: 0.5) o Oculta (cor: branca, linha tracejada iso dash 02w100; espessura: 0.25) o Centro (cor: amarela, linha traço-ponto iso dash dot 010w100; espessura: 0.25) • Desenhar na layer apropriada (recomendável), ou em layer qualquer e mudar objeto; 6.2. Desenhar elementos (obs: sugestão abaixo): • Locar eixos na camada Centro • Desenhar retângulos externo e interno, utilizar FILLET com raio 1.00 e 0.50 • Desenhar círculos à esquerda e espelhar (MIRROR) pela linha de centro • Utilizar TRIM para adequar os círculos e retângulo
- 55. AutoCAD 2012 45 Hg.2014 7. Estratégias de Desenho: Mobília 24 24 24 24 100
- 56. AutoCAD 2012 46 Hg.2014 7.1. Desenhando as soleiras: • As soleiras ultrapassam em 5 cm a largura da porta e em 3 cm a parede; • Alterne para a layer LINPIS, habilite Object Snap e Object Snap Tracking: o Object Snap Tracking permite definer um ponto de referência temporário; • Ative o comando Line e leve o cursor ao canto inferior direito da porta maior: o Pressione Shift, movimente o cursor para baixo e digite 5; o O AutoCAD considera o canto inferior como referência e inicia a linha 5 unidades abaixo do canto inferior; • Termine o desenho da soleira: @30; @22090; @3180; o Pode-se utilizar OSNAP perpendicular para terminar • Desenhe a soleira da porta de 90 cm conforme detalhes acima. 7.2. Desenhando deck e escadas • Ligar Object Snap, Polar Tracking (45°); desligar Object Snap Tracking o Ligar barra de ferramentas Object Snap (View Windows Toolbars AutoCAD); • Desenhe o contorno do deck utilizando Polyline a partir do canto inferior direito o (240 x 540 cm); • Utilize o OFFSET de 7 cm para dentro, para desenhar a espessura da grade; • Alterne para a layer PARCOR e desenhe um pilar de 20x20 cm no canto inferior; o Utilize MIRROR para espelhá-lo ao canto superior; • Desenhe o pilarete de 10x10 cm no topo da escada, centrado no centro da grade: o ID Point: canto inferior, Retângulo @1.5, 175 a @-10,10; • Desenhe o corrimão, com 7 cm de largura, centrado no pilarete: o ID Point: canto inferior direito, PLINE @0,1.5 / @100,0 / @0,7 / @ -100,0 • Espelhe o pilarete e o corrimão referindo o ponto médio da soleira da porta; • Utilize o comando TRIM para “limpar” o interior dos pilares o Apague a linha esquerda entre os pilaretes; • ARRAY retangular, Count 1 linha e 5 colunas, distância @960 • EXTEND as linhas dos degraus até o corrimão: o EXPLODE os degraus, EXTEND com limites nos corrimãos, selecione os objetos a extender com FENCE passando pelas duas extremidades dos degraus • Alterne as linhas da grade e do corrimão para a Layer PARVIS em Properties; • Espelhe as linhas acima (grade, pilares, pilaretes, corrimão e escada) utilizando como referência o centro da linha de parede superior; • Utilize o comando STRETCH (crossing) e diminua em 100 cm a largura do deck; • Utilize o comando STRETCH (crossing) e Object Snap Tracking (center) para alinhar a escada com o centro da soleira da porta;
- 57. AutoCAD 2012 47 Hg.2014 7.3. Desenhando a cozinha • Alterne para a Layer BLOSER; • Desenhe o balcão utilizando como referência o canto superior esquerdo da parede; • Desenhe o refrigerador (RECTANGLE) a partir do vértice do balcão; o Obs: com object snap tracking, selecione o vértice, desloque o cursor para baixo na perpendicular e digite 5; • Desenhe o fogão (RECTANGLE) utilizando como referência o canto da parede; o Utilize TRIM para eliminar a linha da pia sob o fogão o Utilize Modify – Send to Back para levar o fogão para trás da linha de parede; 215 70 65 50 85 180 70 90 6 90 60 90 5 6 70 65 65 50 22 6 30 20 50 70 R12 R8 R8 R8 OBS: Habilitar Object Snap, Object Snap Tracking Polar Tracking
- 58. AutoCAD 2012 48 Hg.2014 • Desenhe a pia segundo as dimensões abaixo • Utilize ID POINT, coordenadas relativas, Retângulos, e FILLET Múltiplo com raio 5; • Desenhe o banheiro segundo as dimensões abaixo 50 30 82 10 22 45 100 120 100 10 10 12 2.5 40 45 120 50 4 100 213 90 45° 135 30 30 50 45°
- 59. AutoCAD 2012 49 Hg.2014 7.4. Desenhando o chuveiro • Desenhe um retângulo 100 x 100; • Desenhe uma reta unindo o centro das retas esquerda e superior; • Utilize o comando TRIM para cortar o canto superior esquerdo; • Utilize o comando Offset para construir as paredes internas do chuveiro; o Exploda os retângulos remanescentes; o Utilize o comando FILLET para eliminar as extremidades da linha na diagonal; o Utilize Modify – Send to Back para levar o chuveiro para trás da linha de parede 7.5. Desenhando a Pia e Espelho • Desenhe um retângulo de @50,-120 a partir do canto superior esquerdo do banheiro • Desenhe o espelho como um retângulo iniciando a 10 cm do canto superior esquerdo do banheiro, e com dimensões 1.5 x 100 cm; • Desenhe a bacia da pia utilizando o comando Elipse, com eixos de 13 x 18 cm: o Utilize Object Snap Tracking selecionando os centros das linhas horizontal e vertical da pia para localizar o centro do retângulo, que será o centro da pia; • Utilize Offset, distância 2 cm para fora para duplicar a bacia da pia; • Envie a pia e espelho para trás (send to back) em Modify; 7.6. Desenhando o armário e o vaso sanitário • O armário é um retângulo de 30 x 90 cm a partir do canto superior direito; o Envie o armário para trás das paredes (send to back); • O vaso é composto por uma caixa de 22 x 50 cm posicionado a @2.5,12 acima do canto inferior do banheiro; e uma elipse de 44 x 30 cm centralizada na caixa; o Utilize ID Point para iniciar a caixa o Utilize Elipse Axis End, inicie no centro da caixa, indique o eixo 1 (45 na horizontal) e o eixo 2 (@15 90 na vertical) 7.7. Desenhando a Banheira • Utilize POLYLINE para desenhar o contorno externo da banheira; o Habilite POLAR TRACKING para desenhar a linha inclinada da banheira; o Utilize Snap Perpendicular para chegar à parede do banheiro; • Utilize OFFSET com distância 10 cm para desenhar a superfície interna; • Arredonde 2 cantos da linha externa com FILLET raio 8 cm • Arredonde todos os cantos da linha externa com a opção POLYLINE do FILLET; • Envie a parede externa da banheira para trás com Modify – Send to Back 7.8. Desenhando os móveis e a lareira • Desenhar os móveis na layer BLODEC • Inserir (Insert Reference Attach) imagem Móveis1.jpg na Layer 0, escala 1; • Medir largura da imagem e determinar a escala necessária para ajustar ao desenho; o Imagem = 1, desenho = 850 (utilizar comando SCALE, fator 850); • Mover imagem e ajustar ao desenho (referência canto superior esquerdo); • Enviar a imagem para trás; Desenhar livremente os móveis sobre a imagem; • Desligar layer zero.
- 61. AutoCAD 2012 51 Hg.2014 7.9. Exercícios
- 62. AutoCAD 2012 52 Hg.2014 8. Combinando objetos em Blocos 8.1. Bloco • É um grupo de objetos que se comporta como um objeto único; o Podem replicados, salvos como desenhos e inseridos em outros desenhos; o Quando um bloco é editado em um desenho, todas as instâncias desse bloco nesse desenho são atualizadas conforme a alteração efetuada no bloco original; • São empregados em partes que são repetidas muitas vezes no desenho; o Exemplo: portas, janelas, cadeiras, parafusos, porcas, símbolos, etc. • Importante: o Quando os objetos que vão compor o bloco estão na Layer 0 no momento da criação do bloco, quando este bloco é inserido no desenho ele é posicionado na Layer atual (onde está), assumindo as propriedades dessa layer; o Quando os objetos que vão compor o bloco estão em uma outra (ou em diversas outras) layers que não a Layer 0, quando este bloco é inserido no desenho, os objetos deste bloco são inseridos na layer de origem do objeto. Quando essa(s) Layers não existem no desenho atual, elas são criadas no momento da inserção, mantendo as propriedades dessa(s) Layers (cor, tipo e espessura de linha), mas tem sua referência na Layer onde foram inseridos (se ela for desligada, o bloco também é desligado); • Observação: é recomendável criar blocos com objetos na Layer 0, com cor, tipo e espessura de linha definidos como By Layer, para que herdem essas características da Layer onde forem posicionados. Isso evita confusões futuras com cores e linhas; • Para se criar um bloco, três informações são necessárias: o a) Um nome para o bloco; o b) Um ponto de referência no bloco para inserção em desenhos; o c) Os objetos que vão compor este bloco; 8.2. Criando o bloco para a porta de entrada • Ative Object Snap e Object Snap Tracking • Execute Zoom Window e abra a janela em torno da porta da esquerda; o Ou execute o zoom com a roda do mouse; • Aba Insert Block Definition Create Block • Nomeie o bloco como PORTA-90 • Para especificar o ponto de referência de inserção, clique em Pick Point e selecione o ponto de articulação da porta; • Certifique-se que em Settings – Block Unit está selecionado Centimeters (unidade do desenho atual onde o bloco foi criado); • Para selecionar os objetos que comporão o bloco, clique em Select Objects e selecione o retângulo da porta e o arco de indicação da articulação (e Enter); o Abaixo da Seleção, ative Delete (para treinar a inserção do bloco); • Eventualmente, digite uma descrição para o bloco; • Neste caso, marque “Open in block editor”, no canto esquerdo inferior e OK; o O Editor de Blocos permite criar “Blocos Dinâmicos”; • Mova o retângulo e o arco para a Layer 0: o Selecione os objetos e, em Home Layer, DropDown, escolha a Layer 0; o Para certificar-se: selecione os objetos, botão direito, escolha Properties; www.cadblocos.arq.br
- 63. AutoCAD 2012 53 Hg.2014 • Salve as alterações em “Save Block” (2º botão à esquerda) e feche o Editor de Blocos em Close block editor (último botão no lado direito); • Alterne para a Layer BLOPOR e insira o bloco PORTA-90 em seu local de origem; o Aba Insert Block Insert; o Habilite Insertion Point e Rotation (Specify On-Screen); Scale pode ficar desabilitada; Explode deve ficar desabilitado (insere o bloco e o explode); • Em resumo, ao se inserir um bloco pode-se especificar: o O ponto de inserção no desenho do ponto de referência do bloco; o A escala X, Y e Z do bloco em relação ao original; o O ângulo de rotação em relação ao original; 8.3. Criando o bloco para a porta do banheiro • A porta do banheiro é menor (75cm) – poder-se-ia inserir o bloco PORTA-90 e alterar a escala de inserção, mas isso reduziria também a espessura da porta; • Repita o procedimento de criação de portas com a porta do banheiro, nome PORTA-75 o No editor de blocos, espelhe e gire a porta (ambos pelo ponto de inserção) para que ela assuma a mesma orientação que a porta de entrada; o É conveniente orientar todos os blocos similares de uma maneira padrão; • Insira o bloco de porta do banheiro (Pode-se especificar na tela a escala e rotação): o Escala X=-1 e Y=1 o Rotação -90° • Se tiver dificuldade com escala e rotação, configure para especificar na tela e teste; o Pode-se ajustar posteriormente a posição do bloco com MIRROR e ROTATE; 8.4. Blocos com Atributos • São blocos associados a texto definido no momento da inserção; o Criar um bloco e, no Editor de blocos, ative Atribute Definition (action param.); o Defina os parâmetros indicados na janela (modo, atributo, texto) o Insira algumas instâncias do bloco e defina os atributos; o Os atributos podem ser extraídos com o comando DATAEXTRACTION Insert Linking Extraction 8.5. Grupos • São objetos reunidos em um grupo, que se comporta como um objeto único o Objetos podem ser acrescentados ou removidos de um grupo; o Grupos são criados para propiciar associações provisórias de objetos; • Em Home Groups clique em Group o Selecione os quatro retângulos que compõem a porta do closet; o Digite N e Enter para dar nome a esse grupo e digite CLOSETDOOR e Enter; o Clique em um dos retângulos – o grupo é selecionado • Em Home Groups estão mais três botões: o Ungroup: explode ou desagrupa os objetos do grupo; o Group Edit: permite adicionar ou remover objetos do grupo; o Group On / Off: permite desligar temporariamente o agrupamento para edição individual dos objetos do grupo;
- 64. AutoCAD 2012 54 Hg.2014 8.6. Características de Blocos em um desenho: • Grips: selecione o objeto – Blocos apresentam 1 Grip no ponto de inserção; o Options Selection “Show Grips Within Blocks” deve estar desativado; • Comando LIST: Home Properties (expandido) LIST (ou LI no prompt): o Selecione o bloco; • Propriedades: Selecione o bloco, View Palletes Properties (ou botão direito – Prop.); o Pode-se ativar Propriedades e escolher o objeto posteriormente; 8.7. Criando bloco de janela - inserindo o bloco com rotação e dimensão • Alterne para Layer 0 e aproxime-se (ZOOM) da parede de baixo; • Desenhe um retângulo com dimensões 30 x 15; exploda e apague as linhas verticais; • Execute um Offset de 6 cm copiando a linha superior e a linha inferior para o centro; o Se você desenhou os objetos na layer incorreta, utilize o comando Change – Properties para mover os objetos para a Layer 0; • Crie o bloco JANELA30 com ponto de inserção no meio da linha horizontal inferior; o Insert Create Block – Desabilite Scale Uniformily; 8.8. Inserindo os blocos de janela: • O ponto de inserção no desenho pode ser indicado através do: o Object Snap (Center, etc.) o Object Snap Tracking – origem e distância em relação à origem; 90 210 180 120 75 150 135 90
- 65. AutoCAD 2012 55 Hg.2014 • A Janela junto ao fogão tem o centro alinhado com o centro do fogão • A janela junto à pia tem seu centro alinhado com o centro da pia • Utilize Rotação e Escala para ajustar o tamanho e orientação das janelas: o Alterne para a Layer BLOJAN; o Ao inserir, habilite Specify On-Screen para Insertion Point, Scale e Rotation; o O bloco original tem dimensão X = 30 POSIÇÃO ESCALA X ESCALA Y ROTAÇÃO Fogão: 4 1 90 Pia: 3 1 0 Parede superior: 6 1 0 Banheiro: 3 1 0 Parede Inferior: 5 1 0 • Diferença entre EXPLODE e BURST o Insira um bloco de janela em uma área livre de tela o Copie este bloco para um local próximo do bloco de origem o Exploda um bloco: os objetos retornam para a layer de origem (0); o BURST o outro bloco: os objetos permanecem na layer em que foram inseridos; • Termine a janela desenhando a linha de fechamento da parede (Snap End point) e utilizando o comando TRIM (FENCE) para cortar as linhas de parede sob a janela 8.9. Revisando um bloco • Abra o Editor de Blocos (Insert Block Definition Block Editor); o Selecione o bloco JANELA-01; • Desenhe uma linha vertical entre as linhas centrais a 1 cm da extremidade esquerda; o Espelhe essa linha para o lado direito da janela; • Salve o bloco e feche o editor de blocos o Observe o resultado no desenho o 8.10. Salvando um bloco como um desenho em um arquivo: • No Editor de Blocos, Salve Como (Save Block As) marque “Save block to a drawing file” • Ou no Prompt de Comando utilize o comando WBLOCK; o Siga as instruções da janela Wblock para definir o bloco; 8.11. Compartilhando informações entre desenhos abertos • Inicie um novo desenho sem fechar o desenho da cabana; o Organize os desenhos em View Windows Tile Vertically; • No desenho da Cabana, selecione todos os objetos (Janela ou SELECT – All); o SELECT e ? lista as opções do comando; • Clique em sobre um objeto qualquer com o botão esquerdo, segure o botão e arraste para a janela do arquivo iniciado recentemente; o Para visualizar claramente, ZOOM – EXTEND o Apenas as Layers e tipos de linha efetivamente utilizados no desenho são transferidos para o novo desenho (juntamente com os objetos selecionados); • Os objetos ficam posicionados conforme a referência de arraste; o Para copiar objetos para a mesma posição no novo desenho, arraste com o botão direito do mouse e escolha Paste do “Original Coordenates”; • O recurso Copy – Paste também pode ser utilizado (CTRL+C e CTRL + V);
- 66. AutoCAD 2012 56 Hg.2014 8.12. Usando o Design Center • Ative o Design Center em View Palletes Design Center; • Abra o desenho do qual deseja copiar elementos; • No painel Folder List, selecione o desenho e o tipo de elemento; o Pode-se alterar o tipo de visualização no botão View; • Para copiar quaisquer elementos, exceto Blocos, selecione os elementos a serem copiados, clique com botão direito e selecione Add Layers: o As layers selecionadas serão copiadas para o desenho atual (aberto); • Para copiar Blocos, selecione um bloco e arraste para a área do desenho atual o Blocos devem ser copiados um a um; o Os blocos copiados são posicionados na Layer ativa do desenho aberto; É recomendável copiar os blocos para a Layer 0 do novo desenho; 8.13. Inserindo um desenho em outro desenho: • O desenho é inserido como se fosse um bloco, e se torna um bloco no desenho atual; o Insert Block Insert • O ponto de referência para inserção do desenho é a origem 0,0,0; 8.14. Explorando as Paletas do AutoCAD: • Abra um desenho novo; • Ative as Paletas em View Palletes Tool Palettes; o Se possível, aumente a altura da paleta; • Para inserir um bloco, clique no bloco e aponte o ponto de inserção no desenho; o Se necessário, amplie o desenho (zoom) para visualizar o objeto; o Eventualmente, execute o comando REGEN para regenerar o desenho; • Clique com botão direito e experimente as opções – escolha: o Transparency; o AutoHide • Abra o desenho Cabana, alterne para a Layer AUXVEG e ative a paleta Architecture; o Insira um veículo e três árvores em escalas diferentes; • Mude a posição das árvores e/ou veículo utilizando o GRIP
- 70. AutoCAD 2012 60 Hg.2014 335 175 215 175 900 70 90 180 180 90 90 120 180 180 180 70 75 90 275 1430 15 70 90 90 5 60 60 90 90 5 80
- 71. AutoCAD 2012 61 Hg.2014 900 565 335 1155 90 90 90 90 95 5 5 60 60 140 60 60 E6 32 60 50 10 20 R60 R6 E6 D6 60° B A A A A B B 90 90
- 72. AutoCAD 2012 62 Hg.2014 9. Controlando Texto em um Desenho • Texto pode ser inserido através da guia Annotate Text no Model ou no Layout; • O Estilo Standard é o padrão em desenhos novos (e o Annotative também); o Selecione Text Single Line; Start Point; Height = 1; Rotation = 0; ABC; Enter 2x; o Zoom – Extend; o Home Utilities Measure Distance e meça a altura do texto; o Implicações da altura do texto ANNOTATION SCALE = 1:1 (escala de impressão); Escala 1:100, um quadrado de 100 x 100 cm é impresso com 1 cm; 9.1. Relação de Escala entre o Model Space e o Paper Space (Layout) • No modo MODEL, configure escala 1:1 e desenhe um quadrado de 1 x 1 unidades; • No modo LAYOUT, em Model Space, configure escala 1: 1 (considere impressão 1:1); • Retorne ao Paper Space meça um dos lados do quadrado (não utilize OSNAP): o Deverá ser será 1 mm (a unidade do Paper Space é mm); • Considere agora que o quadrado tem 1 cm (unidade centímetros): o No model space, em escala 1:1 o lado deveria ter 10 mm o Para que o lado tenha 10 mm, configure a escala para 10:1; • Considere agora que o quadrado tem 1 m (unidade em metros): o No Model Space, em escala 1:1, deveria ter 1000 mm o Para que o lado tenha 100 mm, configure a escala para 1000: 1; • Regra prática: o Considere a unidade do Model Space em mm e transforme o lado do quadrado de 1 x 1 unidade original para N x N unidades em mm o Divida essa escala pela escala em que deseja imprimir o Assim, um quadrado de 100 x 100 cm em escala 1: 100 deverá ter 10mm Então, metros para mm multiplique por 10; Para escala 1:100, divida por 100: O resultado é 1/10; 9.2. Criando Estilos de Texto • Estilo de texto é uma combinação de: o Nome atribuído (nome do estilo); o Fonte; o Altura padrão; o Ângulo de inclinação (itálico em qualquer ângulo); o Cor (recomendável ByLayer); o Negrito ou não; o Outros; • É recomendável criar o estilo de texto considerando as unidades do desenho e a escala de impressão (também é possível alterar a escala do texto no momento da inserção): o p/ex: unidades em cm e impressão em escala 1:100: Texto de altura 100 unidades será impresso com 1 cm de altura; o p/ex: unidades em mm e impressão em escala 1:100: texto de altura 100 unidades será impresso com altura 1 mm o MUITA atenção à relação de escala do Model Space e Paper Space Layout Model Space em escala 1:1 corresponde a unidades em milímetros no Modelo (Model), em escala 1:1; 10 1 1 100 = 1 10 Introdução aos Layouts: View Viewports Model Space Paper Space Scale Nomes semelhantes para duas coisas diferentes: Guia Model Guia Layout Paper Space Model Space
- 73. AutoCAD 2012 63 Hg.2014 9.3. Text (single line) e Mtext (multiline) • Annotate Text Single Line (Text) o Permite incluir múltiplas linhas independentes de uma só vez; Ponto de inserção (Justify / Style): • Justify: tipo de alinhamento; o Possibilidade de ajustes através dos GRIPS • Style: estilo de texto pré-definido; Altura (em unidades do desenho); Ângulo de rotação; o Texto padrão (sem Justify) pode ser movido pelo GRIP; • Para editar o texto: clique duplo 9.4. Determinando a dimensão do texto em função da Escala de impressão do desenho • A escala deve ser configurada no Paper Space de acordo com regra específica à escala. 9.5. Estilos de Texto (títulos e outros) • Expanda Text Style • Selecione Standard; • Clique em New o Nome: Titulo50 • Escolha a fonte e estilo o Calibri – Bold, altura 50 • Observe outras possibilidades: o “Cabeça pra baixo” o “Trás pra frente” o “Vertical” o “alargado” (Width) o “Inclinado” (Oblique) • Clique em Apply, • Escolha Set Current e Close • Veja o estilo em Anottative • Em resumo: o Novo estilo como cópia de um estilo existente; o Modificação do estilo; • Preferência a fontes TTF.
- 74. AutoCAD 2012 64 Hg.2014 9.6. Inserindo texto • Criar layers específicas para textos de categorias específicas para possibilitar exibição seletiva desses textos (atribuir cores e/ou transparências a essas layers) o Textos de títulos o Textos de detalhamento o Textos explicativos, etc. • Ao se inserir texto em cujo estilo a altura foi definida como 0.0, o prompt de comando solicita a altura do texto (Text Height). Quando o estilo tem altura definida como diferente de zero, o prompt não solicita altura e insere o texto com altura estabelecida. • Texto pode ser inserido como Single Line ou Multiline (item 8.3); o Crie a Layer TextTitulo50 com cor azul o Insira o texto Single Line “PLANTA BAIXA” abaixo do desenho Utilize a opção Justify - Center para centralizar o texto no ponto indicado • Obs: Justify – Middle utiliza o ponto central horizontal e vertical 9.7. Criando Estilo de Texto para Desenho Isométrico: • Desenhar um cubo isométrico • Inserir os nomes do respectivos planos o IsoLeft; Oblique Angle -30, inserir a -30° o IsoRight; ObliqueAngle +30, inserir a +30° o IsoTop; Oblique Angle -30; inserir a +30° 9.8. Definindo Estilo de Texto Anotativo • Permite especificação direta da altura do texto no Paper Space; o Deve-se prever a escala de impressão; o O texto será ajustado à escala de impressão; • Crie um novo estilo de Texto com o nome: o Annotative, A8, Paper Text Height: 8; O processo de criação é o mesmo do texto Standard; 9.9. Usando Texto Anotativo • Desenhe um quadrado de 100 x 100 unidades • Utilizando esse estilo, escreva no Model Space (próximo ao quadrado): o A8 – 1:1 (antes de inserir, configure escala de impressão 1:1); o A8 – 1:2 (antes de inserir, escala de impressão 1:2); o A8 – 1:5 (antes de inserir, escala de impressão 1:5); o A8 – 1:10 (antes de inserir, escala de impressão 1:10); o A8 – 1:100 (antes de inserir, escala de impressão 1:100); • Usando o GRIP, ajuste a posição dos textos na folha; o Posicione todos os grips na origem do quadrado; • Observe (ou meça) a altura do texto no Model; • Alterne para o Layout - Paper Space, o No Layout, Alterne para o Model Space e alterne para as escalas acima; o Retorne ao Paper Space e observe a altura do texto em cada um dos textos o O texto só é mostrado na escala em que foi inserido (ou associado);
