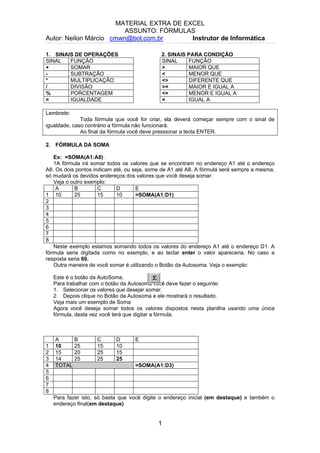
Apostila de fórmulas excel
- 1. MATERIAL EXTRA DE EXCEL ASSUNTO: FÓRMULAS Autor: Neilon Márcio cmwn@bol.com.br Instrutor de Informática 1. SINAIS DE OPERAÇÕES 2. SINAIS PARA CONDIÇÃO SINAL FUNÇÃO SINAL FUNÇÃO + SOMAR > MAIOR QUE - SUBTRAÇÃO < MENOR QUE * MULTIPLICAÇÃO <> DIFERENTE QUE / DIVISÃO >= MAIOR E IGUAL A % PORCENTAGEM <= MENOR E IGUAL A = IGUALDADE = IGUAL A Lembrete: Toda fórmula que você for criar, ela deverá começar sempre com o sinal de igualdade, caso contrário a fórmula não funcionará. Ao final da fórmula você deve pressionar a tecla ENTER. 2. FÓRMULA DA SOMA Ex: =SOMA(A1:A8) . 1A fórmula irá somar todos os valores que se encontram no endereço A1 até o endereço A8. Os dois pontos indicam até, ou seja, some de A1 até A8. A fórmula será sempre a mesma, só mudará os devidos endereços dos valores que você deseja somar. Veja o outro exemplo: A B C D E 1 10 25 15 10 =SOMA(A1:D1) 2 3 4 5 6 7 8 Neste exemplo estamos somando todos os valores do endereço A1 até o endereço D1. A fórmula seria digitada como no exemplo, e ao teclar enter o valor apareceria. No caso a resposta seria 60. Outra maneira de você somar é utilizando o Botão da Autosoma. Veja o exemplo: Este é o botão da AutoSoma. Para trabalhar com o botão da Autosoma você deve fazer o seguinte: 1. Selecionar os valores que desejar somar. 2. Depois clique no Botão da Autosoma e ele mostrará o resultado. Veja mais um exemplo de Soma Agora você deseja somar todos os valores dispostos nesta planilha usando uma única fórmula, desta vez você terá que digitar a fórmula. A B C D E 1 10 25 15 10 2 15 20 25 15 3 14 25 25 25 4 TOTAL =SOMA(A1:D3) 5 6 7 8 Para fazer isto, só basta que você digite o endereço inicial (em destaque) e também o endereço final(em destaque) 1
- 2. MATERIAL EXTRA DE EXCEL ASSUNTO: FÓRMULAS Autor: Neilon Márcio cmwn@bol.com.br Instrutor de Informática Desta forma, você está somando todos os valores numa única fórmula, é o que chamamos de Somar Matrizes. Acompanhe mais um exemplo de Soma. Desta vez você deseja somar números dispostos de maneira alternada, ou seja, em endereços diferentes. Veja o exemplo: A B C D E 1 ÁGUA LUZ ÁGUA LUZ 2 150 35 75 55 3 4 TOTAL DA ÁGUA =A2+C2 5 TOTAL DA LUZ =B2+D3 6 7 8 Você desejar somar somente os valores de água, então, basta digitar o endereço de cada valor, ou seja, o endereço do primeiro valor + o endereço do 2º valor e assim sucessivamente. Lembre-se que sempre devo iniciar o cálculo usando o sinal de igualdade. 3. FÓRMULA DA SUBTRAÇÃO No exemplo abaixo você deseja saber qual o saldo líquido do José. Então é simples: Basta que você digite o endereço do SlBrt – o endereço do Desct. De maneira mais clara quero dizer que para realizar uma subtração no Excel, você só precisa digitar o endereço dos devidos valores(inicial e final) acompanhado do sinal de subtração (-), como mostrar no exemplo abaixo. Para os demais funcionários você só bastaria copiar a fórmula. A B C E 1 FUNC SLBRUTO DESCT. SL LIQUIDO 2 José 800 175 =B2-C2 3 4. FÓRMULA DA MULTIPLICAÇÃO Agora a maneira como você subtraiu é a mesma para multiplicar, será preciso apenas trocar o sinal de subtração pelo o sinal de multiplicação (*). Veja o exemplo. A B C E 1 PRODUTO VALOR QUANT. TOTAL 2 Feijão 1,50 50 =B2*C2 3 5. FÓRMULA DA DIVISÃO A fórmula ocorre da mesma maneira que as duas anteriores. Você só precisa trocar colocar o sinal para dividir (/). A B C 1 RENDA MEMBROS VALOR 2 25000 15 =A2/B2 3 2
- 3. MATERIAL EXTRA DE EXCEL ASSUNTO: FÓRMULAS Autor: Neilon Márcio cmwn@bol.com.br Instrutor de Informática 6. FÓRMULA DA PORCENTAGEM O cálculo se realiza da mesma maneira como numa máquina de calcular, a diferença é que você adicionará endereços na fórmula. Veja o exemplo. Um cliente de sua loja, fez uma compra no valor de R$ 1.500,00 e você deseja dar a ele um desconto de 5% em cima do valor da compra. Veja como ficaria a formula no campo Desct. A B C E 1 CLIENTE TCOMPRA DESCT. VL A PAGAR 2 Márcio 1500 =B2*5/100 ou se preferir assim também:=B2*5% =B2-C2 3 Onde: B2 – se refere ao endereço do valor da compra * - sinal de multiplicação 5/100 – é o valor do desconto dividido por 100 Ou seja, você está multiplicando o endereço do valor da compra por 5 e dividindo por 100, gerando assim o valor do desconto. Se preferir pode fazer o seguinte exemplo: Onde: B2 – endereço do valor da compra * - sinal de multiplicação 5% - o valor da porcentagem. Depois para o saber o Valor a Pagar, basta subtrair o Valor da Compra – o Valor do Desconto, como mostra no exemplo. 7. FÓRMULA DO MÁXIMO Mostra o valor máximo de uma faixa de células. Exemplo: Suponhamos que desejasse saber qual a maior idade de crianças em uma tabela de dados. Veja a fórmula no exemplo abaixo: A B C 1 IDADE 2 15 3 16 4 25 5 30 6 MAIOR IDADE: =MÁXIMO(A2:A5) 7 Onde: (A2:A5) – refere-se ao endereço dos valores onde você deseja ver qual é o maior valor. No caso a resposta seria 30. Faça como mostra o exemplo trocando apenas o endereço das células. 8. FÓRMULA DO MÍNIMO Mostra o valor mínimo de uma faixa de células. Exemplo: Suponhamos que desejasse saber qual o peso idade de crianças em uma tabela de dados. Veja a fórmula no exemplo abaixo: A B C 1 PESO 2 15 3 16 4 25 3
- 4. MATERIAL EXTRA DE EXCEL ASSUNTO: FÓRMULAS Autor: Neilon Márcio cmwn@bol.com.br Instrutor de Informática 5 30 6 MENOR IDADE: =MÍNIMO(A2:A5) 7 9. FÓRMULA DA MÉDIA Calcula a média de uma faixa de valores. Exemplo: Suponhamos que desejasse saber qual a média de idade numa tabela de dados abaixo: A B C 1 IDADE 2 15 3 16 4 25 5 30 6 MÉDIA IDADE =MÉDIA(A2:A5) 10. FÓRMULA DA DATA Esta fórmula insere a data automática em uma planilha. Veja o exemplo A B C 1 Data =HOJE() 2 3 Esta fórmula é digitada precisamente como esta’. Você só precisa colocar o cursor no local onde deseja que fique a data e digitar =HOJE() e ela colocará automaticamente a data do sistema. 11. FÓRMULA DA CONDIÇÃO SE ; - quer dizer então faça ( ) – quer dizer leia “TEXTO” – quer dizer escreva. Sempre que desejar escrever texto coloque entre aspas. No caso ele escreverá TEXTO. “” – as duas aspas seguidas dão sentido de vazio, ou seja, se caso estiver vazio. Suponhamos que desejasse criar um Controle de Notas de Aluno, onde ao se calcular a média, ele automaticamente especificasse se o aluno fora aprovado ou não. Então Veja o exemplo abaixo. Primeiramente, você precisa entender o que desejar fazer. Por exemplo: quero que no campo situação ele escreva Aprovado somente se o aluno tirar uma nota Maior ou igual a 7 na média, caso contrário ele deverá escrever Reprovado, já que o aluno não atingiu a condição para passar. Veja como você deve escrever a fórmula utilizando a função do SE> A B C 1 ALUNO MÉDIA SITUAÇÃO 2 Márcio 7 =SE(B2>=7;”Aprovado”;”Reprovado”) 3 4
- 5. MATERIAL EXTRA DE EXCEL ASSUNTO: FÓRMULAS Autor: Neilon Márcio cmwn@bol.com.br Instrutor de Informática Onde: B2 – refere-se ao endereço da média do aluno. Sendo ela que determinará se o aluno passará ou não. >=7 – refere-se a condição para o aluno passar, ou seja, para está Aprovado ele deve atingir uma média maior ou igual a 7. ; - quer dizer então faça “Aprovado”- refere-se a resposta verdadeiro, ou seja, se a condição for verdadeira(a nota for maior ou igual a7) então ele escreverá aprovado. Por isso você deve colocar entre aspas, já que se refere a Texto. ; este outro ponto e vírgula subentende-se senão faça, ou seja, caso contrário, fará outra coisa. Em outras quer dizer se não for verdadeiro então faça isso... “Reprovado” – refere-se a resposta falso, ou seja, caso ele não tenha média maior ou igual a 7, então escreva Reprovado. Siga esta sintaxe, substituindo somente, o endereço, a condição, as respostas para verdadeiro e para falso. Não esquecendo que deve iniciar a fórmula sempre com: =SE e escrever dentro dos parênteses. Veja agora mais um exemplo do SE com mais de uma condição. Agora, você deseja escrever o aproveitamento do aluno quanto a média, colocando Ötimo para uma média maior ou igual a 9, Bom para uma média maior ou igual a 8, Regular para uma média maior ou igual a 7 e Insuficiente para uma média menor que 7. Veja a fórmula: A B C 1 ALUNO MÉDIA SITUAÇÃO 2 Márcio 7 =SE(B2>=9;”Otimo”;se(b2>=8;”Bom”;se(b2>=7;”Regular”;”Insuficiente))) 3 Onde: B2 – refere-se ao endereço da média >=9 – refere-se a condição para ötimo “Otimo” - refere-se a resposta se caso for maior ou igual a 9 As demais tem o mesmo sentindo só mudam as condições e as respostas. Você só precisar ir escrevendo um SE, dentro de outro Se após o ponto e vírgula. Você irá perceber que para parêntese que você abrir, será de uma cor diferente e ao final você deverá fechar todos eles. Neste exemplo de agora, faremos um cálculo utilizando a condição SE, ou seja, em vez de escrevermos algo para uma resposta verdadeira ou falsa, faremos um cálculo. Veja o exemplo: Você tem um certa planilha de pagamento e agora você calcular o Imposto de Renda para os seus funcionários. Mas, o cálculo só será efetuado para aqueles funcionários que ganham mais de R$ 650,00, ou seja, se o salário do funcionário for maior que R$ 650,00, então deverá se multiplicado uma taxa de 5% em cima do Salário Bruto, mas somente se ele ganhar mais de R$ 650,00, caso contrário deverá ficar 0 (zero). Veja a fórmula. F G H 10 FUNC SLBRT IRRF 11 Ivan Rocha 1.500,00 =SE(G11>650;G11*5%;0) 12 Onde: G11 – refere-se ao endereço do Salário Bruto >650 – refere-se a condição para que seja feito o cálculo 5
- 6. MATERIAL EXTRA DE EXCEL ASSUNTO: FÓRMULAS Autor: Neilon Márcio cmwn@bol.com.br Instrutor de Informática G11*5% - refere-se a resposta se for verdadeira, ou seja, se no endereço G11 conter um valor maior que 650, então ele multiplicará o Valor do Salário Bruto(G11) por 5% (taxa do Imposto de Renda) 0(zero) – refere-se a resposta se for falso, ou seja, caso no endereço G11 não tenha um valor maior que 650, então não haverá cálculo, ele colocará 0(zero). Lembrete: Sempre coloque primeiro a resposta Verdadeira. 12. FÓRMULA DA CONDIÇÃO SE e E Agora você tem uma planilha onde tem a idade e altura de seus alunos. Haverá uma competição e somente aqueles que tem Idade Maior que 15 e Altura maior ou igual que 1,70 participaram da competição. Neste caso você utilizará a condição SE e a condição E. Porque? Respondo: É simples, porque para o aluno participar ele dever possuir a idade maior que 15 e altura maior ou igual 1,70. As duas condições devem ser verdadeiras, caso uma seja falsa, ele não participará. Entendeu menino(a)!. Veja o exemplo: A B C D 1 ALUNO IDADE ALTURA SITUAÇÃO 2 Márcio 22 1,72 =SE(E(B2>15;C2>=1,70);”Competirá”;”Não Competirá”) 3 João 14 1,68 Onde: B2 – refere-se ao endereço da idade >15 – refere-se a condição, ou seja, se a idade for maior que 15 C2 – refere-se ao endereço da altura >=1,70 – refere-se a condição, ou seja, se a altura for maior ou igual a 1,70 “Competirá” – resposta se as duas condições forem verdadeiras. “Não Competirá”- resposta se caso as duas respostas não forem verdadeiras. Siga a sintaxe abaixo para os outros exemplos, substituindo apenas os endereços, as condições e as respostas, o resto deve ser seguido como está! 13. FÓRMULA DA CONDIÇÃO SE e OU Neste exemplo basta que uma condição seja verdadeira para que o aluno participe da condição. Veja o exemplo: A B C D 1 ALUNO IDADE ALTURA SITUAÇÃO 2 Márcio 22 1,72 =SE(OU(B2>15;C2>=1,70);”Competirá”;”Não Competirá”) 3 João 14 1,68 14. FÓRMULA DO CONT.SE Agora você possui uma planilha onde tem o nome dos alunos e as suas médias. E você desejasse agora saber quantos alunos tiraram médias maior e igual a 9. Veja o exemplo: A B 1 ALUNO MÉDIAS 6
- 7. MATERIAL EXTRA DE EXCEL ASSUNTO: FÓRMULAS Autor: Neilon Márcio cmwn@bol.com.br Instrutor de Informática 2 João 7 3 Maria 10 4 Márcio 6 5 Déborah 8 =CONT.SE(B2:B5;”>=9”) Onde: (B2:B5) – refere-se ao endereço das células onde você desejar contar. ; utiliza-se como parte da sintaxe para separar “>=9” – refere-se a condição, ou seja, esta fórmula só irá contar as células que contêm valores maiores ou igual a 9. Siga a sintaxe, substituindo apenas os endereços e a condição para contar. Depois das aspas você digita a condição. Pode ser também texto, independente de texto ou valor, deve-se colocar entre as aspas. Exemplo: =CONT.SE(C2:C5;”APROVADO”) Neste exemplo ele contará apenas as células que contêm a palavra Aprovado. 15. FÓRMULA DO CONTAR.VAZIO Contar as células que estão vazias. Exemplo: Você gostaria de saber quantos alunos estão sem a média A B 1 ALUNO MÉDIAS 2 João 3 Maria 10 4 Márcio 5 Déborah 8 6 Marta 10 7 Andrea =CONTAR.VAZIO(B2:B7) Onde: =CONTAR.VAZIO – é o nome da fórmula (B2:B7) – refere-se ao endereço das células 16. FÓRMULA DO SOMASE Soma um intervalo de células mediante a condição estabelecida Exemplo: Você gostaria de soma as faturas que foram pagas. Então você tem uma planilha onde na coluna A você coloca o nome do cliente, na coluna B o valor da fatura e na coluna C, a situação se foi paga ou não. Você gostaria de somar somente as faturas que estivessem pagas, assim você saberia o quanto já recebeu. Logo a fórmula seria a seguinte: 7
- 8. MATERIAL EXTRA DE EXCEL ASSUNTO: FÓRMULAS Autor: Neilon Márcio cmwn@bol.com.br Instrutor de Informática A B C 1 CLIENTE VALOR SITUAÇÃO 2 Bemol 150 PG 3 TV Lar 250 4 MS Casa 350 PG 5 Otica Avenida 180 6 Marta 250 PG 7 Andrea 190 PG Valor Recebido =SOMASE(C2:C7;”PG”;B2:B7) Onde: =SOMASE- é o nome da fórmula (C2:C7 – refere-se ao endereço inicial e final de células onde você digita a palavra PG, especificando se está paga ou não. “PG” – é o critério para somar, ou seja, só somará se neste intervalo de células de C2 até C7, conter alguma palavra PG. O critério deverá sempre ser colocado entre aspas. B2:B7 – refere-se ao intervalo de células onde será somado, mediante a condição, ou seja, ele somará somente aqueles valores que na coluna C você digitou PG. 8
- 9. MATERIAL EXTRA DE EXCEL ASSUNTO: FÓRMULAS Autor: Neilon Márcio cmwn@bol.com.br Instrutor de Informática 17. FÓRMULA DO PROCV Procura um determinado valor numa Tabela Matriz. Suponhamos que você tivesse uma planilha onde controla-se a entrada e a saída de clientes do seu hotel. Nela você deseja colocar o Nome, Entrada, Saida, Classe e o Valor da Classe. Você deseja que ao digitar o nome da Classe, automaticamente apareça o valor da Classe. Na verdade você terá que criar 2(duas) planilhas: A 1ª Primeira planilha chamaremos de Matriz Tabela, porque nela você colocará o nome das Classe e o seu Valor A 2ª Segunda planilha você controlará a entrada e a saída do cliente. Veja o Exemplo: A B C D TABELA DE CLASSES 1 CLASSE VALOR 2 ALTA 55,00 3 MÉDIA 45,00 4 BAIXA 25,00 5 PRESIDENTE 180,00 6 COMUM 22,00 Esta é a Tabela Matriz 7 8 Hóspede Tipo Classe Valor-Diária 9 JOAO ALTA =PROCV(B9;$A$2:$B$6;2) 10 KARLA BAIXA 11 MÁRCIO MÉDIA 12 13 14 Onde: =PROCV – é o nome da fórmula (B9 – refere-se ao endereço do valor procurado, ou seja, o tipo da classe que você digitou $A$2:$B$6 – refere-se ao endereço absoluto da Matriz – Tabela, ou seja, o endereço da tabela onde contem os dados que você procura, no caso, o valor das classes. O endereço da tabela matriz sempre deve ser absoluto, para que permaneça para as demais células(ou seja os clientes) 2 – refere-se ao número do índice de coluna, ou seja, o número da coluna onde está os dados que você deseja que apareça, no caso, o valor da classe. Observação: Os dados da Tabela Matriz devem está em ordem crescente. Para fazer isso, selecione os dados e clique no botão abaixo para ordenar os dados. 18. FÓRMULA DO SE VAZIO Imagine agora que você só deseja que apareça a resposta se caso, você digita a classe, enquanto isso o campo classe deverá ficar em branco. Neste caso você juntará a fórmula do SE com a do PROCV. 9
- 10. MATERIAL EXTRA DE EXCEL ASSUNTO: FÓRMULAS Autor: Neilon Márcio cmwn@bol.com.br Instrutor de Informática Logo a fórmula ficaria assim: A B C D TABELA DE CLASSES 1 CLASSE VALOR 2 ALTA 55,00 3 MÉDIA 45,00 4 BAIXA 25,00 5 PRESIDENTE 180,00 6 COMUM 22,00 Esta é a Tabela Matriz 7 8 Hóspede Tipo Classe Valor-Diária 9 JOAO ALTA =SE(B9=””;””;PROCV(B9;$A$2:$B$6;2)) 10 KARLA BAIXA 11 MÁRCIO MÉDIA 12 13 14 =Se – é o nome da fórmula B9=””;”” ; - refere-se ao endereço da célula onde você digita o nome da classe. Isto é, se estiver vazio, então deixe vazio. PROCV – é o nome da fórmula (B9 – refere-se ao endereço do valor procurado, ou seja, o tipo da classe que você digitou $A$2:$B$6 – refere-se ao endereço absoluto da Matriz – Tabela, ou seja, o endereço da tabela onde contem os dados que você procura, no caso, o valor das classes. O endereço da tabela matriz sempre deve ser absoluto, para que permaneça para as demais células(ou seja os clientes) 2 – refere-se ao número do índice de coluna, ou seja, o número da coluna onde está os dados que você deseja que apareça, no caso, o valor da classe. 10
