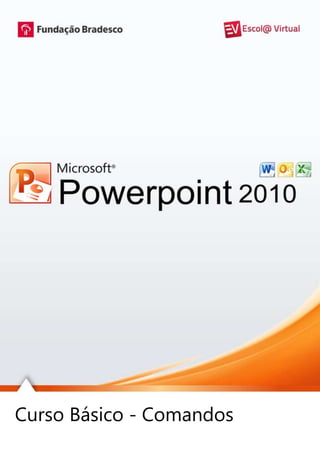
Apost p point basico 2010
- 1. Curso Básico - Comandos
- 3. ® Reservados todos os direitos patrimoniais e de reprodução à Fundação Bradesco - Venda proibida Homepage: www.fb.org.br Coordenação: Departamento de Educação Profissional e Educação de Jovens e Adultos Antonio Carlos das Neves Rosa Maria Pires Bueno Allyson Luiz de Cayres Lino Coordenação do projeto: Departamento de Educação Profissional e Educação de Jovens e Adultos Allyson Luiz de Cayres Lino Marco Aurelio Zanote Autoria: Departamento de Educação Profissional e Educação de Jovens e Adultos Sueli Pegoraro de la Vega Paula Virginia Schneider Pereira Organização: Departamento de Educação Profissional e Educação de Jovens e Adultos Gina Ester Leôncio Renata Aparecida Postigo Rodrigues Roberta Geiser Projeto gráfico e revisão textual: Departamento de Educação Profissional e Educação de Jovens e Adultos Setor de Escola Virtual Publicação: 2012
- 4. MS POWERPOINT 2010 - BÁSICO APRESENTAÇÃO Personagens - Seja bem-vindo ao PowerPoint Básico 2010! Pagina 06 O PowerPoint 2010 é um programa utilizado para edição e exibição de apresentações gráficas. Com este aplicativo, você pode criar rapidamente apresentações dinâmicas, cujo objetivo é informar sobre um determinado tema, podendo usar recursos como imagens, sons, textos e vídeos, que podem ser animados de diferentes maneiras. Nesta versão, o PowerPoint mantém a interface apresentada na versão 2007, em que os menus deram lugar à faixa de opções com diversas guias, onde encontramos, mais facilmente, os comandos necessários à execução das tarefas que nos propomos realizar. Página 07 Uma das mudanças desta versão foi a substituição do ícone do Windows, que ficava no canto superior esquerdo no PowerPoint 2007, pela guia Arquivo. Pesquisas da Microsoft revelaram que, embora fornecesse acesso a recursos muito utilizados como abrir e salvar arquivos, o ícone do Windows era ignorado por muitos usuários que o consideravam apenas decorativo. O ajuste, entretanto, foi muito maior que apenas a troca de um ícone por um menu. Página 08 A guia Arquivo dá acesso a uma área completamente nova, chamada de Backstage, que facilita a execução de tarefas como salvar, imprimir e compartilhar documentos. Na área de impressão, por exemplo, o backstage exibe a prévia do documento em uma grande área e, conforme ajustes são feitos pelo usuário, esta prévia muda. Esse recurso facilita bastante na hora de imprimir, pois a visualização do documento fica na mesma tela que as opções de impressão e não é necessário navegar por menus auxiliares.
- 5. MS POWERPOINT 2010 - BÁSICO Outro destaque da área backstage são as opções de compartilhamento. A partir dela, é possível enviar o arquivo anexo a um e-mail ou salvar uma cópia dele na Internet, dentro do serviço SkyDrive1 , por exemplo. 1 Pen drive virtual.
- 6. MS POWERPOINT 2010 - BÁSICO SUMÁRIO 1. INICIANDO O POWERPOINT .......................................................................1 1.1.Conhecendo a área de trabalho ..............................................................2 1.2.Obtendo ajuda.......................................................................................8 1.3.A faixa de opções ................................................................................. 10 1.4.Exercícios de fixação ............................................................................. 12 2. CRIANDO APRESENTAÇÕES....................................................................... 13 2.1.Criando uma apresentação em branco................................................... 13 2.2.Usando modelos prontos para criar apresentações .................................. 14 3. GERENCIANDO APRESENTAÇÕES (ARQUIVOS) .......................................... 17 3.1.Salvando o documento pela primeira vez................................................ 17 3.2.Salvando o documento em local, com tipo ou nome diferente .................. 19 3.3.Imprimindo a apresentação ................................................................... 20 3.4.Enviando a apresentação por e-mail ...................................................... 22 3.5.Fechando apresentação ........................................................................ 23 3.6.Encerrando o PowerPoint....................................................................... 23 3.7.Exercícios de fixação ............................................................................. 23 4. EDITANDO A APRESENTAÇÃO ................................................................... 25 4.1.Selecionando um tema para a apresentação........................................... 25 4.1.1. Utilizando temas de outras apresentações ou programas ............... 27 4.1.2. Personalizando o tema................................................................ 28 4.2.Manipulando slides............................................................................... 32 4.2.1. Inserindo slides........................................................................... 32 4.2.2. Reutilizando slides....................................................................... 34 4.2.3. Selecionando slides .................................................................... 36 4.2.4. Reorganizando slides .................................................................. 36 4.2.5. Copiando slides ......................................................................... 38 4.2.6. Duplicando slides ....................................................................... 39 4.2.7. Excluindo slides .......................................................................... 40 4.2.8. Mudando a orientação do slide ................................................... 40 4.3.Exercícios de fixação ............................................................................. 41 4.4.Navegando pelos slides e seu conteúdo.................................................. 42 4.5.Selecionando partes do texto ................................................................. 43 5. TRABALHANDO COM ELEMENTOS GRÁFICOS ........................................... 44 5.1.Inserindo imagem ................................................................................. 44 5.1.1. Formatando a imagem................................................................ 45 5.2.Inserindo Clip-art.................................................................................. 51 5.3.Exercício de fixação – parte 1 ................................................................ 52 5.4.Inserindo caixa de texto ......................................................................... 53 5.4.1. Escolhendo estilo para caixa de texto ........................................... 53 5.4.2. Alterando a fonte, a cor e o tamanho do texto .............................. 54
- 7. MS POWERPOINT 2010 - BÁSICO 5.4.3. Alterando o alinhamento de linhas (horizontal).............................. 56 5.4.4. Alterando o alinhamento do texto (vertical) ................................... 57 5.4.5. Alterando a direção do texto........................................................ 58 5.4.6. Alterando o espaçamento entre linhas .......................................... 58 5.4.7. Alterando marcadores ou numeração........................................... 59 5.5.Exercícios de fixação – parte 2 ............................................................... 62 5.6.Adicionando WordArt............................................................................ 64 5.6.1. Editando o WordArt .................................................................... 65 5.7.Inserindo formas................................................................................... 66 5.7.1. Editando formas ......................................................................... 67 5.8.Exercícios de fixação – parte 3 ............................................................... 68 6. APRIMORANDO A APRESENTAÇÃO............................................................ 69 6.1.Iniciando uma apresentação.................................................................. 69 6.2.Configurando apresentações ................................................................. 72 6.3.Aplicando efeitos de animação .............................................................. 73 6.4.Aplicando efeitos de transição para slides ............................................... 74 6.5.Exercícios de fixação ............................................................................. 76 7. REVISÃO ORTOGRÁFICA............................................................................ 77 8. LOCALIZANDO E SUBSTITUINDO TEXTOS .................................................. 79 8.1.Localizando texto .................................................................................. 79 8.2.Localizando e substituindo texto ............................................................. 80 9. REFERÊNCIAS BIBLIOGRÁFICAS .................................................................. 82
- 8. MS POWERPOINT 2010 - BÁSICO CARTA AO ALUNO, Este material foi elaborado pensando em seu processo de aprendizagem. Nele você encontrará atividades importantes para aprimorar seus conhecimentos sobre PowerPoint. Serão abordados temas sobre Conceitos fundamentais do PowerPoint, Criar, Editar, Aprimorar, Imprimir, Salvar, Compartilhar e Fechar uma apresentação. No decorrer do curso você será convidado a solucionar uma série de exercícios, além de criar uma apresentação e aprender mais sobre efeitos especiais. Consideramos importante para sua aprendizagem que todos os exercícios sejam realizados com dedicação e interesse. Não deixe de fazer os exercícios solicitados. Questione seu monitor e peça esclarecimentos de suas dúvidas sempre que necessário. Esperamos que todos os conhecimentos desenvolvidos durante este curso sejam um estímulo para outras aprendizagens. Neste material você encontrará: Definições sobre os comandos básicos do PowerPoint Dicas de como facilitar o uso do aplicativo Exercícios práticos Indicações de sites Bom estudo!
- 9. MS POWERPOINT 2010 – BÁSICO 1 1.INICIANDO O POWERPOINT Há várias formas de iniciar o PowerPoint. A mais utilizada é clicar no botão Iniciar, Todos os programas, Microsoft Office, Microsoft Office PowerPoint 2010 (figura 1). Figura 1 – Como iniciar o PowerPoint 2010 Figura 2 – Tela de inicialização do PowerPoint 2010
- 10. MS POWERPOINT 2010 – BÁSICO 2 1.1. Conhecendo a área de trabalho Logo que abrimos o PowerPoint, uma apresentação é criada automaticamente com o nome de Apresentação1 e uma janela, como a demonstrada na figura 3, é visualizada. Destacamos, a seguir, as quatro principais áreas dessa janela: Figura 3 – Área de trabalho 1. Painel Slide é a área grande no centro. Você trabalha no slide, diretamente nesse espaço. 2. As caixas com as bordas pontilhadas são denominadas espaços reservados, pois são os locais destinados à digitação dos textos, mas que também podem conter imagens, gráficos, tabelas, vídeos, dentre outros elementos gráficos. 3. À esquerda, encontra-se o painel Miniaturas no qual se destaca a guia Slides, que exibe miniaturas dos slides de sua apresentação, permitindo a você navegar por eles.
- 11. MS POWERPOINT 2010 – BÁSICO 3 Na guia Tópicos, é possível visualizar, alterar e formatar os textos dos slides. Essa guia é bastante útil se for necessário salvar o conteúdo da apresentação em Word, por exemplo. Mas isso será visto no curso de PowerPoint avançado. 4. A área na parte inferior é o painel de Anotações, onde você digita observações, lembretes, dicas etc. que o auxiliarão durante a apresentação. Na imagem a seguir (figura 4), nomeamos e descrevemos as demais áreas visualizadas na janela inicial do PowerPoint. Figura 4 – Demais áreas da janela inicial do PowerPoint Menu Controles – Clicando sobre o ícone no canto superior esquerdo da janela, aparecerão funções como Restaurar, Minimizar e Fechar. Barra de Ferramentas de Acesso Rápido – Ao trabalhar em uma apresentação, você executa algumas ações que são gerais ou repetitivas e, por padrão, quando o Pacote Office é instalado, os botões que aparecem nessa barra são os seguintes: Salvar, Desfazer e Refazer. Você poderá personalizar essa barra (figura 5), clicando na caixa de listagem (lista de opções disponíveis) .
- 12. MS POWERPOINT 2010 – BÁSICO 4 Para ativar ou desativar um comando, basta clicar sobre ele. Figura 5 – Opções da Barra de Ferramentas de Acesso Rápido Barra de Título – Mostra o título do programa e o nome do documento (arquivo) que está aberto (figura 6). Figura 6 – Barra de Título / Nome da apresentação Controles da janela – Controles para Minimizar, Maximizar (ficar do tamanho da tela), Rest. Tamanho2 (redimensionar a janela conforme necessidade) e Fechar a janela (figura 7). Figura 7 – Barra de Título / Controles da janela Botão Ajuda – Acessa a ajuda do Office.com ou a local (salva no computador). 2 Se você estiver utilizando o Windows XP, esse controle chama-se Restaurar abaixo.
- 13. MS POWERPOINT 2010 – BÁSICO 5 Faixa de opções – A faixa de opções é o local onde estão os principais comandos do PowerPoint, separados por guias: Arquivo, Página Inicial, Inserir, Design, Transições, Animações, Apresentação de Slides, Revisão e Exibição (figura 8). Figura 8 – Faixa de opções Réguas – As réguas horizontais e verticais são usadas para medir e posicionar objetos na apresentação (figura 9). Ela só é visualizada no modo de exibição Normal. Figura 9 – Réguas horizontal e vertical Caso a régua não esteja sendo visualizada, clique na guia Exibição e ative a caixa de verificação Régua, no grupo Mostrar (figura 10). Figura 10 – Guia Exibição, destaque para o grupo Mostrar, item Régua
- 14. MS POWERPOINT 2010 – BÁSICO 6 Além disso, quando você movimenta os controles deslizantes existentes na régua, o texto selecionado reorganiza-se dinamicamente no novo espaçamento (figura 11). Figura 11 – Destaque para os botões deslizantes da régua Primeira linha e Antes do texto Barras de rolagem – Permite a você navegar pela apresentação, uma vez que a página é maior que a tela, clicando com o mouse sobre as setas ou arrastando o botão de rolagem . Abaixo da barra de rolagem, existem botões para tornar essa navegação mais rápida: Slide anterior e Próximo slide . Barra de Status – Localizada na margem inferior esquerda da tela, mostra informações sobre a apresentação, tais como slide atual, total de slides e tema utilizado. Figura 12 – Barra de Status Modos de exibição – Frequentemente, é preciso alterar a visualização da apresentação do PowerPoint. Para isso, utilizamos as opções de exibição que se encontram à direita da barra de status: Figura 13 – Modos de exibição
- 15. MS POWERPOINT 2010 – BÁSICO 7 Figura 14-A / Modo de exibição Normal: O modo de exibição Normal é o principal modo de edição, no qual você cria e edita a apresentação. Nesse modo de exibição, também são visualizados os painéis Miniaturas e Anotações. Figura 14-B / Modo de exibição Classificação de slides: O modo de exibição Classificação de Slides mostra os slides em forma de miniaturas, lado a lado. Nesse modo de exibição, organizar a sequência de slides à medida que você cria a apresentação fica bem mais fácil. Nesse modo, também é possível adicionar seções e classificar os slides em diferentes categorias. Figura 14-C / Modo de Exibição de Leitura O Modo de Exibição Leitura normalmente é utilizado para exibir uma apresentação em uma janela com controles simples que facilitem sua revisão, pois um menu com comandos mais utilizados – Próximo, Anterior, Visualização de Impressão e Imprimir, entre outros – fica disponível no canto inferior direito da janela, ao lado dos botões dos modos de exibição. Figura 14-D / Modo de exibição Apresentação de Slides O modo de exibição de Apresentação de Slides é utilizado para exibir a apresentação ao público alvo, pois gráficos, filmes, efeitos animados e efeitos de transição são visualizados em tempo real. Para sair desse modo de exibição basta pressionar a tecla ESC.
- 16. MS POWERPOINT 2010 – BÁSICO 8 Zoom – Aumenta ou diminui a visualização do painel slide. Há três formas de utilizar esse controle: Figura 15 – Formas para alterar o zoom 1. Clicar sobre o valor da porcentagem de zoom atual para abrir a caixa de diálogo Zoom e escolher o valor desejado. 2. Clicar sobre os botões Reduzir ou Ampliar que reduzirá ou ampliará o zoom de 10 em 10%. 3. Clicar no botão Zoom e arrastá-lo até a posição desejada. Ajustar Slide à Janela atual – Reajusta o slide à janela depois de se alterar o zoom. 1.2. Obtendo ajuda Você precisa de ajuda? É só clicar no botão Ajuda , localizado no canto superior direito, ou pressionar a tecla F1. Figura 16 – Tela de ajuda do PowerPoint
- 17. MS POWERPOINT 2010 – BÁSICO 9 As opções disponíveis são as seguintes: Botão Função Voltar e Avançar Voltar ou avançar para outra pesquisa feita anteriormente. Parar Parar uma pesquisa antes que ela seja completamente apresentada. Atualizar Atualizar a pesquisa mostrando novos resultados, caso existam. Residência Voltar à página inicial da janela de Ajuda. Imprimir Imprimir o conteúdo da área de pesquisas. Mostrar / Ocultar Sumário Mostrar ou exibir o sumário dos tópicos de ajuda. Manter Visível / Nem Sempre Visível Exibir a janela de ajuda por cima da apresentação atual (Manter Visível). Ela ficará oculta, se você alternar para outro aplicativo ou minimizá-la. A opção Nem sempre visível deixará a janela aberta na barra de tarefas do Windows. Pesquisar Permitir a digitação do assunto a ser pesquisado. Para efetuar a pesquisa, deve-se clicar no botão Pesquisar. Ao clicar na seta para abrir a lista de opções, podemos obter: Conteúdo do Office.com, que trará ajuda do site da Microsoft, ou seja, a mais atualizada. Conteúdo deste computador, que abrirá a ajuda instalada junto com o Pacote Office. Quando você abrir a janela de ajuda, o PowerPoint tentará conectar-se automaticamente ao Office.com. Isso acontece, pois o conteúdo on-line é mais completo e atualizado, mas, se você quiser usar o Conteúdo Offline (instalado junto com o Office sem a necessidade de estar conectado à Internet), basta clicar no botão Conectado ao Office.com (figura 16) e na opção Mostrar conteúdo apenas deste computador.
- 18. MS POWERPOINT 2010 – BÁSICO 10 1.3. A faixa de opções A faixa de opções (figura 17) mostra os comandos mais utilizados agrupados por temas, para que você não precise procurá-los em vários menus, assim facilitando o trabalho. Há três componentes básicos na faixa de opções. É bom saber como cada um se chama para compreender como utilizá-lo. Figura 17 – Componentes básicos o da faixa de opções Guias – Há nove guias básicas na parte superior. Cada uma representa uma área de atividade e, em cada uma delas, os comandos são reunidos por grupos. Por exemplo, a guia Página Inicial contém todos os comandos que você utiliza com mais frequência e os botões Recortar, Copiar e Colar, que estão no grupo Área de transferência. Grupos – Cada guia tem vários grupos que mostram os itens relacionados em conjunto. Comandos – Um comando é um botão, uma caixa para inserir informações ou um menu. Dica! A faixa de opções facilita a localização de todos os comandos e funções, distribuídos entre os grupos. No entanto, se você preferir trabalhar com a apresentação em um espaço maior, é possível ocultá-la clicando no botão , no canto superior direito. Para ver os grupos novamente, basta dar outro clique neste botão.
- 19. MS POWERPOINT 2010 – BÁSICO 11 Confira, a seguir, os grupos de cada uma das guias: Arquivo – Acessa a área de gerenciamento de arquivos chamada Backstage. Nessa guia, por exemplo, estão os comandos para criar, salvar e imprimir arquivos, além dos que permitem alterar as configurações do PowerPoint. Resumindo, tudo aquilo que se faz para uma apresentação e não na apresentação está nesta guia. Página Inicial – Área de transferência, Slides, Fonte, Parágrafo, Desenho e Edição. Inserir – Tabelas, Imagens, Ilustrações, Links, Texto, Símbolos e Mídia. Design – Configurar Página, Temas e Plano de Fundo da Página. Transições – Visualização, Transição para este Slide e Intervalo. Animações – Visualização, Animação, Animação Avançada e Intervalo. Apresentação de Slides – Iniciar Apresentação de slides, Configurar e Monitores. Revisão – Revisão de Texto, Idioma, Comentários e Comparar. Exibição – Modos de Exibição de Apresentação, Modos de Exibição Mestres, Mostrar, Zoom, Cor/Escala de Cinza, Janela e Macros. Alguns grupos têm uma seta diagonal no canto inferior direito chamada de Iniciador de Caixa de Diálogo. Ao clicar nela, você verá mais opções relacionadas a esse grupo. A guia Arquivo substituiu o Botão Microsoft Office da versão 2007 e o menu Arquivo das versões anteriores.
- 20. MS POWERPOINT 2010 – BÁSICO 12 1.4. Exercícios de fixação 1. Acesse o PowerPoint e ative os seguintes comandos na Barra de Ferramentas de Acesso Rápido: Novo, Abrir e Apresentação de Slides do Começo. 2. Abra a apresentação Exerc1, que está gravada na pasta Curso_PPoint_Exerc, utilizando o botão Abrir, ativado no exercício anterior. 3. Utilizando o painel Miniaturas, vá até o décimo slide e verifique seu título. Da mesma maneira, volte para o primeiro slide. 4. Minimize a janela e observe onde a apresentação ficará exibida. Em seguida, abra a janela novamente. 5. Mude o zoom do arquivo para 80%. 6. Visualize a apresentação no Modo de Exibição de Leitura. Utilizando a seta Avançar, visualize todos os slides. 7. Visualize a apresentação no modo Classificação de Slides e, em seguida, volte para o modo Normal. 8. Feche a apresentação sem salvá-la.
- 21. MS POWERPOINT 2010 – BÁSICO 13 2.CRIANDO APRESENTAÇÕES Para criar uma apresentação, podemos partir da apresentação em branco, criada automaticamente quando iniciamos o PowerPoint, criar uma nova apresentação em branco, ou ainda, utilizar um dos modelos de apresentação existentes. 2.1. Criando uma apresentação em branco 1. Clique na guia Arquivo, opção Novo, Apresentação em branco e no botão Criar. Figura 18 – Criando uma apresentação em branco Uma janela já conhecida por nós será visualizada. Por padrão, o PowerPoint cria o primeiro slide pronto para receber o título e o subtítulo da apresentação (figura 19). Dica! A forma mais rápida e fácil para criar uma apresentação em branco é clicar no botão Novo , caso ele esteja ativado, Na Barra de Ferramentas de Acesso Rápido.
- 22. MS POWERPOINT 2010 – BÁSICO 14 Figura 19 – Slide padrão de uma apresentação em branco 2. Digite como título da apresentação o seguinte: POWERPOINT 2010 – BÁSICO 3. Como subtítulo, seu nome, por exemplo, Ana Maria. 4. Clique no botão Salvar , Barra de Ferramentas de Acesso Rápido, para salvar a apresentação na pasta Documentos, com o nome de Exemplo_prático. 2.2. Usando modelos prontos para criar apresentações Para facilitar o trabalho do usuário, o PowerPoint conta com uma série de modelos que o auxiliam a criar apresentações. Para acessá-los: 1. Clique na guia Arquivos e, em seguida, no botão Novo.
- 23. MS POWERPOINT 2010 – BÁSICO 15 Figura 20 – Modelos de apresentação disponíveis. 2. Para visualizar os modelos instalados com o Pacote Office, clique em Modelos de exemplo. Após selecionar o modelo desejado, basta clicar em Criar. Figura 21 – Utilizando modelos de exemplo para criar uma apresentação Se você estiver conectado à Internet, poderá obter modelos diretamente do Office.com. Caso nenhum dos modelos exibidos seja o que você necessita, utilize a caixa de texto Modelos do Office.com para localizá-los. Para exemplificar, procuraremos por um modelo de organograma (figuras 22 e 23).
- 24. MS POWERPOINT 2010 – BÁSICO 16 Figura 22 – Pesquisando modelos de organograma Figura 23 – Seleção do modelo Organograma básico 3. Salve a apresentação com o nome de Organograma_modelo. Os modelos poderão variar de acordo com o momento em que são pesquisados, pois a origem é um ambiente on-line.
- 25. MS POWERPOINT 2010 – BÁSICO 17 3.GERENCIANDO APRESENTAÇÕES (ARQUIVOS) Assim que uma apresentação é criada, ela pode ser salva, impressa ou enviada por e-mail. Vamos, agora, trabalhar com cada uma destas opções utilizando a guia Arquivo, que acessa a área de gerenciamento de documentos chamada Backstage. Figura 24- Guia Arquivo, destaque para as informações do arquivo 3.1. Salvando o documento pela primeira vez Salvar uma apresentação é solicitar ao PowerPoint que grave em um HD, CD, DVD, pen drive ou em uma unidade de rede, as informações contidas nela para que você possa utilizá-las novamente. Além de utilizar a Barra de Ferramentas de Acesso Rápido, você pode fazer isso da seguinte forma: 1. Clique na guia Arquivo e, em seguida, em Salvar . 2. Indique o local no qual ela será gravada, dê um nome a ela e clique em Salvar (figura 25).
- 26. MS POWERPOINT 2010 – BÁSICO 18 Figura 25- Como salvar uma apresentação Dicas! Para facilitar a busca por suas apresentações, há algumas dicas quanto à nomeação delas quando for salvá-los: - Use palavras-chave que facilitem a memorização. - Digite as iniciais em maiúsculas. - Evite preposições entre as palavras. - Evite acentos e cedilhas. - Insira datas, se necessário. A apresentação terá, por padrão, a extensão .pptx, que é inserida automaticamente pelo PowerPoint.
- 27. MS POWERPOINT 2010 – BÁSICO 19 Vale lembrar que a apresentação é salva com as alterações feitas até o momento da ação de salvar, isto é, tudo o que você fizer depois dela não estará salvo, enquanto não executá-la novamente. 3.2. Salvando o documento em local, com tipo ou nome diferente Para salvar uma apresentação, você deve clicar na guia Arquivo e, em seguida, em Salvar. Se houver necessidade de salvá-la com outro nome, outro tipo ou em outro local, clique na guia Arquivo e, em seguida, em Salvar como . Os demais tipos (formatos) de arquivos que podem ser salvos são: Figura 26 – Tipos de arquivos em que uma apresentação pode ser salva De acordo com a necessidade, você deverá selecionar o tipo adequado.
- 28. MS POWERPOINT 2010 – BÁSICO 20 Se você salvar a apresentação como Apresentação de Slides do PowerPoint ela receberá a extensão .ppsx e será executada sem que o PowerPoint precise ser aberto. 3.3. Imprimindo a apresentação Para imprimir a apresentação, é necessário ter uma impressora conectada ao computador ou a uma rede local. Clique na guia Arquivo e no botão Imprimir. Figura 27- Tela principal de impressão Com o novo recurso do backstage, a visualização da impressão é automática. Em propriedades de Impressora, você poderá alterar as configurações da impressora conectada a seu equipamento. Em Configurações você poderá: Imprimir todos os slides, o slide atual, os slides selecionados ou um intervalo de slides. No caso da impressão de várias cópias, você poderá agrupar as páginas impressas ou imprimir todas as páginas 1, 2 etc.
- 29. MS POWERPOINT 2010 – BÁSICO 21 Imprimir colorido, em escala de cinza ou puro preto e branco (ideal para apresentação com tema de fundo escuro, pois imprimirá o fundo como branco). No item Slides, você poderá definir quantos slides serão impressos por página e como eles serão impressos entre outras opções como: Figura 28- Definindo a forma de impressão dos slides Após definidas as configurações e realizados os ajustes necessários, defina o número de cópias desejadas e clique em Imprimir. Figura 29- Botão imprimir e caixa de texto número de cópias
- 30. MS POWERPOINT 2010 – BÁSICO 22 3.4. Enviando a apresentação por e-mail Esta versão do PowerPoint permite enviar um documento por e-mail de forma simples e rápida. Para isso, faça p seguinte: 1. Clique na guia Arquivo e selecione a opção Salvar e Enviar. 2. Clique em Enviar por e-mail . As opções de envio são: Opção Função Enviar uma cópia da apresentação na qual cada destinatário deverá realizar as alterações que julgar necessárias. Para que todos saibam o que foi alterado, terão de receber novas cópias. Criar um e-mail com um link que permitirá que todos os destinatários acessem a mesma apresentação. Para isso ser possível, a apresentação deve estar salva em uma área compartilhada, como por exemplo, SkyDrive. Anexar uma cópia do tipo .pdf da apresentação ao e-mail. A apresentação não poderá ser alterada. Anexar uma cópia do tipo .xps da apresentação ao e-mail. A apresentação não poderá ser facilmente alterada. Enviar a apresentação como fax de Internet sem a necessidade de um aparelho de fax. No entanto, requer um provedor de fax. O SkyDrive, também conhecido como pen drive virtual, é um espaço no qual tudo que você gravar (fotos, textos, apresentações etc.) poderá ser acessado em qualquer computador do mundo e apenas por pessoas autorizadas por você. Para utilizar esse recurso, você só precisa ter um Windows Live ID. Para saber mais, acesse o site www.windowslive.com.br e clique em .
- 31. MS POWERPOINT 2010 – BÁSICO 23 3.5. Fechando apresentação Para fechar a apresentação atual, clique na guia Arquivo e em Fechar . Dica! A forma mais rápida fechar uma apresentação é clicar no controle Fechar , em sua janela. 3.6. Encerrando o PowerPoint Para encerrar o PowerPoint e fechar a apresentação aberta, clique na guia Arquivo e em Sair . Dica! A forma mais rápida de encerrar o PowerPoint é clicar no controle Fechar , em sua janela. Figura 30 – Controle Fechar, janela PowerPoint 3.7. Exercícios de fixação 1. Crie uma apresentação em branco. 2. Digite como título o seguinte texto: MODELO DE CALENDÁRIO e como subtítulo o mês em que estamos. 3. Salve a apresentação com o nome Calendário, mantendo-a aberta.
- 32. MS POWERPOINT 2010 – BÁSICO 24 4. Utilizando um dos modelos do PowerPoint, crie uma apresentação que contenha os meses do ano corrente a partir do mês atual até o final do ano. 5. Salve a apresentação com o nome de Calendário_nome (Ex.: Calendário_Pedro). 6. Salve seu calendário como tipo .ppsx e envie-o, por e-mail, para o monitor. 7. Feche apenas o documento Calendário. 8. Imprima apenas sua apresentação com dois slides por página. 9. Encerre o PowerPoint.
- 33. MS POWERPOINT 2010 – BÁSICO 25 4.EDITANDO A APRESENTAÇÃO 4.1. Selecionando um tema para a apresentação Tema é uma combinação de cores, fontes, efeitos e planos de fundo aplicados a um ou mais slides ou a apresentação inteira. Eles são exibidos no grupo Temas, da guia Design. Ao abrir a galeria Temas, você poderá ver que temas são usados na apresentação aberta, os temas personalizados (se algum tiver sido criado) e os temas internos. Logo no início da elaboração da apresentação, para saber como será sua aparência final, você pode escolher um tema. Dessa maneira, é possível avaliar como aparecerão as cores do tema em determinados itens adicionados, como gráficos ou tabelas. Um tema fornece a aparência em relação ao design do slide. Quando você posiciona o ponteiro do mouse sobre a miniatura de um tema, ele é exibido no slide como uma visualização temporária. Você vê o efeito do tema antes de aplicá-lo (preview), o que evita a etapa de desfazê-lo, caso não goste dele. Quando você retira o ponteiro do mouse da miniatura, a visualização desaparece. Vamos utilizar a apresentação Exemplo_prático para utilizar os recursos disponíveis em relação aos temas. Para ver a aparência de um tema (figura 31), faça o seguinte: 1. Clique na guia Design. 2. Posicione o ponteiro do mouse sobre as miniatura de temas visualizadas no grupo Temas. O tema utilizado no exemplo abaixo foi o Austin. 3. Clique na seta Mais para ver uma galeria completa de temas e links para temas on-line.
- 34. MS POWERPOINT 2010 – BÁSICO 26 Figura 31– Visualização da apresentação após aplicação do tema Austin Você ainda pode obter outros temas, acessando o site da Microsoft no endereço: http://office.microsoft.com/pt-br/.
- 35. MS POWERPOINT 2010 – BÁSICO 27 4.1.1. Utilizando temas de outras apresentações ou programas Você pode usar temas de outras apresentações, inclusive com temas personalizados de programas diferentes do pacote Office 2010. Para fazê-lo, proceda da seguinte forma: 1. Abra a apresentação à qual você deseja aplicar um tema diferente. 2. Na guia Design, no grupo Temas, clique em Mais . 3. Clique em Procurar Temas. 3. Na caixa de diálogo Escolher Tema ou Documento com Tema, selecione o documento que contém o tema a ser aplicado. 5. Clique em Aplicar. Figura 32– Aplicando tema de outra apresentação na apresentação atual Veja a apresentação após a aplicação do tema:
- 36. MS POWERPOINT 2010 – BÁSICO 28 Figura 33 – Tema original Figura 33-A – Novo tema 4.1.2. Personalizando o tema Você também pode criar seu próprio tema, personalizando um tema existente e salvando-o. Para personalizar um tema, comece alterando as cores, as fontes ou os efeitos de linha e preenchimento utilizados. As alterações feitas em um ou mais desses componentes afetam, imediatamente, o tema que você aplicou na apresentação ativa. Para alterar o tema, faça o seguinte: 1. Clique na guia Design e em Cores para alterar o esquema de cores. Observe que à medida que deslizar o ponteiro do mouse pelos esquemas existentes, o(s) slide(s) assume(m) as novas cores. Figura 34 – Esquema de cor alterado para Essencial
- 37. MS POWERPOINT 2010 – BÁSICO 29 2. Agora, clique na guia Design e em Fontes para alterar a fonte utilizada. Da mesma forma, ao deslizar o ponteiro do mouse pelos esquemas de fontes existentes, elas vão sendo alteradas no(s) slide(s). Figura 35 – Esquema de fonte alterado para Papel jornal 3. É possível alterar os Estilos de Planos de Fundo do tema utilizado, clicando na opção correspondente na guia Design, grupo Plano de Fundo. Escolha um entre os doze estilos disponíveis. Figura 36 – Estilo de plano de fundo alterado para Estilo 10
- 38. MS POWERPOINT 2010 – BÁSICO 30 4. Ainda há a possibilidade de alterar as linhas, texturas entre outras opções com Formatar o plano de Fundo. Figura 37 – Tela com as opções para formatação do plano de fundo 5. Para utilizar uma imagem como tema, clique na guia Design, Estilos de Plano de Fundo, Formatar Plano de Fundo, Preenchimento e Arquivo. 6. Siga os procedimentos já conhecidos para selecionar a imagem desejada e clique em Inserir. Utilizaremos a imagem PPoint2010.jpeg. Figura 38 – Inserindo uma imagem como plano de fundo
- 39. MS POWERPOINT 2010 – BÁSICO 31 7. Após selecionar o arquivo, clique em: Fechar: para aplicar a imagem ao slide selecionado Aplicar a tudo: para aplicar a imagem a todos os slides. Redefinir Plano de Fundo: para excluir a imagem inserida e redefinir o plano de fundo. Figura 39 – Opções de aplicação de imagem como tema 8. Clique em fechar. O slide deverá ficar semelhante à imagem abaixo: Figura 40 – Slide após aplicação de uma imagem como tema
- 40. MS POWERPOINT 2010 – BÁSICO 32 Agora, posicione o ponteiro do mouse sobre as miniatura de temas e observe que a maioria deles alterará as cores e fontes do slide, porém, a imagem será mantida. Para que todos fiquem com a apresentação com a mesma formatação, apliquem o tema Mediano a ela, salvando-a em seguida. 4.2. Manipulando slides 4.2.1. Inserindo slides É possível inserir um slide com um layout pré-definido ou selecionar um layout para o slide antes de adicioná-lo. Para isso, faça o seguinte: 1. Na guia Página Inicial, no grupo Slides, clique na seta Mais em Novo Slide . Essa ação exibirá as opções de layout. Veja na figura 41, os layouts disponíveis: Figura 41 – Tipos disponíveis de layouts 2. Insira um slide com o layout Título e conteúdo e outro com o layout Comparação.
- 41. MS POWERPOINT 2010 – BÁSICO 33 Observe, no painel Miniaturas que cada slide tem o esquema de cores e de fontes em conformidade com o tema definido anteriormente e que a imagem aplicada aparece apenas no primeiro slide. Figura 42 – Visualização do slide inserido do tipo Título e conteúdo 3. Clique no espaço reservado para o título do segundo slide e digite o seguinte texto: Dicas para criar uma apresentação adequada. 4. Agora clique no espaço reservado para adicionar texto e digite o conteúdo conforme ilustrado na imagem abaixo. Figura 43 – Slide do tipo Título e conteúdo
- 42. MS POWERPOINT 2010 – BÁSICO 34 5. Utilizando o painel Miniaturas, clique no terceiro slide e insira o texto em cada uma das áreas, conforme visualizado na figura 44. Não se preocupe. Por enquanto, deixe que o PowerPoint faça, automaticamente, os ajustes necessários no tamanho da fonte para que o texto caiba nos respectivos espaços reservados. Figura 44 – Slide do tipo Comparação 6. Salve a apresentação. Dica! Se você clicar direto no botão Novo Slide , o PowerPoint adicionará um slide com o último layout utilizado ou com o layout padrão, que é o Título e conteúdo. 4.2.2. Reutilizando slides Você pode utilizar slides de outras apresentações ou de uma biblioteca de slides desde que elas estejam gravadas, respectivamente, em seu equipamento ou em um servidor Sharepoint 2010 ao qual você tenha acesso.
- 43. MS POWERPOINT 2010 – BÁSICO 35 Esse recurso é útil quando há a necessidade de utilizar, por exemplo, um tema padrão com o logotipo da organização. Para reutilizar um slide, faça o seguinte: 1. Selecione o terceiro slide. 2. Na guia Página Inicial, no grupo Slides, clique na seta Mais em Novo Slide . 3. Clique em Reutilizar Slides... 4. Na caixa de texto Inserir slide de: você pode digitar nome do arquivo que contém o(s) slide(s) desejado(s) ou clicar em Procurar, clicar em Procurar Arquivo... e selecioná-lo. 5. Selecione a apresentação Exemp_reutilizar. Figura 45 – Selecionando arquivo para reutilizar slide(s) 6. Após visualizar o(s) slide(s) desejado(s), clique sobre ele(s) para inseri-lo(s) na apresentação, deixando a opção Manter a formatação original desativada. Caso contrário, o slide inserido permanecerá com a formatação que possui.
- 44. MS POWERPOINT 2010 – BÁSICO 36 7. Insira o primeiro slide duas vezes (slide de título), uma com a opção Manter a formatação original desativada e outra com ela ativada para verificar a diferença. A figura 46 ilustra essa diferença. Observe que no primeiro caso, o slide assumiu a formatação do tema em uso – Mediano. No segundo, manteve a formatação original. Figura 46 – Slides reutilizados sem e com formatação original mantida 4.2.3. Selecionando slides Podemos selecionar slides de três formas tanto no painel Miniaturas, quanto no modo de exibição Classificação de Slides. Um slide: basta clicar sobre ele. Slides sequenciais: clicar no primeiro slide e, em seguida, manter pressionada a tecla SHIFT, enquanto clica-se no último slide a ser selecionado. Slides não sequenciais: manter pressionada a tecla CTRL, enquanto clica-se em cada slide a ser selecionado. 4.2.4. Reorganizando slides Observando sua apresentação, você decide que determinado slide ficará mais adequado em outra posição.
- 45. MS POWERPOINT 2010 – BÁSICO 37 Você não precisa excluir o slide e criá-lo novamente. Em vez disso, mova-o, realizando uma operação de recortar e colar. Para isso: 1. Selecione o(s) slide(s) a ser(em) movido(s). Selecione o quarto slide (veja na figura 46). 2. Clique em Recortar , na guia Página Inicial, no grupo Área de Transferência. Observe que slide desaparece do painel Miniatura. 3. No painel Miniaturas, clique no local para onde o slide(s) deve(m) ser movido(s). Observe na figura 47, que uma linha horizontal indica a posição. Figura 47 – Linha que indica onde o(s) slide(s) recortado(s) será colado. 4. No grupo Área de Transferência, clique em Colar . Observe que o slide é colado no local indicado. Há três opções de colagem, como você pode observar na figura 48.
- 46. MS POWERPOINT 2010 – BÁSICO 38 Figura 48 – Opções de colagem de slide(s) recortado(s). Dicas! Um atalho de teclado para recortar é CTRL+X e para colar é CTRL+V. Esse atalho é rápido e conveniente. Você também pode arrastar o(s) slide(s) até a posição desejada. 4.2.5. Copiando slides Os procedimentos para copiar slides são praticamente os mesmos de recortar. A diferença é que o slide selecionado é mantido na posição original. 1. Selecione o(s) slide(s) a ser(em) copiado(s). Selecione o primeiro slide. 2. Clique em Copiar , na guia Página Inicial, no grupo Área de Transferência. Observe que slide permanece do painel Miniatura. 3. No painel Miniaturas, clique no local para onde o slide(s) deve(m) ser copiado(s). Clique abaixo do último slide.
- 47. MS POWERPOINT 2010 – BÁSICO 39 4. No grupo Área de Transferência, clique em Colar . Observe que o slide é colado no local indicado. 5. Clique em cada uma das opções de colagem e observe a diferença entre elas. Na imagem abaixo o primeiro slide foi colado como imagem. Figura 49 – Slide copiado e colado como imagem Os itens recortados ou copiados permanecem na Área de Transferência, até que você saia de todos os aplicativos do Office. 4.2.6. Duplicando slides O PowerPoint também permite que slides selecionados sejam duplicados utilizando- se um único comando. 1. Selecione o(s) slide(s) a ser(em) duplicado(s). Selecione o terceiro slide. 2. Clique na seta Mais do botão Copiar , na guia Página Inicial, no grupo Área de Transferência. 3. Clique em Duplicar. A diferença entre duplicar e copiar é que o slide duplicado é inserido automaticamente abaixo do selecionado.
- 48. MS POWERPOINT 2010 – BÁSICO 40 4.2.7. Excluindo slides 1. Clique sobre o slide a ser excluído no painel Miniaturas ou modo de visualização Classificação de Slides para selecioná-lo. 2. Pressione a tecla Delete (DEL). Você pode excluir vários slides ao mesmo tempo: Utilizando a tecla SHIFT para selecioná-los em sequência (do terceiro ao oitavo, por exemplo): a) Clique no primeiro slide a ser excluído. b) Com a barra de rolagem, visualize o último slide que deverá ser excluído. c) Mantenha a tecla SHIFT pressionada e clique sobre ele. d) Pressione a tecla Delete (DEL). Utilizando a tecla CTRL para selecionar slides em posições alternadas (o terceiro e o oitavo, por exemplo): a) Clique no primeiro slide. b) Com a barra de rolagem, visualize cada slide a ser excluído. c) Mantenha a tecla CTRL pressionada e clique sobre ele. d) Pressione a tecla Delete (DEL). 3. Exclua os dois últimos slides que foram inseridos no item anterior e salve-a. 4.2.8. Mudando a orientação do slide Para todos os slides, é possível escolher a orientação retrato (vertical) ou paisagem (horizontal). Para alterar a orientação, faça o seguinte: 1. Na guia Design, no grupo Configurar Página, clique em Orientação do Slide e selecione a opção Retrato ou Paisagem (figura 50) para aplicá-la.
- 49. MS POWERPOINT 2010 – BÁSICO 41 Figura 50 – Tipos de orientação de slide 4.3. Exercícios de fixação 1. Abra o arquivo Exerc2. 2. Altere o tema para Integração. 3. Personalize o tema, alterando o esquema de cores para Brilho e o esquema de fontes para Integração. 4. Formate o plano de fundo do slide título, deixando o padrão de preenchimento como Tijolo na horizontal. 5. Aplique o padrão de preenchimento Tijolo na horizontal a todos os slides.
- 50. MS POWERPOINT 2010 – BÁSICO 42 6. Formate o plano de fundo do slide título, inserindo a imagem Figura_exerc2. 7. Insira um slide com o layout Conteúdo com legenda antes do slide. 8. Exclua o terceiro e o quinto slides. 9. Altere a orientação dos slides para Retrato. 10. Salve a apresentação com o nome de Exerc2_atualizado. 4.4. Navegando pelos slides e seu conteúdo Há várias maneiras de navegar pelos slides e seu conteúdo. Além da barra de rolagem, que vimos anteriormente e do mouse, podemos utilizar as seguintes teclas: Pressione Para fazer isto Home Ir para o início da linha. End Ir para o fim da linha. Seta para a esquerda ou seta para a direita Avançar ou retroceder um caractere. Ctrl+seta para a esquerda Retroceder uma palavra à esquerda. Ctrl+ seta para a direita Avançar uma palavra à direita. Seta para cima ou seta para baixo Avançar ou retroceder uma linha. Page down Avançar slide. Page up Retroceder slide. Ctrl+Home Ir para o primeiro slide. Ctrl+ End Ir para o último slide.
- 51. MS POWERPOINT 2010 – BÁSICO 43 4.5. Selecionando partes do texto Pressione Para fazer isto Shift + seta para a esquerda Selecionar um caractere à esquerda do cursor ou desmarcar um caractere à direita do cursor. Shift + seta para a direita Selecionar um caractere à direita do cursor ou desmarcar um caractere à esquerda do cursor. Ctrl+ Shift + seta para a esquerda Selecionar uma palavra à esquerda do cursor ou desmarcar uma palavra à direita do cursor. Ctrl + Shift + Seta para a direita Selecionar uma palavra à direita do cursor ou desmarcar uma palavra à esquerda do cursor. Shift + Home Selecionar do ponto onde se encontra o cursor ao início da linha. Shift + End Selecionar do ponto onde se encontra o cursor ao fim da linha. Ctrl + Shift + Home Selecionar do ponto onde se encontra o cursor ao início do texto. Ctrl + Shift + End Selecionar do ponto onde se encontra o cursor ao fim do texto. Ctrl + T Selecionar todo o texto. Caso você prefira, alguns comandos podem ser realizados com o mouse: Para fazer isto Ação Selecionar uma palavra Dar um clique duplo sobre a palavra. Selecionar uma figura, gráfico ou outro objeto Clicar sobre figura, gráfico ou outro objeto desejado. Selecionar trechos de textos Clicar no local de início e arrastar o mouse até a posição final. Selecionar todo o texto Clicar no espaço reservado para o texto ou na caixa de texto.
- 52. MS POWERPOINT 2010 – BÁSICO 44 5.TRABALHANDO COM ELEMENTOS GRÁFICOS Como vimos, os layouts do PowerPoint incluem espaços reservados para conteúdo, que você pode usar para texto ou elementos gráficos. Há dois tipos básicos de elementos gráficos que podem ser usados para aprimorar as apresentações: imagens e objetos de desenho. Imagens são elementos gráficos gerados por softwares que não fazem parte do pacote Office. Por exemplo, fotos digitalizadas e imagens de sites. Objetos de desenho são elementos gráficos gerados no pacote Office. Como exemplo, podemos citar formas e gráficos. Vamos criar uma apresentação em branco para trabalharmos com cada um desses elementos. 5.1. Inserindo imagem As imagens podem ser inseridas ou copiadas de diversas fontes. As mais utilizadas são as digitalizadas e as de sites. O uso de imagens deve respeitar as leis de direitos autorais. Você pode inserir uma imagem em sua apresentação para destacar o conteúdo do slide da seguinte forma: 1. Insira um slide com o layout Imagem com legenda. 2. Clique no ícone Inserir Imagem do Arquivo e selecione uma das imagens da gravadas na pasta Amostras de Imagens.
- 53. MS POWERPOINT 2010 – BÁSICO 45 Figura 51– Slide andes da inserção da imagem Figura 51-A – Slide após a inserção da imagem 3. Observe que a imagem é posicionada dentro do espaço reservado. Você também pode usar a guia Inserir para inserir uma imagem. A única diferença em relação ao método que utilizamos é que a imagem ocupará o espaço de acordo com seu tamanho de origem. 5.1.1. Formatando a imagem Depois que a imagem for inserida, se você desejar redimensioná-la ou atribuir a ela efeitos especiais, selecione-a imagem e observe que a guia Ferramentas de Imagem aparece na faixa de opções. Para dimensionar a imagem, posicione o apontador do mouse em um dos quadrados ou círculos destacados ao redor dela. Veja na imagem abaixo a forma como o apontador do mouse ficará. As setas retas servem para redimensionar a imagem e a seta curva para alterar sua rotação. Figura 52 – Guia Ferramentas de Imagem
- 54. MS POWERPOINT 2010 – BÁSICO 46 Clique na guia Formatar e use seus botões e opções para trabalhar com a imagem. Você pode atribuir a ela bordas quadradas ou curvas, aplicar um sombreado ou brilho, adicionar uma borda colorida, cortá-la ou redimensioná-la e assim por diante. Veja, abaixo, alguns exemplos de recursos utilizados: No grupo Ajustar, é possível alterar a cor e o brilho da imagem, por exemplo. Correções Suavização 50% Nitidez: 0% Nitidez: 50% Brilho e contraste Brilho +40% Contraste 0% Brilho +40% Contraste +40% Brilho 0% Contraste +40% Cor Saturação 33% Saturação 100% Saturação 400% Efeitos Artísticos Bolhas de Mosaico Filme plástico Tela clara Neste grupo ainda temos as opções: Botão Função Compactar imagens Compactar as imagens para diminuir o tamanho da apresentação. Não se pode deixar de atentar ao fato de que a resolução não será a mesma. Alterar imagem Substituir a imagem selecionada, mantendo todas as formatações (bordas, forma, rotação etc.). Redefinir imagem Desfazer todas as alterações realizadas na imagem.
- 55. MS POWERPOINT 2010 – BÁSICO 47 No grupo Estilos de Imagem, pode-se modificar o estilo de visualização, bordas, formas e efeitos especiais. Galeria de estilos Fosco Biselado, Branco Eclipse de Borda Suave Perspectiva Biselada Borda de imagem Espessura: 6 pontos Traços: Travessão ponto Cor: Roxo, Ênfase 4 Fosco Biselado Cor: Vermelho-escuro Espessura: 3 pontos Traços: Traçado Cor: Azul Efeitos de imagem Predefinição: Predefinição 9 Reflexo: Meio reflexo – toque Brilho: Cor de ênfase 2 – Vermelho, 18 pontos Bisel: Ângulo Rotação: Fora do Eixo 1 à direita Sombra: Perspectiva Diagonal Inferior à Direita Bordas Suaves: 25 pontos O grupo Organizar determina, entre outras coisas, a maneira como a imagem ficará posicionada em relação ao slide. Para exemplificar alguns dos recursos, faça o seguinte: 1. Insira um slide com o layout Duas partes de Conteúdo. 2. Insira as imagens Bola_Brasil e Bola_no_pé, uma em cada um dos lados. O slide deverá ficar semelhante à figura 53:
- 56. MS POWERPOINT 2010 – BÁSICO 48 Figura 53 – Slide com duas partes de conteúdo nas quais foram inseridas imagens 4. Substituiremos a bola que o jogador está chutando pela bola estilizada com a bandeira do Brasil. Como? Fácil, com ações simples utilizando recursos do grupo Organizar e uma do grupo Ajustar. 5. Arraste a imagem da bola estilizada de modo que ela fique sobre a bola que o jogador está chutando, clicando sobre ela e arrastando-a até o local desejado. Observe que, enquanto você arrasta a imagem ela, aparentemente, permanece no local de origem. Figura 54 – Imagem sendo arrastada (movida) com o mouse.
- 57. MS POWERPOINT 2010 – BÁSICO 49 6. Ao soltar o botão do mouse, a imagem da bola estilizada automaticamente ficará atrás da outra. E agora? 7. Como a imagem da bola estilizada ainda está selecionada (caso não esteja, selecione-a), clique em para que ela seja posicionada na frente da outra imagem. Figura 55 – Mudança de posição da imagem após utilização do recurso Avançar. Como a imagem da bola estilizada tem o fundo branco, é necessário que ele fique transparente para que não encubra a perna do jogador e para que possamos ajustar o tamanho em relação à outra bola. 8. Com a imagem ainda selecionada, no grupo Ajustar, clique em e em . 9. Leve o ponteiro do mouse até a área branca da imagem e dê um clique. 10. Agora, ajuste o tamanho da imagem até que a bola estilizada se encaixe ao tamanho da outra bola. Ambas as imagens devem ficar coma mesma largura. Ainda continuamos com duas imagens. Para unificá-las, precisamos selecioná- las e agrupá-las.
- 58. MS POWERPOINT 2010 – BÁSICO 50 11. Clique na imagem da bola estilizada e com a tecla SHIFT pressionada, clique na outra imagem. 12. Com as imagens selecionadas, no grupo Organizar, clique em Agrupar . Agora a imagem é uma só. Figura 56 – Imagens após utilização do recurso Agrupar. 13. Para separar as imagens novamente, no grupo Organizar, clique em Agrupar e selecione a opção Desagrupar. Neste grupo ainda temos as opções: Botão Função Alinhar Alinhar o objeto selecionado de acordo com a página. Girar Girar ou inverter o objeto selecionado. O último grupo, Tamanho, possibilita alterar o tamanho da imagem, ponto a ponto.
- 59. MS POWERPOINT 2010 – BÁSICO 51 5.2. Inserindo Clip-art 1. Insira um slide com o layout Título e conteúdo. 2. Clique no ícone Inserir Clip-Art e na caixa de texto Procurar por: digite uma palavra ou frase que descreva o clip-art que deseja, ou digite todo ou parte do nome do arquivo. 3. Clique em Ir. 4. Dê um clique duplo sobre o clip-art desejado ou faça uma nova pesquisa. Figura 57– Inserindo um clip-art Caso você clique na seta para abrir o menu de opções, você poderá inserir, copiar ou excluir o clip-art da Media Gallery, entre outras ações. 5. Ative a caixa Incluir conteúdo do Office.com, para obter mais resultados na pesquisa. É possível deixar sua pesquisa mais precisa e limitar os resultados. Na caixa Os resultados devem ser: clique na seta para abrir as opções e selecione a coleção que deseja pesquisar: Ilustrações, Fotografias, Vídeos ou Áudio. O clip-art poderá ser formatado como a imagem, com exceção dos efeitos artísticos que ficam indisponíveis.
- 60. MS POWERPOINT 2010 – BÁSICO 52 Os clip-arts são arquivos de mídia, como imagens, formas, sons, filmes, desenhos, fotos etc., armazenados em uma biblioteca do Microsoft Office, disponível para ilustrar melhor seu documento. O uso desses elementos é público, contudo, eles não podem ser vendidos. Por isso, é importante sempre atentar aos direitos autorais. 5.3. Exercício de fixação – parte 1 1. Crie uma apresentação em branco. 2. Insira um slide com duas partes de conteúdo e exclua o slide de título. 3. Na parte da esquerda, insira uma das imagens da pasta Imagens_exercícios. 4. Na parte da direita, insira um clip-art, relacionado à imagem inserida no item anterior. Ative a opção que fará a pesquisa também no conteúdo do Office.com. 5. Em Os resultados devem ser, desmarque todas as caixas de seleção, com exceção de Ilustrações e clique em Ir. 6. Selecione um dos clip-art e feche a caixa de pesquisa do clip-art. 7. Adicione efeitos especiais à imagem e ao clip-art inseridos. 8. Salve a apresentação com o nome de Exerc_3.
- 61. MS POWERPOINT 2010 – BÁSICO 53 5.4. Inserindo caixa de texto Caso seja necessário inserir um texto em qualquer parte do slide e não houver um espaço reservado específico para isso, faça o seguinte: 1. Clique na guia Inserir, no grupo Texto e em Caixa de Texto . 2. Clique no slide e arraste o mouse para desenhar a caixa de texto do tamanho desejado. Automaticamente, o cursor aparecerá dentro da caixa de texto, bastando digitar ou colar o texto desejado. Digite o texto: CAIXA DE TEXTO. Quando você selecionar a caixa de texto, clicando sobre ela, a guia Ferramentas de Desenho será habilitada. Clique na guia Formatar. Figura 58 – Guia Ferramentas de Desenho Com as opções da guia Formatar, é possível atribuir à caixa de texto bordas quadradas ou curvas, aplicar um sombreado ou brilho, adicionar uma borda colorida, cortá-la ou redimensioná-la e assim por diante. Veja o seguinte exemplo, em que foram utilizados os efeitos Estilos de Forma: Efeito Moderado – Verde-água, Ênfase 5 e Efeitos de Forma: Biesel – Círculo. 5.4.1. Escolhendo estilo para caixa de texto Você pode escolher um estilo de forma para a caixa de texto ou outras formas e um preenchimento de forma, como uma cor dégradé, uma cor de contorno da forma e um efeito, como alto-relevo, sombreado ou brilho. Para aplicar um estilo à sua caixa de texto, faça o seguinte: 1. Selecione a caixa de texto clicando sobre ela e observe que, na guia Formatar, são mostrados estilos para caixas de texto e outras formas.
- 62. MS POWERPOINT 2010 – BÁSICO 54 2. No grupo Estilos de Formas, clique na seta Mais para ver a galeria completa e passe o mouse sobre eles para visualizá-los automaticamente. O estilo selecionado no exemplo foi o Efeito Moderado – Verde-água, Ênfase 5. 3. Em seguida, clique em Efeitos de Forma, Bisel e selecione a opção Círculo. Figura 59 – Estilo de forma: Efeito Moderado - Verde-água, Ênfase 5 e Efeitos de Forma: Bisel Círculo 5.4.2. Alterando a fonte, a cor e o tamanho do texto Utilizaremos o grupo Fonte, da guia Página Inicial, para trabalhar com caracteres e textos. Para realizar as alterações em todo o texto de uma vez é necessário selecionar o espaço reservado ou a caixa de texto no qual ele está inserido, clicando sobre ele. No exemplo abaixo, mudaremos a fonte e o tamanho do texto da caixa de texto. 1. Clique na seta da caixa de diálogo para abrir as opções de fonte e vá passando o mouse sobre elas. Observe que o texto selecionado é visualizado de acordo com a fonte por onde se desloca o ponteiro do mouse. Após escolher a fonte desejada, clique sobre ela.
- 63. MS POWERPOINT 2010 – BÁSICO 55 2. Em seguida, faça o mesmo com a opção de tamanho. Figura 60 – Alteração de Fonte e tamanho 3. Agora, altere a cor. Figura 61 – Alterando a cor do texto
- 64. MS POWERPOINT 2010 – BÁSICO 56 Para as demais opções, o efeito só será visualizado depois de executado. Botão Função Negrito Aplicar o efeito negrito ao texto selecionado. Itálico Aplicar o efeito itálico ao texto selecionado. Normalmente, é utilizado para termos de outro idioma. Tachado Aplicar o efeito tachado (uma linha no meio) ao texto selecionado. Por exemplo, CANCELADO. Sombra de texto Aplicar o efeito de sombra atrás do texto selecionado para destacá-lo no slide. Por exemplo, .Sombra Espaçamento entre caracteres Ajustar o espaçamento entre caracteres. Por exemplo, E s p a ç a m e n t o . Limpar formatação Limpar a formatação, deixando o texto conforme foi digitado originalmente. Maiúsculas / Minúsculas Alterar o texto selecionado para: MAIÚSCULA, minúscula, Primeira letra da sentença em maiúscula, Cada Palavra Terá A Primeira Letra Maiúscula, aLTERNANAR mAIÚSCULA/mINÚSCULA. Um atalho que pode ser utilizado é SHIFT+F3. Aumentar / Diminuir fonte Aumentar ou reduzir o tamanho da fonte de 2 em 2 pontos. 5.4.3. Alterando o alinhamento de linhas (horizontal) Agora, utilizaremos os comandos do grupo Parágrafo, da guia Página Inicial. Abra a apresentação Exemplo_pratico e posicione o cursor em cada um dos parágrafos, alinhando-os conforme a figura abaixo:
- 65. MS POWERPOINT 2010 – BÁSICO 57 Figura 62 – Tipos de alinhamento horizontal 5.4.4. Alterando o alinhamento do texto (vertical) O texto pode ser alinhado no sentido vertical, em relação à caixa de texto, nas posições em cima, embaixo e no meio. Para fazer essas alterações, vá à guia Página Inicial, no grupo Parágrafo e, depois, clique no botão . Figura 63 – Tipos de alinhamento vertical
- 66. MS POWERPOINT 2010 – BÁSICO 58 5.4.5. Alterando a direção do texto A direção do texto pode ser alterada na guia Página Inicial, no grupo Parágrafo. 1. Selecione a caixa de texto e clique no botão Direção do texto . Você poderá escolher entre Horizontal, Girar todo o texto em 90º, Girar todo o texto em 270º ou Empilhado, cujos resultados você vê na figura 64. Figura 64 – Tipos de direção do texto 5.4.6. Alterando o espaçamento entre linhas Podemos alterar o espaçamento entre linhas. O padrão é 1,0 – simples. Figura 65 – Espaçamento entre linhas
- 67. MS POWERPOINT 2010 – BÁSICO 59 O botão Opções de Espaçamento de Linha permite estabelecer espaçamentos personalizados. Figura 66 – Espaçamento personalizado 5.4.7. Alterando marcadores ou numeração Você deve ter observado que ao inserir um slide com layout que permita a inserção de conteúdo, por padrão, o símbolo bollet () é definido como marcador de parágrafo. Figura 67– Marcador padrão (bollet) utilizado ao se inserir slide de conteúdo É possível alterar a cor e o tamanho dos marcadores adicionados à apresentação. Também podemos alterar o número inicial do numerado, aumentar ou diminuir recuos e aumentar ou diminuir o espaçamento entre um marcador e o texto.
- 68. MS POWERPOINT 2010 – BÁSICO 60 5.4.7.1. Alterando o símbolo, a cor ou o tamanho de um marcador ou número 1. Para alterar os marcadores ou numeração, na guia Página Inicial, no grupo Parágrafo, clique na seta do botão Marcadores ou Numeração e clique em Marcadores e Numeração. Figura 68 – Estilos de marcadores e numeradores disponíveis 2. Na caixa de diálogo Marcadores e Numeração, siga um ou mais dos procedimentos a seguir: Figura 69 – Itens que podem ser alterados para marcadores e números
- 69. MS POWERPOINT 2010 – BÁSICO 61 Você pode alterar o estilo dos marcadores ou da numeração, clicando no estilo desejado. O tamanho de um marcador ou número pode ser alterado, para que tenha um tamanho específico em relação ao texto. Para isso, clique em Tamanho e insira uma porcentagem. Para alterar a cor dos marcadores ou números, clique em Cor e selecione a cor desejada. Se quiser utilizar uma imagem como marcador, clique na guia Com marcadores, depois em Imagem e selecione a imagem desejada. Para adicionar um caractere da lista de símbolos às guias Com marcadores, clique em Personalizar, selecione a fonte e o símbolo desejados e clique em OK (figura 50). Você pode aplicar o símbolo aos slides das listas de estilo. Para alterar o valor inicial da lista numerada, clique na guia Numerada, depois em Iniciar em: e defina o novo número. 5.4.7.2. Adicionando marcadores ou numeração ao texto Tanto marcadores quanto numeradores podem ser inseridos nos parágrafos selecionados. Há mais de uma maneira de iniciar uma lista. Uma das mais utilizadas é criar a lista automaticamente, à medida que os dados são digitados. Se você precisar de uma lista com marcadores, basta digitar um asterisco (*), seguido de um espaço: o asterisco se transforma em marcador e a lista é iniciada. Quando terminar de digitar o primeiro item, pressione ENTER, e um novo marcador aparecerá na linha seguinte. Para criar automaticamente listas numeradas, digite o número 1 e um ponto (1.), seguido de um espaço. Caso o texto já esteja digitado, selecione as linhas do texto às quais você deseja adicionar os marcadores ou a numeração e na guia Página Inicial, no grupo Parágrafo, clique em Marcadores ou Numeração.
- 70. MS POWERPOINT 2010 – BÁSICO 62 5.4.7.3. Alterando níveis de lista (recuo), espaçamento entre texto e pontos Às vezes é necessário ter um marcador dentro de outro (níveis de lista). O processo é simples, basta alterar o nível do marcador aumentando ou diminuindo o recuo. 1. Para criar uma lista recuada (subordinada), coloque o cursor no início da linha a ser recuada e, na guia Página Inicial, no grupo Parágrafo, clique em Aumentar Nível de Lista . 2. Para mover o texto para um nível menos recuado na lista, coloque o cursor no início da linha e, na guia Página Inicial, no grupo Parágrafo, clique em Diminuir Nível de Lista . Figura 70 – Exemplo de marcadores com aumento de recuo e alteração de símbolo 5.5. Exercícios de fixação – parte 2 1. Abra a apresentação Exerc3. 2. Duplique o slide com a imagem e o clip-art. 3. No primeiro slide apague o clip-art, mantendo apenas a imagem. 4. No segundo, apague a imagem mantendo apenas o clip-art.
- 71. MS POWERPOINT 2010 – BÁSICO 63 5. Sua apresentação deve estar semelhante à imagem abaixo: Figura 71 – Apresentação com slide duplicado e adaptado ao exercício 6. Digite os textos abaixo nos respectivos slides e faça os ajustes necessários no nível dos marcadores para ajustá-los. A imagem recebeu a seguinte formatação: Efeitos artísticos: Indique o que você utilizou Estilos de Imagem: Indique o que você utilizou Efeitos de imagem: Indique o que você utilizou O clip-arte recebeu a seguinte formatação: Cor: Indique o que você utilizou Efeitos de imagem: Indique o que você utilizou Borda da Imagem: Indique o que você utilizou 7. Formate a fonte, cor, tamanho etc. do texto de acordo com sua criatividade. 8. Salve a apresentação como Exerc3_atualizado, fechando-a em seguida.
- 72. MS POWERPOINT 2010 – BÁSICO 64 5.6. Adicionando WordArt WordArt é uma galeria de estilos de texto que podem ser adicionados a apresentação para criar efeitos decorativos, como texto sombreado, espelhado ou refletido. Também é possível converter texto existente em WordArt. Você pode alterar texto de WordArt e sua formatação na guia Ferramentas de Desenho. Para inserir um WordArt, faça o seguinte: 1. Crie uma apresentação e insira um slide em branco. 2. Na guia Inserir, no grupo Texto, clique em WordArt e, em seguida, no estilo desejado. Figura 72 – Estilos de WordArt 3. Digite o texto diretamente na caixa de texto que aparecerá.
- 73. MS POWERPOINT 2010 – BÁSICO 65 Figura 73 – Exemplo de WordArt Preenchimento – Vermelho, Ênfase 2, Bisel Fosco. 5.6.1. Editando o WordArt Você pode editar o WordArt utilizando os recursos disponíveis na guia Ferramentas de Desenho, Formatar. Figura 74 – Guia Ferramentas de Desenho / Formatar No grupo Estilos de Forma, é possível modificar o estilo de visualização, o preenchimento e o contorno da forma do WordArt. No grupo Estilos de WordArt, estão as opções utilizadas para formatar o texto. Os grupos Organizar e Tamanho têm as mesmas funções descritas anteriormente. Veja, a seguir, exemplos de forma e textos do WordArt formatados.
- 74. MS POWERPOINT 2010 – BÁSICO 66 Figura 75 – WordArt com a forma formatada Formatação utilizada: Preenchimento da forma: Branco, Plano de Fundo 1, mais escuro 35%. Contorno da forna: Preto, Texto 1 Efeitos de Forma: Sombra: Perspectiva: inferior Reflexo: Total - 8pt de deslocamento Bisel: Círculo Figura 76 – WordArt com o texto formatado Formatação utilizada: Estilo visual: Preenchimento de Gradiente, Azul, Ênfase 1 Contorno texto: Branco, Plano de Fundo 1 Efeitos de Texto: Brilho: Cor de ênfase 1 – Azul, 18 pt com brilho Transformação: Ondulado duplo 1 5.7. Inserindo formas Formas são elementos gráficos que podem ser inseridos num documento com a finalidade de auxiliar a organização de informações e textos. Entre as formas, encontramos as seguintes: Linhas, Retângulos, Formas básicas, Setas largas, Formas de Equação, Fluxograma, Estrelas e faixas, Textos explicativos e Botões de Ação. Figura 77– Formas disponíveis
- 75. MS POWERPOINT 2010 – BÁSICO 67 1. Insira um slide em branco. 2. Clique na guia Inserir, no grupo Ilustrações e no botão Formas . 3. Ao clicar sobre a forma desejada, aparecerá um sinal de +. Posicione o sinal no local em que deseja inserir a forma, clique e arraste-o, até que ela adquira o tamanho desejado (figura 78). Figura 78 – Inserção da forma Faixa para cima Ponto inicial, onde o ponteiro do mouse foi posicionado. Ponto final até onde o ponteiro do mouse foi arrastado. Visualização após soltar botão do mouse. 5.7.1. Editando formas Como vimos anteriormente, a cada tipo de objeto gráfico utilizado, a guia Formatar disponibiliza grupos e opções diferentes. No grupo Inserir Formas, é possível selecionar outro tipo de forma, editar a forma ponto a ponto ou ainda inserir ou editar um texto para essa forma. No grupo Estilos de Forma, é possível modificar o estilo de visualização, o preenchimento e o contorno da forma, bem como trocar a forma mantendo a formatação. No grupo Estilos de WordArt, estão as opções utilizadas para formatação do texto inserido na forma. Os grupos Organizar e Tamanho têm as mesmas funções descritas anteriormente.
- 76. MS POWERPOINT 2010 – BÁSICO 68 Observe a forma que foi inserida como exemplo, na qual foi aplicada os seguintes efeitos, após a inserção da palavra TESTE: Figura 79 – Forma inserida e formatada Formatação utilizada: Preenchimento da forma: sem preenchimento Contorno da forma: Branco, Plano de Fundo 1 Efeitos de Forma: Brilho: Cor de ênfase 1 – Azul, 18 pt com brilho Estilo de WordArt: Azul, Ênfase 1, Contorno Branco, Brilho – Ênfase 2 Fonte Calibri, tamanho 32 Salve a apresentação com o nome de WordArt_Formas. 5.8. Exercícios de fixação – parte 3 1. Abra a apresentação Exerc3_atualizado. 2. Altere o título do primeiro slide para INSERINDO E FORMATANDO IMAGEM e formate-o com recursos de WordArt. 3. Altere o título do segundo slide para INSERINDO E FORMATANDO CLIP-ART e formate-o com recursos de WordArt. 4. Insira uma forma com seu nome no último slide e formate-a como achar adequado. 5. Salve a apresentação com o nome de Exerc4, fechando-a em seguida.
- 77. MS POWERPOINT 2010 – BÁSICO 69 6. APRIMORANDO A APRESENTAÇÃO Depois de concluir sua apresentação em relação ao conteúdo, está na hora de pensar nos toques finais, ou seja, o que vai torná-la atrativa enquanto você avança de um slide para outro. Veremos alguns dos recursos que o PowerPoint 2010 disponibiliza para isso. Os demais serão vistos no curso avançado. Abra a apresentação Aprimorar_apresentação. 6.1. Iniciando uma apresentação Na guia Apresentação de Slides, no grupo Iniciar Apresentação de Slides, é possível iniciar uma apresentação de três maneiras: Do primeiro slide, clicando-se no botão Do Começo . A partir do slide posicionado, clicando-se no botão Do Slide Atual , Dica! A forma mais rápida de iniciar a apresentação é clicar no botão Apresentação de Slides , um dos modos de exibição, localizado à direita da Barra de status. Para navegar de um slide para outro, a forma mais simples é pelo clique do mouse. Outa maneira é usar a barra de ferramentas na parte inferior da tela, à esquerda. Figura 80 – Forma inserida e formatada
- 78. MS POWERPOINT 2010 – BÁSICO 70 Outra maneira de ir de um slide para outro é clicar com o botão do mouse em qualquer ponto do slide. Para sair do modo de exibição de Apresentação de Slides, pressione ESC. Com isso, você retorna ao modo de exibição anterior, que, geralmente, é o modo de exibição Normal. Nele, você pode fazer as alterações necessárias nos slides e visualizar a apresentação novamente. Criando-se apresentações personalizadas, que atenderão a um público específico – mais ou menos técnico, por exemplo – clicando-se em Apresentação de Slides Personalizada . Após clicar nesse botão, faça o seguinte: 1. Clique em Personalizar apresentações... 2. Siga os passos descritos na figura 81. Figura 81– Como criar apresentações personalizadas
- 79. MS POWERPOINT 2010 – BÁSICO 71 3. Após clicar em OK, observe que a apresentação criada por você aparece na caixa de diálogo e você poderá editá-la, removê-la, copiá-la ou ainda, criar uma nova. Figura 82 – Finalização da criação da apresentação personalizada 4. Clique em Fechar.
- 80. MS POWERPOINT 2010 – BÁSICO 72 6.2. Configurando apresentações Também se podem fazer algumas configurações na apresentação, com os comandos do grupo Configurar. Ao clicar no botão Configurar Apresentação de Slides , uma caixa de diálogo será aberta (figura 83), para que configurações sejam estabelecidas, tais como tipo e opções de apresentação, que slides serão exibidos, forma de avançar de um slide para outro etc. Figura 83 – Opções para configurar a apresentação As demais opções desse grupo que são as seguintes: Botão Função Ocultar slides Oculta o(s) slide(s) selecionado(s) durante a apresentação. Para exibi-los novamente, basta clicar sobre o comando outra vez. Teste de intervalos Inicia a apresentação e soma os tempos gastos em cada slide. Esse tempo poderá ser gravado para ser utilizado durante a apresentação, caso a opção Utilizar intervalos testados esteja ativada. Ideal para apresentações com tempo determinado. Gravar narração Grava uma narração pelo microfone do computador.
- 81. MS POWERPOINT 2010 – BÁSICO 73 6.3. Aplicando efeitos de animação Os efeitos de animação podem ser aplicados em objetos como imagens, textos, organogramas etc. Você pode aplicar uma animação ao objeto gráfico selecionado, utilizando os recursos da guia Animações, grupo Animação. Realizaremos os testes na apresentação Aprimorar_apresentação. 1. Selecione a imagem do segundo slide. 2. Clique em Ferramentas de Imagem e na guia Animações. 3. No grupo Animação, quando você posiciona o ponteiro do mouse em cada opção, o PowerPoint lhe mostra uma visualização do efeito da animação. Figura 84 – Guia Animações, destaque para o grupo Animação 4. De acordo com a animação selecionada, o botão Opções de Efeito fica ativado e você pode definir a forma como o efeito será visualizado. Figura 85 – Opções de efeito da animação Flutuação Internet
- 82. MS POWERPOINT 2010 – BÁSICO 74 5. Agora selecione o título do slide para que possa visualizar animações específicas para textos. Da mesma forma que com a imagem, posicione o ponteiro do mouse sobre elas e observe os efeitos. 6. Se você clicar no botão Mais , terá disponível mais opções de animações. Figura 86 – Opções extras de efeitos da animação Na guia Animações, grupo Animações Avançadas, o botão Pincel de Animação permite copiar a animação de um objeto para outro. As demais opções serão vistos no curso avançado. 6.4. Aplicando efeitos de transição para slides Os efeitos de transição de slides são semelhantes aos da animação de objetos, e ocorrem no modo de exibição Apresentação de Slides, quando se passa de um slide para o outro. É possível controlar a velocidade de cada efeito de transição e também adicionar som. 1. Selecione o slide. 2. Clique em na guia Transições (figura 87). 3. No grupo Transição para este Slide, quando você posiciona o ponteiro do mouse em cada opção, o PowerPoint lhe mostra uma visualização do efeito da transição.
- 83. MS POWERPOINT 2010 – BÁSICO 75 Figura 87– Guia Transições 4. De acordo com a transição selecionada, o botão Opções de Efeito fica ativado e você pode definir a forma como o efeito será visualizado. Figura 88 – Opções de efeito da transição Revelar As opções do grupo Intervalo são: Botão Função Som Selecionar um som para o momento de transição. Duração Especificar a duração da transição. Aplicar a todos Aplicar os efeitos de transição selecionados a todos os slides. Avançar slide: Ao clicar com o mouse Após 00:00,00 A transição só ocorrerá quando o usuário der um clique com o mouse. A transição será após o número de segundos definido. Dica! Se a apresentação for exibida automaticamente e sem interrupção, em um quiosque, por exemplo, deixe as duas opções de avançar slides ativadas, pois cada visitante tem um ritmo de leitura diferente.
- 84. MS POWERPOINT 2010 – BÁSICO 76 6.5. Exercícios de fixação 1. Abra a apresentação Exerc1. 2. Aplique um efeito de animação nos títulos de cada um dos slides, deixando o do primeiro slide com som. 3. Faça com que o avanço de um slide para outro seja automática. 4. Selecione a caixa de texto do slide 5 – Variáveis – e aplique a ela o efeito de animação Zomm, com a opção de efeito por parágrafo. 5. Visualize a apresentação e observe como os itens serão apresentados. Em seguida, volte para o modo de exibição Normal. 6. Selecione os slides de 2 em 2 e aplique efeitos diferentes de transição para eles. 7. Visualize a apresentação desde o primeiro slide observando todos os efeitos aplicados a ela. 8. Salve a apresentação com o nome de Exerc_final.
- 85. MS POWERPOINT 2010 – BÁSICO 77 7. REVISÃO ORTOGRÁFICA Por padrão, automaticamente, o PowerPoint verifica a ortografia enquanto o texto é digitado. Porém, nem sempre o que ele identifica como erro ortográfico está realmente errado, ou ainda, sua apresentação pode conter palavras em outro idioma ou você pode não se atentar a algum erro de digitação apontado pelo PowerPoint. Diante disso, você pode ou não, aceitar a mudança sugerida. Para exemplificar, utilizaremos a apresentação Para_revisar. Observe que a palavra projetados (painel de anotações) está escrita de forma errada e se encontra sublinhada em vermelho. Isso indica problema ortográfico. 1. Clique na guia Revisão e, em seguida, clique em Verificar Ortografia . Figura 89 – Barra de ferramentas Revisão 2. Observe que o PowerPoint localiza, automaticamente, a primeira palavra grafada erroneamente. Figura 90 – Opções disponíveis para palavras a serem corrigidas 3. Após a palavra ser localizada, você poderá: Ignorar: ignora a indicação de erro e passa para a próxima palavra. Ideal para casos de nomes próprios ou palavras em outro idioma, por exemplo.
- 86. MS POWERPOINT 2010 – BÁSICO 78 Ignorar todas: mesma função de Ignorar, mas quando há várias ocorrências da palavra na apresentação. Alterar: altera a palavra errada pela que estiver selecionada na caixa de texto Alterar para:. Alterar todas: mesma função de Alterar, mas quando há várias ocorrências da palavra na apresentação. Sugerir: volta para a primeira palavra da lista de sugestões. Autocorreção: corrige automaticamente utilizando o termo que o PowerPoint julgar ser o correto. Fechar: sai da janela de verificação ortográfica. O botão Opções abre uma caixa de diálogo na qual você poderá selecionar outras opções de correção. Figura 91 – Opções disponíveis para palavras a serem corrigidas 4. Prossiga com a correção até que todos os erros estejam corrigidos. 5. Salve a apresentação com o nome de Apresentação_Revisada.
- 87. MS POWERPOINT 2010 – BÁSICO 79 8. LOCALIZANDO E SUBSTITUINDO TEXTOS Imagine se, em uma apresentação, você tivesse de procurar ou substituir uma palavra que aparece 50 vezes, em diferentes pontos. Isso levaria bastante tempo, não é mesmo? Um recurso muito útil é o de localização e substituição rápida de uma palavra ou frase. Para isso, utilizamos os comandos do grupo Edição, da guia Página Inicial. 8.1. Localizando texto 1. Abra o arquivo Exemp_reutilizar. 2. Clique no grupo Edição e, em seguida, selecione a opção . 3. Na caixa de texto Localizar, digite a palavra desejada. 4. Caso seja necessário, selecione a opção Diferenciar maiúsculas de minúsculas para que o PowerPoint diferencie, por exemplo, mar de MAR. 5. Para que a busca separe mar de maravilha, por exemplo, deixe a opção Somente palavras inteiras selecionada. Figura 92 – Processo para localizar palavras 6. Clique em Localizar próxima.
- 88. MS POWERPOINT 2010 – BÁSICO 80 8.2. Localizando e substituindo texto É possível substituir automaticamente uma palavra ou frase por outra. Por exemplo, é possível substituir Apresentação por Exposição. 1. Na guia Página Inicial, no grupo Edição, clique em . 2. Na caixa de texto Localizar, digite o texto que deseja pesquisar – Apresentação e, na caixa Substituir por, digite o texto de substituição – Exposição. 3. Como na apresentação pode haver palavras em maiúsculo ou minúsculo, antes de substituí-la, você pode alterar a inicial antes de clicar em Substituir. Figura 93 – Localizando e substituindo palavra alterando a inicial 4. Clique em Localizar Próxima e selecione a grafia adequada . Caso tenha certeza da grafia de todas as palavras, clique em Substituir todas . Figura 94 – Localizando e substituindo palavras
- 89. MS POWERPOINT 2010 – BÁSICO 81 Chegamos ao final do curso de PowerPoint 2010 Básico e esperamos que você tenha gostado de tudo que viu. Agora dependerá de você colocar em prática os conhecimentos adquiridos para criar apresentações cada vez mais elaboradas. Esperamos você no curso de PowerPoint avançado, onde trabalharemos com filmes, álbuns de fotografias, efeitos especiais e muito mais. Até breve.
- 90. MS POWERPOINT 2010 – BÁSICO 82 9. REFERÊNCIAS BIBLIOGRÁFICAS MICROSOFT (Estados Unidos). Modelos - Office.com. Disponível em: <http://office.microsoft.com/pt-br/templates>. Acesso em: 8 maio 2012. MICROSOFT (Estados Unidos). Imagem - Office.com: Disponível em: <http://office.microsoft.com/pt-br/images>. Acesso em: 16 maio 2012.
