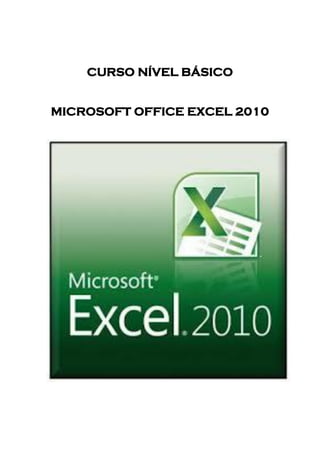
Curso Excel Básico
- 1. CURSO NÍVEL BÁSICO MICROSOFT OFFICE EXCEL 2010
- 2. Conteúdo 1 JANELAS DO EXCEL ................................................................................................................ 4 1.1 Como acessar o Excel .................................................................................................... 4 1.2 Criar nova pasta de trabalho......................................................................................... 5 1.3 Guia Arquivo.................................................................................................................. 5 1.4 Barra de Ferramentas.................................................................................................... 6 1.5 Barra de Título............................................................................................................... 6 1.6 Botão Ajuda................................................................................................................... 6 1.7 Faixa de Opções............................................................................................................. 6 1.8 Caixa de Nomes............................................................................................................. 7 1.9 Modos de Exibição ........................................................................................................ 9 2 TRABALHANDO COM FÓRMULAS ....................................................................................... 13 2.1 Operadores de Comparação ....................................................................................... 13 2.2 Operadores Matemáticos ........................................................................................... 14 2.3 Operadores de referência ........................................................................................... 14 2.4 Operadores de Concatenação..................................................................................... 14 2.5 Calcular produto.......................................................................................................... 15 2.6 Copiando Fórmulas ..................................................................................................... 15 3 INSERINDO FUNÇÕES .......................................................................................................... 16 3.1 Inserindo a Função SOMA........................................................................................... 16 3.2 Copiando uma Função................................................................................................. 18 3.3 Inserindo a Função MÉDIA.......................................................................................... 19 4 CLASSIFICAR DADOS............................................................................................................ 20 5 FILTRAR DADOS................................................................................................................... 22 6 INSERINDO GRÁFICOS ......................................................................................................... 25 6.1 Tipos de gráficos.......................................................................................................... 25 6.1.1 Gráfico de Colunas .............................................................................................. 26 6.1.2 Gráfico de Linhas................................................................................................. 26 6.1.3 Gráfico de Pizza ................................................................................................... 27 6.1.4 Gráfico de Barras................................................................................................. 27 6.1.5 Gráfico de Área.................................................................................................... 28 6.1.6 Gráfico de Dispersão (XY).................................................................................... 28 6.1.7 Gráficos de Ações................................................................................................ 29 6.1.8 Gráfico de Superfície........................................................................................... 29
- 3. 6.1.9 Gráficos de Rosca ................................................................................................ 30 6.1.10 Gráfico de Bolhas ................................................................................................ 30 6.1.11 Gráfico de Radar.................................................................................................. 31 6.2 Como criar um gráfico................................................................................................. 31 6.3 Editando o Gráfico....................................................................................................... 33 6.4 Salvando o gráfico como modelo................................................................................ 35 6.5 Trocando os dados dos eixos ...................................................................................... 36 6.6 Alterando os dados de origem do gráfico................................................................... 37 6.7 Alterando rapidamente o layout do gráfico................................................................ 38 6.8 Utilizando estilos rápidos............................................................................................ 39 6.9 Movendo gráfico ......................................................................................................... 40 6.10 Editando o Gráfico....................................................................................................... 41 6.11 Inserindo título no gráfico........................................................................................... 41 6.12 Inserindo título nos eixos do gráfico........................................................................... 42 6.13 Trabalhando com legenda........................................................................................... 44 6.14 Exibindo rótulos de dados........................................................................................... 48 6.15 Exibindo planilha de dados ......................................................................................... 48
- 4. 4 1 JANELAS DO EXCEL 1.1 Como acessar o Excel Clique no botão Iniciar, Todos os programas, Microsoft Office, Microsoft Excel 2010. Figura 1 – como acessar o Excel 2010.
- 5. 5 1.2 Criar nova pasta de trabalho Ao abrir o Excel, uma nova pasta de trabalho é criada automaticamente com o nome de Pasta1. Figura 2 – Criar nova pasta de trabalho. 1.3 Guia Arquivo Clique na guia Arquivo, para Salvar, Imprimir, Fechar e Sair entre outras. Figura 3 - Guia Arquivo.
- 6. 6 1.4 Barra de Ferramentas Clique na Barra de Ferramentas de Acesso Rápido, Caixa de listagem (lista de opções disponíveis). Clique sobre o comando para ativar ou desativar. Figura 4 - Barra de Ferramentas. 1.5 Barra de Título Mostra o nome da pasta de trabalho que está em execução. Figura 5 - Barra de título. 1.6 Botão Ajuda Paara acessar a ajuda do Office na internet online ou no computador. Controles da janela, para Minimizar, Maximizar, Restaurar Tamanho, restaurar o tamanho da janela de acordo com o que o usuário definiu e fechar a janela. Você poderá utilizar para cada pasta de trabalho aberta. Figura 6 - Controles: Minimizar, Maximizar/Restaurar e Fechar. 1.7 Faixa de Opções Estão localizados os principais comandos do Excel: Arquivo, Página Inicial, Inserir, Layout da Página, Fórmulas, Dados, Revisão e Exibição.
- 7. 7 Figura 7 - Faixa de Opções. 1.8 Caixa de Nomes Mostra o nome da célula ativa, pela letra da coluna e o número da linha. Por exemplo, A1. Se várias células estiverem selecionadas, será exibido o nome da primeira. Figura 8 - Caixa de Nomes. Célula – Área de dados. Figura 9 – Células. No Windows XP, esse controle será Restaurar abaixo. Célula Ativa – Célula que receberá o conteúdo a ser digitado pelo usuário. Figura 10 - Célula Ativa. Linha – Células na posição horizontal. Figura 11 – Linha. Coluna – Células na posição vertical. Figura 12 - Coluna. Intervalo de Célula – Duas ou mais células selecionadas pelo usuário. Figura 13 - Seleção de intervalo de células. Inserir Função – Insere uma fórmula predefinida para simplificar as fórmulas.
- 8. 8 Barra de Fórmulas – Onde os valores digitados, sendo número, fórmula ou texto. Figura 14 - Barra de Fórmulas. Expandir Barra de Fórmulas – Aumenta a visualização da Barra de fórmulas, quando a fórmula é extensa na pasta de trabalho. Divisores de Planilha Vertical e Horizontal – Dividem sua planilha na posição vertical ou horizontal e facilita a visualização dos dados. Estão localizados nas barras de rolagem vertical e horizontal respectivamente. Barras de Rolagem – Permitem navegar na planilha, quando ela for maior que a tela. Figura 15 - Barra de Rolagem. Botões de Movimentação Entre Planilhas – Permitem movimentar-se entre as planilhas que não estão sendo visualizadas na guia de planilhas. Figura 16 - Botões de Navegação. Guia de Planilhas – Exibe os nomes das planilhas que fazem parte da pasta e permite inserir novas planilhas e editar as existentes. Figura 17 - Guia de Planilhas. Barra de Status – Mostra informações sobre a planilha atual, como a célula que está sendo editada. Figura 18 - Barra de Status.
- 9. 9 1.9 Modos de Exibição Estão localizadas à direita da Barra de status para alterar a visualização da planilha. Figura 19 – Modos de Exibição.
- 10. 10 Guia Ajuda Para obter ajuda, clique no botão Ajuda , localizado no canto superior direito da janela, ou pressione a tecla F1. Figura 20 - Menu Ajuda.
- 11. 11 Objeto Função Dica! Quando abrir a janela de ajuda, o Excel tentará conectar-se automaticamente ao Office.com. Isso acontece, pois o conteúdo online é mais completo e atualizado. contudo, se você quiser usar o conteúdo Off-line, instalado junto com o Office sem a necessidade de estar conectado à Internet, clique no botão Conectado ao Office.com e na opção Mostrar conteúdo apenas deste computador.
- 12. 12 Figura 21 - Conteúdo Off-line.
- 13. 13 2 TRABALHANDO COM FÓRMULAS As fórmulas são equações matemáticas que executam cálculos em uma planilha. Devem ser inseridas em uma célula e iniciar com sinal de igual =. Operadores – Sinais ou símbolos que especificam o tipo de cálculo a ser executado dentro de uma expressão. Existem operadores matemáticos, de comparação, de concatenação e de referência. Funções – Fórmulas pré-desenvolvidas que assumem um valor ou vários valores, executam uma operação e retornam um valor ou vários valores. Use as funções para simplificar e reduzir fórmulas, especialmente as que executam cálculos longos e complexos. Constantes – Valores que não são calculados e, portanto, não são alterados. Por exemplo, = A5 * 2. O número 2 é constante. Os operadores especificam o tipo de cálculo que pode ser efetuado com os elementos de uma fórmula. Há uma ordem padrão segundo a qual os cálculos ocorrem, mas você pode mudar essa ordem, utilizando parênteses. Referências de célula – Conjunto de coordenadas que a célula abrange em uma planilha. Por exemplo, a referência da célula que aparece na interseção da coluna B e linha 3 é B3. 2.1 Operadores de Comparação Para comparar dois valores, use os operadores de comparação. Quando dois valores são comparados, o resultado é um valor lógico, VERDADEIRO ou FALSO. Figura 22 – comparação de valores.
- 14. 14 2.2 Operadores Matemáticos Para efetuar operações matemáticas básicas, como adição, subtração ou multiplicação, combinar números e produzir resultados numéricos, use esses operadores aritméticos: Figura 23 – Operadores matemáticos. 2.3 Operadores de referência Combinam intervalos de células para cálculos. lo Figura 24 – Operadores de referência. 2.4 Operadores de Concatenação Use o & (e comercial para concatenar uma ou mais sequências de caracteres de texto para produzir um único texto contínuo). Ex.: A1: São Paulo B1: SP Então, C1= A1&”–“&B1. O resultado será: São Paulo – SP.
- 15. 15 2.5 Calcular produto Para calcular o valor do produto clique na célula F2 e digite o texto TOTAL. Clique na célula F3 e digite a fórmula =C3*E3. Note que a fórmula aparece na célula e na barra de fórmulas. Pressione ENTER. Figura 25 - Fórmula para gerar o resultado da coluna Total: =C3*E3. 2.6 Copiando Fórmulas Para inserir a mesma fórmula nas demais células posicione o cursor no canto inferior direito da célula, até que ele assuma a forma de uma cruz + . Dê um clique duplo para preencher o restante da planilha.
- 16. 16 Figura 26 - coluna preenchida com a fórmula. Se necessário, redimensione a coluna para que todos os dados sejam exibidos e salve a pasta de trabalho. 3 INSERINDO FUNÇÕES Funções são fórmulas pré-gravadas que facilitam a execução de procedimentos complexos como números, datas, horários, texto. Por exemplo, Soma, Média, Valor Máximo, Valor Mínimo e Contar células que contêm Número. Essas funções estão disponíveis na guia Página Inicial, no grupo Edição, caixa de opções AutoSoma . Todas as funções têm uma sintaxe, a forma como devem ser digitadas ou inseridas: Sintaxe: =FUNÇÃO(ARGUMENTO1; ARGUMENTO...;ARGUMENTOFINAL), =FUNÇÃO Nome da função a ser utilizada. Por exemplo: = SOMA ( ) Todas as funções devem iniciar-se e finalizar-se com parênteses. Argumentos Os argumentos indicam os dados a serem utilizados no cálculo. ; (ponto e vírgula) Separa cada argumento da função. 3.1 Inserindo a Função SOMA Para inserir o valor total clique na célula F13 e m seguida, na guia Página Inicial, no grupo Edição, clique no botão de comando AutoSoma.
- 17. 17 Figura 27 – Função Soma. Observe que, automaticamente, o Excel seleciona os valores numéricos acima da célula F13 e exibe a função utilizada. Figura 28 - Botão AutoSoma realizando o cálculo. Para terminar pressione a tecla ENTER,
- 18. 18 Figura 29 – Resultado da autosoma. 3.2 Copiando uma Função Para copiar a fórmula para as células E13, D13 e C13 Figura 30 - Copiar fórmula. Selecione a opção Copiar células, formate o resultado das células D13 e E13 como Geral, clique na célula B13 e digite Total Geral. Figura 31 - Total Geral.
- 19. 19 3.3 Inserindo a Função MÉDIA A função média pode ser utilizada para obter a média de um conjunto de células selecionadas. Clique na célula F14, em seguida clique na seta do botão AutoSoma e selecione a opção Média. Figura 32 - Função Média. Verifique se a seleção está correta, se não estiver, clique sobre a fórmula na célula F14 ou na Barra de fórmulas e altere o intervalo para F2:F12. Figura 33 – Células com a função Média aplicada. Pressione a tecla ENTER e a média será calculada automaticamente
- 20. 20 Formate a célula F14 para corresponder a formatação da planilha. Figura 34 - Média calculada. Copie a função Média para as células E14, D14 e C14, clique na célula B14 e digite o texto Média Geral: , aplique a formatação das células de acordo com a planilha. Figura 35 - Média Geral. 4 CLASSIFICAR DADOS Para classificar dados em ordem crescente ou decrescente, abra a pasta de trabalho. Observe que os dados não possuem classificação Figura 36 - Coluna sem classificação.
- 21. 21 Clique na célula F2, clique na guia Dados, no grupo Classificar e Filtrar e no botão Classificar de A a Z . Figura 37 - Botão Classificar. Os dados serão classificados em ordem crescente. Figura 38 - Dados classificados de A a Z. Para classificar dados em mais de um nível, abra a pasta de trabalho e na guia Dados, no grupo Classificar e Filtrar, clique em Classificar, clique no botão Adicionar Nível. Figura 39 – Classificar em mais de um nível.
- 22. 22 Em Coluna, na linha E depois por, selecione a opção CidadeDeDestino, acrescente outros níveis de classificação de acordo com a sua necessidade. Figura 40 – Classificação do segundo nível. 5 FILTRAR DADOS Para filtrar dados, abra a pasta de trabalho, posicione o cursor na célula A1, clique na guia Dados e no grupo Classificar e Filtrar clique no botão Filtro. Figura 41 - Ícone do Filtro. Aparece uma seta nos títulos das colunas. Figura 42 - Filtro disponível. As opções de Filtros de Texto, Número, Data poderão ser ativadas ou desativadas, se forem o objeto de pesquisa, clique na seta do campo RegiaoDeDestino.
- 23. 23 Figura 43 – Dados disponíveis para filtro. Para personalizar, clique em Personalizar Filtro, na primeira caixa de comparação, clique na opção É igual a. Figura 44 – Caixa de Personalizar Na caixa de texto do nosso exemplo digite SP. Clique em OK . Figura 45 - Filtro aplicado.
- 24. 24 Para desativar o filtro, abra a pasta de trabalho, clique no botão Filtro, clique na opção Limpar Filtro de RegiaoDeDestino. Figura 46 - Opção Limpar Filtro Para alterar o filtro clique na seta do filtro, no campo CidadeDeDestino. Na caixa Pesquisar, digite Barcelona. Figura 47 - Adicionando filtro através da caixa “Pesquisar”.
- 25. 25 Para alterar o critério de filtro, clique no ícone do filtro no campo CidadeDeDestino. em seguida, selecione a cidade Albuquerque. Figura 48 – Seleção para um novo filtro. 6 INSERINDO GRÁFICOS 6.1 Tipos de gráficos O Excel oferece uma ampla variedade de tipos de gráficos, antes de inserir o gráfico decida pelo tipo de gráfico adequado a sua planilha.
- 26. 26 6.1.1 Gráfico de Colunas Em gráficos de colunas, normalmente, as categorias são organizadas ao longo do eixo horizontal (X), e os valores ao longo do eixo vertical (Y). Veja a figura 213. Figura 49 - Gráfico de Colunas. 6.1.2 Gráfico de Linhas Exibe dados contínuos ao longo do tempo, definidos em relação a uma escala comum, ideal para mostrar tendências a intervalos iguais. Nesse tipo de gráfico, os dados de categorias são distribuídos uniformemente ao longo do eixo horizontal, enquanto os dados de valores são distribuídos igualmente ao longo do eixo vertical. Figura 50 - Gráfico de Linhas.
- 27. 27 6.1.3 Gráfico de Pizza Exibe o quanto cada valor representa sobre o valor total. São utilizados quando há apenas uma série de dados a serem comparados e todos os valores são positivos. Figura 51 - Gráfico de Pizza. 6.1.4 Gráfico de Barras Ilustram comparações entre itens individuais. Considere a utilização de gráficos de barras, quando os rótulos dos eixos forem longos e para comparar múltiplos valores. Figura 52 - Gráfico de Barras.
- 28. 28 6.1.5 Gráfico de Área Enfatiza a magnitude da mudança no decorrer do tempo e pode ser utilizado para chamar atenção para o valor total ao longo de uma tendência. Exibindo a soma dos valores, o gráfico de área mostra também a relação das partes com um todo. Figura 53 - Gráfico de Área. 6.1.6 Gráfico de Dispersão (XY) Apresenta dois eixos de valores, mostrando um conjunto de dados numéricos ao longo do eixo horizontal (eixo X) e outro ao longo do eixo vertical (eixo Y). Combina esses valores em pontos de dados único e os exibe em intervalos irregulares ou agrupamento. Comumente, esse tipo de gráfico é usado para exibir e comparar valores numéricos, como dados científicos, estatísticos e de engenharia. Figura 54 - Gráfico de Dispersão.
- 29. 29 6.1.7 Gráficos de Ações Usados para ilustrar a flutuação de preços no mercado de Ações. No entanto, também pode ser usado para fins científicos. Por exemplo, você poderia usar um gráfico de ações para indicar a flutuação de temperaturas diárias ou anuais. Para criar esse tipo de gráfico, os dados devem ser organizados em ordem correta. Figura 55 - Gráfico de Ações. 6.1.8 Gráfico de Superfície São utilizados quando você deseja encontrar combinações entre dois conjuntos de dados. Como em um mapa topográfico, cores e padrões indicam áreas num mesmo intervalo de valores. Figura 56 - Gráfico de Superfície.
- 30. 30 6.1.9 Gráficos de Rosca Assim como os gráficos de pizza, os de rosca exibem a relação das partes com o todo, podendo, entretanto, conter mais de uma série de dados. Como não são de fácil leitura, em seu lugar, acabam sendo utilizados os gráficos de colunas ou barras empilhadas. Figura 57 -Gráfico de Rosca. 6.1.10 Gráfico de Bolhas Em gráfico de bolha, os dados se encontram organizados em colunas nas planilhas, de tal forma que valores de X sejam listados na primeira coluna e valores de Y correspondentes sejam listados em colunas adjacentes. Por exemplo, você poderia organizar seus dados. Figura 58 – Gráfico de Bolhas.
- 31. 31 6.1.11 Gráfico de Radar Compara valores agregados de várias séries de dados. Cada série de dados tem cor ou padrão exclusivo e é representada na legenda do gráfico. É possível inserir uma ou mais séries de dados em um gráfico. Figura 59 - Gráfico de Radar. 6.2 Como criar um gráfico Abra a pasta de trabalho que contém os dados, selecione as células de A2 a N8, como mostra. Figura 60 - Planilha de Despesas.
- 32. 32 Na guia Inserir, grupo Gráficos, clique botão Colunas e selecione o tipo de gráfico Colunas 3D Agrupadas. Figura 61 – Tipos de gráficos Colunas. Observe que o gráfico é criado automaticamente e que, quando for selecionado, a região da planilha que deu origem a ele também ficará selecionada. Figura 62 - Gráfico e planilha com os dados.
- 33. 33 Gráfico sem a planilha, para que possa ser visto em detalhes. Figura 63 - Gráfico pronto. Note que as cores, a legenda, a escala e a fonte foram definidas automaticamente pelo Excel. Entretanto, caso você julgue necessário, todos esses itens podem ser alterados. Veremos como fazer algumas dessas alterações neste curso e as demais, no curso de Excel Intermediário. 6.3 Editando o Gráfico Para editar um gráfico, utilize as guias Design, Layout e Formatar, que são ativadas somente quando o gráfico está selecionado. Veja Design. Figura 64 - Guia Design. Todas as edições (alterações) a serem feitas no gráfico dependerão da área que estiver selecionada.
- 34. 34 Alterar o tipo de gráfico. Para alterar o tipo de gráfico, selecione a Área de Plotagem. Para selecioná-la, clique sobre ela. Figura 65 - Área de Plotagem. Clique na guia Design. Em seguida, no grupo Tipo, clique no botão Alterar Tipo de Gráfico . Figura 66 – Alterar Tipo. Selecione o novo tipo de gráfico desejado. Figura 67 – Alterar tipo de gráfico.
- 35. 35 Selecione o tipo Coluna 3D 100% Empilhadas e clique em OK. Uma grande vantagem do Excel 2010 é que todas as formatações feitas no gráfico Original como cor, tamanho da fonte, bordas, serão mantidas após a alteração do tipo de gráfico. Figura 68 - Novo gráfico definido como Coluna. 6.4 Salvando o gráfico como modelo O gráfico que você criou poderá ser utilizado como modelo para a criação de novos gráficos, evitando o trabalho de edição. Clique na guia Design. Clique no grupo Tipo, clique no botão Salvar como Modelo. Figura 69 - Salvar como Modelo. Para que você possa aplicar o modelo do gráfico a outros dados, ele deverá ser salvo na pasta MicrosoftModelosCharts. Em seguida, dê um nome ao modelo e clique em Salvar. Figura 70 - Salvar como Modelo.
- 36. 36 Para utilizar o modelo em outro gráfico, clique na guia Design, no grupo Tipo e no botão Alterar Tipo de Gráfico . Clique na opção Modelos e selecione o desejado. Figura 71 - Modelos criados. 6. Caso exista mais de um modelo, clique em Gerenciar Modelos e selecione o desejado. 6.5 Trocando os dados dos eixos Para trocar os dados de um eixo para outro, por exemplo, no gráfico anterior, os dados são visualizados tendo os gastos por assunto no eixo X (Hipoteca, Mercearia, Telefone...). Se você quiser verificar onde gastou mais em cada mês, inverta os dados dos eixos. Abra a pasta de trabalho Orcamento_Domestico, em Design, no grupo Dados, clique no botão Alternar Linha/Coluna . Figura 72 – Gráfico com dados invertidos.
- 37. 37 Para voltar à visualização anterior, clique novamente no botão Alternar Linha/Coluna . Figura 73 – Gráfico com dados na forma original. 6.6 Alterando os dados de origem do gráfico Caso seja necessário ampliar ou diminuir o intervalo de células que deram origem ao gráfico, clique na guia Design, no grupo Dados e no botão Selecionar Dados . Figura 74 - Caixa Fonte de Dados. Note que o intervalo de células fica com o contorno animado . Você pode digitar o novo intervalo ou selecionar e excluir dados.
- 38. 38 O gráfico seguinte apresenta apenas gastos com Cabo e Internet, Telefone e Pagamento de carro, os demais itens foram excluídos. Figura 75 - Gráfico resumido. 6.7 Alterando rapidamente o layout do gráfico Na guia Design, no grupo Layout de Gráfico, clique no botão Layout Rápido . Figura 76 - Opções de Layout 1. O layout selecionado para o exemplo foi o 3, que mostra a legenda inferior e os valores de cada coluna. Figura 77 - Opção de Layout 2.
- 39. 39 Figura 78 – Opção de Layout 3. 6.8 Utilizando estilos rápidos O Excel 2010 possui diversos estilos visuais que alteram o gráfico todo. São opções, quando há necessidade de melhorar o estilo do gráfico e o tempo é insuficiente. Na guia Design, grupo Estilos de Gráfico, clique no botão Estilos Rápidos . Figura 79 - Estilos de Gráfico. No exemplo seguinte, utilizamos o Estilo 47. Figura 80 - Estilo 47.
- 40. 40 Figura 81 - Estilo 47 aplicado ao gráfico. 6.9 Movendo gráfico O gráfico poderá ser movido para outra planilha. Na guia Design, no grupo Local, clique no botão Mover Gráfico, selecione a opção Nova planilha, defina o nome da nova planilha como Grafico_Orcamento. Figura 82 - Movendo o gráfico para uma nova planilha. Clique em OK, a nova planilha será criada com o respectivo gráfico. Figura 83 – Gráfico movido para nova planilha.
- 41. 41 6.10 Editando o Gráfico Para editar o gráfico, utilize as opções da guia Layout. Figura 84 - Guia Layout. 6.11 Inserindo título no gráfico Na guia Layout, no grupo Rótulos, clique no botão Título do Gráfico . As opções disponíveis são Nenhum – Padrão ou Título sobreposto centralizado Figura 85 - Título do Gráfico Sobreposto.
- 42. 42 Título inserido acima do gráfico Figura 86 - Título do Gráfico Acima do Gráfico. Após selecionar a opção desejada, selecione a área do título e digite o texto desejado. Figura 87 - Título do gráfico definido. 6.12 Inserindo título nos eixos do gráfico Além do título do gráfico, também é possível identificar os eixos X e Y (gráficos 2D) ou X e Z (gráficos 3D). Clique na guia Layout, no grupo Rótulos e no botão Título dos Eixos . As opções disponíveis são: Título do Eixo Horizontal Principal (X) Nenhum – Padrão ou Título abaixo do eixo – Exibe o título e redimensiona o gráfico. Figura 88 - Título abaixo do eixo.
- 43. 43 Título do Eixo Vertical Principal (Y ou Z) Nenhum – Padrão ou Título girado – Exibe o título girado e redimensiona o gráfico. Figura 89 - Título do eixo vertical girado. Título vertical – Exibe o título verticalmente e redimensiona o gráfico. Figura 90 - Título do eixo na vertical Título horizontal – Exibe o título horizontalmente e redimensiona o gráfico. Figura 91 - Título do eixo na horizontal
- 44. 44 Após selecionar a opção desejada, selecione a área do título e digite o texto desejado. Figura 92 - Título do eixo definido como girado. 6.13 Trabalhando com legenda Caso seja necessário, você poderá alterar a visualização da legenda para melhor adaptá-la ao gráfico. Clique na guia Layout, no grupo Rótulos e no botão Legenda . As opções disponíveis são: Nenhuma Figura 93 - Configuração de legenda definida como Nenhuma.
- 45. 45 Mostrar legenda à direita – Padrão Figura 94 - Legenda configurada à direita do gráfico. Mostrar legenda na parte superior Figura 95 - Legenda configurada na parte superior.
- 46. 46 Mostrar legenda à esquerda Figura 96 - Legenda configurada à esquerda do gráfico. Mostrar legenda abaixo Figura 97 - Legenda configurada abaixo do gráfico. Observe que, em todas as opções anteriores, o gráfico foi redimensionado. Sobrepor legenda à direita
- 47. 47 Figura 98 - Sobrepor legenda à direita. Sobrepor legenda à esquerda Figura 99 - Legenda sobreposta à esquerda do gráfico. Observe que, nos dois últimos casos, a legenda não ficou legível.
- 48. 48 6.14 Exibindo rótulos de dados Clique na guia Layout, no grupo Rótulos e no botão Rótulos de Dados . As opções disponíveis são: Nenhum – Padrão ou Mostrar – Insere os valores dos dados no gráfico. Figura 100 - Valores adicionados no gráfico. 6.15 Exibindo planilha de dados Clique na guia Layout, no grupo Rótulos e no botão Planilha de Dados . As opções disponíveis são: Nenhum – Padrão ou Mostrar planilha de dados – Mostra a planilha com os códigos da legenda. Figura 101 - Planilha de dados apresentada abaixo do gráfico.
- 49. 49 Mostrar planilha de dados sem códigos de legenda Figura 102 - Planilha de dados sem códigos de legenda.
