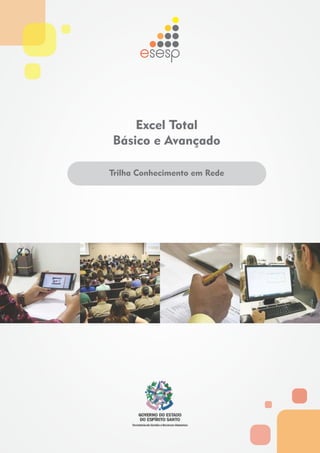
Excel Básico Avançado em
- 1. Excel Total Básico e Avançado Trilha Conhecimento em Rede
- 2. Excel Total Básico e Avançado Excel Básico
- 3. GOVERNO DO ESTADO DO ESPÍRITO SANTO ESCOLA DE SERVIÇO PÚBLICO DO ESPÍRITO SANTO - ESESP Microsoft EXCEL 2010 - Básico Pág. 1 1. EXCEL 2010 .......................................................................................................................................................................2 1.1. A TELA DE TRABALHO ..................................................................................................................................2 1.2. MOVIMENTANDO-SE PELA PLANILHA.....................................................................................................3 1.3. INSERINDO OS DADOS ...................................................................................................................................5 1.4. ALTERAÇÃO DO CONTEÚDO DE UMA CÉLULA ....................................................................................9 1.5. SALVANDO UMA PLANILHA..................................................................................................................... 10 1.6. CARREGANDO UMA PLANILHA............................................................................................................... 13 1.7. FORMATAÇÃO DE CÉLULAS..................................................................................................................... 14 1.8. IMPRESSÃO DA PLANILHA ........................................................................................................................ 21 1.9. FECHANDO A PLANILHA ATUAL............................................................................................................. 21 1.10. CRIAÇÃO DE UMA NOVA PLANILHA ..................................................................................................... 22 1.11. FECHANDO O EXCEL 2010.......................................................................................................................... 23 2. ENTRADA DE DADOS............................................................................................................................................................ 24 2.1. TEXTOS ............................................................................................................................................................ 24 2.2. TEXTO DE NÚMERO..................................................................................................................................... 25 2.3. RETORNO AUTOMÁTICO DE TEXTO ...................................................................................................... 25 2.4. NÚMEROS........................................................................................................................................................ 28 2.5. DATA E HORA ................................................................................................................................................ 28 2.6. AUTO PREENCHIMENTO............................................................................................................................. 30 2.7. EDIÇÃO DE DADOS....................................................................................................................................... 34 2.8. EDIÇÃO DO CONTEÚDO DE UMA CÉLULA........................................................................................... 34 3.FÓRMULAS E FUNÇÕES, CRIAÇÃO E MANUTENÇÃO ................................................................................................. 35 3.1. OPERADORES................................................................................................................................................. 36 3.2. FUNÇÕES ......................................................................................................................................................... 37 4. PASTAS DE TRABALHO ............................................................................................................................................. 50 4.1. APAGANDO UMA PLANILHA .................................................................................................................... 50 4.2. INSERÇÃO DE PLANILHAS ............................................................................................................................. 51 4.3. MOVIMENTAÇÃO DE PLANILHAS........................................................................................................... 52 4.4. MUDANÇA DE NOME DAS PLANILHAS ................................................................................................. 53 4.5. PLANILHAS TRIDIMENSIONAIS ............................................................................................................... 54 5. COPIAR, MOVIMENTAR E APAGAR DE CÉLULAS E COLUNAS..................................................................... 57 5.1. COPIAR CÉLULAS E COLUNAS................................................................................................................. 57 5.2. MOVIMENTAÇÃO DE CÉLULAS ............................................................................................................... 58 5.3. INSERINDO COLUNAS E LINHAS ............................................................................................................. 58 5.4. EXCLUSÃO DE LINHAS E COLUNAS....................................................................................................... 59 6. FORMATAÇÃO DA PLANILHA................................................................................................................................. 60 6.1. A BARRA DE FORMATAÇÃO ..................................................................................................................... 60 6.2. AUTOFORMATAÇÃO.................................................................................................................................... 65 6.3. COMENTÁRIO........................................................................................................................................................ 66 6.4. A CAIXA DE DIÁLOGO FORMATAR CÉLULAS..................................................................................... 69 6.5 CONGELAMENTO DE PAINÉIS........................................................................................................................... 69 6.6 CRIAR FILTROS ...................................................................................................................................................... 70 7. GRÁFICOS....................................................................................................................................................................... 72 7.1. CRIANDO GRAFICOS.................................................................................................................................... 72 7.2. TÍTULOS........................................................................................................................................................... 78 7.3. RÓTULO DOS DADOS................................................................................................................................... 79
- 4. GOVERNO DO ESTADO DO ESPÍRITO SANTO ESCOLA DE SERVIÇO PÚBLICO DO ESPÍRITO SANTO - ESESP Microsoft EXCEL 2010 - Básico Pág. 2 1. EXCEL 2010 1.1. A TELA DE TRABALHO Ao ser carregado, o Excel exibe sua tela de trabalho mostrando uma planilha em branco com o nome de Pasta 1. A tela de trabalho do EXCEL 2010 é composta por diversos elementos, entre os quais podemos destacar os seguintes: Células: Uma planilha é composta por células. Uma célula é o cruzamento de uma coluna com uma linha. A função de uma célula é armazenar informações que podem ser um texto, um número ou uma fórmula que faça menção ao conteúdo de outras células. Cada célula é identificada por um endereço que é composto pela letra da coluna e pelo número da linha. Workbook: O EXCEL 2010 trabalha com o conceito de pasta ou livro de trabalho, onde cada planilha é criada como se fosse uma pasta com diversas folhas de trabalho. Na maioria das vezes, você trabalhará apenas com a primeira folha da pasta. Com esse conceito, em vez de criar doze planilhas diferentes para mostrar os gastos de sua empresa no ano, você poderá criar uma única planilha e utilizar doze folhas em cada pasta.
- 5. GOVERNO DO ESTADO DO ESPÍRITO SANTO ESCOLA DE SERVIÇO PÚBLICO DO ESPÍRITO SANTO - ESESP Microsoft EXCEL 2010 - Básico Pág. 3 Marcadores de página (Guias): Servem para selecionar uma página da planilha, da mesma forma que os marcadores de agenda de telefone. Esses marcadores recebem automaticamente os nomes Plan1, Plan2, etc., mas podem ser renomeados. Barra de fórmulas: Tem como finalidade exibir o conteúdo da célula atual e permitir à edição do conteúdo de uma célula. Linha de status: Tem como finalidade exibir mensagens orientadoras ou de advertência sobre os procedimentos que estão sendo executadas, assim como sobre o estado de algumas teclas do tipo liga desliga, como a tecla Num Lock, END, INS, etc. Janela de trabalho: Uma planilha do Excel tem uma dimensão física muito maior do que uma tela/janela pode exibir. O Excel 2010 permite a criação de uma planilha com 1.048.576 linhas por 16.384 colunas. 1.2. MOVIMENTANDO-SE PELA PLANILHA Para que uma célula possa receber algum tipo de dado ou formatação, é necessário que ela seja selecionada previamente, ou seja, que se torne a célula ativa. Para tornar uma célula ativa, você deve mover o retângulo de seleção até ela escolhendo um dos vários métodos disponíveis. 1. Use as teclas de seta para mover o retângulo célula a célula na direção indicada pela seta. 2. Use as teclas de seta em combinação com outras teclas para acelerar a movimentação. 3. Use uma caixa de diálogo para indicar o endereço exato. 4. Use o mouse para mover o indicador de célula e com isso selecionar uma célula específica. 1.2.1. USANDO TECLAS A próxima tabela mostra um resumo das teclas que movimentam o cursor ou o retângulo de seleção pela planilha: Ação Teclas a serem usadas Mover uma célula para a direita seta direita Mover uma célula para a esquerda seta esquerda Mover uma célula para cima seta superior Mover uma célula para baixo seta inferior Última coluna da linha atual CTRLseta direita Primeira coluna da linha atual CTRLseta esquerda
- 6. GOVERNO DO ESTADO DO ESPÍRITO SANTO ESCOLA DE SERVIÇO PÚBLICO DO ESPÍRITO SANTO - ESESP Microsoft EXCEL 2010 - Básico Pág. 4 Última linha da coluna atual CTRLseta inferior Primeira linha da coluna atual CTRLseta superior Mover uma tela para cima PgUp Mover uma tela para baixo PgDn Mover uma tela para esquerda ALT+PgUp Mover uma tela para direita ALT+PgDn Mover até a célula atual CTRL+Backspace Mover para célula A1 CTRL+HOME F5 Ativa caixa de diálogo 1.2.2. USANDO A CAIXA DE DIÁLOGO Se você sabe exatamente para onde quer movimentar o cursor, pressione a tecla F5 para abrir a caixa de diálogo Ir Para. Quando ela aparecer, informe a referência da célula que você deseja. Esse método é muito mais rápido do que ficar pressionando diversas vezes uma combinação de teclas. Depois de informar o endereço, pressione o botão OK. 1.3. INSERINDO OS DADOS Para inserir os dados você deve selecionar a célula que receberá os dados. Em seguida, basta digitar o seu conteúdo.
- 7. GOVERNO DO ESTADO DO ESPÍRITO SANTO ESCOLA DE SERVIÇO PÚBLICO DO ESPÍRITO SANTO - ESESP Microsoft EXCEL 2010 - Básico Pág. 5 O EXCEL 2010 sempre classificará o que está sendo digitado em quatro categorias: 1. Um texto ou um título 2. Um número 3. Uma fórmula 4. Um comando Essa seleção quase sempre se faz pelo primeiro caractere que é digitado. Como padrão, o EXCEL 2010 alinha um texto à esquerda da célula e os números à direita. 1.3.1. ENTRADA DE NÚMEROS Por exemplo, selecione a célula C4 e digite o número 150. Note que ao digitar o primeiro número, a barra de fórmulas muda, exibindo três botões. Cada número digitado na célula é exibido também na barra de fórmulas. Para finalizar a digitação do número 150 ou de qualquer conteúdo de uma célula na caixa de entrada pelo botão na barra de fórmulas, pressione ENTER. Como padrão, o EXCEL 2010 assume que ao pressionar ENTER, o conteúdo da célula está terminado e o retângulo de seleção é automaticamente movido para a célula de baixo. Se em vez de, ENTER, a digitação de uma célula for concluída com o pressionamento da caixa de entrada , o retângulo de seleção permanecerá na mesma célula. Para cancelar as mudanças, dê um clique na caixa de cancelamento na barra de fórmulas ou pressione ESC. Essas duas operações apagarão o que foi digitado, deixando a célula e a barra de fórmulas em branco.
- 8. GOVERNO DO ESTADO DO ESPÍRITO SANTO ESCOLA DE SERVIÇO PÚBLICO DO ESPÍRITO SANTO - ESESP Microsoft EXCEL 2010 - Básico Pág. 6 Se durante a digitação algum erro for cometido, pressione a tecla Backspace para apagar o último caractere digitado. Como padrão, adotaremos sempre o pressionamento da tecla ENTER para encerrar a digitação de uma célula. Agora insira os números mostrados na figura abaixo: 1.3.2. ENTRADA DE TEXTOS Inserir um texto em uma célula é igualmente fácil, basta selecionar a célula, digitar o texto desejado e pressionar uma das teclas ou comandos de finalização da digitação. Além da tecla ENTER, que avança o cursor para a célula de baixo, e da caixa de entrada, que mantém o retângulo de seleção na mesma célula, você pode finalizar a digitação de um texto ou número pressionando uma das teclas de seta para mover o retângulo de seleção para a próxima célula.
- 9. GOVERNO DO ESTADO DO ESPÍRITO SANTO ESCOLA DE SERVIÇO PÚBLICO DO ESPÍRITO SANTO - ESESP Microsoft EXCEL 2010 - Básico Pág. 7 Agora insira os textos, conforma a figura abaixo: 1.3.3. ENTRADA DE FÓRMULAS É na utilização de fórmulas e funções que as planilhas oferecem real vantagem para seus usuários. Basicamente, uma fórmula consiste na especificação de operações matemáticas associadas a uma ou mais células da planilha. Cada célula da planilha funciona como uma pequena calculadora que pode exibir o conteúdo de uma expressão digitada composta apenas por números e operações matemáticas ou então por referências a células da planilha. Se você fosse fazer a soma dos valores da coluna C, escreveria a seguinte expressão em uma calculadora: "150+345,8+550+35" e pressionaria o sinal de igual para finalizar a expressão e obter o número no visor. No EXCEL 2010, você pode obter o mesmo efeito se colocar o cursor em uma célula e digitar a mesma expressão só que começando com o sinal de mais: "+150+345,8+550+35". Essa possibilidade de uso do Excel é conveniente em alguns casos, contudo na maioria das vezes você trabalhará fornecendo endereços de células para serem somados. Posicione o cursor na célula C8, digite a fórmula mostrada, e pressione ENTER.
- 10. GOVERNO DO ESTADO DO ESPÍRITO SANTO ESCOLA DE SERVIÇO PÚBLICO DO ESPÍRITO SANTO - ESESP Microsoft EXCEL 2010 - Básico Pág. 8 Note que no lugar da fórmula apareceu a soma das células, enquanto na linha de fórmula, aparece a fórmula digitada. 1.3.4. A AUTOSOMA O EXCEL 2010 possui um recurso muito útil e que facilita a entrada de fórmulas para calcular uma somatória de valores contínuos. Esse recurso consiste na aplicação automática de uma função do EXCEL 2010 que se chama SOMA.
- 11. GOVERNO DO ESTADO DO ESPÍRITO SANTO ESCOLA DE SERVIÇO PÚBLICO DO ESPÍRITO SANTO - ESESP Microsoft EXCEL 2010 - Básico Pág. 9 Posicione o retângulo de seleção na célula D8. Em seguida, pressione o botão Autosoma que se encontra na barra de ferramentas, como mostra a próxima figura. . Ao pressionar o botão, o EXCEL 2010 identifica a faixa de valores mais próxima e automaticamente escreve a função SOMA() com a faixa de células que deve ser somada. Após aparecer a fórmula basta pressionar ENTER para finalizar a sua introdução. 1.4. ALTERAÇÃO DO CONTEÚDO DE UMA CÉLULA Se você quiser alterar o conteúdo de uma célula, pode usar dois métodos bem simples que ativarão a edição. 1. Dê um duplo clique sobre a célula. 2. Posicione o retângulo de seleção sobre a célula e pressione F2.
- 12. GOVERNO DO ESTADO DO ESPÍRITO SANTO ESCOLA DE SERVIÇO PÚBLICO DO ESPÍRITO SANTO - ESESP Microsoft EXCEL 2010 - Básico Pág. 10 Complete a planilha como mostra a próxima figura: 1.5. SALVANDO UMA PLANILHA Quando você salva uma planilha pela primeira vez no EXCEL 2010, é solicitado que você forneça um nome para ela. Nas outras vezes, não será necessário o fornecimento do nome. Para salvar uma planilha, você pode optar pelo menu Arquivo, e em seguida menu Salvar.
- 13. GOVERNO DO ESTADO DO ESPÍRITO SANTO ESCOLA DE SERVIÇO PÚBLICO DO ESPÍRITO SANTO - ESESP Microsoft EXCEL 2010 - Básico Pág. 11
- 14. GOVERNO DO ESTADO DO ESPÍRITO SANTO ESCOLA DE SERVIÇO PÚBLICO DO ESPÍRITO SANTO - ESESP Microsoft EXCEL 2010 - Básico Pág. 12 Outra opção é pressionar a combinação de teclas CTRL+B. A terceira opção é a mais rápida para quem gosta de usar mouse. Basta dar um clique no botão salvar, o primeiro botão da barra de ferramentas de acesso rápido. Qualquer uma dessas opções abrirá a caixa de diálogo mostrada a seguir: No EXCEL 2010, toda vez que uma nova planilha é iniciada, ele recebe o nome de Pasta1. Se em uma mesma seção de trabalho mais de um novo documento for criado, os nomes propostos pelo Excel serão Pasta2, Pasta3 e assim por diante. É por isso que você deve fornecer um nome específico para a planilha que está sendo criada.
- 15. GOVERNO DO ESTADO DO ESPÍRITO SANTO ESCOLA DE SERVIÇO PÚBLICO DO ESPÍRITO SANTO - ESESP Microsoft EXCEL 2010 - Básico Pág. 13 1.6. CARREGANDO UMA PLANILHA Se posteriormente você necessitar utilizar a planilha novamente, você deve abrir a planilha, ou seja, ler o arquivo do disco para a memória. No menu Arquivo existe uma opção chamada Abrir. Você pode ativar esse comando ou então, se não gostar de usar muito os menus, pode pressionar a combinação de teclas CTRL+A. Qualquer uma dessas opções abrirá a caixa de diálogo Abrir:
- 16. GOVERNO DO ESTADO DO ESPÍRITO SANTO ESCOLA DE SERVIÇO PÚBLICO DO ESPÍRITO SANTO - ESESP Microsoft EXCEL 2010 - Básico Pág. 14 Ela funciona de maneira idêntica à caixa de diálogo Salvar Como. Você deve digitar o nome da planilha ou selecionar seu nome na lista de arquivos disponíveis. 1.7. FORMATAÇÃO DE CÉLULAS Para efetuar a formatação de células no EXCEL 2010 é bastante simples, basta selecionar uma faixa da planilha e em seguida aplicar a formatação sobre ela. 1.7.1. SELEÇÃO DE FAIXAS No EXCEL 2010 a unidade básica de seleção é uma célula, e você pode selecionar uma célula ou uma faixa de células horizontais, verticais ou em forma de retângulo. Toda faixa é composta e identificada por uma célula inicial e por uma célula final. Uma faixa de células pode ser selecionada por meio do mouse ou por meio do teclado.
- 17. GOVERNO DO ESTADO DO ESPÍRITO SANTO ESCOLA DE SERVIÇO PÚBLICO DO ESPÍRITO SANTO - ESESP Microsoft EXCEL 2010 - Básico Pág. 15 1.7.2. SELECIONANDO COM O MOUSE Para selecionar uma faixa com o mouse, você deve posicionar o cursor na célula inicial e em seguida manter o botão esquerdo do mouse pressionado enquanto arrasta o retângulo de seleção até a célula correspondente ao final da faixa. Enquanto o cursor vai sendo movido, as células marcadas ficam com fundo escuro para que visualmente você tenha controle da área selecionada. Quando chegar com o cursor na célula final, o botão do mouse deve ser liberado. 1.7.3. SELECIONANDO COM O TECLADO Para selecionar uma faixa de células com o teclado, você deve posicionar o retângulo de seleção sobre a célula inicial da faixa. Em seguida, deve manter a tecla SHIFT pressionada enquanto usa uma das teclas de seta ou de movimentação para mover o retângulo de seleção até o final da faixa. Ao atingir essa posição, a tecla SHIFT deve ser liberada. 1.7.4. DESMARCANDO UMA FAIXA Para desmarcar uma faixa, ou seja, retirar a seleção feita, basta dar um clique sobre qualquer célula da planilha que não esteja marcada. 1.7.5. FORMATAÇÃO DE TEXTOS E NÚMEROS No EXCEL 2010, pode-se mudar o tamanho e os tipos das letras, aplicar efeitos especiais tais como negrito, itálico, sublinhado entre outros. Um texto pode ser alinhado dentro de uma coluna à esquerda, à direita ou centralizado. Você pode ativar um desses efeitos durante a digitação do conteúdo de uma célula, ou posteriormente, bastando para tal selecionar a célula desejada e pressionar o botão do efeito desejado. Você pode aplicar mais de um efeito na mesma célula.
- 18. GOVERNO DO ESTADO DO ESPÍRITO SANTO ESCOLA DE SERVIÇO PÚBLICO DO ESPÍRITO SANTO - ESESP Microsoft EXCEL 2010 - Básico Pág. 16 1.7.6. FORMATAÇÃO DE NÚMEROS Além da formatação genérica que se aplica tanto a textos como a números, o EXCEL 2010 possui formatos específicos para serem aplicados a números. Na guia Página Inicial, grupo Número estão os botões específicos para esse fim. 1.7.7. ALTERAÇÃO DA LARGURA DAS COLUNAS Você pode alterar a largura de uma coluna aumentando ou diminuindo suas margens por meio do uso de uma caixa de diálogo ou do mouse.
- 19. GOVERNO DO ESTADO DO ESPÍRITO SANTO ESCOLA DE SERVIÇO PÚBLICO DO ESPÍRITO SANTO - ESESP Microsoft EXCEL 2010 - Básico Pág. 17 1.7.8. ALTERANDO A LARGURA DA COLUNA COM O MOUSE Para alterar a largura com o mouse, você deve mover o cursor até a barra de letras no alto da planilha. Em seguida, você deve mover o cursor no sentido da margem da coluna, ou seja, da linha que separa as colunas. Então o cursor mudará de formato. Neste instante você deve manter o botão esquerdo do mouse pressionado enquanto arrasta a linha de referência que surgiu até a largura que achar conveniente. Ao atingir a largura desejada, é só liberar o cursor do mouse. 1.7.8.1 ALTERANDO A LARGURA DA COLUNA POR MEIO DA CAIXA DE DIÁLOGO Outra forma de alterar a largura de uma coluna é por meio de uma caixa de diálogo que é acionada a partir da guia Página Inicial, grupo Células, botão formatar, item Largura da Coluna. Esse comando atuará sobre a coluna atual, a menos que você selecione mais de uma coluna antes de ativá-lo.
- 20. GOVERNO DO ESTADO DO ESPÍRITO SANTO ESCOLA DE SERVIÇO PÚBLICO DO ESPÍRITO SANTO - ESESP Microsoft EXCEL 2010 - Básico Pág. 18 Com uma ou mais colunas selecionadas, o comando exibe uma caixa de diálogo onde você deve informar a largura da coluna em centímetros. 1.7.9 ALTERANDO ALTURA DA LINHA Para alterar a altura da linha com o mouse, você deve mover o cursor até a divisão das linhas até o cursor mudar de formato. Neste instante você deve manter o botão esquerdo do mouse pressionado enquanto arrasta a linha até a altura que achar conveniente. Ao atingir a altura desejada, é só liberar o cursor do mouse.
- 21. GOVERNO DO ESTADO DO ESPÍRITO SANTO ESCOLA DE SERVIÇO PÚBLICO DO ESPÍRITO SANTO - ESESP Microsoft EXCEL 2010 - Básico Pág. 19 1.7.9.1 ALTERANDO A ALTURA DA LINHA POR MEIO DA CAIXA DE DIÁLOGO Outra forma de alterar a altura de uma linha é por meio de uma caixa de diálogo que é acionada a partir da guia Página Inicial, grupo Células, botão formatar, item Altura da Linha. Esse comando atuará sobre a linha atual, a menos que você selecione mais de uma linhas antes de ativá-lo.
- 22. GOVERNO DO ESTADO DO ESPÍRITO SANTO ESCOLA DE SERVIÇO PÚBLICO DO ESPÍRITO SANTO - ESESP Microsoft EXCEL 2010 - Básico Pág. 20 Com uma ou mais linhas selecionadas, o comando exibe uma caixa de diálogo onde você deve informar a altura da coluna em centímetros. 1.7.10. APAGANDO O CONTEÚDO DE UMA OU MAIS CÉLULAS Se você cometeu algum erro e deseja apagar totalmente o conteúdo de uma célula, a forma mais simples é posicionar o seletor sobre ela e pressionar a tecla DEL. Para apagar uma faixa de células, selecione as células da faixa e pressione DEL.
- 23. GOVERNO DO ESTADO DO ESPÍRITO SANTO ESCOLA DE SERVIÇO PÚBLICO DO ESPÍRITO SANTO - ESESP Microsoft EXCEL 2010 - Básico Pág. 21 1.8. IMPRESSÃO DA PLANILHA Até agora você já aprendeu um mínimo para criar uma planilha no EXCEL 2010. Imprimir é ainda mais fácil. Veremos agora a forma mais simples para imprimir a planilha que está sendo editada. A impressão pode ser feita por meio da guia Arquivo, opção Imprimir. Antes de ativar a impressão, verifique se a impressora está ligada, possui papel e seu cabo está conectado ao micro. Outra opção de imprimir é a utilização das teclas CTRL+P. 1.9. FECHANDO A PLANILHA ATUAL Se você estiver editando uma planilha e resolver encerrar o seu trabalho utilize o botão Office, fechar. Se a planilha não sofreu alterações desde que foi carregada, ela será fechada. Caso tenha ocorrido alguma alteração, será exibida uma caixa de diálogo pedindo sua confirmação.
- 24. GOVERNO DO ESTADO DO ESPÍRITO SANTO ESCOLA DE SERVIÇO PÚBLICO DO ESPÍRITO SANTO - ESESP Microsoft EXCEL 2010 - Básico Pág. 22 1.10. CRIAÇÃO DE UMA NOVA PLANILHA Para iniciar uma nova planilha, você deve selecionar na guia Arquivo, opção Novo, como mostra a próxima ilustração. Se preferir usar o teclado, pressione CTRL+O
- 25. GOVERNO DO ESTADO DO ESPÍRITO SANTO ESCOLA DE SERVIÇO PÚBLICO DO ESPÍRITO SANTO - ESESP Microsoft EXCEL 2010 - Básico Pág. 23 1.11. FECHANDO O EXCEL 2010 Para sair do EXCEL 2010, você deve acionar a guia Arquivo, opção Sair. Se você ativar essa opção imediatamente após ter gravado o arquivo atual, o programa será encerrado imediatamente.
- 26. GOVERNO DO ESTADO DO ESPÍRITO SANTO ESCOLA DE SERVIÇO PÚBLICO DO ESPÍRITO SANTO - ESESP Microsoft EXCEL 2010 - Básico Pág. 24 2. ENTRADA DE DADOS Os dados digitados em uma célula são divididos em duas categorias principais: constantes ou fórmulas. Um valor constante é um dado digitado diretamente na célula e que não é alterado. Por exemplo, um texto, um número ou uma data são constantes. Uma fórmula, por sua vez, pode ser constituída por valores, referências a outras células, operadoras matemáticas e funções. Ao digitar o conteúdo de uma célula, o Excel classifica automaticamente o dado que está sendo digitado baseado no primeiro caractere digitado. Essa classificação coloca os dados nas seguintes classes: 1. Textos 2. Números 3. Valor Lógico 4. Fórmula 5. Data e Hora Todos os tipos de dados possuem formatos próprios e que podem ser alterados pelo usuário. 2.1. TEXTOS Um texto é a combinação de letras, números e símbolos que não sejam identificados pelo Excel como outra categoria de dados. Quando um texto é digitado, ele é automaticamente alinhado pelo lado esquerdo da célula. Independentemente da largura da célula, se o texto digitado for maior do que sua largura, ele invadirá a célula da direita. No exemplo acima, o texto "Demonstrativo de vendas” está digitado unicamente na célula A1; contudo, o texto que excede a largura da coluna se apropria da célula vizinha para ser totalmente exibido. Na maioria das vezes, essa situação é adequada. Se a célula B1 tivesse algum conteúdo previamente digitado, o texto exibido pela célula A1 seria apenas aquele que cabe na largura da célula.
- 27. GOVERNO DO ESTADO DO ESPÍRITO SANTO ESCOLA DE SERVIÇO PÚBLICO DO ESPÍRITO SANTO - ESESP Microsoft EXCEL 2010 - Básico Pág. 25 2.2. TEXTO DE NÚMERO Muitas vezes é necessário digitar um texto que na verdade é um número. Se o número for digitado diretamente, ele será alinhado pela direita. Para que o número seja alinhado pela esquerda diretamente na digitação, você deve pressionar o acento agudo (') antes de digitar o número. 2.3. RETORNO AUTOMÁTICO DE TEXTO Quando a largura de uma coluna não é suficiente para exibir todo o texto da célula, devido ao fato de a célula da direita já possuir um conteúdo ou não ser possível avançar esteticamente o texto para a próxima coluna, você pode usar o recurso de retorno automático de texto. Esse recurso faz com que a célula seja tratada como uma linha de um processador de textos, ou seja, ao atingir a margem direita da célula, a palavra é deslocada para a linha seguinte. Em outras palavras, a altura da célula muda de forma a acomodar mais de uma linha de texto. Digite na célula A1 o texto "Retorno Automático de Texto". Como podemos observar o texto avançou para as próximas células da direita. Agora ativaremos o recurso de quebra automática de texto, posicionando o cursor na célula A1 e na guia Início, Grupo Células, botão Formatar, ativando o comando Formatar Células como mostra a figura abaixo.
- 28. GOVERNO DO ESTADO DO ESPÍRITO SANTO ESCOLA DE SERVIÇO PÚBLICO DO ESPÍRITO SANTO - ESESP Microsoft EXCEL 2010 - Básico Pág. 26 Este comando abre uma caixa de diálogo referente à formatação do conteúdo de uma célula. Por enquanto, o que nos interessa é a guia "Alinhamento". Dê um clique sobre o seu nome para torná-la a pasta atual, e em seguida marque a caixa de checagem "Quebrar texto automaticamente" e pressione o botão OK.
- 29. GOVERNO DO ESTADO DO ESPÍRITO SANTO ESCOLA DE SERVIÇO PÚBLICO DO ESPÍRITO SANTO - ESESP Microsoft EXCEL 2010 - Básico Pág. 27 Observe que a altura de todas as células da linha 1 foram alteradas. Apesar de terem a altura modificada, as demais células não possuem o recurso de ajuste automático de texto. Qualquer formatação usada será aplicada sempre na célula atual, a não ser que um grupo de células seja previamente selecionado antes da ativação da formatação.
- 30. GOVERNO DO ESTADO DO ESPÍRITO SANTO ESCOLA DE SERVIÇO PÚBLICO DO ESPÍRITO SANTO - ESESP Microsoft EXCEL 2010 - Básico Pág. 28 2.4. NÚMEROS A entrada de números em uma célula é igualmente simples, porém oferece uma série de opções para a formatação do número. O EXCEL 2010 considera o dado digitado um número se ele possuir os algarismos de 0 a 9 sozinhos ou acompanhados de um dos seguintes símbolos: + precedido pelo sinal de mais - precedido pelo sinal de menos () envolvido por parênteses , vírgula decimal . ponto de milhar. % sucedido pelo sinal de percentual $ precedido pelo símbolo de moeda 0/ sinal de divisão para inserir fração 2.5. DATA E HORA O EXCEL 2010 permite uma grande variação no formato de entrada e exibição de datas e hora. Internamente o EXCEL 2010 armazena datas e horas como números e consequentemente permite a realização de cálculos com esses dados.
- 31. GOVERNO DO ESTADO DO ESPÍRITO SANTO ESCOLA DE SERVIÇO PÚBLICO DO ESPÍRITO SANTO - ESESP Microsoft EXCEL 2010 - Básico Pág. 29 2.6. AUTO PREENCHIMENTO O EXCEL 2010 possui um recurso que é uma grande ajuda para quem necessita digitar uma sequência de células cujo conteúdo é sequencial. Este recurso, chamado Auto Preenchimento, analisa o conteúdo de uma ou mais células selecionadas e faz uma cópia delas para as células destino. Dependendo do conteúdo das células analisadas, o EXCEL 2010 faz uma cópia literal dos valores ou então acrescenta algum valor para as próximas células. Para testarmos esse recurso, crie uma nova planilha e insira os seguintes dados: O segredo do Autopreenchimento está na alça de preenchimento, o pequeno quadrado que fica no canto direito inferior do seletor. Posicione o seletor sobre a célula A1, o cursor do mouse sobre a alça de preenchimento e arrastar o seletor até a célula E1. Ao chegar a coluna E, libere o botão do mouse e veja o que acontece:
- 32. GOVERNO DO ESTADO DO ESPÍRITO SANTO ESCOLA DE SERVIÇO PÚBLICO DO ESPÍRITO SANTO - ESESP Microsoft EXCEL 2010 - Básico Pág. 30 Repita este procedimento nas demais células e veja os resultados: Veja agora estes outros exemplos do auto preenchimento:
- 33. GOVERNO DO ESTADO DO ESPÍRITO SANTO ESCOLA DE SERVIÇO PÚBLICO DO ESPÍRITO SANTO - ESESP Microsoft EXCEL 2010 - Básico Pág. 31 Podemos aplicar o Autopreenchimento em uma data, em um texto onde exista um número no meio e ainda em um grupo de células. No caso do grupo de células, nós devemos primeiro selecionar uma faixa e em seguida, arrastarmos a alça de seleção e propagarmos as células pela coluna. 2.6.1. UTILIZANDO O AUTO PREENCHIMENTO COM NÚMEROS Se você quiser usar o Autopreenchimento com números, terá, ao contrário dos demais tipos de dados, de planejar qual tipo de sequência deve ser programado. Para exemplificar as possibilidades do Autopreenchimento com números, digite o conteúdo das células mostradas na próxima figura: Agora execute os seguintes passos: Selecione a célula A1 Arraste a alça de seleção até A10 Selecione C1 e C2 Arraste a alça de seleção até C10 Selecione as células E1 e E2 Arraste a alça de seleção até E10 Selecione as células G1 e G2 Arraste a alça de seleção até G10
- 34. GOVERNO DO ESTADO DO ESPÍRITO SANTO ESCOLA DE SERVIÇO PÚBLICO DO ESPÍRITO SANTO - ESESP Microsoft EXCEL 2010 - Básico Pág. 32 2.6.2. CONFIGURANDO A SEQUÊNCIA DO AUTO PREENCHIMENTO Ao trabalhar com datas, e principalmente com números, o Autopreenchimento permite que você configure a sequência que será criada por meio do comando Guia Página Inicial, grupo Edição, botão Preencher, opção Série. Esse comando funciona tomando como base apenas uma célula inicial e aplica às demais células o resultado da configuração feita por você. Como exemplo, digite o valor 10 na célula A1 e em seguida selecione a faixa que vai de A1 até G1 e ative o comando Guia Página Inicial, grupo Edição, botão Preencher, opção Série. Na caixa de diálogo exibida, informe o valor 5 na caixa de preenchimento "Incremento" e pressione o botão OK.
- 35. GOVERNO DO ESTADO DO ESPÍRITO SANTO ESCOLA DE SERVIÇO PÚBLICO DO ESPÍRITO SANTO - ESESP Microsoft EXCEL 2010 - Básico Pág. 33 Como padrão, a sequência criada é do tipo linear, ou seja, o aumento dos valores é uniforme, sempre em 5 unidade. Já o tipo Crescente, ao invés de somar o incremento especificado, ele multiplica pelo valor da célula anterior. Na próxima figura repetimos o mesmo exemplo, só que usando a opção Crescente. Veja o resultado: A caixa limite serve para interromper o processo quando um determinado valor limite for atingido. Se o dado da célula inicial for do tipo data, você poderá mudar a unidade de data, trocando o aumento do dia para o aumento do mês, ano ou semana.
- 36. GOVERNO DO ESTADO DO ESPÍRITO SANTO ESCOLA DE SERVIÇO PÚBLICO DO ESPÍRITO SANTO - ESESP Microsoft EXCEL 2010 - Básico Pág. 34 2.7. EDIÇÃO DE DADOS Qualquer que seja o tipo de dado digitado em uma célula, o EXCEL 2010 possui uma forma idêntica para editá-lo. Com o EXCEL 2010, a edição pode ser feita tanto na barra de fórmulas como na própria célula. 2.8. EDIÇÃO DO CONTEÚDO DE UMA CÉLULA Se você quiser alterar o conteúdo de uma célula, posicione o seletor sobre ela e dê um duplo clique no botão esquerdo do mouse. Se preferir usar o teclado, pressione F2. Essas opções permitem a edição diretamente na célula. Se você quiser editar o conteúdo da célula por meio da barra de fórmulas, posicione o seletor na célula desejada e dê um clique na barra de fórmulas. Em qualquer uma das situações, você passa a contar com os seguintes recursos de edição no teclado: Tecla Operação Move o cursor HOME Para o início da linha END Para o final da linha Seta Esquerda Uma posição para a esquerda Seta Direita Uma posição para a direita Seta para cima Uma linha para cima Seta para baixo Uma linha para baixo CTRL+Seta direita Para a palavra da direita CTRL+Seta esquerda Para a palavra da esquerda CTRL+HOME Para o início da célula CTRL+END Para o fim da célula
- 37. GOVERNO DO ESTADO DO ESPÍRITO SANTO ESCOLA DE SERVIÇO PÚBLICO DO ESPÍRITO SANTO - ESESP Microsoft EXCEL 2010 - Básico Pág. 35 3.FÓRMULAS E FUNÇÕES, CRIAÇÃO E MANUTENÇÃO A principal característica de uma planilha reside na possibilidade de utilizar e relacionar o conteúdo de células para a obtenção de algum resultado. O relacionamento de células é obtido por meio da criação de fórmulas. Com elas, você pode realizar operações matemáticas, estatísticas e manipular o conteúdo das demais células da planilha. Uma fórmula é composta basicamente de referências a outras células, operadores matemáticos e funções do EXCEL 2010. Contudo, é na possibilidade de se referir a outras células que reside a maior vantagem de uma planilha. No início da apostila foi realizada uma planilha na qual introduzimos uma fórmula simples que somava o conteúdo de outras células. Note que no lugar da fórmula digitada apareceu a soma das células, enquanto na linha de fórmula apareceu a fórmula digitada. A partir desse momento, se qualquer uma das células referidas na fórmula tiver o seu valor alterado, a fórmula será recalculada e exibirá o novo resultado. Note que o símbolo de igual foi adicionado no início da fórmula na barra de fórmulas. Esse sinal é o elemento básico que o EXCEL 2010 usa para saber que você está digitando uma fórmula. Embora no exemplo acima tivéssemos começado a digitar a fórmula com o sinal de mais, essa é uma das poucas exceções feitas pelo Excel. Nos demais casos, se não for digitado o sinal de igual antes do início da fórmula, ele interpretará o seu conteúdo como um texto ou uma data.
- 38. GOVERNO DO ESTADO DO ESPÍRITO SANTO ESCOLA DE SERVIÇO PÚBLICO DO ESPÍRITO SANTO - ESESP Microsoft EXCEL 2010 - Básico Pág. 36 3.1. OPERADORES Quase todas as fórmulas que você escrever certamente conterão algum operador matemático. Esses operadores indicam qual tipo de operação será realizada. Os operadores disponíveis no EXCEL 2010 são os seguintes: Operador Realiza Exemplo + Adição =A1+B1 - Subtração =A1-B1 / Divisão =A1/B1 * Multiplicação =A1*B1 % Percentual =A1*20% ^ Exponenciação =A1^3 Alguns operadores atuam sobre dois valores, tais como as quatro operações matemáticas. Já o operador de percentual atua diretamente sobre o número que o antecede, dividindo-o por 100. Além desses operadores, o EXCEL 2010 possui operadores especiais que avaliam dois valores e retornam o valor lógico Verdadeiro ou Falso. Operador Descrição = Igual > Maior que < Menor que >= Maior ou igual que <= Menor ou igual que <> Diferente de 3.1.1. ORDEM DE PRECEDÊNCIA DOS OPERADORES Quando você cria uma fórmula que contém mais de um operador do mesmo tipo, as operações matemáticas vão sendo realizadas da esquerda para a direita até que a última tenha sido efetuada. Contudo, quando você mistura operadores, o EXCEL 2010 segue uma tabela de prioridades executando determinadas operações matemáticas antes de outras.
- 39. GOVERNO DO ESTADO DO ESPÍRITO SANTO ESCOLA DE SERVIÇO PÚBLICO DO ESPÍRITO SANTO - ESESP Microsoft EXCEL 2010 - Básico Pág. 37 Operador Descrição ( ) Parênteses % Percentual ^ Exponenciação * e / Multiplicação e Divisão + e Adição e subtração = <> <= >= <> Comparação 3.2. FUNÇÕES Genericamente uma função consiste em uma série de operações matemáticas que agem sobre valores fornecidos pelo usuário e retorna obrigatoriamente algum resultado. No exemplo anterior tivemos que somar apenas o conteúdo de quatro células para facilitar esse trabalho, o EXCEL 2010 possui uma função chamada "SOMA", que pede a especificação apenas da referência da primeira e da última célula da faixa que será somada. No exemplo anterior, em vez de digitar a referência das células, poderíamos digitar =SOMA (C4:C7). Além de economizar digitação, a utilização dessa função beneficia o usuário quando ele precisa alterar a estrutura da planilha. 3.2.1. ANATOMIA DE UMA FUNÇÃO Uma função se caracteriza pela seguinte estrutura genérica: Toda função é composta por um nome que é sucedido obrigatoriamente por parênteses. Dependendo da função, dentro dos parênteses podem existir argumentos, ou seja, valores ou referências a células e que serão usados pela função para retornar o resultado da função.
- 40. GOVERNO DO ESTADO DO ESPÍRITO SANTO ESCOLA DE SERVIÇO PÚBLICO DO ESPÍRITO SANTO - ESESP Microsoft EXCEL 2010 - Básico Pág. 38 A função SOMA( ), por exemplo, exige como argumentos a especificação da célula inicial e da célula final separadas por dois pontos ou, então, uma série de endereços de células separados por ponto e vírgula. Cada função possui uma sintaxe própria, ou seja, espera-se que os seus argumentos sejam especificados em uma ordem determinada. Se isso não ocorrer, haverá um erro que faz com que o resultado não seja produzido ou uma mensagem de advertência seja exibida. 3.2.2. ARGUMENTOS O número e tipo de argumentos requeridos variam de função para função. Um argumento pode ser: Números Texto Valores lógicos Valores de erro Referências Matrizes Usando referências a outras células, você pode especificar diretamente o endereço de uma célula ou então uma faixa de células, usando o símbolo de dois pontos para separar a célula inicial e final. Exemplo: SOMA(A1:A20) Quando uma função possuir mais de um argumento, eles devem ser separados por um ponto e vírgula. Exemplos: SOMA(A1;A15;A30) Soma as três células especificadas. SOMA(C1:C15;B1:B15) Soma as duas faixas especificadas. 3.2.3. FUNÇÕES MAIS UTILIZADAS A seguir, relacionamos as funções matemáticas mais utilizadas no dia a dia. Elas são mostradas com uma explicação sobre sua finalidade, sua sintaxe e alguns exemplos. O nome do argumento normalmente já indica qual o seu tipo, ou seja, se deve ser um texto, um número ou valor lógico.
- 41. GOVERNO DO ESTADO DO ESPÍRITO SANTO ESCOLA DE SERVIÇO PÚBLICO DO ESPÍRITO SANTO - ESESP Microsoft EXCEL 2010 - Básico Pág. 39 3.2.3.1. MÁXIMO Retorna o valor máximo de uma lista de argumentos. Sintaxe: MÁXIMO (núm1; núm2; ...) Núm1; núm2;... São 1 a 30 números cujo valor máximo você deseja encontrar. Você pode especificar argumentos que são números, células vazias, valores lógicos ou representações em forma de texto de números. Os argumentos que são valores de erro ou texto que não podem ser traduzidos em números geram erros. Se um argumento for uma matriz ou referência, apenas os números nesta matriz ou referência serão usados. Células vazias, valores lógicos, texto ou valores de erro na matriz ou referência serão ignorados. Se os argumentos não contiverem números, MÁXIMO retornará 0. Exemplos: Se A1:A5 contiver os números 10, 7, 9, 27 e 2, então: MÁXIMO (A1:A5) é igual a 27 MÁXIMO (A1:A5;30) é igual a 30 3.2.3.2. MÉDIA Retorna a média aritmética dos argumentos. Sintaxe: MÉDIA (núm1; núm2; ...) Núm1; núm2;... São de 1 a 30 argumentos numéricos para os quais você deseja obter a média. Os argumentos devem ser números ou nomes, matrizes ou referências que contenham números. Se uma matriz ou argumento de referência contiver texto, valores lógicos ou células vazias, estes valores serão ignorados; no entanto, células com o valor nulo serão incluídos. Exemplos: MÉDIA (B1:B15) MÉDIA( B1:B10;20)
- 42. GOVERNO DO ESTADO DO ESPÍRITO SANTO ESCOLA DE SERVIÇO PÚBLICO DO ESPÍRITO SANTO - ESESP Microsoft EXCEL 2010 - Básico Pág. 40 3.2.3.3. MÍNIMO Retorna o menor número na lista de argumentos. Sintaxe: MÍNIMO (núm1; núm2; ...) Núm1; núm2;... São números de 1 a 30 para os quais você deseja encontrar o valor mínimo. Você pode especificar os argumentos que são números, células vazias, valores lógicos ou representações em texto de números. Os argumentos que são valores de erro ou texto que não podem ser traduzidos em números causam erros. Se um argumento for uma matriz ou referência, apenas os números daquela matriz ou referência poderão ser usados. Células vazias, valores lógicos ou valores de erro na matriz ou referência serão ignorados. Se os argumentos não contiverem números, MÍNIMO retornará 0. Exemplos: Se A1:A5 contiver os números 10, 7, 9, 27 e 2, então: MÍNIMO(A1:A5) é igual a 2 MÍNIMO(A1:A5; 0) é igual a 0 3.2.3.4. MULT ou PRODUTO Multiplica todos os números fornecidos como argumentos e retorna o produto. Sintaxe: MULT (núm1; núm2; ...) Núm1, núm2,... São números de 1 a 30 que você deseja multiplicar. Os argumentos que são números, valores lógicos ou representações em forma de texto de números serão contados; os argumentos que são valores de erro ou texto que não podem ser traduzidos em números causam erros. Se um determinado argumento for uma matriz ou referência, apenas os números na matriz ou referência serão contados. As células vazias, valores lógicos ou de erro na matriz ou referência serão ignorados.
- 43. GOVERNO DO ESTADO DO ESPÍRITO SANTO ESCOLA DE SERVIÇO PÚBLICO DO ESPÍRITO SANTO - ESESP Microsoft EXCEL 2010 - Básico Pág. 41 Exemplos: Se a célula A2:C2 contiver 5, 15 e 30: MULT (A2:C2) é igual a 2.250 MULT (A2:C2; 2) é igual a 4.500 3.2.3.5. SE Retorna um valor se teste _lógico avaliar como VERDADEIRO e um outro valor se for avaliado como FALSO. Use SE para conduzir testes condicionais sobre valores e fórmulas e para efetuar ramificações de acordo com o resultado deste teste. O resultado do teste determina o valor retornado pela função SE. Sintaxe: Planilhas e folhas de macro SE (teste_ lógico; valor_ se_ verdadeiro; valor _se _falso) Teste _lógico, é qualquer valor ou expressão que pode ser avaliada como VERDADEIRO ou FALSO. Valor _se_ verdadeiro, é o valor fornecido se teste_ lógico for VERDADEIRO. Se teste_ lógico for VERDADEIRO e valor_ se_ verdadeiro for omitido, VERDADEIRO será fornecido. Valor _se_ falso é o valor fornecido se teste _lógico for FALSO. Se teste _lógico for FALSO e valor_ se_ falso for omitido, FALSO será fornecido. Até sete funções SE podem ser aninhadas como argumentos valor _se_ verdadeiro e valor _se_ falso para construir testes mais elaborados. Consulte o último exemplo a seguir. Se você estiver usando SE em uma macro, valor_ se_ verdadeiro e valor _se_ falso também podem ser funções IRPARA, outras macros ou funções de ação. Por exemplo, a fórmula seguinte é permitida em um macro: SE (Número>10;IRPARA(Grande);IRPARA(Pequeno)) No exemplo anterior, se Número for maior do que 10, então teste_ lógico será VERDADEIRO, a instrução valor_ se _verdadeiro é avaliada, e a função de macro IR PARA (Grande) será executada. Se Número for menor ou igual a 10, então teste_ lógico é FALSO, valor _se_ falso será avaliado, e a função de macro IR PARA (Pequeno) é executada.
- 44. GOVERNO DO ESTADO DO ESPÍRITO SANTO ESCOLA DE SERVIÇO PÚBLICO DO ESPÍRITO SANTO - ESESP Microsoft EXCEL 2010 - Básico Pág. 42 Quando os argumentos valor _se_ verdadeiro e valor_ se_ falso são avaliados, SE retorna o valor que foi retornado por estas instruções. No exemplo anterior, se o número não for maior do que 10, VERDADEIRO continua a ser fornecido, caso a segunda instrução IRPARA tenha sido bem-sucedida. Se qualquer um dos argumentos de SE forem matrizes, cada elemento da matriz será avaliado quando a instrução SE for executada. Se algum dos argumentos valor_ se _verdadeiro e valor _se_ falso forem funções de execução de ação, todas as ações são executadas. Por exemplo, a seguinte fórmula de macro executa as duas funções ALERTA: SE({VERDADEIRO.FALSO};ALERTA("Um";2);ALERTA("Dois";2)) Exemplos: No exemplo a seguir, se o valor ao qual se fez referência pelo nome Arquivo for igual a "Gráfico", teste_ lógico será VERDADEIRO e a função de macro NOVO (2) será executada, senão, teste_ lógico será FALSO e NOVO(1) será executada: SE (Arquivo="Gráfico";NOVO(2),NOVO(1)) Suponha que uma planilha de despesa contenha os seguintes dados em B2:B4 em relação às "Despesas reais" para janeiro, fevereiro e março: 1500, 500, 500. C2:C4 contém os seguintes dados para "Despesas previstas" para os mesmos períodos: 900, 900, 925. Você poderia escrever uma macro para verificar se está acima do orçamento em um mês específico, gerando texto para uma mensagem com as seguintes fórmulas: SE(B2>C2;"Acima do orçamento";"OK") é igual a "Acima do orçamento" SE(B3>C3;"Acima do orçamento";"OK") é igual a "OK" Suponha que você deseje efetuar uma classificação atribuindo letras aos números que são referenciados pelo nome Média. Consulte a tabela a seguir. Se a Média for Então retorna Maior do que 89 A De 80 a 89 B De 70 a 79 C De 60 a 69 D Menor do que 60 F Você poderia usar a seguinte função aninhada SE: SE (Média>89;"A";SE(Média>79;"B";SE(Média>69;"C";SE(Média>59;"D";"F")))) No exemplo anterior, a segunda instrução SE também é o argumento valor _se_ falso para a primeira instrução SE. Da mesma maneira, a terceira instrução SE é o argumento valor _se_ falso para a segunda instrução SE. Por exemplo, se o primeiro teste _lógico (Média>89) for
- 45. GOVERNO DO ESTADO DO ESPÍRITO SANTO ESCOLA DE SERVIÇO PÚBLICO DO ESPÍRITO SANTO - ESESP Microsoft EXCEL 2010 - Básico Pág. 43 VERDADEIRO, "A" será fornecido. Se o primeiro teste_ lógico for FALSO, a segunda instrução SE é avaliada e assim por diante. 3.2.3.6. SOMA Retorna a soma de todos os números na lista de argumentos. Sintaxe: SOMA (núm1; núm2, ...) Núm1, núm2,... São argumentos de 1 a 30 que se deseja somar. Os números, valores lógicos e representações em forma de texto de números digitados diretamente na lista de argumentos são contados. Consulte o primeiro e o segundo exemplos seguintes. Se um argumento for uma matriz ou referência, apenas os números nesta matriz ou referência serão contados. Células em branco, valores lógicos, texto ou valores de erro na matriz ou referência são ignorados. Consulte o terceiro exemplo a seguir. Os argumentos que são valores de erro ou texto que não podem ser traduzidos em números geram erros. Exemplos: SOMA (3; 2) é igual a 5 SOMA ("3"; 2; VERDADEIRO) é igual a 6 porque os valores de texto são traduzidos em números e o valor lógico VERDADEIRO é traduzido no número 1. Diferentemente do exemplo anterior, se A1 contiver "3" e B1 contiver VERDADEIRO, então: SOMA(A1, B1, 2) é igual a 2 porque as referências a valores não numéricos nas referências não são traduzidas. Se a célula A2:E2 contiver 5, 15, 30, 40 e 50: SOMA ( A2:C2) é igual a 50 SOMA (B2:E2, 15) é igual a 150 3.2.3.7. HOJE A função hoje é útil quando precisa-se ter a data atual exibida na planilha, independentemente de quando a pasta de trabalho for aberta. Exemplo: Em uma célula em branco escreve-se =hoje() e o Excel te devolve o dia de hoje. A função hoje não possui argumentos. Veja o exemplo A B C 1 Data =HOJE() 2 3
- 46. GOVERNO DO ESTADO DO ESPÍRITO SANTO ESCOLA DE SERVIÇO PÚBLICO DO ESPÍRITO SANTO - ESESP Microsoft EXCEL 2010 - Básico Pág. 44 DICA: Você também pode inserir a data atual em uma célula ou fórmula, facilmente, pressionando simultaneamente a tecla ctrl e a tecla de ponto-e-vírgula ( ; ) – ctrl + ;. A data é inserida no formato dd/mm/aaaa. 3.2.3.8. AGORA A função Agora( ) retorna a data e hora do sistema. A data é inserida no formato dd/mm/aaaa e a hora no formato hh:mm. Por exemplo, para inserir a data e hora atual em uma célula, basta digitar a seguinte fórmula: =Agora( ) Mas porque utilizar a função Agora( ) e não digitar a data e hora diretamente? A vantagem da função Agora( ) é que ela atualiza o valor da data e da hora, toda vez que a planilha for aberta. Essa função não possui argumentos. DICA: Você pode inserir a hora atual em uma célula ou fórmula, facilmente, pressionando simultaneamente a tecla ctrl, a tecla shift e a tecla de dois-pontos ( : ). A hora é inserida no formato hh:mm. 3.2.3.9. ESQUERDA =esquerda(texto,número_de_caracteres) Uma referência à uma célula que contenha texto. O parâmetro número_de_caracteres um valor inteiro que define o número de caracteres que será retornado a partir do início (esquerda) da string passada no primeiro parâmetro. Esta função atua em valores do tipo texto. A função esquerda, retorna um determinado número de caracteres a partir da esquerda (início) de uma String de Texto. Exemplo: Se na célula B2 tivermos o texto "Curso Básico de Excel", então: =ESQUERDA(B2;7) – Retorna Curso B =ESQUERDA(“Todos devem Participar”;6) – Retorna Todos Observe que o espaço em branco também conta como um caractere.
- 47. GOVERNO DO ESTADO DO ESPÍRITO SANTO ESCOLA DE SERVIÇO PÚBLICO DO ESPÍRITO SANTO - ESESP Microsoft EXCEL 2010 - Básico Pág. 45 3.2.3.10. ESQUERDA =direita(texto,número_de_caracteres) Uma referência à uma célula que contenha texto. O parâmetro número_de_caracteres é um valor inteiro que define o número de caracteres que será retornado a partir do final (direita) da string passada no primeiro parâmetro. Esta função atua em valores do tipo texto. A função direita, retorna um determinado número de caracteres a partir da direita de uma String de Texto. =DIREITA(B2;7) – Retorna xcel 97 =direita(“todos devem Participar”;4) – Retorna ipar Observe que o espaço em branco também conta como um caractere. 3.2.4.O ASSISTENTE DE FUNÇÃO O EXCEL 2010 possui centenas de funções, e você certamente perderia muito tempo aprendendo cada uma delas. Você deve se preocupar somente com as funções mais utilizadas. Para as outras funções você pode utilizar o Assistente de Função. Por meio desse recurso você diz ao EXCEL 2010 qual função quer introduzir na célula atual e ele, mediante as caixas de diálogo, ensina e pergunta qual é o conteúdo dos argumentos da função. Na figura abaixo, introduziremos a função Média na célula E4. Depois de posicionar o seletor sobre ela, pressione o botão do assistente de função , que fica ao lado do botão Autosoma. Essa caixa de diálogo possui duas caixas de seleção. A da esquerda mostra as categorias de funções. Se você sabe a qual categoria pertence a função que quer utilizar, dê um clique sobre o nome da categoria. Caso contrário, selecione "todas". Na caixa de seleção da
- 48. GOVERNO DO ESTADO DO ESPÍRITO SANTO ESCOLA DE SERVIÇO PÚBLICO DO ESPÍRITO SANTO - ESESP Microsoft EXCEL 2010 - Básico Pág. 46 direita aparecerão todas as funções em ordem alfabética. Use a barra de rolamento até encontrar a função MËDIA e dê um clique sobre o seu nome. Uma segunda caixa de diálogo será aberta mostrando uma explicação sobre a função. Para cada argumento da função, o EXCEL 2010 mostra uma explicação quando você posicionar o cursor sobre ele.
- 49. GOVERNO DO ESTADO DO ESPÍRITO SANTO ESCOLA DE SERVIÇO PÚBLICO DO ESPÍRITO SANTO - ESESP Microsoft EXCEL 2010 - Básico Pág. 47 Após informar os argumentos desejados, deve ser pressionado o botão Finalizar para que a função seja introduzida na célula. 3.2.3.16. FÓRMULAS GERAÇÃO E CORREÇÃO DE ERROS Quando você trabalha com fórmulas, a possibilidade de gerar um erro é muito grande e pode ocorrer pelo uso indevido de uma função ou erro de digitação. O EXCEL 2010 constata o erro, exibindo uma mensagem de erro. No exemplo abaixo realizamos a soma de campos com texto, ao invés de números.
- 50. GOVERNO DO ESTADO DO ESPÍRITO SANTO ESCOLA DE SERVIÇO PÚBLICO DO ESPÍRITO SANTO - ESESP Microsoft EXCEL 2010 - Básico Pág. 48 3.2.3.17. REFERÊNCIA CIRCULAR A referência circular é um erro muito comumente criado quando você introduz uma fórmula em uma célula cujo conteúdo faz uma referência a ele própria. 3.2.5. VALORES DE ERRO #N/D O valor de erro #N/D significa "Não há valor disponível". Este valor de erro pode ajudá-lo a certificar-se de que não foi feita acidentalmente uma referência a uma célula vazia. Se houver células em sua planilha que devam necessariamente conter dados, mas estes dados ainda não estiverem disponíveis, inclua o valor #N/D nestas células. As fórmulas que fazem referência a estas células retornarão o valor #N/D ao invés de calcular um valor. #NOME? O valor de erro #NOME? Ocorre quando você usa um nome que o Microsoft Excel não reconheça. #NULO! O valor de erro #NULO! Ocorre quando você especifica uma interseção entre duas áreas que não se Intersectam. #NÚM! O valor de erro #NÚM! Indica um problema com um número. #VALOR! O valor de erro #VALOR! Ocorre quando você usa um tipo de argumento ou operando inválido.
- 51. GOVERNO DO ESTADO DO ESPÍRITO SANTO ESCOLA DE SERVIÇO PÚBLICO DO ESPÍRITO SANTO - ESESP Microsoft EXCEL 2010 - Básico Pág. 49 #DIV/0! O valor de erro #DIV/0! Significa que uma fórmula está tentando efetuar uma divisão por zero.
- 52. GOVERNO DO ESTADO DO ESPÍRITO SANTO ESCOLA DE SERVIÇO PÚBLICO DO ESPÍRITO SANTO - ESESP Microsoft EXCEL 2010 - Básico Pág. 50 4. PASTAS DE TRABALHO O EXCEL 2010 introduziu o conceito de Pasta de Trabalho, em que cada planilha na verdade deve ser encarada como uma pasta contendo folhas em branco. Os nomes das planilhas aparecem nas guias na parte inferior da janela da planilha. A quantidade de planilhas é limitada pela memória disponível e pelos recursos do sistema (o padrão é 3 folhas). Ao dar um clique sobre as guias, você passa de uma planilha para outra, ou seja, a planilha da guia selecionada torna-se a planilha ativa da pasta de trabalho. A guia da planilha ativa sempre ficará em negrito e com uma cor de fundo diferente das demais Entre as operações possíveis com uma pasta de trabalho estão as possibilidades de: 1. Copiar ou movimentar planilhas de uma pasta de trabalho para outra. 2. Inserir e excluir planilhas da pasta. 3. Ocultar planilhas em uma pasta de trabalho. 4. Renomear as planilhas. Pode haver seis tipos diferentes de planilhas em uma pasta de trabalho: Planilha Folha de gráfico Módulo do Visual Basic Folha de diálogo Folha de macro do Microsoft Excel 4.0 Folha de macro internacional do Microsoft Excel 4.0 O tipo mais utilizado é a planilha, seguido pela folha de gráfico. 4.1. APAGANDO UMA PLANILHA Para apagar uma planilha, você deve selecioná-la e utilizar a guia Página Inicial, no grupo Células, clique na seta ao lado de Excluir e, em seguida, opção Excluir Planilha.
- 53. GOVERNO DO ESTADO DO ESPÍRITO SANTO ESCOLA DE SERVIÇO PÚBLICO DO ESPÍRITO SANTO - ESESP Microsoft EXCEL 2010 - Básico Pág. 51 Após a exclusão de uma planilha, as demais que estavam à sua direita tomam o seu lugar. Outra maneira de excluir uma planilha é clicar com o botão direito do mouse sobre a planilha e selecionar opção Excluir. 4.2. INSERÇÃO DE PLANILHAS Para inserir uma planilha na pasta de trabalho, selecione uma das planilhas em cujo local você deseja que a nova seja inserida e utilize na guia Página Inicial, no grupo Células, clique em Inserir e em seguida opção Inserir Planilha Quando uma planilha é inserida na pasta de trabalho, as demais são deslocadas para a direita.
- 54. GOVERNO DO ESTADO DO ESPÍRITO SANTO ESCOLA DE SERVIÇO PÚBLICO DO ESPÍRITO SANTO - ESESP Microsoft EXCEL 2010 - Básico Pág. 52 Outra opção de inserir planilha é clicar no ícone localizado na barra de planilhas. Utilizando o teclado é possível inserir nova planilha através da combinação de teclas: Shift + F11. 4.3. MOVIMENTAÇÃO DE PLANILHAS Você pode mover uma planilha de forma que ela seja acomodada em qualquer posição dentro da pasta de trabalho. Para mover uma planilha, é só selecioná-la com o botão esquerdo do mouse e arrastá-la até a posição desejada. Enquanto estiver arrastando a planilha, poderá visualizar uma seta, para onde a planilha será movimentada.
- 55. GOVERNO DO ESTADO DO ESPÍRITO SANTO ESCOLA DE SERVIÇO PÚBLICO DO ESPÍRITO SANTO - ESESP Microsoft EXCEL 2010 - Básico Pág. 53 4.4. MUDANÇA DE NOME DAS PLANILHAS Para alterar o nome de uma planilha, use o na guia Página Inicial, no grupo Células, clique em Formatar e em Renomear Planilha. Esse comando colocará a guia das planilhas em modo de edição onde você deve digitar o novo nome da planilha. Outra opção para renomear a planilha é clicar sobre a mesma com o botão direito, opção Renomear.
- 56. GOVERNO DO ESTADO DO ESPÍRITO SANTO ESCOLA DE SERVIÇO PÚBLICO DO ESPÍRITO SANTO - ESESP Microsoft EXCEL 2010 - Básico Pág. 54 4.5. PLANILHAS TRIDIMENSIONAIS O conceito de pasta de trabalho permite a criação de planilhas tridimensionais, em que uma planilha pose fazer referências a células de outras planilhas da pasta de trabalho atual ou até mesmo de outras pastas. Para entender esse conceito abra uma nova pasta de trabalho e digite os seguintes dados na planilha Plan1 onde a célula A7 contém a fórmula "=SOMA(A1:A6)". Selecione a planilha Plan2 e digite os dados mostrados a seguir onde B6 contém a fórmula "=SOMA(B1:B5)"
- 57. GOVERNO DO ESTADO DO ESPÍRITO SANTO ESCOLA DE SERVIÇO PÚBLICO DO ESPÍRITO SANTO - ESESP Microsoft EXCEL 2010 - Básico Pág. 55 N a planilha Plan3 que introduziremos as fórmulas tridimensionais. Para se referir a uma célula de outra planilha da pasta de trabalho, você precede o endereço da célula com o nome da planilha à qual ele pertence, seguido de um sinal de exclamação, Exemplo: =PLAN2!A1 Na planilha Plan3, digite o conteúdo das células mostradas na próxima figura. Note que as células C1 e C2 fazem uma referência simples a duas células, uma da planilha Plan1 e outra da Plan2. Você também pode usar o conceito de faixas tridimensionais, ou seja, uma faixa de células que atravessa várias planilhas. A célula C5 soma a célula A1 das planilhas Plan1 e Plan2. A célula C6 soma duas faixas distintas: uma da planilha Plan1 e outra da planilha Plan2. Veja a próxima figura:
- 58. GOVERNO DO ESTADO DO ESPÍRITO SANTO ESCOLA DE SERVIÇO PÚBLICO DO ESPÍRITO SANTO - ESESP Microsoft EXCEL 2010 - Básico Pág. 56
- 59. GOVERNO DO ESTADO DO ESPÍRITO SANTO ESCOLA DE SERVIÇO PÚBLICO DO ESPÍRITO SANTO - ESESP Microsoft EXCEL 2010 - Básico Pág. 57 5. COPIAR, MOVIMENTAR E APAGAR DE CÉLULAS E COLUNAS 5.1. COPIAR CÉLULAS E COLUNAS O trabalho de copiar, movimentar, inserir e apagar linhas e colunas é bem simples, porém afeta diretamente as células da planilha que contêm fórmulas. A cópia de células pode ser feita por meio de botões da barra de ferramentas, da guia Página Inicial, grupo Área de Transferência. Veremos essas três formas a seguir. 5.1.1. COPIANDO CÉLULAS COM AUXÍLIO DOS BOTÕES Copiar o conteúdo de uma célula é uma tarefa muito útil e que economiza muito tempo para o usuário. A cópia de células que contenham apenas texto ou um número puro não apresenta maiores problemas e se resume em quatro operações simples, que são: 1. Selecione as células que serão copiadas. 2. Pressione o botão Copiar . 3. Posicione o cursor na célula onde a cópia deve ser feita. 4. Pressione o botão Colar . 5.1.2. COPIANDO CÉLULAS COM FÓRMULAS Para copiar basta selecionar e copiar para o local destino. Quando uma ou mais células da faixa possuir fórmulas, o usuário deve analisar a cópia, pois as referências feitas às células dentro da fórmula são alteradas nas células destino para refletir a mesma situação da célula original, com relação à distância física das células. 5.1.3. REFERÊNCIAS FIXAS E RELATIVAS Como padrão, o EXCEL 2010 copia as fórmulas ajustando as relativamente à sua posição de origem. Porém, em muitos casos, é necessário realizar a cópia de fórmulas que façam referências a células específicas e que não podem ter suas referências ajustadas pois causarão erros nas fórmulas. Essa situação é relativamente comum e exige do usuário um certo planejamento das fórmulas durante sua criação, visto que a cópia das células sempre será feita da mesma forma. O Excel permite "travar" as referências a uma determinada célula de forma que, mesmo sendo copiada para outras localidades, a fórmula sempre fará menção à célula
- 60. GOVERNO DO ESTADO DO ESPÍRITO SANTO ESCOLA DE SERVIÇO PÚBLICO DO ESPÍRITO SANTO - ESESP Microsoft EXCEL 2010 - Básico Pág. 58 original. Em situações como essa, onde uma célula deve ter sua referência fixada dentro de uma fórmula, o usuário deve acrescentar um símbolo especial a ela para avisar o EXCEL 2010 de que aquela célula não deve ter sua referência alterada. 5.1.4. FIXANDO REFERÊNCIAS EM FÓRMULAS O endereço de uma célula é uma referência à sua localização dentro da planilha. Como padrão, as referências a células que são criadas com o formato letra+número são consideradas referências relativas. Além de uma referência do tipo relativa, que permite a sua alteração durante a cópia, o Excel permite criar referências absolutas (fixas) ou mistas. Uma referência absoluta não muda nem a linha nem a coluna da célula especificada. Uma referência mista pode fixar apenas a linha ou coluna da célula permitindo o seu ajuste parcial. Para fixar uma linha ou coluna de uma referência de célula, deve ser especificado o símbolo cifrão imediatamente antes da letra, se o usuário desejar fixar a referência à coluna, ou antes do número, se quiser fixar a linha. Veja os exemplos possíveis de combinações. $D$4 Fixa a linha e a coluna $D4 Fixa apenas a coluna, permitindo a variação da linha D$4 Fixa apenas a linha, permitindo a variação da coluna D4 Não fixa linha nem coluna 5.2. MOVIMENTAÇÃO DE CÉLULAS Quando você usar o botão Copiar, o conteúdo da célula ou do grupo de células selecionado é copiado para a área de transferência, deixando a célula com seu conteúdo intacto. O EXCEL 2010 permite que você movimente o conteúdo de uma ou mais células por meio do botão cortar . Este botão copia o conteúdo das células selecionadas para a área de transferência, apagando o conteúdo das células selecionadas. Para inserir o conteúdo da área de transferência, basta usar o método normal de posicionar o cursor na célula destino e pressionar o botão Colar. 5.3. INSERINDO COLUNAS E LINHAS Inserir linhas e colunas em uma planilha é uma tarefa muito comum e normalmente ocasionada pela necessidade de adicionar algum item a uma lista, ou devido à reformulação da estrutura ou visual da planilha. A operação e extremamente simples e pode ser feita por meio do menu Inserir ou do menu rápido. O procedimento para inserir uma linha ou coluna é o mesmo. O cursor deve ser posicionado na linha ou coluna onde se deseja ver inserida
- 61. GOVERNO DO ESTADO DO ESPÍRITO SANTO ESCOLA DE SERVIÇO PÚBLICO DO ESPÍRITO SANTO - ESESP Microsoft EXCEL 2010 - Básico Pág. 59 uma nova linha ou coluna em branco. Os exemplos mostrados a seguir são feitos para linhas, mas podem ser aplicados da mesma forma a colunas. A linha onde o cursor está posicionado é deslocada para baixo. No caso de colunas, a coluna onde o cursor está posicionado é deslocada para a direita. Quando uma linha ou coluna é inserida, todas as fórmulas da planilha são reorganizadas para refletir as alterações feitas. Você pode inserir linhas ou colunas através da Guia Página Inicial, Grupo Células, Inserir, Inserir Linhas na Planilha ou Colunas na Planilha. Outra maneira de incluir linhas é clicar com o botão direito sobre determinada linha e opção: Inserir. 5.4. EXCLUSÃO DE LINHAS E COLUNAS A exclusão de linhas e colunas funciona exatamente da mesma forma que a inserção. A diferença é que a linha ou coluna selecionada é removida da planilha e, no caso de exclusão
- 62. GOVERNO DO ESTADO DO ESPÍRITO SANTO ESCOLA DE SERVIÇO PÚBLICO DO ESPÍRITO SANTO - ESESP Microsoft EXCEL 2010 - Básico Pág. 60 de uma linha, as linhas que estavam abaixo dela sobem para ocupar o seu lugar, da mesma forma que as colunas que estavam à direita de uma coluna apagada são deslocadas para a esquerda de forma a ocupar o seu lugar. Por meio da guia Página Inicial, Grupo Células, Excluir, Excluir Linhas na Planilha ou Colunas na Planilha.
- 63. GOVERNO DO ESTADO DO ESPÍRITO SANTO ESCOLA DE SERVIÇO PÚBLICO DO ESPÍRITO SANTO - ESESP Microsoft EXCEL 2010 - Básico Pág. 61 6. FORMATAÇÃO DA PLANILHA 6.1. A BARRA DE FORMATAÇÃO A barra de formatação concentra os principais elementos de formatação do EXCEL 2010. Seus botões e caixas de seleção dividem-se em três grupos lógicos. O primeiro está relacionado com a formatação de caracteres em geral. O segundo está associado à alinhamento do conteúdo das células e o terceiro, a. formatação numérica. Alguns desses grupos já foram mostrados anteriormente. Só para recapitular, veremos a função desses botões. 6.1.1. ALTERAÇÃO DA COR DO TEXTO Além de poder alterar a fonte utilizada, o Excel permite melhorar o visual da planilha por meio da utilização de cores diferentes para o texto ou fundo da célula. A alteração da cor do texto de uma célula é feita por meio do botão Cor da Fonte, o último da barra de formatação. Para selecionar outra cor, dê um clique sobre a seta ao lado do botão para abrir a caixa de seleção de cores. Quando ela se abrir, selecione a cor desejada.
- 64. GOVERNO DO ESTADO DO ESPÍRITO SANTO ESCOLA DE SERVIÇO PÚBLICO DO ESPÍRITO SANTO - ESESP Microsoft EXCEL 2010 - Básico Pág. 62 Essa mudança de cor não afeta a cor padrão da fonte utilizada, que continuará preta. Contudo, pode-se agora alterar a cor do texto de qualquer célula para azul simplesmente selecionando-a e dando um clique sobre esse botão. 6.1.2. ALTERAÇÃO DA COR DE FUNDO DA CÉLULA O procedimento para mudar a cor de fundo da célula é idêntico ao da cor do texto. Só que agora deve ser usado o botão Cores, que possui a figura de um balde. Selecione a célula A1 dê um clique sobre a seta ao lado do botão Cores. Escolha a cor cinza. A cor de fundo é automaticamente aplicada, sem alterar a cor das letras. 6.1.3. ENVOLVENDO CÉLULAS COM UMA MOLDURA O EXCEL 2010 permite envolver uma ou mais células selecionadas com tipos diferentes de bordas ou molduras. A aplicação da moldura ou borda é bastante simples e consiste em selecionar as células e pressionar o botão Tipos de moldura para aplicar a moldura previamente selecionada ou a seta ao seu lado para escolher um dos tipos disponíveis.
- 65. GOVERNO DO ESTADO DO ESPÍRITO SANTO ESCOLA DE SERVIÇO PÚBLICO DO ESPÍRITO SANTO - ESESP Microsoft EXCEL 2010 - Básico Pág. 63 Outra maneira de se ter acesso ao menu de bordas é selecionar as colunas, clicar com o botão direito do mouse e selecionar a opção Formatar Células.
- 66. GOVERNO DO ESTADO DO ESPÍRITO SANTO ESCOLA DE SERVIÇO PÚBLICO DO ESPÍRITO SANTO - ESESP Microsoft EXCEL 2010 - Básico Pág. 64 Em seguida selecione o menu Borda. Veja que é possível também alterar a cor da borda.
- 67. GOVERNO DO ESTADO DO ESPÍRITO SANTO ESCOLA DE SERVIÇO PÚBLICO DO ESPÍRITO SANTO - ESESP Microsoft EXCEL 2010 - Básico Pág. 65 6.2. AUTOFORMATAÇÃO O EXCEL 2010 possui o recurso de Auto-Formatação que consiste em uma série de formatos pré-fabricados que podem ser aplicados a uma faixa de células previamente selecionada. Esse recurso é similar a Auto-Formatação de tabelas do Word. Para testar esse recurso, selecione uma faixa de células em sua planilha e use a guia Página Inicial, grupo Estilos, item Estilos de Células. Com o ponteiro do mouse sobre cada estilo, você visualizará o efeito que pretende selecionar.
- 68. GOVERNO DO ESTADO DO ESPÍRITO SANTO ESCOLA DE SERVIÇO PÚBLICO DO ESPÍRITO SANTO - ESESP Microsoft EXCEL 2010 - Básico Pág. 66 6.3. COMENTÁRIO Muitas vezes ao construirmos uma planilha, queremos colocar a origem dos nossos valores, sem que isso necessariamente seja impresso. É apenas uma forma de controle interno, ou de especificar informações para as outras pessoas que também irão manipular a planilha. Um recurso que podemos utilizar é o de Inserir Comentário. Através dele, podemos escrever observações sobre a célula, que só será visualizado ao passarmos com o mouse sobre ela (recurso existente também no Word – dado em uma dica anterior).
- 69. GOVERNO DO ESTADO DO ESPÍRITO SANTO ESCOLA DE SERVIÇO PÚBLICO DO ESPÍRITO SANTO - ESESP Microsoft EXCEL 2010 - Básico Pág. 67 6.3.1. INSERIR COMENTÁRIO É possível inserir comentário de 3 formas. Primeiramente, selecione a célula que deseja inserir o comentário e: 1. Pressione SHIFT+F2 ou 2. Clique com o botão direito na célula desejada e clique em Inserir comentário ou 3. Clique na guia Revisão, grupo Comentários, opção Novo Comentário. Repare que após inserir comentário a célula aparece com canto superior direito de vermelho. Para ver o comentário, basta passar com o mouse sobre a mesma. 6.3.2. EXCLUIR COMENTÁRIO Para excluir comentário, primeiramente, selecione a célula que deseja excluir o comentário e: 1. Clique com o botão direito na célula desejada e clique em Excluir comentário ou 2. Clique na guia Revisão, grupo Comentários, opção Excluir Comentário . 6.3.3 IMPRIMIR PLANILHA COM COMENTÁRIO Se sua planilha contiver comentários você poderá imprimi-los, seja no modo em que aparecem na planilha ou no final da planilha. Para isto, clique na planilha que contém os comentários que você deseja imprimir. Para imprimir os comentários presentes na planilha, exiba-os seguindo um destes procedimentos: 1. Para exibir um comentário individual, clique na célula que contém o comentário e clique em Mostrar/Ocultar Comentário no menu de atalho (botão direito do mouse).
- 70. GOVERNO DO ESTADO DO ESPÍRITO SANTO ESCOLA DE SERVIÇO PÚBLICO DO ESPÍRITO SANTO - ESESP Microsoft EXCEL 2010 - Básico Pág. 68 2. Para exibir todos os comentários na planilha, na guia Revisão, no grupo Comentários, clique em Mostrar Todos os Comentários . Após exibir os comentários que deseja imprimir, na guia Layout da Página, no grupo Configurar Página, clique no iniciador de caixa de diálogo para abrir a caixa de diálogo Configurar Página. Clique na guia Planilha. Na caixa Comentários, clique em Como exibido na planilha ou No final da planilha. Após selecionar como o comentário será impresso, clique em OK. É possível visualizar antes da impressão como será impressa a planilha e os comentários.
- 71. GOVERNO DO ESTADO DO ESPÍRITO SANTO ESCOLA DE SERVIÇO PÚBLICO DO ESPÍRITO SANTO - ESESP Microsoft EXCEL 2010 - Básico Pág. 69 6.4. A CAIXA DE DIÁLOGO FORMATAR CÉLULAS A barra de formatação é a maneira mais rápida de formatar células. Contudo não é a mais completa. Por meio da Guia Página Inicial, Células, Formatar, Formatar Células, você tem acesso à caixa de diálogo Formatar Células, a qual permite uma série de formatações especiais agrupadas em cinco pastas. As mais utilizadas dizem respeito à formatação de números e ao alinhamento de texto. A maioria dos formatos de números agrupa-se em subcategorias. Para visualizar esses formatos, selecione alguma célula que contenha um número antes de ativar a caixa de diálogo. Escolha uma categoria na lista de seleção Categoria e para aplicar o formato selecionado, basta pressionar o botão OK. 6.5 CONGELAMENTO DE PAINÉIS Para manter uma área de uma planilha visível enquanto você rola para outra área da planilha, é possível bloquear linhas ou colunas específicas em uma área congelando painéis (painel: uma parte da janela do documento ligada e separada de outras partes por barras verticais ou horizontais.) ou é possível criar várias áreas de planilha que podem rolar separadamente entre si dividindo painéis. Quando você congela painéis, o Microsoft Excel mantém linhas ou colunas específicas visíveis durante a rolagem na planilha. Por exemplo, se a primeira linha da planilha contiver
- 72. GOVERNO DO ESTADO DO ESPÍRITO SANTO ESCOLA DE SERVIÇO PÚBLICO DO ESPÍRITO SANTO - ESESP Microsoft EXCEL 2010 - Básico Pág. 70 rótulos, será possível congelá-la para garantir que os rótulos das colunas permaneçam visíveis enquanto você rola para baixo na planilha. Na guia exibição, no grupo Janela, clique na seta abaixo de Congelar Painéis. Para bloquear somente uma linha, clique em Congelar Linha Superior. Para bloquear somente uma coluna, clique em Congelar Primeira Coluna. Para bloquear mais de uma linha ou coluna, ou bloquear tanto linhas quanto colunas ao mesmo tempo, clique em Congelar Painéis. 6.6 CRIAR FILTROS O Excel pode ser um grande aliado na hora de organizar informações. É possível criar filtros que ajudem a organizar a informação de acordo com diferentes critérios. Para entendimento, insira os valores abaixo na planilha.
- 73. GOVERNO DO ESTADO DO ESPÍRITO SANTO ESCOLA DE SERVIÇO PÚBLICO DO ESPÍRITO SANTO - ESESP Microsoft EXCEL 2010 - Básico Pág. 71 Selecione a linha 1 e na guia Dados, grupo Classificar e Filtrar clique na opção Filtro . Ao lado de cada título, foi criada uma caixa de combinação, indicada por uma setinha ao lado do título, onde podemos filtrar os campos de cada coluna. Para isso, é só clicar sobre a seta.
- 74. GOVERNO DO ESTADO DO ESPÍRITO SANTO ESCOLA DE SERVIÇO PÚBLICO DO ESPÍRITO SANTO - ESESP Microsoft EXCEL 2010 - Básico Pág. 72 7. GRÁFICOS Expressar números em forma de gráficos é uma das características mais atraentes das planilhas eletrônicas. Em muitos casos, um gráfico pode sintetizar todo um conceito ou dar uma idéia precisa e instantânea sobre um determinado assunto que possivelmente exigiria a leitura atenta de muitas linhas e colunas de números da planilha. O EXCEL 2010 possui uma grande variedade de tipos de gráficos que podem representar os dados por meio de dezenas de formatos em duas e três dimensões. 7.1. CRIANDO GRAFICOS O EXCEL 2010 permite a criação de gráficos na mesma página da planilha atual ou então em outra página da pasta. O Excel 2010 possui vários tipos de gráficos. Cada gráfico possui subtipos ou variações. A quantidade de subtipos vária de tipo para tipo de gráfico. Veremos agora a criação de um gráfico na mesma página da planilha. Para criar um gráfico, você deve selecionar previamente a área de dados da planilha que será representada pelo gráfico. Em nosso exemplo, a série que será representada está na faixa B3:E7. Após selecionar a faixa, selecione a guia Inserir, grupo Gráficos, opção . Inicialmente escolha o gráfico da coluna 2D.
- 75. GOVERNO DO ESTADO DO ESPÍRITO SANTO ESCOLA DE SERVIÇO PÚBLICO DO ESPÍRITO SANTO - ESESP Microsoft EXCEL 2010 - Básico Pág. 73 Em seguida, um gráfico será inserido em sua planilha.
- 76. GOVERNO DO ESTADO DO ESPÍRITO SANTO ESCOLA DE SERVIÇO PÚBLICO DO ESPÍRITO SANTO - ESESP Microsoft EXCEL 2010 - Básico Pág. 74 7.1.1. A BARRA DE BOTÕES DE GRÁFICO Note que após a inserção do gráfico passamos a utilizar as Ferramentas de Gráfico: guia Design, Layout e Formatar. 7.1.2 ALTERANDO TIPO DE GRÁFICOS Na maioria dos gráficos, é possível alterar o tipo do gráfico inteiro para proporcionar uma aparência diferente, ou selecionar um tipo de gráfico diferente para uma única série de dados, o que torna o gráfico uma combinação. Para alterar o tipo do gráfico inteiro, clique na área do gráfico para exibir as ferramentas de gráfico adicionando as guias Design, Layout e Formatar.
- 77. GOVERNO DO ESTADO DO ESPÍRITO SANTO ESCOLA DE SERVIÇO PÚBLICO DO ESPÍRITO SANTO - ESESP Microsoft EXCEL 2010 - Básico Pág. 75 Na guia Design, grupo Tipo selecione a opção Alterar Tipo de Gráfico. Na caixa de diálogo Alterar Tipo de Gráfico, clique em um tipo de gráfico que você deseja usar. Outra maneira rápida de abrir a caixa de diálogo Alterar Tipo de Gráfico é clicar com o botão direito do mouse na área do gráfico e em seguida clicar em Alterar Tipo de Gráfico. Na caixa de diálogo Alterar Tipo de Gráfico, clique em um tipo de gráfico que você deseja usar. A janela da esquerda mostra as categorias de tipo de gráfico; a janela da direita mostra os tipos de gráficos disponíveis para cada categoria.
- 78. GOVERNO DO ESTADO DO ESPÍRITO SANTO ESCOLA DE SERVIÇO PÚBLICO DO ESPÍRITO SANTO - ESESP Microsoft EXCEL 2010 - Básico Pág. 76 7.1.3 ALTERAR O LAYOUT OU O ESTILO DE UM GRÁFICO Depois de criar um gráfico, é possível alterar sua aparência. Para evitar muita formatação manual, o Excel 2010 oferece uma série de layouts e estilos rápidos, úteis e predefinidos que talvez você deseje aplicar ao gráfico. Você pode então personalizar ainda mais o gráfico, alterando manualmente o layout e o estilo de formatação de elementos individuais do gráfico. Para alterar o layout de um gráfico, clique no gráfico que você deseja formatar. Isso exibe as Ferramentas de Gráfico, incluindo as guias Design, Layout e Formatar. Na guia Design, no grupo Layouts de Gráfico, clique no layout de gráfico que deseja usar.
- 79. GOVERNO DO ESTADO DO ESPÍRITO SANTO ESCOLA DE SERVIÇO PÚBLICO DO ESPÍRITO SANTO - ESESP Microsoft EXCEL 2010 - Básico Pág. 77 Para alterar um estilo de gráfico, clique no gráfico que você deseja formatar. Isso exibe as Ferramentas de Gráfico, incluindo as guias Design, Layout e Formatar. Na guia Design, no grupo Estilos de Gráfico, clique no estilo de gráfico que deseja usar.
- 80. GOVERNO DO ESTADO DO ESPÍRITO SANTO ESCOLA DE SERVIÇO PÚBLICO DO ESPÍRITO SANTO - ESESP Microsoft EXCEL 2010 - Básico Pág. 78 7.2. TÍTULOS Por meio da opção da Guia Layout, Grupo Rótulos, Titulo do Gráfico ou Titulo dos Eixos, é possível editar diretamente no gráfico os quatro títulos que um gráfico pode ter.
- 81. GOVERNO DO ESTADO DO ESPÍRITO SANTO ESCOLA DE SERVIÇO PÚBLICO DO ESPÍRITO SANTO - ESESP Microsoft EXCEL 2010 - Básico Pág. 79 7.2.1 TITULO DO GRÁFICO
- 82. GOVERNO DO ESTADO DO ESPÍRITO SANTO ESCOLA DE SERVIÇO PÚBLICO DO ESPÍRITO SANTO - ESESP Microsoft EXCEL 2010 - Básico Pág. 80 7.2.2 TITULO DOS EIXOS 7.3. RÓTULO DOS DADOS Dependendo do tipo de gráfico, é interessante colocar rótulos de dados junto às barras ou fatias do gráfico, para explicitar o seu valor ou percentual. Para entendimento, transforme o gráfico em uma torta 3D (ver item 7.1.2).
- 83. GOVERNO DO ESTADO DO ESPÍRITO SANTO ESCOLA DE SERVIÇO PÚBLICO DO ESPÍRITO SANTO - ESESP Microsoft EXCEL 2010 - Básico Pág. 81 Em seguida, na guia Layout, Grupo Rótulos, opção Rótulos de dados, selecione a opção que melhor adequar.
- 84. GOVERNO DO ESTADO DO ESPÍRITO SANTO ESCOLA DE SERVIÇO PÚBLICO DO ESPÍRITO SANTO - ESESP Microsoft EXCEL 2010 - Básico Pág. 82 REFERÊNCIAS Parte desta apostila foi elaborada através de consultas realizadas em diversas apostilas, tutoriais e sites encontrados na internet além do site http://www.microsoft.com.br e de e-books da Microsoft.
- 85. Excel Total Básico e Avançado Excel Básico - Exercícios
- 86. QUESTÃO 1 Clique sobre a primeira célula que corresponde a A1 da planilha apresentada; Nas células seguintes digite as informações a baixo: Na linha que separa a coluna A e a coluna B de um duplo clique para alterar o tamanho de acordo com o texto; Clique no menu Arquivo; Clique sobre a opção Salvar Como; Salve seu exercício na sua pasta com o nome Ex01; QUESTÃO 2 Renomeie a guia da planilha plan1 para Atividade1, a plan2 para Atividade 2 e a plan3 para Atividade 3; Insira uma nova planilha após a plan3 e renomeie para Atividade 4; Exclua as planilhas: Atividade 2 e Atividade 3; Trabalhe na planilha Atividade 4 e digite os dados abaixo, iniciar na linha 1 coluna A: 1090 1020 1040 1030 1050 1060 1000 960 1030 1010 1011 1015 960 1030 976 1050 1010 1010 970 1005 1090 1020 1010 1020 1050 980 1000 1040 1030 1015 1040 1015 1050 1035 1060 1021 1045 1020 1070 1005 1030 960 1011 1020 1040 1015 980 1000 1020 1010 a) Exclua as linhas 2 e 3; b) Exclua a coluna B; c) Insira uma linha antes da linha 1. d) Insira uma coluna, entre as colunas E e F.
- 87. e) Altere a altura da linha 2 para 30; f) Altere a largura da coluna C para 40; g) Clique no menu Arquivo; h) Clique sobre a opção Salvar Como; i) Salve seu exercício na sua pasta com o nome Ex02; QUESTÃO 3 Digite a planilha abaixo, obedecendo as linhas e as colunas: Renomeie a guia da planilha para Balanço Semestral e adicione uma cor; No título: Mesclar e centralizar a célula, alterar a Fonte para Comic Sans MS, Tamanho 16 Negrito. Altere a fonte da tabela para Tahoma, Tamanho 14; Faça as bordas e coloque cores em sua tabela; Salve seu exercício na sua pasta com o nome Ex03; QUESTÃO 4 Utilize seu exercício 03 para realizar o exercício 4; Formate as células que contém valores de dinheiro para Moeda com 2 casas decimais e com o símbolo. Faça as formatações de borda conforme o modelo abaixo. Salve seu exercício na sua pasta com o nome Ex04;
- 88. QUESTÃO 5 Elabore a planilha abaixo considerando todos os critérios de formatação descritos a seguir: OBSERVAÇÃO Digite todos os dados na planilha e depois faça a formatação de sua planilha. FEIRA DO MÊS PRODUTO QUANTIDADE PREÇO R$ TOTAL PAGO R$ Arroz 5 1,38 Feijão 2,5 1,24 Açúcar 2,5 1,05 Farinha 1,5 0,90 Café 1 1,50 Leite 5 1,49 Queijo 0,5 8,00 Carne 8 5,00 Macarrão 3 0,70 Use Fonte: Arial, tamanho 12; Use negrito no título da planilha e nos títulos das colunas. Aplique as bordas a sua planilha de acordo com o modelo. Aplique o formato de número de contabilização nas células das colunas preço e total pago; Renomeie a planilha para Feira; Clique na Plan2 e renomeie para Estilo; Copie os dados da planilha Feira e cole na planilha Estilo; Salve seu exercício na sua pasta com o nome Ex05;
- 89. QUESTÃO 6 Digite os dados abaixo: Formate a coluna C para formato de número de contabilização para que os valores possuam duas casas decimais, sem o símbolo. Alinhe os títulos Item e Valor para 45º, Horizontal: centro, Vertical: Centro. Utilize nos títulos Fonte: Arial, Estilo da fonte: Negrito Itálico, Tamanho: 10. Altere a largura das linhas e colunas de modo que apareçam os itens por inteiro. Formate as células em relação à borda conforme abaixo. Faça as últimas formatações para que sua planilha fique como abaixo, para isso insira uma linha entre as linhas de alojamento e telefone. Salve seu exercício na sua pasta com o nome Ex06;
- 90. QUESTÃO 7 Digite os dados abaixo: Utilize o formato de número de contabilização com 2 casas decimais e símbolo para as coluna Preço/Unidade e Subtotal e para a célula referente ao valor total de compras; Complete as colunas Preço/Unidade e Quantidade. Calcule a coluna subtotal fazendo a multiplicação do Preço/Unidade pela Quantidade. Calcule o Total utilizando o botão Soma. Salve seu exercício na sua pasta com o nome Ex07;
- 91. QUESTÃO 8 Faça a planilha conforme modelo abaixo: Cód. Produto Abr Mai Jun 1 Porca 6.265,00 6.954,00 7.858,00 2 Parafuso 8.701,00 9.658,00 10.197,00 3 Arruela 4.569,00 5.099,00 5.769,00 4 Prego 12.341,00 12.365,00 13.969,00 5 Alicate 6.344,00 7.042,00 7.957,00 6 Martelo 4.525,00 5.022,00 5.671,00 SOMA Utilize o botão Soma, e encontre o total de vendas dos meses de Abril, Maio e Junho; Insira uma coluna após o mês de junho, com o nome total; Faça o somatório de vendas por produto de todos os meses na coluna total; Insira uma linha abaixo de soma, com o nome de porca e prego; Faça o somatório de vendas de porca e prego mensal e total; Salve seu exercício na sua pasta com o nome Ex08; QUESTÃO 9 Faça a planilha conforme modelo abaixo: Utilize a função soma, e encontre o total de vendas por região e por mês. Salve seu exercício na sua pasta com o nome Ex09;
- 92. QUESTÃO 10 Digite o banco de dados abaixo: Nome Endereço Bairro Cidade Estado Lucimara Av. dos Jequitibas, 11 Jd. Paulista Florianópolis SC Eduardo R. Antônio de Castro, 362 São Benedito Araras SP Gabriela Maria de L. Poyares Mata Praia Vitória ES Katiane R. 5, 78 Jd. Europa Rio Claro SP Lilian R. Lambarildo Peixe, 812 Vila Tubarão Ribeirão Preto SP Érica R. Tiradentes, 123 Centro Vitória ES Helena R. Júlio Mesquita, 66 Centro Vila Velha ES Tatiane R. Minas Gerais, 67 Parque Industrial P. de Caldas MG Roberto Av. Limeira, 98 Belvedere Araras SP Fernanda Av. Orozimbo Maia, 987 Jd. Limoeiro Serra ES Maria Av. Ipiranga, 568 Ibirapuera Manaus AM Pedro R. Sergipe, 765 Botafogo Campinas SP Rubens Al. dos Laranjais, 99 Centro Rio de Janeiro RJ Ana Rodovia Norte Sul Jd. Camburi Vitória ES Formate a tabela de acordo com sua vontade e gosto; Classifique a tabela por ordem alfabética de nome; Utilize o recurso localizar, para substituir o nome Gabriela, por Rafael. Aplique o comando Filtro e classifique conforme abaixo: Nome Selecione somente 5 nomes para aparecer na lista. Estado Mostre apenas o Estado do ES. Salve seu exercício na sua pasta com o nome Ex10. QUESTÃO 11 Abra seu exercício 10, retire todos os filtros e faça uma nova filtragem que mostre apenas o bairro Centro e em seguida apenas a cidade Vila Velha e em seguida salve-o em sua pasta com o nome Ex11.
- 93. QUESTÃO 12 Digite a planilha abaixo: A planilha acima representa o gasto mensal com alimentação de uma família de baixa renda; Elabore essa planilha calculando na coluna resultado o saldo do mês (total recebido – total gasto); após implementação da planilha, esquematize um gráfico que a represente apresentando um paralelo entre os valores gastos e os recebidos em cada mês. Formatar os números com o símbolo monetário (R$); Salve em sua pasta com o nome EX12. QUESTÃO 13 De posse da tabela abaixo, construa um gráfico em pizza, que mostre a relação entre a espécie e estabelecimentos públicos e outro que mostre a relação entre a espécie e estabelecimentos particulares. Insira no primeiro gráfico o título ESTABELECIMENTOS PÚBLICOS e no segundo ESTABELECIMENTOS PARTICULARES. Em ambos os gráficos, mostre a legenda abaixo do gráfico e mostre os percentuais. Espécie Estabelecimentos Públicos Particulares Hospital 1002 5132 Pronto-socorro 150 156 Policlínicas 1531 6136 Outros 14393 472 Salve o exercício em sua pasta com o nome EX13.
- 94. QUESTÃO 14 Elaborar a planilha abaixo, fazendo-se o que se pede: CONTAS A PAGAR JANEIRO FEV. MARÇO ABRIL MAIO JUNHO SALÁRIO 500,00 750,00 800,00 700,00 654,00 700,00 CONTAS ÁGUA 10,00 15,00 15,00 12,00 12,00 11,00 LUZ 50,00 60,00 54,00 55,00 54,00 56,00 ESCOLA 300,00 250,00 300,00 300,00 200,00 200,00 IPTU 40,00 40,00 40,00 40,00 40,00 40,00 IPVA 10,00 15,00 14,00 15,00 20,00 31,00 SHOPPING 120,00 150,00 130,00 200,00 150,00 190,00 COMBUSTÍVEL 50,00 60,00 65,00 70,00 65,00 85,00 ACADEMIA 145,00 145,00 145,00 145,00 100,00 145,00 TOTAL CONTAS SALDO Salve seu exercício com o nome EX14. QUESTÃO 15 Elabore a planilha abaixo, fazendo o que se pede: Produto Estoque Compra Total Estoque Venda Total Estoque Atual Borracha 500 50 350 Caderno 100 fls 200 57 160 Caderno 200 fls 300 20 260 Caneta Azul 1000 150 560 Caneta Vermelha 1000 230 680 Lapiseira 200 60 220 Régua 15 cm 500 98 545 Régua 30 cm 500 55 440 Giz de Cera 50 30 60 Cola 100 40 120 Compasso 100 180 220 Totais DADOS: Total Estoque: Estoque + Compra. Total Estoque Atual: Total Estoque - Venda Totais: somar os totais de todas as colunas. Salve seu exercício com o nome EX15.
- 95. QUESTÃO 16 Elabore a planilha com o formato especificado abaixo aplicando as funções SOMA, MÉDIA e SE. Classifique a coluna Aluno(a) em ordem alfabética. Faça um gráfico em colunas que demonstre as notas da prova 01 e da prova 02 por alunos. Salve o exercício em sua pasta com o nome EX16. QUESTÃO 17 Elaborar as planilhas abaixo, fazendo-se o que se pede: Valor do Dólar R$ 2,94 Papelaria Papel Branco Produtos Qtde Preço Unit. Total R$ Total US$ Caneta Azul 500 R$ 0,15 Caneta Preta 750 R$ 0,15 Caderno 250 R$ 10,00 Régua 310 R$ 0,50 Lápis 500 R$ 0,10 Papel Sulfite 1500 R$ 2,50 Tinta Nanquim 190 R$ 6,00 FÓRMULAS: Total R$: multiplicar Qtde por Preço Unitário Total US$: dividir Total R$ por Valor do Dólar – usar $ nas fórmulas Alterar as colunas de acordo com a necessidade. Salvar o exercício em sua pasta com o nome EX17.
- 96. QUESTÃO 18 Elaborar a planilha abaixo, fazendo-se o que se pede: Cód. Produto Jan Fev Mar Total 1º Trim. Máximo Mínimo Média 1 Porca 4.500,00 5.040,00 5.696,00 2 Parafuso 6.250,00 7.000,00 7.910,00 3 Arruela 3.300,00 3.696,00 4.176,00 4 Prego 8.000,00 690,00 10.125,00 5 Alicate 4.557,00 5.104,00 5.676,00 6 Martelo 3.260,00 3.640,00 4.113,00 Totais Cód. Produto Abr Mai Jun Total 2º Trim. Máximo Mínimo Média 1 Porca 6.265,00 6.954,00 7.858,00 2 Parafuso 8.701,00 9.658,00 10.197,00 3 Arruela 4.569,00 5.099,00 5.769,00 4 Prego 12.341,00 12.365,00 13.969,00 5 Alicate 6.344,00 7.042,00 7.957,00 6 Martelo 4.525,00 5.022,00 5.671,00 Totais Total do Semestre DADOS: Total 1º Trimestre: soma das vendas dos meses de Jan / Fev / Mar. Máximo: calcular o maior valor entre os meses de Jan / Fev / Mar. Mínimo: calcular o menor valor entre os meses de Jan / Fev / Mar. Média: calcular a média dos valores entre os meses de Jan / Fev / Mar. Total 2º Trimestre: soma das vendas dos meses de Abr / Mai / Jun. Máximo: calcular o maior valor entre os meses de Abr / Mai / Jun. Mínimo: calcular o menor valor entre os meses de Abr / Mai / Jun. Média: calcular a média dos valores entre os meses de Abr / Mai / Jun. Total: soma das colunas de cada mês (1ª e 2ª tabela). Total do Semestre: soma dos totais de cada trimestre. Salvar o exercício em sua pasta com o nome EX18.
- 97. QUESTÃO 19 Digite a tabela abaixo: Calcule a coluna Melhor preço utilizando a função MÍNIMO. Calcule a coluna Valor da Compra fazendo a multiplicação entre a Qtde e o melhor preço. Formate as colunas A, B, C , Melhor preço e Valor da compra no formato de número de contabilização sem símbolo e com 2 casas Salve o exercício em sua pasta com o nome EX19. QUESTÃO 20 Elaborar as planilhas abaixo, fazendo-se o que se pede: Escola de Serviço Público do Espírito Santo - ESESP Vitória/ES Nº NOME Salário Bruto INSS Gratificação INSS R$ Gratificação R$ Salário Líquido 1 Eduardo R$ 880,00 10,00% 9,00% 2 Maria R$ 951,00 9,99% 8,00% 3 Helena R$ 1.456,00 8,64% 6,00% 4 Gabriela R$ 13.500,00 8,50% 6,00% 5 Edson R$ 18.850,00 8,99% 7,00% 6 Elisangela R$ 5.459,00 6,25% 5,00% 7 Regina R$ 3.478,00 7,12% 5,00% 8 Paulo R$ 2.658,00 5,99% 4,00% Dados INSS R$: multiplicar Salário Bruto por INSS. Gratificação R$: multiplicar Salário Bruto por Gratificação. Salário Líquido: Salário Bruto mais Gratificação R$ menos INSS R$. Formatar os números para que eles apareçam de acordo com a planilha dada. Salve o exercício em sua pasta com o nome EX20.
- 98. QUESTÃO 21 Calcule o valor do lucro com cada material e formate as células para moeda, 2 casas decimais e com símbolo. Insira um gráfico que represente o material e valor do lucro. Salve o exercício em sua pasta com o nome EX21. QUESTÃO 22 Digite a tabela abaixo e formate-a. Coloque a coluna Nomes em ordem alfabética. Caso a pessoa tenha de 18 anos acima escreva em situação: "Maior de Idade", caso contrário "Menor de Idade" Salve o exercício em sua pasta com o nome EX22.
- 99. QUESTÃO 23 Digite a tabela abaixo: Calcule a coluna Lucro/Prejuízo fazendo a subtração do valor de compras com o valor de vendas. Calcule a coluna Situação do Mês utilizando a função SE, indicando se é lucro ou prejuízo. Calcule a célula maior lucro utilizando a função máximo. Calcule a célula maior prejuízo utilizando a função mínimo. Salve seu exercício em sua pasta com o nome EX23. QUESTÃO 24 Aplique o formato de número de contabilização com símbolo e 2 casas decimais nas colunas V. Unitário e V. Final. Calcule o valor final. Aplique as funções solicitadas. Formate sua tabela com cores. Salve o exercício em sua pasta com o nome EX24.
- 100. Excel Total Básico e Avançado Excel Avançado
