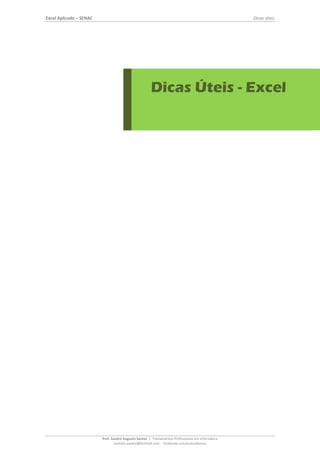
Dicas Excel para produtividade
- 1. Excel Aplicado – SENAC Dicas úteis Prof. Sandro Augusto Santos | Treinamentos Profissionais em Informática contato.sandro@hotmail.com - facebook.com/acessobasico 1 Dicas Úteis - Excel
- 2. Excel Aplicado – SENAC Dicas úteis Prof. Sandro Augusto Santos | Treinamentos Profissionais em Informática contato.sandro@hotmail.com - facebook.com/acessobasico 2 1 –Liste as Planilhas de sua Pasta e navegue entre elas facilmente: Se você possui muitas Planilhas na mesma Pasta (Arquivo) e precisa mudar de planilhas mais facilmente, clique com o botão direito sobre as setas de controle de Planilhas no canto inferior direito do programa. Isto exibirá uma lista de todas as Planilhas do arquivo para que você possa selecionar para qual deseja migrar. Se desejar navegar entre as Planilhas com teclado, utilize: - CTRL + PG UP: Planilha à Esquerda - CTRL + PG DOWN: Planilha à Direita 2 –Selecione dados na Planilha com mais facilidade: Utilize os recursos do Teclado para selecionar áreas de dados na Planilha: Obs.: A posição da Célula Ativa servirá como referência. Coluna Inteira – CTRL + Barra de Espaço - Seleciona toda a coluna, da 1ª à última linha; Linha Inteira: SHIFT + Barra de Espaço - Seleciona toda a linha, da 1ª à última coluna; Toda a Planilha (Vazia ou área de dados) – CTRL + Letra T - Seleciona a planilha toda ou a área de dados onde está localizada a célula; Área de Dados – CTRL + Asterisco * - Apenas seleciona a área de dados onde está localizada a célula; Área Específica – Posicione a célula ativa no início da área a ser selecionada, pressione SHIFT e clique na célula final da área desejada; Áreas não adjacentes – Selecione a primeira área (utilize Shift + setas), em seguida pressione SHIFT + F8 para “prender” a seleção. Em seguida mova a Célula Ativa com as setas, até o local da próxima seleção e utilize Shift + Setas novamente para selecionar. Figura 1 Figura 2
- 3. Excel Aplicado – SENAC Dicas úteis Prof. Sandro Augusto Santos | Treinamentos Profissionais em Informática contato.sandro@hotmail.com - facebook.com/acessobasico 3 Coluna ou Linha Inteira (com Dados): CTRL + SHIFT + SETAS - Selecione uma coluna ou linha inteira de dados: posicione a célula ativa na primeira célula, em seguida pressione CTRL + SHIFT e pressione a SETA na direção desejada. O Excel irá selecionar todos os dados sem que precise clicar e arrastar. 3 –Localize uma célula facilmente na planilha: Caso deseje se deslocar para uma célula em uma Planilha muito extensa, dê um clique na Caixa de Nome, digite a referência da célula e pressione Enter. O Excel irá deslocar a célula ativa para o local desejado. Outra maneira de fazer a mesma operação é utilizar o recurso IR PARA (tecla F5). Figura 3 Obs.: Para navegar dentro da área de dados utilize CTRL + SETAS, CTRL + HOME e CTRL + END. 4 –Utilize o recurso de Nomear Área de forma prática: Se você precisa Nomear uma ou mais áreas no Excel, selecione a área desejada, dê um clique na Caixa de Nome e atribua um nome com as seguintes regras: - Inicie com letra maiúscula; - Não utilize espaços. Em caso de nome compostos separe as palavras com traço ou Underline; - Não utilize caracteres especiais: .; : * / ? ! - Procure utilizar nomes curtos e fáceis Obs.: Para Gerenciar(Verificar, Editar, Remover..) as áreas nomeadas acesse o comando GERENCIADOR DE NOMES, na Guia FÓRMULAS. 5 –Localize qualquer posição na Planilha: Se, por algum motivo, você precisa encontrar a localização de um valor ou texto, saber quais as últimas células localizadas ou quantas e quais foram as áreas nomeadas no seu arquivo, basta
- 4. Excel Aplicado – SENAC Dicas úteis Prof. Sandro Augusto Santos | Treinamentos Profissionais em Informática contato.sandro@hotmail.com - facebook.com/acessobasiico 5 pressionar F5. O Excel exibira uma caixa chamada “Ir para” listando toda a navegação de células feita nas planilhas do arquivo e também as Áreas nomeadas. Se desejar Ir direto para uma delas, digite a referência e clique em OK. 6 – Saiba quais foram as áreas Nomeadas durante a construção de Fórmulas: Quando criamos fórmulas, em muitos casos, utilizamos áreas como referências. Se precisar incluir uma área na fórmula e não lembra o nome, basta pressionar F3 durante a ‘construção’ da Fórmula. A caixa COLAR NOME irá listar todas as áreas nomeadas. Basta selecionar, confirmar no OK e continuar a Fórmula. 7–Oculte as fórmulas na Planilha Caso seja necessário ocultar as fórmulas de uma planilha para que os cálculos não fiquem evidentes, faça os seguintes passos: - Selecione todas as células da planilha (Ctrl + T); - Acione o comando Ir Para ( pressione F5 ). Na janela clique no botão Especial... Figura 4
- 5. Excel Aplicado – SENAC Dicas úteis Prof. Sandro Augusto Santos | Treinamentos Profissionais em Informática contato.sandro@hotmail.com - facebook.com/acessobasiico 6 - Em seguida marque a opção Fórmulas e OK. ( Somente as fórmulas ficarão selecionadas ); - Agora clique com o botão direito sobre a área selecionada e acesse Formatar – Células.. Na aba Proteção Marque a opção Ocultas e clique em OK. Figura 5 - Finalmente acesse a Guia Revisão – Opção Proteger Planilha e defina uma senha. Agora suas Fórmulas ficarão invisíveis. Obs.: Para retornar ao normal acesse Desproteger – Planilha e digite a Senha. 8–Crie Gráficos de forma Instantânea Para criar um Gráfico de forma rápida, basta selecionar na Planilha os dados correspondentes e teclar F11. O Excel irá gerar o Gráfico em uma nova planilha. Em seguida você pode alterar o Tipo, Origem de Dados e Layout para os formatos que desejar. 9–Adicione dados ao Gráfico de forma fácil Existem situações em que você precisa acrescentar dados ao Gráfico após tê-lo criado. Para isso, basta selecionar na planilha a área de dados desejada e copiá-la (CTRL + C). Em seguida clique no gráfico para selecioná-lo e execute o comando colar (CTRL + V). Obs.: Se desejar selecione a área de dados, em seguida clique e arraste os dados para o Gráfico. 10–Corrigir dados na célula Após digitar o texto, se precisar corrigir, alterar ou editá-lo, basta selecionar a célula ativa e pressionar a tecla F2. A célula volta ao modo de edição, permitindo que a célula seja modificada. Para confirmar tecle ENTER. Obs.: Quando entramos no Modo de Edição da célula a barra de status apresenta a palavra EDITA para chamar a atenção do usuário.
- 6. Excel Aplicado – SENAC Dicas úteis Prof. Sandro Augusto Santos | Treinamentos Profissionais em Informática contato.sandro@hotmail.com - facebook.com/acessobasiico 7 11–Quebre o texto na célula de forma fácil Para quebrar o texto criando uma nova linha na célula, utilize a combinação de teclas ALT + ENTER no ponto do texto que deverá ser levado para a próxima linha. Obs.: Para reverter a Quebra de Texto, clique no comando Quebrar Texto Automaticamente na área ALINHAMENTO da guia INICIO. 12–Execute cálculos de uma só vez Normalmente quando estamos fazendo um cálculo ou criando uma fórmula, fazemos o procedimento na primeira célula da coluna e em seguida copiamos o resultado para as linha abaixo (usando o clique duplo na alça de preenchimento). Para facilitar o processo, selecione toda a área (coluna) onde os resultados deverão aparecer antes de criar a fórmula. Em seguida digite a fórmula na primeira célula da área selecionada (como mostra a figura abaixo) e ao confirmar utilize a combinação CTRL + ENTER. Pronto, todos os resultados serão apresentados automaticamente em todas as células da coluna selecionada. 13–Estenda o resultado da fórmula facilmente Caso você precise estender o cálculo feito na primeira célula para as células abaixo, basta dar dois cliques na alça de preenchimento ao invés de clicar/arrastar. É mais rápido e eficiente.
- 7. Excel Aplicado – SENAC Dicas úteis Prof. Sandro Augusto Santos | Treinamentos Profissionais em Informática contato.sandro@hotmail.com - facebook.com/acessobasiico 8 14–Atalho para AUTOSOMA Crie uma Soma automática utilizando a combinação de teclas ( Alt + = ) como uma alternativa ao botão AUTOSOMA da barra de ferramentas. 15–Selecione área de dados nas planilhas Quando precisamos selecionar uma linha ou coluna inteira de dados, normalmente usamos o mouse ou o Shift + Setas para isso. Mas se a linha ou coluna possuir uma lista muito grande de dados, posicione a célula ativa no inicio da lista e utilize a combinação de teclas: CRTL + SHIFT + Setas Caso deseje selecionar toda a área de dados posicione o utilize CTRL + T 16–Sequências especiais de Datas Quando quiser que uma lista em sequência de Datas apresente apenas os Dias, Dias Úteis da Semana, Meses ou Anos, digite a primeira data em uma célula e então arraste até onde deseja utilizando o botão direito do mouse. Basta agora escolher a opção de ‘Preencher’ desejada, no menu de atalho que irá aparecer ao soltar o click. 17–Digite dados em mais de uma Planilha ao mesmo tempo Coloque os mesmos dados em mais de uma planilha ao mesmo tempo selecionando as planilhas que deseja através das guias (segure a tecla Shift ao clicar nelas) e então digite os dados.
- 8. Excel Aplicado – SENAC Dicas úteis Prof. Sandro Augusto Santos | Treinamentos Profissionais em Informática contato.sandro@hotmail.com - facebook.com/acessobasiico 9 18–Quais as Macros do Arquivo Pressione as teclas Alt + F8 para visualizar uma lista de macros disponíveis - escolha um deles e clique em Aplicar. 19–Resultados automáticos Para visualizar os resultados de um conjunto de células com valores, basta selecionar os dados e ver o resultado na ‘Área de Cálculo’ (no canto inferior/direito do programa). Caso deseje selecionar quais informações deverão aparecer (Soma, Média, Max, Min, etc..), clique com o botão direito na Área de Cálculo e escolha a opção.