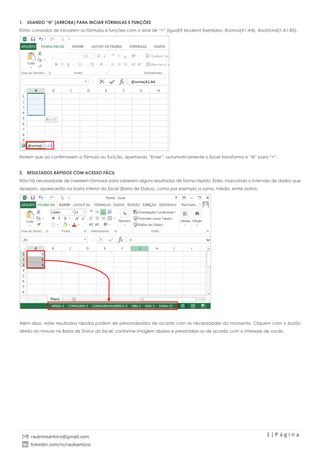
Atalhos e dicas para otimizar seu trabalho no Excel
- 1. 1 | P á g i n a raulnmsantoro@gmail.com linkedin.com/in/raulsantoro 1. USANDO “@” (ARROBA) PARA INCIAR FÓRMULAS E FUNÇÕES Estão cansados de iniciarem as fórmulas e funções com o sinal de “=” (igual)? Mudem! Exemplos: @soma(A1:A4), @subtotal(1;A1:B5). Notem que ao confirmarem a fórmula ou função, apertando “Enter”, automaticamente o Excel transforma o “@” para “=”. 2. RESULTADOS RÁPIDOS COM ACESSO FÁCIL Não há necessidade de inserirem fórmulas para saberem alguns resultados de forma rápida. Estes, marcando o intervalo de dados que desejam, aparecerão na barra inferior do Excel (Barra de Status), como por exemplo a soma, média, entre outros. Além disso, estes resultados rápidos podem ser personalizados de acordo com as necessidades do momento. Cliquem com o botão direito do mouse na Barra de Status do Excel, conforme imagem abaixo e personalize-os de acordo com o interesse de vocês.
- 2. 2 | P á g i n a raulnmsantoro@gmail.com linkedin.com/in/raulsantoro 3. CONCATENANDO TEXTOS ATRAVÉS DO “&” Funcionalidade semelhante ao “=concatenar”, o “&” também tem esta capacidade. Vejam mais abaixo: O resultado seria: “RaulSantoroRJ29anos” (mostrado na próxima imagem). 4. OCULTANDO DADOS COMO NINGUÉM Quase todos conhecem a possibilidade de ocultar dados através do botão direito do mouse, aquele ocultar “clássico”, o qual pode ser facilmente notado. No entanto, o Excel permite que somente os dados, isto é, o valor de uma determinada célula, seja ocultado. Façam o teste e vejam! 4.1. Selecionar uma célula que contenha algum dado e apertar “Shift+F10” (lembrando e exercitando o último artigo, hein!); 4.2. Clicar em “Formatar células...”; 4.3. Clicar em “Personalizado” na janela aberta, chamada de “Formatar Células”, localizado no lado esquerdo em “Categoria:”; 4.4. Escrever “;;;” (sem aspas) no campo “Tipo:” e apertar “OK”.
- 3. 3 | P á g i n a raulnmsantoro@gmail.com linkedin.com/in/raulsantoro Os usuários somente conseguirão ver se há algum conteúdo na célula caso a mesma esteja selecionada, na área de visualização ao lado do botão de função. 5. TRANSPOR DADOS, LINHA PARA COLUNA Já passaram por esta situação? Perceberam que os dados que precisam trabalhar estão em “linhas”, enquanto que o ideal seria que estivessem em “colunas”. Não entendeu? Continue lendo e veja a imagem abaixo! 5.1. Copiar as células que deseja passar de linha para coluna; 5.2. Selecionar a célula destino, onde colocará os dados transpostos; 5.3. Clicar com botão direto do mouse (ou “Shift+F10”) e ativar a opção Transpor, localizada em “Colar Especial...”.
- 4. 4 | P á g i n a raulnmsantoro@gmail.com linkedin.com/in/raulsantoro Resultado final! 6. ABRINDO VÁRIOS ARQUIVOS DO EXCEL AO MESMO TEMPO Volta e meia, ao longo dos vossos dias, surgirá a necessidade de trabalharem com 3, 4 até 5 arquivos, contendo diferentes planilhas do Excel. Pode-se abrir um arquivo por vez ou seguir os passos abaixo: 6.1. Abrir a pasta contendo os arquivos que desejam trabalhar (note que neste exemplo eles estão na mesma pasta, na minha área de trabalho); 6.2. Existem 3 formas básicas de selecionarem os arquivos desejados: 6.2.1. Ctrl+A – Selecionará todos os arquivos da respectiva pasta. Muito cuidado, pois selecionarão arquivos possivelmente desnecessários para o momento, inclusive arquivos que não sejam Excel; 6.2.2. Ctrl+Clique com botão esquerdo do mouse em cada arquivo – Selecionará pontualmente os arquivos clicados tendo a tecla “ctrl” pressionada; 6.2.3. Shift+Clique com botão esquerdo do mouse numa lista de arquivos – Tendo um arquivo previamente selecionado, ao clicar em outro arquivo pressionando a tecla “shift”, automaticamente estarão selecionados os arquivos dentro deste intervalo. Façam os testes, vale a pena entender cada uma das seleções. São muito úteis no dia a dia! 7. MUDANÇAS DE JANELAS NUM MESMO PROGRAMA, ALT+TAB? NÃO! Este item é fundamental para quem trabalhará com 2 ou mais arquivos do Excel simultaneamente. Logo acima está descrito como abri-los ao mesmo tempo e, consequentemente, surgirá a necessidade de navegação entre eles. Para isso, use o “Ctrl+Tab”. Diferente do “Alt+Tab”, o qual navega por qualquer programa aberto no seu computador, com o “Ctrl+Tab’ navegarão de forma “restrita”, isto é, somente entre janelas de um mesmo programa, neste caso, o Excel. O “Ctrl+Tab não funciona para todos os programas, como por exemplo, Word. No entanto, funciona no Google Chrome, possibilitando a navegação entre abas numa mesma janela do browser.
- 5. 5 | P á g i n a raulnmsantoro@gmail.com linkedin.com/in/raulsantoro 8. EXCLUINDO CÉLULAS EM BRANCO RAPIDAMENTE Imaginem que estejam trabalhando com uma planilha contendo diversos tipos de dados, uma boa e bela base de dados, bem bonita e pronta para ser trabalhada. Mas existe um porém, algo que poderá atrapalhá-los, as famosas linhas em branco no meio desta belezura! Sigam os passos abaixo para eliminá-las de vez: 8.1. Selecionar uma determinada coluna da base de dados, no exemplo abaixo selecionei a coluna A, clicando no “A”; 8.2. Agora, soltem o mouse e mãos ao teclado! Apertar F5. A janela “Ir para” será exibida; 8.3. Apertar “Alt+E” para “clicar” no botão “Especial...”, conforme imagem acima; 8.4. Apertar somente a letra “B” para, automaticamente, sem utilizarem o mouse, selecionarem a opção “Em branco”; 8.5. Pressionar “Enter”;
- 6. 6 | P á g i n a raulnmsantoro@gmail.com linkedin.com/in/raulsantoro Resultado da seleção! 8.6. Ainda sem usarem o teclado, apertar “Ctrl+-“ (tecla do sinal de menos/subtração) para exibir a janela “Excluir”; 8.7. Apertar a letra “L” e confirmar a ação através do “Enter”. Pronto, linha em branco excluída! No exemplo acima existia apenas uma linha e todas as colunas estavam em branco. No entanto, os mesmos passos funcionam também para diversas linhas, tendo ou não todos as colunas em branco, por isso muita atenção! Só excluam a ou as linhas inteiras se realmente tiverem a certeza de que não haverá outros dados importantes nas respectivas colunas. 9. CRIANDO UM NOVO MENU DE ATALHO Por padrão, todos os programas do pacote Office, consequentemente o Excel, acompanham 3 atalhos no menu superior, são eles: “Salvar”, “Desfazer” e “Repetir”. Podemos deixar o Excel com a nossa cara, personalizando os atalhos que estarão disponíveis nesse menu, lembrando sempre de evitarem a poluição com diversos atalhos não usados! 9.1. Clicar em “Arquivo” seguido de “Opções”; 9.2. Ao lado esquerdo, na janela aberta “Opções do Excel”, clicar em “Barra de Ferramentas de Acesso Rápido”;
- 7. 7 | P á g i n a raulnmsantoro@gmail.com linkedin.com/in/raulsantoro 9.3. Feito isso, escolher os itens que desejam adicionar no menu superior, clicar em “Adicionar > >” e “OK”; Percebam na imagem acima que eu uso somente mais um atalho, o “Selecionar Objetos”. 10. SELECIONANDO TODAS AS CÉLULAS DA PLANILHA Com apenas um clique com o botão esquerdo do mouse no lugar certo, pode-se selecionar todas as células de uma determinada planilha.
